Как записать собрание увеличения на iPhone, шаг за шагом с фотографиями
Внезапный сдвиг в том, как люди работают, вероятно, здесь, чтобы остаться в ближайшие годы. Насколько стресс может стать работа, последнее, о чем вы хотите беспокоиться, – это упустить важные детали на собраниях Zoom. Итак, полагайтесь на любые из этих семи бесплатных рекордеров собраний, и вы больше никогда не пропустите подробности. Записанные собрания Zoom также делают отличный ресурс при составлении минут встреч и просмотре прошлых дискуссий.
9 лучших бесплатных выборов для экранного регистрации для собраний масштабирования в 2023 году

Пандемия Covid-19 вызвала значительные изменения во многих аспектах жизни людей, особенно на рабочем месте. Поскольку правительства обязаны ограничить распространение вируса, многие люди привыкли работать из дома.
Zoom, инструмент интернет -видео конференции, разработанный для бизнес -общения, был популярен среди предприятий, стремящихся начать онлайн -дискуссии. Его удобные и эффективные функции делают его простым средством для проведения онлайн-встреч.
У Zoom есть встроенный рекордер, который вы можете использовать, чтобы избежать отсутствия жизненно важных деталей встречи. Однако, если вы используете этот рекордер, Zoom уведомит хост собрания. Итак, теперь вопрос в том, можете ли вы использовать другие методы для захвата собрания масштабирования?
В этой статье вы узнаете о некоторых из величайших регистраторов конференции, чтобы максимизировать ваш опыт масштабирования.
1. Bandicam Screen Recorder

Bandicam-это бесплатный рекордер для ОС Windows, которая может записать все на экране вашего компьютера в видео в высокой четкости. Этот инструмент оптимизирует производительность записи с помощью аппаратного ускорения H.264 Encoder (NVIDIA, Intel, AMD), который позволяет захватить экран с высоким соотношением сжатия при сохранении качества видео оригинальной работы.
Другие заметные функции Bandicam включают в себя захват игры, в которой используются технологии Greatex/OpenGL/Vulkan Graphics, а также запись конкретной области на экране ПК.
В целом, Bandicam превосходит другие аналоги программного обеспечения для захвата экрана, которые выполняют аналогичные или связанные задачи.
Более конкретно, Bandicam позволяет вам:
- Увеличение записи экрана встреча с разрешением хоста или без него
- Используйте аппаратное ускорение H.264 Encoder (Nvidia, Intel, AMD) для повышения производительности записи
- Добавьте эффект указателя мыши или используйте его функцию чертежа в реальном времени
- Изучите записанные файлы без их преобразования
2. Game Bar Windows 11

Если вы хотите записать конференцию Zoom, вам не нужно устанавливать стороннее приложение, потому что у Windows 11 уже есть инструмент, который позволяет запечатлеть и записывать экран вашего компьютера. Хотя название игрового бара подразумевает, что оно предназначено для записи видеоигр, его также можно использовать для записи любого другого приложения, которое вы хотите.
Нажмите и удерживайте кнопки Windows и G -клавиатуры одновременно и нажмите кнопку записи, чтобы перейти на игровой панель. После этого просто откройте окно конференции Zoom, и приложение будет записывать все, что происходит на экране во время встречи.
3. Quicktime Player

Это просто записать конференцию Zoom с компьютера Mac; Все, что вам нужно сделать, это запустить игрока QuickTime. После загрузки приложения перейдите в меню «Файл» и выберите «Запись нового экрана» в раскрывающемся меню.
Тем не менее, выбор записи экрана QuickTime Player ограничен, потому что вы не можете определить область экрана, которую вы хотите захватить, или частоту кадров для записи видео. Кроме этого, QuickTime Player по -прежнему является надежным инструментом записи экрана.
4. VLC Media Player

Без сомнения, VLC-один из лучших кроссплатформенных медиа-игроков, которые когда-либо создавались, потому что он может транслировать видео и аудиофайлы практически в любом формате. Функции захвата экрана также включены в этот видеоплеер с открытым исходным кодом, хотя использование их может быть сложным.
Чтобы использовать VLC для захвата экрана, перейдите в меню Media после запуска VLC и выберите открытое устройство захвата в раскрывающемся меню. Затем нажмите на рабочий стол из раскрывающегося меню режима захвата. После этого введите новое значение в поле рядом с желаемой частотой кадров для опции захвата, чтобы установить выбранную частоту кадров.
Выберите опцию преобразования, нажав стрелку рядом с кнопкой воспроизведения в нижней части окна. Вы можете изменить формат вывода видео из меню профиля или выбрать местоположение на жестком диске, где вы можете сохранить запись видео после появления окна преобразования на экране.
Теперь вы все готовы начать сеанс захвата экрана в Zoom.
5. Скриншот

Захват экрана-отличный выбор для тех, кто ищет бесплатный, простой в использовании видеорегистратор. Это позволяет запечатлеть экран и записывать встречу Zoom всего лишь несколькими щелчками.
Чтобы начать запись собрания Zoom, выполните эти шаги:
- Шаг 1: После запуска инструмента захвата экрана отрегулируйте область захвата, выбрав соответствующую область записи.
- Шаг 2: После установки области захвата нажмите на значок «Gear», чтобы получить доступ к настройкам.
- Шаг 3: В меню «Настройки» вы можете выбрать различные параметры, такие как формат вывода, качество видео, источник звука и многое другое.
- Шаг 4: После настройки настроек нажмите кнопку «Красная запись», чтобы начать захват собрания Zoom.
- Шаг 5: Во время встречи вы можете сделать паузу или остановить запись, используя соответствующие кнопки в инструменте захвата экрана.
- Шаг 6: После того, как собрание Zoom закончится, нажмите кнопку «Остановить», чтобы закончить запись.
- Шаг 7: Записанное видео будет сохранено в выбранном вами папке назначения, и вы можете получить к нему доступ для дальнейшего использования или редактирования.
Захват экрана-это надежный и удобный инструмент, который предоставляет отличные записи качества. Это отличный вариант для записи собраний Zoom на вашем iPhone.
Уникальные вопросы:
1. Может ли бандикамский рекордер захват встречи Zoom без разрешения хоста?
Да, Bandicam позволяет вам проверять записи Zoom Meetings с разрешением хоста или без нее.
2. Какое оборудование использует Bandicam для повышения производительности записи?
Bandicam использует аппаратное ускорение H.264 Encoder (Nvidia, Intel, AMD) для повышения производительности записи.
3. Поддерживает ли Bandicam добавление эффектов указателя мыши или рисунка в реальном времени?
Да, Bandicam предоставляет возможность добавить эффекты указателя мыши или использовать функцию рисования в реальном времени во время записи.
4. Can Cons Quicktime Player определить область экрана, чтобы захватить во время собрания масштабирования?
Нет, игрок QuickTime не позволяет вам определить область экрана, чтобы захватить во время собрания масштабирования.
5. Какие другие функции предлагают QuickTime Player для записи экрана?
В то время как QuickTime Player не предлагает расширенные функции записи экрана, он все еще является надежным инструментом для захвата вашего экрана.
6. Как можно использовать VLC Media Player для захвата экрана на собраниях Zoom?
Media Player VLC может использоваться для захвата экрана на собраниях Zoom, выбирая опцию открытого устройства захвата в меню медиа -.
7. Может ли VLC Media Player Stream видео и аудиофайлы в любом формате?
Да, VLC Media Player имеет возможность транслировать видео и аудиофайлы практически в любом формате.
8. Является ли захват экрана бесплатный инструмент для записи собраний Zoom?
Да, захват экрана – это бесплатный инструмент, который позволяет с легкостью записывать и записывать собрания масштабирования.
9. Каковы шаги для начала записи встречи масштабирования с захватом экрана?
Шаги, направленные на то, чтобы начать запись встречи Zoom с захватом экрана, включают в себя настройку области захвата, доступ к меню «Настройки», выбор нужных параметров, нажатие кнопки записи, приостановка или остановку записи и сохранение записанного видео.
Как записать собрание увеличения на iPhone, шаг за шагом с фотографиями
Внезапный сдвиг в том, как люди работают, вероятно, здесь, чтобы остаться в ближайшие годы. Насколько стресс может стать работа, последнее, о чем вы хотите беспокоиться, – это упустить важные детали на собраниях Zoom. Итак, полагайтесь на любые из этих семи бесплатных рекордеров собраний и вас’LL больше никогда не пропустите детали. Записанные собрания Zoom также делают отличный ресурс при составлении минут встреч и просмотре прошлых дискуссий.
9 лучших бесплатных выборов для экранного регистрации для собраний масштабирования в 2023 году

Пандемия Covid-19 вызвала значительные изменения во многих аспектах людей’S Lives, особенно на рабочем месте. Поскольку правительства обязаны ограничить распространение вируса, многие люди привыкли работать из дома.
Zoom, инструмент интернет -видео конференции, разработанный для бизнес -общения, был популярен среди предприятий, стремящихся начать онлайн -дискуссии. Его удобные и эффективные функции делают его простым средством для проведения онлайн-встреч.
У Zoom есть встроенный рекордер, который вы можете использовать, чтобы избежать отсутствия жизненно важных деталей встречи. Однако, если вы используете этот рекордер, Zoom уведомит хост собрания. Итак, теперь вопрос в том, можете ли вы использовать другие методы для захвата собрания масштабирования?
В этой статье вы узнаете о некоторых из величайших регистраторов конференции, чтобы максимизировать ваш опыт масштабирования.
1. Bandicam Screen Recorder

Bandicam-это бесплатный рекордер для ОС Windows, которая может записать все на экране вашего компьютера в видео в высокой четкости. Этот инструмент оптимизирует производительность записи с помощью аппаратного ускорения H.264 Encoder (NVIDIA, Intel, AMD), который позволяет захватить экран с высоким соотношением сжатия при сохранении качества видео оригинальной работы.
Bandicam’Другие примечательные функции включают в себя захват игры, которая использует графические технологии DirectX/OpenGL/Vulkan, а также запись конкретной области на экране ПК.
В целом, Bandicam превосходит другие аналоги программного обеспечения для захвата экрана, которые выполняют аналогичные или связанные задачи.
Более конкретно, Bandicam позволяет вам:
- С хостом или без него’S разрешение, экранная запись Zoom Meeting со звуком;
- Используйте аппаратное ускорение H.264 Encoder (Nvidia, Intel, AMD) для повышения производительности записи;
- Добавьте эффект указателя мыши или используйте его функцию чертежа в реальном времени; и
- Изучите записанные файлы без их преобразования.
2. Game Bar Windows 11

Если вы хотите записать конференцию Zoom, вам не нужно устанавливать стороннее приложение, потому что у Windows 11 уже есть инструмент, который позволяет запечатлеть и записывать компьютер’S Экран. Хотя игровой бар’Название подразумевает, что он предназначен для записи видеоигр, оно также может использоваться для записи любого другого приложения, которое вы хотите.
Нажмите и удерживайте кнопки Windows и G -клавиатуры одновременно и нажмите кнопку записи, чтобы перейти на игровой панель. После этого просто откройте окно конференции Zoom, и приложение будет записывать все, что происходит на экране во время встречи.
3. Quicktime Player

Это’S прост в записи конференции Zoom с компьютера Mac; Все, что вам нужно сделать, это запустить игрока QuickTime. После загрузки приложения перейдите в меню «Файл» и выберите «Запись нового экрана» в раскрывающемся меню.
Однако игрок QuickTime’Выбор записи экрана ограничен, потому что вы не можете определить область экрана, которую вы хотите захватить, или частоту кадров для записи видео. Кроме этого, QuickTime Player по -прежнему является надежным инструментом записи экрана.
4. VLC Media Player

Без сомнения, VLC-один из лучших кроссплатформенных медиа-игроков, которые когда-либо создавались, потому что он может транслировать видео и аудиофайлы практически в любом формате. Функции захвата экрана также включены в этот видеоплеер с открытым исходным кодом, хотя использование их может быть сложным.
Чтобы использовать VLC для захвата экрана, перейдите в меню Media после запуска VLC и выберите открытое устройство захвата в раскрывающемся меню. Затем нажмите на рабочий стол из раскрывающегося меню режима захвата. После этого введите новое значение в поле рядом с желаемой частотой кадров для опции захвата, чтобы установить выбранную частоту кадров.
Выберите опцию преобразования, нажав стрелку рядом с кнопкой воспроизведения в нижней части окна. Вы можете изменить видео’S выводный формат в меню профиля или выберите местоположение на жестком диске, где вы можете сохранить запись видео после того, как на экране появится окно преобразования.
Теперь вы все готовы начать сеанс захвата экрана в Zoom.
5. Скриншот

Захват экрана-отличный выбор для тех, кто ищет бесплатный, простой в использовании видео рекордер без загрузки. Он предоставляет пользователям высокую защиту конфиденциальности в процессе записи, поскольку персональные данные и записи никогда не хранятся на их серверах. Кроме того, пользователи могут быстро и легко сохранить свои записи в формате HD.
Кроме того, инструмент онлайн, так что он’s совместимо с любой ОС. Захват экрана поддерживает Google Chrome, Mozilla Firefox, Microsoft Edge и Opera, что делает его отличным вариантом для любого, кто хочет записать конференции Zoom, не загружая какое -либо специальное программное обеспечение.
6. Extus decepxperts

Extus decexperts – еще одна отличная программа записи экрана, которая может работать как на компьютерах Windows, так и на компьютерах Mac Mac. Чтобы записать собрания масштабирования, нажмите на “Полноэкранный” и “Звук” кнопки для регулировки зоны записи и источников аудио. После этого вы можете нажать на “Репутатор” и начните свою запись. Вы также можете редактировать записанные видео с помощью встроенного инструмента обрезки.
Тем не менее, бесплатная пробная версия допускает только десять минут захвата видео, а также добавляет водяной знак к записи видео. Вам придется подписаться, чтобы записать конференцию Zoom без ограничения по времени и водяного знака.
7. Демократатор

Демокраатчик для Windows OS или Mac OS является одним из лучших рекордеров на рынке прямо сейчас по разным причинам, включая его настраиваемую частоту кадров, поддержку широкого спектра форматов видеофайлов и доступ ко всему видео редактирования.
Запись конференции Zoom с демократатором – это простая задача, которую любой может выполнить независимо от своего опыта работы с экраном, как и следовало ожидать от одного из лучших инструментов записи экрана. После того, как вы запустили программное обеспечение, вам нужно будет определить, хотите ли вы записать только экран компьютера или веб -камера и экран компьютера.
После этого вы можете указать видео’S частота кадров, размер выходного сигнала и даже сохраненный тип файла. Еще более интересно, что демократатор Wondershare включает в себя надежный набор для редактирования видео. После Вас’ve закончил запись вашей встречи Zoom, вы можете добавить эффекты, заметки и переходы, среди прочего, среди прочего.
8. Sharex

ShareX для Windows OS-это программа по уходу за экраном и обменом файлами, которая позволяет простать записи собраний Zoom. Выберите один из широких параметров захвата, измените настройки видео и аудио и нажмите кнопку «Запись», чтобы записать конференцию Zoom. Программное обеспечение также позволяет определить область экрана, которую вы хотите захватить, и предоставляет различные функции после захвата.
В этом экранном регистраторе также поставляется набор инструментов аннотации, которые вы можете использовать для выделения ключевых моментов во время собраний Zoom. После того, как сеанс захвата экрана завершится, вы можете опубликовать видео, которое вы записали с помощью Sharex на YouTube, Dropbox, Google Drive и различных других служб хостинга видео. Вы даже можете отправить свои записи непосредственно из Sharex по электронной почте.
9. Screencast-O-Matic

Если вы ищете программное обеспечение для захвата и записи экрана, которое вы можете использовать для записи собраний масштабирования на более регулярной основе, ScreenCast-O-Matic является отличным вариантом. Этот кроссплатформенный инструмент позволяет записывать компьютер’S экран и кадры веб -камеры, а также аудио с использованием внешнего микрофона.
Кроме того, приложение Screencast-O-Matic позволяет выбрать часть экрана, которую вы хотите захватить или записать весь экран. Еще интереснее, вы также можете включить музыку или подписи в свои записи, используя Screencast-O-Matic’S Стоковая библиотека.
Заключение
Внезапный сдвиг в том, как люди работают, вероятно, здесь, чтобы остаться в ближайшие годы. Насколько стресс может стать работа, последнее, о чем вы хотите беспокоиться, – это упустить важные детали на собраниях Zoom. Итак, полагайтесь на любые из этих семи бесплатных рекордеров собраний и вас’LL больше никогда не пропустите детали. Записанные собрания Zoom также делают отличный ресурс при составлении минут встреч и просмотре прошлых дискуссий.
Как записать собрание увеличения на iPhone, шаг за шагом с фотографиями


Зумные звонки – отличные способы оставаться на связи с коллегами, друзьями и семьей. Компании используют Zoom Contry для телеработа, встреч, конференций и семинаров, тогда как школы используют Zoom для виртуальных классов. Часто мы принимаем важные решения или обсуждаем важные темы по поводу зум -звонков, и мы можем вернуться к разговорам.
К счастью, записывание Zoom Calls на вашем iPhone – это простая. Независимо от того, используете ли вы iPhone 6s или последнее iPhone 14 Pro Max Do Do Do Do’t материя. Однако процесс или метод могут отличаться в зависимости от того, являетесь ли вы хозяином или участником собрания.
Это’S невозможно записывать локально с использованием устройства iOS или Android прямо из Zoom. Приложение для видеоконференций имеет облачные функции записи, которые позволяют хосту записывать и сохранять вызов на их облачном хранилище. Тем не менее, предпосылка заключается в том, что вы должны быть лицензированным пользователем, хостом или со-ведущим собрания.
Эта статья проходит через процесс шаг за шагом с фотографиями о том, как вы можете записать встречу по Zoom Call на вашем iPhone.
3 шага для записи собраний масштабирования на iPhone
Следующие шаги требуют, чтобы у вас была платная учетная запись Zoom. Учетная запись на бесплатном или базовом плане не сможет записать.
Шаг 1: Начните собрание масштабирования
Откройте приложение Zoom и убедитесь, что вы вписались в. Если вы закрыли приложение, войдите в систему с вашим именем пользователя или адресом электронной почты. Если ты не ДОН’У уже есть учетная запись Zoom, вы’нужно подписаться на один. Вам нужна платная учетная запись, чтобы иметь возможность записать.
После входа в систему нажмите на новую кнопку встречи.
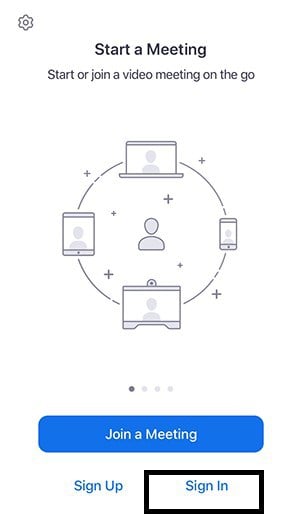
Шаг 2: Запишите встречу
Учитывая, что вы хозяин, теперь вы можете записать встречу. Нажмите больше варианта, чтобы открыть дополнительные параметры. Больше вариант-значок с тремя точками, расположенный в правом нижнем углу экрана.
Эта опция откроет больше вариантов. В списке выберите запись в облако. Этот вариант имеет решающее значение, поскольку позволяет записать встречу и сохранить ее на масштабирование’S облако.
Ты’LL См “Запись” Сообщение рядом со значком облака в правом верхнем углу. Это указывает на то, что вы’Перезапись встречи и останется таким, пока запись не будет завершена.
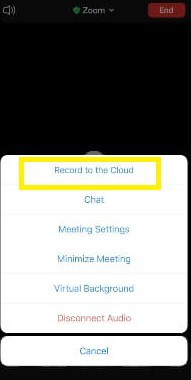
Шаг 3: Пауза или прекратить запись
Как только вы закончите со встречей или хотите сделать паузу записи, нажмите “Запись,” И появятся два варианта. Остановиться или сделать паузу. Если вы решите сделать паузу, вы можете возобновить ее в любой момент во время встречи.
Если вы закончили встречу, нажмите «Стоп. Подойдите, чтобы подтвердить, что вы действительно хотите остановить запись. Если вы это сделаете, Zoom автоматически начнет загрузку записи в свое облако. Процесс может занять до продолжительности встречи.
Zoom отправит вам электронное письмо с двумя ссылками. Одна ссылка позволяет вам управлять видео и аудиозаписи, а другая позволяет вам делиться записями с другими. Если вы удалите встречу без загрузки записей, Zoom будет держать их в течение 28 дней, прежде чем автоматически удалить их.
И это’сидеть! Ты’VE успешно записал вашу встречу Zoom и сохранил ее в облаке. Вы можете пересмотреть и поделиться записями со своей командой, коллегами или боссом.
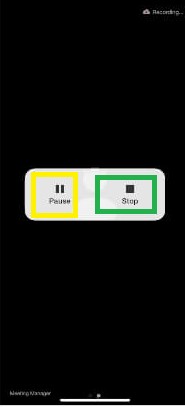
Как записать собрания Zoom на iPhone как участник
Участники встречи также могут записать собрание масштабирования. Тем не менее, процесс совсем другой, особенно если вы надеваете’У вас есть разрешение от хоста. Метод, который мы собираемся объяснить’Т требуется одобрение от хозяина. Вы также можете быть безоплаченным пользователем.
Этот метод использует функцию записи экрана на вашем iPhone. Прежде чем мы продолжим, подтвердите, что у вас достаточно хранения на вашем устройстве и включена функция записи экрана. Если ты не ДОН’t, вы можете включить его в центр управления.
Используйте эти шаги, чтобы включить запись экрана:
1. Откройте центр управления, нажав на настройки и выбрав центр управления.
2. Нажмите и удерживайте значок записи экрана (круг с точкой).
Если запись экрана не’T включено, вы’я увидим это в категории под “Больше контроля.” Нажмите на знак +, чтобы включить, чтобы добавить. Ты не ДОН’Т нужно принять меры, если функция уже включена в элементы управления, как на изображении выше.
Пройдите вверх, начиная с нижней части экрана, чтобы открыть центр управления. Там вы должны увидеть значок записи экрана.
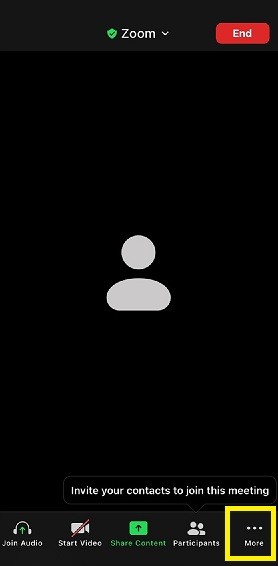
Как проверить записи собраний Zoom на iPhone
Включение функции записи экрана является первым шагом. Здесь’S, как использовать его для записи вашей встречи Zoom:
1. Запустите приложение Zoom
Конечно, первый шаг – присоединиться к встрече. Как только вы попадете, вы можете начать встречу или присоединиться к одному. Этот метод не делает’T ограничите вас от записи встречи, которые вы присоединяетесь.
А “Новая встреча” Опция приведет вас к новому экрану, где вы можете начать проводить встречу. Однако Дон’Поступите на значок.
А “Опция присоединения позволяет присоединиться к встрече уже в процессе развития. Это побудит вас ввести идентификатор встречи. Точно так же Дон’Достигнусь еще на встречу.
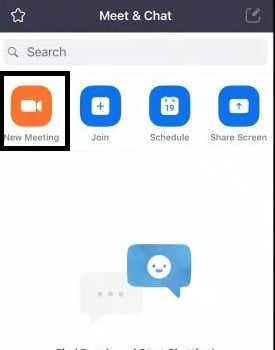
2. Откройте центр управления и нажмите значок записи экрана, чтобы начать запись.
Со всеми остальными ступенями проведите центр управления от нижней части экрана. Там вы должны увидеть значок записи экрана.
Краткий обратный отсчет будет отображаться в правом верхнем углу экрана. В течение этого периода проведите вниз, чтобы закрыть центр управления. Это должно вернуть вас к предыдущему экрану собрания масштабирования.
На этом этапе вы можете присоединиться или начать запись встречи. IOS продолжит записывать встречу Zoom в заднем плане и сохранить ее в хранилище вашего телефона в тот момент, когда вы закончите звонок. Если кто -нибудь из ваших друзей или коллег разговаривает с вами, запись также поймет, что это запечатлет.
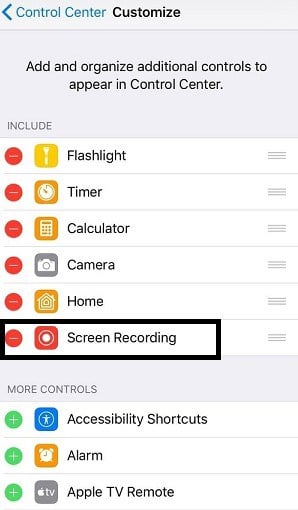
3. Прекратить запись
Как только встреча закончится, вернитесь в центр управления и нажмите на значок записи экрана. При записи значок обычно становится красной.
Нажатие на значок автоматически останавливает запись. Теперь вы можете получить доступ к записи из рулона камеры. Недостатком записи экрана является то, что запись отражает все действия и разговоры на вашем экране. Таким образом, вы можете захотеть отключить себя или любой другой аудио -источник перед записи.
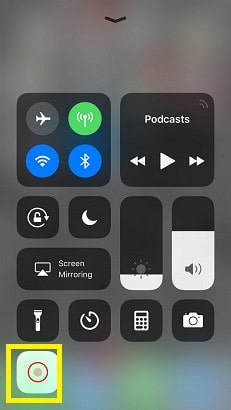
Заключение
Запись собрания масштабирования на iPhone – отличный способ сэкономить и поделиться значимыми разговорами со своими коллегами. Наиболее удобный способ – использовать Zoom’S встроенная функция записи облака, потому что она сохраняет все. У вас также есть доступ к записям в течение 28 дней.
Вы также можете использовать рекордер экрана iOS, чтобы захватить встречу на вашем iPhone, если вам не хватает платной версии Zoom или у хоста есть’T позволил вам записать. Во время записи Дон’T забудьте дважды проверить настройки звука и видео, чтобы убедиться, что вы получите четкое представление о том, что обсуждалось на собрании.
Следующий
- Как размывать свой фон в масштабировании
- Как сделать кого-то соведущим на Zoom
- Как проверить запись на Mac
Как записать собрание масштабирования на iPhone, шаг за шагом с часто задаваемыми вопросами (часто задаваемые вопросы)
Как записать собрание масштабирования на моем iPhone без разрешения?
Чтобы записать собрание масштабирования на вашем iPhone без разрешения, вы можете использовать функцию рекордера для iOS. Он доступен в центре управления и позволяет записать свой экран в фоновом режиме.
Можете ли вы сделать собрание Zoom самостоятельно и записать ее?
Да, вы можете провести собрание Zoom самостоятельно и записать ее. Все, что вам нужно сделать, это запустить или присоединиться к собрании из приложения, откройте центр управления, нажмите на значок записи экрана, а затем присоединяйтесь или запустите встречу. Вы также можете использовать функцию встроенной облачной записи, если у вас есть платная версия Zoom.
Могу ли я записать собрание Zoom в качестве участника на iPhone?
Вы можете записать собрание Zoom в качестве участника на вашем iPhone, используя функцию рекордера для iOS. Просто откройте центр управления, нажмите на значок записи экрана и присоединяйтесь или запустите свою встречу. Запись будет отражать все действия и разговоры во время звонка.
Уведомление ли Zoom уведомляет вас, если вы проверяете запись на iPhone?
Запись экрана на Zoom с помощью вашего iPhone не уведомляет хоста или других участников. Тем не менее, функция облачной записи на Zoom уведомляет участников собрания, когда кто -то начинает записывать.
Записывает ли записи встречи Zoom без разрешения законным?
Некоторые штаты, такие как Калифорния, могут рассмотреть возможность записи собраний Zoom без разрешения других участников как незаконных. Это’S лучше всего попросить разрешения перед записи каких -либо собраний Zoom.
Как загрузить увеличенную запись на iPhone?
Zoom разделяет две ссылки, связанные с облачной записи, сделанной на iPhone. Одна ссылка, которую вы делитесь со своими участниками, а другая, которую вы можете использовать для управления такими вещами, как загрузка записи. На странице управления выберите “Скачать,” и запись будет сохранена в вашей камере.
об авторе
Ндинда Мутуку
Ндинда – это слово счастливого копирайтера с более чем десятилетним опытом под ее поясом. На более вымышленной стороне, она тоже отмеченная наградами сценарист. Ее работы были опубликованы в журнале Guardian, Alive, Diy Music Mag, Style и Ehow, а также в региональной прессе и множестве веб -сайтов. Она обладает опытом впрызгивает сроки SEO в свою работу и сделала это для Tourdust и Thread Marketing. Ndinda также может помочь со статическим веб-контентом, рекламными статьями, Seo-Opttimized сообщением в блоге, пресс-релизами, описаниями продуктов, обзорами веб-сайтов, продуктов и игр и управления социальными сетями.
Ypravyeneeeoptupompom -k -hapypiycrana nna mac

NecoTrыepriloжeniemeniary -ymoguet ospolahowath. Веса, в котором можно было.

- Весбрет яблоко

> «Системн», зaTem nanaжmite «КОНФИДНЕЙНИАЛОН ИБЕРА» nbocowommne. (ВОЗМЕЙ, ПРОТРЕЗА.) OTkrыTat «КОНФИДНЕЙНИАЛОН ИБЕРА»
ESlI-raзreShite-storoaronnymprileжenimemememy-web-saйtam зapyswatth Оважаяя иусловимииль. Рекомендуем Вам ознакомиться с политиками конфиденциальности соответствующих сторон.
Сэджяя в аспекте Систет -Администраторо -о -на -мэратро -в -маретро. В ПРАВОГЕЙКЕПЕР.


