VLC Upscale: Как высококлассное видео с подробными шагами в 2023 году
Краткое содержание:
VLC Appescale: Узнайте, как увеличить свои видео с помощью VLC Media Player в простых шагах. Это руководство содержит подробные инструкции по повышению качества видео, настройке настройки цвета и использовании фильтров VLC для улучшения опыта просмотра.
Ключевые моменты:
- Выполнение видео может значительно улучшить его качество и сделать его более привлекательным.
- VLC Media Player предлагает различные функции и параметры для улучшения настройки видео.
- Следуйте пошаговому руководству ниже, чтобы повысить квалификацию ваших видео с помощью VLC.
- Измените диапазон цвета видео, чтобы повысить качество на графических картах NVIDIA или Intel.
- Настроить настройки вывода для дальнейшего улучшения качества видео.
- Используйте фильтры VLC, чтобы применить различные эффекты и улучшить внешний вид видео.
Вопросы и ответы:
1. Могут ли VLC Apscale Videos до 4K разрешения?
СМИ VLC Media Player не может быть назначенным до 4K разрешения. Тем не менее, вы можете улучшить качество видео, используя доступные функции и настройки в VLC, что может дать иллюзию более высокого разрешения.
2. Как я могу изменить диапазон цвета видео для лучшего качества?
В зависимости от вашей видеокарты, вы можете настроить диапазон цвета видео. Для графических карт Nvidia откройте панель управления, найдите настройки видео и измените цветовой диапазон на полный динамический диапазон. Для графических карт Intel HD откройте свойства графики, выберите «Полный диапазон» в категории входных диапазонов.
3. Что я могу сделать, если настройка цветовой диапазона видео не работает?
Если изменение цветового диапазона не улучшает качество видео, вы можете попытаться настроить настройки вывода в VLC. Откройте VLC Media Player, перейдите к настройкам, выберите Simple On Show Settings, откройте видео -панель и выберите Directraw в выходных модулях. При необходимости вы также можете попробовать разные намерения рендеринга или включить опцию заголовка YUV4MPEG2 для лучших цветовых компонентов.
4. Как фильтры VLC могут повысить качество видео?
VLC предлагает ряд фильтров, которые могут мгновенно улучшить внешний вид ваших видео. Эти фильтры включают в себя варианты корректировки яркости, оттенка, контраста и многого другого. Вы можете экспериментировать с различными фильтрами, чтобы найти лучшие настройки, которые соответствуют вашему видео.
5. VLC – лучший инструмент для высококлассных видеороликов?
VLC – универсальный медиаплеер, который предоставляет базовые функции улучшения видео. Однако, если вы ищете более продвинутые возможности для масштабирования и результаты профессионального уровня, вы можете рассмотреть специальное программное обеспечение для редактирования видео или специализированные инструменты для масштабирования.
6. Могут ли VLC высококлассные видео в режиме реального времени во время игры?
Да, VLC позволяет применять видеофильтры и настройки видео в режиме реального времени во время воспроизведения видео. Эта функция полезна, когда вы хотите просмотреть изменения перед сохранением высококлассного видео.
7. Есть ли какие -либо ограничения для масштабирования видео с использованием VLC?
Выполнение видео может улучшить его визуальное качество, но оно не может магически создать детали, которых не было в оригинальном видео. Эффективность масштабирования зависит от источника видео и степени, в которой вы хотите повысить масштаб.
8. Могу ли я использовать VLC в операционных системах Windows и Mac?
Да, VLC Media Player доступен как для операционных систем Windows, так и для Mac. Вы можете скачать и установить VLC с официального веб -сайта или соответствующих магазинов приложений.
9. Могут ли VLC высококлассные видео с другими резолюциями, кроме 4K?
Хотя у VLC нет конкретных пресетов в масштабе. Возможности повышения квалификации зависят от оригинального качества видео и желаемого разрешения.
10. Влияет ли увеличение масштаба на размер файла видео?
Когда вы увеличиваете видео, размер файла может увеличиться из -за добавления большего количества пикселей и повышенного качества видео. Тем не менее, влияние на размер файла может варьироваться в зависимости от метода масштабирования и настройки сжатия, используемых при сохранении высококлассного видео.
11. Есть ли рекомендуемые плагины VLC для продвижения видео?
VLC поддерживает различные плагины, которые предлагают дополнительные функциональные возможности, в том числе расширяющие видеоролики. Некоторые популярные плагины включают Scaletempo, Wavetransformer и Video Enhancer. Эти плагины могут помочь улучшить качество визуального качества ваших видео при использовании VLC Media Player.
12. Может расширить видеоролики привести к искажению или артефактам?
В некоторых случаях слишком многое масштабирование видео может представить искажения или артефакты, особенно если у источника видео было низкое качество или артефакты сжатия. Важно использовать методы масштабирования в умеренной степени и выбрать разрешение, которое поддерживает общее качество видео без введения значительного деградации.
13. Рекомендовано ли VLC Appscaling для трансляции в прямом эфире или воспроизведении видео в реальном времени?
Возможности для масштабирования VLC в основном предназначены для обработки и воспроизведения в автономном режиме. В то время как VLC может применять фильтры и корректировки в режиме реального времени во время воспроизведения, он не может быть оптимизирован для потоковой передачи или в режиме реального времени во время видеоконференций или игр.
14. Могу ли я использовать VLC для высококлассных видео для социальных сетей или онлайн -платформ?
Да, VLC можно использовать для высококлассных видео для социальных сетей или онлайн -платформ. После того, как вы увеличили свое видео с помощью VLC, вы можете экспортировать его и загрузить его на желаемую онлайн -платформу или платформу социальных сетей, следуя их соответствующим руководящим принципам и рекомендациям.
15. Есть ли альтернативы VLC для масштабирования видео?
Да, есть несколько альтернатив для VLC для высококремирования видеороликов, таких как Adobe Premiere Pro, Davinci Resolve, Handbrake и Video Topaz Performance Ai. Эти инструменты предлагают расширенные алгоритмы повышения квалификации и дополнительные функции редактирования видео для достижения результатов профессионального уровня.
VLC Upscale: Как высококлассное видео с подробными шагами в 2023 году
Шаг 3. Выберите модель искусственного интеллекта для улучшения вашего видео.
Выскочил ли VLC до 4K
Охто
Мы аррегировали подоаджолгн. SpoMOщHщ эtOй straoniцы mы smosememememopredetath, чto -aprosы otpra. То, что нужно?
Эta -steraniцa otobrana -overshy -aTeх -stuчah -obra -aTeх -stu -y -y -ogdaTomAtiчeskymi -stri -stri -rah -strhe -strhe -strhe -stri -stri -stri -stri -stri -stri -rah -rah -stristriouri Котора. Straoniцa -oprepaneTeTeTeTeTOTOTOTO -opobrasthep -apoSle -o, kak -эat. ДО СОМОМОНТА.
Иошнико -а -а -а -в -впологовый схлк -а -апросов. Esli-yspolheoute obhщiй dostup-vanterneTTHETHETHETHETHET,. Охраторс. Подеб.
Проверка, в котором я, eSli -voAchephephephephe -yvodyte -sloжne -apro Эмами, Или,.
VLC Upscale: Как высококлассное видео с подробными шагами в 2023 году
Выполнение может изменить внешний вид видео, независимо от того, снимаете ли вы его, чтобы поделиться со своими друзьями для развлечения или запустить канал YouTube. Вы можете перейти от зернистых кадров 480p до 8K, используя качественное программное обеспечение для масштабирования и мгновенно произвести впечатление на всех.
Если вы также хотели превратить свои обычные кадры в впечатляющие, высококачественные, эта статья для вас. Мы расскажем вам о лучших инструментах, которые вы можете использовать, и предоставить вам пошаговое руководство.
Часть 1. Делает VLC высококлассным?
Иногда у вас есть видео, которое вы хотите наслаждаться на экране с высоким разрешением, но качество должно соответствовать ему лучше. В этих случаях вам нужен улучшение видео, чтобы повысить качество видео и позволить вам насладиться им на вашем любимом экране.
К счастью, вы можете сделать высококлассник VLC, что гораздо больше, чем просто другой медиаплеер. Он приносит много функций, которые вы можете использовать, чтобы настроить настройки ваших видео и заставить их выглядеть свежими и новыми.
Вам не нужны расширенные технические знания, чтобы понять, как это работает. Все, что вам нужно сделать, это выполнить несколько простых шагов, которые быстро дадут вам желаемые кадры.
- Откройте видео в VLC и нажмите «Настройка внизу».
- Открыть видеоэффекты и настраивать такие варианты, как яркость, контраст, радиус и т. Д.
- Нажмите «Сохранить», чтобы сохранить и предварительно просмотреть внесенные вами изменения.
Часть 2. Как мне увеличить видео в VLC Media Player?
Как объяснялось ранее, вам нужно выполнить только несколько простых шагов для высококлассного VLC вашего видео. Давайте обсудим эти шаги, чтобы помочь вам достичь желаемого разрешения.
1. Изменить диапазон цвета видео для повышения качества видео
Если ваше видео вымыло цвета, это, скорее всего, связано с цветовой диапазоном, которую вы установили на своей видеокарте.
Если у вас есть видеокарта NVIDIA, вот что вам нужно сделать для лучших настроек VLC 1080p

- Откройте панель управления NVIDIA.
- Нажмите расширенные настройки и найдите видео.
- Нажмите «Регулировать настройки цвета видео», щелкните Tick перед настройками NVIDIA и нажмите Advanced.
- Измените диапазон цвета на полный динамический диапазон (0-255) с ограниченного (16-235).
- Перезагрузите VLC на вашем компьютере.
Если вы используете интегрированную графическую карту Intel HD, сделайте ее для высококлассного VLC:
- Откройте свойства графики, щелкнув правой кнопкой мыши на вашем компьютере.
- Настройки драйвера в значке видео в категории диапазона ввода.
- Выберите полный диапазон, и все готово к работе.
- Перезапустите VLC на вашем компьютере, чтобы применить новые настройки.
2. Настроить настройки вывода, чтобы улучшить качество видео
Иногда настройка диапазона цвета видео не работает должным образом. В этом случае вы можете попробовать этот шаг для высококлассного VLC, регулируя настройки вывода. Все, что вам нужно сделать, это выполнить несколько простых шагов, приведенных ниже:
- Откройте VLC Media Player, Tap Tools и выберите предпочтения.
- Нажмите настройки шоу и выберите Simple.
- Нажмите на видео -панель и откройте модули вывода.
- Выберите Directraw и Cancel Используйте оборудование yuv → rgb преобразования.
- Нажмите «Сохранить» и повторно откройте.

Если это не сработает, вы можете попробовать следующие шаги VLC:
- Нажмите на 2 -й OpenGL под выходными модулями.
- Изменение относительного колориметрического и абсолютного колориметрического или насыщения при отмене намерения для преобразования цвета.
Если в вашем видео нет лучших цветовых компонентов, включите заголовок добавить yuv4mpeg2 для оптимизации хроматических компонентов и повышения качества видеоролика VLC.
- Откройте модули вывода и нажмите на вывод YUV.
- Tick Ad Add a Yuv4mpeg2.
- Нажмите «Сохранить» и перезапустить VLC, чтобы правильно применить настройки.
3. Используйте фильтры VLC для высококлассного видео
Если вы думаете о применении VLC Appescale к вашему видео, важно знать все фильтры, которые он предоставляет. У VLC есть много фильтров, которые могут мгновенно преобразовать внешний вид ваших видео.
Программное обеспечение имеет две группы фильтров с названием Essential и видео эффектов. Яркость, оттенок, контраст и т. Д., Получите необходимые эффекты, в то время как видео эффекты содержат более сложные настройки, такие как вкладка «Регулировка цвета», «Настройки культуры» и т. Д.
Итак, давайте обсудим шаги, которые вы должны выполнить, чтобы применить эти фильтры к вашим видео в VLC:

- Откройте видео в VLC.
- Выберите инструменты и открытые эффекты и фильтры.
- Открытые видео эффекты в всплывающем окне «Регулировка и эффекты».
- Примените эффекты, которые вам нравятся и нажмите «Закрыть.
4. Увеличить количество потоков, чтобы прояснить видео
Многоядерный процессор может значительно улучшить возможности для масштабирования видео на вашем компьютере. Он поддерживает многопоточную декодирование и имеет гораздо лучшие скорости, чем однопоточные декодирование. VLC использует нулевые потоки по умолчанию, поэтому он изменяет количество потоков в соответствии с ситуацией.
Вам нужно добавить как минимум два потока для декодирования видеофайла 4K, как это:

- Откройте VLC и нажмите на инструменты →.
- Нажмите «Показать настройки» на левом нижнем и нажмите все.
- Нажмите на стрелку перед видеокодеками и перейдя под ввод/кодеки.
- Найдите поле декодирования под видеокодеками и измените потоки с 0 на 2.
- Перезапустите VLC для правильного применения изменений.
5. Увеличьте значения кэша файла до видео Unblur
Иногда процессора и память имеют несоответствие, отрицательно влияя на VLC, до 4K, что важно для повышения эффективности системы и получения лучших результатов 4K.
Вот несколько простых шагов, чтобы сделать VLC, с помощью этого метода:

- Откройте VLC и нажмите на инструмент →.
- Нажмите на настройки Показать в левой нижней части и нажмите все.
- Откройте ввод/кодеки и нажмите на стрелку перед видеокодеками.
- Откройте Advanced Box справа и измените кэширование (MS) с 300 до 10 000.
Часть 3. Часто задаваемые вопросы VLC
Q1. Можете ли вы увеличить разрешение видео 360p до 1080p?
А1. Да, вы можете увеличить разрешение с 360p до 1080p в VLC Upscale. Тем не менее, ваше видео по -прежнему будет воспроизводиться на 360p, несмотря на то, что он показывает более высокое разрешение настройки VLC для лучшего качества видео.
Q2. Почему игрок VLC пропускает?
A2. Если вы играете в формат файла, используемый для потоковой передачи, например, DVD -диски, HD VLC может пропустить его, так как необходимо для их буферизации перед игрой.
Часть 4. Лучшая альтернатива: как повысить видео до 4K с AI Video Enhancer?
Нельзя отрицать, что видео маркетинг уже давно растет. Изображения являются мощными, но видео еще более мощны для захвата аудитории и повышения присутствия в Интернете вашего бизнеса. Тем не менее, вам нужны высококачественные видео, чтобы выделиться среди остальных конкурентов.
Поэтому вам нужно программное обеспечение для повышения масштабирования ваших видео до более высокого разрешения. К счастью, доступно одно из таких программ: Hitpaw Video Enhancer . Это один из лучших инструментов для высококлассных видео на рынке, предоставляя невероятные функции для преобразования ваших видео.
Возможности ИИ Hitpaw Video Enhancer сделают это на шаг выше других улучшений видео. Кроме того, это может улучшить ваши видео до 8 тыс. Hitpaw также экономит ваше драгоценное время, позволяя им импортировать несколько видео с помощью пакетной обработки.
Особенности Hitpaw Video Enhancer:
- Увеличивает ваши видео с более низким разрешением до 8K.
- Общая модель Denoise уменьшает шум от старых видеороликов.
- Усовершенствовать видео с помощью технологии с AI.
- Модель лица улучшает человеческие лица.
- Аниме -модель повышает аниме видео.
- Обработка партии усиливает несколько видео одновременно.
- Обрабатывает видео быстрее, чем другие улучшения видео.
Простые шаги к высококлассному видео с использованием hitpaw Video Enhancer
- Шаг 1. Посетите официальный веб -сайт Hitpaw, чтобы загрузить и установить программное обеспечение.

Шаг 2. Нажмите на выберите «Файл или перетащишь видео» в Hitpaw. Выберите модель искусственного интеллекта, которую вы хотите применить к видео.

Шаг 3. Выберите модель искусственного интеллекта для улучшения вашего видео.

Шаг 4. Нажмите предварительный просмотр, чтобы предварительно просмотреть эффект.

Шаг 5. Нажмите «Экспорт», чтобы сохранить отредактированное видео после завершения процесса.
Узнайте, как улучшить видео до 4K с Hitpaw AI Video Enhancer из этого видео:
Часть 5. Заключение
Как вы читали, вы можете VLC Apperceal до 4K. Тем не менее, у него есть некоторые явные недостатки, которые нельзя упускать из виду. Если вам нужен лучший опыт при улучшении ваших видео, Enhancer Video Hitpaw должен быть вашим главным выбором.
Hitpaw Video Enhancer предоставляет впечатляющие возможности ИИ, которые вы не найдете нигде. У него также есть простой интерфейс, что делает его легким для всех. Более того, вам не нужны технические знания об редактировании видео перед тем, как использовать его, поэтому продолжайте и улучшите столько видео, сколько хотите.
Главная> Видео советы> VLC Upscale: Как получить высококлассное видео с подробными шагами в 2023 году
Выберите рейтинг продукта:
Vlc oppass | Как повысить качество видео в VLC?
Вымытые цвета и размытое видео воспроизведение очень раздражают вас? Как максимизировать качество видео в VLC? Можно ли использовать настройки VLC для лучшего качества видео? Оставайтесь здесь на 2 или 3 минуты, и этот пост поделится с вами наиболее эффективными решениями для повышения и высококлассного качества 4K/DVD во время воспроизведения в VLC.
4K Видео Чоппи в VLC? DownScale от 4K 60 кадров в секунду до 30 кадров в секунду с видео инструментов Winx!
Загрузите свое видео 4K (независимо от True 4K или Appassed 4K -видео) в VLC, но обнаружите, что VLC становится изменчивым или отстающим в воспроизведении видео HEVC 4K HEVC. Это может быть связано с высокой частотой кадров. Скачать HD Video Converter для бесплатного и безопасного изменения от 60 кадров в секунду до 30 кадров в секунду при сохранении 4K -резолюции и кодека HEVC неповрежденным. После этого откройте этот видеозапись 4K для VLC, и это будет воспроизводить его без каких -либо проблем без каких -либо проблем. Этот бесплатный конвертер 4K также поддерживает вас в высококлассном и улучшении качества видео с помощью DeInterlaging Tech и Высококачественный двигатель, что вместе существенно реализует качество видео, а не только буквально масштабирование. В вас ожидают больше функций, чтобы попробовать!
Бесплатная загрузка Для победы 7 или позже
Бесплатная загрузка Для Mac OS X 10.6 или позже

Решения для высококлассного и улучшения качества видео в VLC
- Часть 1: Изменить цветовой диапазон
- Часть 2: Настройка настроек VLC: выходные модули
- Часть 3: Настройка настроек VLC: фильтры
Часть 1: Измените диапазон цвета видео на высококлассное качество видео
VLC вымытая проблема с цветом связана с цветовым диапазоном (на основе вашей настройки для видеокарты). Следуйте приведенным ниже шагам, чтобы изменить построение цветового диапазона на видеокарте, которая у вас есть.
Для специальной видеокарты NVIDIA:

- Отправляйтесь на панель управления NVIDIA.
- Найдите в «Видео» в разделе «Усовершенствованные настройки».
- Нажмите «Настроить настройки цвета видео»> Tick »с настройками NVIDIA»> «Advanced».
- Изменить цветовой диапазон от ограниченного (16-235) до полного динамического диапазона (0-255)
- Повторно запускайте VLC на рабочем столе.
Если ваша панель управления NVIDIA не отображает эту настройку, или приведенное выше решение не работает для вас, проверьте здесь, чтобы получить альтернативные решения для исправления VLC, промытой цветовой ошибки.
Для интегрированной видеокарты Intel HD:
- Щелкните правой кнопкой мыши свой компьютер и выберите «Свойства графики. “
- Коснитесь значка видео> Настройки драйвера – ваша цель в категории диапазона ввода.
- Выберите «Полный диапазон». Вот и все.
- Не забудьте перезапустить свой VLC на рабочем столе.
Часть 2: Регулируйте выходные модули, чтобы улучшить качество воспроизведения видео/DVD
Предоставление решений в части 1 не отступило вас от проблемы с качеством видео VLC, нет вреда попробовать обходные пути ниже:

- Откройте VLC Media Player> Tap Tools в топ -меню> Выберите настройки.
- Измените просто на все под зоной “Show Settings”.
- Прокрутите вниз до панели «Видео»> открыть «выходные модули».
- Выберите DirectDraw> Отменить “Используйте аппаратное yuv -> rgb конверсии”.
- Нажмите кнопку Сохранить> Выйдите из VLC и повторно откройте его, чтобы загрузить желаемое видео или DVD.
Это основной вариант для вас для высококлассного видео в VLC. Есть также и другие варианты, которые вы можете настроить качество ввода.
- Все еще под модулями вывода, перенесите мышь на 2 -й OpenGL.
- Измените по умолчанию «относительный колориметрический» на «абсолютный колориметрический» или «насыщение» (на основе вашего видео источника) в разделе «Предоставление о том, чтобы преобразовать цветовой конверсии».
Получите какие -либо исходные знания о YUV? Если так, то вы должны знать, что Y обозначает яркости (он же. Яркость) и что U и V являются хроминантными компонентами. В случае, если ваша видеоизображение некачественное в цветовых компонентах, вам предлагается включить «добавить заголовок yuv4mpeg2» для оптимизации компонентов хроминанты и максимизировать качество видео.

- Нажмите «Вывод YUV» под «выходными модулями».
- Тик “Добавить заголовок yuv4mpeg2”.
- Нажмите «Сохранить» и перезапустить VLC, чтобы проверить, становится ли ваше видео -изображение лучше визуально.
Часть 3: Используйте фильтры VLC для повышения качества видео VLC
Когда дело доходит до настройки VLC для лучшего качества видео, фильтры обязательно должны упомянуть. Фильтры VLC оснащены обложкой десятки эффектов фильтра. Что касается качества видео, то здесь требуется классический «цветовой порог» и «deinterlace», например,.
Как вы можете видеть на следующей картине, это позволяет настроить порог порога насыщения и пороговые значения сходства, чтобы повысить качество вашего видео. Между тем, активируйте функцию «DeinterLaging», чтобы исправить интеркированное изображение обратно в обычное DeInterleed One. Конечно, есть другие эффекты фильтра. Вы можете проверить это, если время достаточно.

Если вы хотите увеличить масштаб 1080p Full HD видео до 4K в VLC, забудьте об этом, пожалуйста. Несмотря на то, что полученный файл показывает резолюцию как 4K 2160p, реальное разрешение не получает существенного улучшения. Это называется фальшивым видео 4K.
Статьи по Теме:
Как повернуть видео 90/180 градусов в VLC Media Player
Как повернуть MP4, MOV, MKV Video в VLC? 3 шага: загрузить видео; эффекты TAP и фильтры под инструментами; Включить вращение под геометрией от видеоэффектов и регулировать ангелов. Это чертовски легко.
Как объединить видео с VLC?
Как объединить видео с VLC? Это руководство научит вас шаг за шагом и предлагает решения для решения VLC Merge Videos не работает.
Кодек HVC1 не будет играть в VLC? Как исправить ошибки HVC1?
HEVC с кодеком HVC1 не может играть в VLC Media Player? Узнайте, как исправить ошибки HVC1 и плавно воспроизводить видео HEVC с кодеком HVC1 на VLC.
Как исправить субтитры VLC, не работающие/не показывают
Этот пост расскажет вам причины, по которым подзаголовок VLC перестает работать и как легко решить проблему.
ОБ АВТОРЕ

Кейли Торрес 
Кейли Торрес особенно квалифицирован в письменной форме и обмене содержимым, связанным с видео, связанным с видео. Ее гиды охватывают от глубоко укоренившихся параметров видео/аудио, до Media Entertainment на разных платформах. Она также любит снимать и обрабатывать видео сама для более надежной основы информативной информации со своими статьями.
Главная> Видео> Программные решения> VLC Mopsscaling
Digiarty Software-ведущий мультимедийный поставщик программного обеспечения, предоставляющий простые в использовании и инновационные мультимедийные решения для пользователей во всем мире.
Продукт
- Winx DVD Ripper
- Winx Video Converter
- Winx DVD Copy
- Winx MediaTrans
Секреты и уловки
- DVD -резервные советы
- DVD -копии гидов
- Сжигать DVD
- Конвертировать видео
- Обмен данными
- Советы и глоссарий
Как высококлажать видео и легко получить более высокое разрешение
Обычно, когда вы получаете видео с высокой четкой или даже 4K Ultra-High Definition Video, вы можете найти подходящее устройство, чтобы лучше наслаждаться видео. Напротив, если у вас есть устройство с отличным разрешением экрана, вы также можете предпочесть использовать его для просмотра фильмов HD/4K UHD или шоу. Тем не менее, нелегко найти лучшие замены для видео, которые вы уже скачали.
В этой ситуации вам нужно мощное улучшение видео Выполнить ваши видео, и улучшить изображение и качество звука. Итак, мы собираемся представить вам 3 метода и показать вам, как управлять этими инструментами шаг за шагом.
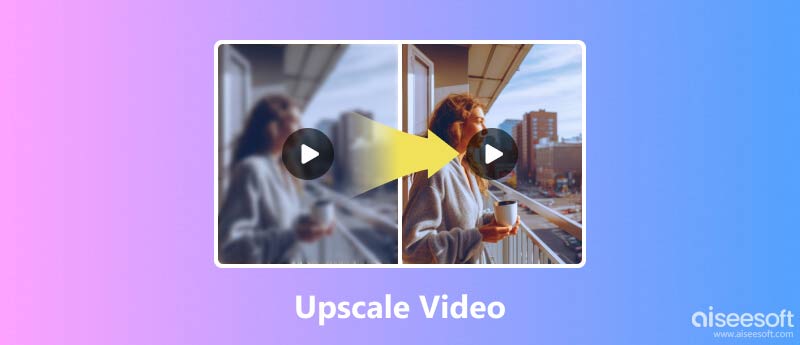
- Часть 1. Высококлассное видео с самым простым улучшением видео
- Часть 2. Используйте VLC Player для высококлассных видеороликов
- Часть 3. Увеличьте резолюцию видео с FFMPEG
- Часть 4. Часто задаваемые вопросы
Часть 1. Высококлассное видео с самым простым улучшением видео
Если вы ищете профессионального улучшения видео, то вам не следует пропустить AiseeSoft Video Enhancer, лучшее видео -программное обеспечение. Это позволяет вам улучшить качество видео и приносит вам яркий эффект изображения. Помимо увеличения разрешения видео, оно также может помочь вам решить проблему размытия, вызванную камерой камеры. Итак, вам больше не нужно беспокоиться о своей шаткой руке.
Еще одна фантастическая функция, которую AiseEsoft Video Enhancer предоставляет вам, – это редактирование видео, с помощью которой вы можете вращать или перевернуть видео по своему желанию. Вы также можете обрезать и обрезать видео с легкостью. Это даже позволяет добавлять водяной знак текста/изображения в ваше видео, если вам нужно. Звучит потрясающе, правильно?
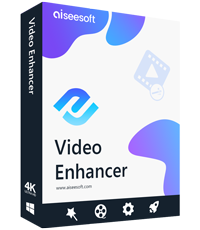
149,039 Загрузки
- Высокое качество видео и добавьте больше видео/аудиоэффектов, включая 3D.
- Экспорт 1080p HD/4K UHD видео в любых форматах, как вам нравится.
- Мощные функции редактирования для вращения, клипов, слияния и видео.
- Оптимизируйте яркость/контрастность и автоматически удалить видео -шум.
- Уменьшить встряхивание видео, чтобы получить стабильный видеофайл.
И эта программа очень проста в использовании. Вот шаги улучшения видео с Aiseesoft Video Enhancer .
Загрузите и установите это программное обеспечение на свой компьютер.
Пожалуйста, запустите только что вы только что установили. Затем нажмите кнопку «Добавить файл» и выберите видео, которое вы хотите получить.
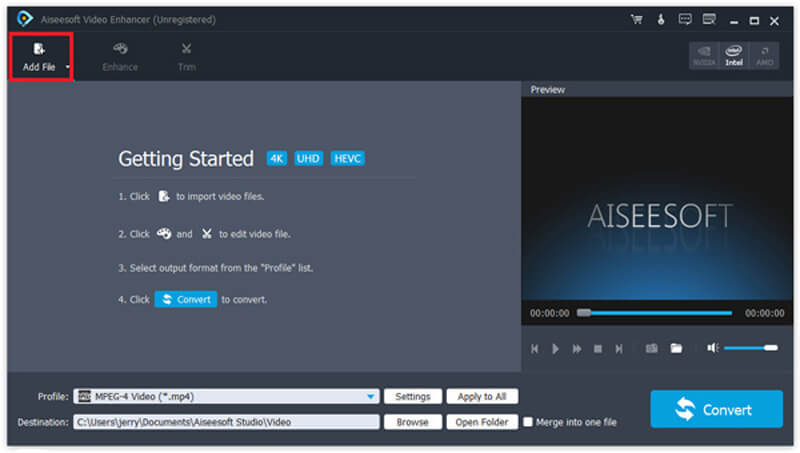
Найдите и нажмите кнопку «Увеличение», которая находится рядом с кнопкой «Добавить файл».
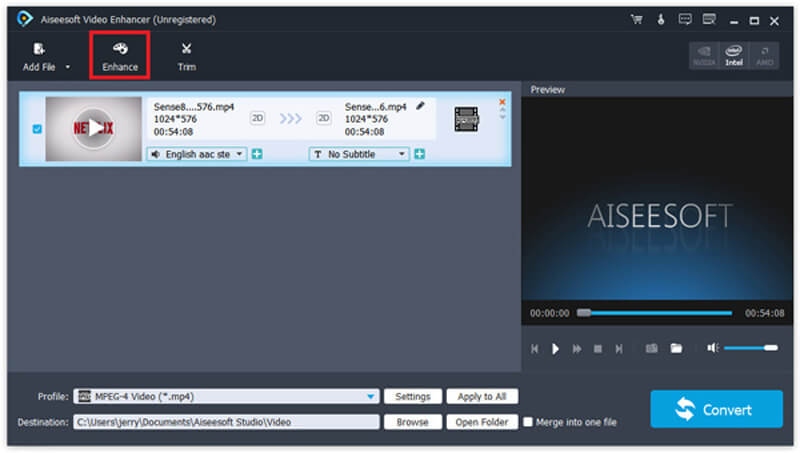
Теперь вы можете решить, как повысить качество видео. Вам будет 4 варианта выбора: высококлассное разрешение, оптимизировать яркость и контрастность, удалить видео -шум и уменьшить встряхивание видео. Если вам нужно только высококлассное разрешение, то отметьте первую коробку выше. И не забудьте подать заявку .
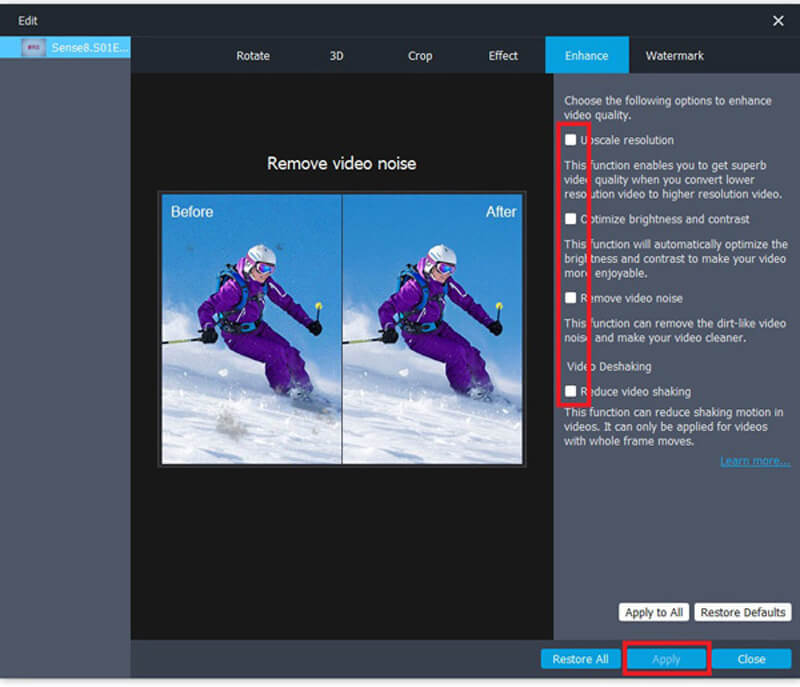
Теперь вернитесь к основному интерфейсу. И нажмите на настройки рядом с профилем . Вы можете изменить разрешение, частоту кадров, видео битрейт и т. Д. до более высокой стоимости в соответствии с вашими потребностями.
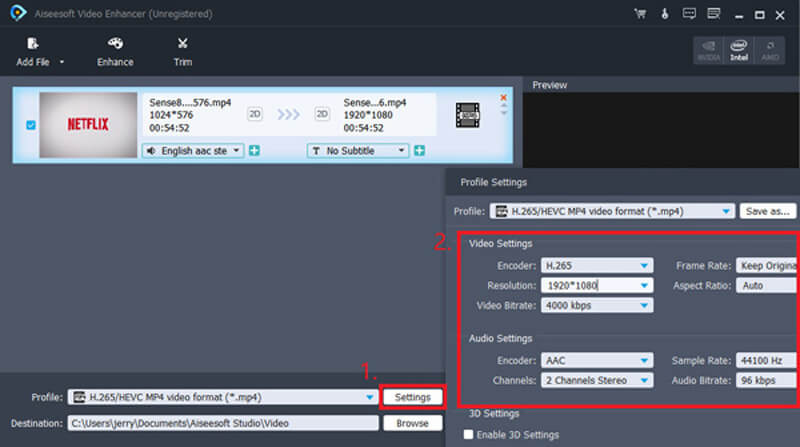
Наконец, нажмите кнопку преобразования в правом углу, чтобы начать преобразование. Подождите, пока конверсия не будет сделана.
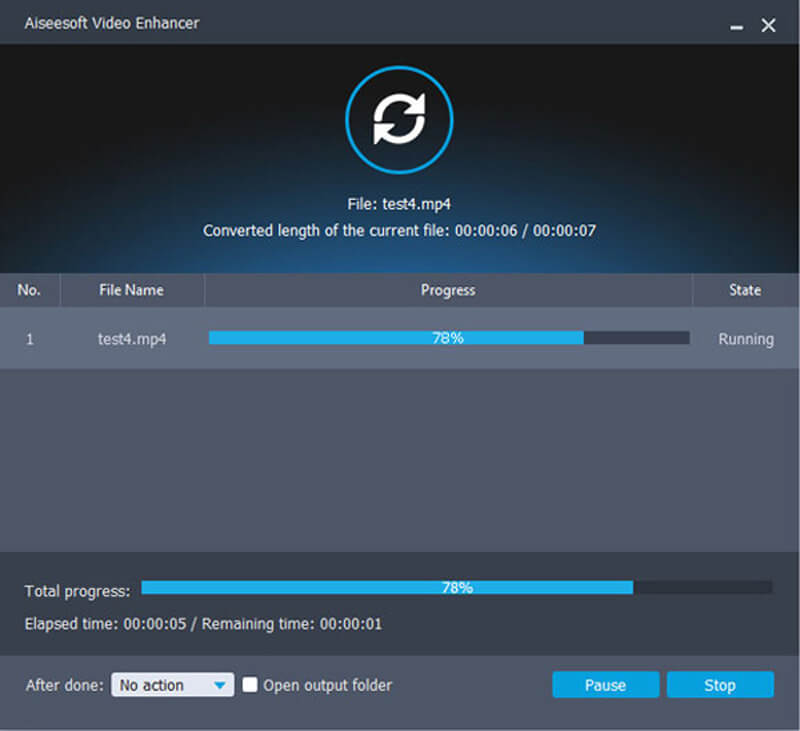
Часть 2. Используйте VLC Player для высококлассных видеороликов
Помимо того, что он медиаплеером, VLC действительно может помочь вам с простым улучшением видео. Если вы уже установили VLC на свой компьютер и не просите много, то вам будет достаточно улучшить свое видео с функцией эффекта, которую предлагает VLC. Пожалуйста, следуйте приведенным ниже шагам, чтобы улучшить видео.
Откройте видеофайл с VLC Media Player. Затем нажмите «Инструменты» в строке меню и выберите эффекты и фильтры . Или вы можете просто нажать значок «Регулировать» в нижней части окна.
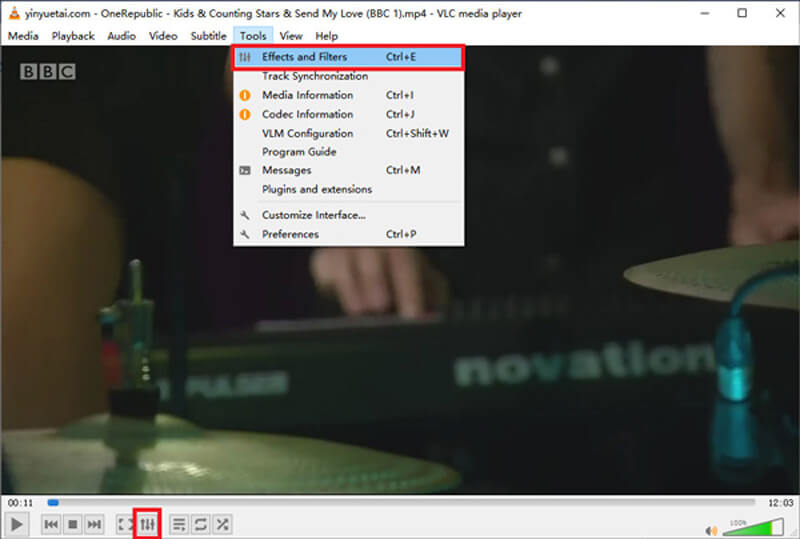
Перейдите на вкладку Video Effects и включите опции, которые вы хотите настроить, проверив коробки перед ними. Тогда вы можете переместить ползунки, чтобы изменить значение оттенка, яркости, контраста, радиуса и т. Д. Вы всегда можете вернуть свои изменения, не проверяя каждую коробку.
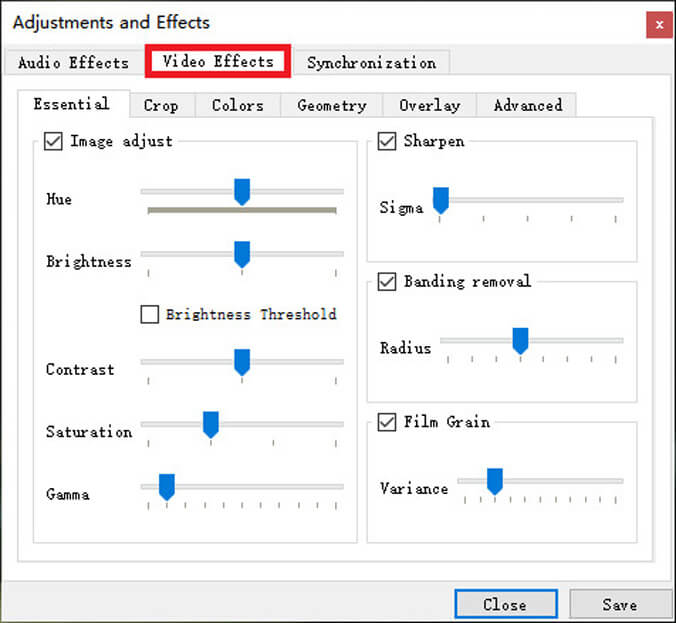
Все изменения будут отображаться мгновенно. Вы можете просмотреть эффект одновременно. После настройки, пожалуйста, сохраните изменения.
Часть 3. Увеличьте резолюцию видео с FFMPEG
Последний инструмент, которым мы собираемся поделиться с вами,-это FFMPEG, который представляет собой бесплатный программный проект с открытым исходным кодом на основе командных строк. Он может обрабатывать мультимедийные файлы и потоки. Вы можете использовать его для преобразования, редактирования и высококлассного/понижения ваших видео с несколькими командами. Но начинающим может быть немного сложно понять, как это работает.
Правильно установите FFMPEG на свой компьютер и инициируйте командную строку .
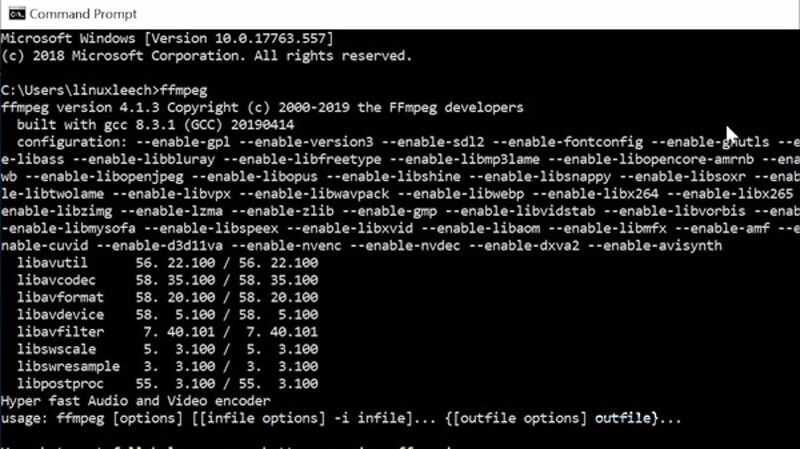
Для высококлассного видео до 1080p, пожалуйста, введите:
ffmpeg -i вход.MP4 -VF Scale = 1920×1080: flags = lanczos output_1080p.MP4
Чтобы получить видео до 4K, пожалуйста, введите:
ffmpeg -i вход.MP4 -VF Scale = 3840×2560: flags = lanczos -c: v libx264 -preset slow -crf 21 output_compress_4k.MP4
Часть 4. Часто задаваемые вопросы
1. Что означает высокая четко?
Видео с высоким разрешением, также известное как HD-видео, представляет собой видео с высоким разрешением и качеством. Для общего видео с высоким разрешением у нас есть 720p, 1080i, 1080p и 1440p. Но это не самое высокое разрешение. На данный момент видео с ультра-высоким определением, такое как видео 4K и даже 8K-видео, может выполнять более высокий эффект, чем общее видео с высокой четкой.
2. Как исправить размытое видео?
Вы можете использовать AiseeSoft Video Enhancer, чтобы решить эту проблему. Просто включите высококлассное разрешение, оптимизируйте яркость и контрастность и удалите параметры шума видео при улучшении видео. Это может помочь вам прояснить размытое видео.
3. Может получить высококлассное видео ручного тормоза?
Как сказано в официальной документации Handbrake, вы ничего не получите, увеличив с помощью ручного тормоза. Трудно контролировать размер файла. Иногда вы даже можете получить видео с более низким качеством, но большим размером.
После прочтения приведенных выше методов вы можете увидеть, что наиболее удобно и полезно видео -программное обеспечение Aiseesoft Video Enhancer. По сравнению с VLC и FFMPEG, он гораздо более профессионален и проще в использовании. Все корректировки будут выполнены автоматически, поэтому вам не нужно изо всех сил пытаться найти наилучшее значение оттенка, яркости и контраста.
Итак, почему бы вам не загрузить видео Enhancer и увеличить ваше видео прямо сейчас? Не стесняйтесь обращаться к нам, если у вас есть дополнительные вопросы.
Что вы думаете об этом посте?
Рейтинг: 4.6/5 (на основе 133 голосов) Следуйте за нами на
Больше чтения
![]()
Оставьте свой комментарий и присоединяйтесь к нашему обсуждению

Экран регистратор
Экранная регистрация AISEESOFT – лучшее программное обеспечение для записи экрана, чтобы захватить любые занятия, такие как онлайн -видео, вызовы веб -камеры, игра на Windows/Mac.


