Создает ли восстановление компьютера в настройках заводских настроек?
Краткое содержание
В этой статье мы обсудим концепцию восстановления системы и то, как ее можно использовать для решения проблем с производительностью вашего компьютера. Мы также рассмотрим различные типы файлов, которые можно восстановить, используя восстановление системы, и узнаем, как создать резервное копирование для восстановления системы. Кроме того, мы рассмотрим шаги по восстановлению удаленных файлов, используя восстановление системы и предоставим некоторые дополнительные советы и знания по теме.
1. Что может сделать восстановление системы и какие типы файлов он может восстановить?
Восстановление системы позволяет вам восстановить системные файлы вашего компьютера в более ранний момент времени, создавая точку восстановления до возникновения каких -либо проблем. Он может восстановить системные файлы Windows, программы, настройки реестра, пакетные файлы, сценарии и другие исполняемые файлы. Тем не менее, у него нет возможности восстановить такие файлы, как электронная почта, документы или фотографии, если они были потеряны.
2. Как сделать резервную копию для восстановления системы?
Чтобы создать точку резервного копирования или восстановления, выполните эти шаги:
– Нажмите на кнопку «Запустить» и щелкните правой кнопкой мыши на «Компьютер».
– Выберите «Свойства» в раскрывающемся меню.
– Нажмите «Защита системы» в левой части экрана.
– В окне «Свойства системы» нажмите «Создать», чтобы создать точку резервного копирования или восстановления.
– Введите описание для точки восстановления и нажмите «Создать».
– После завершения резервной копии появится сообщение, подтверждающее завершение процесса.
3. Как восстановить удаленные файлы с резервной копией из восстановления системы?
Если у вас есть удаленные файлы, которые вы хотите восстановить, следуйте этим шагам:
– Щелкните правой кнопкой мыши в папке или диске назначения, где был удален файл.
– Нажмите на «Свойства» и перейдите на вкладку «Предыдущие версии».
– Выберите резервную копию, которую хотите восстановить.
– Нажмите «Восстановить» и подтвердите реставрацию.
– Появится сообщение, подтверждающее успешное восстановление файла.
4. Дополнительные советы и знания о восстановлении системы
– Рекомендуется использовать антивирусное программное обеспечение и программы сканирования и драйверы перед установкой их, чтобы избежать неисправностей системы.
– Создание нескольких точек восстановления или резервного копирования может помочь в эффективном восстановлении в случае системных проблем.
Создает ли восстановление компьютера в настройках заводских настроек
Шаг 3 на новом экране нажмите ‘Защита системы’ присутствовать в левой стороне экрана. Появится новое окно названо ‘Свойства системы’.
Методы использования системного восстановления в Windows [2021]
Эта страница представляет восстановление системы и восстановление системы удаленных файлов
Эми Деннис
10 апреля 2023 г. • Подано: восстановить файлы • Проверенные решения
Мы все используем наши ноутбуки и настольные компьютеры каждый день, и это стало необходимостью со временем. Нам нужно установить новые программы и файлы и просматривать Интернет, и при этом ваша система может вести себя ненормально или слишком медленно. System Restore – это функция Windows, которая автоматически поддерживает файлы системы и реестра при установке нового программного обеспечения или драйверов, чтобы, если вы чувствуете какие -либо изменения в системе’Производительность вы можете восстановить его до такой степени, когда не было программного обеспечения или драйвера. Может быть много причин, по которым вы можете использовать восстановление системы в Windows 7,8, и 10, это может решить вашу проблему.
- Часть 1: Что может сделать восстановление системы и какие типы файлов он может восстановить?
- Часть 2: Как сделать резервную копию для восстановления системы?
- Часть 3: Как восстановить удаленные файлы с резервной копией из восстановления системы?
- Часть 4: Дополнительные советы и знания о восстановлении системы
Часть 1: Что может сделать восстановление системы и какие типы файлов он может восстановить?

Что делает система системы, это поможет вам восстановить системные файлы вашего компьютера в более ранний момент времени. Это создает точку восстановления незадолго до даты и времени, когда вы начали замечать проблемы в своей системе. Он использует функцию System Protection, которая регулярно создает и сохраняет точки восстановления на вашем компьютере.
Восстановление системы может использоваться для восстановления системных файлов Windows, программ и настройки реестра, установленных в вашей системе. Он также вносит изменения в пакетные файлы, сценарии и все другие типы исполняемых файлов, созданных в вашей системе. Это не влияет на ваши файлы, и они остаются прежними. Но восстановление системы не может помочь вам восстановить ваши файлы, такие как электронная почта, документы или фотографии, если они потеряны.
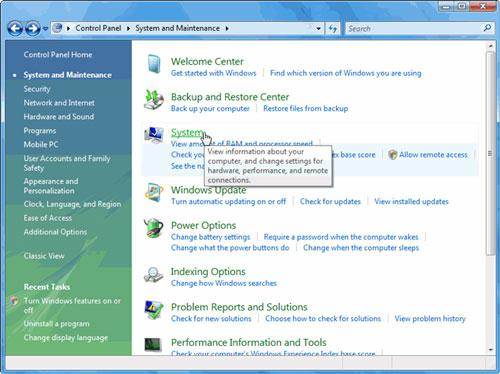
Часть 2: Как сделать резервную копию для восстановления системы?
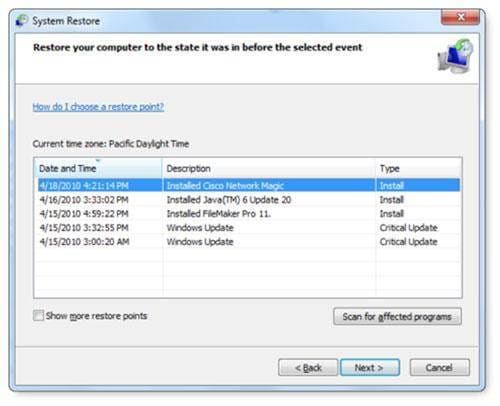
Чтобы создать резервную копию или точку восстановления, вам необходимо выполнить шаги, приведенные ниже:
Шаг 1 Нажмите на ‘Начинать’ кнопка на рабочем столе. После того, как появится меню «Пуск», щелкните правой кнопкой мыши на опцию ‘Компьютер’.
Шаг 2 появляется раскрывающееся меню. Нажмите на ‘Характеристики’ который открывает новый ‘Системный и безопасный экран’.
Шаг 3 на новом экране нажмите ‘Защита системы’ присутствовать в левой стороне экрана. Появится новое окно названо ‘Свойства системы’.
Шаг 4 Нажмите на ‘Создавать’ Опция доступна внизу для создания резервного или восстановления точки. Появится новый экран с просьбой о описании точки восстановления.
Шаг 5 Введите описание, которое вы хотите дать в предоставленном пространстве, а затем нажмите ‘Создавать’. Появляется меню, которое показывает вам статус создания точки восстановления. Время для создания точки резервного копирования или восстановления зависит от объема данных, а также производительности и скорости вашей системы и т. Д.
Шаг 6 После завершения создания резервной копии появляется сообщение о том, что создание точки восстановления было завершено. Нажать на ‘Закрывать’ возможность завершить процесс.
Часть 3: Как восстановить удаленные файлы с резервной копией из восстановления системы?
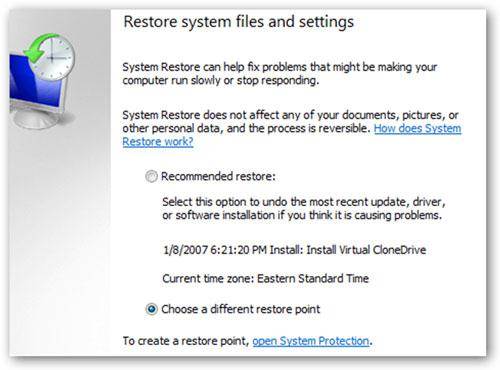
Удаленные файлы можно легко восстановить с помощью резервных копий. Windows время от времени создает файлы резервного копирования. Чтобы восстановить файлы, выполните шаги, показанные ниже:
Шаг 1 щелкните правой кнопкой мыши на папке или диске, где вы потеряли файл. Эн.г. Ваш файл был удален в ‘Мои документы’, Затем щелкните правой кнопкой мыши ‘Мои документы’. Появляется выпадающее меню.
Шаг 2 прокрутите вниз и нажмите ‘Характеристики’. Это открывает новое окно. В этом новом окне нажмите на ‘Предыдущие версии’ Вкладка присутствует вверху.
Шаг 3 появляется новое меню, которое имеет несколько резервных копий для этого конкретного диска или назначения в разное время. Выберите резервную копию, которую вы хотите восстановить, нажав на нее один раз.
Шаг 4 После выбора файла нажмите на ‘Восстановить’ вариант. Появится сообщение с вопросом, вы уверены, что хотите восстановить данные. Нажмите на ‘Восстановить’.
Шаг 5 Появляется сообщение о том, что файл был успешно восстановлен в вашей системе. Нажмите на ‘ХОРОШО’ Чтобы завершить процесс.
Часть 4: Дополнительные советы и знания о восстановлении системы
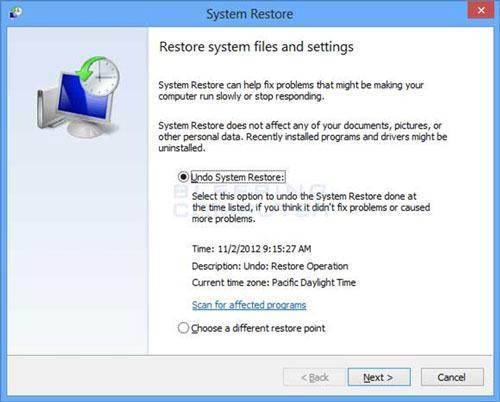
1. Как правило, рекомендуется использовать хорошее антивирусное программное обеспечение в вашей системе, чтобы избежать любых ситуаций с использованием восстановления системы.
2. Желательно сканировать программы и драйверы перед установкой в вашей системе, чтобы избежать ненормального функционирования вашей системы.
3. Несколько точек восстановления или резервного копирования должны быть созданы таким образом, чтобы файлы и система могли быть эффективно восстановлены в случае любого неисправности системы.

Ваше безопасное и надежное программное обеспечение для восстановления компьютерных данных
- Восстановить потерянные или удаленные файлы, фотографии, аудио, музыка, электронные письма от любого устройства хранения эффективно, безопасно и полностью.
- Поддерживает восстановление данных из корзины, жесткого диска, карты памяти, флэш -диска, цифровой камеры и видеокамер.
- Поддержки для восстановления данных для внезапного удаления, форматирования, коррупции жесткого диска, атаки вируса, сбоя системы в разных ситуациях.
Создает ли восстановление компьютера в настройках заводских настроек?

Для большинства людей вся идея, стоящая за фабричным отдыхом. Что касается программного обеспечения, компьютер точно так же, как в тот день, когда он был приобретен. История может быть немного отличной для оборудования. Конечно, если оборудование работает очень хорошо, компьютер тоже будет, но оборудование, скорее всего, собрало несколько царапин и вмятины на этом пути с первого дня использования.
Кончик
Восстановление компьютера в настройки завода сделает его так, как будто вы уничтожили память. Тем не менее, данные действительно расположены в фоновом режиме, пока не будут перезаписаны новыми данными.
Фабрика сбросить компьютер
Когда вы сбрасываете компьютер, вы сбрасываете компьютер, вы’не собирается получить доступ к какой -либо из программ и файлов, которые были на нем до сброса. Для большинства целей вы можете предположить, что вы удалили все на компьютере, и что’S в порядке для большинства людей. Тем не менее, эта информация все еще живет на вашем жестком диске и останется там, пока не будет перезаписана новой информацией, либо полностью уничтожена. Эксперт мог бы получить к нему доступ, если бы они старались достаточно усердно.
Идея очистки ваших данных с использованием сброса на завод’Т такая надуманная идея. На самом деле, телефонные компании делают это с отремонтированными телефонами. Конечно, кажется привлекательным, чтобы быть в состоянии сделать все, нажав простую кнопку.
Учитывая сброс фабрики
Однако правда в том, что это просто не так просто. В некоторых случаях сброс завода может быть хорошим вещью. Тем не менее, есть определенные недостатки, которые вы должны рассмотреть при предназначении для использования этого метода или нет. На самом деле, есть много ситуаций, когда на самом деле может быть плохо. В большинстве случаев сброс заводов создает впечатление, что ваши данные безопасны, фактически ставя их в компромиссную позицию.
Важный вопрос здесь – каковы последствия сброса завода для вашей безопасности. На самом деле, прежде чем мы дойдем до этого вопроса, нам нужно знать, что такое сброс завода в первую очередь. Это’Важно знать, какие предостережения существуют для этого типа стирания данных, и выяснить, какие ситуации делают это подходящим. Только когда мы знаем все риски, которые мы можем начать предпринять шаги, чтобы смягчить эти риски.
Более внимательный взгляд на сброс фабрики
Сброс завода-это просто встроенная функция, которая поставляется с вашим устройством, будь то’S компьютер, телефон или другой использует встроенное программное обеспечение, чтобы стереть информацию, которая существует на внутреннем хранилище компьютера или другого устройства. Причина этого’S называемый сброс заводской фабрики заключается в том, что он возвращает устройство в состояние, когда он впервые покинул фабрику. Это Восстанавливает компьютер в настройки фабрики.
Все настройки на компьютере будут сброшены до настройки по умолчанию, и все приложения, которые были’Первоначально T на компьютере, когда он покинет завод, будет удалена вместе со всей информацией, которую они содержали. Первоначальные приложения, которые были там, будут возвращены в их исходное состояние, и все последующие данные, хранящиеся ими для пользователя, будут удалены.
Фабрика сбрасывает помощь, чтобы исправить большие ошибки или проблемы приложения с операционной системой. Они могут даже помочь восстановить прочную связь между оборудованием и BIOS, заставляя компьютер работать так же быстро и стабильно, как и, когда он покинул фабрику.
Основное преимущество сброса завода: это легко
Теперь, когда мы знаем, что такое сброс застройки, каковы его преимущества?
Сброс завода легко. Это наиболее очевидное преимущество, которое связано с этим методом стирания данных. Все, что вам нужно сделать, это нажать на кнопку, и все уходит. Когда у вас есть соображения соответствия и вам нужно удобство, это’S то, что может сделать кто -нибудь. Представьте себе политику стирания в компании, где нужно сделать работнику, это выбрать опцию за один шаг. Они падают курсор мыши на кнопку, нажимают и все такое’Сделан. Это’трудно представить, чтобы кто -нибудь испортил это.
Выполнение сброса завода удаленно
Еще одно преимущество этого метода заключается в том, что вы можете выполнить сброс на заводской сбросе удаленно. Если ваша компьютерная сеть достаточно надежна, и это определенно должно быть, если вы серьезно относитесь к ИТ -безопасности, у вас должен быть корпоративный уровень в свою сеть, что позволяет удалить протирку. Вы должны быть в состоянии вызвать это вытирание всякий раз, когда требует политики, и в этом случае это может быть даже автоматизировано, или когда вам нужно делать это непосредственно из любого места в сети и даже иногда из -за него.
Это важно, особенно когда устройства теряются. В особом случае телефонов это’S еще более важно. Скажем, вы позволяете своим сотрудникам вносить свои телефоны и использовать их для работы, связанных с работой. Вы можете установить политику для тех сотрудников, у которых есть конфиденциальные данные компании на своих телефонах, чтобы разрешить удаленное сброс фабрики. В этом случае, если телефон потерян или украден, фабричный отдых гарантирует, что данные в нем не могут быть украдены.
Заводские сбросы довольно важны. В устройстве без сброса завода есть много шагов, которые необходимо выполнить при устранении неполадок, как управлять данными. Это может быть довольно сложным процессом. Однако с помощью сброса завода вам просто нужно сделать резервную копию ваших данных, а затем стереть их.
Каковы ограничения сброса завода?
Фабрика сбрасывает арена’т идеал. Они не доносят’Т Удалить все на компьютере. Данные все еще будут существовать на жестком диске. Такова природа жестких дисков, которые не делает этот тип стирания’T. Когда вы начнете использовать TH_E Factory Reset Computer_ и добавить новые данные в хранилище, он будет записан по старым данным. В конце концов, если вы используете все хранилище, все старые данные будут перезаписаны и перестанут существовать.
Фабрика сбрасывает из -за их простоты, создает ложное чувство безопасности. Вы почувствуете, что ваши данные надежно удалены, пока они’S действительно все еще все там. Если вы действительно хотите создать высокие стандарты безопасности для вашей компании, и ваша информация действительно важна, это может помочь получить специальное программное обеспечение для выполнения полного стирания данных или использования таких методов, как Degaussing (уничтожение магнитного поля на жестком диске, чтобы полностью уничтожить все данные) для полностью бесполезных дисков.
Подумайте о найме эксперта
В случае, если у вас есть сжигание необходимо навсегда избавиться от данных на вашем компьютере, например, когда вы’Повторная продажа, вы можете рассмотреть возможность найма эксперта, чтобы сделать это. Есть также различные доступные программы, которые были разработаны, чтобы полностью уничтожить память. Это известно как безопасное уничтожение и соответствует государственным стандартам санитарии. Тем не менее, это только для наиболее чувствительных данных или наиболее экстремальных ситуаций. Для большинства намерений и целей достаточно сброса завода.
- Десять лучших обзоров: как восстановить свои файлы после сброса завода
- MUO: Почему бы не восстановить компьютер в настройки завода и что делать вместо этого
- Популярная механика: как вытереть компьютер, прежде чем продавать его
Ники-бизнес-писатель с почти двумя десятилетиями практического и публикационного опыта. Она была опубликована в нескольких бизнес -публикациях, в том числе The Timement Times, Web Hosting Sun и WoW! Женщины на написании. Она также изучала бизнес в колледже.
Как удалить точки восстановления Windows в Windows 10/11: пошаговое руководство


Точки восстановления в Windows 10 – полезная функция, которая позволяет вам вернуться во времени и восстановить вашу систему в предыдущее состояние. Windows автоматически создает точки восстановления или вы можете создать их вручную.
Со временем эти точки восстановления могут занять много места на вашем жестком диске, и вы можете удалить их, чтобы освободить место. Но не так много людей знают, как это сделать.
Итак, в этой статье мы обсудим, почему вы, возможно, захотите удалить точки восстановления, как получить доступ к настройкам восстановления системы в Windows 10 и пошаговое руководство по удалению точек восстановления.
Понимание Windows Restore Point Windows 10/11
Функция восстановления системы в Windows 10 позволяет вам вернуться во времени и восстановить вашу систему в предыдущее состояние. Это’Полезно, если вы столкнетесь с проблемой с вашей системой и необходимо отменить недавние изменения. Например, когда новое обновление Windows создает проблемы с вашей системой, вы можете восстановить его в предыдущем состоянии.
Когда вы восстановите свою систему в предыдущий штат, это отменит любые Изменения, внесенные в ваши файлы, настройки и установленные программы Поскольку точка восстановления была создана. Это может быть полезно, если вы случайно удалили файл или если программа начинает вызывает проблемы. System Restore также помогает отменить нежелательные изменения, внесенные вредоносными программами или другим вредоносным программным обеспечением.
Функция восстановления системы создает точки восстановления автоматически, но вы также можете создать их вручную.
Чтобы получить доступ к настройкам восстановления системы в Windows 10:
- Нажмите клавишу Windows + S.
- Введите «восстановление системы» в панели поиска.
- Выберите опцию «Создать точку восстановления».

Это откроет окно свойств системы, где вы можете получить доступ к настройкам восстановления системы.
Причины удаления точек восстановления системы Windows
Есть несколько причин, по которым вы можете удалить точки восстановления в Windows 10/11. Ключевыми являются:
- Ограничения пространства диска: со временем точки восстановления могут занять много места на вашем жестком диске, что может вызвать проблемы с производительностью.
- Старые точки восстановления занимают ненужное пространство. Старые точки восстановления из предыдущих обновлений Windows больше не нужны, и вы можете удалить их, чтобы освободить место.
- Удаление точек восстановления из предыдущих обновлений Windows. Удаление точек восстановления также может быть полезно, если вы столкнетесь с проблемой с вашей системой и необходимо отменить недавние изменения. Вы можете удалить точку восстановления, которая вызвала проблему, и восстановить вашу систему в предыдущем состоянии.
Как удалить точки восстановления в Windows 10
Удаление точек восстановления в Windows 10/11 – это простой процесс.
Но прежде чем удалить какие -либо очки восстановления, помните, что после удаления их нельзя восстановить. Так что’S всегда хорошая идея для создания новой точки восстановления, прежде чем удалить любые существующие.
Вот пошаговое руководство по удалению точек восстановления в Windows 10/11:
Шаг 1: Нажмите клавишу Windows.
Шаг 2: Введите «восстановление системы» в панели поиска.
Шаг 3: Выберите опцию «Создать точку восстановления». Это откроет окно свойств системы.

Шаг 4: В окне «Свойства системы» выберите вкладку «Защита системы». Вы увидите список всех дисков в вашей системе.

Шаг 5: Выберите диск, который вы хотите удалить точки восстановления для. Обычно это (c 🙂 (Система).


Шаг 6: Нажмите кнопку «Настроить».

Шаг 7: В новом окне вы увидите два варианта: «Включите защиту системы» и «Удалить.”Выберите опцию” Удалить “.
Шаг 8: Появится новое окно, спрашивая, уверены ли вы, что хотите удалить все точки восстановления для выбранного диска. Нажмите кнопку «Удалить», затем нажмите “продолжать” подтвердить.

Шаг 9: Вы должны увидеть подсказку, подтверждающую, что точки восстановления удалены.
Как удалить все точки восстановления системы, кроме самого последнего в Windows 10
Если вы хотите сохранить пространство без удаления своей последней точки восстановления, вы можете удалить все точки восстановления, кроме вашего последнего. Вы сделаете это, запустив инструмент очистки диска, используя следующие шаги:
- Щелкните «Пуск» Windows>, затем введите очистку диска.

- Выберите приложение для очистки диска, которое отображается для запуска утилиты. Это запустит очистку диска: окно выбора драйвера.
- Если он запустит на драйвере (c :), нажмите OK. Если он запускается на другом драйвере, выберите драйвер (c 🙂 и нажмите OK.

- Под уборкой диска (C: C 🙂 окно Windows рассчитывает, сколько места может сохранить система, и предоставить вам список файлов для удаления.

- Вместо того, чтобы запустить эту очистку, нажмите кнопку «Очистка системы». Windows рассчитывает пространство диска, которое можно сохранить снова, чтобы найти больше файлов и папок, которые можно удалить. Подождите, пока процесс завершит.
- Теперь перейдите на вкладку «Больше параметров». Под опцией «Восстановление системы» и «Копии» нажмите «Уборка. Ты’LL увидите панель хода выполнения, пока файлы удаляются.

- Система спросит вас, уверены ли вы, что хотите удалить все, кроме самой последней точки восстановления.

- Нажмите Удалить и позвольте очистить ваш диск.
- Нажмите OK, чтобы выйти из очистки диска.
Этот процесс удалит все точки восстановления системы, кроме самого последнего, и создаст больше свободного пространства на жестком диске.
Как удалить отдельную точку восстановления системы в Windows 10
Вы также можете удалить одну точку восстановления системы. Есть не’T прямой способ сделать это, и вам может потребоваться использовать Windows PowerShell или командную строку.
Точки восстановления системы Windows также называются копиями теневых точек Windows, а Windows управляет ими внутри, используя Программа VSSADMIN . Эта программа Windows перечисляет точки восстановления, удаляет их и даже изменяет размер их ассоциации хранения теневых копий.
Вы можете получить доступ к этой программе из командной строки или PowerShell, чтобы помочь вам удалить отдельную точку восстановления системы.
Здесь’s Как удалить выбранные точки восстановления системы в Windows 10/11 из командной строки:
Шаг 1: Запуск PowerShell или командная строка в качестве администратора:
- Щелкните правой кнопкой мыши на старте Windows (или нажмите клавишу Wins + X), чтобы запустить меню быстрого доступа.
- Выберите Windows PowerShell (admin) или командную строку (администратор).
Шаг 2: Нажмите Да, если будет предложено с помощью всплывающего окна защиты учетной записи пользователя.
Шаг 3: В PowerShell введите следующую команду, затем нажмите Enter:
VSSADMIN Список тени
Эта команда отобразит все точки восстановления на компьютере. Любая командная строка, которую вы видите с идентификатором копирования Shadow: в результатах – точка восстановления.
Шаг 4: Обратите внимание на идентификаторы копий теневой копии каждой отдельной точки восстановления (точки), которую вы хотите удалить. Проверьте даты системы восстановления системы’выбран, чтобы быть уверенным.
Шаг 5: Теперь введите следующую команду и нажмите ENTER, чтобы удалить отдельные точки восстановления (Shadow Copies):
vssadmin удалить тени /.
Вы можете заменить идентификатор на идентификатор теневой копии, который вы отметили.
Шаг 6: PowerShell (или командная строка) спросит вас, если вы’Убедитесь, что вы хотите удалить теневую копию с помощью вариантов y/n. Если вы’Обязательно удалит теневую копию, нажмите y.
Это удалит теневую копию (точка восстановления), связанную с идентификатором Shadow You’Ve Key In.
Шаг 7: Сделайте то же самое для всех отдельных или выбранных точек восстановления, которые вы хотите удалить.
Хотя этот процесс прост, он может сбивать с толку из -за многих данных, которые вы можете увидеть на своем экране при вводе VSSADMIN Список тени командная строка.
Примечание: Если вы хотите удалить все точки восстановления, используя PowerShell, вы напечатаете vssadmin удалить тени /все , который удалит все.
Путаница также может произойти также потому, что vssadmin команда не’t Отображение описания или имени, связанного с каждой отдельной точкой восстановления.
Итак, если вы не понимаете и не знаете выбранные точки восстановления, которые вы хотите удалить, вы можете сначала захотеть понять доступные точки восстановления через интерфейс восстановления системы, используя следующие шаги.
- Нажмите кнопку «Запуск Windows»> «Восстановление системы».
- Запустите точку восстановления Create.
- Нажмите на ссылку «Восстановление системы»> «Выберите» выберите «Выберите« Другая точка восстановления ».
- Нажмите на следующую кнопку.
- Установите флажок рядом, чтобы показать больше точек восстановления в нижней части слева. Это даст вам список доступных точек восстановления.
- Теперь проверьте имя и описание каждой точки восстановления, чтобы понять, затем обратите внимание, какой (ы) вы хотите удалить.
Советы по управлению точками восстановления
Управление точками восстановления может быть сложным, но несколько советов могут помочь вам освободить место и сохранить свою систему без гладкого.
- Создайте новую точку восстановления перед удалением любых существующих. Это гарантирует, что у вас есть резервная копия на случай, если что -то пойдет не так.
- Регулярно проверяйте количество места, которое точки восстановления занимают ваш жесткий диск. Если они занимают значительное количество места, рассмотрите возможность удаления некоторых старых.
- Если вы работаете на дисковом пространстве, рассмотрите возможность отключения функции восстановления системы для конкретного диска. Это не позволит Windows создать новые точки восстановления для этого диска, что освободит пространство. Чтобы отключить восстановление системы для определенного диска, перейдите в окно «Свойства системы», выберите вкладку «Защита системы», выберите диск, который вы хотите отключить, для восстановления системы, а затем нажмите кнопку «Настроить». В новом окне выберите опцию «Выключить систему защиты».
- Подумайте об использовании стороннего инструмента резервного копирования и восстановления. Эти инструменты могут предоставить более продвинутые функции, такие как планирование резервных копий и дополнительных резервных копий, которые могут помочь вам сэкономить место на жестком диске.
Заключение
Удаление точек восстановления в Windows 10 – это полезный способ освободить место на жестком диске и улучшить производительность вашей системы.
Но важно помнить, что после удаления точек восстановления их нельзя восстановить.
Итак, прежде чем удалить любой существующий, создание новой точки восстановления всегда – хорошая идея.
Мы’рад тебя’Повторите прочитайте эту статью/блог здесь 🙂 Спасибо за чтение.
Еще кое-что
Если у вас есть секунда, пожалуйста, поделитесь этой статьей о ваших социальных сетях; Кто -то еще может принести пользу тоже.
Подпишитесь на нашу рассылку и первым прочитали наши будущие статьи, обзоры и сообщения в блоге прямо в вашем почтовом ящике. Мы также предлагаем сделки, рекламные акции и обновления на наших продуктах и делимся ими по электронной почте. Ты выиграл’Т упущен один.


