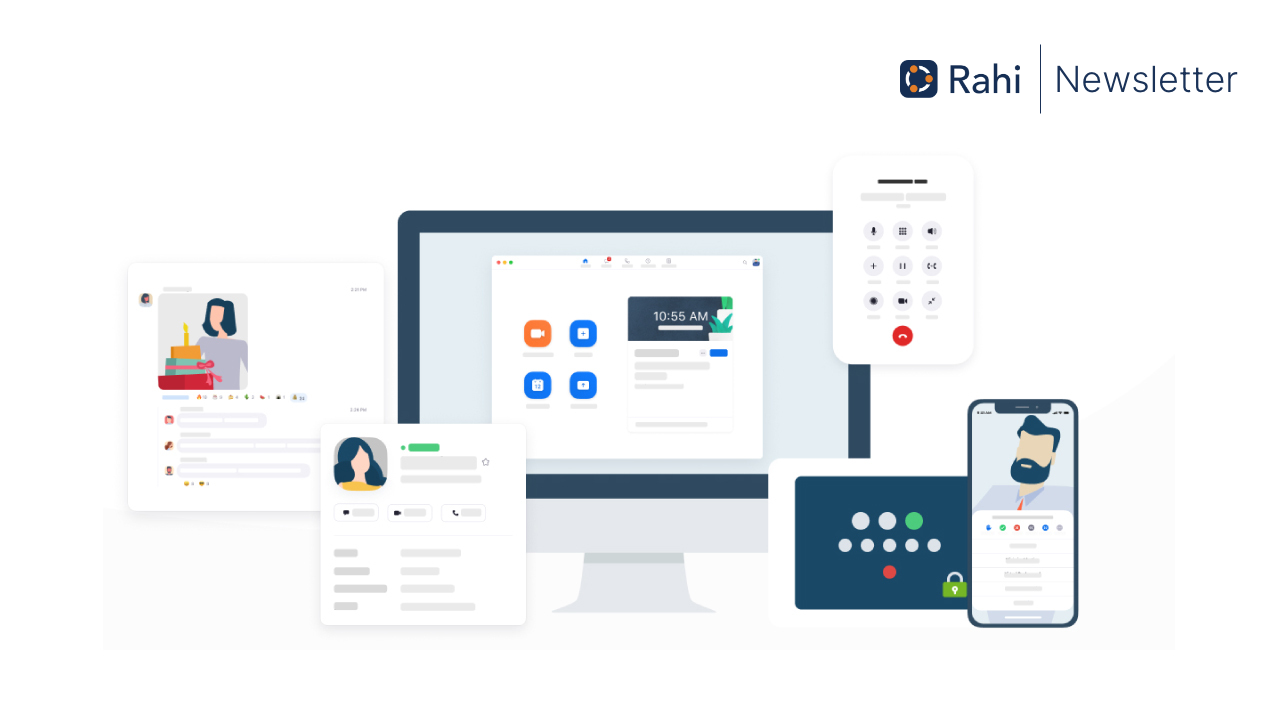Zoom guling ugless your PC ресурсы? Попробуйте эти советы и хитрости
У вас есть сообщения об ошибках системных ресурсов при использовании Zoom? Это может быть разочаровывающим, особенно если это недавняя проблема. В этой статье я предоставлю вам несколько советов и хитростей, чтобы оптимизировать использование ресурсов Zoom.
1. Закрыть ненужные приложения: Если у вас есть несколько приложений, работающих в фоновом режиме, они могут потреблять ценные ресурсы ЦП и ОЗУ. Закройте любые приложения, которые вам не нужны во время собраний зум.
2. Проверьте наличие фоновых процессов: Помимо приложений, могут быть фоновые процессы, которые работают и используют системные ресурсы. Запуски видеоигр, услуги по электронной почте и другие фоновые задачи можно приостановить или отключить, чтобы освободить ресурсы.
3. Перезагрузите компьютер: Иногда простой перезапуск может помочь очистить любые временные проблемы или конфликты, которые могут повлиять на производительность Zoom. Дайте вашему компьютеру новый старт, прежде чем начать собрание масштабирования.
4. Обновить видео и драйверы аудио: Устаревшие или неисправные драйверы могут вызвать проблемы с совместимостью и повлиять на производительность. Проверьте на наличие обновлений для вашего видео и драйверов аудио и установите их, если они доступны.
5. Переустановить Zoom: Если вы подозреваете, что может возникнуть проблема с установкой Zoom, попробуйте удалить и переустановить клиент настольного настольного Zoom Desktop. Это может помочь решить любую совместимость или проблемы с установкой.
6. Проверьте наличие проблем с оборудованием: В некоторых случаях проблемы с аппаратными средствами, такие как неисправная оперативная память, могут повлиять на производительность системы. Рассмотрите возможность обслуживания вашего устройства, чтобы убедиться, что нет проблем с аппаратным обеспечением, влияющих на зум.
7. Мониторинг использования процессора: Следите за использованием процессора при использовании Zoom. В идеале, Zoom должен использовать от 5% до 15% использования ЦП на хорошо функционирующей машине. Если вы заметили необычайно высокое использование процессора, исследуйте возможные причины.
8. Оптимизируйте настройки масштабирования: Внутри клиента Zoom есть настройки, которые могут помочь оптимизировать использование ресурсов. Например, вы можете настроить настройки качества видео или ограничить количество участников встречи, чтобы уменьшить нагрузку на вашу систему.
9. Проверьте обновления системы: Убедитесь, что ваша операционная система и программное обеспечение обновлены. Обновления системы часто включают улучшение производительности и исправления ошибок, которые могут принести пользу использованию ресурсов Zoom.
10. Обратиться за профессиональной помощью: Если вы пробовали все вышеперечисленные шаги и все еще испытываете низкие ошибки системных ресурсов, лучше всего проконсультироваться с компьютерным специалистом или обратиться в группе поддержки Zoom для получения дополнительной помощи.
Q1. Что я должен сделать, если я получу сообщения об ошибках системных ресурсов от Zoom?
А1. Если вы столкнетесь с сообщением об ошибках системных ресурсов от Zoom, попробуйте закрыть ненужные приложения, проверить фоновые процессы и перезапустить компьютер. Эти шаги могут помочь освободить ценные процессоры и ресурсы RAM для более плавной производительности зумка.
Q2. Могут ли устаревшие видео и звуки влияют на использование ресурсов Zoom?
A2. Да, устаревшие или неисправные видео и звуки могут вызвать проблемы со совместимостью и влияние на производительность Zoom. Рекомендуется регулярно проверять обновления для ваших видео и драйверов аудио и установить их, если таковые имеются.
Q3. Стоит ли переустановить Zoom, если я подозреваю проблемы с установкой?
A3. Если вы подозреваете, что может возникнуть проблема с вашей установкой Zoom, переустановка клиента на рабочем столе Zoom может помочь решить любую совместимость или проблемы с установкой. Следуйте официальному руководству по удалению Zoom, прежде чем переустановить.
Q4. Как я могу оптимизировать настройки Zoom для лучшего использования ресурсов?
A4. В пределах клиента Zoom вы можете настраивать настройки, такие как качество видео и ограничения участников, чтобы оптимизировать использование ресурсов. Сократив качество видео или ограничивая количество участников, вы можете уменьшить нагрузку на ресурсы вашей системы.
Q5. Что мне делать, если я выполнял все шаги, и я все еще испытываю ошибки с низкими системными ресурсами?
A5. Если вы пробовали все вышеперечисленные шаги и все еще сталкиваются с ошибками системных ресурсов, рекомендуется обратиться за помощью к профессиональной помощи, посоветовавшись с компьютерным специалистом или обратитесь к команде поддержки Zoom. Они могут оказать дополнительную помощь в диагностике и решении проблемы.
Помните, что оптимизация ресурсов вашей системы может привести к более плавному масштабному опыту, обеспечивая, чтобы вы могли полностью извлечь выгоду из ее функций и функций.
Zoom сгибает ваш компьютер’S Ресурсы? Попробуйте эти советы и хитрости
Совет эксперта:
Влияет ли оперативная память
Доступ к экспертным учебникам по увеличению продуктов и функций.
Соединять
Сеть с другими пользователями Zoom и поделитесь своими собственными продуктами и отраслью.
Поддерживать
Получите документацию по развертыванию, управлению и использованию платформы Zoom.
Скачать клиент Zoom
Держите клиента Zoom в курсе, чтобы получить доступ к последним функциям.
Увеличьте виртуальные фон
Скачать изображения и анимации Hi-Res, чтобы поднять следующую встречу Zoom.
Увеличить один
Увеличить пространства
События увеличения
Центр контакта
Платформа разработчика
- Образование
- Здравоохранение
- Все отрасли
- Zoomtopia
- Суммит увеличения образования
- Работа Трансформация Саммит
- Все события
- Статус масштабирования
- Отправить отзыв
- Условия сообщества и руководящие принципы
- Начиная
- Общественный центр
- Счастливые награды
- Социальный угол
- Программа чемпиона сообщества
- Биллинг и управление счета
Auto-Suggest поможет вам быстро сузить результаты поиска, предложив возможные совпадения при печати.
Показывая результаты для
Поиск вместо этого
Вы имели в виду:
- Зум
- Продукты
- Встречи
- Ошибка низких системных ресурсов
- Подписаться на RSS -Feed
- Отметьте тему как новую
- Отметьте тему как чтение
- Поплатите эту тему для текущего пользователя
- Закладка
- Подписаться
- Немой
- Страница для печати
Связанный контент
- Виртуальный фон не функционируетНа встречах 2023-05-09
- Местоположение Mac установщика / подсказка / предложениеНа встречах 2023-05-05
- Выпуск Linux: ошибка сертификата на версии Zoom Meetings FlatpakНа встречах 2023-04-17
- Системная ошибка, попробуйте еще раз позже. (403)На встречах 2023-04-13
- Mac Mini M1 не может обнаружить микрофонНа встречах 2023-04-13
Ошибка низких системных ресурсов
- Марк как новый
- Закладка
- Подписаться
- Немой
- Подписаться на RSS -Feed
- Постоянная ссылка
- Распечатать
- Сообщите о неподходящем содержании
2022-03-01 01:20
Несколько недель назад я начал получать сообщения об ошибках «Низкие системные ресурсы» от Zoom каждый раз, когда я вхожу в встречу. Я использую тот же ноутбук 2020 года, что и в течение двух лет. Я никогда не получал эти сообщения раньше, и теперь, даже когда я закрываю все остальные приложения, я заикаюсь и замораживаю. Можете ли вы сказать мне, какие шаги пройти, чтобы попытаться исправить это? Я вижу много того же вопроса, опубликованного, но нет ответов.
1 принятое решение
![]()
J-Zoom-Atl
Чемпион сообщества | Zoom employee
- Марк как новый
- Закладка
- Подписаться
- Немой
- Подписаться на RSS -Feed
- Постоянная ссылка
- Распечатать
- Сообщите о неподходящем содержании
2022-03-01 01:48-отредактировано 2022-03-01 01:48
@Bmavillage Сообщение «низкие системные ресурсы» будет привязано к тому, что Zoom увидит как система занята.
Эти тесты будут, как ниже:
Клиент не отправляет информацию о аудио/видео каждые 10 мс.
Если клиент не видит аудио/видео отправлено более 50 мс несколько раз.
Мы также рассматриваем использование процессора в качестве дополнительного фактора. Более высокое использование процессора может получить больше шансов на загруженную систему, но высокое использование процессора не является необходимым условием.
По моему опыту, что чаще всего может привести к тому, что это было бы слишком много программ, открывающихся, занимая ценное использование ЦП и ОЗУ, слишком много фоновых процессов, запускаемых, проблемами с драйверами или даже неисправным/сбое.
Я бы начал с перезагрузки компьютера и убедиться, что у вас нет других программ, открытых и как мало фоновых процессов (подумайте о запускателях видеоигр, службах электронной почты и т. Д. ) увидеть, сохраняется ли проблема.
Увеличение в основном должно использовать процессор от 5% до 15% (возможно, до 25% в зависимости от характеристик) на хорошо подходящей машине.
Затем я бы проверил и переустановил видео и звуковые драйверы, если это возможно, чтобы убедиться, что обновление драйвера не начало вызывать проблемы.
Как последнее, чтобы проверить, вы также можете попробовать удалить переустановку настольного клиента, чтобы убедиться, что нет проблем с установкой.
Удаление: https: // Поддержка.зум.US/HC/EN-US/Статьи/201362983-HOW-TO-UNINSTALL-Zoom
Может даже стоить обслуживания устройства, чтобы убедиться, что нет неисправного оборудования. Я видел проблемы с неисправной оперативной памятью, вызывающей эту проблему (а также множество других проблем).
Если этот ответ помог решить ваш вопрос/проблему, пожалуйста, нажмите кнопку «Принять как решение» ниже.
- Все темы форума
- Предыдущая тема
- Следующая тема
13 ответов 13
![]()
J-Zoom-Atl
Чемпион сообщества | Zoom employee
- Марк как новый
- Закладка
- Подписаться
- Немой
- Подписаться на RSS -Feed
- Постоянная ссылка
- Распечатать
- Сообщите о неподходящем содержании
2022-03-01 01:48-отредактировано 2022-03-01 01:48
@Bmavillage Сообщение «низкие системные ресурсы» будет привязано к тому, что Zoom увидит как система занята.
Эти тесты будут, как ниже:
Клиент не отправляет информацию о аудио/видео каждые 10 мс.
Если клиент не видит аудио/видео отправлено более 50 мс несколько раз.
Мы также рассматриваем использование процессора в качестве дополнительного фактора. Более высокое использование процессора может получить больше шансов на загруженную систему, но высокое использование процессора не является необходимым условием.
По моему опыту, что чаще всего может привести к тому, что это было бы слишком много программ, открывающихся, занимая ценное использование ЦП и ОЗУ, слишком много фоновых процессов, запускаемых, проблемами с драйверами или даже неисправным/сбое.
Я бы начал с перезагрузки компьютера и убедиться, что у вас нет других программ, открытых и как мало фоновых процессов (подумайте о запускателях видеоигр, службах электронной почты и т. Д. ) увидеть, сохраняется ли проблема.
Увеличение в основном должно использовать процессор от 5% до 15% (возможно, до 25% в зависимости от характеристик) на хорошо подходящей машине.
Затем я бы проверил и переустановил видео и звуковые драйверы, если это возможно, чтобы убедиться, что обновление драйвера не начало вызывать проблемы.
Как последнее, чтобы проверить, вы также можете попробовать удалить переустановку настольного клиента, чтобы убедиться, что нет проблем с установкой.
Удаление: https: // Поддержка.зум.US/HC/EN-US/Статьи/201362983-HOW-TO-UNINSTALL-Zoom
Может даже стоить обслуживания устройства, чтобы убедиться, что нет неисправного оборудования. Я видел проблемы с неисправной оперативной памятью, вызывающей эту проблему (а также множество других проблем).
Если этот ответ помог решить ваш вопрос/проблему, пожалуйста, нажмите кнопку «Принять как решение» ниже.
- Марк как новый
- Закладка
- Подписаться
- Немой
- Подписаться на RSS -Feed
- Постоянная ссылка
- Распечатать
- Сообщите о неподходящем содержании
2022-03-04 11:17 утра
Неа. Ничего из этого. Мой компьютер – один и тот же компьютер с теми же программами, которые отлично работали на Zoom каждый день, пока однажды он не остановится. Затем каждый раз, независимо от того, были ли у меня ноль других приложений, я бы получил это сообщение об ошибке. Поэтому я удалил увеличение и переустановил его и был исправлен. Тот же компьютер, никаких других изменений.
- Марк как новый
- Закладка
- Подписаться
- Немой
- Подписаться на RSS -Feed
- Постоянная ссылка
- Распечатать
- Сообщите о неподходящем содержании
2022-05-25 07:58 утра
@J-Zoom-Atl написал:
@Bmavillage Сообщение «низкие системные ресурсы» будет привязано к тому, что Zoom увидит как система занята.
Эти тесты будут, как ниже:
Клиент не отправляет информацию о аудио/видео каждые 10 мс.
Если клиент не видит аудио/видео отправлено более 50 мс несколько раз.
Мы также рассматриваем использование процессора в качестве дополнительного фактора. Более высокое использование процессора может получить больше шансов на загруженную систему, но высокое использование процессора не является необходимым условием.
По моему опыту, что чаще всего может привести к тому, что это было бы слишком много программ, открывающихся, занимая ценное использование ЦП и ОЗУ, слишком много фоновых процессов, запускаемых, проблемами с драйверами или даже неисправным/сбое.
Я бы начал с перезагрузки компьютера и убедиться, что у вас нет других программ, открытых и как мало фоновых процессов (подумайте о запускателях видеоигр, службах электронной почты и т. Д. ) увидеть, сохраняется ли проблема.
Увеличение в основном должно использовать процессор от 5% до 15% (возможно, до 25% в зависимости от характеристик) на хорошо подходящей машине.
Затем я бы проверил и переустановил видео и звуковые драйверы, если это возможно, чтобы убедиться, что обновление драйвера не начало вызывать проблемы.
Как последнее, чтобы проверить, вы также можете попробовать удалить переустановку настольного клиента, чтобы убедиться, что нет проблем с установкой.
Удаление: https: // Поддержка.зум.US/HC/EN-US/Статьи/201362983-HOW-TO-UNINSTALL-Zoom
Переустановка: Zoom.США/скачать
Может даже стоить обслуживания устройства, чтобы убедиться, что нет неисправного оборудования. Я видел проблемы с неисправной оперативной памятью, вызывающей эту проблему (а также множество других проблем).
Если этот ответ помог решить ваш вопрос/проблему, пожалуйста, нажмите кнопку «Принять как решение» ниже.
Здравствуйте, спасибо, любезно за ваш значительный ответ, я также столкнулся с аналогичной проблемой и очень стресс из -за этого, теперь я могу сделать это без каких -либо проблем.
Zoom сгибает ваш компьютер’S Ресурсы? Попробуйте эти советы и хитрости
Видео встречи стали образу жизни в мире работы с домом, социально-расстояния, и Zoom стала платформой для видеоконференций, выбранной для многих пользователей и организаций. Zoom предлагает гораздо более высокий качественный звук и видео, чем другие решения, а также широкий спектр функций, таких как обмен экранами и контентом, обмен сообщениями, аннотация, запись и многое другое.
Zoom обеспечивает высококачественные встречи, потому что это’S не строго на основе браузера. Это использует ваш компьютер’S Ресурсы Чтобы справиться с большим количеством обработки аудио и видео. Недостатком является то, что это может вызвать высокое использование ЦП и памяти, особенно с компьютерами начального уровня и теми, которые доны’t есть выделенная видеокарта.
При большинстве настроек по умолчанию люди заметят, что их компьютер очень жарко, когда они очень жарко’повторно посещать собрание масштабирования. Они’услышать, как фанат вращается, а другие приложения не будут отвечать так быстро, пока они’на вызове.
Советы по оптимизации масштабирования
Некоторые люди рекомендуют закрывать другие приложения при использовании масштабирования и избегать действий с высокой пропускной способностью, таких как загрузка и загрузка больших файлов, потоковое видео и синхронизация облачного хранилища. Однако это’S не всегда возможно, и он выиграл’T обязательно решайте проблему.
Рахи’S/V -эксперты имеют большой опыт работы в разработке, реализации и поддержке платформы Zoom. Они определили следующие настройки и корректировки, которые могут сделать вашу встречу с увеличением числа мгновений.
В среднем, внедрение следующих изменений можно наблюдать снижение использования ЦП на 30-40 процентов. Чем больше людей находятся в выше, тем наблюдаемое снижение использования процессора.
Откройте настройки приложения Zoom и измените следующие настройки в соответствии с описанными отдельными разделами:
Видео:
- Изменить соотношение сторон с ‘16: 9’ к ‘Оригинал’
- Снимите ‘Включить HD’
- Снимите ‘Зеркал мое видео’
- Снимите ‘Отображать до 49 участников на экран в просмотре галереи’
Аудио:
- Если у вас есть гарнитура с хорошим микрофоном, тогда:
- Перейти к расширенным настройкам
- Выбирать ‘Запрещать’ Под подавленным стойким фоновым шумом’
Виртуальный фон:
- Отключить использование виртуального фона, если это вообще возможно.
Пока в звонке:
- Обязательно остановитесь в виде динамика вместо вида галереи. Это имеет наименьшее количество воздействия, но имеет немного разницы.
Люди предпочитают масштабирование для видеоконференций, потому что оно обеспечивает такое высокое качество, но это качество может прийти по цене плохой работы компьютера. Тем не менее, несколько простых корректировок могут быть всем, что нужно, чтобы минимизировать использование процессора и памяти во время видеороликов.
Забронируйте встречу сейчас: Позвоните нам: 510 651 2205 | Электронная почта: продажи.США@rahisystems.com | Веб -сайт: https: // www.Rahisystems.com/contact-us/
Дополнительные ресурсы
Нажмите здесь для нашего видео по советам и лучшим практикам для оптимизации вашего внешнего вида в видеозвонках.
Нажмите здесь для нашего видео на семи лучших практиках для безопасных удаленных встреч.
Сколько барана нужно было одновременно запустить Zoom и команды?
Я использую MacBook Pro (13-дюймовый, M1, 2020) 8 ГБ памяти.
В настоящее время я был в Zoom и командах одновременно, и мой экран стал фиолетовым – система была вынуждена перезапустить. Это произошло в прошлом с другими программами, и Apple определила, что это не аппаратная проблема.
Мне интересно, возможно ли, что вся система разбилась, потому что 8 ГБ недостаточно высок, чтобы запустить обе команды и Zoom?
заранее спасибо.
Показать больше
MacBook Pro 13 ″, MacOS 11.5
Опубликовано 13 января 2022 года, 19:27
Ответь мне тоже мне тоже, я тоже, я тоже
Подобные вопросы
MacBook Air M1 заканчивает память, используя Davinci Resolve 17.4.6 Чтобы добавить эффекты к видео для школьного проекта на моем Mac, мой Mac показал, что у него кончилось память о приложении, и показал, что Davinci использует память 58 ГБ на 8 ГБ оперативной памяти, как это возможно?? Мои характеристики: MacBook Air (M1,2020): 8 Core CPU и 7 Core GPU MacOS 12.4
MacBook Air Low On Memory? Доброе утро, мне нужен помощник в выяснении сообщения, которое я получаю. Моя дочь использует Zoom для своего школьного виртуального обучения. Только когда мы запускаем Zoom, мы получаем сообщение “мало памяти “ Ни у одного из других приложений не есть проблема. Пожалуйста, любого, кто может помочь. Мне нужно обновить хранилище?
Как ускорить после эффекта рендеринга на Mac Mini M1 у меня есть 2020MC Mini M1, который я купил в прошлом году. Я купил каждое возможное обновление, жесткий диск 2 ТБ, 16 ГБ оперативной памяти, 8 ядер. Я не знаю скорости процессора, но это была самая быстрая. Я купил его, потому что мне нужно было что -то более мягкое, чтобы иметь возможность использовать Adobe After Effects. Даже с каждым возможным обновлением, после того, как рендеринг эффектов по -прежнему является длительным процессом, иногда требуется 12 часов, чтобы сделать 10 -минутный фильм. Есть ли что -нибудь, что кто -то может порекомендовать, чтобы вытащить больше от компьютера? Я изучил использование дополнительного пространства SSD в качестве дополнительной оперативной памяти, но это происходит автоматически. Конечно, оперативная память не модернизируется. Покупка Mac Pro за 5000 долларов за хобби не может.
Как исправить использование процессора Zoom High? [7 быстрых способов]
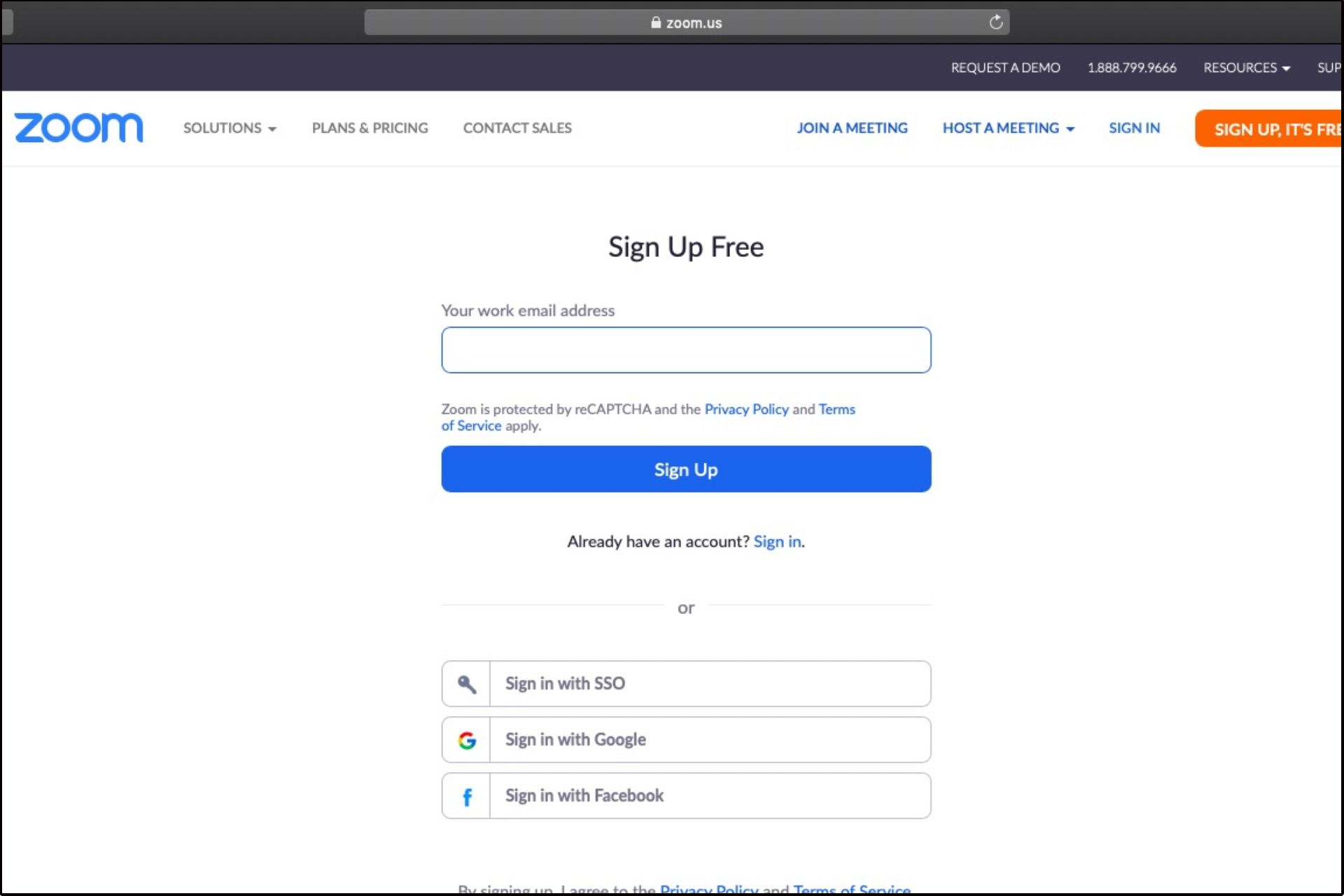
Страги с вашим нынешним браузером? Обновить до лучшего: опера Вы заслуживаете лучшего браузера! 350 миллионов человек используют Opera Daily, полностью подготовленный навигационный опыт, который поставляется с различными встроенными пакетами, улучшенным потреблением ресурсов и отличным дизайном. Вот что может сделать опера:
- Легкая миграция: используйте оперного помощника для передачи данных о выходе, таких как закладки, пароли и т. Д.
- Оптимизировать использование ресурсов: ваша память RAM используется более эффективно, чем в других браузерах
- Повышенная конфиденциальность: бесплатная и неограниченная интегрированная VPN
- Без рекламы: встроенный блокировщик рекламы ускоряет загрузку страниц и защищает от получения данных
- Игровые дружественные: Opera GX – первый и лучший браузер для игр
- Скачать Opera
Zoom – это платформа для видеоконференций, которая используется миллионами людей каждый день. У него есть удивительный набор функций, но есть некоторые ограничения на бесплатную версию Zoom. Иногда у вас могут возникнуть проблемы с обнаружением вашего микрофона, но у нас есть руководство о том, как вы можете решить проблему.
Несмотря на то, что это полезный инструмент для предприятий, приложение Zoom может быть ресурсоемким для использования, а иногда и в вашем браузере’S High Использование процессора. Это может повлиять как на ваш браузер, так и на производительность компьютера.
Когда это произойдет, вы можете испытывать более медленную скорость просмотра и другие проблемы, такие как замораживание или сбой.
Почему использование процессора настолько высоко в увеличении?
Zoom использует много процессора, потому что он’Сделал много вещей одновременно. Это’S кодировать видео и аудио, захватывая вашу веб -камеру и запускаю программное обеспечение для распознавания голоса, чтобы вы могли поговорить с людьми на другом конце звонка.
Другие причины включают:
- На вашем компьютере мало памяти – Если у вас на компьютере менее 2 ГБ оперативной памяти, будет трудно запустить масштаб, не вызывая высокого использования ЦП.
- Компьютерное оборудование недостаточно мощно -Zoom-это очень ресурсоемкое приложение. Вам может понадобиться более быстрый процессор, больше оперативной памяти или лучшая видеокарта, если вы хотите использовать другие программы при использовании Zoom одновременно.
- Фоновые программы – Если у вас есть другие программы, которые используют ваш процессор, они могут конкурировать за ресурсы.
- Плохое подключение к Интернету или ограниченная пропускная способность – Если ваше интернет -соединение медленно, вы можете увидеть высокое использование процессора по Zoom. Это потому, что Zoom использует больше мощности процессора, когда соединение медленно.
Так, Что это значит, когда использование процессора влияет на качество встречи? Опыт масштабного собрания сильно зависит от вашего компьютера’S Performance. Например, если у вас медленное компьютер или низкокачественное подключение к Интернету, вы’Обратите внимание, что видео и звук неясны или продолжают заикаться.
Быстрая подсказка:
Как практическое решение, мы представляем оптимизированный браузер, как Опера Это предлагает более быструю навигацию, не потребляя ресурсы с высоким процессором.
Кроме того, у вас есть функции интеграции с социальными приложениями, которые позволяют вам взаимодействовать на разных платформах непосредственно с домашней страницы.
Опера
Подключитесь к вашим коллегам на Zoom из этого браузера Light-Resource.
Бесплатно Посетите вебсайт
Как сократить использование мощности увеличения?
1. Закрыть неиспользованные приложения
Если вы’У меня проблемы с Zoom’S Использование процессора, это’S хорошая идея закрыть любые другие приложения, которые могут быть открыты на вашем компьютере.
Вы можете запускать другие ресурсные приложения при использовании Zoom на вашем Mac, Chromebook или Windows 11. Если возможно, закройте любые приложения, которые могут использовать много оперативной памяти или питания обработки, такие как Microsoft Word или Excel.
2. Обновить зум/браузер
Первое, что нужно проверить, это то, есть ли у вас последняя версия Zoom. Если вы’Запуск более старой версии, вам нужно обновить свое программное обеспечение. Увеличение браузера 100% процессор имеет тенденцию происходить при запуске устаревших программ.
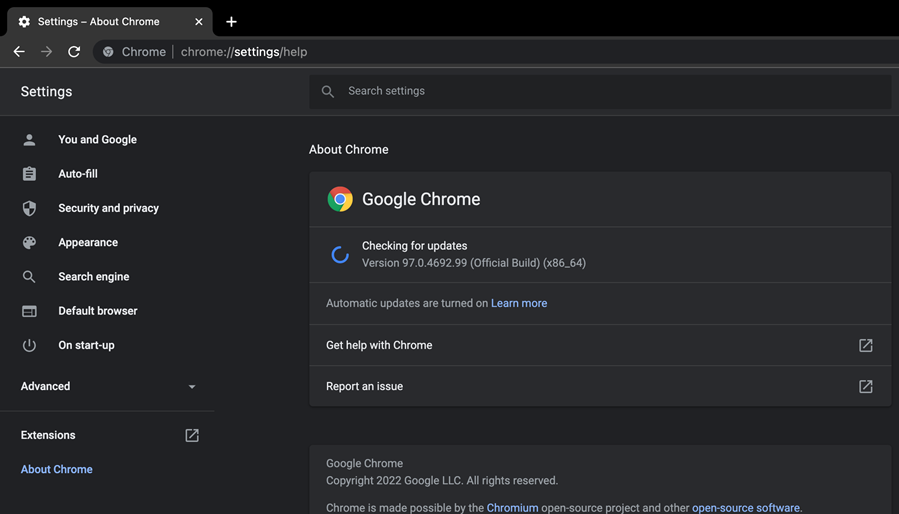
Совет эксперта:
Спонсируется
Некоторые проблемы с ПК трудно решить, особенно когда речь идет о поврежденных репозиториях или отсутствующих файлах Windows. Если у вас проблемы с исправлением ошибки, ваша система может быть частично сломана.
Мы рекомендуем установить Restoro, инструмент, который сканирует вашу машину и определит, что такое ошибка.
Нажмите здесь, чтобы загрузить и начать ремонт.
В случае, если вы используете веб -версию, вам нужно обновить свой браузер до последней версии, чтобы не упустить новые функции или испытать ограниченную функциональность. Это относится ко всем операционным системам от Windows до Mac.
3. Используйте проводное соединение
Если у вас медленное подключение к Интернету или вы используете Wi-Fi, переключитесь на проводное соединение, используя кабель Ethernet, чтобы максимизировать производительность.
Это устранит любые вмешательства в вашу сеть и позволит вам подключаться к увеличению без каких -либо проблем.
Узнайте больше об этой теме
- UnrealceFSubProcess: что это такое и как исправить его высокий процессор
- Код ошибки масштабирования 103033: 5 Быстрые способы его исправить
- 3 способа сделать кого -то ведущим в командах Microsoft
4. Регулируйте качество видео
Если вы используете видеопоток с высоким разрешением (например, 1080p), он будет потреблять больше ресурсов с вашего компьютера, чем если бы вы использовали поток с более низким разрешением (например, 720p).
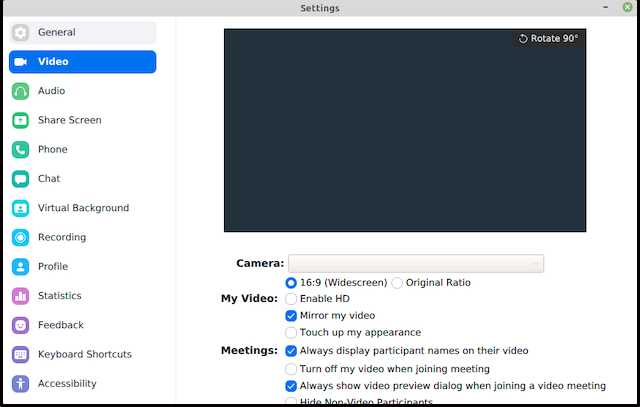
Чем ниже качество, тем меньше мощности обработки он использует. Если вы’Повторно имеет проблемы с высоким использованием процессора при использовании Zoom, попробуйте сначала снизить качество видео.
5. Обновите свою видеокарту
- Нажмите клавишу Windows, введите Диспетчер устройств, и нажмите Открыть.
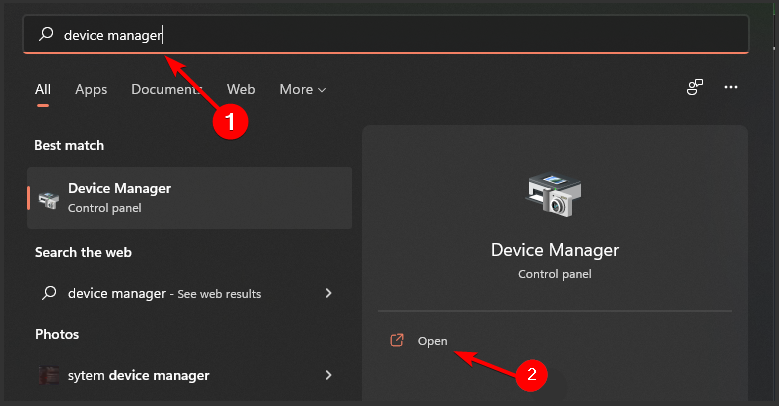
- Нажмите на Видеоадаптеры, Выберите свою графическую карту, щелкните правой кнопкой мыши и выберите Обновить программное обеспечение для драйверов.
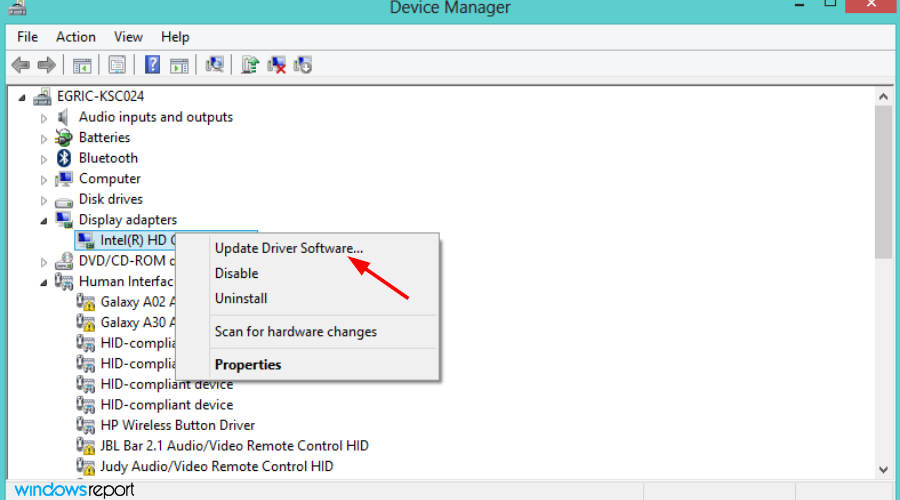
- Выбирать Поиск автоматически для обновленного программного обеспечения для драйверов.
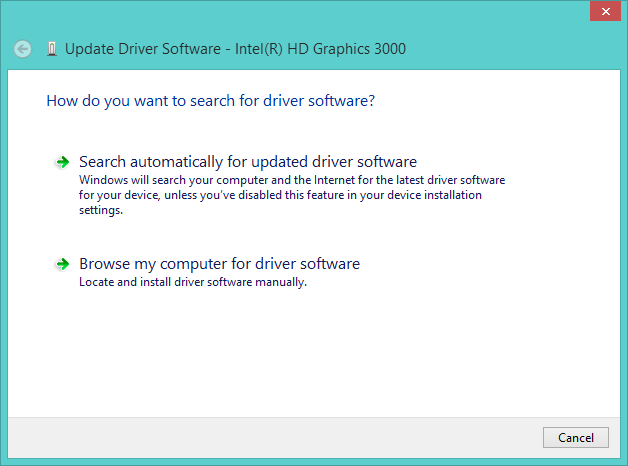
6. Используйте веб -версию
Если у вас есть более старое устройство или то, что не делает’T. Чтобы избежать этих проблем, вместо этого используйте версию Zoom для браузера.
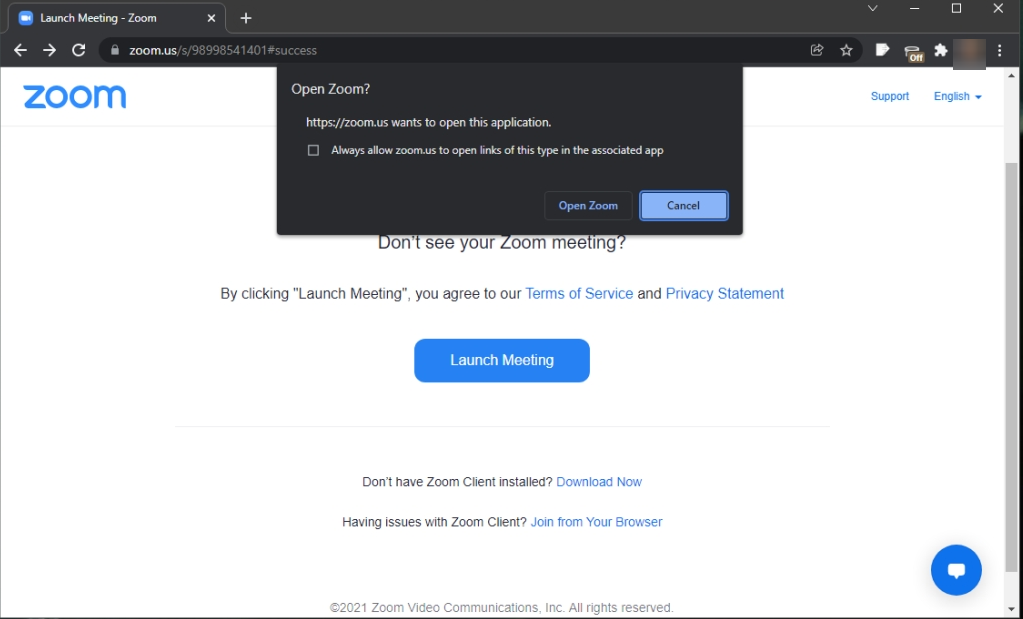
Версия Zoom Browser использует значительно меньше процессора, чем настольное приложение, потому что он не’T должен отображать графику и аудио на локальном уровне.
7. Обновите компьютерное оборудование
Если ничего не удается, может быть, пришло время обновить компьютерное оборудование. Запуск очень старой версии Windows может быть основной причиной проблемы.
Большинство приложений обычно обновляются, чтобы хорошо функционировать с последними операционными системами. Если вы используете Windows 10, возможно, пришло время обновить на Windows 11 и посмотрите, сохраняется ли проблема.
Как отключить аппаратное ускорение в Zoom?
Некоторые компьютеры имеют настройку, которая обеспечивает аппаратное ускорение для видео и функций отображения. Это может вызвать проблемы с видеоиграми и другим программным обеспечением, включая Zoom.
Чтобы отключить аппаратное ускорение в масштабировании, выполните следующие шаги:
- Запустить приложение Zoom Desktop.
- Нажмите на Настройки в правом верхнем углу.
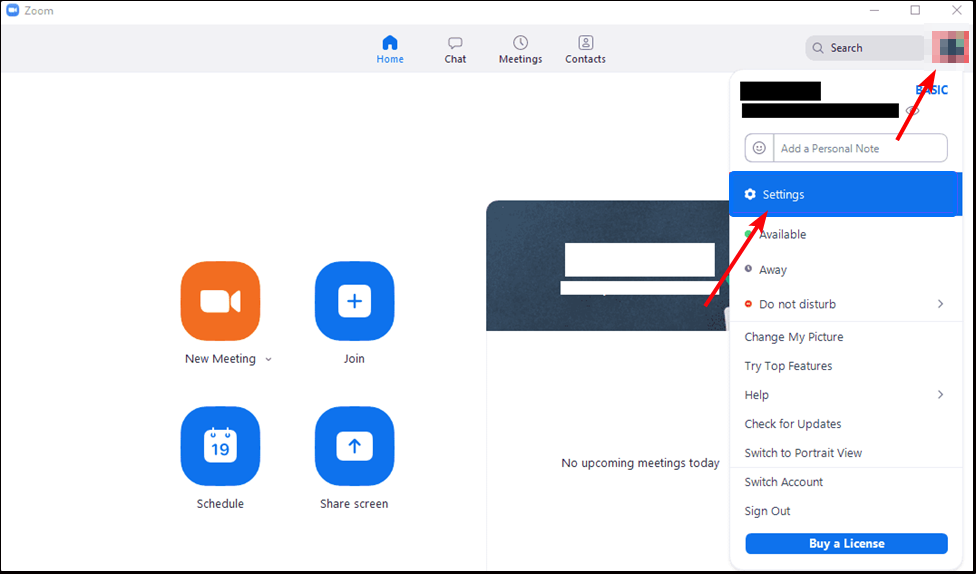
- Перейдите к видео на левой панели и снят все Включить аппаратное ускорение Флакторы.
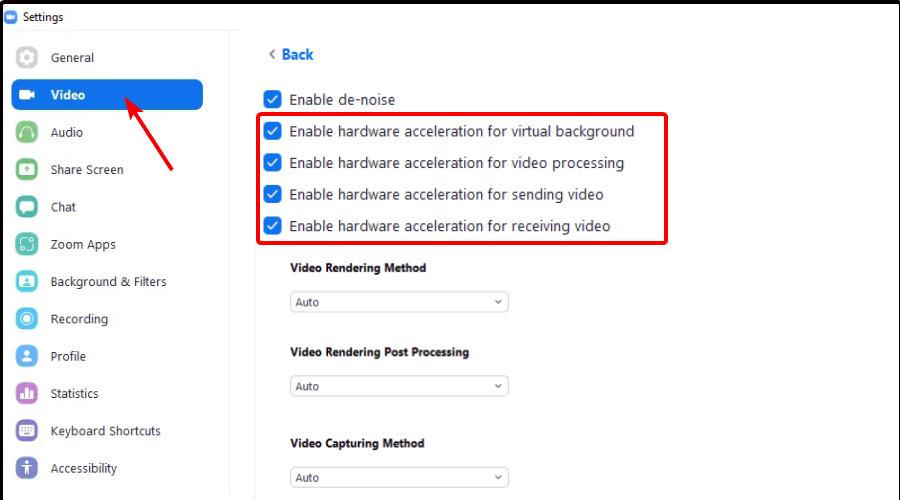
И это’S, как эффективно управлять масштабированием’S High Использование процессора в вашем браузере. Если вы столкнетесь с любыми другими связанными проблемами, такими как видеороловое видео, не работает, обратитесь к нашему комплексному руководству для быстрого исправления.
Сообщите нам о любых дополнительных мыслях, которые вы можете возникнуть по этой теме в разделе комментариев ниже.
Все еще имею проблемы? Исправить их с помощью этого инструмента:
Спонсируется
Если приведенные выше советы не решили вашу проблему, ваш компьютер может испытывать более глубокие проблемы с Windows. Мы рекомендуем загрузить этот инструмент для ремонта ПК (оценка отлично на TrustPilot.com), чтобы легко обратиться к ним. После установки просто нажмите Начать сканирование кнопка, а затем нажмите на Починить все.