Бесплатные и быстрые способы преобразования AVI в MP4 с VLC
Шаг 2: Далее перейдите к кнопке Media в главном меню и нажмите «Преобразовать/сохранить в раскрывающемся меню».
Легкое руководство по VLC преобразовать AVI в MP4
Если вы установили VLC Media Player на свой рабочий стол, то стоит выкопать эти полезные функции в VLC для выполнения различных целей обработки медиа -обработки. Сегодня мы в первую очередь обсуждаем функцию транскодирования видео VLC и рассказываем о том, как допустить VLC конвертировать AVI в MP4.
Иногда VLC пойдет не так по неизвестным причинам. Чтобы избежать вопросов конверсии VLC, вы предлагаете использовать лучшую альтернативу конвертера VLC:
Как известно, VLC Media Player функционирует больше, чем просто воспроизведение медиа. Он предоставляет много дополнительных функций, чтобы помочь пользователям достичь всех видов целей обработки медиа. Когда вы получаете некоторые файлы AVI и необходимо преобразовать их в MP4 для уменьшения размера видеофайла, лучшей совместимости с вашими устройствами, и т. Д., VLC Media Player здесь, чтобы предоставить простое решение. В VLC есть довольно много предустановки и опций, которые вы можете выбрать для своих выходов, и процесс довольно прост. Однако, если это первый раз, когда вы используете функцию транскодирования VLC, вы можете следовать этой инструкции, чтобы узнать, как позволить VLC преобразовать AVI в MP4.
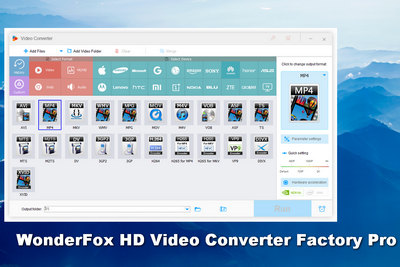
Легкий, но мощный видео конвертер
Wonderfox HD Video Converter Factory Pro-это ведущее программное обеспечение для конверсии видео/аудио, которое предоставляет всесторонние решения и функции, чтобы помочь пользователям преобразовать форматы файлов.
1. Предоставить более 500 выходных форматов, кодеков и устройств;
2. Быстро конвертировать видео/аудиофайлы с высоким качеством сохранившегося;
3. Редактировать видео и настраивать параметры по вашему завещанию;
4. Поддержка партийного режима и ускорения аппаратного обеспечения.


Как преобразовать AVI в MP4 с VLC?
Шаг 1. Запустить VLC, перейти к СМИ меню в верхнем левом углу, выберите Преобразовать/сохранить…. Или нажмите Ctrl+R, чтобы открыть новое окно.
Шаг 2. Нажимать +Добавлять, Выберите файлы AVI с компьютера и импортируйте их. Затем нажмите Конвертировать/сохранить.
Советы. Вы можете выбрать несколько видео, так как VLC поддерживает конверсию партии.
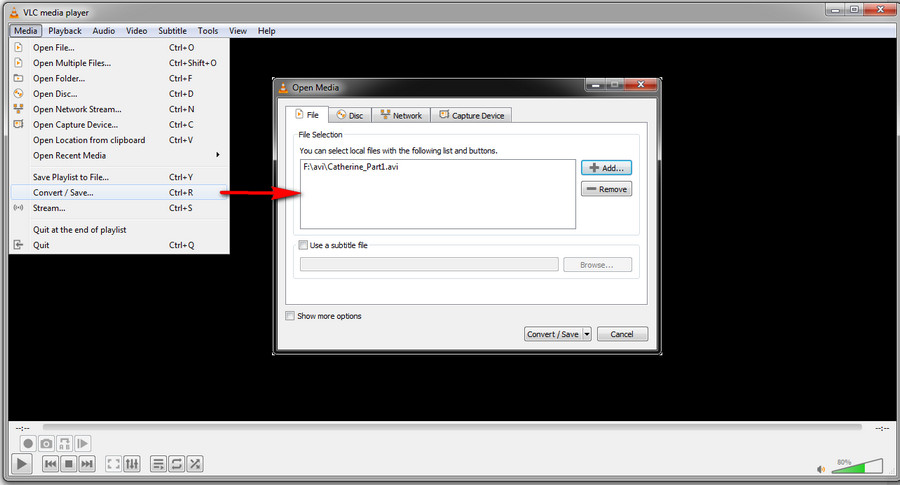
Шаг 3. Нажмите на раскрывающий список рядом с Профиль и выберите видео – h.264 + mp3 (MP4); ЧАС.264 и mp3 см. В видео и аудиокодеках, а MP4 – это контейнер для видео. Если вы хотите преобразовать AVI в MP4 H.265 или другие кодеки, прокрутите вниз, чтобы найти профиль. Более того, вы можете нажать Редактировать выбранный профиль кнопку для изменения текущего профиля или нажмите Создать новый профиль Чтобы добавить новый на панель издания профиля.
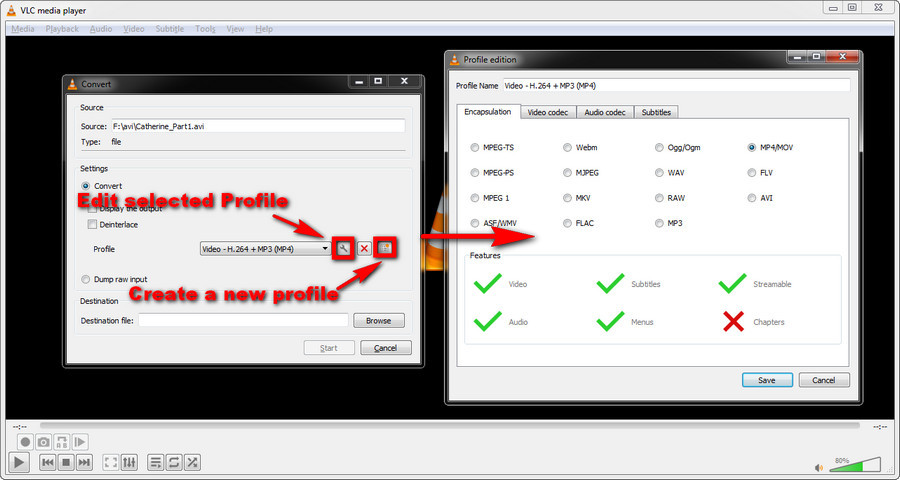
Шаг 4. Есть также некоторые другие варианты, которые вы можете изменить. Проверяя Отобразить выход опция, вывод будет отображаться в VLC, когда происходит преобразование. Проверяя Деинтерлас вариант, вы можете преобразовать переплетенное видео в Deinterleared One.
Шаг 5. Нажмите на Просматривать кнопку, переименовать выходной файл и укажите местоположение, чтобы сохранить его. Наконец, нажмите начало, чтобы активировать преобразование. Слайдер времени под игроком указывает на прогресс конверсии. Когда дело доходит до конечной точки, конверсия заканчивается.
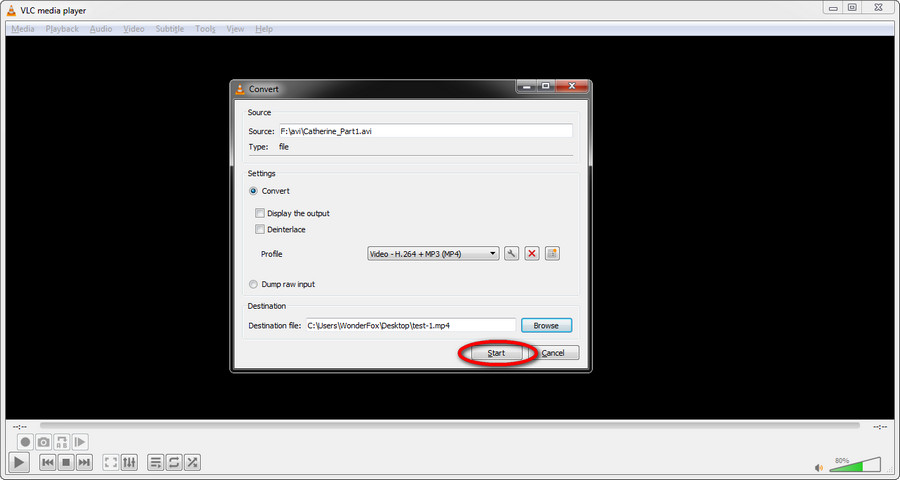
VLC Converter – это хорошая практика для базового преобразования видео. Но, кажется, менее способно иметь дело с большими видеофайлами, и весь процесс недостаточно интуитивно понятен. Более того, вы можете столкнуться с проблемами во время преобразования VLC, таких как VLC, не показывающий субтитры, преобразование VLC без аудио и отставания VLC. В таком случае выделенный профессиональный видеосвета по -прежнему является лучшей ставкой. Вам рекомендуется использовать лучший конвертер AVI в MP4 – Wonderfox HD Video Converter Factory Pro.
Попробуйте новый мощный конвертер AVI в MP4
Wonderfox HD Video Converter Factory Pro может принести вам исключительно быстрый и плавный опыт преобразования. Помимо преобразования видео/аудиофайлов, он включает в себя множество гибких параметров и функций для редактирования ваших видео. Ниже приведено инструкция по преобразованию AVI в MP4. Пожалуйста, установите программное обеспечение на компьютер и следуйте руководству.


Как преобразовать AVI в mp3 в HD Video Converter Factory Pro
Перед запуском, пожалуйста, скачать бесплатно скачать и установить программное обеспечение на своем ПК.
Шаг 1. Откройте конвертер видео
Запустите HD Video Converter Factory Pro, выберите преобразователь на главной панели.
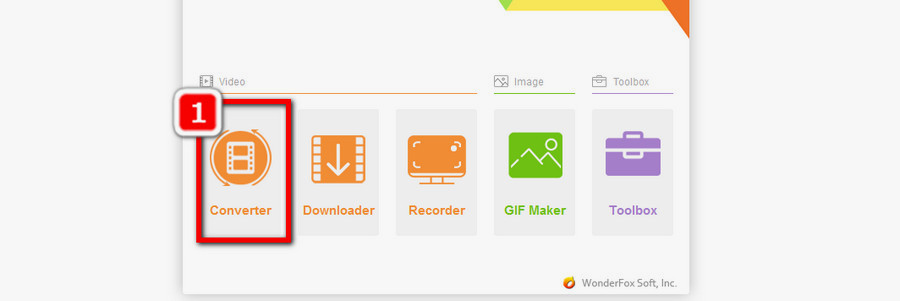
Вопросы:
- Почему рекомендуется использовать альтернативу преобразователя VLC?
- Каковы ключевые особенности Wonderfox HD Video Converter Factory Pro?
- Как вы можете выбрать несколько видео для преобразования партии в VLC?
- Что позволяет вам делать опцию «профиля» в VLC?
- Какие дополнительные варианты могут быть изменены в VLC в процессе преобразования AVI в MP4?
- Почему Wonderfox HD Video Converter Factory Pro рекомендуется как лучший конвертер AVI в MP4?
- Что можно сделать, если VLC сталкивается с такими проблемами, как не отображает субтитры, без звука или отставания во время процесса конверсии?
- Каковы некоторые преимущества использования Wonderfox HD Video Converter Factory Pro для AVI в MP4 Conversion?
- Какой первый шаг в использовании HD Video Converter Factory Pro для AVI в MP3 Conversion?
- Каковы некоторые ключевые особенности Wonderfox HD Video Converter Factory Pro для AVI в MP3 Conversion?
- Какие дополнительные шаги необходимо предпринять до начала преобразования AVI в MP3 в HD Video Converter Factory Pro?
Рекомендуется использовать альтернативу преобразователя VLC, чтобы избежать вопросов преобразования VLC и иметь более способный видео -преобразователь для работы с большими файлами.
Некоторые ключевые функции Wonderfox HD Video Converter Factory Pro включают в себя предоставление более 500 выходных форматов, кодеков и устройств; Преобразование видео/аудиофайлов быстро с высоким качеством сохранилось; редактирование видео и параметры настройки; и поддержка пакетного режима и ускорения аппаратного обеспечения.
В VLC вы можете выбрать несколько видео для преобразования партии, нажав кнопку «+Добавить» и выбрав файлы AVI с вашего компьютера.
Параметр «Профиль» в VLC позволяет выбрать желаемые видео и аудиокодеки, а также формат видео контейнера для выходного файла.
Некоторые дополнительные параметры, которые могут быть изменены в VLC в процессе преобразования AVI в MP4, включают отображение вывода в VLC, DeinterLecting The Video и указание имени и местоположения выходного файла и местонахождения.
Wonderfox HD Video Converter Factory Pro рекомендуется в качестве лучшего конвертера AVI в MP4, поскольку он обеспечивает быстрый и плавный опыт преобразования, поддерживает различные гибкие параметры и функции для редактирования видео и может обрабатывать большие видеофайлы более эффективно.
Если VLC сталкивается с такими проблемами, как не отображает субтитра, без звука или отставания в процессе преобразования, рекомендуется использовать специальный профессиональный конвертер видео, как Wonderfox HD -конвертер, для более плавного и более надежного преобразования.
Некоторые преимущества использования Wonderfox HD Video Converter Factory Pro для преобразования AVI в MP4 включают исключительно быстрое и плавное преобразование, обширные варианты и функции для редактирования видео и высококачественный выход.
Первым шагом в использовании HD Video Converter Factory Pro для AVI в MP3 Conversion является открытие модуля Video Converter после запуска программного обеспечения.
Некоторые ключевые функции Wonderfox HD Video Converter Factory Pro для преобразования AVI в MP3 включают в себя поддержку широкого спектра входных и выходных форматов, кодеков и устройств; обеспечение быстрого и высококачественного преобразования; и предлагая различные параметры редактирования для настраиваемого вывода.
Перед началом преобразования AVI в MP3 в HD Video Converter Factory Pro необходимо загрузить и установить программное обеспечение на вашем ПК.
Бесплатные и быстрые способы преобразования AVI в MP4 с VLC
Шаг 2: Далее перейдите к кнопке Media в главном меню и нажмите «Преобразовать/сохранить в раскрывающемся меню».
Легкое руководство по VLC преобразовать AVI в MP4
Если вы установили VLC Media Player на свой рабочий стол, это’Стоит время, чтобы выкопать эти полезные функции в VLC для выполнения различных целей обработки медиа -обработки. Сегодня мы в первую очередь обсуждаем функцию транскодирования видео VLC и рассказываем о том, как допустить VLC конвертировать AVI в MP4.
Иногда VLC пойдет не так по неизвестным причинам. Чтобы избежать вопросов конверсии VLC, вы’Repeded использовать лучшую альтернативу преобразователя VLC:
Как известно, VLC Media Player функционирует больше, чем просто воспроизведение медиа. Он предоставляет много дополнительных функций, чтобы помочь пользователям достичь всех видов целей обработки медиа. Когда вы получаете некоторые файлы AVI и необходимо преобразовать их в MP4 для уменьшения размера видеофайла, лучшей совместимости с вашими устройствами, и т. Д., VLC Media Player здесь, чтобы предоставить простое решение. В VLC есть довольно много предустановки и опций, которые вы можете выбрать для своих выходов, и процесс довольно прост. Однако, если это’S В первый раз, когда вы используете функцию транскодирования VLC, вы можете следовать этой инструкции, чтобы узнать, как позволить VLC преобразовать AVI в MP4.
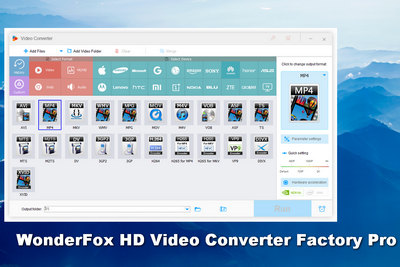
Легкий, но мощный видео конвертер
Wonderfox HD Video Converter Factory Pro-это ведущее программное обеспечение для конверсии видео/аудио, которое предоставляет всесторонние решения и функции, чтобы помочь пользователям преобразовать форматы файлов.
1. Предоставить более 500 выходных форматов, кодеков и устройств;
2. Быстро конвертировать видео/аудиофайлы с высоким качеством сохранившегося;
3. Редактировать видео и настраивать параметры по вашему завещанию;
4. Поддержка партийного режима и ускорения аппаратного обеспечения.


Как преобразовать AVI в MP4 с VLC?
Шаг 1. Запустить VLC, перейти к СМИ меню в верхнем левом углу, выберите Преобразовать/сохранить…. Или нажмите Ctrl+R, чтобы открыть новое окно.
Шаг 2. Нажимать +Добавлять, Выберите файлы AVI с компьютера и импортируйте их. Затем нажмите Конвертировать/сохранить.
Советы. Вы можете выбрать несколько видео, так как VLC поддерживает конверсию партии.
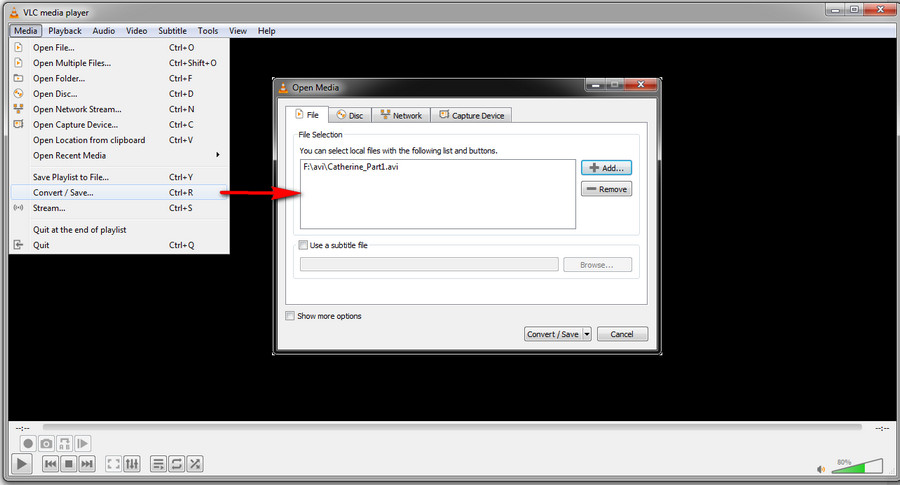
Шаг 3. Нажмите на раскрывающий список рядом с Профиль и выберите видео – h.264 + mp3 (MP4); ЧАС.264 и mp3 см. В видео и аудиокодеках, а MP4 – это контейнер для видео. Если вы хотите преобразовать AVI в MP4 H.265 или другие кодеки, прокрутите вниз, чтобы найти профиль. Более того, вы можете нажать Редактировать выбранный профиль кнопку для изменения текущего профиля или нажмите Создать новый профиль Чтобы добавить новый на панель издания профиля.
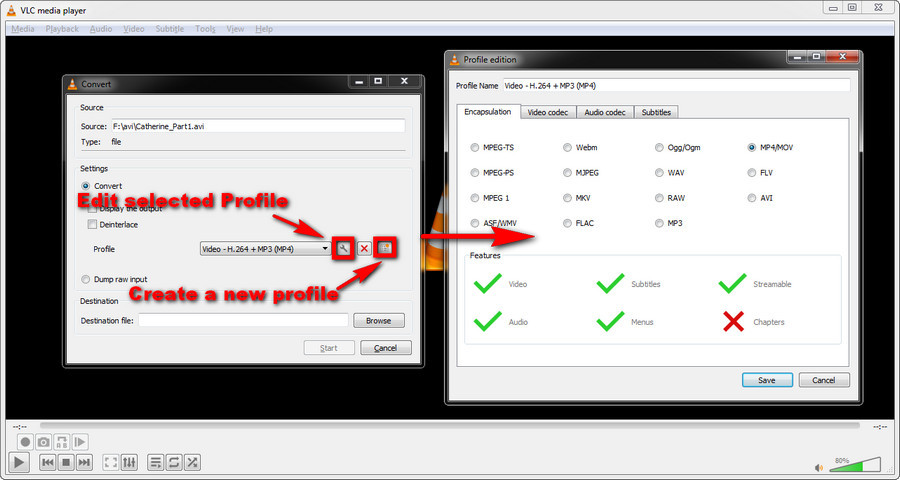
Шаг 4. Есть также некоторые другие варианты, которые вы можете изменить. Проверяя Отобразить выход опция, вывод будет отображаться в VLC, когда происходит преобразование. Проверяя Деинтерлас вариант, вы можете преобразовать переплетенное видео в Deinterleared One.
Шаг 5. Нажмите на Просматривать кнопку, переименовать выходной файл и укажите местоположение, чтобы сохранить его. Наконец, нажмите начало, чтобы активировать преобразование. Слайдер времени под игроком указывает на прогресс конверсии. Когда дело доходит до конечной точки, конверсия заканчивается.
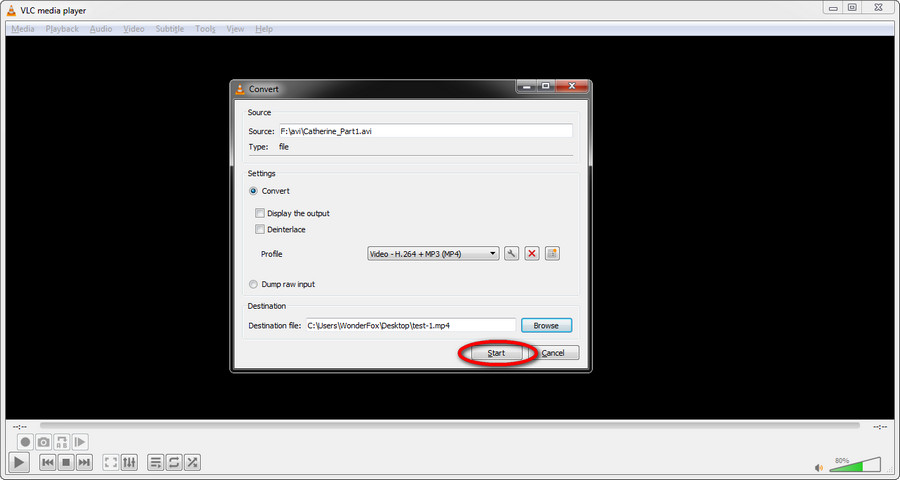
VLC Converter – это хорошая практика для базового преобразования видео. Но, кажется, менее способно иметь дело с большими видеофайлами, и весь процесс недостаточно интуитивно понятен. Что’Более того, вы можете столкнуться с проблемами во время преобразования VLC, таких как VLC, не показывающий субтитры, преобразование VLC без аудио и отставания VLC. В таком случае выделенный профессиональный видеосвета по -прежнему является лучшей ставкой. Ты’Рекомендуется использовать лучший конвертер AVI в MP4 – Wonderfox HD Video Converter Factory Pro.
Попробуйте новый мощный конвертер AVI в MP4
Wonderfox HD Video Converter Factory Pro может принести вам исключительно быстрый и плавный опыт преобразования. Помимо преобразования видео/аудиофайлов, он включает в себя множество гибких параметров и функций для редактирования ваших видео. Ниже приведено инструкция по преобразованию AVI в MP4. Пожалуйста, установите программное обеспечение на компьютер и следуйте руководству.


Как преобразовать AVI в mp3 в HD Video Converter Factory Pro
Перед запуском, пожалуйста, скачать бесплатно скачать и установить программное обеспечение на своем ПК.
Шаг 1. Откройте конвертер видео
Запустите HD Video Converter Factory Pro, выберите преобразователь на главной панели.
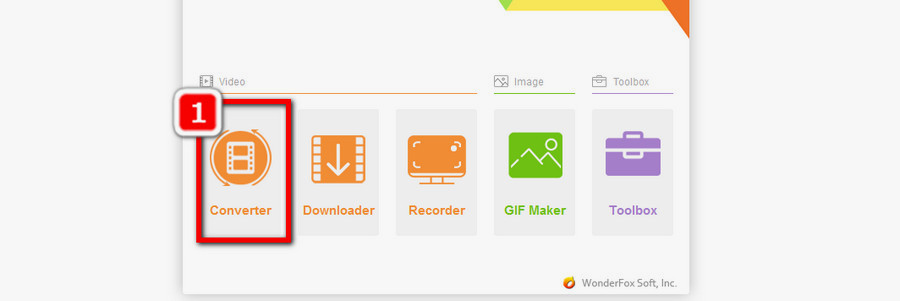
Шаг 2. Импорт файлов AVI
Нажимать Добавить файлы и импортировать файлы AVI из локальной папки в это программное обеспечение. Прямое перетаскивание также поддерживается для импорта.
Шаг 3. Выберите MP4 в качестве выходного формата
Ударить большой Профиль формата вывода С правой стороны и в окне нового формата выберите MP4.
Советы. Вы можете нажать Настройки параметров Кнопка под профилем формата для изменения более связанных настроек, таких как соотношение сторон, скорость битов, частота кадров, видео и звуковые кодеры, каналы, разрешения, объем видео, деинтерлас и многое другое.
Шаг 4. Начните преобразовать AVI в MP4
Нажмите Маленький треугольник икона в нижней части окна конвертера видео. Затем выберите место для сохранения экспортируемых файлов. Далее нажмите Бегать.
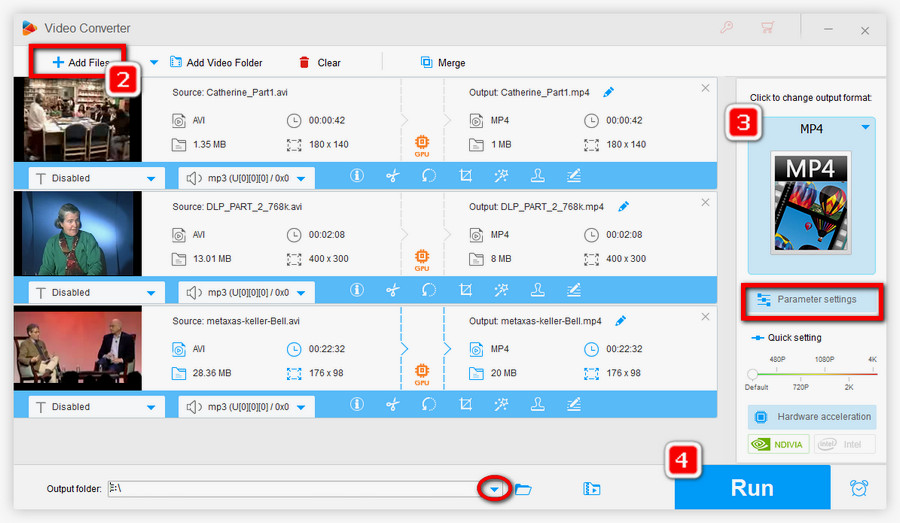
Этот пост в основном включает в себя обучение “VLC конвертировать AVI в MP4” И мы также делимся еще одним хорошим видео конвертером с целью предоставления вам простейшего способа выполнить конверсию. Мы надеемся, что часть информации будет вам полезна.
Конвертировать/загрузить/редактировать/сделать видео в универсальном программном обеспечении

Wonderfox HD Video Converter Factory Pro
Причина, по которой люди любят HD Video Converter Factory Pro, заключается не только из -за ее превосходной функции преобразования. Это программное обеспечение включает в себя пять основных модулей, с помощью которых вы можете преобразовать, загружать, записывать, редактировать видео, делать GIF -файлы, извлекать субтитры из видео и т. Д. Установите программное обеспечение и попробуйте все инструменты.
Бесплатные и быстрые способы преобразования AVI в MP4 с VLC
Вы хотите бесплатный способ конвертировать AVI в MP4? Вы можете преобразовать формат AVI в формат MP4 из -за проблем совместимости с вашим устройством. Поскольку вам очень нужно воспроизводить свой файл AVI, вам понадобится автострада, такая как Преобразовать AVI в MP4 с VLC или AVI в MP4 онлайн -конвертеры.
- Часть 1. Как использовать VLC для преобразования AVI в MP4
- Часть 2. 3 AVI в MP4 конвертеры онлайн бесплатно
- Часть 3. Лучший способ преобразовать формат AVI в MP4
Часть 1. Как использовать VLC для преобразования AVI в MP4
VLC Media играет отличную роль при воспроизведении видео и звуков на вашем компьютере, но вы также можете использовать его для быстрого преобразования. Теперь давайте, как преобразовать AVI в MP4, используя медиаплеер VLC.
Шаг 1: Откройте Media Player VLC, если он уже установлен на компьютере. Если не отправляйтесь на веб -сайт VLC и загрузите его.

Шаг 2: Далее перейдите к кнопке Media в главном меню и нажмите «Преобразовать/сохранить в раскрывающемся меню».

Шаг 3: Затем появится всплывающее окно, нажмите кнопку «Добавить». Вы сможете просмотреть свой файл AVI и загрузить его. После загрузки его, нажмите кнопку преобразования/сохранения в нижней части всплывающего окна.

Шаг 4: Далее вы увидите новое окно. Перейдите в раздел профиля и выберите издание, нажав на крайне правую опцию. Вы увидите список форматов. Выберите формат MP4, а затем нажмите кнопку «Создать».

Шаг 5: Оттуда нажмите «Просмотр», чтобы выбрать папку назначения, чтобы сохранить файл. После этого нажмите на начало, и VLC будет преобразовать AVI в формат MP4.

3 AVI в MP4 конвертеры онлайн бесплатно
Помимо использования VLC Converter для преобразования AVI в MP4 VLC, вы также можете использовать бесплатные онлайн -конвертеры. В этом разделе мы познакомим вас с тремя эффективными AVI с MP4 бесплатными онлайн -конвертерами и выделим ограничение каждого.
1. Zamzar avi в MP4 конвертер
Free Converter Zamzar Online позволяет преобразовать AVI в формат MP4, просто загрузив файл, выбрав формат вывода и просто преобразовать его. Эта платформа позволяет загружать файлы с вашего локального диска или вставить ссылку URL с его онлайн -сайта. Кроме того, Zamzar Online Converter позволяет конвертировать файлы в другие аудиоформаты и другие популярные видео форматы.

2. Конвертировать. Файлы AVI в MP4 конвертер
Еще один AVI в MP4 Бесплатный онлайн -конвертер конвертируется.Файл веб -сайт. Эта веб-платформа позволяет загружать файлы с вашего компьютера или загружать его с онлайн-сайта. Вы сможете выбрать формат MP4 из поддерживаемых форматов, а затем преобразовать файл. Обратите внимание, что конвертировать файлы позволяет вам отправить по электронной почте конвертированный файл, если вы хотите.

3. Онлайн преобразование AVI в MP4
Третий онлайн-конвертер AVI в MP4, который мы не будем пропустить,-это онлайн-конверт.COM Платформа. В отличие от других платформ, он позволяет загружать файлы из локального хранилища, загружать их онлайн, с Google Drive, а также Dropbox. Кроме того, перед преобразованием файла вы можете редактировать его битрейт, размер экрана пикселей, обрезка, обрезка, обрезка или повернуть. Проверьте необязательные настройки перед преобразованием файла. После того, как вы сделали настройки вывода, вы можете выбрать формат MP4 и сразу же начать конверсию.

Часть 3. Лучший способ преобразовать формат AVI в MP4
Используя VLC и онлайн -конвертеры AVI в MP4, вы заметите, что вы будете ограничены размером файла, и вы можете потерять качество вывода. Следовательно, лучший конвертер AVI в MP4 – это Wondershare Uniconverter (первоначально Wondershare Video Converter Ultimate). Это программа для настольных компьютеров, которая совместима с Windows и Mac, которая поддерживает преобразование почти всех аудио и видео форматов без потери качества. Более того, это программное обеспечение позволяет преобразовать ваши файлы всего за три simples. Прежде чем посмотреть, как преобразовать AVI в MP4, используя Wondershare Uniconverter, давайте посмотрим на некоторые из его возможностей.
Как использовать VLC для преобразования AVI в MP4 на ПК/Mac?


VLC Media Player-один из самых известных и богатых функциями медиаплееров, без сомнения,. Причина в том, что он поддерживает широкий спектр медиа -файлов и дисков. Ну, VLC Media Player – это не просто отличный инструмент для воспроизведения видео и дисков, он может сделать множество других вещей, таких как конвертирование видео между различными форматами. Например: конвертируйте из AVI в MP4. Если вы не знакомы с функцией транскодирования VLC, вам пришло время изучить крутые скрытые функции VLC Media Player прямо сейчас. Здесь вы увидите пошаговое руководство для преобразования видеофайлов в Windows и Mac: AVI в MP4 взято в качестве примера.
Часть 1: Как использовать VLC для преобразования AVI в MP4 в Windows
Эта часть мы сосредоточены на том, как преобразовать AVI в MP4 на ПК с Windows с VLC. Вот шаги:
Шаг 1: из строки меню VLC Нажмите на носитель> преобразовать/ сохранить [ярлык: ctrl + r]

Шаг 2: Открыто диалоговое окно «Открыть медиа. Под вкладкой «Файл» нажмите кнопку «Добавить», чтобы просмотреть файлы AVI, которые вы хотите добавить. После этого выберите «Преобразование» из «преобразовать/сохранение» в нижней правой части окна.

Шаг 3: В следующем диалоговом окне отображаются параметры преобразования. Варианты:
# Конвертировать: убедитесь, что эта радиопроизводительная кнопка выбрана так, как вы хотите преобразовать свой файл.
# Отображать выход: воспроизводите/покажите выход в игроке, когда происходит преобразование.
# Deinterlace: Проверьте эту опцию, если вы преобразуете из переплетенных видео -форматов Пример: 1080i, 720i Форматы, отображаемые по телевизорам.
# Профиль: выберите желаемый тип целевого файла. Поскольку мы преобразуем AVI в MP4, просто выберите «Видео – H264+ MP3 (MP4) в разделе профиля.
Вы можете выбрать расширенные комбинации видео и аудиокодеков из выбранного профиля редактирования или создать новую кнопку профиля, но это не’Т обычно требуется.
# Dump Raw Input: это будет держать все размеры файлов одинаковыми, только изменяя формат файла. Дон’t Выберите эту опцию.

Шаг 4: Выберите имя файла назначения, которое преобразуется и сохраняется. Нажмите на просмотр, выберите место, дайте имя, например, Final и нажмите «Сохранить». Затем нажмите «Пуск», чтобы начать преобразование AVI в MP4 на ПК с Windows.
Совет: по умолчанию VLC Media Player поддерживает конверсию видео в следующем диапазоне форматов и контейнеров видео:
ЧАС.264 видеоформат в файловом контейнере MP4, h.264 Видеоформат в файловом контейнере TS, h.265 video format in MP4 file container, Dirac video format in TS file container, MPEG video format in TS file container, Theora video format in OGG file container, WMV video format in ASF file container, DIV3 video format in ASF file container, MPEG 1080p/720p video format for TV/device in MP4 file container, DivX video format in AVI file container, SD video format for iPod in MP4 file container, HD video format for iPod HD/iPhone/PSP in MP4 file container, SD low and high video format for Android in MP4 file container, VP89 VIdeo File in Webm container
*Примечание: вы также можете создать новый медиафилятор с помощью собственной комбинации видео и аудио форматов. Это объясняется в разделе профиля шага 3 учебника выше.
Часть 2: Как транскод AVI в MP4 на Mac с VLC
Вы также можете загрузить VLC Player для Mac в операционной системе Mac OS. Вот шаги по преобразованию AVI в MP4 с VLC на Mac:
Шаг 1: Запустите VLC на вашем Mac. Нажмите «Открыть медиа», а затем нажмите кнопку «Обзор», чтобы загрузить видеофайл AVI в окне «Открытый исходный код».
Шаг 2: Тик «Потоковая/сохранение» и нажмите кнопку «Настройки». (Если вы планируете добавить субтитры SRT в файл AVI, вы можете отметить «Добавить файл субтитров» и нажать опцию «Выберите», чтобы импортировать загруженные субтитры.)

Шаг 3: Тик «Файл» и нажмите «Просмотр», чтобы выбрать пункт назначения папки для хранения выходного файла в интерфейсе потоковой и транскодирования.
Шаг 4: Тик «Видео» и выберите «H264» в качестве видеокодека в разделе «Параметры транскодирования».
Шаг 5: Нажмите кнопку «ОК» и нажмите «Открыть» в окне с открытым исходным кодом. Тогда VLC Media Player начнет бесплатно конвертировать AVI в MP4 на Mac Computer.

Часть 3: лучшая альтернатива VLC для преобразования AVI в MP4
Функция Video Converter в VLC Media Player достаточно хороша. Вы даже можете редактировать параметры видео, такие как частота кадров, битрейт, кодеки и т. Д. Аудио форматы также поддерживаются. Media Player VLC может конвертировать видео в Audio, если вы установите выходной файл в аудио -формат, как mp3. Тем не менее, у вас все еще могут возникнуть некоторые проблемы при преобразовании видео, таких как неподдерживаемый видеокодек, процесс медленного преобразования, ограничение функции редактирования видео и т. Д. Media Player VLC может заменить профессиональные конвертеры видео, если ваши потребности минимальны и базовые. Когда вам нужно преобразовать много видеофайлов одновременно для профессионального использования, лучше использовать какой -то другой конвертер видео.
В отличие от VLC, PAVTube Video Converter для окна /Mac Поддерживает режим преобразования партии, вы можете загрузить несколько файлов с различными форматами файлов и кодеком сжатия в программу одновременно. Что касается параметра выходного файла, вы можете найти несколько форматов файлов и видео или аудиокодек, которые не могут быть созданы VLC Converter в Pavtube. Помимо простых форматов файлов, вы также можете использовать это программное обеспечение для преобразования предустановленных форматов профиля, которые специально предназначены для горячих устройств и программ.
Этот профессиональный конвертер видео также предлагает полезную функцию настройки видео и функцию редактирования видео. Вы можете гибко настроить параметры выходного профиля, такие как видеокодек, разрешение, скорость битов, частота кадров, аудиокодек, скорость битов, скорость дискретизации, каналы и т. Д. Редактировать видео путем обрезки длины видео, обрезки видео черные батончики, регулировка выходного соотношения видео, добавление водяного знака, разделения или слияния видео, вставка внешнего субтитров SRT/ASS/SSA и т. Д. Вы можете найти больше функций из этого обзора.
Быстрое руководство: преобразовать AVI в MP4 с лучшей альтернативой VLC
Шаг 1. Импорт видео AVI в этот конвертер AVI в MP4
После запуска PAVTube Video Converter нажмите “Файл” > “Добавить видео/аудио” или “Добавить из папки” (Опция загрузки нескольких файлов), или вы можете просто импортировать свои файлы AVI с помощью простых в использовании метода перетаскивания.

Шаг 2. Выберите MP4 в качестве выходного формата
Нажмите “Формат” раскрывающийся список бар, вы можете выбрать “ЧАС.264 HD видео (*.MP4)” под “HD видео” Основная категория как формат вывода. ЧАС.265 MP4 также предоставлено.
Вам также разрешено выбрать другое общее видео, HD -видео, 4K -видео, 3D -видео, также вы можете выбрать портативные устройства, на которых вы хотите воспроизвести видео: iPad, iPhone, PS4, Xbox One или выбрать программное обеспечение NLE: Sony Vegas, Imovie, Fcp и т. Д.

Шаг 3: Настройка выходного видео/параметры аудиопрофиля
Нажимать “Настройки” На главном интерфейсе, чтобы открыть “Настройки профиля” Окно, здесь вы можете гибко настроить параметры вывода профиля, включая видеокодек, разрешение, скорость битов, частоту кадров, аудиокодек, скорость битов, частоту дискретиза.

Шаг 4: Изменить видео со встроенной функцией редактирования видео
По умолчанию значок «Редактировать» вылетана. Чтобы активировать меню «Редактировать», сначала нужно выбрать элемент. Когда выбирается видео или фильм, нажмите на карандаш, как редактирование, на левой верхней панели инструментов, чтобы открыть окно видео редактора, здесь вы можете перевернуть или повернуть видео, обрезку, обрезку, добавить водяной знак, применять специальный эффект, редактировать аудио или вставить внешние субтитрами и т. Д.

Шаг 5. После того, как все настройки завершены, нажмите кнопку «Преобразовать» правой под давлением, чтобы начать процесс преобразования AVI в MP4.
Заключение:
Применить VLC Media Player или Pavtube Video Converter, чтобы преобразовать AVI в MP4? Вы можете иметь понятия. Следующая часть показывает вам конкретные выступления VLC и Pavtube Video Converter. Просто выберите любого по своей необходимости.
VLC AVI в MP4: Как вы можете преобразовать AVI в MP4 с помощью VLC
Многие люди привыкли к VLC в качестве медиаплеера, но он играет дополнительную роль конверсии. В этом случае вы можете использовать его для преобразования AVI в MP4, и это не даст вам трудного времени. Это очень профессионально, и вы будете наслаждаться высококачественными выходными файлами.
- Часть 1. Подробное руководство по преобразованию AVI в MP4 с использованием VLC
- Часть 2. Лучшая альтернатива VLC для преобразования AVI в MP4(без потери качества)
Часть 1. Как преобразовать AVI в MP4 с VLC
VLC является платформой с открытым исходным кодом для преобразования видео и свободно доступен. У вас будет преимущество в том, чтобы насладиться его функциями редактирования, ничего не платя. Его интерфейс удобен для пользователя, который определенно будет работать в ваших интересах при преобразовании AVI в MP4. Он очень мощный и простой конвертер AVI в MP4.
Шаг 1: После того, как ваша программа VLC будет установлена в компьютерную систему, вы можете запустить процесс преобразования ваших файлов всерьез.

Шаг 2: из строки меню нажмите «СМИ», а затем следите за этим с помощью «преобразовать/сохранение».
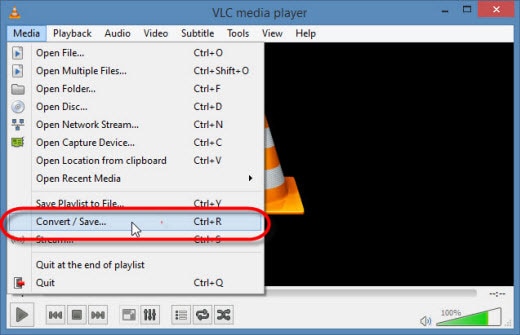
Шаг 3: Следующим шагом будет добавление видео, которые вы собираетесь преобразовать, и вам придется использовать кнопку «Добавить». Выберите добавить один файл или мультипликации.
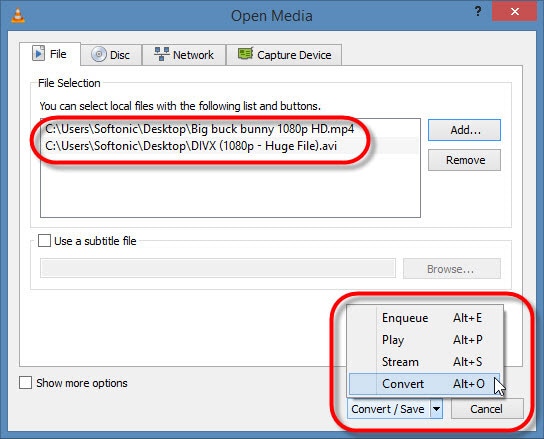
Шаг 4: Дайте файлам подходящие имена, а затем выберите папку, где хранить.
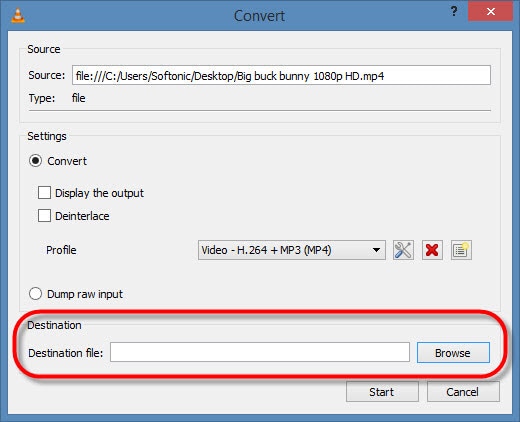
Шаг 5: Когда вы выбрали MP4 в качестве выходного формата, заполните процесс преобразования, нажав на «Start».
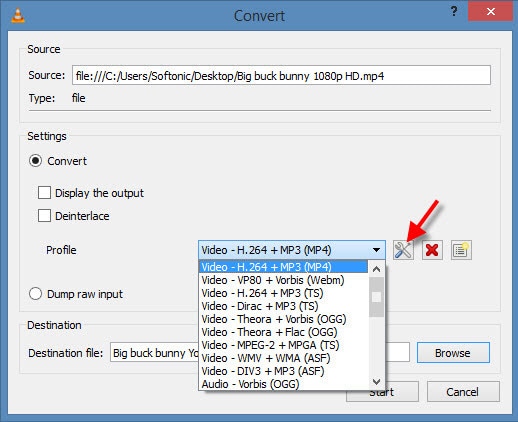
Часть 2. Лучшая альтернатива VLC для преобразования AVI в MP4 (без потери качества)
Гарантированное высокое качество в конвертированные файлы, высокая скорость преобразования и легкость настройки видео – некоторые из причин, по которым подходит Uniconverter Преобразование AVI в MP4. Он может преобразовать AVI в MP4 в партии. Поэтому, если у вас есть несколько файлов AVI, необходимо преобразовать в MP4, вы можете добавить их и конвертировать за один раз. Более того, перед конверсией вам разрешено улучшить видео AVI встроенного видео редактора. Давайте посмотрим больше функций ниже:
Получить лучший конвертер видео AVI в MP4 – Uniconverter
- 150+ форматов конверсии видео – преобразуют более 150 видео и аудио -форматы, включая AVI, MKV, MP4, MOV, FLV и т. Д.
- Высокоскоростная преобразование без потерь – поддерживает для преобразования видео потерь на скорости 90x, с нулевым качеством потерь.
- Конвертировать онлайн -видео – скачать потоковые медиа с 1000+ сайтов, таких как YouTube, или записать видео с любых веб -сайтов.
- Настройте видео, редактируя – отредактируйте свои видео перед конверсией по отделке/серии/вращению, спецэффектам, увеличению одного щелчка и т. Д.
- Преобразование и передача в устройства – напрямую конвертируйте в формат модели вашего устройства и перенесите на свои мобильные устройства с помощью USB -кабеля.
- Создайте свои собственные DVD -диски – сжигайте все, что вам нравится, чтобы DVD или копировать в качестве резервной копии, чтобы поделиться со своими друзьями своими драгоценными воспоминаниями.
- Подробнее: он может записывать экран, сжать видео, создавать изображение GIF, конвертировать изображения и т. Д.
Видеоурок о том, как преобразовать AVI в MP4 на Mac
Как преобразовать из AVI в MP4 с ISKYSOFT AVI в MP4 Converter
Шаг 1. Импорт видео AVI в ISKYSOFT AVI в MP4 Converter
После запуска Uniconverter выберите кнопку «Добавить файлы» в главном окне, или вы можете просто импортировать файлы AVI с помощью метода перетаскивания N Drop. Для файлов AVI в ваших мобильных устройствах, таких как iPhone, Samsung или другие мобильные устройства, нажмите на значок выпадения, чтобы напрямую загрузить их оттуда.
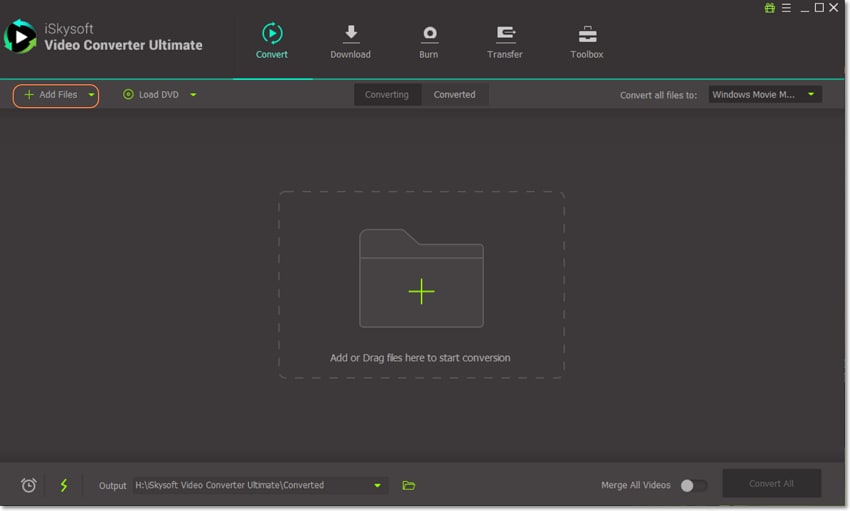
Шаг 2. Выберите MP4 в качестве выходного формата
MP4 – это формат вывода, который вы собираетесь выбрать для преобразования ваших файлов AVI. Выбирать MP4 На видео вкладки лотка формата. Вам также разрешено изменять настройки ENCODE через значок настройки справа.
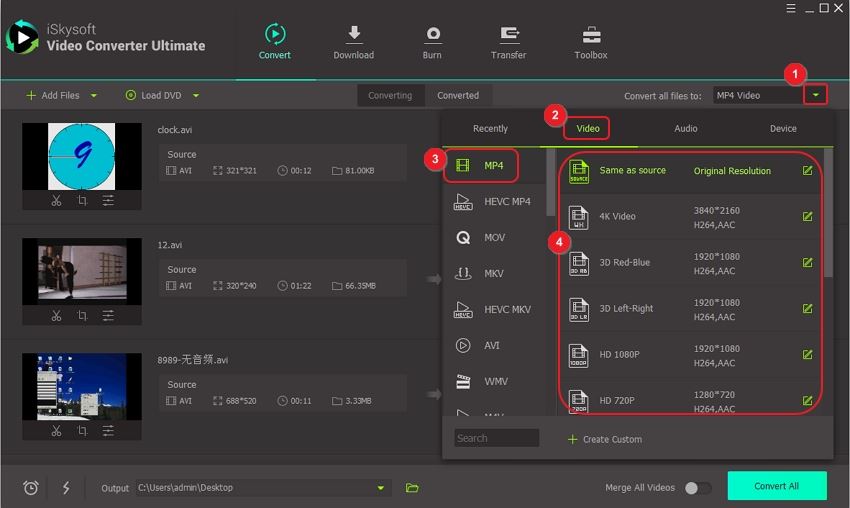
Шаг 3. Преобразовать AVI в MP4 с альтернативой VLC
Проверьте кнопку преобразования в каждом видеоклипе или преобразовать все справа внизу, и все ваши файлы AVI будут немедленно преобразованы в MP4. Обычно для преобразования требуется несколько секунд. После этого вы можете найти файлы MP4 на преобразованной вкладке. Вот и все!
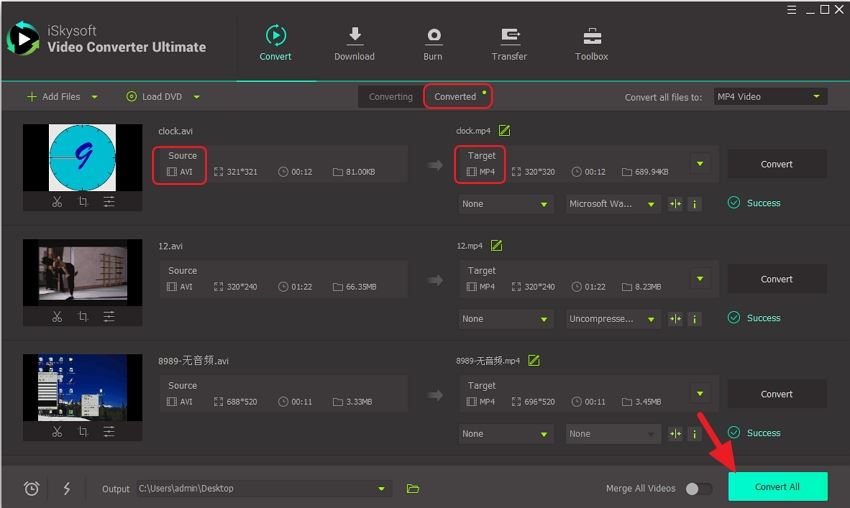
Бесплатно скачать Uniconverter и попытаться быстро преобразовать AVI в MP4! Тебе понравится этот инструмент!
Связанные статьи и советы
В этой статье будет представлено, как преобразовать MKV в MOV ON Mac и Windows, чтобы вы могли плавно воспроизводить или редактировать свое видео на компьютере Mac.
Если вы хотите извлечь WAV из MOV, то 7 способов преобразования MOV в WAV, перечисленные в этой статье, могут вам очень помочь. Давайте проверим их!
Если вам трудно воспроизводить FLV -видео на QuickTime, то самый эффективный способ решить его – это преобразовать FLV в MOV. Прочтите этот пост, и вы можете легко перемещаться.
В этом учебном пособии представлены 3 жизнеспособные решения для преобразования MOV в WMV в Mac и Windows 10, используя полезное перемещение в WMV -преобразователи.


