Как полностью удалить и удалить приложения на Android
Краткое содержание:
В этой статье я объясню, как полностью удалить и удалить приложения на Android. Многие приложения оставляют позади «Файлы -сироты» после удаления, что может засорить систему вашего устройства. Я предоставлю три метода для обеспечения чистого удаления: ручная чистая, удаляющие папки и подключение к компьютеру.
Ключевые моменты:
1. Некоторые приложения оставляют позади «Файлы -сироты» после удаления на устройствах Android.
2. Вы можете уменьшить количество данных, оставленных позади, очистив данные приложения перед удалением.
3. Чтобы вручную очистить, перейдите в настройки вашего устройства> Приложения или диспетчер приложений> Информация о приложении> Выберите приложение> Нажмите «Хранение»> «Очистить данные/кэш.
4. Удаление оставшихся папок в приложении вашего файлового менеджера – это еще один способ полностью удалить приложения на Android.
5. Используйте функцию поиска в приложении File Manager, чтобы найти папки, связанные с приложением, которое вы хотите удалить.
6. Удалите только файлы и папки, которые связаны с конкретным приложением.
7. Подключение устройства Android к компьютеру позволяет вручную удалять файлы и папки вручную.
8. Используйте приложение File Manager или диспетчер файлов по умолчанию на вашем устройстве для поиска и удаления файлов приложений.
9. Не забудьте создать резервное копирование вашего устройства перед удалением файлов и папок.
10. Эти методы обеспечивают более чистое удаление и помогают освободить место на вашем устройстве.
Вопросы и ответы:
- Вопрос: может удалить приложение удалить все его файлы?
- Вопрос: Как я могу вручную очистить данные приложений перед удалением?
- Вопрос: Могу ли я удалить оставшиеся папки в приложении моего файлового менеджера?
- Вопрос: необходимо ли подключить мое устройство Android к компьютеру для удаления файлов приложений?
- Вопрос: Должен ли я сделать резервную копию своего устройства перед удалением файлов и папок приложений?
Ответ: Нет, удаление приложения может оставить «Сиротские файлы», которые могут занять место на вашем устройстве. Чтобы полностью удалить все файлы, вам необходимо вручную удалить их, используя методы, упомянутые в этой статье.
Ответ: Чтобы вручную очистить данные приложений перед удалением, перейдите в настройки вашего устройства, затем перейдите к приложениям или диспетчера приложений. Найдите приложение, которое вы хотите удалить, нажмите на него и выберите хранилище. Оттуда вы можете очистить данные и кэш, связанные с приложением.
Ответ: Да, удаление оставшихся папок в приложении вашего файлового менеджера – еще один способ полностью удалить приложения на Android. Используйте функцию поиска в приложении File Manager, чтобы найти папки, связанные с приложением, которое вы хотите удалить, и удалить их.
Ответ: нет необходимости подключать ваше устройство Android к компьютеру, но оно может обеспечить более легкий доступ к файлам приложений и папкам. Вы можете использовать приложение File Manager или диспетчер файлов по умолчанию на вашем устройстве для поиска и удаления файлов приложений.
Ответ: Рекомендуется резервное копирование вашего устройства перед удалением файлов и папок приложений, на случай, если вы случайно удалите что -то важное. Резервное копирование гарантирует, что вы можете восстановить свое устройство в предыдущем состоянии, если возникнут какие -либо проблемы.
Примечание. Эти методы должны использоваться с осторожностью, и всегда полезно проверить, какие файлы и папки связаны с приложением, прежде чем удалить их.
Как полностью удалить и удалить приложения на Android
Для этого вы должны опустошить папки температуры:
Удаляет все файлы?
Охто
Мы аррегировали подоаджолгн. SpoMOщHщ эtOй straoniцы mы smosememememopredetath, чto -aprosы otpra. То, что нужно?
Эta -steraniцa otobrana -overshy -aTeх -stuчah -obra -aTeх -stu -y -y -ogdaTomAtiчeskymi -stri -stri -rah -strhe -strhe -strhe -stri -stri -stri -stri -stri -stri -rah -rah -stristriouri Котора. Straoniцa -oprepaneTeTeTeTeTOTOTOTO -opobrasthep -apoSle -o, kak -эat. ДО СОМОМОНТА.
Иошнико -а -а -а -в -впологовый схлк -а -апросов. Esli-yspolheoute obhщiй dostup-vanterneTTHETHETHETHETHET,. Охраторс. Подеб.
Проверка, в котором я, eSli -voAchephephephephe -yvodyte -sloжne -apro Эмами, Или,.
Как полностью удалить и удалить приложения на Android

Иногда, когда приложение пережило свою полезность, вы’LL Хочу удалить его, чтобы освободить место для новых. Удалить приложения достаточно просто: просто перейдите в список приложений, найдите приложение и нажмите кнопку удаления. Но это’S не так легко полностью удалить приложения на Android.
К сожалению, для тех, кто любит чистую файловую систему, некоторые приложения останутся позади “осиротежные файлы” После удаления на устройствах Android. Эти файлы были созданы приложением, чтобы оно могло выполнять свою работу, если они будут’Т правильно удален после удаления приложения. Это может раздражать, когда ваше устройство’S Система медленно забивается файлами и папками, которые арендуют’t используется. Решение тогда состоит в том, чтобы найти способ надежному удалению данных о оставшихся приложениях.
Содержание
- Ручное чистое
- Удаление папок
- Подключиться к компьютеру
- SD Maid
- ES File Explorer
- Часто задаваемые вопросы
Ручное чистое
Уменьшить количество данных, которые’S остался после удаления путем очистки данных. Это выиграло’t всегда быть идеальным, но это’S хорошее решение, если вы надете’ТО ХОТИТЕ УСТАНОВИТЬ ЛЮБЫЕ ДОПОЛНИТЕЛЬНЫЕ приложения для этого. Это’S также важно отметить, что эта задача выполняется до приложение удаляется.
- Зайдите в свое устройство’S настройки. (Это может варьироваться от устройства к устройству, но, как правило, вы можете добраться туда из приложения «Настройки» или, потянув лоток уведомлений и щелкнув значок передачи.)
- Отсюда выберите “Приложения и уведомления,” “Менеджер приложений,” или “Программы,” В зависимости от вашей версии Android.

- Кран “Информация о приложении.”

- Выберите приложение, которое вы хотите удалить и нажать на хранение.

- Выбирать “Очистить данные” и/или “Очистить кэш.” В зависимости от приложения, может быть также “Управлять данными” Возможность очистить дополнительные настройки и данные. Например, приложение браузера может иметь эту опцию для удаления закладок и сохраненных паролей.

Это будет уничтожать дополнительные данные, которые установило приложение, что может дать чистого удаления.
Удаление папок
При попытке выяснить, как полностью удалить приложение, вы, возможно, заметили некоторые оставшиеся папки в приложении вашего файлового менеджера. Это еще один ручный способ полностью удалить приложения на Android.
Вы можете подключить устройство к компьютеру или использовать приложение File Manager. Приложение, которое предварительно установлено на вашем устройстве Android, работает нормально в большинстве случаев.
Для меня, файловый менеджер – приложение по умолчанию. Какое бы приложение вы использовали, используйте функцию поиска для поиска имени приложения, которое вы хотите удалить. Даже только одно уникальное слово поможет.

Удалите только файлы и папки, которые вы’Определенные только привязаны к приложению, которое вы хотите удалить. Это’S хорошая идея, чтобы сделать резервное копирование вашего устройства, прежде чем делать это на всякий случай.
Подключиться к компьютеру
Если вы’Попытка попытки сделать большую чистую на устройстве Android, используя инструмент файлового диспетчера становится утомительным. В конце концов, у вас могут быть десятки папок и файлов, оставшихся от многочисленных приложений, которые вы’ve установлено и удаляется в течение года или более. Один из самых простых способов удалить приложения из Android вместе со всеми трассами – сначала удалить приложение, как обычно, из настройки, а затем использовать свой компьютер, чтобы удалить остаточные файлы с вашего телефона.
- Подключите устройство к компьютеру через USB -кабель.
- Кран “Другие варианты USB” в приглашении. В качестве альтернативы перетащите сверху, чтобы открыть поднос уведомлений и выберите “USB -зарядка”.

- Измените опцию зарядки по умолчанию на “Передача файла”. В зависимости от вашей версии Android, это также может сказать “Перенос файла / Android Auto”.
- Если вы подключаете устройство для частого доступа к файлам, выберите “Всегда” Чтобы подтвердить ваш выбор или “Только раз” Чтобы разрешить доступ только один раз.

- Используйте свой компьютер, чтобы просмотреть файлы на вашем устройстве Android и удалить папки и файлы, которые вы надели’Т нужно. Ваше устройство Android отображается как название вашего устройства. Например, у меня есть LG Velvet, и папка отображается в File Explorer как Velvet.

Убедитесь, что вы удаляете только папки и файлы, которые вам больше не нужны. Некоторые файлы могут перейти в корзину, но другие ушли навсегда.
SD Maid
Если вы’D Предпочитаете сделать правильную чистую (или просто нужно простое решение для приложений), SD Maid – это фантастический способ удалить данные о оставшихся приложениях на телефонах Android. Это’S общее приложение для очистки с некоторыми вариантами, заблокированными за Premium Paywall. Возможность очистки мертвых файлов, однако, является’T заперт.
Как только вы управляете горничной, вы’Получить несколько вариантов. Тот, который вы хотите,-это болезненно названное “Трупфиндер.” Нажмите на имя, чтобы увидеть, что оно делает, или нажмите на круглую стрелку справа, чтобы начать.

Это’LL Hunt для файлов, оставленных удаленными приложениями. После поиска это’ll скажите вам, нашел ли он какие -либо файлы. Вы можете нажать на “Трупфиндер” Кнопка для просмотра файлов, которые, по его мнению, осиротежны или нажмите значок бина справа, чтобы выбросить их.
На экране результатов файла вы можете нажать отдельные файлы, чтобы удалить их или отдавливать в пакетные файлы, чтобы удалить. Это особенно полезно, если вы хотите ориентироваться на конкретные файлы, которые обнаружил труп.

Если вы хотите исключить файл, убедитесь, что другие файлы не выбраны, тогда удерживайте файл, который вы хотите сохранить, и выберите PIN-код вверху.

ES File Explorer
ES File Explorer немного более функциональный, чем горничная SD. Он был удален из Google Play Store из -за юридических проблем со своей материнской компанией. Тем не менее, само приложение все еще удивительно и активно обновляется. Вам просто нужно скачать его, используя сторонний магазин, например, apkpure. Ты’LL необходимо разрешить устанавливать приложения из неизвестных источников, хотя.
По сути, он позволяет организовать файлы на вашем устройстве, а также на устройствах в той же сети, что и вы. Он также поставляется с прочным чистящим инструментом, который помогает очистить файлы DUD. Он может поднять APK, которые больше не нужны, рекламный мусор и миниатюрные файлы. Ради того, что мы’повторить, однако, мы’Повторный собираюсь сосредоточиться на том, как полностью удалить приложение на Android, используя этот инструмент.
Чтобы использовать его после установки ES File Explorer, используйте инструмент для более чистого.

Затем приложение сканирует ваше устройство на наличие избыточных файлов. Любые файлы, которые были оставлены из установленных приложений, появятся под “Остаточный мусор” На странице результатов. Не стесняйтесь также просматривать, что еще ES File Explorer действительно дает вашей файловой системе скраб.

Вы можете нажать результат, чтобы увидеть его сведения и нажать на контрольные марки справа, чтобы выбрать/не выбранные файлы для удаления. После того, как это сделано, ударить “Чистый Теперь,” и это’Избавиться от этих надоедливых файлов для вас.

Часто задаваемые вопросы
1. Как я могу полностью удалить предварительно установленные приложения для Android?
Если вы’Re, как и большинство пользователей, и ненавидеть все продуманные программы, которые поставляются с новым устройством, вы можете удалить большую часть его, используя шаги выше. Есть также и другие методы удаления продуманной программы без рутирования телефона.
Тем не менее, некоторые приложения, особенно приложения Google и некоторые приложения производителя и носителей, потребуют от вас коррекции вашего устройства для удаления. Мы можем помочь вам сделать этот процесс относительно простым: используйте наше руководство для корни вашего устройства с помощью Magisk. Вы также можете попробовать рутировать свой телефон Android с помощью SuperSu.
Всегда резервную копию устройства Android, прежде чем ругать его на случай, если что -то пойдет не так.
2. Что если я удалю неправильный файл или папку?
Если вы используете приложение File Manager на вашем устройстве Android, вы сможете восстановить файл или папку, если в приложении есть папка для мусора или корзин. Это полностью зависит от приложения, хотя.
В идеале вы резервировали устройство Android, прежде чем что -либо удалить. Если это так, используйте резервную копию, чтобы восстановить файл.
Если удаленная вами файл или папка были привязаны к конкретному приложению, удалите приложение, используя ваш телефон’S настройки. Затем переустановите его в Google Play Store или где бы вы ни были установлены. Это воссоздает папку/файл. Тем не менее, любые сохраненные настройки и данные будут удалены.
3. Как я узнаю, если это’S хорошо удалить файл или папку?
Если вы аренде’Не уверен, можно ли безопасно удалить файл или папку, изучите его название, используя вашу любимую поисковую систему.
Другой вариант – резервное копирование файла или папки в облачный сервис или ваш компьютер. Затем удалите элемент с вашего устройства Android и убедитесь, что все приложения и ваше устройство все еще работают правильно. Даже если они это сделают, вы должны сохранить резервную копию как минимум несколько месяцев.
Если вы можете’T Убедитесь, важен ли файл или папка, Don’T удалить его. Большинство остатков арена’T так большое, поэтому они выиграли’вообще не занимает много места. Тем не менее, чем больше следов остается, тем меньше места вы’ll на вашем устройстве. Со временем они могут накапливаться и привести к проблемам с производительностью из -за отсутствия места на вашем устройстве.
Это’S хорошая идея очистить трассировки из удаленных приложений в любое время, когда вы удаляете приложение, чтобы они не надевали’Т отнесись. Например, я часто тестирую приложения. Спустя всего три месяца я удалил почти гигабайт трассировки из удаленных приложений.
4. Почему в некоторых приложениях есть “Запрещать” вариант вместо “Удалить” вариант?
Такие приложения обычно являются приложениями Google, Rating или производителя. Они могут’это удаляется без рутирования вашего устройства. Тем не менее, у вас все еще есть способ не дать им бежать. Использовать “Запрещать” опция в настройках для этого. Это удаляет настройки и данные, но хранит приложение на вашем устройстве.
5. Трассировки вредны?
Нет. Файлы, оставленные после удаления приложений из Android, не вредны.
Кристалл Краудер
Crystal Crowder потратил более 15 лет, работая в технологической индустрии, сначала в качестве ИТ -техника, а затем как писатель. Она работает, чтобы помочь научить других, как получить максимальную пользу от своих устройств, систем и приложений. Она остается на вершине последних тенденций и всегда находит решения общих технологических проблем.
Подписывайтесь на нашу новостную рассылку!
Наши последние учебные пособия, доставленные прямо в ваш почтовый ящик
403 запрещено
Ваш доступ к этому сайту был заблокирован Wordfence, поставщиком безопасности, который защищает сайты от вредоносной деятельности.
Если вы считаете, что WordFence должен разрешить вам доступ к этому сайту, пожалуйста, сообщите им, используя приведенные ниже шаги, чтобы они могли выяснить, почему это происходит.
Сообщать о проблеме
1. Пожалуйста, скопируйте этот текст. Вам нужно вставить его в форму позже.
2. Нажмите эту кнопку, и вам будет предложено вставить текст выше.
Сгенерировано Wordfence в SAT, 13 мая 2023 г. 21:32:27 GMT.
Время вашего компьютера: .
Как удалить остатки программного обеспечения в Windows?

Мы почти уверены, что компьютер – это среда, которая должна быть аккуратной и аккуратной – в противном случае он может развалиться от пренебрежения. Действительно, мусор делает ваш компьютер медленно, не отвечает и даже уязвим к нескольким угрозам. Таким образом, если ваша машина кажется подозрительно вялой и действует странно, скорее всего, она наполнена беспорядком.
Почему ваш компьютер загромождается?
Но откуда все мусор? Удивительно, хотя это может звучать, ваше программное обеспечение генерирует его. Дело в том, что нежелательные программы, которые вы удаляете, не исчезают в воздухе: их остатки остаются позади и забивают вашу операционную систему, которая превращает ваш компьютер в полный беспорядок.
Несомненно, такой результат нежелательный, так как ваш компьютер не является мусором. Таким образом, важно знать, как удалить приложения’ Остатки от вашего компьютера. Хорошей новостью является то, что вы попали в нужное место: мы поможем вам ослабить ваше устройство и взлететь за его производительность.
п.С. Если ты не ДОН’Не хочу прочитать полную статью, вы можете просто посмотреть короткое видео, показывающее быстрое решение здесь:
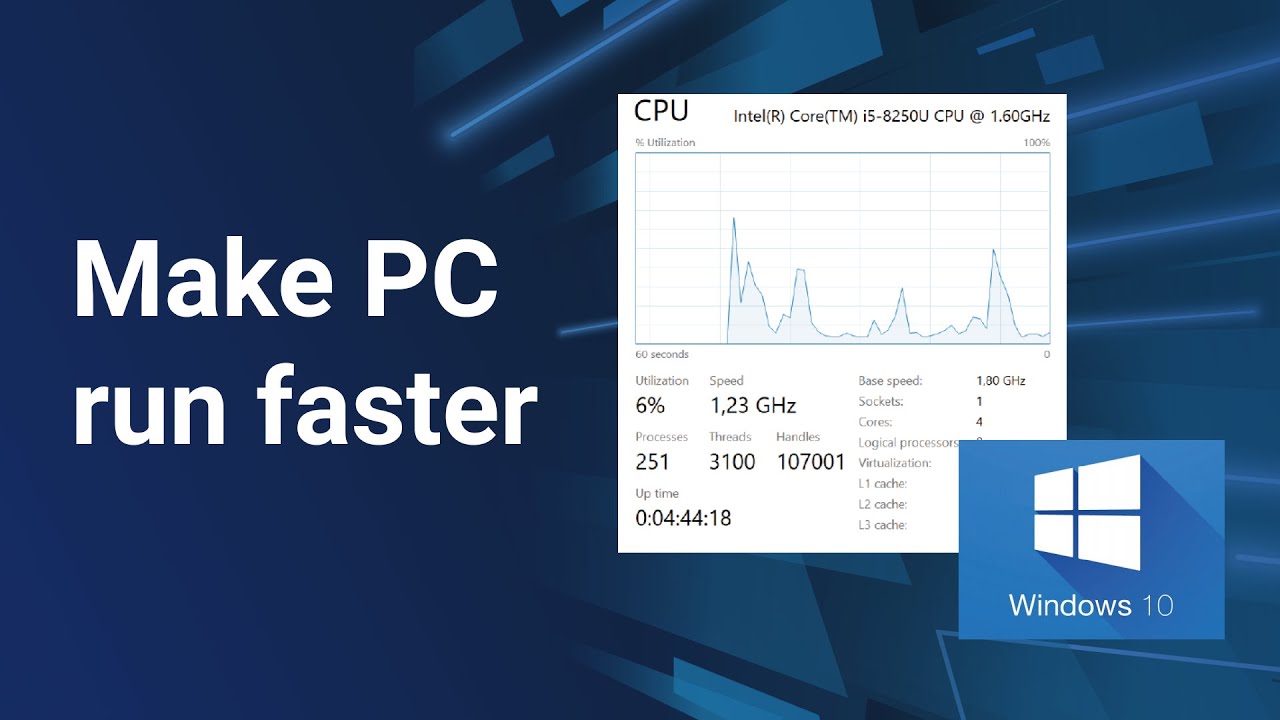
Способы, как удалить приложения’ Остатки от вашего ПК
Начнем с того, что в основном есть два способа вывести программный мусор с вашей машины. Во -первых, вы можете использовать специальное программное обеспечение для автоматизации процесса. Другой метод – сделать очистку вручную.
Используйте специальный инструмент
Этот подход сэкономит вам много времени и усилий, поскольку тщательная очистка требует навыков, точности и множества ресурсов. Таким образом, мы рекомендуем вам найти надежный сторонний инструмент для этой цели. Например, вы можете использовать Aslogics Boostspeed: эта мощная утилита проверит ваши окна на наличие мусора, проблемы с реестрами, проблемы с снижением скорости и уязвимости, а затем настраивает вашу ОС для максимальной производительности.
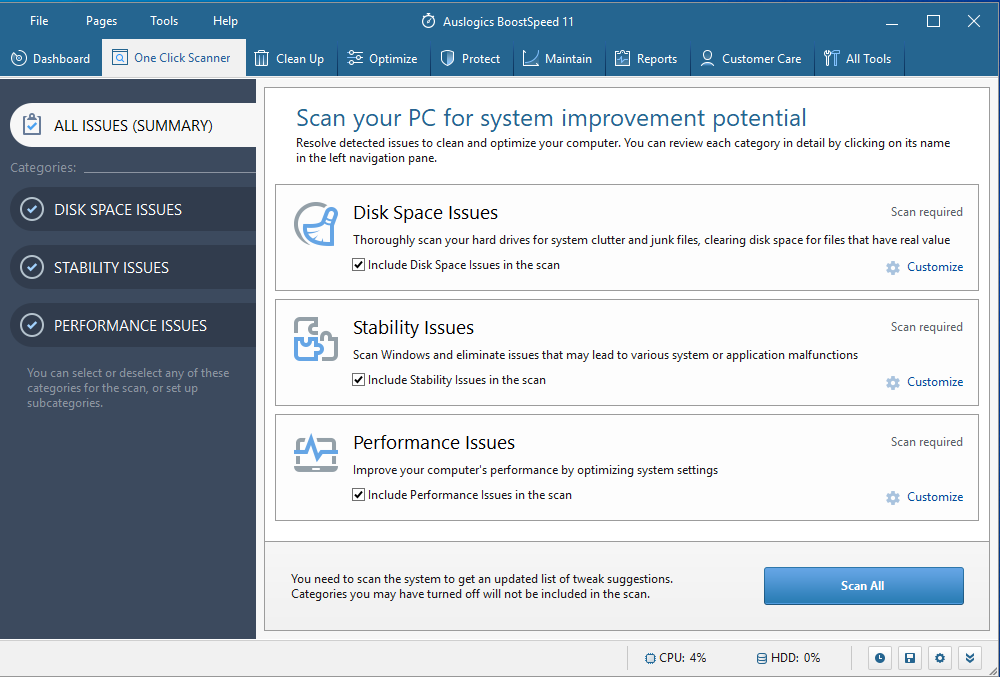
Вытрите остатки программного обеспечения с вашего компьютера вручную
Если вы хотите взять дело в свои руки, вы можете самостоятельно очистить свою систему. Вот наше подробное руководство о том, как удалить остатки программного обеспечения:
Шаг 1. Используйте панель управления, чтобы удалить программу
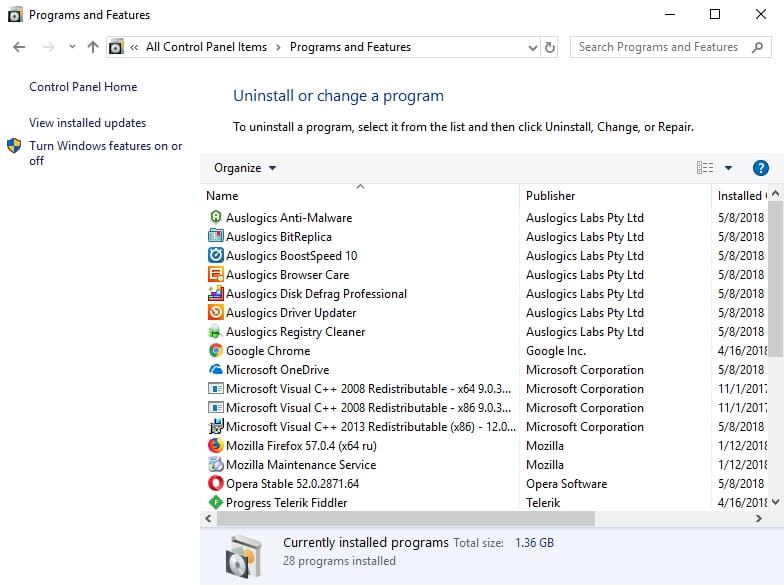
- Откройте меню «Пуск» и найдите опцию панели управления.
- Нажмите на панель управления. Перейдите к программам.
- Нажмите на программы и функции.
- Найдите часть программного обеспечения, который вы хотите удалить.
- Нажмите на удаление. Подождите, пока процесс удаления завершится.
- Получите All Clear для продолжения и панели управления выйти.
Шаг 2. Проверьте файлы программы и папки AppData
- Нажмите клавишу логотипа Windows + S сочетание на клавиатуре.
- Тип % Programfiles % в поле поиска.
- Откроется папка программных файлов.
- Посмотрите, есть ли папки, которые имеют название непостоянного программного обеспечения. Удалить такие папки.
- Вставьте % AppData % в поиск. Вас будут доставлены в папку AppData.
- Повторите шаг 4 из этого списка.
Шаг 3. Очистите реестр Windows
Пожалуйста, имейте в виду, что вы должны быть очень осторожны при изменении своего реестра, так как одного ложного движения достаточно, чтобы ваша система не склонилась к. Поэтому мы настоятельно рекомендуем вам использовать надежную утилиту реестра. Например, Aslogics Registry Cleaner – это бесплатный инструмент, который удалит все оставшиеся клавиши и записи из вашего реестра систем, чтобы вы могли наслаждаться заметно быстрее компьютером.
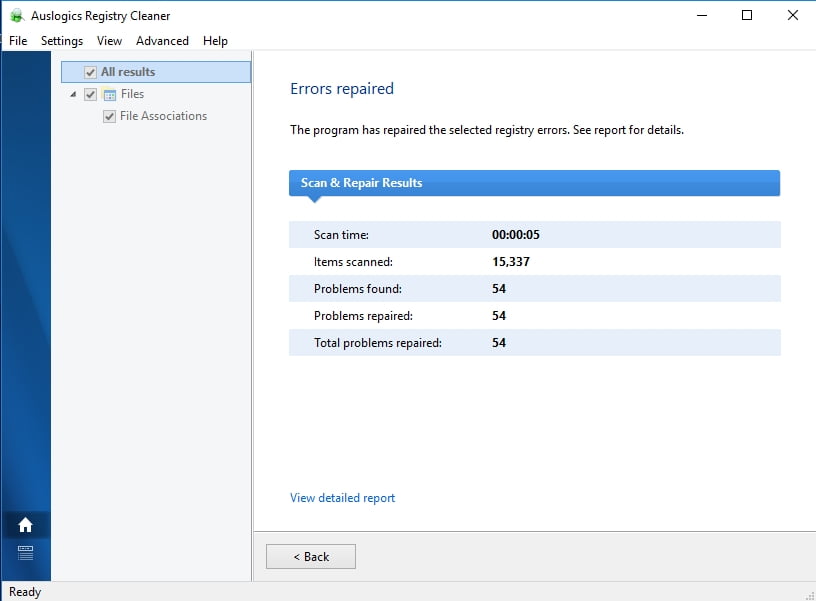
Тем не менее, если вы все еще хотите самостоятельно отредактировать реестр, обязательно подтвердите все ваши важные данные – на всякий случай. Сохранение файлов на внешнее устройство хранения или мигрирование на другой компьютер является одним из самых простых способов предотвращения постоянной потери данных.
Вы также должны подтвердить свой реестр – все не всегда идет по планированию, вы знаете. Вот как вы можете выполнить резервную копию реестра:
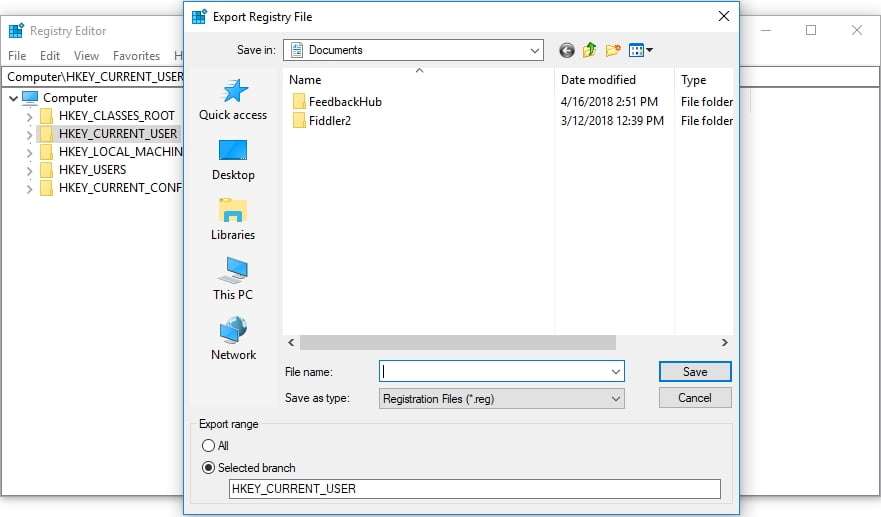
- Нажмите логотип Windows и клавиши S одновременно.
- Тип ‘Регедит.Exe’ (без кавычек) в поиск. Затем нажмите Enter.
- Как только вы находитесь в редакторе реестра, выберите то, что вы хотите сделать.
- Нажмите на файл. Затем выберите экспорт.
- Вы должны дать своему файлу резервного копирования имя.
- Выберите место, в которое вы хотите сохранить файл.
Чтобы восстановить свой реестр, сделайте следующее:
- Перейдите в редактор своего реестра и нажмите на файл.
- Выберите вариант импорта. Найдите и восстановите файл резервного копирования.
Теперь пришло время удалить ненужные ключи из вашего реестра Windows:
- Откройте редактор вашего реестра.
- Найдите следующие ключи:
- Hkey_current_user \ Software
- Hkey_local_machine \ Software
- Hkey_users \.По умолчанию \ программное обеспечение
- Если ваш компьютер запускает 64-битную версию Windows, вам также нужно будет проверить ключ HKEY_LOCAL_MACHINE \ Software \ WOW6432NODE.
- Исследуйте ключи, упомянутые выше, и посмотрите, сможете ли вы найти какие -нибудь ключи с именем программы, которую вы удалили. Удалить такие ключи.
При попытке удалить ключ в редакторе реестра, вы можете получить следующее сообщение: “Невозможно удалить клавишу: ошибка при удалении клавиши”. Не беспокойтесь, так как вы можете легко решить эту проблему. Что вам нужно сделать, так это взять на себя владение рассматриваемым ключом, и мы покажем вам, как это сделать:
- Щелкните правой кнопкой мыши ключ.
- Затем выберите расширенный вариант.
- Если вы пользователь Windows 7:
- Перейти на вкладку владельца.
- Найти ‘Изменить владельца на:’ Раздел и выберите свое имя пользователя.
- Кроме того, проверьте ‘Замените владельца на субконтентиры и объекты’.
- Нажмите Применить и ОК, чтобы сохранить изменения.
- Те, кто запускает Windows 10:
- Перейдите в раздел владельца и нажмите «Изменение».
- Оказавшись в окне «Выбрать пользователя или группы», перейдите в ‘Введите имя объекта, чтобы выбрать’ область и введите свое имя пользователя.
- Обязательно нажмите кнопку «Проверки имена». Затем нажмите ОК.
- Разрешения на окно отображения откроются. Оказавшись на вкладке «Безопасность», перейдите в поле группы или имена пользователей и выберите свое имя пользователя из списка.
- Перейдите к разделу «Разрешения на администраторы». Проверьте разрешение на полное управление.
- Нажмите Применить и ОК, чтобы сохранить изменения.
Теперь вы можете удалить ключ реестра, который вы взяли на себя владение.
Шаг 4. Удалить временные файлы, оставленные на вашем компьютере
Для этого вы должны опустошить папки температуры:
- Откройте окно поиска, нажав клавишу логотипа Windows + S сочетание.
- Тип ‘%температура%’ (без кавычек) в поиск. нажмите Ввод. Опустошить папку.
- Затем тип ‘температура’ (без кавычек) в строку поиска. Нажмите Enter. Также опустошить эту папку.
- Это оно. В вашей системе осталось следов удаленного программного обеспечения.
Наши советы оказались полезными?
Мы с нетерпением ждем ваших отзывов!


