При удалении программного обеспечения, почему Windows не удаляет все связанные файлы?
Краткое содержание:
При удалении программного обеспечения на Windows он автоматически не удаляет все связанные файлы. Это включает в себя записи реестра, файлы в %appdata %и файлы в %programfiles %. Пользователям часто приходится вручную удалить эти файлы, что может быть хлопотом. Было бы полезно, если бы Windows предоставила возможность автоматического поиска и удаления этих файлов остатков. В этой статье обсуждаются причины этого поведения и вовлеченных соображений.
Ключевые моменты:
- Программное обеспечение Унсталлеры в Windows получило мало внимания и часто не является всеобъемлющим.
- Разработчики не могут расставлять приоритеты из -за удаления, поскольку они ожидают, что пользователи будут продолжать использовать свое приложение.
- Windows не имеет полной информации о том, какие записи принадлежат конкретному приложению в реестре и других местах.
- Windows не хочет удалять общие записи между несколькими приложениями или различными версиями одного и того же приложения.
- Пользователи могут удалить программу временно для переустановки другой версии позже, поэтому удаление связанных данных приведет к потере данных.
- Несколько пользователей на компьютере могут поделиться одной и той же программой, и удаление ее для одного пользователя повлияет на профили других.
- Пакеты приложений Microsoft Store в Windows являются автономными и решают многие из этих проблем, поскольку они установлены для каждого пользователя и имеют выделенные реестры.
Вопросы и ответы:
1. Почему Windows не удаляет все связанные файлы при удалении программного обеспечения?
Windows не имеет полного знания о том, какие записи принадлежат конкретному приложению в реестре и других местах. Он также не хочет удалять общие записи или вызывать потерю данных, если пользователи переустанавливают ту же программу позже.
2. Есть ли какие -либо решения или параметры для автоматического удаления всех связанных файлов?
В настоящее время Windows не предоставляет встроенную опцию для автоматического удаления всех связанных файлов. Пользователям часто приходится вручную искать и удалять эти файлы.
3. Почему разработчики не приоритет комплексным удалениям?
Разработчики могут не видеть необходимости обширных неисправников, поскольку они ожидают, что пользователи будут продолжать использовать свое приложение. Развитие удаления часто считается запоздалой мыслью.
4. Могут ли сторонние приложения для очистки помогут в удалении связанных файлов?
Обычно не рекомендуется использовать общие сторонние приложения для очистки на Mac, поскольку они могут вызвать больше проблем, чем решают, и влияют на производительность системы. Ручное удаление оставшихся файлов предпочтения возможно, но требует знания о скрытой библиотечной папке и должно быть сделано с осторожностью.
5. Как пакеты приложений Microsoft Store обрабатывают связанные файлы?
Пакеты приложений Microsoft Store являются автономными и установленными для каждого пользователя. Windows создает выделенные реестры для каждого приложения «магазин», позволяя полностью удалить приложение, включая все связанные записи реестра.
6. Это поведение одинаково для всех версий Windows, особенно Windows 10?
Поведение не удаления всех связанных файлов может варьироваться в зависимости от версий Windows. Лучше всего обратиться к конкретной документации или ресурсам для каждой версии, особенно Windows 10.
7. Каковы потенциальные риски удаления связанных файлов?
Удаление связанных файлов без надлежащих знаний может привести к непреднамеренным последствиям. Это может привести к потере важных данных, влиянию на стабильность системы или вызвать конфликты с другими приложениями.
8. Какие параметры доступны для полного удаления приложения на macOS?
На macOS метод удаления приложения варьируется в зависимости от того, как оно было установлено. Если приложение было загружено из App Store, оно может быть удалено, как любой другой файл. Если приложение было загружено с веб -сайта разработчика и потребовалось установщик, может потребоваться приложение для удаления или ручные инструкции от разработчика. Удаление файлов предпочтений приложений, связанных с приложением, может быть сделано вручную, если это необходимо.
9. Должен ли я использовать сторонние приложения DINSTALLER на macOS?
Использование сторонних приложений по удалению не требуется в MacOS. Лучше всего полагаться на приложение по удалению, предоставленное разработчиком, или следовать их ручным инструкциям. Сторонние приложения для очистки обычно не рекомендуются, поскольку они могут принести больше вреда, чем пользы.
10. Каковы соображения по удалению приложения на macOS?
При удалении приложения на MacOS важно рассмотреть возможность удаления всех связанных файлов, включая файлы предпочтений, чтобы обеспечить чистое удаление. Тем не менее, удаление системных файлов или важных общих файлов следует избегать, если это не необходимо и не сделано с осторожностью.
Примечание. Представленные ответы основаны на информации, доступной в тексте, и не могут представлять полный объем темы.
При удалении программного обеспечения, почему T Windows удаляет все связанные файлы
Шаг 4: Нажмите «Да», чтобы подтвердить удаление клавиш.
Удаление файлов пусть после удаления приложения
Как я могу удалить приложение и оно’S файлы из моего MacBook Pro? Я читаю онлайн, есть онлайн -загружаемые программы, но я дон’не знаю, кто может доверять, кроме возможности.
Показать больше
Опубликовано 17 января 2022 г. 8:26 утра
Ответь мне тоже мне тоже, я тоже, я тоже
Подобные вопросы
Нужно ли мне использовать любые приложения, чтобы полностью удалить их с моего Mac? Просто перетаскивает их в мусор, может удалить все из этого приложения? Если я удалю приложение из моего Mac, просто перенести приложение в мусорное ведро, это будет эффективно удалить все файлы и данные из этого приложения, включая любые вредоносные программы? Или приложение должно быть упомянуто?
Стороннее приложение для полного удаления приложений мне было интересно, использует ли кто-нибудь стороннее приложение для полного удаления приложений на вашем Mac. Обычный процесс удаления не совсем не устраняет связанные папки в памяти. Спасибо!
Как удалить приложение с моего жесткого стола MacBook, как я могу удалить приложение из моего MacBook? Спасибо
Все ответы
Загрузка содержимого страницы
Содержимое страницы загружено
Уровень пользователя: уровень 9
51 275 баллов
Как вы удаляете или удаляете приложение на macOS, зависит от того, как это приложение было установлено в первую очередь.
Если вы загрузили приложение из App Store, я полагаю, что вам просто нужно удалить приложение, как вы были бы в любом другом файле/папке.
Если вы загрузили приложение с веб -сайта разработчика и перетащили и бросили приложение в папку Applications, то вы просто удаляете приложение, как любой другой файл/папку.
Если, однако, вы загрузили приложение с веб -сайта разработчика, и вам пришлось запустить приложение для установки для установки приложения в MacOS, тогда вам нужно будет запустить приложение DINSTALLER, предоставленное разработчиком приложения, чтобы удалить все, что исходное приложение установщика накладывает на ваш Mac, так как эти типы приложений обычно устанавливают драйверы в систему MacOS и окажет влияние на MacOS, если они не будут правильно выдвинуты в систему драйверов в систему и окажет влияние на MacOS, если они не будут правильно выдвинуты в систему драйверов в систему и окажет влияние на MacOS, если они не будут правильно установлены приложения в систему. Иногда удаляющий уже находится на Mac в папке Applications, в то время как в других случаях можно найти удаление в приложении, которое вы хотите удалить, а в других случаях вам может потребоваться загрузить приложение для удаления из разработчика приложения или следовать ручным инструкциям, которые дает разработчик приложения, разработчик приложения, разработчик приложения, разработчик приложения. Иногда вам нужно снова запустить приложение Installer, так как оно также может содержать опцию удаления и удаления приложения.
Что касается любых оставшихся файлов (обычно просто файлов предпочтений приложений), лучше всего оставить их в покое, так как они являются небольшими незначительными файлами, которые занимают очень мало места. Если вы знаете, что вы делаете, то вы можете перейти в папку скрытой библиотеки для папки домашнего пользователя, чтобы вручную удалить любые оставшиеся файлы предпочтений, связанные с приложением.
Не используйте какое -либо общее приложение для уборки сторонних сторон, так как они не нужны на Mac. Они обычно вызывают больше проблем, чем решают, плюс они влияют на производительность системы.
При удалении программного обеспечения, почему Windows не удаляет все связанные файлы?
При удалении программного обеспечения, почему Windows не удаляет все связанные файлы? (например. regedit записи, %appdata %и %Programfiles %.) Это довольно больно делать это вручную. Почему эти файлы и записи автоматически не удалены вместе с «основными» программными файлами, если вы можете сказать так. Я имею в виду, по крайней мере, Windows может дать пользователю возможность найти эти остаточные файлы и удалить их. Я не уверен, имеет ли это место для всех версий Windows. Если это не так, я хотел бы узнать случай для Windows 10.
спросил 27 апреля 2019 года в 10:23
Себастьян Нильсен Себастьян Нильсен
316 2 2 Серебряные значки 16 16 Бронзовые значки
Бывают случаи, когда вы не хотели бы этого. Например, если вы переустановили кусок программного обеспечения или обновляете программное обеспечение в другую версию, вы бы не хотели удалить эти данные/файлы.
27 апреля 2019 в 10:56
Традиционно удаленные не получали того внимания, которого они заслуживают. Во многих случаях они чуть больше, чем запоздалая мысль. Многие разработчики и компании, которые их используют. Так зачем посвятить этому много времени? С их точки зрения это казалось бы разумным отношением.
27 апреля 2019 в 16:13
2 ответа 2
Для традиционного .программы EXE:
- Windows не знает, какие записи принадлежат приложению; Даже для HKCU \ Software все, что у него есть, это имя (которое может быть немного другим или даже совершенно другим).
- Windows не знает, какие записи принадлежат исключительно к приложению, и не разделяется между несколькими приложениями.
- Многие пользователи удаляют программу только для того, чтобы впоследствии переустановить другую версию, поэтому удаление всех связанных с ними данных вызовет предпочтения и все остальное, которое будет потеряно.
- Одна и та же программа может использоваться несколькими пользователями на одном компьютере, а пользователь, удаляющий программу, не имеет разрешений на чтение и написание профилей всех других пользователей. (Это не просто техническое ограничение – я думаю, что большинство людей будут вполне против их файлов, загадочно удаляясь, потому что другой человек что -то удалил что -то.)
Тем не менее, большинство из этих проблем были решены приложениями Microsoft Store-они как можно больше. Они всегда устанавливаются для каждого пользователя, и Windows создает выделенный улей реестра для каждого приложения «магазин», поэтому всякий раз, когда вы удаляете приложение, он может просто удалить весь улей, причем все записи реестра когда-либо созданы.
ответил 27 апреля 2019 года в 10:51
413K 61 61 Золотые значки 867 867 Серебряные значки 933 933 Бронзовые значки
В конце концов, реестр был разработан для роста и использования, в результате чего не хватает производительности, имея ключи, не связанные с чем -то. Теперь ключи, которые запускают автоматически запуск приложения, должны быть очищены, но это другой вопрос. Другими словами, нет никакой пользы для очистки ассоциаций файлов, если программа, связанная с расширением файла, больше не существует, это один щелчок, чтобы связать ее с другой программой.
27 апреля 2019 в 11:37
Хорошая попытка, но неверно. Обратите внимание, что я не понизился, как любезность между коллегами SU.
29 апреля 2019 в 20:09
Я не играю в «коллеги по интернет -точкам» здесь.
29 апреля 2019 в 21:03
Это действительно имело место для каждой версии Windows, которая когда -либо существовала.
Проблема здесь не присуща Windows, которая на самом деле для настольных продуктов запускает только программу удаления, которая поставляется с продуктом. Это недостатки в программе удаления, которые вызывают остатки.
Некоторые пакеты установки создаются стандартным установщиком, с дополнительным преимуществом, которое автоматически создает программу удаления, поэтому спасает программиста проблему самостоятельно.
К сожалению, этот удаление только знает, как удалить файлы и ярлыки, которые он установил. Он не знает о файлах или изменениях реестра, которые были сделаны программой После того, как он был установлен.
Чтобы выяснить эти более поздние изменения, используется специализированная программа, называемая Uninstaller. Эта программа сканирует файловую систему и реестр в поисках оставшихся элементов. Предметы, которые он находит, могут указывать на большее количество предметов и т. Д.
Неизвестные могут делать ошибки, предложив слишком много предметов. Вот почему хороший удаление будет отображать список того, что он намеревается удалить, и позволить вам невыбрать элементы. Хорошим удаллеру можно доверять, чтобы не переусердствовать.
Вы можете найти список бесплатных удаллеров с обзорами в статье Best Free Program Утолщика. Использование удаления всегда рекомендуется для сохранения чистоты компьютера.
3 способа удалить остаточные файлы после удаления программного обеспечения в Windows
Первый шаг, чтобы освободить место и избавиться от приложений в Windows – удалить их. Но стоит отметить, что удаление программ не удаляет все их следы. Данные приложения, кэш, данные реестра и т. Д. можно оставить позади. Чтобы помочь вам, мы перечислили три метода для удаления остаточных файлов после удаления программного обеспечения в Windows.

Все эти методы просты и помогут вам освободить значительное пространство, особенно если вы никогда не удосужились удалить эти программные файлы раньше. Кроме того, мы также добавили метод, который поможет вам полностью удалить программу одновременно. Позволять’S Начните.
1. Удалить ключи реестра
Ключи реестра – это база данных информации, критическая для программы’S функциональность. Ключ реестра приложения включает в себя все данные конфигурации и установки, такие как ваш ключ продукта, пользовательские настройки установки и т. Д. Удаление ключей реестра для удаленного приложения удаляет его оставшиеся следы.
Тем не менее, вы должны быть осторожны, когда вы продолжаете удалить ключи реестра. Убедитесь, что вы точно знаете, что удаленное приложение, чьи ключи вам нужно удалить, особенно в тех случаях, когда у вас есть несколько версий одного и того же установленного приложения.
Чтобы предотвратить любые неудачи, мы рекомендуем резко поддерживать копию ключей реестра, если вы когда -нибудь удаляете приложение, необходимое для вашего компьютера, чтобы правильно функционировать.
Шаг 1: Откройте приложение редактора реестра из меню «Пуск».
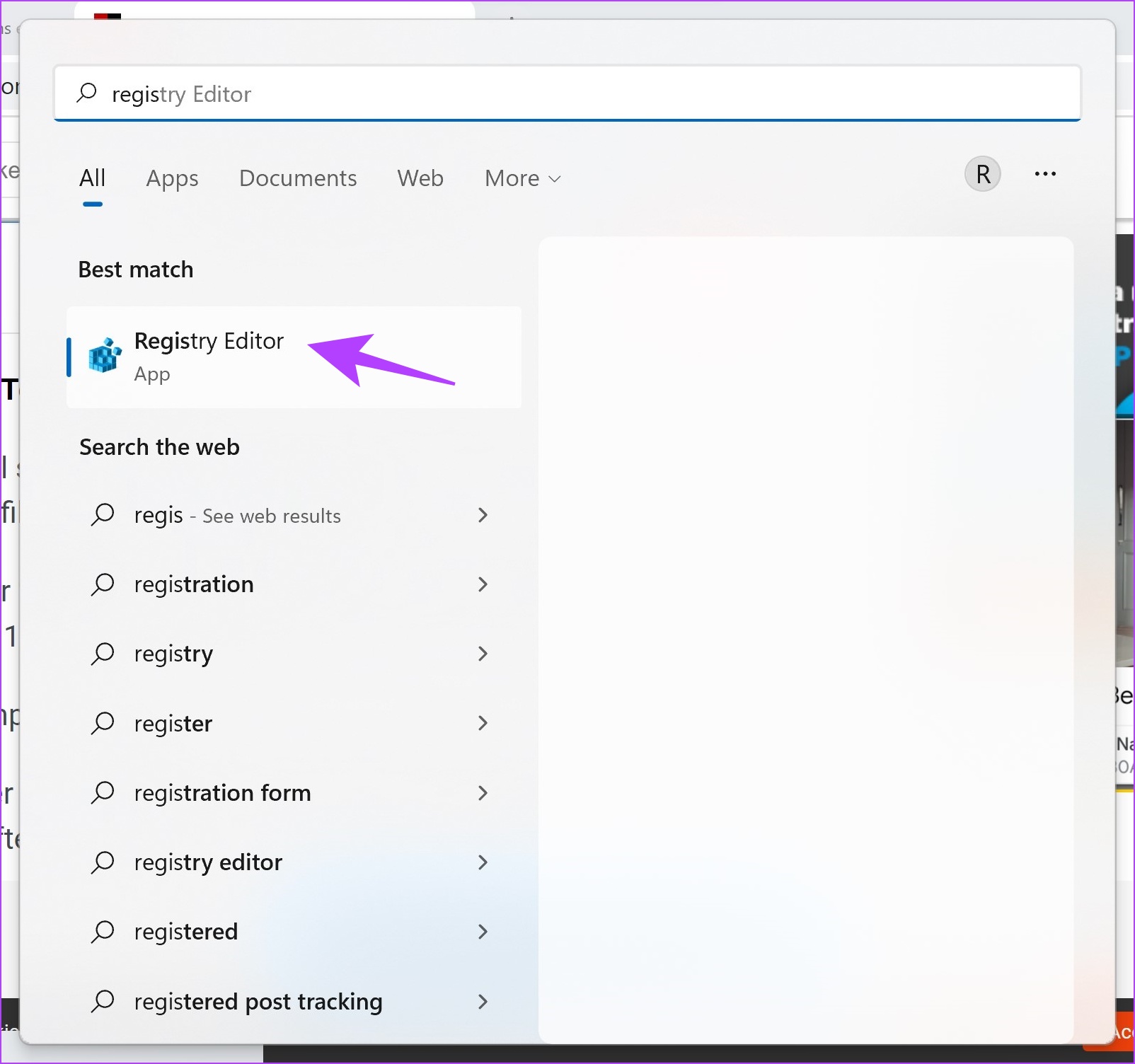
Теперь редактор реестра будет иметь список всех программ – даже устоявшихся. Соблюдайте любую папку удаленного приложения. В нашем случае мы удалили Mozilla Firefox, и все же мы видим папку здесь.
Шаг 2: Щелкните правой кнопкой мыши на папке удаленного приложения.
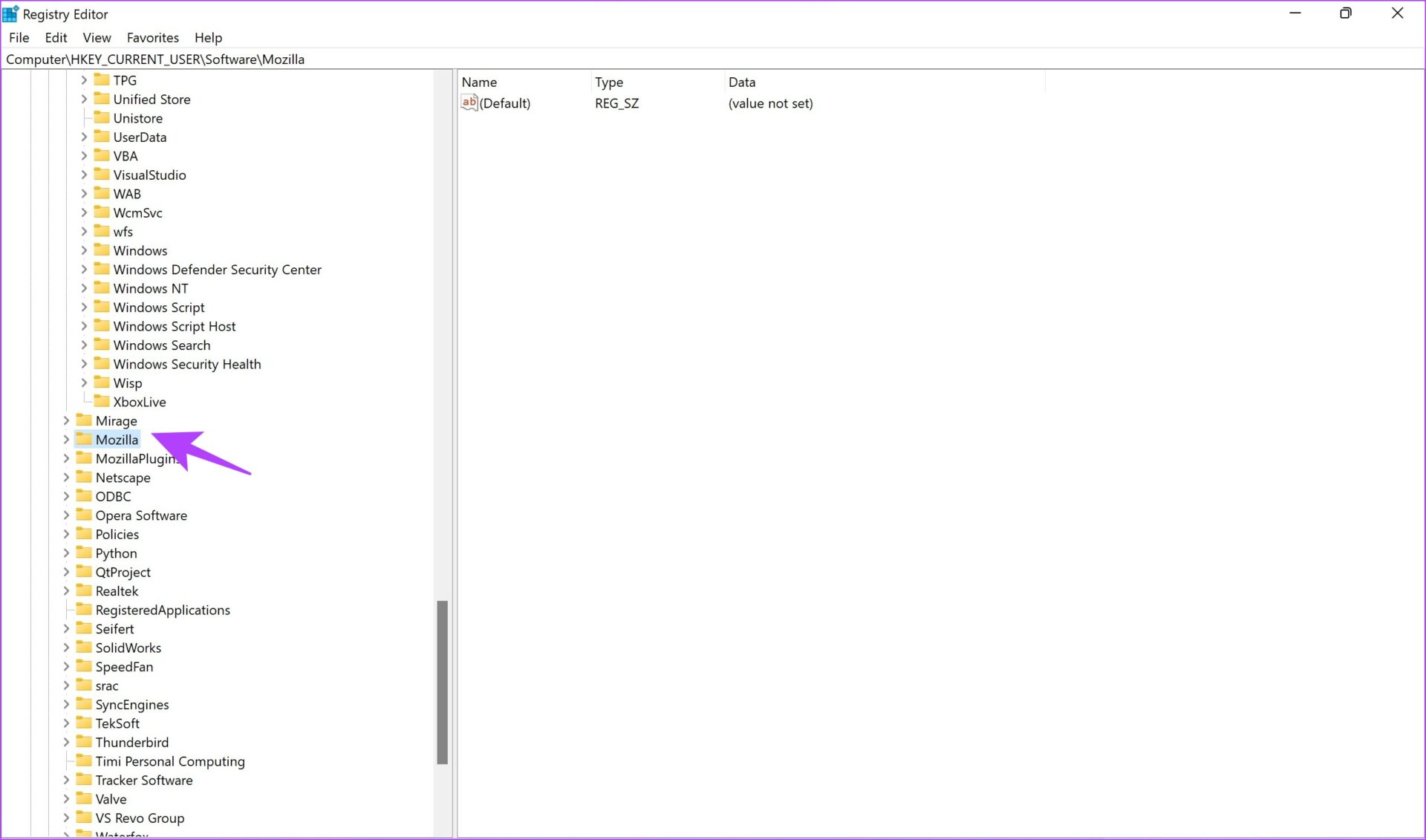
Шаг 3: Теперь нажмите «Удалить.
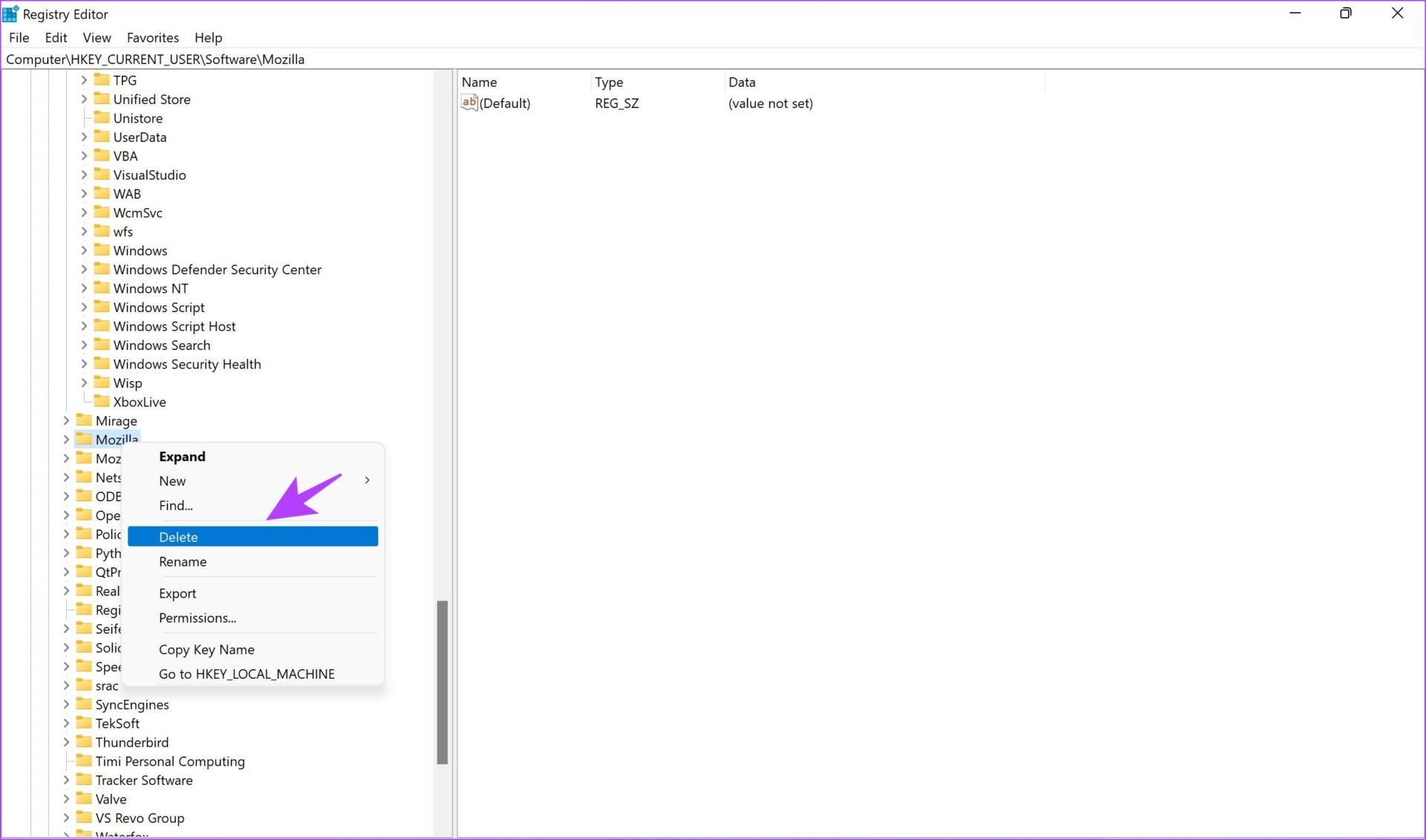
Шаг 4: Нажмите «Да», чтобы подтвердить удаление клавиш.
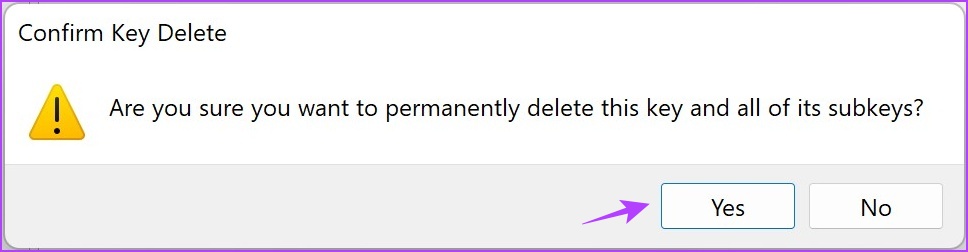
Помимо ключей реестра, приложения также оставляют кеш и другие не важные данные, несмотря на то, что они удаляют их. Эти бесполезные файлы часто хранятся во временной папке в Windows. Позволять’S Посмотрите, как удалить их в следующем разделе.
2. Удалить временную папку
Несмотря на то, что в Windows есть несколько способов удаления временных файлов, мы покажем вам самый простой, чтобы удалить остатки удаленного приложения. Вы будете удивлены, увидев, сколько из этих папок присутствует.
Шаг 1: Открыть бег из меню «Пуск».
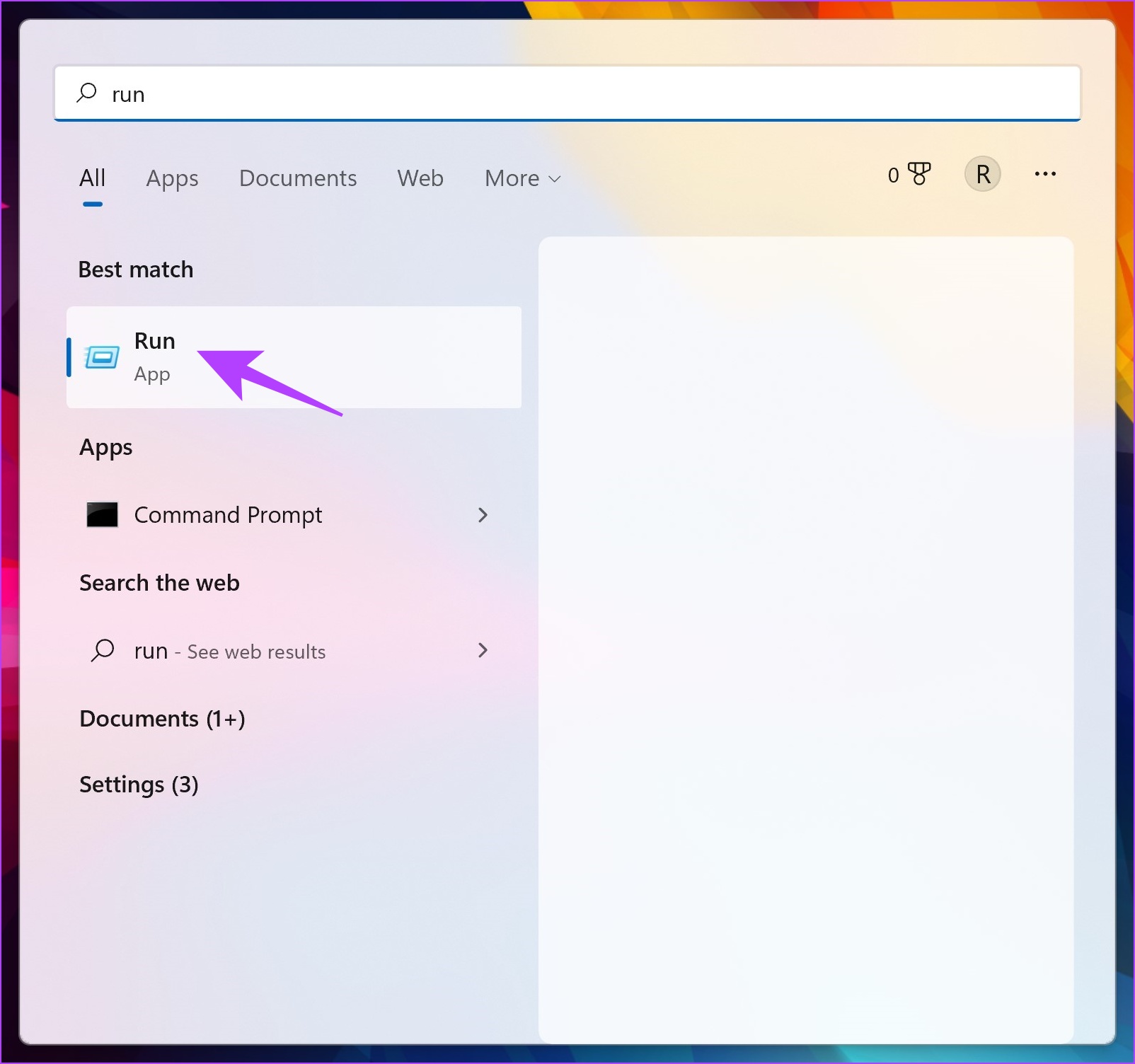
Шаг 2: Введите ‘%температура%’ и ударить в ОК.
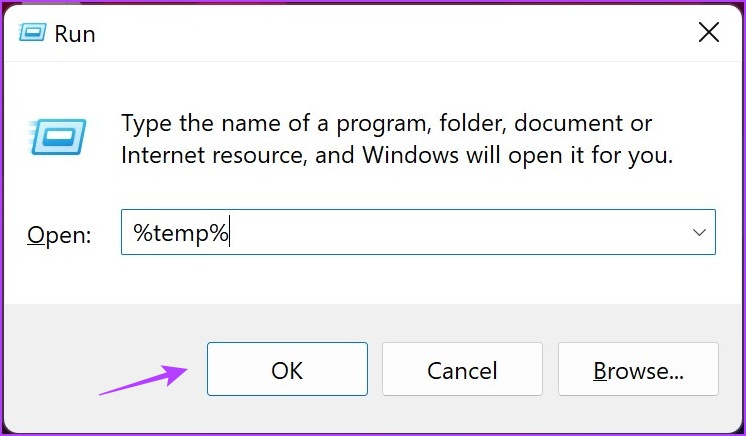
Шаг 3: Это откроет временную папку. Используйте Ctrl + A, чтобы выбрать все файлы.

Шаг 4: Теперь щелкните правой кнопкой мыши и выберите опцию DELETE. Теперь они будут перенесены в мусорную корзину.
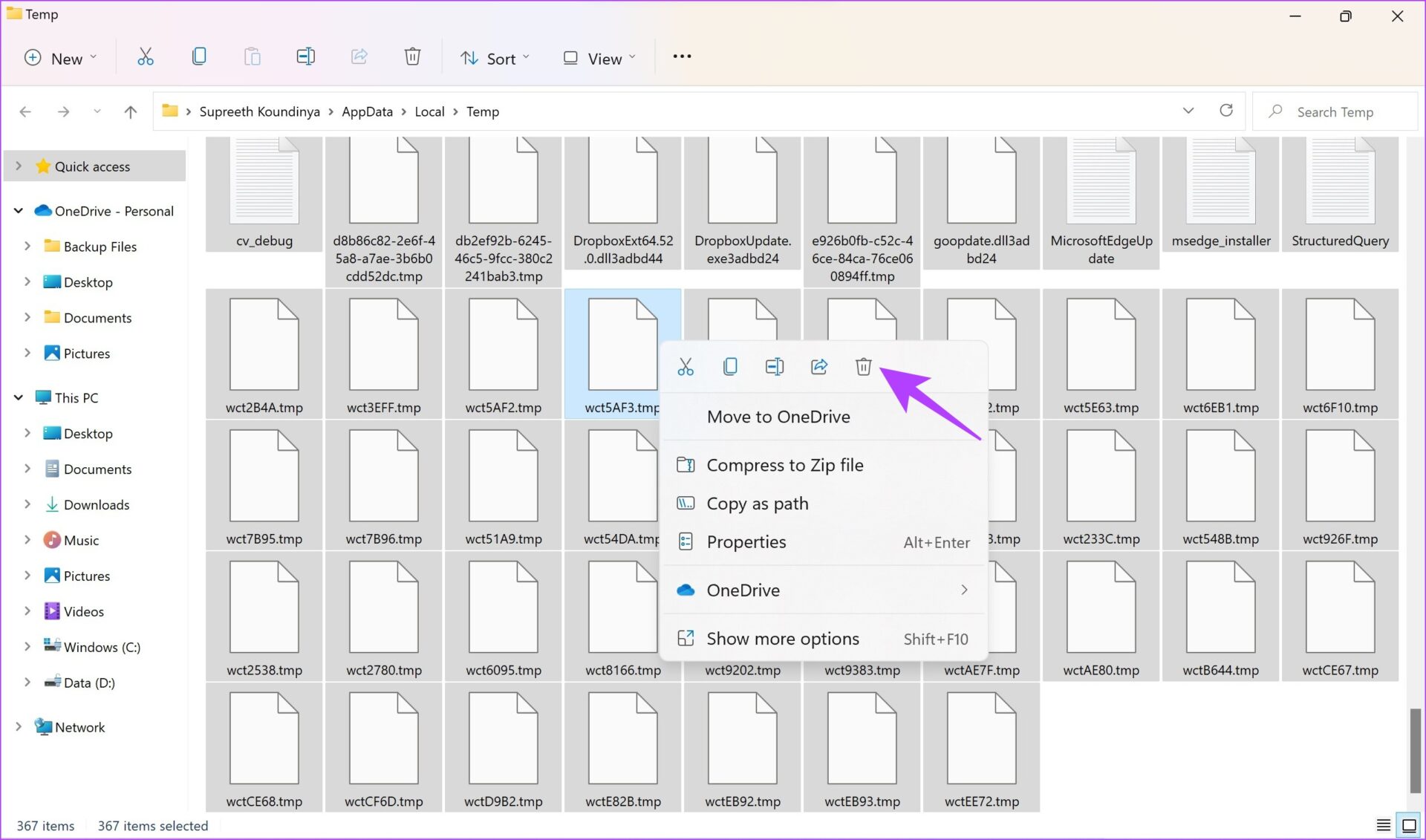
Это все, что вам нужно сделать, чтобы удалить временные файлы. Но, если вы хотите пойти еще дальше, удаляя остаточные файлы после удаления программного обеспечения, вы также можете посмотреть на уборку дисков Windows.
3. Используйте инструмент для очистки диска
Инструмент очистки диска-это простой инструмент для удаления любых нежелательных файлов, оставленных в вашей системе. Здесь’S пошагальная процедура для того же.
Шаг 1: Откройте приложение для очистки диска из меню «Пуск».

Шаг 2: Выберите диск и нажмите OK.
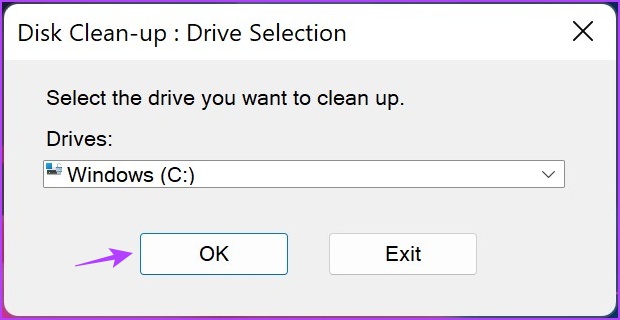
Шаг 3: Установите флажок для временных файлов в окне очистки диска. Теперь нажмите на ОК.
Не проверяйте вручную ни в одном другом поле, кроме упомянутого, так как все, что нужно очистить, будет автоматически выбрано Windows.
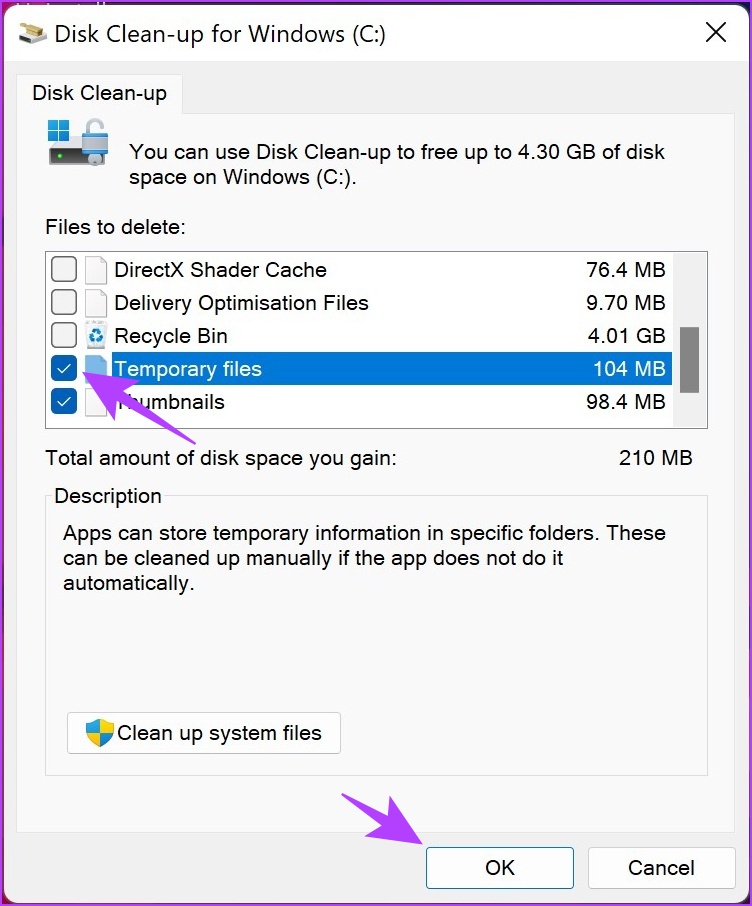
Шаг 4: Дождитесь очистки диска, чтобы удалить нежелательные файлы.
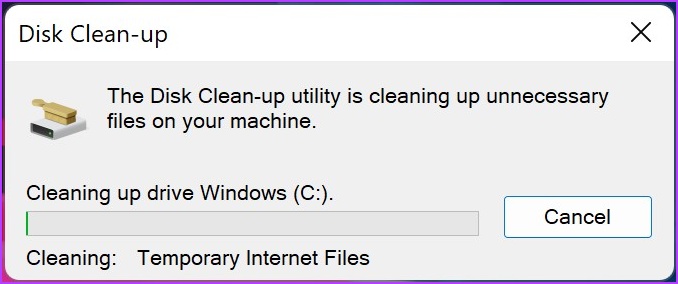
В качестве альтернативы, вы также можете очистить системные файлы, чтобы удалить больше таких нежелательных файлов. Здесь’показывать:
Шаг 1: Запустить очистку диска и выберите ’Очистить системные файлы’.
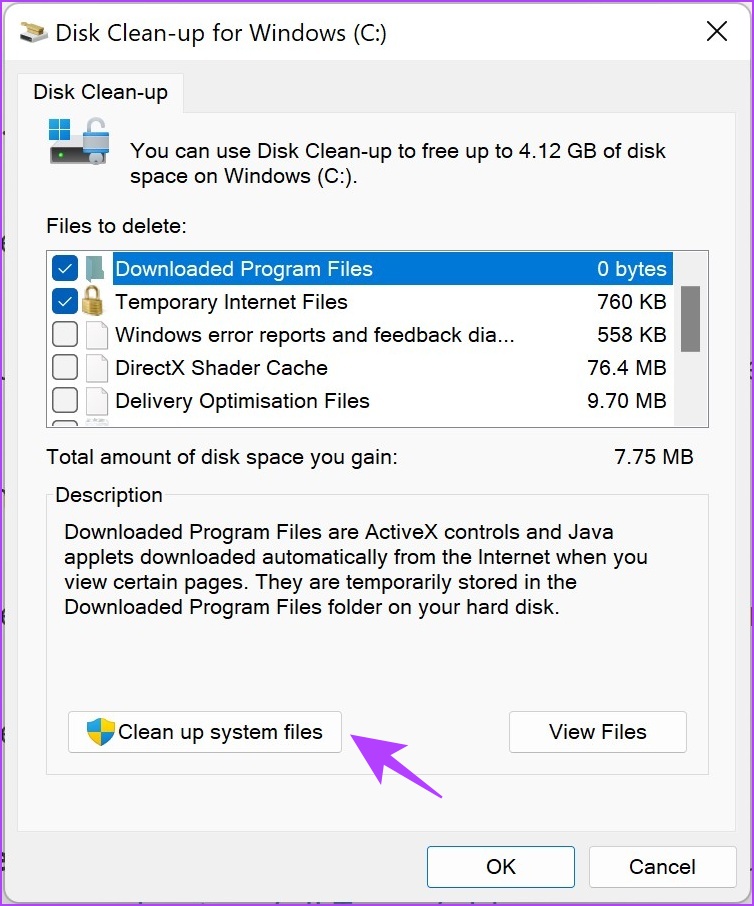
Шаг 2: Выберите диск и нажмите OK.
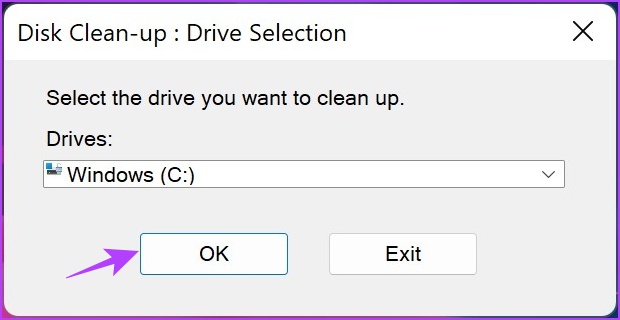
Шаг 3: Подождите, пока все файлы будут удалены.
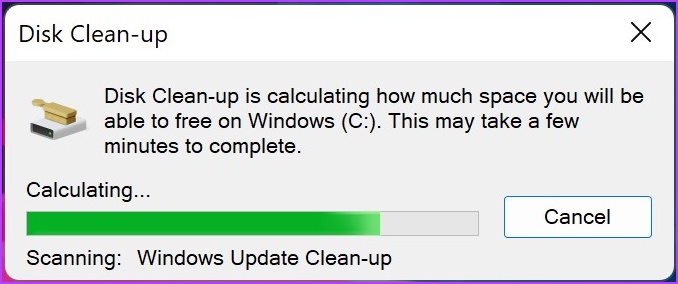
Используя приведенные выше методы, вы можете очистить все остаточные файлы после удаления программного обеспечения в Windows. Но что, если бы был метод удаления приложения и сразу удалить все его следы? Как упоминалось в начале статьи, есть метод для этого. Прочитайте следующий раздел статьи, чтобы узнать, как.
Используйте Revo uninstaller, чтобы полностью удалить программное обеспечение в Windows
Есть много сторонних инструментов, доступных для удаления приложений в Windows. Мы будем использовать Revo uninstaller. Этот инструмент поможет вам полностью удалить программы на Windows вместе со всеми их следами и остаточными файлами. Пока услуга оплачивается, вы получите бесплатную пробную версию в течение тридцати дней.
Следуйте пошаговой процедуре ниже, чтобы установить и использовать Revo.
Шаг 1: Посетите страницу загрузки, используя ссылку ниже и нажмите «Попробуй сейчас».

Это загрузит программное обеспечение в вашей системе Windows.
Шаг 2: Нажмите на загруженный файл.
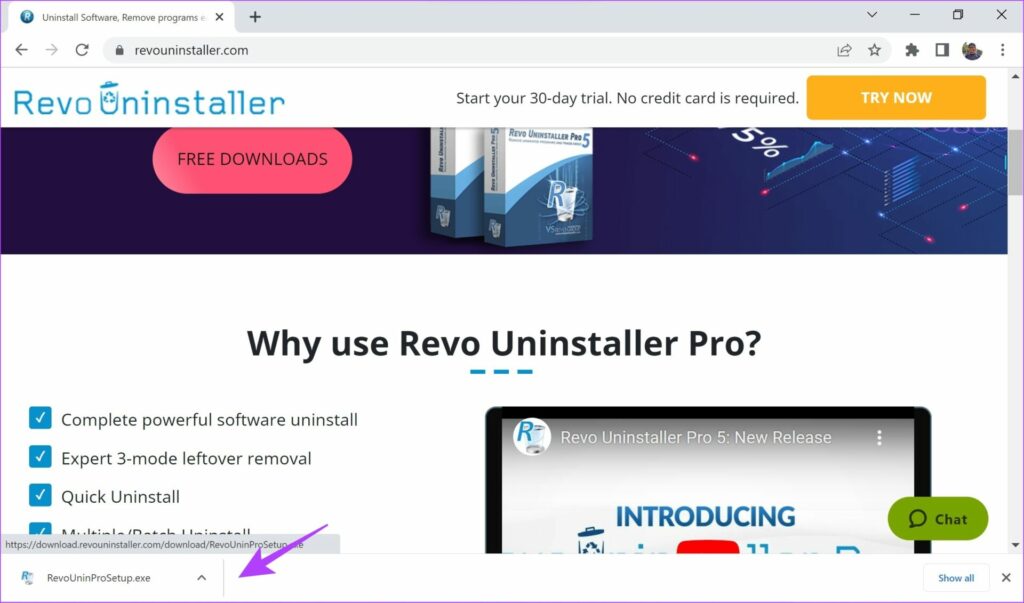
Шаг 3: Проверьте круг ‘Я принимаю условия соглашения’ и нажмите на следующий.

Шаг 4: Нажмите дальше, если вы не хотите менять программу’S Место назначения.
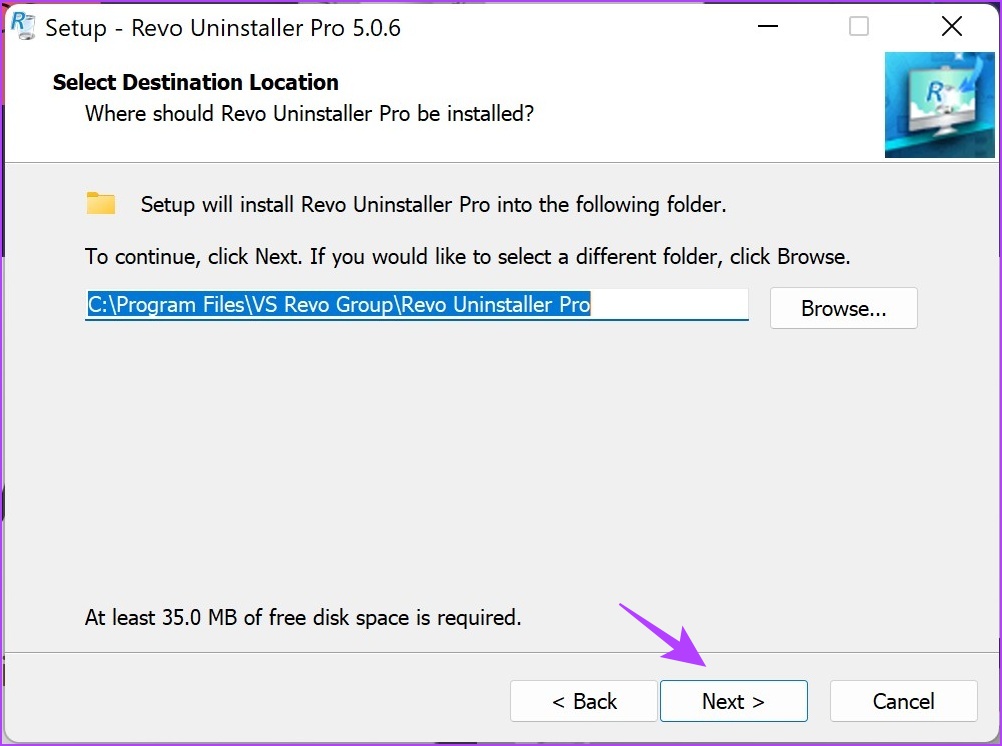
Шаг 5: Нажмите дальше еще раз.
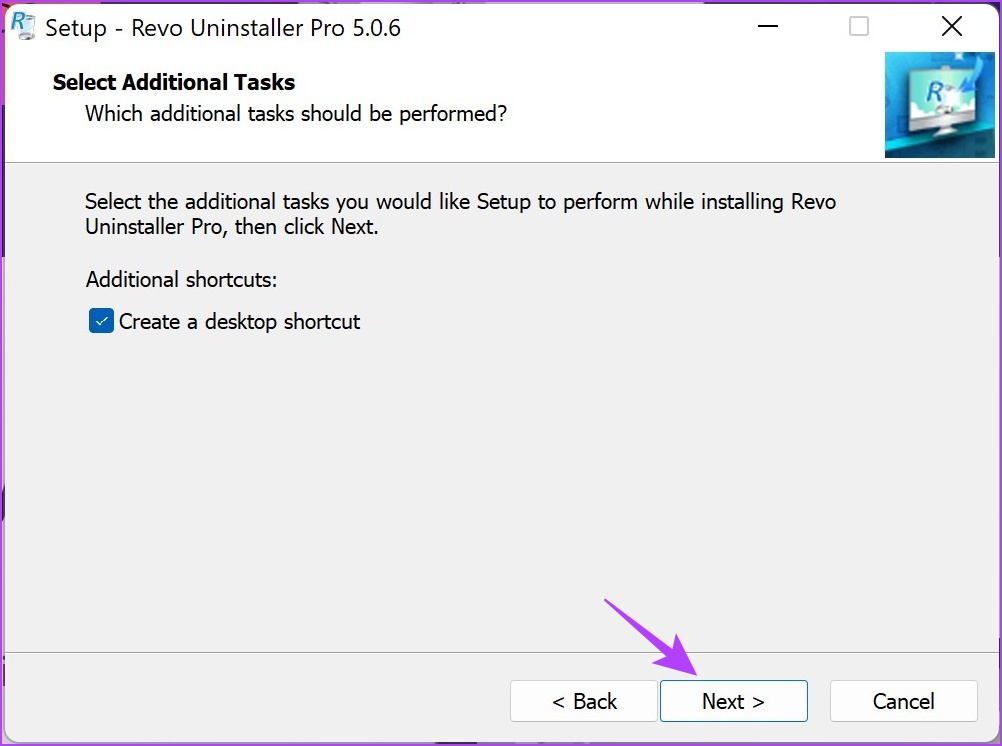
Шаг 6: Теперь нажмите на установку. После завершения программа начнется.
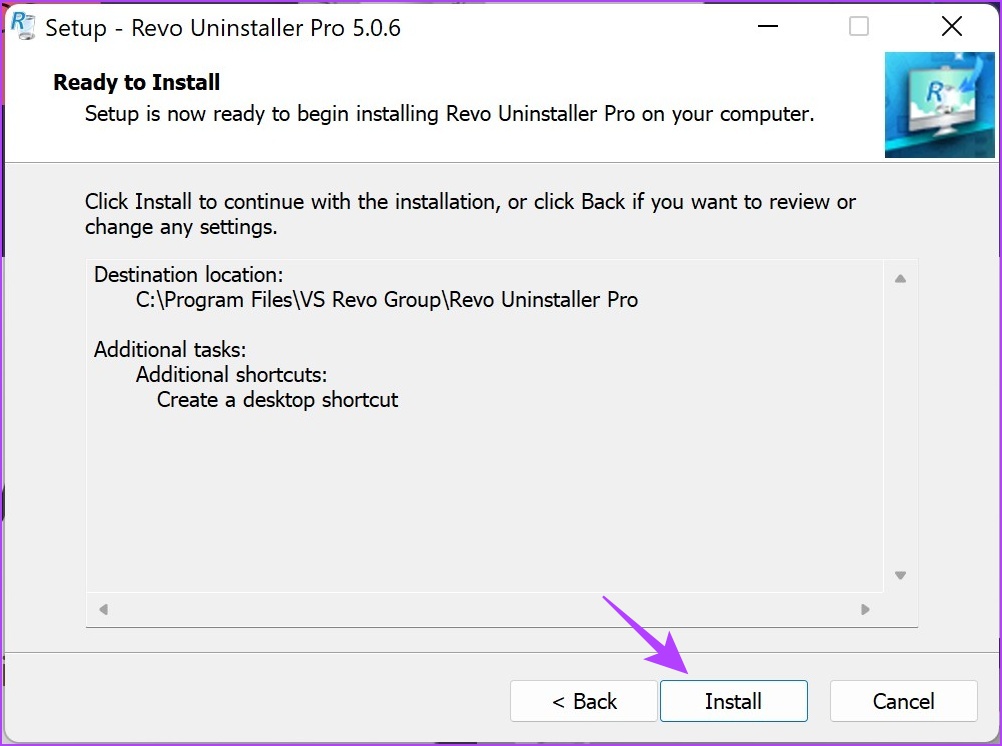
Шаг 7: Теперь откройте Revo Установитель, нажмите на приложение, которое вы хотите удалить, и выберите «Удалить» на левой панели. Мы выбрали ‘Понятие.’
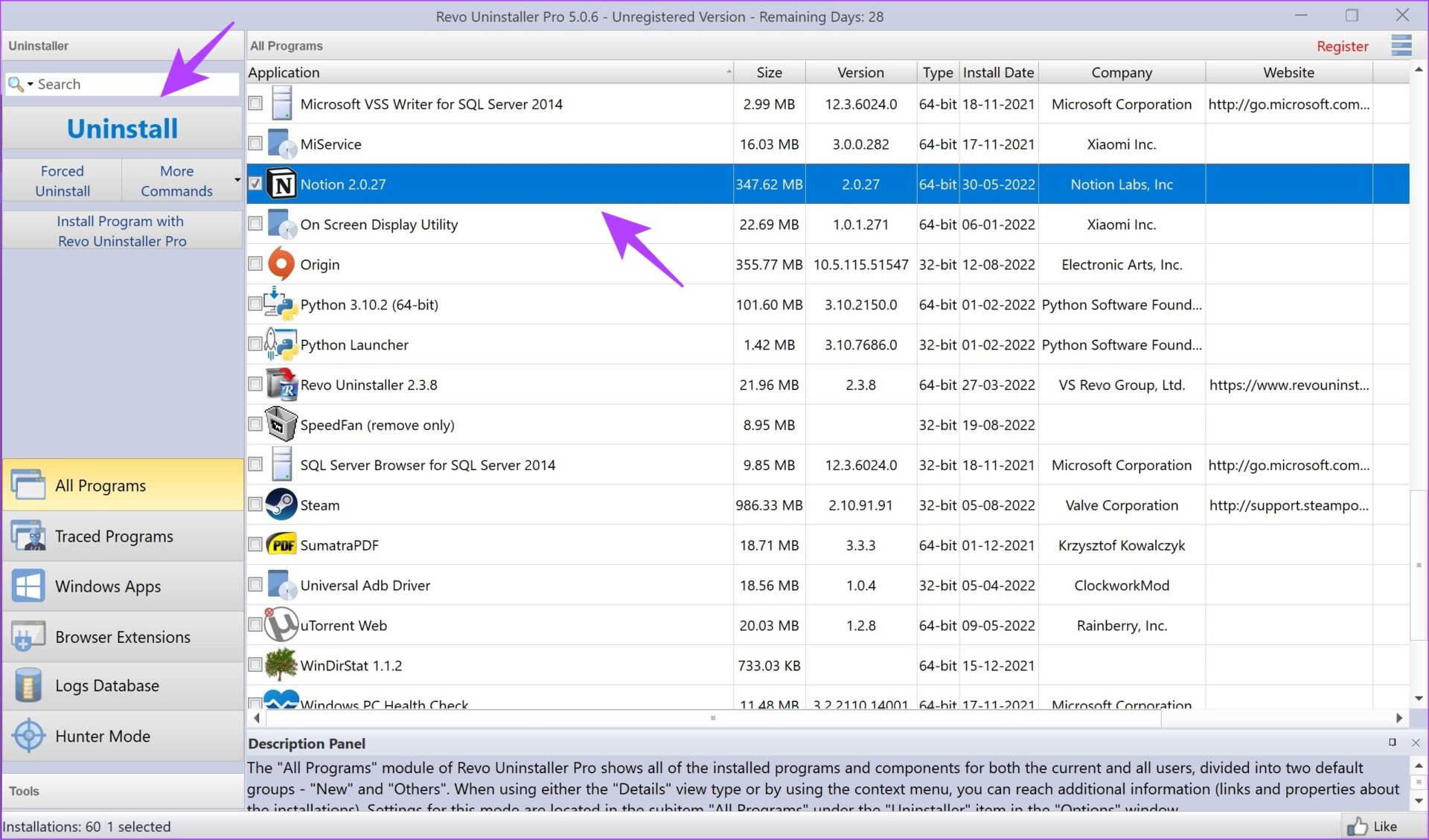
Шаг 8: Установите флажок для ‘Автоматически удалить все найденные остатки’ и нажмите «Продолжить.
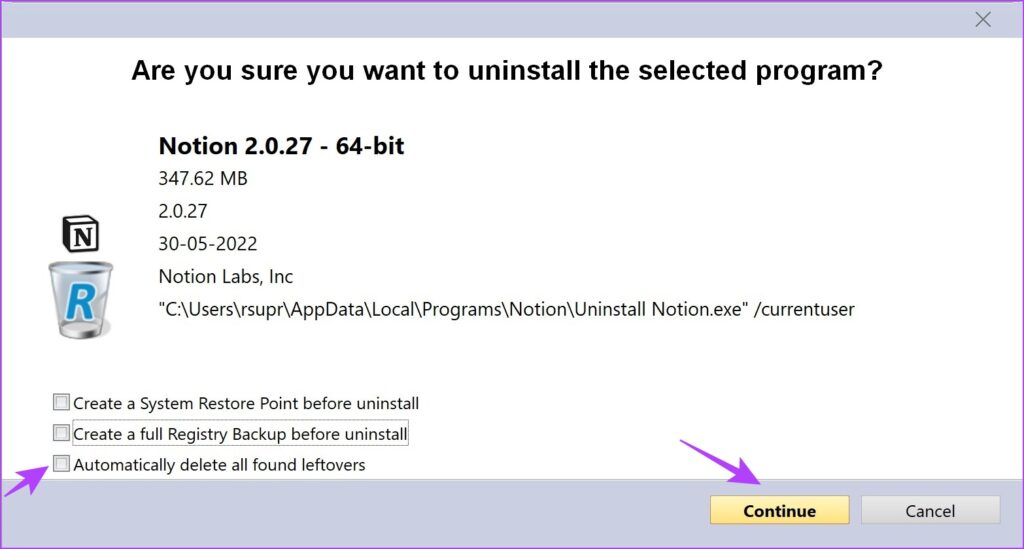
Шаг 9: Теперь нажмите на OK, чтобы подтвердить.
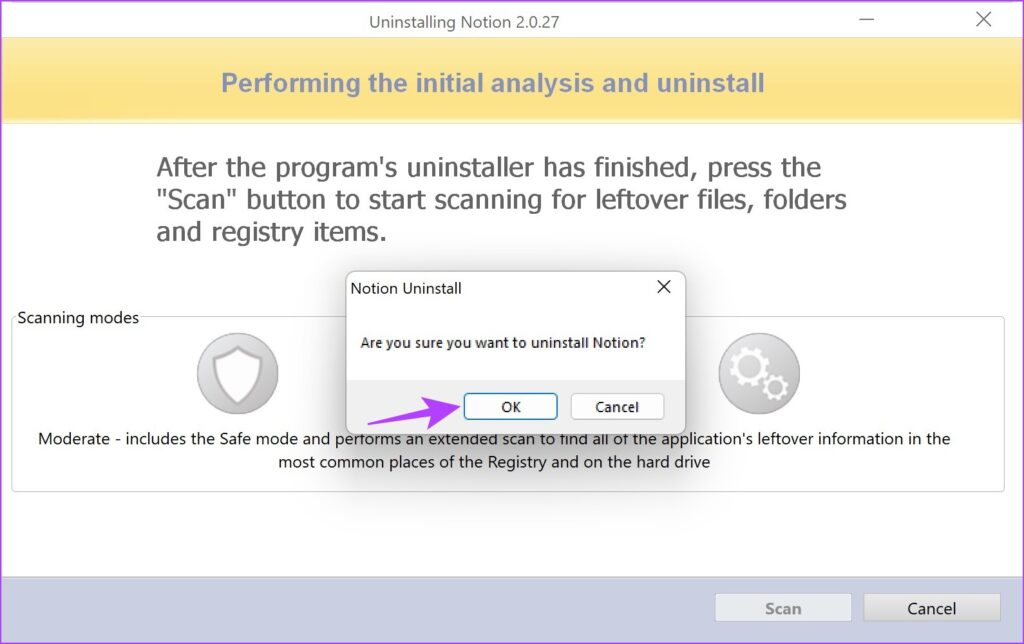
Шаг 10: После завершения нажмите на сканирование. Это будет искать любые оставшиеся файлы.
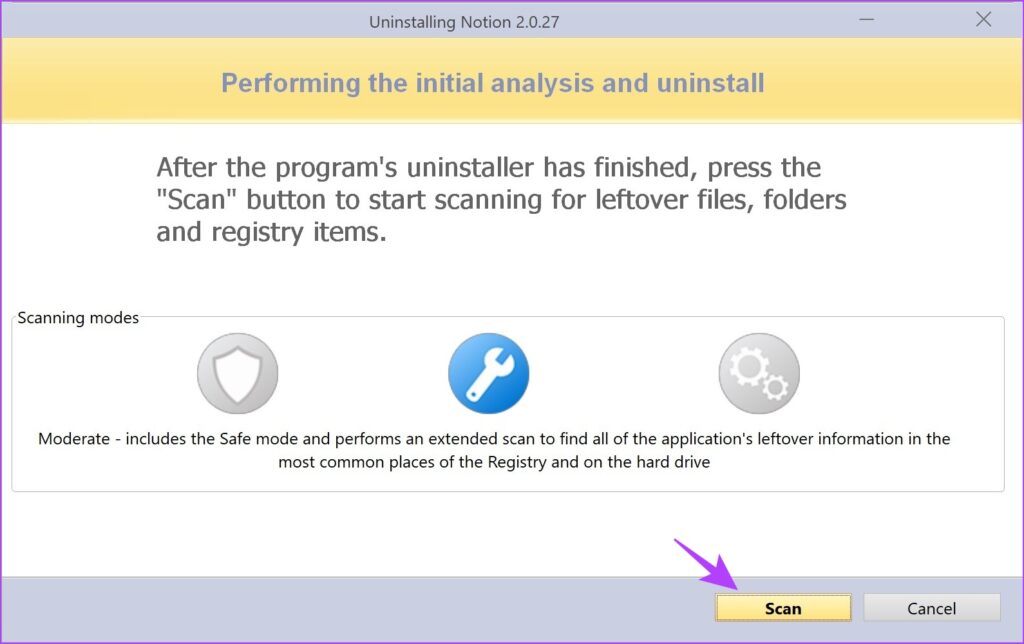
После завершения сканирования программа также удалит любые оставшиеся файлы. Вам будет показано количество удаленных файлов, а также их размер.

Это все, что вам нужно знать о удалении программ с их остаточными файлами. Мы уверены, что вы теперь знакомы с этими методами, но если у вас есть какие -либо вопросы, прочитайте раздел ниже.
Часто задаваемые вопросы
1. Revo uninstaller безопасен?
Да, это заработало хорошую репутацию за эти годы, и это совершенно безопасно. Кроме того, вы можете пройти его 30-дневную бесплатную пробную версию перед покупкой подписки.
2. Удаляет ключи реестра безопасно?
Если вы знаете программу, чьи ключи реестра вы удаляете, продолжайте и удалите их без колебаний. Однако, если вы не уверены, мы рекомендуем не удалять их вообще. Поскольку это может удалить важный файл и повлиять на вашу систему.
3. Будут ли у временных файлов какие -либо важные файлы?
В большинстве случаев победил временный файл’t есть какие -либо важные файлы, но если это так, Windows не позволит вам удалить их. Он отобразит предупреждение, если вы попытаетесь удалить их.
Удалить эти остатки и насладиться свободным пространством
Это все, что вам нужно знать, чтобы удалить остаточные файлы после удаления программного обеспечения в Windows. Эти методы помогут вам, если программа повреждена, и вам нужна свежая установка такой же. Кроме этого, это также может помочь вам сэкономить место на вашем устройстве. Так что давай, возможно, это’Время почистить диск C.
Последнее обновление 02 сентября 2022 года
Приведенная выше статья может содержать партнерские ссылки, которые помогают поддержать руководящую технологию. Однако это не влияет на нашу редакционную целостность. Содержание остается непредвзятым и подлинным.
Как удалить остатки удаленного программного обеспечения? Попробуйте эти способы! [Minitool Tips]
Возможно, вы установили некоторые программы и решили удалить определенные. На самом деле, в реестре Windows есть несколько записей. Как удалить остатки удаленного программного обеспечения? Не принимайте близко к сердцу! Minitool, профессиональный поставщик программного обеспечения и устранение неполадок ПК, предлагает вам два метода для полного удаления программы в Windows 10.
Вы можете регулярно устанавливать программы на свой компьютер, что является обычной практикой. При установке программного обеспечения в вашей системе установлены несколько файлов и, вероятно, записи реестра, чтобы он эффективно работал.
Но здесь возникает проблема, когда вы решите удалить ее, так как есть некоторые остатки программного обеспечения. Обычно вы удаляете приложение от панели управления, но это не могло’T Удалить все записи файлов, и некоторые остатки хранятся на вашем жестком диске или в реестре. Это может привести к замедлению вашей машины.
Но вы можете полностью удалить программу из Windows 10/8/7. Теперь вы попадаете в нужное место, потому что мы покажем вам, как удалить оставшиеся файлы после удаления.
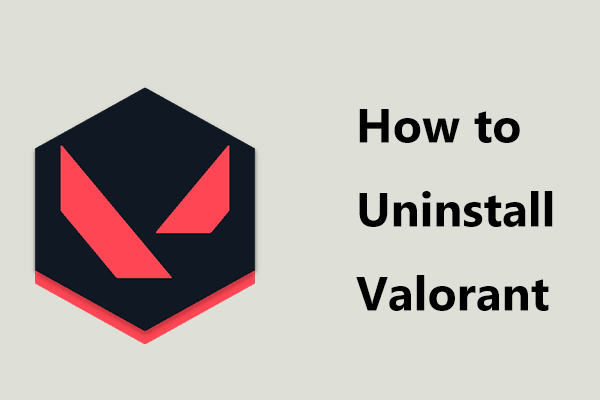
Как удалить Valorant в Windows 11/10? Следуйте руководству!
Как полностью удалить Valorant на Windows 11/10? Это просто, если вы следуете руководству здесь и пудете’Смотрите, что вы должны делать.
Как удалить остатки удаленного программного обеспечения
Метод 1: вручную удалить оставшиеся файлы программного обеспечения после удаления
Таким образом требует, чтобы вы выполнили четыре шага, и вы должны следовать каждому шагу, чтобы полностью удалить программу. Теперь, пусть’S пойти, чтобы посмотреть, как полностью удалить программу.
Шаг 1: Используйте панель управления, чтобы удалить программу
- Тип панель управления В окне поиска Windows 10, а затем нажмите это приложение из результата поиска.
- Идти к Программы (Просматривается по категории)>Программы и компоненты.
- Щелкните правой кнопкой мыши программу, которую вы хотите удалить, и нажмите Удалить или Удалить/перемена.
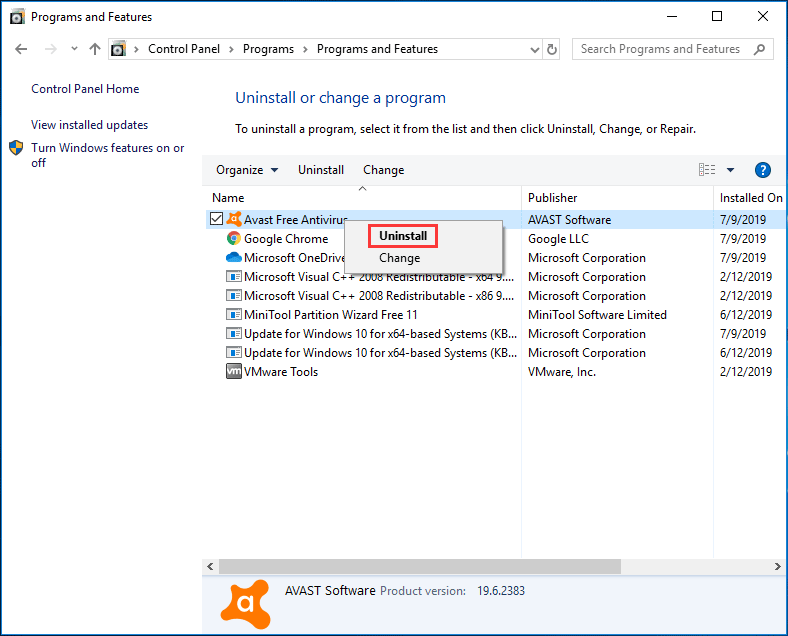
Шаг 2: Удалить оставшиеся файлы и папки
Хотя вам удалось удалить ваше приложение, некоторые фрагменты файла могут оставаться в некоторых папках системы. Таким образом, вам нужно проверить файлы программы и данные приложения для их удаления. Здесь вы должны проверить эти папки на наличие остатков: %программные файлы% и %данные приложения%.
- Введите каждую папку в панель поиска и нажмите Входить Чтобы прямо открыть папку.
- Если есть папка с именем программы, которую вы удалили, удалите ее.
Шаг 3: Удалить клавиши приложений из реестра Windows
В большинстве случаев, удаление программы не делает’T Удалить программу из реестра Windows, которая может увеличить размер реестра. Итак, вы должны ключи реестра.
Кончик: При внесении некоторых изменений в реестр Windows, будьте очень осторожны. И вы должны резко подтвердить реестр Windows, чтобы избежать системных несчастных случаев после изменения.
- Запустить реестр Windows, нажав Win + r Ключи, ввод реестр и нажимать ХОРОШО.
- Найдите эти ключи: hkey_local_machine \ Software, hkey_current_user \ software, hkey_users \.По умолчанию \ программное обеспечение.
- Если вы найдете ключ с именем удаленной программы, удалите ее.
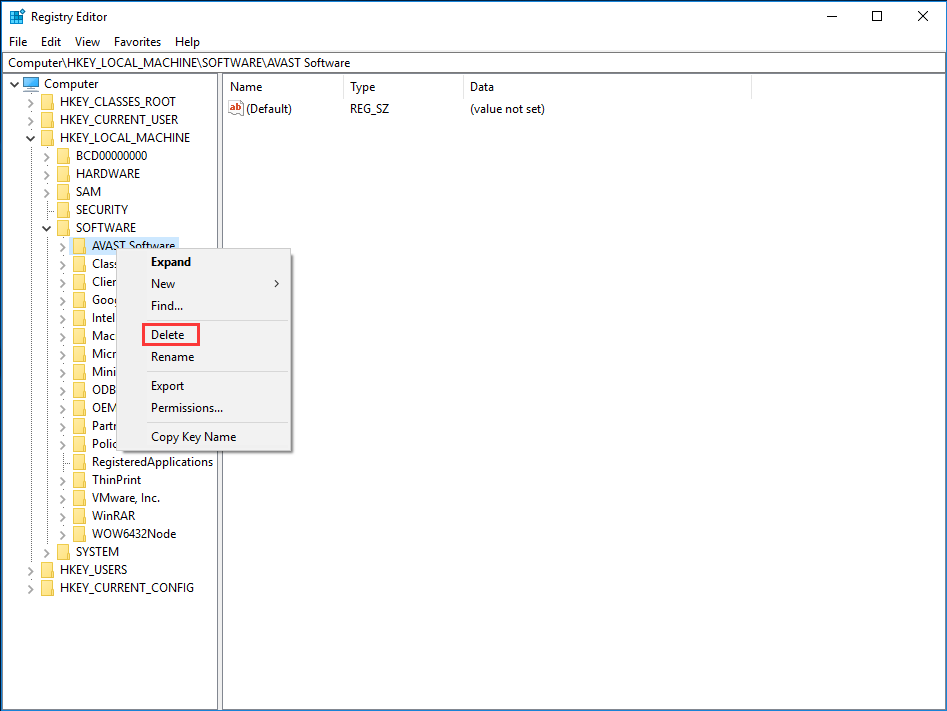
Шаг 4: пустая папка температуры
Это последний шаг. Безопасно опустошить температуру, которая содержит все временные файлы. Просто следуйте руководству:
- Искать %температура% и температура Один за другим в панели поиска Windows 10.
- Очистите временные файлы.
Прямо сейчас, после завершения вышеуказанных четырех шагов, вы можете эффективно удалить оставшиеся файлы после удаления.

Как удалить приложения на Mac? 5 способов удаления приложений!
Как удалить приложения на Mac? Если вы ищете способы удаления приложений в Mac, этот пост полезен для вас, и вы можете найти несколько полезных методов.
Метод 2: Удалить остатки с помощью сторонней программы
Если вы никогда не использовали редактор реестра Windows, приведенный выше способ может быть немного сложным для вас. В этом случае вы можете использовать стороннюю программу для полного удаления вашего программного обеспечения.
На рынке есть много хороших удаллеров, например, iobit uninstaller Pro 7, Ashampoo Dinstaller и т. Д. Просто установите один, чтобы удалить остатки программ.

Как удалить Client Riot в Windows 11/10? Попробуйте 2 способа здесь!
Как удалить Client Riot в Windows 11/10? Это не так просто, и здесь вы можете найти два полезных решения для удаления этого клиента с вашего ПК.
Последние слова
Прямо сейчас мы показали вам, как удалить остатки удаленного программного обеспечения. Просто попробуйте один способ полностью удалить программу, если у вас есть необходимость.
Об авторе
Вера – редактор команды Minitool с 2016 года, у которой более 5 лет’ Письменное опыт в области технических статей. Ее статьи в основном посвящены управлению дисками и разделениями, восстановлением данных ПК, конверсии видео, а также на резервном копировании и восстановлении ПК, помогая пользователям решать некоторые ошибки и проблемы при использовании компьютеров. В свободное время она любит делать покупки, играть в игры и читать несколько статей.


