Удаляет ли установка Windows Spyware?
Если ваш компьютер поставляется с диском восстановления, вы также можете вставить его в оптический диск вашего компьютера и загрузиться с него, чтобы начать переустановку Windows. В итоге вы получите новую систему Windows, как новую систему Windows. Все оригинальные драйверы будут установлены, и это хорошо, но все это неприятное раздувание также вернется – это плохо. Вам придется удалить нежелательное нежелательное программное обеспечение после переустановки.
Краткое содержание
Установка Windows – это эффективный способ удалить шпионское ПО, но оно поставляется с некоторыми недостатками. Несмотря на то, что он устранит существующее шпионское программное обеспечение, он также переустанет оригинальные драйверы и потенциально вернет нежелательное нежелательное программное обеспечение. Тем не менее, удалив программное обеспечение для мусора после процесса переустановки, вы все равно можете достичь системы без шпионов.
Ключевые моменты
- Установка окон может помочь удалить Spyware на вашем компьютере.
- Использование диска для восстановления позволяет переустановить новую систему Windows, как новую систему.
- Во время процесса переустановки все оригинальные драйверы также будут установлены.
- Однако нежелательное нежелательное программное обеспечение может вернуться вместе с переустановленной системой.
- Необходимо удалить нежелательное нежелательное программное обеспечение после переустановки Windows.
- Установка окон не является надежной и не может полностью удалить все типы шпионских программ.
- Некоторые шпионские программные программы достаточно умны, чтобы предотвратить работу антивирусных или антимоловых инструментов в Windows.
- В таких случаях сканирование системы до того, как операционная система загрузится или в безопасном режиме может потребоваться.
- Использование нескольких программ сканирования может повысить шансы обнаружения и удаления шпионских программ.
- Запуск программ, таких как Superanti-Spyware, Malwarebytes Anti-Malware, Spybot и Ad-Adware может быть эффективным для удаления шпионских программ.
Вопросы и ответы
- Вопрос: Может сканировать в безопасном режиме помочь удалить шпионские программы?
- Вопрос: Бесплатные программы по борьбе с программными программами и антимоловами эффективны?
- Вопрос: Переустанавливает Windows единственный в себе способ удалить все остатки шпионского программного обеспечения?
- Вопрос: Может ли шпионское программное обеспечение отключить подключение к Интернету?
- Вопрос: Существуют ли дополнительные методы для удаления шпионских программ, кроме сканирования и переустановки окон?
- Вопрос: Могу ли я использовать спасательные диски из разных антивирусных компаний?
Отвечать: Да, сканирование в безопасном режиме может быть полезным при удалении шпионских программ. Это связано с тем, что безопасная режим предотвращает вмешиваться в процесс сканирования Spyware, увеличивая шансы успешного удаления.
Отвечать: Да, есть несколько бесплатных программ по борьбе с программным обеспечением и антимологу, которые очень эффективны для удаления шпионских программ. Программы, такие как Superanti-Spyware, Malwarebytes Anti-Malware, Spybot и Ad-Adware рекомендуется.
Отвечать: Да, выполнение чистого переустановки Windows – единственный гарантированный способ исключить все остатки шпионских программ. Тем не менее, необходимо удалить нежелательное нежелательное программное обеспечение после процесса переустановки.
Отвечать: Да, некоторые шпионские программы могут отключить подключение к Интернету, изменяя настройки Windows. Устранение неполадок в Интернете может помочь решить проблему, вызванную шпионским программным обеспечением.
Отвечать: Да, использование спасательных дисков или офлайн -сканеров вирусов также может помочь удалить упорное шпионское программное обеспечение. Эти методы включают загрузку из другого источника и сканирование системы до начала Windows.
Отвечать: Да, рекомендуется попробовать несколько спасательных дисков от разных антивирусных компаний, чтобы полностью увеличить шансы на удаление шпионской программы.
Удаляет ли установка Windows Spyware?
Если ваш компьютер поставляется с диском восстановления, вы также можете вставить его в свой компьютер’S Оптический привод и загрузка с него, чтобы начать переустановку Windows. Ты’LL в конечном итоге с производителем’S, как новая система Windows на вашем диске. Все оригинальные драйверы будут установлены, и это хорошо, но все это неприятное раздувание также вернется – что’S плохо. Ты’LL должен удалить нежелательное нежелательное программное обеспечение после переустановки.
3 способа избавиться от вирусов, шпионских и вредоносных программ
Вирусы, шпионское ПО, вредоносное ПО и т. Д., У всех есть одна общая вещь: они все отстой. Они замедляют ваш компьютер, повреждают ваши файлы, незаконно крадут вашу информацию и многое другое.
Вы, наверное, видели эти объявления в Интернете, услугу, которая бесплатно сканирует ваш компьютер и магически очистить свой компьютер, а также в 20 раз быстрее. Что ж, эти веб -сайты сканируют ваш компьютер, что верно, однако большинство из них взимают большую плату, чтобы избавиться от всех ошибок, обнаруженных в сканировании. Кроме того, многие из них являются фальшивыми и фактически установит больше вредоносных программ и шпионских программ на ваш компьютер.
Оглавление
В основном, однако, услуги используют простой антивирусный сканер/удаление. Есть гораздо лучшее программное обеспечение, которое доступно для вас бесплатно. Следуя советам в этой статье, вы сможете удалить большинство типов вирусов, шпионских программ или вредоносных программ с вашего компьютера.
Очевидно, что не все вредоносные программы созданы равными, а некоторые элементы гораздо сложнее удалить, чем другие. В этих типах случаев вы можете выполнить чистую установку, которая является единственным верным способом, чтобы убедиться, что все остатки инфекции истекают.

Метод 1 – сканирование
Есть тысячи различных программ в категории удаления шпионского/вируса, многие из которых бесплатны. Запомнить, что разные программы удаления вирусов принесут разные результаты, и ни один из них не является на 100% полностью точным.
Например, вы можете сканировать свой компьютер с помощью одной программы удаления вирусов, удалить вирусы, а затем перевернуть сканирование своего компьютера с другой программой, которая поймает еще больше вирусов, которые не сделала первая программа’T забрать.
Итак, лучше всего сделать, когда у вас неприятная инфекция с несколькими вирусами, вредоносными программами или шпионским программным обеспечением – это запустить несколько программ. Тем не менее, многие из этих новых вирусов являются умными и не позволяют вам запускать антивирусные или антимоловые инструменты в Windows.
Чтобы обойти это, вы должны либо сканировать систему до того, как операционная система загрузится, либо вам придется доставить Windows в безопасный режим и запустить процесс сканирования там. Чтобы начать, прочитайте мой пост о том, как перезагрузить Windows 8/8/10 в безопасном режиме.
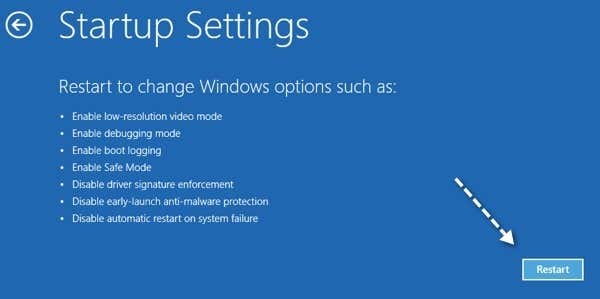
После того, как вы находитесь в безопасном режиме, вам нужно запустить несколько программ сканирования один за другим, пока не найдено больше случаев инфекции. Итак, какие программы вы должны выбрать? К счастью, я’У уже написано статью о лучших бесплатных программах по борьбе с программными программами, анти-мельницами и антивирусными программами в настоящее время.
На мой взгляд, вы должны бежать Superanti-Spyware будет первый Malwarebytes антималпроводные программы с последующим Spybot и Ad-Adware. Конечно ты’LL нужно для этого подключения к Интернету, поэтому убедитесь, что вы включите Безопасный режим с поддержкой сети.
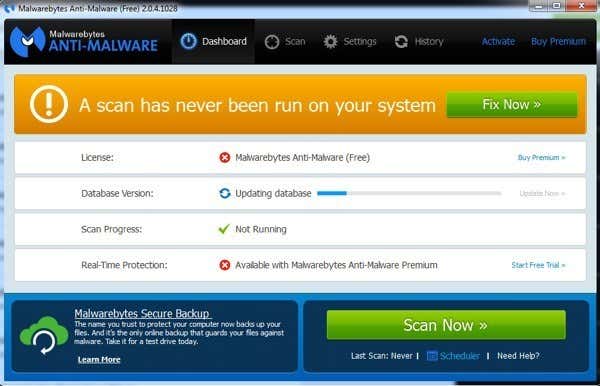
Если у вас действительно умный вирус, он даже отключит ваше подключение к Интернету, изменив настройки в Windows. В этом случае прочитайте мой пост о устранении неполадок в Интернете, и это должно решить вашу проблему.
При тщательном сканировании большинство случаев инфекции можно полностью очистить. Это’S утомительный процесс и требует небольшой технической работы, но обычно он выполняет работу.
Метод 2 – спасательные диски
В дополнение к методу безопасного режима, вы также должны отсканировать компьютер, прежде чем Windows даже получит шанс загрузиться. Вы можете сделать это, используя автономный сканер вируса или сканер перед загрузкой.
Это работает, так это то, что вам придется использовать другой компьютер для загрузки файла изображения ISO из антивирусной компании, такой как Microsoft или Kaspersky, а затем сжигать его на диск. Затем вы будете загружаться на этот диск вместо обычной установки Windows и запустить антивирусное программное обеспечение оттуда.
Поскольку Windows не работает, инфекция может’T вмешиваются, и у вас есть гораздо больше шансов на то, чтобы удалить его. Этот метод действительно единственный способ избавиться от действительно противной инфекции вируса или вредоносного ПО за счет сканирования.
Есть пара спасательных дисков, которые я рекомендую использовать. Первый из Microsoft и называется Windows Defender Offline. Проверьте мою предыдущую статью об использовании офлайн -защитника Windows для сканирования компьютера.
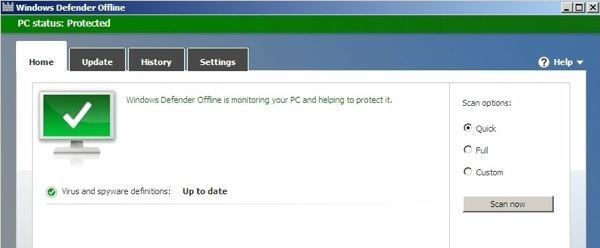
Опять же, как и с помощью программного обеспечения для сканирования, вы должны попробовать несколько спасательных дисков, чтобы гарантировать, что вирус или вредоносное ПО было удалено. Другие, которые я предлагаю использовать:
Обратите внимание, что некоторые из них позволяют загружать файл EXE и установить файлы на USB. Как уже упоминалось, это немного более техническое, но на всех сайтах есть руководства по созданию дисков, а затем используйте их.
Метод 3 – Очистить установку
Чистая установка – это не самая забавная вещь, однако, это единственный гарантированный способ избавиться от вирусов, шпионских и вредоносных программ. Это’S довольно прямой: когда вы делаете чистую установку, вы удаляете все на жестком диске. Следовательно, больше нет вирусов.
Некоторое время, вирусы не будут заражать такие элементы, как изображения, текстовые документы, видео или файлы MP3. Хорошая вещь, чтобы сделать сканирование всех ваших личных данных, и если вирусов не найдено, скопируйте это на внешний диск. Таким образом, вы можете выполнить чистую установку и не потерять ничего важного. Очевидно, вы’LL должен переустановить все свои программы и т. Д., Но иногда у вас нет другого выбора.
Выполнение чистой установки совсем не так сложно, как может показаться, это’S просто трудоемкое, потому что вам нужно ждать установки Windows. Кроме того, с Windows 8 и Windows 10 процесс еще проще, потому что вы надеваете’Даже даже нужно иметь инсталляционный компакт -диск/DVD.
Посмотрите мой предыдущий пост о том, как восстановить Windows в настройки завода (переустановить Windows). Эта статья охватывает Windows XP, Windows 7, Windows 8.1 и Windows 10.
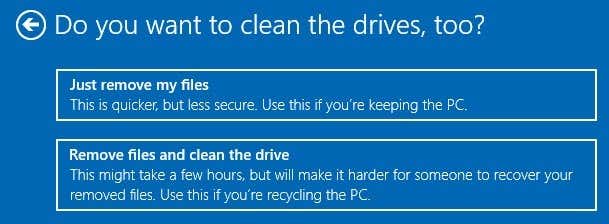
Если у вас возникли проблемы с использованием встроенной функции сброса в Windows, и вы донете’У вас есть оригинальный диск Windows, ознакомьтесь с моим сообщением о том, как легально загрузить Windows и установить его на флэш -накопитель.
До тех пор, пока у вас есть оригинальный ключ продукта или в случае Windows 10, пока это’S тот же компьютер, который у вас были установлены ранее, вы можете просто загрузиться из USB -палочки и переустановки Windows.
Наконец, как только ваш компьютер снова чист и работает хорошо, посмотрите мой пост о том, как защитить себя от вирусов и вредоносных программ в будущем. Однако самый безопасный способ держать компьютер свободным от вирусов – это создать виртуальную машину и сделать все тенистое внутри этого. Если у вас есть какие -либо вопросы, не стесняйтесь комментировать. Наслаждаться!
Основатель онлайн -технических советов и управляющего редактора. Он начал вести блог в 2007 году и ушел с работы в 2010 году, чтобы вести блог на полный рабочий день. У него более 15 лет опыта работы в отрасли и имеет несколько технических сертификатов. Читать полную биографию Aseem
Подпишитесь на YouTube!
Вам понравился этот совет? Если это так, ознакомьтесь с нашим собственным каналом YouTube, где мы освещаем Windows, Mac, программное обеспечение и приложения, и имеем кучу советов по устранению неполадок и видео о том, как это делать. Нажмите кнопку ниже, чтобы подписаться!
Удаляет ли установка Windows Spyware?
Reddit и его партнеры используют файлы cookie и аналогичные технологии, чтобы обеспечить вам лучший опыт.
Принимая все файлы cookie, вы соглашаетесь с использованием нашего файла cookie для предоставления и обслуживания наших услуг и сайтов, улучшения качества Reddit, персонализировать контент и рекламу Reddit и измерить эффективность рекламы.
Отказываясь от несущественных файлов cookie, Reddit может по-прежнему использовать определенные файлы cookie для обеспечения надлежащей функциональности нашей платформы.
Для получения дополнительной информации, пожалуйста, посмотрите наше уведомление о файле cookie и нашу политику конфиденциальности .
Установит Windows 10 удалить вирусы?
![]()
Установит Windows 10 удалить вирусы и вредоносное ПО? Это зависит. Некоторые типы вредоносных программ чрезвычайно трудно удалить, даже после выполнения сброса на завод или полного переустановки Windows. Но некоторые типы вредоносных программ могут пережить сброс Windows и будут переустановлены как часть процесса восстановления. По умолчанию “Удалить все” Опция Windows 10 не полностью удаляет вредоносное ПО и шпионское ПО.
Полная переустановка Windows 10 устранит почти все типы существующих вредоносных программ. Это потому, что почти все существующие вредоносные программы заражают нормальные файлы на вашем ПК. Тем не менее, это также удалит крючки, которые загружают вредоносные файлы. Переустановка потребует, чтобы вы переустановили все сторонние приложения. Хотя это может не удалить инфекции с вашего компьютера, он очистит вашу систему. Но если вы хотите первозданную установку, вы’LL должен сделать резервную копию важных файлов на USB -дисковом или внешнем жестком диске.
Перед переустановкой Windows 10 вы всегда должны резко подтвердить все свои данные. Самое важное, что нужно сделать, это убедиться, что вы резервное копирование всех своих файлов, поскольку переустановленная операционная система удалит все, кроме ваших важных данных и настроек. После резервного копирования файлов вам необходимо убедиться, что операционная система Windows обновляется. Вы можете выполнить чистую установку Windows, загрузив его с Microsoft’S сайт. Вы также должны быть уверены, что скачать последнюю версию Windows с веб -сайта Microsoft.
Связанные вопросы / содержание
- Сброс сброса Windows 10 удаляет вирусы?
- Может ли вредоносная программа пережить переустановку Windows?
- Как переустановить Windows 10, чтобы удалить вредоносное ПО?
- Переустановку Windows 10 удалить вымогательную программу?
- Будет ли вытирать мой компьютер избавиться от вирусов?
- Может ли вредоносное ПО пережить сброс на заводе?
- Как я могу обнаружить вирус на моем компьютере?
Сброс сброса Windows 10 удаляет вирусы?
Сброс Windows 10 может удалять вредоносные и вирусные инфекции с вашего ПК, но только если вы резко выровнены все данные пользователя. В то время как сброс Windows удалит вредоносное ПО из перегородка, он выиграл’T очистить компьютер изнутри. Фактически, удаление вредоносного ПО с помощью сброса Windows может даже сделать ваш компьютер более уязвимым для вирусов и вредоносных программ. Однако, прежде чем попробовать это, убедитесь, что вы резервные копии данных, созданных пользователем.
Хотя сброс окна удалит большинство вирусов и вредоносных программ, все еще есть некоторые, которые могут остаться. Например, общеизвестно трудно удалить, и даже после сброса фабрики некоторые из них переустанут себя. По этим причинам некоторым пользователям может потребоваться выполнить переустановку Windows после выполнения сброса Windows. Тем не менее, есть и другие способы удаления вредоносных программ с вашего ПК.
Читайте также: как изменить загрузочный диск в Windows 7?
Сброс окна удалит большинство вредоносных программ, но не всегда удаляет все это. В то время как сброс заводов удалит много вирусов и вредоносных программ, он может не полностью их удалить. Иногда сброс вашего компьютера может быть единственным способом полностью удалить вирус. Вы всегда должны резко резко подтвердить свои важные файлы или сохранить их в облачной службе, прежде чем выполнить сброс заводской фабрики. Если вы все еще подозреваете, что у вас есть вирус или вредоносное ПО на вашем компьютере, сброс, вероятно, не поможет.
Может ли вредоносная программа пережить переустановку Windows?
Большинство вредоносных программ заражает обычные файлы на вашем ПК, но полная переустановка операционной системы будет уничтожать эти зараженные файлы и удалять крючки, которые загружают вредоносные файлы из Интернета. Чистая установка операционной системы также удалит любые сторонние приложения, которые могли быть заражены вредоносными программами. Этот шаг также очистит систему и уничтожит из нее любые личные файлы.
Вирусы и вредоносное ПО могут повторно завладеть системой, даже если вы удалите ее. Вирусы и вредоносные программы часто встроены глубоко в операционную систему, что затрудняет удаление без специализированных инструментов. В некоторых случаях антивирус удалит инфекцию, но затем сообщит об повторном реинфекции, когда пользователь перезагрузит. Это повторное заражение нелегко отменить, даже если она очищает ваш компьютер.
К счастью, большинство вирусов доносят’T позволяйте дальнейший компромисс. Но инфекции, которые устанавливают бэкдоры, общеизвестно трудно обнаружить. Единственный способ гарантировать, что ваш компьютер полностью чист от этих инфекций, – это переустановить окна. Это также гарантирует, что ваши файлы резервного копирования будут безопасными. Это важно, чтобы не потерять какие -либо важные данные. И если ты убежище’T сделали это, это может быть слишком поздно.
Как переустановить Windows 10, чтобы удалить вредоносное ПО?
Если вы хотите избавиться от вредоносного ПО от вашего ПК, первым шагом является резервное копирование всех важных данных и файлов. Вы можете сделать это, загрузив из чистой системы и копировав важные файлы данных на внешний диск. Если у вас есть старое резервное копирование вашего ПК, вы также можете скопировать эти файлы прямо из диска установки Windows в новую систему Windows. Это удалит любые вредоносные программы и восстановит ваш компьютер в состояние, в котором он находился до инфекции.
Если вы’Повторно не уверен, был ли ваш компьютер заражен вирусом, вы можете попробовать переустановить Windows 10. Установка вашей операционной системы удалит любые вредоносные программы, которые в настоящее время находятся на вашем ПК. Если вы установили вредоносное ПО, вы должны резко выполнять все свои файлы, прежде чем переустановить. Для этого вы должны перейти в меню «Пуск» и нажатие силы. Выберите Устранение неполадок> Установить окна. После выбора опции перезапуска и сброса вставьте свой Windows 10 Media Media. Выберите только привод, на котором установлен Windows. Отсюда выберите опцию «Просто удалить мои файлы». Затем нажмите «Да», чтобы подтвердить выбор. Перезагрузка завершит установку. Ваш компьютер теперь будет свободен от вредоносного ПО.
Читайте также: как мне изменить аффинность процессора на программу в Windows 10?
Переустановку Windows 10 удалить вымогательную программу?
Если вы не уверены, удалит ли переустановка Windows 10 Ransomware, вы можете проверить Rick’S Ответ на этот вопрос. В этой статье он подробно рассказывает о шагах, которые вам необходимы, чтобы убедиться, что ваш компьютер не содержат вредоносного ПО. Прежде чем продолжить, обязательно прочитайте следующие шаги:
Чтобы переустановить Windows 10, вы должны сначала резко завершить все важные файлы. Если установка сбой, вы всегда можете переустановить систему, используя диск Windows, который поставлялся с ПК. Если ты не ДОН’T есть диск Windows, вы можете переустановить Windows, используя опцию восстановления заводов. Это поможет удалить любое вредоносное ПО. Тем не менее, вы также должны принять дополнительные меры для защиты вашего компьютера. Обязательно регулярно проверяйте свои учетные записи на предмет вредоносной деятельности и измените пароли.
Используя “Сбросить этот компьютер” Операция по удалению вредоносного ПО – хорошая идея, но она’Важно помнить, что сброс заводов не удаляет корткиты и другие вредоносные программы. Также важно помнить, что ваш компьютер’S восстановление, резервные копии и сетевые устройства также могут быть заражены вредоносным ПО. Переустановка Windows 10 не удалит ваши файлы, но он очистит системные ошибки, исправляет продуманную программу и улучшит производительность вашего ПК. Ты’LL Хочу сделать это после установки нового программного обеспечения или обновления аппаратного драйвера.
Будет ли вытирать мой компьютер избавиться от вирусов?
Если вы хотите почистить свой компьютер от вредоносных программ, вы можете задаться вопросом, следует ли вам протирать его, прежде чем переустановить окна. В то время как переустановка Windows может не избавиться от всех вирусов, полная установка системы удалит любую вредоносную программу, которая уже находится в вашем компьютере. Вирусы часто прикрепляются к законному программному обеспечению и распространяются по ссылкам или вложениям по электронной почте. Они могут отключить системные функции, изменять конкретные приложения, шифровать файлы данных и распространяться по сети. Переустановка окон не будет уничтожать все вирусы, но они очистит большинство из них и защитят вас от будущих инфекций.
Вирусы, как известно, трудно удалить и могут задержаться на вашем компьютере годами. Если ваш компьютер заражен вредоносным ПО, лучше всего установить программное обеспечение для кибербезопасности. Однако, если вы можете’t Найти антивирусное программное обеспечение, сброс заводов может быть вашим единственным вариантом. Если вы можете найти законное обновление программного обеспечения, вы можете загрузить его из магазина Windows.
Читайте также: каковы шрифты по умолчанию для Windows 10?
Может ли вредоносное ПО пережить сброс на заводе?
Когда дело доходит до компьютерной безопасности, может ли вредоносная программа пережить сброс фабрики? Ответ зависит от того, где находится вредоносное ПО и как оно распространяется. Вредивочное ПО в основном любая часть программного обеспечения со злыми намерениями. Руткиты, трояны и черви – все это общие типы вредоносных программ, которые могут пережить сброс фабрики. В некоторых случаях эти недостатки могут даже пережить сброс биоса.
Большинство мобильных пользователей предполагают, что выполнение сброса на заводе удалит все вредоносные программы со своего телефона. Однако факт в том, что это не’Т. Процесс вытирает все пользовательские файлы, данные и приложения. Некоторые вирусы достаточно умны, чтобы выжить в сбросе фабрики, как вредоносное ПО XHELPER. По -прежнему лучше запустить приложение для удаления вируса и установить антивирус, чтобы защитить себя от дальнейших угроз.
Многие телефоны Android имеют крошечные пластиковые кусочки, которые позволяют вредоносному ПО забирать данные. Эти произведения включают SD -карту, которая хранит личную информацию, и SIM -карту, которая соединяет телефон к поставщику услуг. Удаление этих деталей может помочь вам устранить любые вредоносные программы и шпионские программы на телефоне. Если вы продаете телефон, это’S лучше всего удалить карты SIM -карты и SD. Фабричный сброс удалит все установленные пользователи данных, но вы можете восстановить некоторые данные, если у вас есть эксперт, выполните сброс.
Как я могу обнаружить вирус на моем компьютере?
Есть несколько способов обнаружения вредоносных программ или вирусов, которые глубоко попали в ваш компьютер’S Система. Для начала вам следует отключить подключение к Интернету. Это предотвратит распространение вредоносных программ, передачи данных или атаки вашего компьютера. После отключения подключения к Интернету запустите Windows в безопасном режиме, выбрав значок Windows на панели задач или в меню «Пуск». Выберите «Восстановление»> «Обновление и безопасность. Затем перейдите в Advanced Startup. Выбирать ‘Перезагрузить сейчас’ или ‘Расширенные настройки’.
Вы также можете использовать программу, которая сканирует ваш компьютер на наличие вирусов. Некоторые программы даже предлагают свой собственный инструмент обнаружения вирусов. После определения вашей системы’S инфекция, вы можете предпринять шаги, чтобы удалить ее. Чтобы обнаружить вирусы, вам нужно знать, какие файлы повлияли на вредоносное ПО. Злодие программное обеспечение может скрывать файлы или изменить их в ярлыки. Поэтому очень важно сделать резервную копию вашего компьютера’S Данные перед переустановкой Windows 10.
Узнайте больше здесь:

Windows сообщает об этом объявлении
Как переустановить окна, как профессионал

Переустановка Windows является важной стратегией для любого гика и полезным навыком для любого, кто не делает’Т хочу заплатить один. Начав все сначала с чистой копии операционной системы, вы можете удалить раздутие, уничтожить вредоносное ПО и исправить другие проблемы системы.
Полная, чистая переустановка отличается от параметра сброса вашего ПК в Windows 10 и 8 или производителя’S восстановительный раздел или диск для Windows 7. Эти встроенные параметры вернут ваш компьютер в свое состояние фабрики по умолчанию, которое может включать в себя какой-то нарядный поставщик мусора, который вы никогда не хотели. Чистая установка использует универсальную установку Windows, которую вы можете загрузить с Microsoft, и ее’у меня есть только ОС, никаких других излишеств.
Вы не должны’Не нужно регулярно переустановить окна, чтобы они хорошо работали. Но, если компьютер увязан программами запуска, контекстных пунктов меню и годов мусора, переустановка окон может быть самым быстрым способом его снова ускорить.
Установка Windows также может сэкономить компьютер, зараженный вредоносными программами или пораженный синим экраном и другими системами системы, вызванными проблемами с программным обеспечением.
Прежде чем мы начнем, копируйте все ваши личные данные. Хотя вы должны регулярно создавать свои данные, особенно важно сделать перед переустановкой операционной системы.
Сбросить или обновить компьютер (Windows 10 и 8)
Windows 8 добавлено ”Обнови свой компьютер” и “Сбросить свой компьютер” функции, которые пытаются облегчить установку окон. Оба эти параметра фактически выполняют переустановку Windows в фоновом режиме, быстро установив систему свежей Windows из файлов восстановления на вашем компьютере’S Drive, установка Windows или USB -диск.
В Windows 10 эта опция только что названа Сбросить этот компьютер. Вы можете сбросить компьютер, сохранить все свои личные файлы и приложения Windows Store, или сбросить компьютер и вытереть все из диска. В любом случае, ты’LL должен снова установить все ваши программы настольных компьютеров, но это’S То, что вы получаете свежую систему настольных компьютеров со всеми вашими системными файлами в известном состоянии.
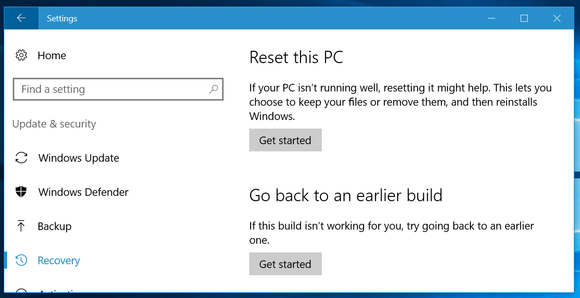
Если вы решите стереть все, Windows может даже уничтожить ваш системный диск, чтобы никто не мог восстановить ваши личные файлы позже. Это самый простой способ удалить свои вещи с ПК, прежде чем избавиться от него.
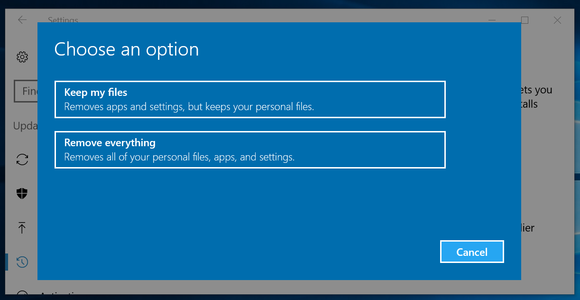
В Windows 10 эта опция доступна в приложении «Настройки» под Обновление и безопасность > Восстановление . Нажмите или нажмите Начать под сбросом этого компьютера. Затем вы можете сообщить Windows Держите мои файлы или Удалить все.
Если ваш компьютер не’T загрузитесь правильно, он загрузится в меню «Расширенные параметры стартапа», где вы можете выбрать Устранение неполадок Чтобы сбросить компьютер. Вы также можете получить доступ к этим параметрам, загрузив с диска восстановления Windows.
В Windows 8 оба эти параметра доступны в приложении «Современные настройки ПК» под Обновление и восстановление > Восстановление.
В Windows 10’Обновление юбилейной “Дайте вашему компьюте” Инструмент, который позволит вам переустановить Windows отсюда, стирая даже все, что предоставленное производителем мусор. Это должно быть так же хорошо, как установка Windows 10 с нуля. Ищите “Узнайте, как начать все сначала с чистой установки Windows” Опция в нижней части панели восстановления после обновления до юбилейного обновления.
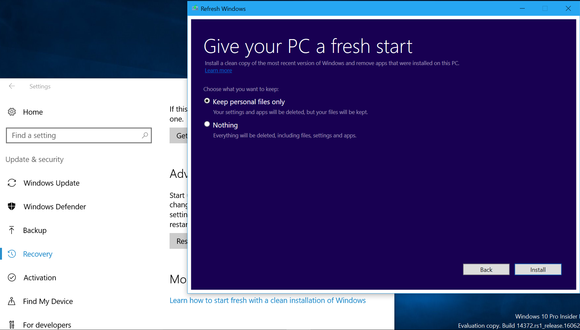
Используйте своего производителя’S восстановительный раздел или диски (Windows 7 или раньше)
В Windows 7 и предыдущих версиях Windows, это’до производителя ПК для предоставления дисков для восстановления или восстановления. Большинство производителей Дон’T Включите диски для установки Windows со своими компьютерами.
Если на вашем компьютере есть раздел по восстановлению, запустите производитель’S Инструмент восстановления для переустановки Windows. На многих компьютерах вы’LL должен нажать клавишу во время процесса загрузки, чтобы получить доступ к инструменту восстановления. Этот ключ может отображаться на вашем экране. Это также должно быть напечатано на вашем компьютере’S Руководство.
Если ваш компьютер поставляется с диском восстановления, вы также можете вставить его в свой компьютер’S Оптический привод и загрузка с него, чтобы начать переустановку Windows. Ты’LL в конечном итоге с производителем’S, как новая система Windows на вашем диске. Все оригинальные драйверы будут установлены, и это хорошо, но все это неприятное раздувание также вернется – что’S плохо. Ты’LL должен удалить нежелательное нежелательное программное обеспечение после переустановки.
Скачать Windows Installation Media
Функция сброса и одобренные производителем инструменты восстановления могут не помочь вам получить чистую, свежие системы Windows. Переустановка окон с диска установки Windows будет.
Если вы’VE построил свой собственный компьютер и установил на него окна, у вас должен быть диск Windows. Если ты не ДОН’T есть диск, вы можете загрузить Windows 10 Installation Media с Microsoft или Загрузите файл ISO Windows 7 с Digital River. (Обновление 25.02.15 Цифровая река больше не работает; Теперь вы можете загрузить Windows 7 ISOS из Microsoft’S Software Recovery Feat.) Вы все равно можете получить Windows 8.1 установка носителя от Microsoft тоже.
Вы можете найти ключ продукта, который в настоящее время используется на своем ПК с Windows с таким инструментом, как NIRSoft’S Produkey. Запишите это – вам может понадобиться позже.
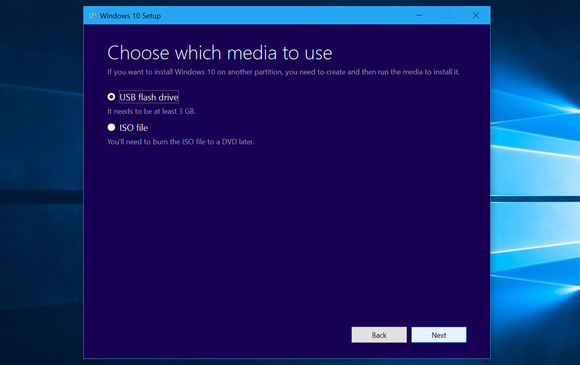
Windows 10 и 8.1 инструменты загрузки помогут вам создавать USB -установку Media. Если вы’VE загрузил файл Windows 7 ISO и вы’D скорее не сжигайте его на диск, вы можете использовать Microsoft’S Windows 7 USB/DVD -инструмент, чтобы поместить эту систему Windows на USB -диск и установить ее с USB.
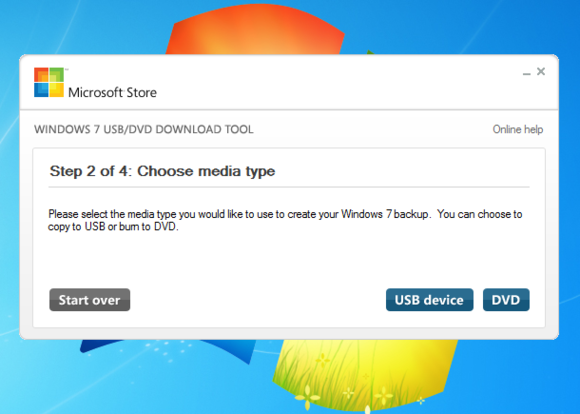
Загрузите установку Windows Media
Чтобы выполнить чистую установку Windows, вставьте свой инсталляционный носитель в свой компьютер’S Optical Drive или USB -порт и перезагрузка. Ваш компьютер должен автоматически загружаться со съемного носителя.
Если это не так’t, вам может потребоваться ввести компьютер’S BIOS и измените его заказ загрузки или нажмите клавишу во время процесса загрузки, чтобы получить доступ к загрузочному меню и выбрать загрузочное устройство.
Новые Windows 10 и 8.1 ПК с прошивкой UEFI могут позволить вам выбрать загрузочное устройство по -другому. Изнутри Windows удерживайте сдвиг и нажмите Перезапуск Опция на панели очарования настроек или на экране старта. Вы также можете открыть приложение «Настройки ПК», навигация на Обновление и восстановление > Восстановление и нажимать Перезагрузить сейчас под Продвинутый стартап.
Ваш компьютер перезагрузится в меню «Расширенные параметры стартапа». Выбирать Используйте устройство и выберите устройство, на которое вы хотите загрузить. Если ваш компьютер может’T загрузите Windows правильно, Don’ТО СРЕДСТВА: он будет загружаться непосредственно в это меню, чтобы вы могли использовать эти параметры, чтобы помочь исправить вещи.
Переустановить окна
После загрузки среды установки Windows, установщик Windows вступит во владение и проведет вас через процесс.
Обратите особое внимание на варианты разбиения диска. Ты’LL Хочу заменить вашу старую систему Windows, не перезаписывая любые другие разделы или файлы, которые вы хотите сохранить.
Скачать драйверы для вашего компьютера
Современные версии Windows имеют больше встроенных драйверов, чем когда-либо, так что большая часть вашего ПК’S Аппаратное обеспечение должно работать из коробки.
Вы также можете получить драйверы и утилиты, которые вам могут понадобиться для вашего ПК’S Аппаратное обеспечение от производителя’S сайт.
Перейти к производителю’Сайт S и найти страницу загрузки, связанная с вашей конкретной моделью ПК. Вы можете выбрать, какие файлы для загрузки и установки. Во время установки не забудьте проверить любые коробки, которые будут установить любые раздутые программы.
Если вы построили свой собственный компьютер, вы’ll найдите эти драйверы и инструменты на отдельных страницах для каждого аппаратного компонента.
Создайте пользовательское изображение обновления (только Windows 8)
Microsoft включает инструмент командной строки с Windows 8 Call реки Для создания пользовательских изображений восстановления. Этот инструмент был удален с Windows 10, так что он’S только полезен, если вы’RE все еще использует Windows 8 или 8.1.
Это сэкономит много времени и усилий во время любых будущих обновлений.
Во -первых, убедитесь, что удалите раздутие и выполните свои любимые настройки сразу после того, как вы получите новый ПК или переустановить окна. Далее установите свое любимое программное обеспечение. Изменения будут сохранены в изображении восстановления, так что вы надеваете’Т должен делать их каждый раз, когда вы освежаете свой компьютер.
Обязательно имейте чистую систему перед запуском реки. Ваше пользовательское изображение восстановления выиграно’это скрипучие чистые, если вы’В течение некоторого времени использовал вашу установку Windows, собирая временные файлы и другой мусор.
Microsoft попыталась устранить необходимость во всем этом, что с новой функцией обновления вашего ПК, но функция не работает’Т. Иногда лучшее решение – вытереть все и начать с чистого сланца.
редактор’Примечание: эта статья первоначально опубликована 27 июня 2014 года и была обновлена 26 июня 2016 г.
Почему вы должны переформатировать свой жесткий диск и переустановить окна после того, как ваш компьютер заражен вирусом
Для многих вирусных, червей или троянских компьютерных инфекций, Центр поддержки UITS или Университетский отдел информационной безопасности (UISO) поручает вам переформатировать ваш жесткий диск (Windows Eslise) и переустановить окна с нуля, даже если ваша антивирусная программа или другие антивирусные инструменты могут удалить вирус или удалить инфекцию. Причина этого инструкции заключается в том, что угроза обычно существует за пределами самого вируса, червя или самого трояна. Часто вирус или сам червь – просто носитель чего -то более злонамеренного, и большинство современных инфекций оставляют компьютер открытым для дальнейшего компромисса. Ниже приведены примеры:
- W32.Mytob.Ji@mm
- W32.Spybot.ВЫИГРАЛ
- W32.Бобакс.AJ@MM
- Pwsteal.Reoxtan
Первые два примера активно открывают бэкдор, через который могут быть загружены другие злонамеренные программы. Третий превращает зараженный компьютер в прокси, который позволяет кому -то направлять интернет -трафик, чтобы скрыть источник трафика. Последний устанавливает монитор, который пытается запечатлеть пароли, и загружает их на какой -то удаленный компьютер.
Во всех этих случаях выборки удаление инфекции (вирус) по -прежнему оставляет проблемы:
- В случаях W32.Mytob.Ji@mm и w32.Spybot.Выиграл, задняя дорожка позволяет установить материал от червя. Удаление бэкдора не рассматривает то, что могло пройти через него во время инфекции и удаления.
- W32.Бобакс.AJ@MM и Pwsteal.Reoxtan изменять записи и файлы реестра. Эти изменения не могут быть отменены некоторыми антивирусными продуктами и должны быть восстановлены вручную.
- Pwsteal.Reoxtan сохраняет пароль и другую информацию, которую он крадет в текстовом файле на зараженном компьютере. Если эти файлы не найдены и не удалены, они представляют риск безопасности. Любая будущая инфекция, которая позволяет доступ к файлам на зараженном компьютере, также разрешает доступ к пароля (ы) в этом текстовом файле.
Для вируса, червя или трояна чрезвычайно редко не допускает и не обеспечивает дальнейший компромисс. В случае инфекций, которые устанавливают Backdoors, можно было бы почти невозможно определить, что произошло до того, как был удален Backdoor, и насколько скомпрометирован компьютер в результате. Стирание установки Windows и переустановка – это единственный верный способ гарантировать, что дальнейшие компромиссы не остались.
Это документ Аррг в базе знаний.
Последнее изменено 2022-01-03 11:19:10 .


