Переустановить Win10, чтобы удалить возможное вредоносное ПО
Управлять необходимости бизнеса как сейчас, так и в будущем
Установка скомпрометированного компьютера
Ниже приводится общее руководство о том, как выполнить чистую переустановку вашего компьютера. Установка компьютера после того, как он был скомпрометирован, может быть кропотливым процессом, но это лучший способ быть уверенным, что все, что оставшееся нападал был найден, было найдено.
Контрольный список перед тем, как переустановить
- Изменить пароли – Вы должны изменить пароли на все системы, к которым вы подключились со своего компьютера в тот период, который он мог быть скомпрометирован. Особенно посмотрите на сайты банка и кредитные карты, идентификатор кальнет, электронную почту и интернет -магазины, поскольку злоумышленник мог установить на вашем компьютере KeyLogger. Не изменяйте пароль с компромисного компьютера. Если у вас нет доступа к каким -либо другим компьютерам, измените свой пароль после завершения процесса переустановки. Советы по избранию хороших паролей.
- Убедитесь, что ваши файлы данных резко поддерживаются – Вы должны убедиться, что у вас есть рабочая резервная копия всех файлов, которые вы хотите сохранить. Не резервную копию приложений, таких как Microsoft Office, iTunes и т. Д., Поскольку злоумышленник мог изменить файлы программы.
- Соберите свои инсталляционные компакт -диски/DVD и процедуры – Убедитесь, что у вас есть операционная система, установите мультимедиа, а также носитель для всех других необходимых приложений и руководств по установке. Некоторые компьютеры поставляются без установки операционной системы, но с помощью метода «восстановления», либо в виде диска, либо в качестве специального разделения на жестком диске компьютера, предназначенного для восстановления вашего компьютера в установку «Завод по умолчанию». Обязательно прочитайте установку, чтобы убедиться, что вы понимаете процесс. Вы можете скачать Campus предоставлено антивирусным программным обеспечением с http: // Software-Central.Беркли.эду.
Выполнение переустановки
- Изолировать компьютер – Убедитесь, что все внешние диски были отключены, и компьютер не подключен ни к какой сети.
- Переустановить операционную систему – Используйте соответствующий метод для переустановки операционной системы. Во время процесса установки/восстановления убедитесь, что установщик форматирует внутренний жесткий диск вашего компьютера, чтобы удалить все данные на жестком диске.
- Включите брандмауэр операционной системы – Если вы устанавливаете операционную систему со встроенным брандмауэром, включите ее. Если в вашей операционной системе нет встроенного брандмауэра или вы хотите использовать стороннее программное обеспечение, установите его сейчас. Другой вариант – разместить компьютер за аппаратным устройством брандмауэра. Типичный «широкополосный маршрутизатор», продаваемый в большинстве магазинов компьютерных принадлежностей, обеспечит базовую возможность брандмауэра. Если этот метод выбран, вот несколько предупреждений во время переустановки.
- Измените пароль на брандмауэре! Пароли по умолчанию для этих маршрутизаторов потребительского уровня широко известны и должны быть немедленно изменены.
- Если маршрутизатор также является беспроводной точкой доступа, отключите беспроводное радио. Это не позволит мошенническим компьютерам подключиться к брандмауэру и атаковать ваш компьютер во время переустановки. Вы можете повторно включить функцию беспроводной связи после завершения переустановки. Обязательно проконсультируйтесь с руководством производителя, чтобы предоставить функции беспроводной безопасности, доступные на брандмауэре.
- Убедитесь, что никакие другие компьютеры не подключены к брандмауэру во время переустановки, по той же причине, что и отключение беспроводного радио.
- Установить обновления операционной системы – Сначала подключитесь к сети с включенным брандмауэром, а затем запустите нативный инструмент обновления программного обеспечения вашей операционной системы. Не используйте компьютер для какой -либо другой онлайн -активности в настоящее время.
- Установите антивирусное программное обеспечение – См. Software Central для бесплатного программного обеспечения для AV для сообщества кампуса UCB. После установки антивирусного программного обеспечения запустите проверку обновлений, чтобы убедиться, что программное обеспечение обновлено. Не выключайте какую-либо функцию сканирования вашего антивируса.
- Переустановите приложения – Воздерживаться от установки приложений из ненадежного источника. Многие бесплатные приложения, предоставленные в Интернете, могут содержать вредоносные программы (которые могли в первую очередь способствовать вашему компромиссу).
Восстановление после резервной копии
- Убедитесь, что программное обеспечение для антивируса все еще включено – Если вам пришлось временно отключить антивирусное программное обеспечение при установке приложения, вновь его включите.
- Запустите антивирусное сканирование на каждом из резервных средств массовой информации – Этот шаг поймает любые вирусы, которые могли заразить вашу электронную почту или документы.
- Скопируйте документы на ваш жесткий диск – Только копировать файлы, которые были отсканированы и неинфицированы.
Сохранение вашего компьютера в безопасности
- Держите свою операционную систему и приложения – Включите функции автоматического обновления, где доступны, и регулярно запускайте обновление.
- Держите брандмауэр и антивирусное программное обеспечение – Нападатель требует только ног в дверном проеме, чтобы полностью поставить под угрозу систему.
- Учитесь и практикуйте хорошую кибербезопасность – См. Минимальные стандарты безопасности для сетевых устройств для кампуса.
Переустановить Win10, чтобы удалить возможное вредоносное ПО
Если Malwarebytes ничего не найдено.. и вы проверили все свои предметы и услуги стартапа.. Тогда вы, вероятно, тратите свое время. Современные системы от OEM -производителей (например, Dell) храните ключ Windows через прошивку UEFI, поэтому вам не нужно беспокоиться об активации.
Переустановить Win10, чтобы удалить возможное вредоносное ПО
Управлять необходимости бизнеса как сейчас, так и в будущем
Установка скомпрометированного компьютера
Ниже приводится общее руководство о том, как выполнить чистую переустановку вашего компьютера. Установка компьютера после того, как он был скомпрометирован, может быть кропотливым процессом, но это лучший способ быть уверенным, что все, что оставшееся нападал был найден, было найдено.
Контрольный список перед тем, как переустановить
- Изменить пароли – Вы должны изменить пароли на все системы, к которым вы подключились со своего компьютера в тот период, который он мог быть скомпрометирован. Особенно посмотрите на сайты банка и кредитные карты, идентификатор кальнет, электронную почту и интернет -магазины, поскольку злоумышленник мог установить на вашем компьютере KeyLogger. Не изменяйте пароль с компромисного компьютера. Если у вас нет доступа к каким -либо другим компьютерам, измените свой пароль после завершения процесса переустановки. Советы по избранию хороших паролей.
- Убедитесь, что ваши файлы данных резко поддерживаются – Вы должны убедиться, что у вас есть рабочая резервная копия всех файлов, которые вы хотите сохранить. Не резервную копию приложений, таких как Microsoft Office, iTunes и т. Д., Поскольку злоумышленник мог изменить файлы программы.
- Соберите свои инсталляционные компакт -диски/DVD и процедуры – Убедитесь, что у вас есть операционная система, установите мультимедиа, а также носитель для всех других необходимых приложений и руководств по установке. Некоторые компьютеры поставляются без установки операционной системы, но с помощью метода «восстановления», либо в виде диска, либо в качестве специального разделения на жестком диске компьютера, предназначенного для восстановления вашего компьютера в установку «Завод по умолчанию». Обязательно прочитайте установку, чтобы убедиться, что вы понимаете процесс. Вы можете скачать Campus предоставлено антивирусным программным обеспечением с http: // Software-Central.Беркли.эду.
Выполнение переустановки
- Изолировать компьютер – Убедитесь, что все внешние диски были отключены, и компьютер не подключен ни к какой сети.
- Переустановить операционную систему – Используйте соответствующий метод для переустановки операционной системы. Во время процесса установки/восстановления убедитесь, что установщик форматирует внутренний жесткий диск вашего компьютера, чтобы удалить все данные на жестком диске.
- Включите брандмауэр операционной системы – Если вы устанавливаете операционную систему со встроенным брандмауэром, включите ее. Если в вашей операционной системе нет встроенного брандмауэра или вы хотите использовать стороннее программное обеспечение, установите его сейчас. Другой вариант – разместить компьютер за аппаратным устройством брандмауэра. Типичный «широкополосный маршрутизатор», продаваемый в большинстве магазинов компьютерных принадлежностей, обеспечит базовую возможность брандмауэра. Если этот метод выбран, вот несколько предупреждений во время переустановки.
- Измените пароль на брандмауэре! Пароли по умолчанию для этих маршрутизаторов потребительского уровня широко известны и должны быть немедленно изменены.
- Если маршрутизатор также является беспроводной точкой доступа, отключите беспроводное радио. Это не позволит мошенническим компьютерам подключиться к брандмауэру и атаковать ваш компьютер во время переустановки. Вы можете повторно включить функцию беспроводной связи после завершения переустановки. Обязательно проконсультируйтесь с руководством производителя, чтобы предоставить функции беспроводной безопасности, доступные на брандмауэре.
- Убедитесь, что никакие другие компьютеры не подключены к брандмауэру во время переустановки, по той же причине, что и отключение беспроводного радио.
- Установить обновления операционной системы – Сначала подключитесь к сети с включенным брандмауэром, а затем запустите нативный инструмент обновления программного обеспечения вашей операционной системы. Не используйте компьютер для какой -либо другой онлайн -активности в настоящее время.
- Установите антивирусное программное обеспечение – См. Software Central для бесплатного программного обеспечения для AV для сообщества кампуса UCB. После установки антивирусного программного обеспечения запустите проверку обновлений, чтобы убедиться, что программное обеспечение обновлено. Не выключайте какую-либо функцию сканирования вашего антивируса.
- Переустановите приложения – Воздерживаться от установки приложений из ненадежного источника. Многие бесплатные приложения, предоставленные в Интернете, могут содержать вредоносные программы (которые могли в первую очередь способствовать вашему компромиссу).
Восстановление после резервной копии
- Убедитесь, что программное обеспечение для антивируса все еще включено – Если вам пришлось временно отключить антивирусное программное обеспечение при установке приложения, вновь его включите.
- Запустите антивирусное сканирование на каждом из резервных средств массовой информации – Этот шаг поймает любые вирусы, которые могли заразить вашу электронную почту или документы.
- Скопируйте документы на ваш жесткий диск – Только копировать файлы, которые были отсканированы и неинфицированы.
Сохранение вашего компьютера в безопасности
- Держите свою операционную систему и приложения – Включите функции автоматического обновления, где доступны, и регулярно запускайте обновление.
- Держите брандмауэр и антивирусное программное обеспечение – Нападатель требует только ног в дверном проеме, чтобы полностью поставить под угрозу систему.
- Учитесь и практикуйте хорошую кибербезопасность – См. Минимальные стандарты безопасности для сетевых устройств для кампуса.
Переустановить Win10, чтобы удалить возможное вредоносное ПО
Если Malwarebytes ничего не найдено.. и вы проверили все свои предметы и услуги стартапа.. Тогда вы, вероятно, тратите свое время. Современные системы от OEM -производителей (например, Dell) храните ключ Windows через прошивку UEFI, поэтому вам не нужно беспокоиться о фактическом ключе. Когда вы переустановите.. Окна волшебным образом выясняет, откуда поступил ключ.
22 марта 2021 г. в 16:18
@Sehñorcmasmas Лучше тратить время, чем пожалеть позже. Можете ли вы также передать вопросы 1,2, пожалуйста?
22 марта 2021 г. в 16:37
Уважаемый сэр, у меня нет ответа на номер один или два.. только предположения, основанные на опыте. Вот почему я предоставил комментарий, а не ответ. 🙂 Удачи! я серьезно.
22 марта 2021 г. в 21:27
1 Ответ 1
Сброс (то есть переустановка, но сохраняет личные файлы) достаточно хорошим, чтобы удалить все возможные недостатки и вирусы, если они существуют, или лучше, чтобы все резервное копирование, протрите и выполняйте чистую установку.
Выполнение сброса в Windows выполняет те же шаги, что и переустановка Windows будет выполнять. Однако в любом случае вам придется не хранить свои личные файлы, иначе вы просто передадите вредоносное ПО в новую установку. Если у вас нет ISO для версии Windows 10, которую вы запускаете.
Есть также возможность сбросить и не хранить файлы. Это точно так же, как выбор переустановки?
После загрузки и создания USB необходимо сделать пшеница, чтобы вернуть лицензию на новую установку?
Вы указали, что Windows 10 активируется и имеет цифровое право. Если бы вы переустановили Windows 10, он автоматически активировался бы. Вы можете переустановить Windows 10 из Windows, установив ISO для версии Windows 10, которую вы хотите установить. Убедитесь, что вы выберете опцию, чтобы не хранить какие -либо личные файлы, иначе вы запускаете риск передачи вредоносного ПО в новую установку.
Возможно ли, что вредоносное ПО на самом деле в папке документов, и при копировании его обратно приведет к тому, что свежая установка снова будет заражена снова?
Да; По этой причине я конкретно указал, что вы не должны хранить личные файлы. Тем не менее, вы тот, кто считает, что вы заражены вредоносным ПО, несмотря на программное обеспечение для безопасности, заявив, что вы на самом деле не заражены. Тем не менее, вы лучший человек, чтобы определить, какие риски вы готовы принять.
Windows 10: Установка Windows 11 для удаления вируса / вредоносного ПО.
Диск и поддержка Установка Windows 11 для удаления вируса / вредоносного ПО. в Windows 10 Gaming решить проблему; Я недавно вставил неизвестный USB в свой компьютер. Теперь я думаю, что мой компьютер заражен.Поэтому я хочу переустановить окна.Стоит ли просто перейти к настройкам и. Обсуждение в «Windows 10 Gaming», начатое Harry Jacobs1, 9 мая 2023 г .
Установка Windows 11 для удаления вируса / вредоносного ПО.
Установка Windows 11 для удаления вируса / вредоносного ПО. – Похожие потоки – переустановка удалить вирус
Установка Windows 11 для удаления вируса / вредоносного ПО.
в Программное обеспечение и приложения Windows 10
Установка Windows 11 для удаления вируса / вредоносного ПО.: Я недавно вставил неизвестный USB в свой компьютер. Теперь я думаю, что мой компьютер заражен.Поэтому я хочу переустановить окна.Должен ли я просто перейти к настройкам и нажмите «Сбросить ПК». Этого будет достаточно?Или я должен загрузить Windows ISO из Интернета и переустановить вручную?Что вы порекомендуете.
Вирус и вредоносные программы удаляют правильно
в Антивирус, брандмауэры и безопасность системы
Вирус и вредоносные программы удаляют правильно: Привет, дорогой, мое устройство Windows 10 подвергается все большему и большему вирусу с вредоносными программами. Пожалуйста, дайте мне решение, чтобы обновить мой ноутбук. С уважением @emraan https: // Ответы.Microsoft.com/en-us/protect/forum/all/virus-and-malware-remove-properly/82b42754-e6c1-44a9-9a18-1d02e547db74
Удалить вирусы и недостатки
в Антивирус, брандмауэры и безопасность системы
Удалить вирусы и недостатки: Удаление всех файлов и переустановка Windows 10 удаляет вирусы? https: // Ответы.Microsoft.com/en-us/protect/forum/all/remove-viruses и malwares/613ca87a-cf46-416e-bb94-1aeeec48b11a
Удаление вредоносных программ/вирусов
в Антивирус, брандмауэры и безопасность системы
Удаление вредоносных программ/вирусов: Я запустил свою командную строку через расширенную опцию запуска, чтобы найти вредоносные программы или зараженные файлы в моей системе. Командная строка, которую я запустил, была следующей: 1. C: 2. -s -h -r /s /d *.* 3. DIR I получил несколько уведомлений о нескольких доступах вместе с многочисленными “Цель.
Вирус и вредоносное ПО
в Установка и обновление Windows 10
Вирус и вредоносное ПО: Вопросы о обновлении Windows. Просто интересно, если бы у меня была проблема, как Вириус, я не знал? https: // Ответы.Microsoft.com/en-us/windows/forum/all/virus-and-malware/77dbd6f1-f70e-462F-9861-4934FE968B68
Вирус и вредоносное ПО
в Антивирус, брандмауэры и безопасность системы
Вирус и вредоносное ПО: Мой компьютер был заражен вирусом и зашифровал все мои диски. Все мои документы имеют .Peet Extension, и я не могу их открыть. Любая помощь о том, как на расшифровке поврежденных файлов.
Защитник не может найти и удалить вирус или вредоносное ПО
в Windows 10 BSOD сбои и отладки
Защитник не может найти и удалить вирус или вредоносное ПО: Привет, кажется, есть неуловимый вирус на моих выигрышах 10 жестких дисков, хотя я использовал защитника (обновлен), чтобы сделать мини -и полные сканирования онлайн и офлайн. Первоначально он взял загруженное программное обеспечение с сайта Brother и приложение Kindle с сайта Amazon и установил их на.
Вирус / вредоносное ПО
в Поддержка Windows 10
Вирус / вредоносное ПО: – Windows 10 Pro 64 Bit Около двух недель назад, я бы получил периодические всплывающие окна в виде новой вкладки на Edge. На новой вкладке сказано: “Поздравляю, пользователя! Вы были выбраны сегодня для получения бесплатного iPhone X, PlayStation 4 или Samsung Galaxy S6! Пожалуйста, нажмите ОК, чтобы претендовать.
Вредоносное ПО или вирус?
в Антивирус, брандмауэры и безопасность системы
Вредоносное ПО или вирус?: Я обычно использую Downmagz.com, чтобы скачать журналы. Сегодня я пошел туда, чтобы получить несколько журналов, и когда я пошел на страницу загрузки, я получил всплывающее окно, в котором говорилось, что Cableone заблокировал веб -сайт. Нажал ОК, а затем на странице появился синий экран и еще одно всплывающее окно. Был также.
Как использовать сброс этого компьютера, чтобы легко переустановить Windows 10

После продолжительного использования или после установки обновлений Windows 10, сторонних приложений, драйверов или антивирусного программного обеспечения, ваш компьютер нередко начинает работать плохо. Чтобы помочь с этим, Microsoft предлагает различные параметры обновления, которые позволяют выполнить сброс заводской или переоценки Windows 10.
Лучший – «Сбросить этот компьютер», который доступен во всех версиях Windows 10. Другой вариант – «Fresh Start», который позволяет переустановить окна при удалении продуктовой посуды и хрупкой, загруженной на вашу систему производителем устройства.
С выпуском Windows 10 Version 2004, обновлением в мае 2020 года, Microsoft немного изменила ситуацию, чтобы упростить этот процесс.
Сбросить этот компьютер теперь предлагает функцию сброса облака, которая загружает последнюю версию Windows 10 с серверов Microsoft и использует эту версию для Revestall. Это отличный способ перейти на новейшее обновление функции, выполняя переустановку Windows 10.
Windows 10 2004 также объединила удаление предварительно установившихся программ производителей из функции «Fresh Start» в функцию «Сбросить этот компьютер». Это означает, что Fresh Start больше не является официально доступным, хотя есть способы обойти, как в обновлении мая 2020 года.
В этой статье Windows 10 мы проведем вас через различные шаги, которые вы можете использовать для сброса и переустановки Windows 10.
Как переустановить Windows 10 с помощью локального сброса
Параметр Local Reset позволяет сбросить Windows 10 в состояние по умолчанию, используя уже установленное изображение восстановления. С опцией Local Reset вы можете сохранить свои файлы или все удалить.
При выполнении сброса вашего ПК с помощью этого метода та же версия Windows 10 будет переустановлена.
Чтобы сбросить компьютер обратно в настройки завода, используя локальное изображение восстановления, выполнив эти шаги:
- Идти к Настройки >Обновление и безопасность >Восстановление. Под сбросом этого компьютера нажмите Начать.
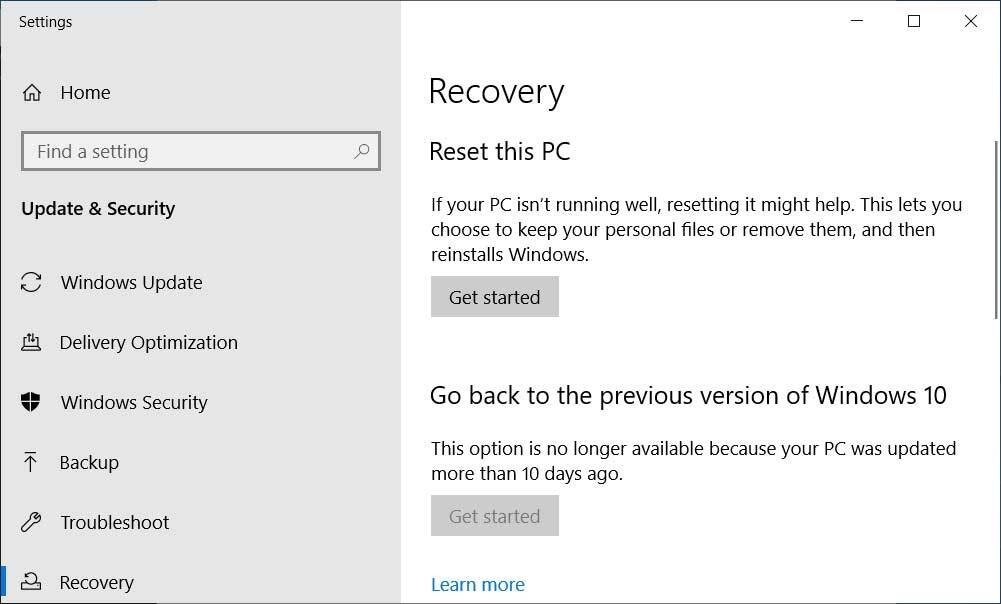
- При сбросе этот компьютер открывается, выберите ‘Держите мои файлы‘Option, чтобы сохранить ваши данные во время переустановки, или’Удалить все.’
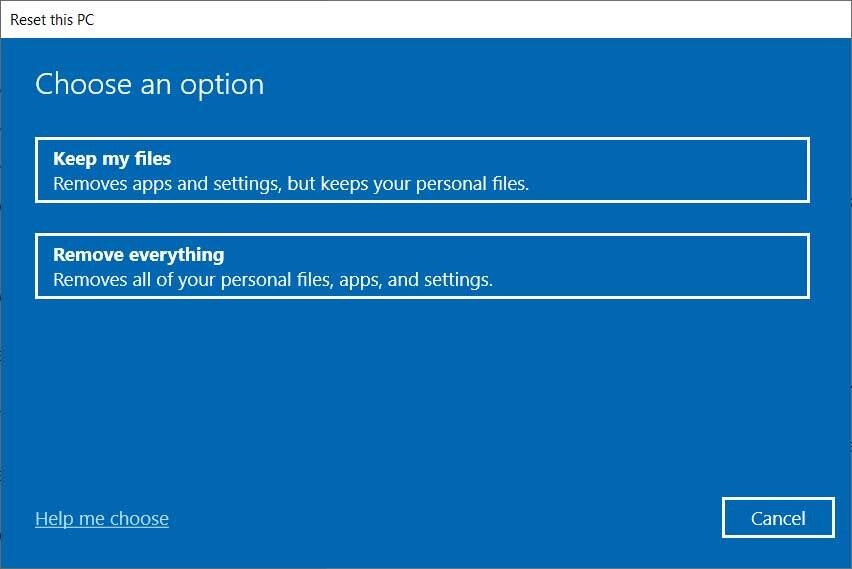
- Теперь вам будет представлен вариант с вопросом, как вы хотели бы переустановить Windows 10. На этом экране нажмите на ‘Местный переустановка‘ вариант.

- Теперь вас попросят подтвердить ваш выбор. Пожалуйста, просмотрите выбранные параметры и нажмите на Следующий кнопка.
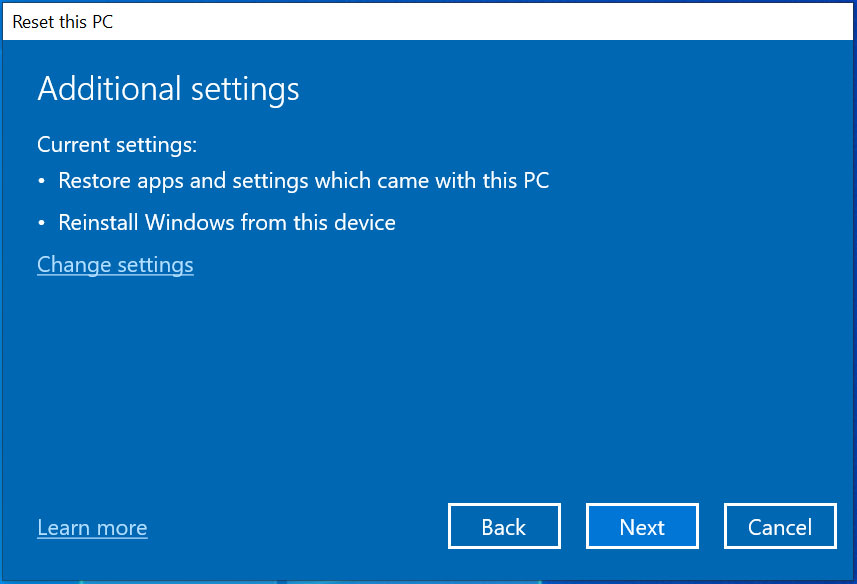
- Теперь вам будет предложено переустановить заранее установленные приложения. Поскольку это обновление вашей существующей установки, а не чистой установки, в Восстановите предварительные приложения Подсказка, выберите Да а затем нажмите Следующий.
- Теперь вам будет показан окончательный экран с просьбой подтвердить свои окончательные выборы. Когда будет готово, нажмите на Перезагрузить кнопка.
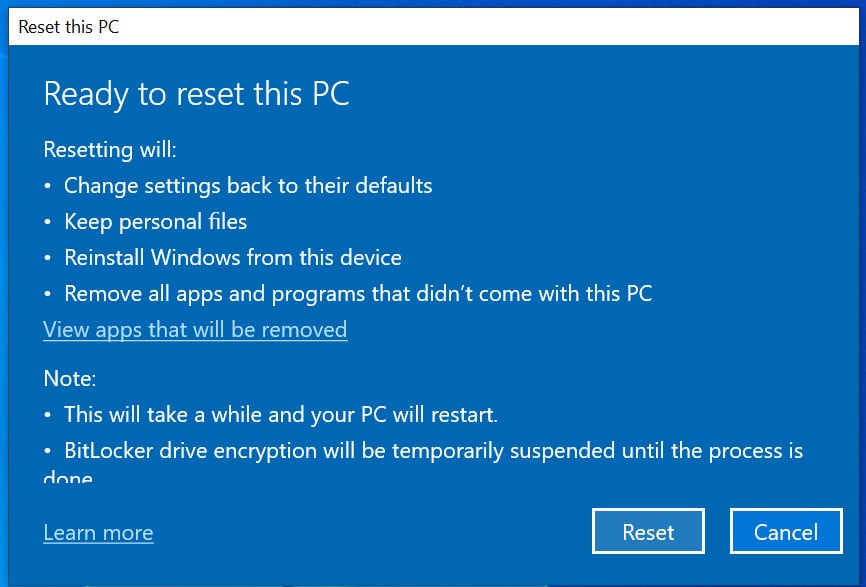
- Windows теперь будет использовать текущую версию Windows 10, которая уже установлена для переустановки операционной системы. Этот процесс может занять некоторое время, поэтому будьте терпеливы.
- Вам будет предложено перезагрузить компьютер, чтобы закончить установку.
Когда сделано, та же версия Windows 10 будет переустановлен на компьютере, а ваши данные останутся нетронутыми. Любые предварительные приложения производителя также будут установлены.
Как переустановить Windows 10 с помощью сброса облака
Начиная с обновления мая 2020 года, Windows 10 позволяет использовать новую функцию под названием «Скачать облако», которая загрузит последнюю версию Windows 10 с серверов Microsoft и использовать ее для переустановки операционной системы.
Использование этого метода обеспечивает простой способ выполнить чистую установку Windows 10 при обновлении до последней версии одновременно.
Следует отметить, что использование сброса облака требует от 3 до 4 ГБ бесплатного места для хранения для загрузки новой версии Windows 10.
Чтобы сбросить компьютер обратно в настройки завода, используя свежее изображение из облака, следуйте этим шагам:
- Идти к Настройки >Обновление и безопасность >Восстановление. Под сбросом этого компьютера нажмите Начать.
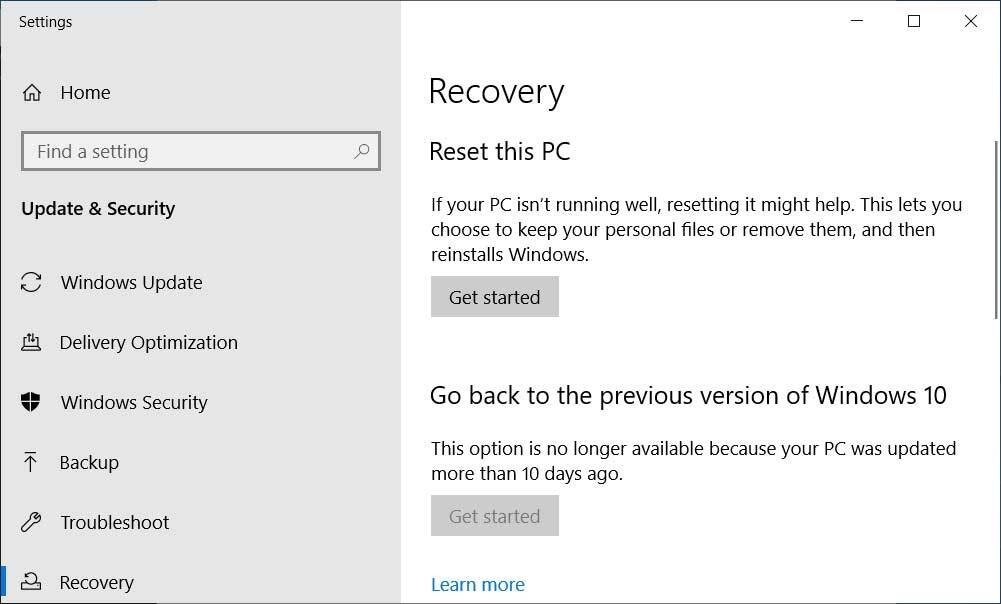
- При сбросе этот компьютер открывается, выберите ‘Держите мои файлы‘Option, чтобы сохранить ваши данные во время переустановки, или’Удалить все.’
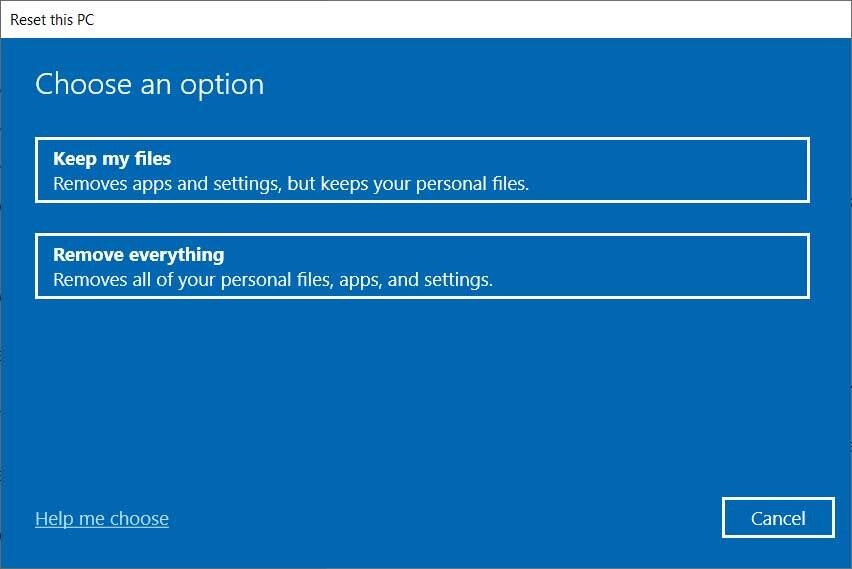
- Теперь вам будет представлен вариант с вопросом, как вы хотели бы переустановить Windows 10. На этом экране нажмите на ‘Облако скачать‘ вариант.

- Теперь вас попросят подтвердить ваш выбор. Пожалуйста, просмотрите выбранные параметры и нажмите на Следующий кнопка.
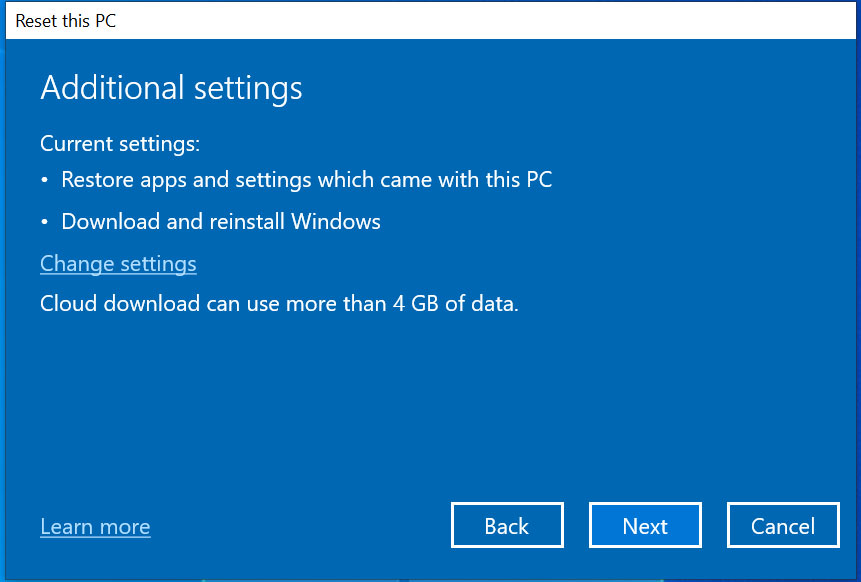
- Теперь вам будет предложено переустановить заранее установленные приложения. Поскольку это обновление вашей существующей установки, а не чистой установки, в Восстановите предварительные приложения Подсказка, выберите Да а затем нажмите Следующий.
- Теперь вам будет показан окончательный экран с просьбой подтвердить свои окончательные выборы. Когда будет готово, нажмите на Перезагрузить кнопка.
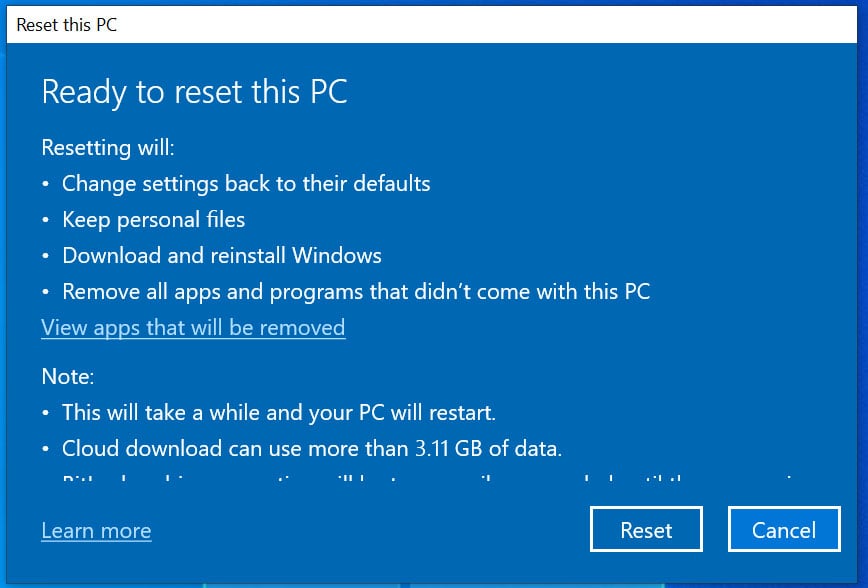
- Требуемые файлы теперь будут загружены, и Windows 10 будет переустановлен. Этот процесс может занять некоторое время, поэтому, пожалуйста, будьте терпеливы.
- Вам будет предложено перезагрузить компьютер, чтобы закончить установку.
Когда сделано, последняя версия Windows 10 будет переустановлен на компьютере, а ваши данные останутся нетронутыми. Любые предварительные приложения производителя также будут установлены.
Как выполнить чистую установку Windows 10
Fresh Start также позволяет выполнять чистую установку Windows 10, и вы можете сохранить свои файлы или удалить все.
В отличие от локального переустановки и загрузки облаков, Windows 10’s Fresh Start удаляет все приложения, в том числе раздутие и хрупку, загруженные производителем.
Чтобы получить доступ к функции Fresh Start в Windows 10 версии 1909 и старше, вам нужно перейти на Windows Security > Производительность и здоровье устройства и нажмите Дополнительная информация Под новым началом.
В Windows 10 версии 2004 года или более новой, Fresh Start был объединен с сбросом этой функции ПК, и вы можете выполнить эти шаги, чтобы использовать его:
- Идти к Настройки >Обновление и безопасность >Восстановление. Под сбросом этого компьютера нажмите Начать.
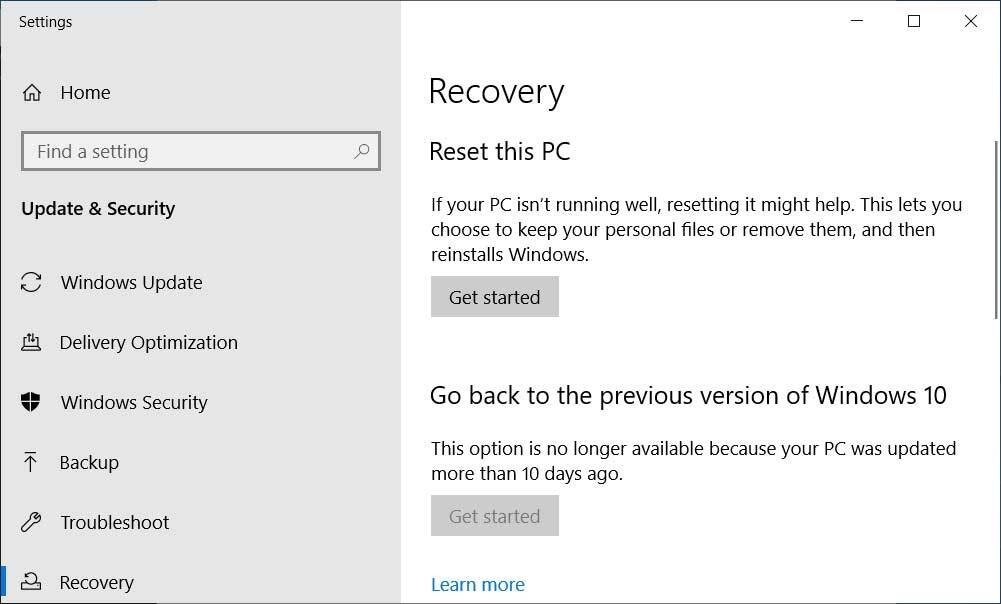
- При сбросе этот компьютер открывается, выберите ‘Держите мои файлы‘Option, чтобы сохранить ваши данные во время переустановки, или’Удалить все.’
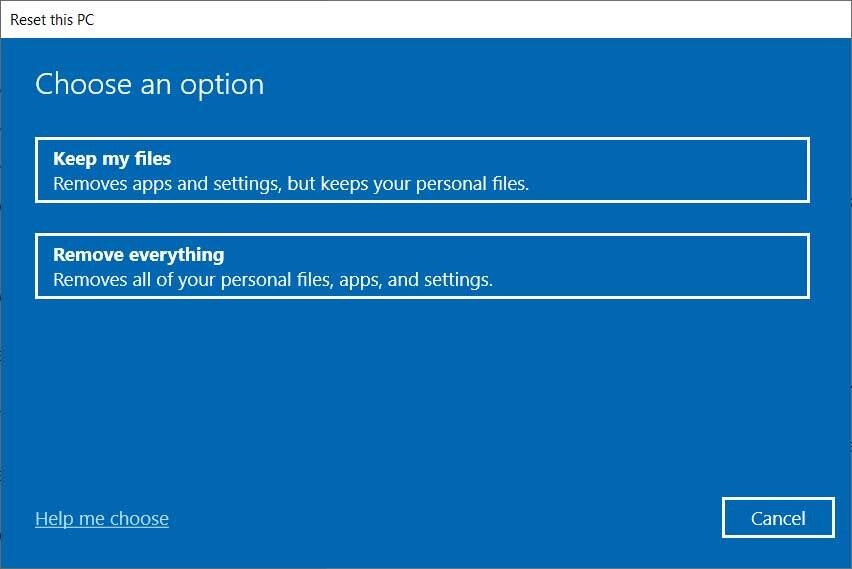
- Теперь вам будет представлен вариант с вопросом, как вы хотели бы переустановить Windows 10. На этом экране нажмите на ‘Местный переустановка‘Чтобы установить ту же версию Windows 10 или «Cloud Download», чтобы установить последнюю версию операционной системы.

- Теперь вас попросят подтвердить ваш выбор. Пожалуйста, просмотрите выбранные параметры и нажмите на Следующий кнопка.
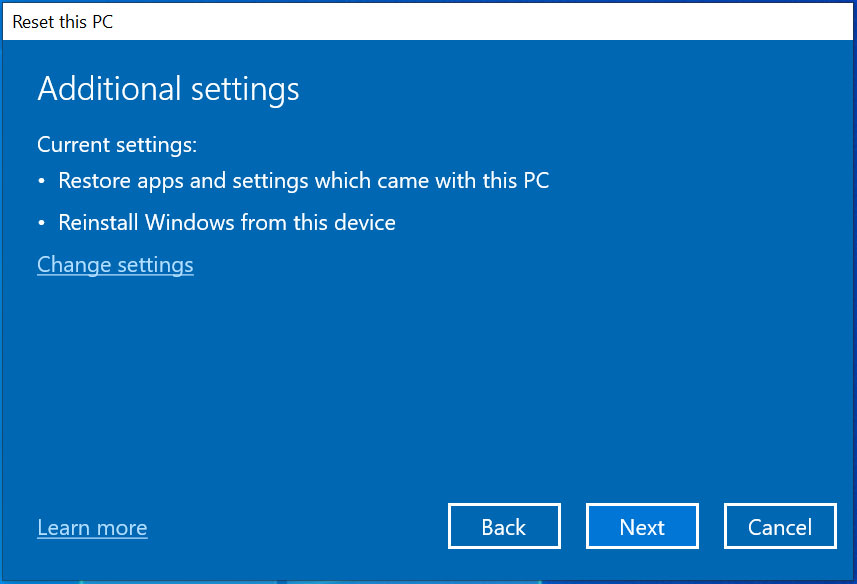
- Теперь вам будет предложено переустановить заранее установленные приложения. Поскольку это обновление вашей существующей установки, а не чистой установки, в Восстановите предварительные приложения Подсказка, выберите НЕТ а затем нажмите Следующий.
- Теперь вам будет показан окончательный экран с просьбой подтвердить свои окончательные выборы. Когда будет готово, нажмите на Перезагрузить кнопка.
- Windows теперь будет использовать текущую версию Windows 10, которая уже установлена для переустановки операционной системы. Этот процесс может занять некоторое время, поэтому будьте терпеливы.
- Вам будет предложено перезагрузить компьютер, чтобы закончить установку.
Когда закончите, теперь у вас будет чистая установка Windows 10, причем все предварительно установившиеся приложения изготовителя будут удалены из операционной системы.
Как переустановить Windows 10 без потери данных
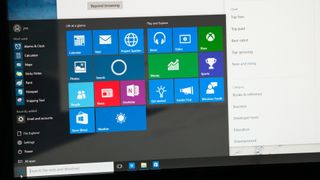
Необходимость вносить какие -либо изменения в операционную систему – сложная задача, но выполнение переустановки Windows 10 без потери данных – удивительно простой процесс.
Несмотря на то, что это требует терпения и тщательного планирования, существует ряд методов переустановки системы, а Windows 10 хорошо справляется с помощью пользователей в процессе.
Есть множество причин, которые вы можете пожелать переустановить Windows 10. Возможно, вы обнаружили, что ваша система стала вялой или регулярно замораживает, у вас может быть ошибка конфигурации, которая вызывает нестабильность, или вы можете надеяться вытереть вредоносное ПО или вымогателей.
Независимо от причины, самое важное, что нужно учитывать, – это ваши данные. Можно переустановить Windows 10, не теряя данных, но ваши приложения и все, что вы персонализировали, могут быть потеряны в ходе процесса – хотя есть способы даже в этом.
Типы переустановки в Windows 10 и то, что они делают
Хотя Windows 10 предоставляет множество вариантов сброса или переустановки операционной системы, она делает плохую работу по объяснению того, что на самом деле делает каждый вариант, и является ли она правильным для ваших обстоятельств.
Каждый вариант будет обрабатывать ваши личные данные и приложения немного по -разному, и выбор неверной опции может привести к тому, что вы излишне потеряете данные. Есть также несколько методов для выполнения переустановки, которые снова плохо объясняются. Ниже мы собрали различные варианты, доступные для пользователей, и что происходит с вашими данными во время каждого процесса.
Проведите, чтобы прокрутить горизонтально
| Тип переустановки | Вариант, который вы можете выбрать | Что происходит с вашими данными? | Что происходит с вашим приложениями? |
|---|---|---|---|
| Сбросить Windows 10 | Держите мои файлы | Сохранился | Все, что вы установили, удалено |
| Сбросить Windows 10 | Удалить все | Все удалено | Все удалено |
| Переустановить Windows 10 с помощью установки носителя | Держите все | Сохранился | Сохранился |
| Переустановить Windows 10 с помощью установки носителя | Сохранить личные данные | Сохранился | Все удалено |
| Переустановить Windows 10 с помощью установки носителя | Удалить все | Все удалено | Все удалено |
| Очистите установку Windows 10 с помощью установки носителя | Нет доступного | Все удалено | Все удалено |
Как переустановить Windows 10 без потери данных
Существует три способа сброса Windows 10 без потери существующих данных, причем каждый предлагает достаточно одинаковые результаты с помощью разных методов.
Для этого руководства мы собираемся охватить наиболее распространенные методы, которые требуют навигационных меню Windows и не используют какие -либо расширенные инструменты, такие как командная строка.
- Использование опции «Сбросить этот компьютер»
- Использование меню Advanced Startup
- Использование файла ISO Windows 10
Метод 1: Использование опции «Сбросить этот компьютер»
Первый вариант – классический «Сбросить этот компьютер», который можно найти со следующими шагами:
Примечание: Это, возможно, самый быстрый способ сбросить машину, хотя есть одна предостережение. «Сбросить этот компьютер» только позволяет пользователям сохранять файлы и будет навсегда удалять любые установленные пользователем приложения и программы. Чтобы избежать потери ранее существовавших приложений, драйверов и программ, мы рекомендуем создавать резервные копии всех важных данных, прежде чем идти вперед с этим методом сброса.
Метод 2: Использование меню Advanced Startup
Чтобы переустановить Windows 10, используя опцию Advanced Startup, используйте следующие шаги:
Примечание: Как метод 1, вы’LL необходимо выполнить резервную копию всех ваших данных перед сбросом, так как Windows будет сохранять только ваши файлы и уничтожить приложения, драйверы и программы во время переустановки.
Метод 3: Использование файла изображения Windows 10 ISO
Файл ISO, широко известный как ISO -изображение, представляет собой архивный файл, который содержит идентичную копию или изображение данных, найденных на оптическом диске, таких как CD или DVD. Это позволяет переустановить Windows 10 и хранить файлы, учитывая, что ваш компьютер загружается.
Вот шаги, которые вы должны выполнить, чтобы переустановить Windows 10 с помощью ISO -изображения:
Ваш компьютер теперь перезагрузится с сохраненными настройками.
Восстановление приложений после переустановки Windows 10
Как только вы’ve переустановлен Windows 10, это’время для восстановления приложений.
Начните с проверки своей учетной записи: перейдите к запуску> Настройки> учетные записи> Ваша учетная запись и нажмите “Проверять” Ссылка для получения кода, необходимого для добавления вашего ПК обратно в сохраненный список учетных записей. После проверки войдите в свою учетную запись Microsoft.
Как только это будет сделано, вы можете начать восстанавливать ранее установленные приложения.
Как восстановить ранее установленные приложения
Сколько времени нужно, чтобы переустановить Windows 10?
Связанный ресурс
Стратегическая модернизация приложений движет цифровой трансформацией
Управлять необходимости бизнеса как сейчас, так и в будущем
Если после завершения всех этих шагов тревога начинает проникать – возможно, за то, как долго проходит процесс – это’важно сохранять спокойствие и понимать, что это’S должен занять много времени. Операционная система усердно работает, чтобы понять, как применить себя к вашей машине и как лучше всего это сделать при сохранении ваших файлов. Медленная переустановка также может быть вызвана медленным подключением к Интернету.
Несмотря на то, что Windows 10 была разработана таким образом, чтобы чистая установка была возможна, она все еще является компьютерной программой, и поэтому она подвержена неисправности. Это’Стеженью маловероятно, что ваша попытка переустановки закончится катастрофой, но в худшем сценарии это’S всегда мудры, чтобы сохранить резервные копии всего, что’Важно, прежде чем пытаться начать заново. Держите как резервное копирование личных файлов, которые вы’Пытаться сохранить, и резервное копирование всех ваших старых файлов Windows 10, чтобы, если одна попытка переустановки не удалась, у вас есть именно то, что вам нужно попробовать еще раз.
Другие руководства Windows 10
Переустановка Windows 10, вероятно, решит любые проблемы, возникающие с операционной системой, однако он рассматривается как ядерный вариант и должен использоваться только в качестве последнего средства.
Чтобы избежать этого, стоит выполнить различные другие исправления, которые у вас есть. Мы подробно описали некоторые из самых распространенных проблем Windows 10, с которыми сталкиваются пользователи, и простые исправления для них.
Застрявшее или замороженное меню старта является очень распространенной жалобой на Windows 10, а также обновление Windows 10 – у нас есть подробные исправления для обоих этих проблем.
Информационный бюллетень Itpro
Ежедневная доза ИТ -новостей, обзоров, функций и понимания, прямо к вашему почтовым ящику!
Отправляя свою информацию, которую вы соглашаетесь с условиями и политикой конфиденциальности и в возрасте 16 лет или более.


