Как удалить Dropbox от Mac Quick Guide
Краткое содержание:
В этой статье я предоставлю вам быстрое руководство о том, как удалить Dropbox от вашего Mac. Удаление Dropbox на вашем Mac не влияет на ваши файлы, хранящиеся в облаке. Если у вас все еще есть учетная запись Dropbox, и вы удаляете файлы локально, они также будут удалены из Dropbox. Однако, если вы не войдите в Dropbox, удаление локальных файлов не удалит файлы Dropbox. Если вы удалили свою учетную запись Dropbox, файлы исчезли в любом случае.
Ключевые моменты:
1. Удаление Dropbox на Mac не удаляет ваши файлы, хранящиеся в облаке.
2. Если у вас все еще есть учетная запись Dropbox, и вы удаляете файлы локально, они также будут удалены из Dropbox.
3. Если вы не войдите в Dropbox, удаление локальных файлов не удалит файлы Dropbox.
4. Если вы удалили свою учетную запись Dropbox, файлы исчезли в любом случае.
5. Dropbox – это программа облачного хранения, которая позволяет удаленно хранить файлы в Интернете.
6. Dropbox сильно интегрирован в компьютер и может быть трудно удалить.
7. Причины использования облачного хранилища, такого как Dropbox, включают освобождение места на вашем компьютере и доступ к одному и тому же контенту на нескольких устройствах.
8. Вы можете предоставить доступ к другим при использовании таких услуг, как Dropbox, что делает его отличным для сотрудничества.
9. Удаление Dropbox требует тщательного выполнения шагов, изложенных в следующих методах.
10. Метод 1: Удалить Dropbox в Finder и удалить приложение.
11. Метод 2: Удалить расширение Dropbox из настройки системы.
12. Удаление Dropbox из Mac включает в себя нажатие и перетаскивание значка Dropbox в мусорное ведро.
13. Опустошить мусорное ведро для отходов, чтобы завершить процесс удаления.
14. Расширение Dropbox Finder можно удалить вручную, чтобы не загромождать ваш компьютер.
15. Настройки системы доступа для удаления расширения Dropbox.
Вопросы:
1. Установка Dropbox на Mac повлияет на мои файлы, хранящиеся в облаке?
(А) Нет. Удаление Dropbox на Mac не повлияет на ваши файлы, хранящиеся в облаке.
2. Если я удалю файлы Dropbox локально, будут ли они также удалены из Dropbox?
(А) Если у вас все еще есть учетная запись Dropbox, и вы удаляете файлы локально, то да, удаление локальных файлов удалит их из Dropbox.
3. Что мне делать, если я не хочу удалять файлы Dropbox при удалении их локально?
(А) Если вы не войдите в Dropbox, то нет, удаление локальных файлов не удалит файлы Dropbox. В этом случае вы также можете войти в Dropbox.com и удалить файлы таким образом.
4. Что происходит с файлами, если я уже удалил свою учетную запись Dropbox?
(А) Если вы удалили свою учетную запись Dropbox, то файлы исчезли в любом случае.
5. Что такое Dropbox и как это работает для Mac?
(А) Dropbox – это программа облачного хранения, которая позволяет удаленно хранить файлы в Интернете. У него также есть приложение, которое может быть установлено на вашем Mac для облегчения доступа к диску. Dropbox сильно интегрирован в компьютер, но может быть трудно удалить.
6. Каковы причины использования облачного хранилища, как Dropbox?
(А) Некоторые причины использования облачного хранилища, таких как Dropbox, включают освобождение места на вашем компьютере, доступ к одному и тому же контенту на нескольких устройствах и сотрудничество, предоставив доступ к другим.
7. Существуют ли какие -либо другие услуги облачного хранения, аналогичные Dropbox?
(А) Да, есть и другие услуги облачного хранения, такие как Google Drive и iCloud.
8. Как я могу удалить Dropbox на Mac?
(А) Установка Dropbox на Mac тщательно включает в себя шаги в предоставленных методах. Метод 1 должен удалить Dropbox в Finder и удалить приложение. Метод 2 должен удалить расширение Dropbox из настройки системы.
9. Какой первый шаг в удалении Dropbox в Finder?
(А) Первый шаг – открыть Finder, нажав на его значок в доке.
10. Как я могу найти Dropbox в списке приложений в Finder?
(А) В Finder выберите «Приложения» на правой боковой панели, чтобы отобразить все установленные программы на вашем компьютере. Найдите Dropbox в списке, который должен быть организован в алфавитном порядке.
11. Что происходит после того, как я нажимаю и перетаскивает значок Dropbox в мусорное ведро в Finder?
(А) После нажатия и перетаскивания значка Dropbox в мусорное ведро в Finder, не забудьте опустошить мусорное ведро отходов, щелкнув на него правой кнопкой мыши и выбрав «пустой мусор.”
12. Почему я должен удалять расширение Dropbox из настройки системы?
(А) Удаление расширения Dropbox вручную из настройки системы может помочь избежать загромождения вашего компьютера.
13. Как я могу получить доступ к настройкам системы для удаления расширения Dropbox?
(А) Нажмите на логотип Apple в верхнем левом углу, а затем выберите «Настройки системы» в раскрывающемся меню.
14. Что мне делать, если я получу сообщение об ошибке при попытке удалить Dropbox на Mac?
(А) Если вы получаете сообщение об ошибке, это может быть потому, что приложение Dropbox все еще работает. Обязательно остановите приложение, прежде чем попытаться удалить его.
15. Могу ли я навсегда удалить Dropbox с моего Mac?
(А) Да, следуя предоставленным методам, вы можете навсегда удалить Dropbox с вашего Mac.
Как удалить Dropbox от Mac Quick Guide
Нет. Удаление Dropbox на Mac не повлияет на ваши файлы, хранящиеся в облаке.
Удаление старых файлов Dropbox?
Я установил Dropbox, и через некоторое время я удалил его. Теперь я вижу вещи от Dropbox в моей пользовательской папке. Это не было создано на этой машине, но они были скопированы здесь. Если я удалю их, они тоже удаляются из Dropbox?
спросил 1 апреля 2022 года в 12:51
Аапо Песонен Аапо Песонен
91 2 2 серебряные значки 5 5 бронзовых значков
1 Ответ 1
(А) Если у вас все еще есть учетная запись Drop Box, и вы удаляете файлы локально, то да, удаление локальных файлов удалит из блока Drop.
Вы должны временно установить Drop Box и войти в систему, чтобы убедиться, что это произойдет.
(Б) Если вы не войдите в поле Drop, то нет, удаление локальных файлов не удалит файлы Drop File.
В этом случае вы также можете войти в Dropbox.com и удалить файлы таким образом.
(C) Если вы удалили свою учетную запись Drop, то файл исчез в любом случае.
Как удалить Dropbox от Mac [Quick Guide]
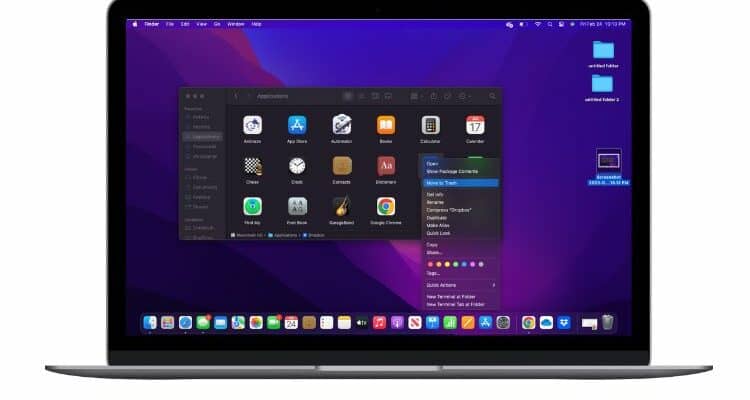
Dropbox – один из лучших способов управления хранением файлов, а также сотрудничества. Что действительно хорошо, так это то, что вы можете скачать Mac приложения, которое напрямую интегрируется в Finder. Однако это также может вызвать проблемы, потому что есть плагины, которые всегда работают.
Если вы’уже попытался удалить Dropbox, тогда вы, вероятно, получите сообщение об ошибке. Это потому, что приложение Dropbox всегда работает и должно быть остановлено, прежде чем вы сможете удалить его. Но Дон’Не беспокойтесь, потому что мы проведем вас через процесс постоянного удаления Dropbox с вашего Mac.
Как работает Dropbox для Mac?
Dropbox – это программа облачного хранения, которая позволяет удаленно хранить файлы в Интернете. Тем не менее, есть также приложение, которое вы можете установить на компьютер, что облегчает доступ к диску. К сожалению, он сильно интегрирован в компьютер и может быть трудно удалить.
Причины использования облачного хранилища, таких как Dropbox, многочисленны. Многие люди выбирают его, чтобы освободить пространство на своем компьютере, что особенно верно для небольших Mac, таких как модель 128 ГБ. Кроме того, удаленное хранилище файлов великолепно, если вам нужно получить доступ к одному и тому же контенту на нескольких устройствах.
Точно так же вы можете предоставить доступ к другим при использовании таких услуг, как Dropbox. Вот почему облачное хранилище отлично подходит для сотрудничества. Однако недостатком является то, что вам нужно платить за эти услуги, если вам нужно значительное количество места. Наконец, есть ряд других сервисов, таких как Google Drive и Icloud.
Как удалить Dropbox на Mac? [Пошаговое решение]
Удаление Dropbox не похожа ни на что еще, потому что он так глубоко интегрирован в компьютер. Поэтому вам следует тщательно выполнить шаги, описанные в каждом методе, упомянутом ниже. Если вы запустите первый процесс удаления, но не выполните выполнение всех разделов, то на вашем компьютере все равно будут файлы Dropbox.
1. Удалить Dropbox в Finder
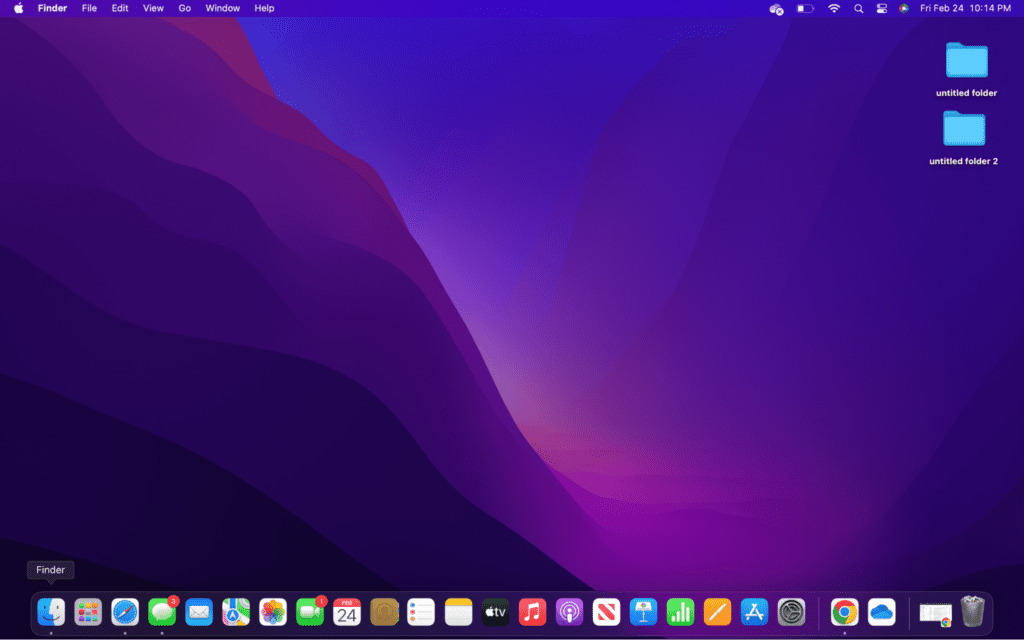
Первая часть удаления Dropbox на вашем Mac – это удалить приложение с вашего компьютера. Для этого вам нужно будет убедиться, что программа не работает; В противном случае это не позволит вам удалить его. После удаления Dropbox из Finder перейдите к следующему разделу, чтобы удалить его расширение.
- Шаг 1: Откройте искатель, нажав на его значок в доке.
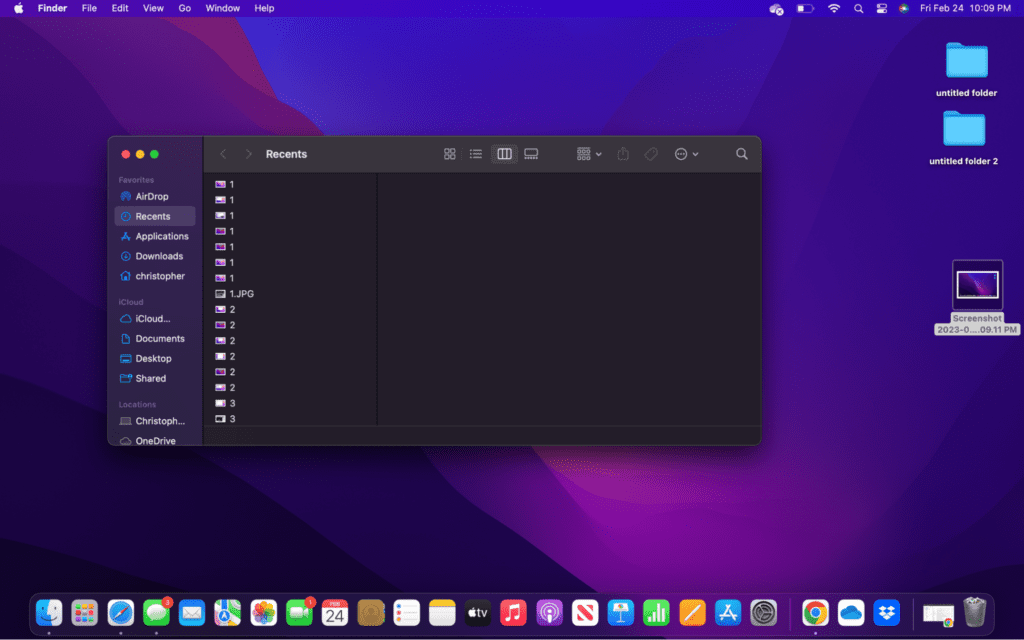
- Шаг 2: Выберите “Приложения” На правой боковой панели, чтобы отобразить все установленные программы на вашем компьютере.
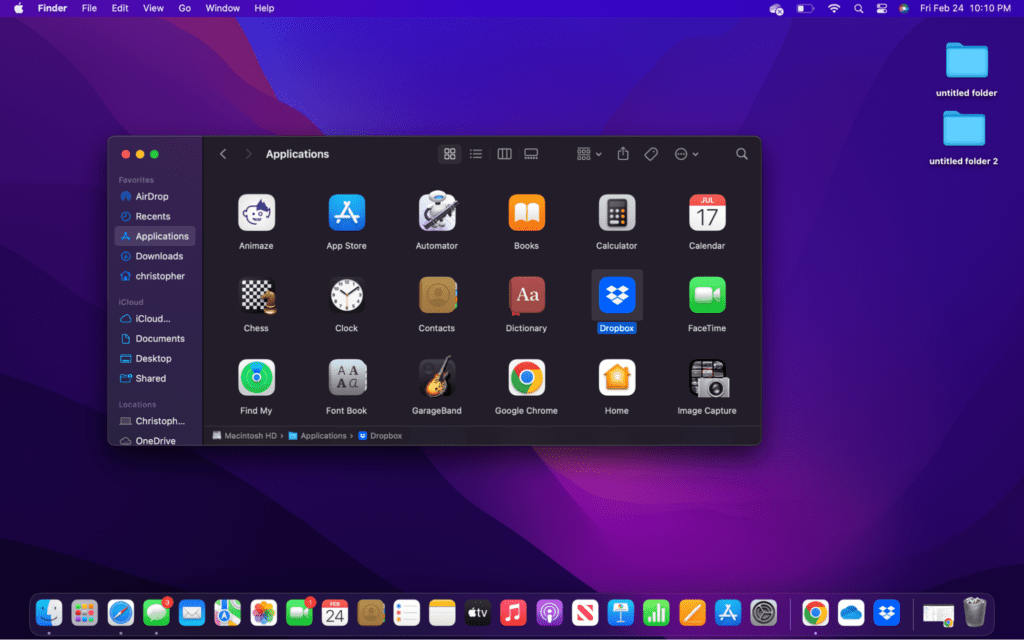
- Шаг 3: Найдите Dropbox в списке приложений. Они должны быть организованы в алфавитном порядке.
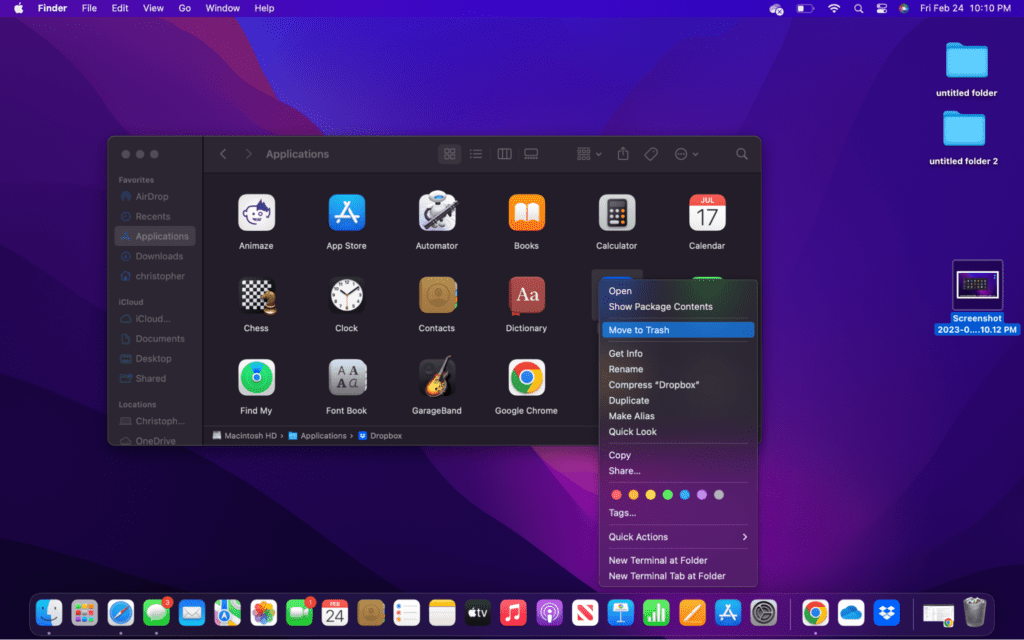
- Шаг 4: Нажмите и перетащите значок Dropbox в мусорное ведро. В качестве альтернативы, вы можете щелкнуть правой кнопкой мыши на Dropbox и выбрать “Удалить.”
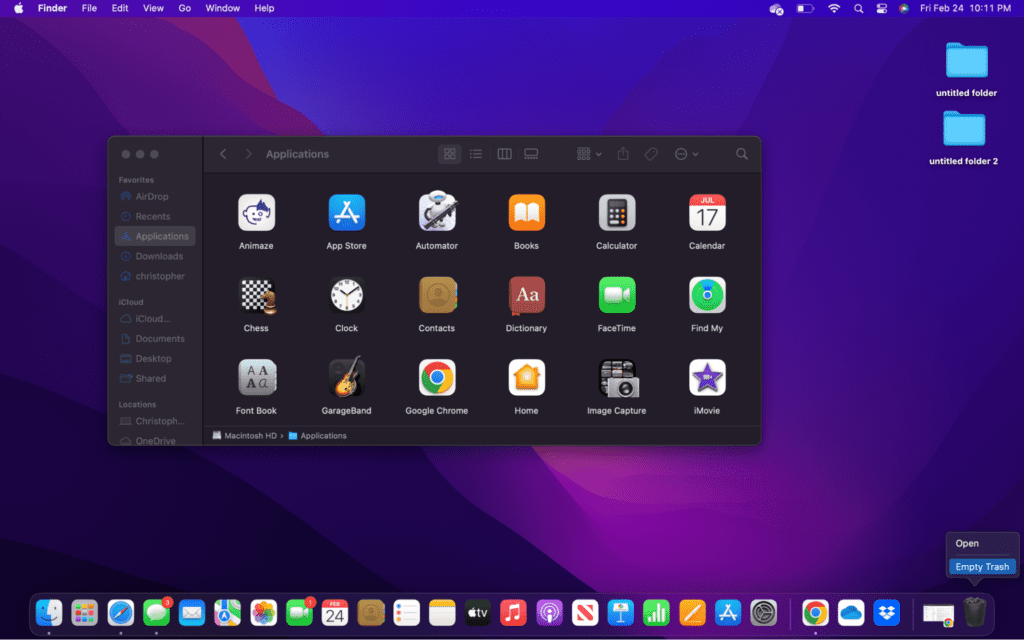
- Шаг 5: Дон’T забудьте опустошить мусорное ведро, щелкнув правой кнопкой “Очистить корзину.”
2. Удалить расширение Dropbox
Теперь, когда приложение Dropbox удалено, вы можете подумать, что вся работа выполнена. Тем не менее, расширение Finder по -прежнему остается, если вы не входите и не удалите его вручную. Нет ничего плохого в том, чтобы оставить это расширение на месте, но по сути оно будет загромождать ваш компьютер без причины.
- Шаг 1: Нажмите на логотип Apple в левом верхнем углу, а затем выберите “Настройки системы” из раскрывающегося меню.
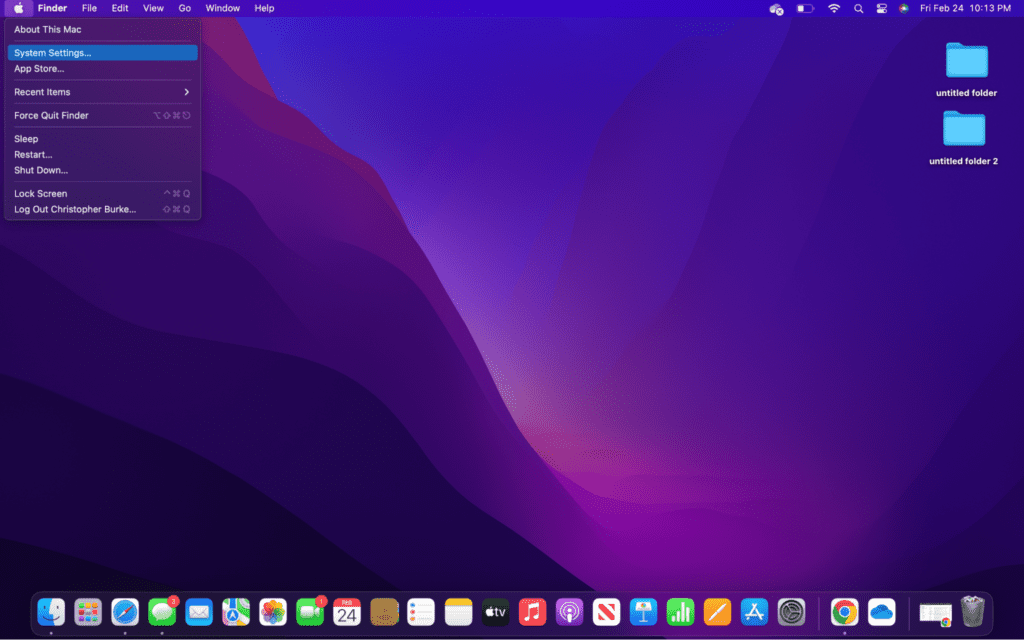
- Шаг 2: Перейти к “Конфиденциальность и безопасность” а затем нажмите “Расширения.” В качестве альтернативы вы можете искать “Расширения” В настройках системы.
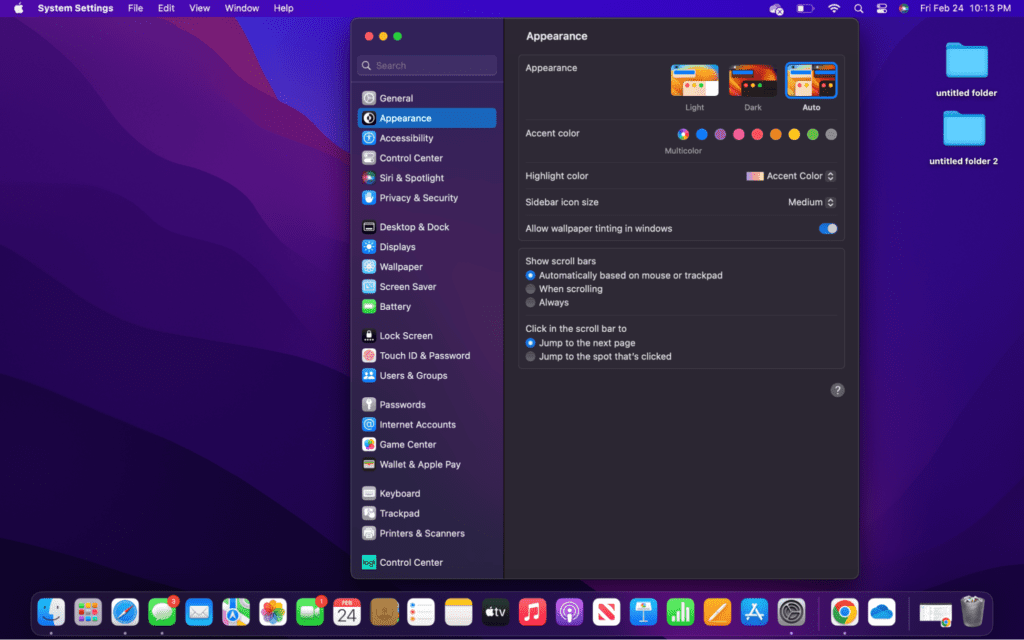
- Шаг 3: Проверьте, чтобы убедиться, что вы находитесь под дополнительными расширениями и ищите Dropbox.
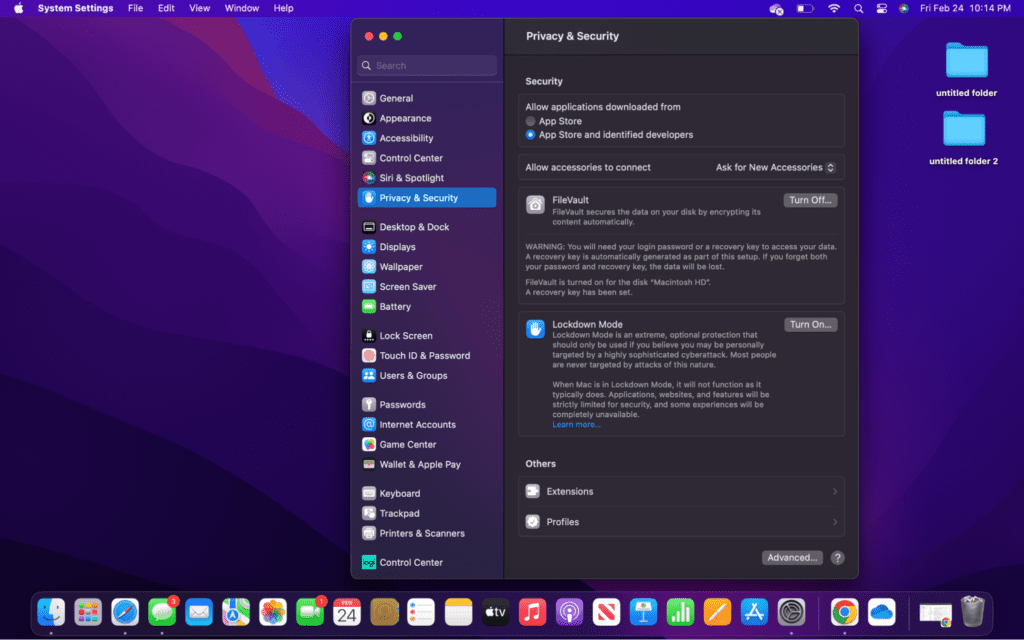
- Шаг 4: Снимите коробки под Dropbox, чтобы предотвратить появление их расширений.
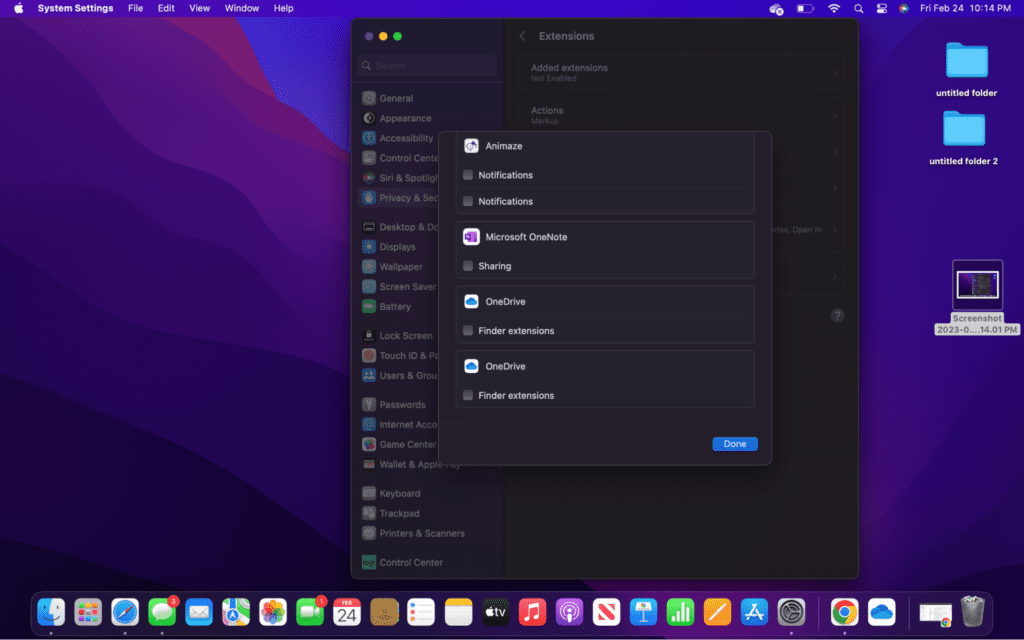
3. Удалить оставшиеся файлы
Окончательный процесс, который вам необходимо завершить, – это удаление любых оставшихся файлов, связанных с приложением Dropbox. Опять же, это не’Это совершенно необходимо сделать, но если вы хотите удалить все файлы, связанные с Dropbox, то вы также захотите завершить этот процесс. После завершения, на вашем компьютере не будет следов Dropbox.
- Шаг 1: Откройте искатель, нажав на него в доке.
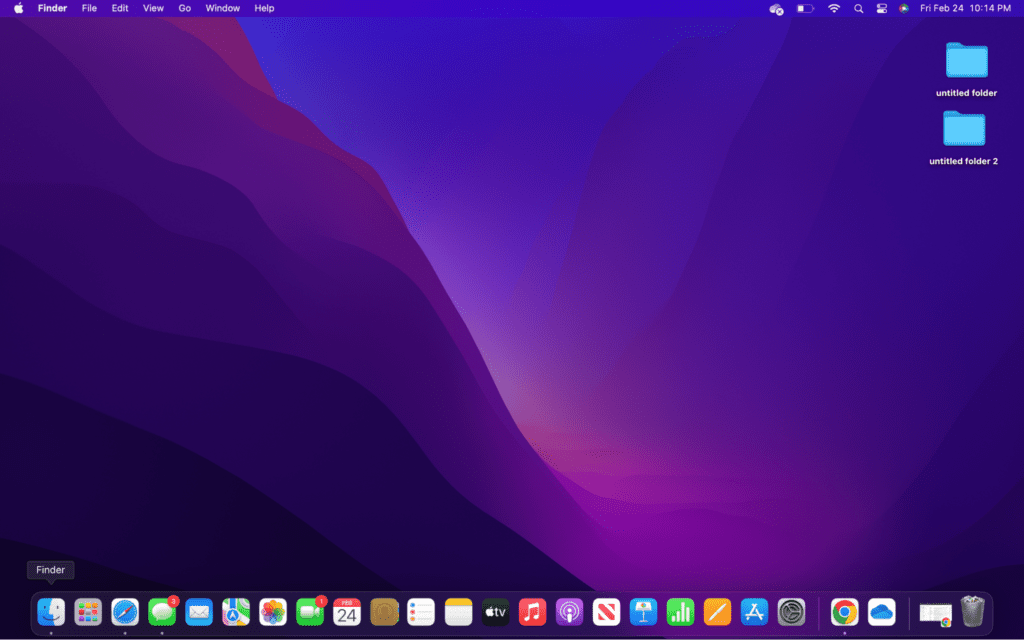
- Шаг 2: Найдите все файлы, относящиеся к Dropbox, выбирая “Идти” в верхней части меню и выбору “Перейти к папке …”
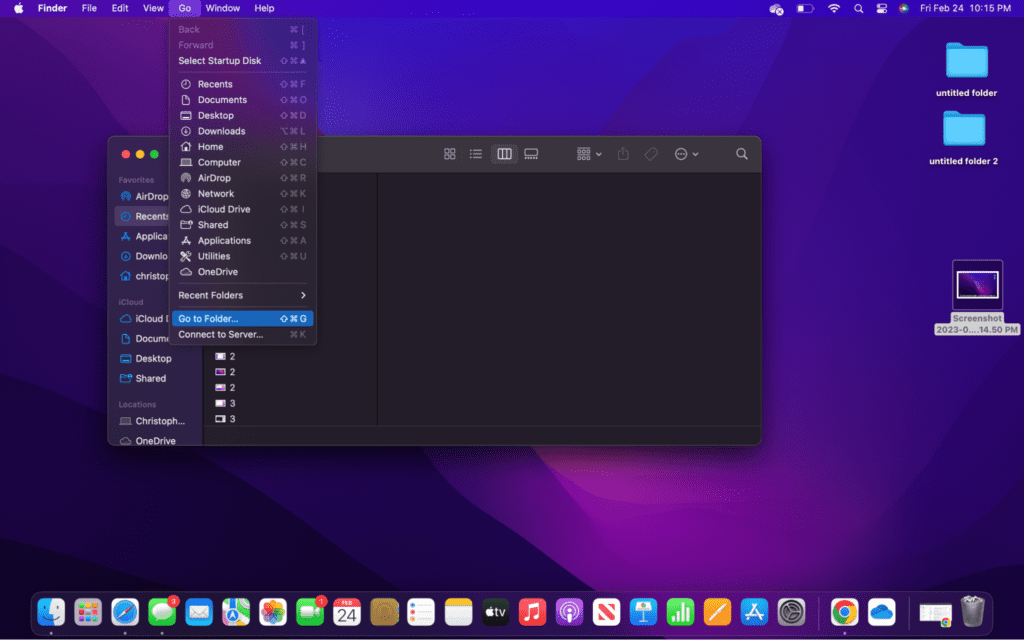
- Шаг 3: Тип ~/.Dropbox в коробке.
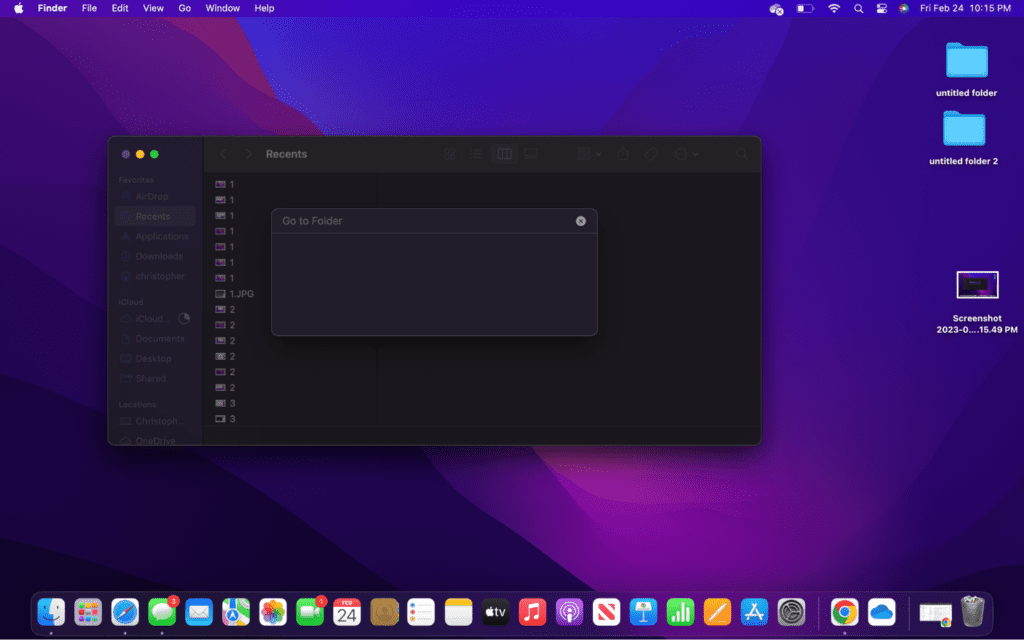
- Шаг 4: Выберите первый результат, который должен закончиться “.Dropbox.”
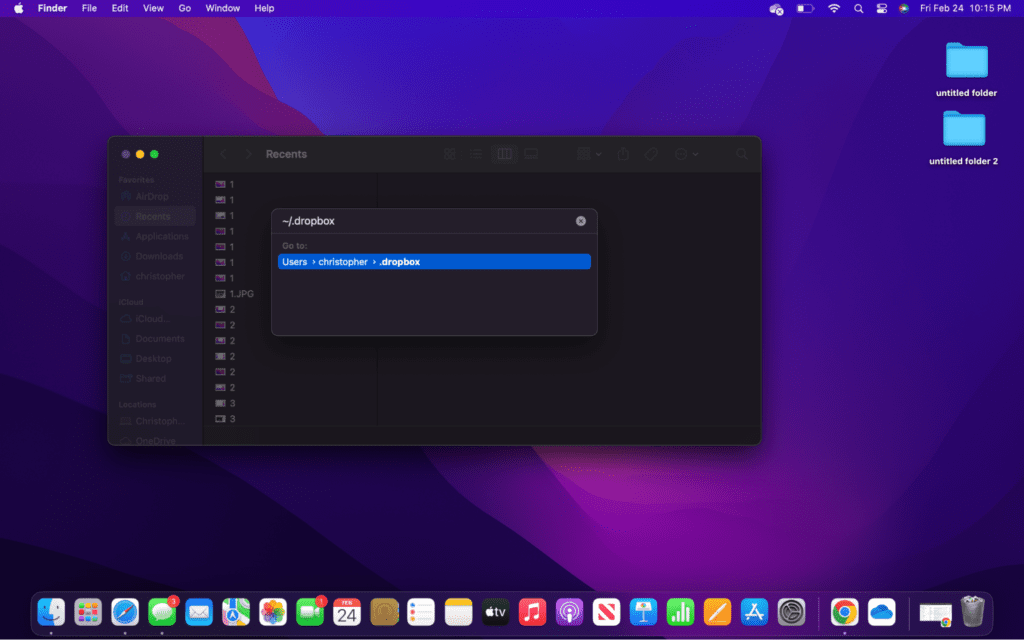
- Шаг 5: Выделите все файлы в папке и удалите их, перетаскивая их в мусорное ведро. В противном случае щелкните правой кнопкой мыши и выберите “Удалить” из раскрывающегося меню.
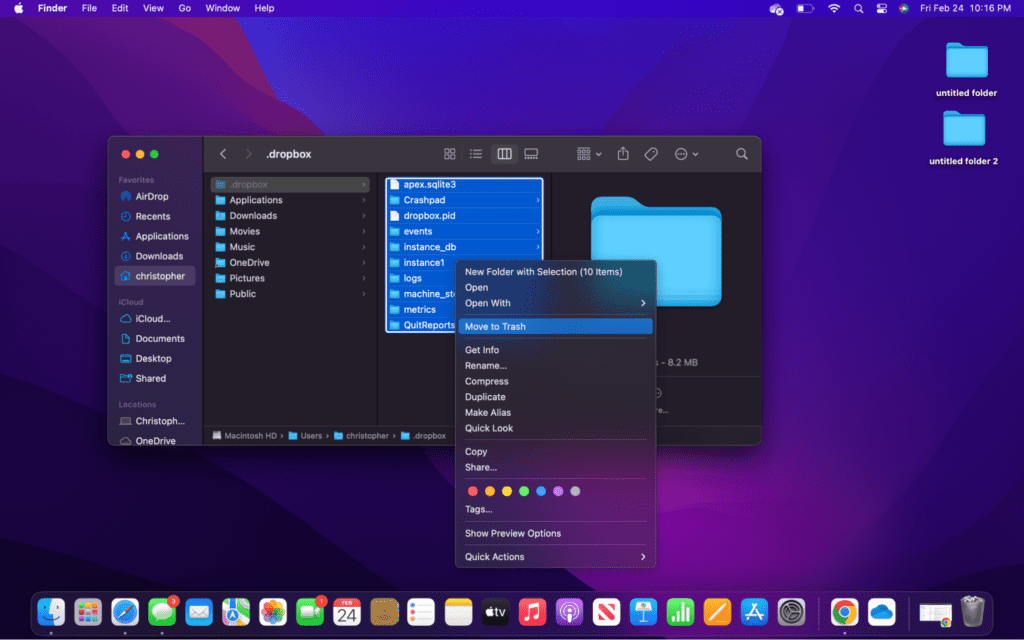
- Шаг 6: опустошить мусорное ведро, щелкнув правой кнопкой мыши, а затем выбрав “Очистить корзину.”
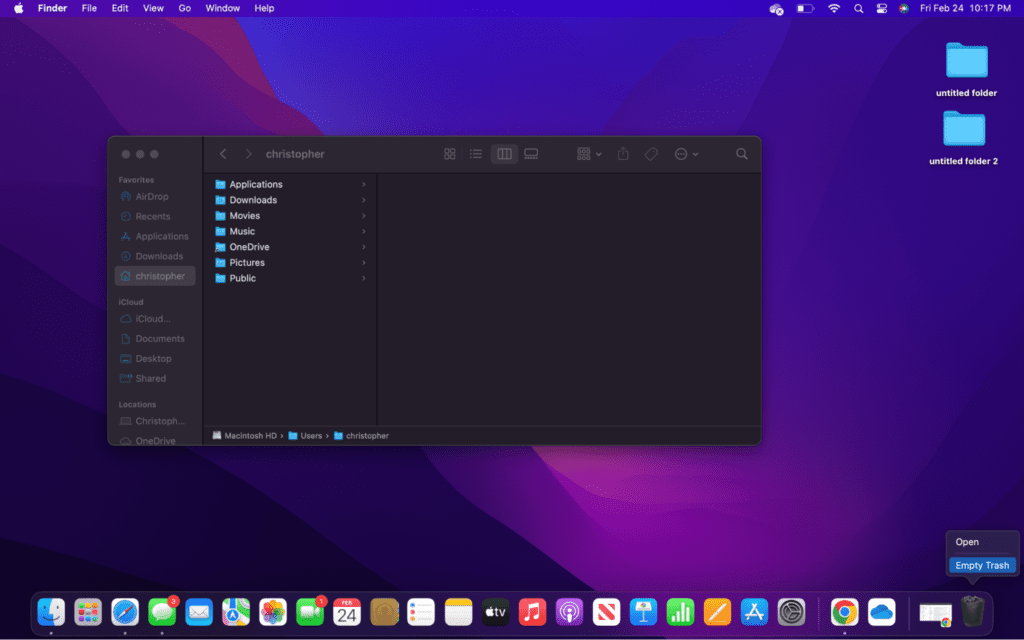
Часто задаваемые вопросы
Почему может’t я удаляю Dropbox с моего Mac?
Dropbox очень сложный для удаления, так как он включает в себя приложение, которое встраивается в Finder. Кроме того, он устанавливает расширения, которые необходимо удалить отдельно. Но причина, по которой вы’re, вероятно, не может удалить его, что вы подписали и закрыли приложение.
Как полностью удалить Dropbox?
Чтобы полностью удалить Dropbox, вы должны сначала удалить его, как и любая другая программа через папку Applications. Но тогда вам также нужно будет удалить расширение в настройках системы. Наконец, вы можете удалить оставшиеся связанные файлы, используя функцию поиска в Finder.
Будет удалять Dropbox в Mac Delete Files?
Установив Dropbox, вы, вероятно, потеряете локальные файлы, если вы не переместите их в другую папку. Это хорошая идея, чтобы сделать это перед удалением приложения. В противном случае вы все равно можете найти файлы в своей учетной записи Dropbox, но вам нужно будет выйти в интернет, чтобы получить их доступ.
Заключение:
Надеюсь, мы’VE помог вам удалить Dropbox с вашего Mac. Хотя мы считаем, что Dropbox является отличным приложением, его использование в значительной степени заменено другими услугами, такими как Google’S Drive System, которая намного лучше для совместной работы. Точно так же Microsoft’S One Drive и Apple Icloud – отличные варианты.
В то время как Dropbox на компьютере немного раздражает из -за того, как он встраивается, платформа все еще полезна. Кроме того, вы все равно можете продолжать использовать Dropbox и получить доступ к файлам, которые вы в нем разместили, обратившись к своей учетной записи в интернет -браузере.
Теперь также самое время упомянуть, что удаление приложения Dropbox на вашем Mac могло бы удалить файлы, но вы всегда можете загрузить их из своей учетной записи Dropbox. Вот почему вы всегда должны сохранять резервную копию своих файлов на случай, если они потеряны.
Кристофер – внештатный писатель из Луизианы. Он в первую очередь охватывает темы, связанные с электроникой и играми, со страстью к тому, как технологии могут оказать положительное влияние. Держа холостяка’Степень маркетинга и магистр’Степень гостеприимства, он также пишет о различных аспектах бизнеса и финансов. Вне письма, Кристофер’S Hobby включают деревообработку и строительство наборов LEGO. В дополнение к своему энтузиазму по поводу всего занудного, он любит собирать и играть в видеоигры, особенно старые.
оставьте ответ Отменить ответ
Поиск
Похожие сообщения
 Как восстановить данные с MacBook Pro M2
Как восстановить данные с MacBook Pro M2  Как чистить под клавиатурой MacBook: руководство
Как чистить под клавиатурой MacBook: руководство  Как узнать, является ли мой MacBook M1
Как узнать, является ли мой MacBook M1  Что такое MacBook M1 против. M2: Различия объяснены
Что такое MacBook M1 против. M2: Различия объяснены 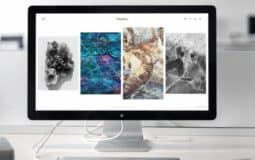 Где фотографии хранятся на Mac: ответил
Где фотографии хранятся на Mac: ответил  Как включить JavaScript на MacBook: Quick Guide
Как включить JavaScript на MacBook: Quick Guide  Как подключить JBL к MacBook – подробно объяснено
Как подключить JBL к MacBook – подробно объяснено  Как заблокировать кого -то на MacBook: пошаговый гид
Как заблокировать кого -то на MacBook: пошаговый гид
Оглавление
Советы и руководства для пользователей MacBook Pro. Как партнер Amazon, я зарабатываю от квалификационных покупок.
Показанные страницы
- Лучшее программное обеспечение для очистки Mac
- Очистить хранилище данных системных данных
- Перестаньте вращение колеса Mac
Как удалить Dropbox на Mac [Подробное руководство]
Dropbox это служба хостинга файлов, введенная Dropbox, Inc. которое обеспечивает клиентское программное обеспечение, облачное хранилище, синхронизацию файлов и личные облака. Кроме того, он предлагает шифрование Dropbox, которое повышает вашу безопасность данных.
Однако по некоторым причинам пользователи Mac могут решить удалить Dropbox на Mac. Например, iCloud определенно означает более высокий уровень совместимости с MacOS, Google Drive делится более крупной пользовательской базой, или безопасность Dropbox просто не удается пользователями Mac.
Как удалить Dropbox на Mac? Можете ли вы навсегда удалить приложения на Mac? Что еще более важно, есть ли способ удалить Dropbox на Mac без удаления хранимых данных? Этот пост будет решать эти проблемы с помощью четкого пошагового руководства. Давайте двигаться вперед, чтобы увидеть, как удалить Dropbox на Mac.

Оглавление:
- 1. Как удалить Dropbox на Mac и удалить все файлы
- 2. Как удалить Dropbox на Mac без удаления файлов
- 3. Часто задаваемые вопросы о том, как удалить Dropbox на Mac
Как удалить Dropbox на Mac и удалить все файлы
Этот метод применяется к пользователям, которые хотят стереть все о Dropbox на своих Mac, включая приложение, а также все связанные файлы. Перед удалением приложений на Mac вы должны убедиться, что вы покинули приложение.
Шаг 1. Перейдите к Finder, который должен быть первым значком на Mac Dock по умолчанию.
Шаг 2. Перейти к левому столбцу и найдите приложения. Найдите Dropbox и щелкните правой кнопкой мыши на нем. В контекстно -меню нажмите Переместить в корзину.
Шаг 3. Нажмите на значок мусора и найдите удаленный Dropbox. Щелкните правой кнопкой мыши и выберите Удалить немедленно. Поскорение появится подсказка, и вы должны подтвердить действие.
Успешно удалить Dropbox на Mac? Поделиться новостями с другими!
Чтобы удалить папку Dropbox и все добавленные вами файлы, сделайте следующее:
Шаг 1. В Finder нажмите «Перейти на верхнюю строку меню» и выберите домой, чтобы войти в домашнюю папку, где находится папка Dropbox. В качестве альтернативы, вы можете нажать Команда + shift + h Ключи.

Шаг 2. Найдите папку Dropbox и просмотрите файлы, которые хотите удалить. Перетаскивать их в мусор.
Если вы хотите двигаться вперед и продолжать удалять остатки Dropbox на вашем Mac, вы можете нажать Команда + shift + g Комбинации для входа в папку библиотеки. Там вы можете увидеть папку Dropbox. Удалить это не обязательно, но если вы хотите освободить место на Mac, сделайте это.
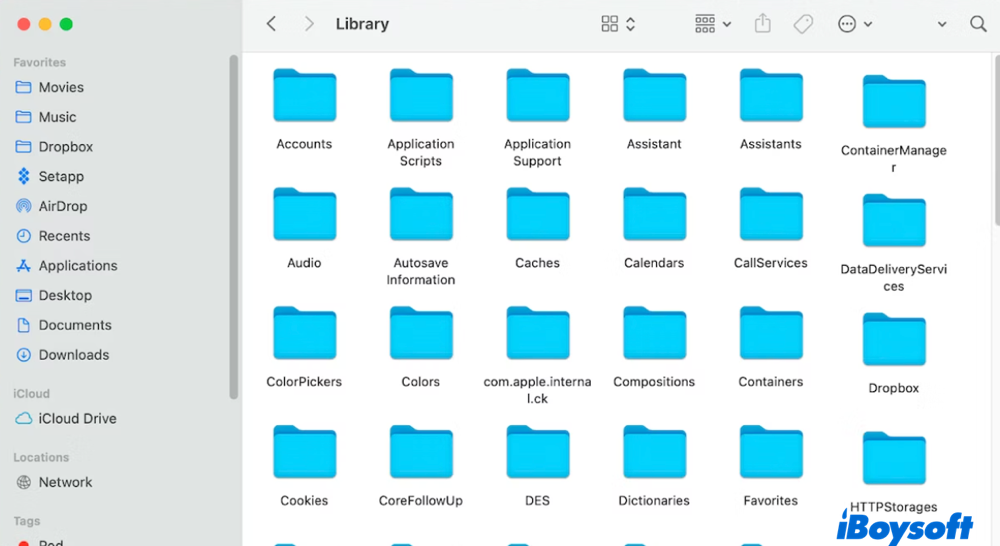
Таким образом, не только приложение Dropbox, но и ваша папка Dropbox будет удалена с вашего Mac.
Как удалить Dropbox на Mac без удаления файлов
Теоретически, удаление Dropbox на Mac не повредит ваши файлы, хранящиеся в нем, поскольку вы все равно можете получить доступ к своей учетной записи в Интернете. Кроме того, папка Dropbox в домашней папке также доступна в вашей учетной записи, даже если она уничтожена из Mac. Поэтому удаление Dropbox на Mac не удалит ваши файлы, сохраненные в облачном хранилище.
При этом вы все равно можете избежать дальнейшей случайной удаления ваших файлов, отключив связь между устройствами и вашей учетной записью.
Шаг 1. Открытый Dropbox.com и войдите в свою учетную запись Dropbox. Нажмите на изображение своего профиля и выберите Настройки. Под настройками перейдите к Безопасность вкладка, затем выберите Устройства.
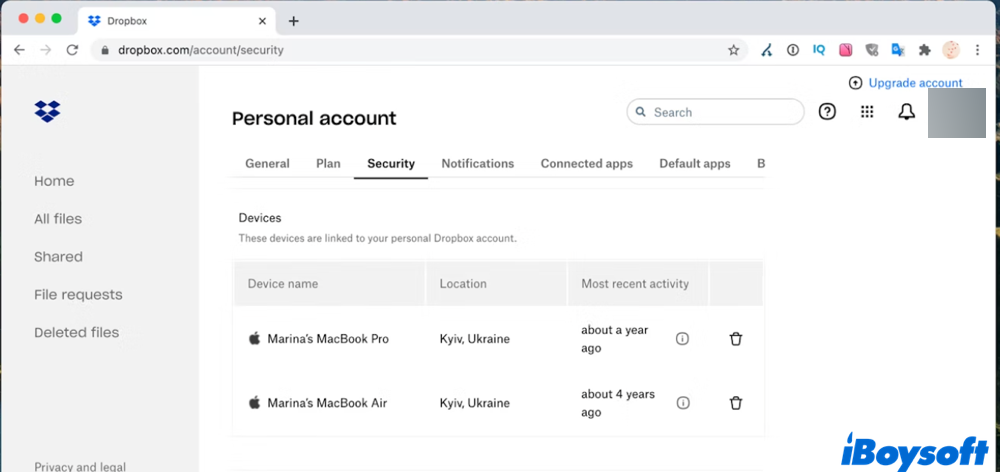
Шаг 2. Вы можете отключить любое устройство от всего, что вы подключили к своей учетной записи Dropbox. Чтобы раскрыть устройство, скажем, ваш Mac, нажмите на значок мусора и подтвердите.
Шаг 3. Кроме того, вы можете остановить синхронизацию папок в свою учетную запись Dropbox. Нажмите на свой профиль из строки меню Dropbox и выберите Предпочтения. Там выберите Синхронизированный вкладка.
Шаг 4. Нажимать Выберите папки Чтобы остановить любую папку на вашем Mac от синхронизации в учетной записи Dropbox.
Заключение
Этот пост решает, как удалить Dropbox на Mac с двумя разными подходами, в зависимости от ваших потребностей. Вы можете удалить само по себе приложение или избавиться от всего содержания Dropbox. Оставьте комментарий ниже, если у вас есть какие -либо вопросы или советы!
Поделитесь этим постом, если вы найдете его полезным!
Часто задаваемые вопросы о том, как удалить Dropbox на Mac
Откройте Dropbox> Нажмите на значок шестерни> Выберите «Выйти». В случае, если Dropbox заморожен или застрял, вы можете закончить программу, перейдя на утилиты> Монитор деятельности. Затем вы можете удалить его в мусор из папки применения.
Нет. Удаление Dropbox на Mac не повлияет на ваши файлы, хранящиеся в облаке.
Войдите в свою учетную запись на Dropbox.компонент. Выберите свой аватар в правом верхнем углу. Выберите «Настройки»> «Общее»> «Выберите учетную запись», чтобы навсегда удалить Dropbox.
Ciki Liu работает в качестве технического обозревателя в iboysoft. Она знакома с MacOS и Windows OS, а также пишет столбцы для некоторых известных технических веб-сайтов.
Джессика Ши – старший технологический редактор в iboysoft. На протяжении всего трехлетнего опыта Джессика написала много информативных и учебных статей в области восстановления данных, безопасности данных и управления дисками, чтобы помочь многим читателям обеспечить свои важные документы и воспользоваться лучшими преимуществами своих устройств.
Как удалить Dropbox на Mac
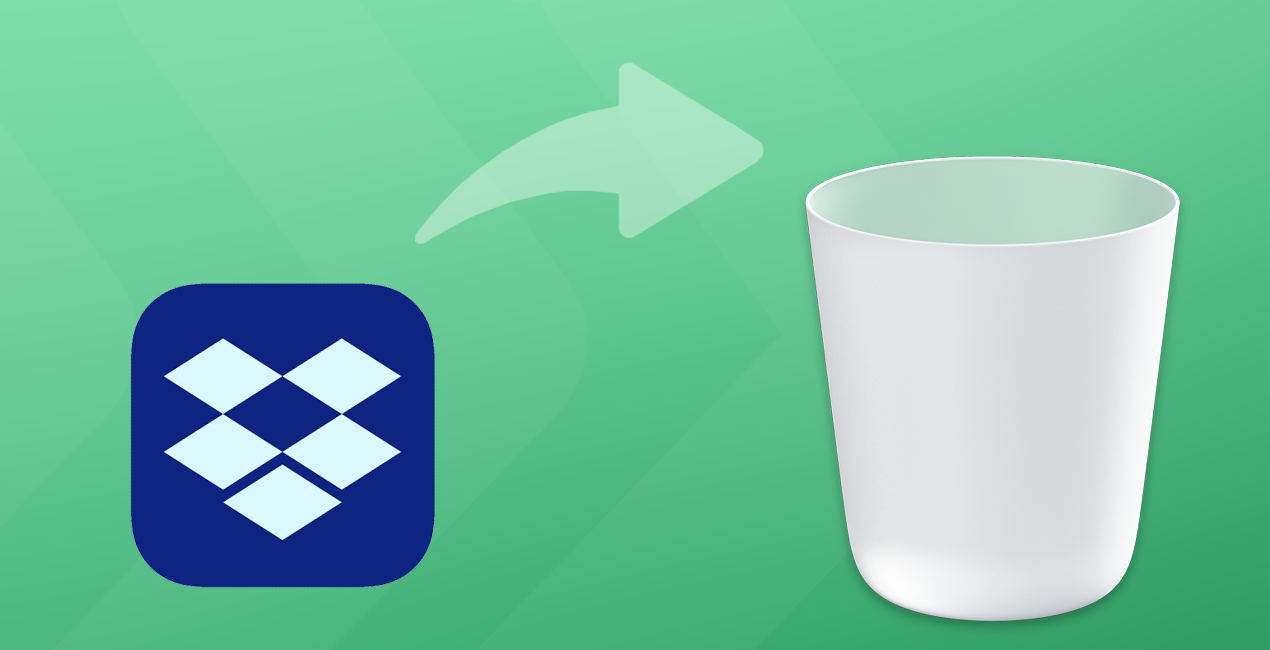
Если вам нужно удалить Dropbox с вашего Mac, внимательно следуйте этому пошаговому руководству. Мы объясним, как полностью удалить Dropbox, не оставляя оставшиеся файлы позади.
Совет – самый быстрый способ удалить Dropbox от Mac
Если ты не ДОН’У меня есть время, чтобы исследовать руководство, использовать приложения для очистки и удаления от Нектони, чтобы быстро удалить Dropbox с вашего Mac.
Очистка и удаление приложений полностью удаляет любое приложение с вашего Mac, а также все его файлы поддержки, так что оставшиеся файлы не осталось позади.
Вот ссылка на загрузку для бесплатной пробной версии.
Как удалить Dropbox с Mac без удаления пользовательских файлов?
Когда вы удаляете Dropbox от вашего Mac, фона синхронизация останавливается. Это означает, что все, что вы делаете с вашими файлами в папке Dropbox, оставшейся на вашем компьютере, ничто не влияет на ваши файлы, хранящиеся в облачном хранилище Dropbox.
Кроме того, Dropbox имеет “Unlink” вариант, который имеет аналогичный эффект, я.эн., Вы можете выйти из своей учетной записи и удалить свои файлы с Mac. Ваши файлы в облачном хранилище Dropbox будут сохранены. Найдите эту опцию в вкладке Dropbox Preferences →.
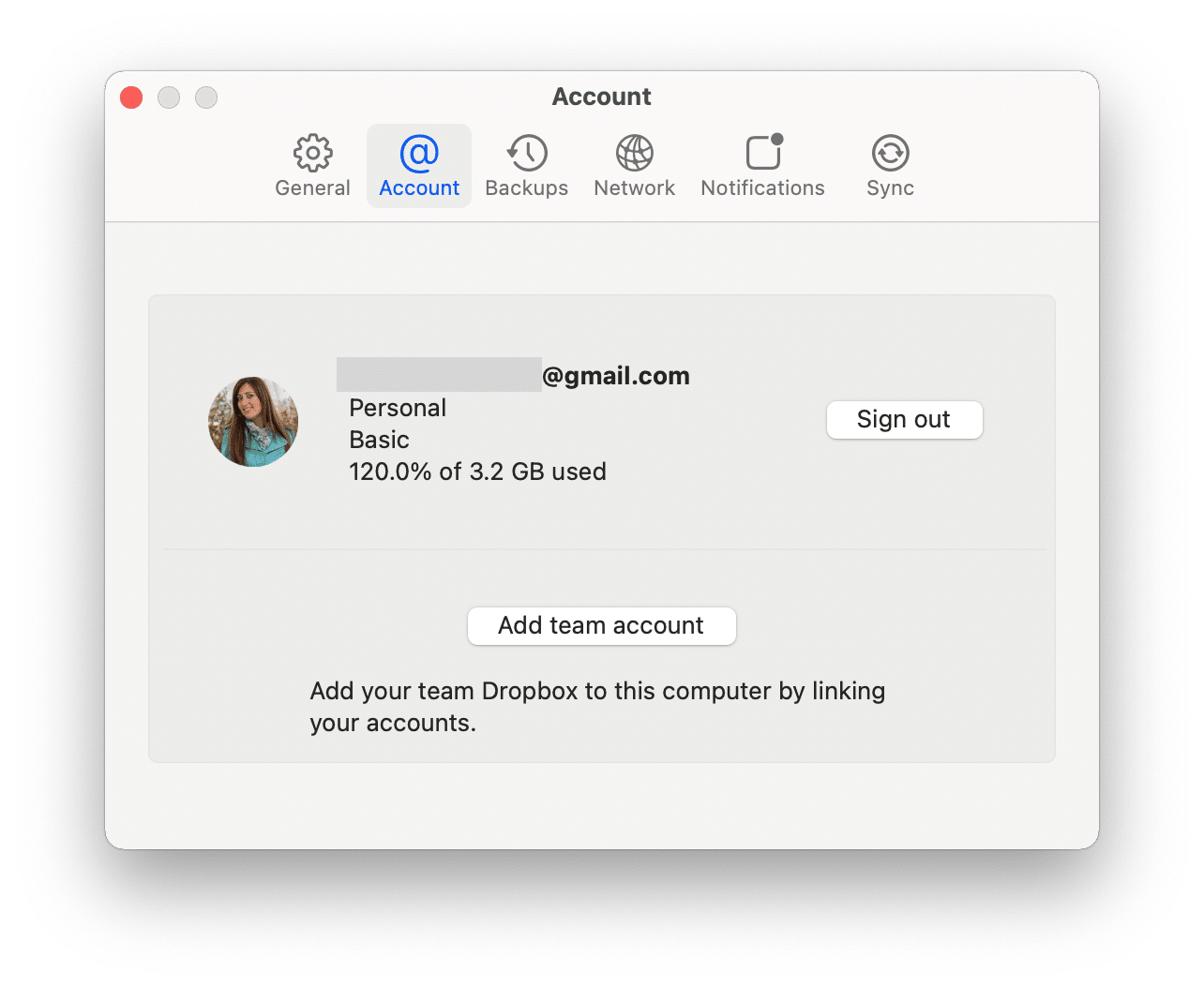
Как вручную удалить приложение Dropbox от Mac
Эта часть статьи будет объяснена, где хранятся файлы поддержки Dropbox и как найти и удалить их для полного удаления.
Важные примечания и методология, используемая для подготовки руководства по удалению Dropbox:
- Удаление приложения Dropbox с Mac не удалит учетную запись Dropbox и папку Dropbox из вашей системы.
- Перед удалением Dropbox вы должны отключить свою учетную запись.
- Если вы хотите полностью удалить Dropbox, важно найти и удалить все его файлы поддержки с вашего Mac. По умолчанию они должны храниться в папке библиотеки.
- Перед написанием этой статьи мы удалили Dropbox, используя его официальную инструкцию по удалению. Затем мы проверили Mac’S диск для его остатков с помощью приложений Cleaner & Uninstaller и обнаружил ряд оставшихся файлов Dropbox.
- В этой статье мы предоставим полное руководство о том, как правильно удалить Dropbox, чтобы оставшиеся файлы не занимали место на вашем диске.
Шаги о том, как удалить Dropbox со всеми его файлами поддержки:
- Бросить Dropbox. Для этого нажмите на его значок в строке меню → Нажмите на значок пользователя → Выберите «Выйти».
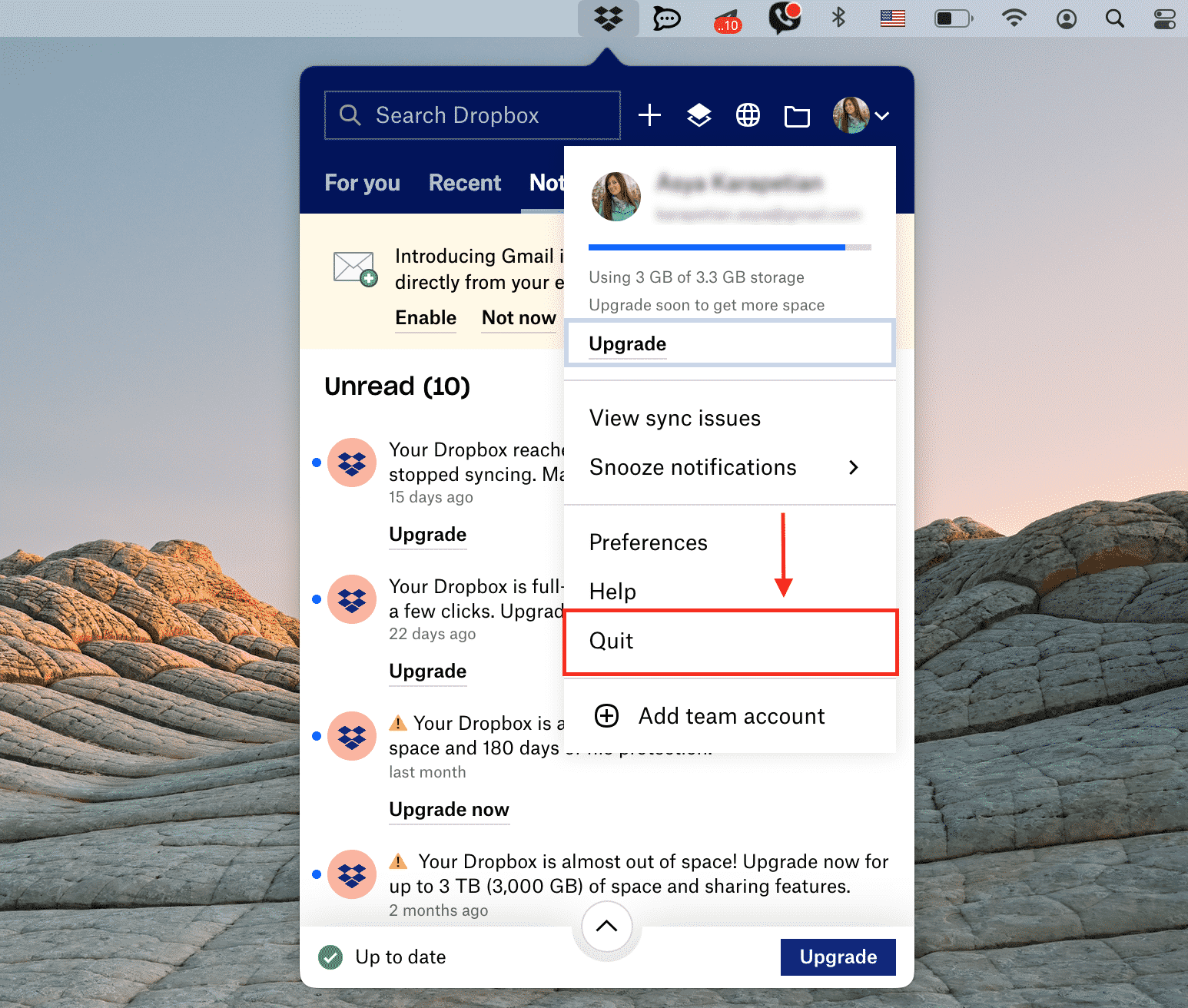
- Перейдите в папку приложения и удалите оттуда Dropbox.
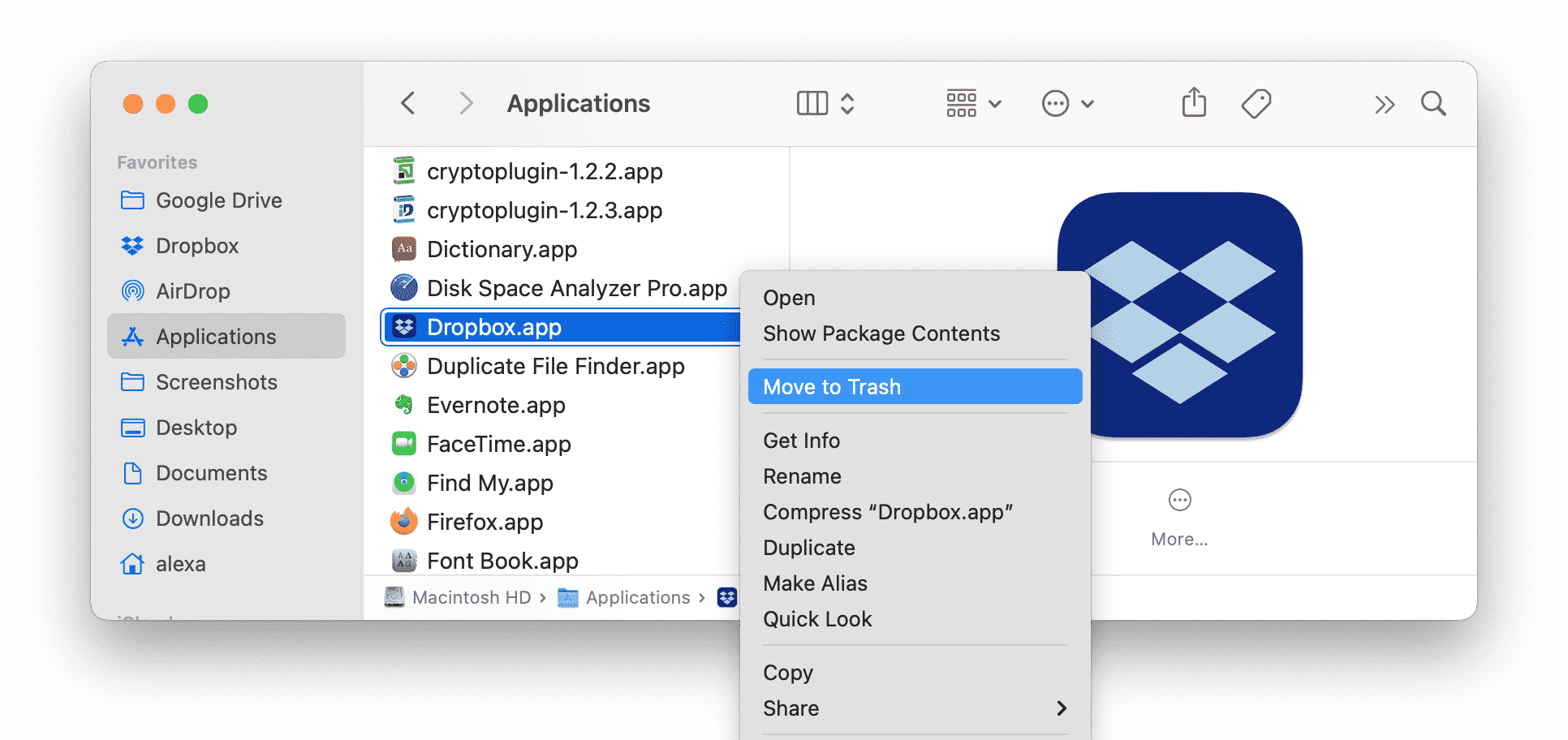
- Перейдите в папку библиотеки и удалите оставшиеся файлы Dropbox. Для этого в Finder Press Команда+shift+g ярлык и ориентироваться ~/Библиотека расположение.
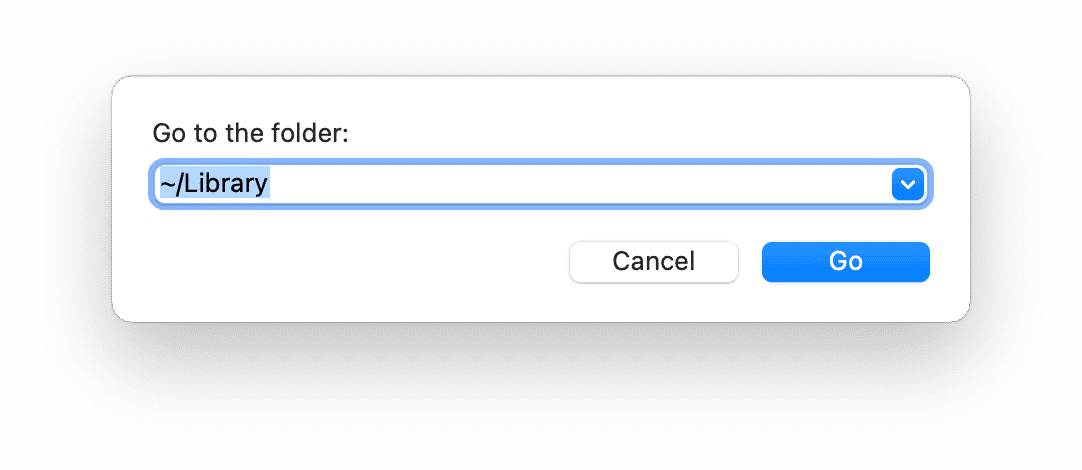
- Проверьте список папок ниже, чтобы найти файлы поддержки Dropbox. Удалить все файлы, связанные с Dropbox:
- ~/Поддержка библиотеки/приложения
- ~/Библиотека/прикладные сценарии
- ~/Библиотека/Кэши
- ~/Библиотека/Сохраненное состояние приложения
- ~/Библиотека/контейнеры
- ~/Библиотека/групповые контейнеры
- ~/Библиотека/предпочтения
- ~/Библиотека/куки
- ~/Библиотека/запуска агентов
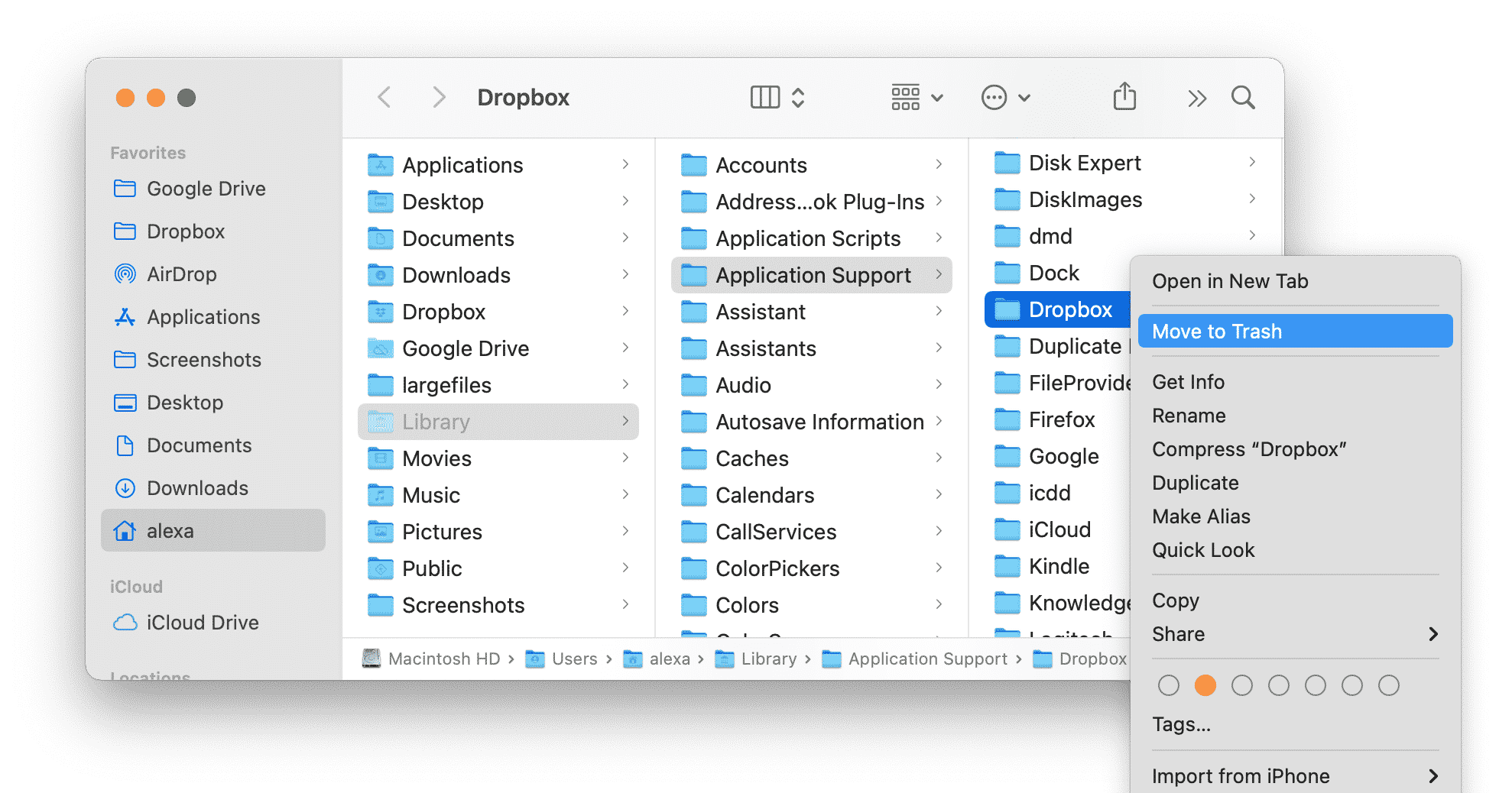
- /Библиотека/dropboxhelpertools
- /Библиотека/Dropbox
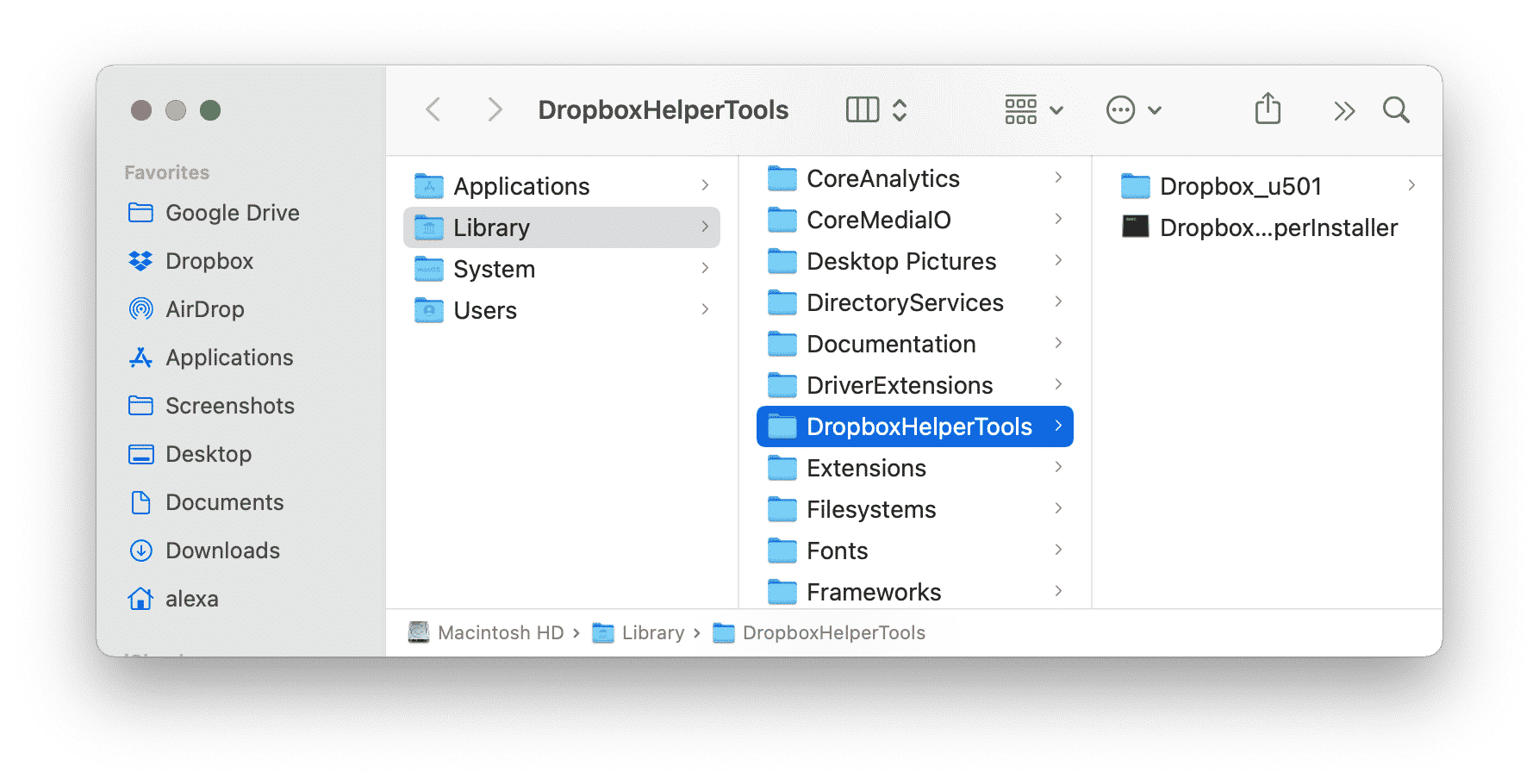
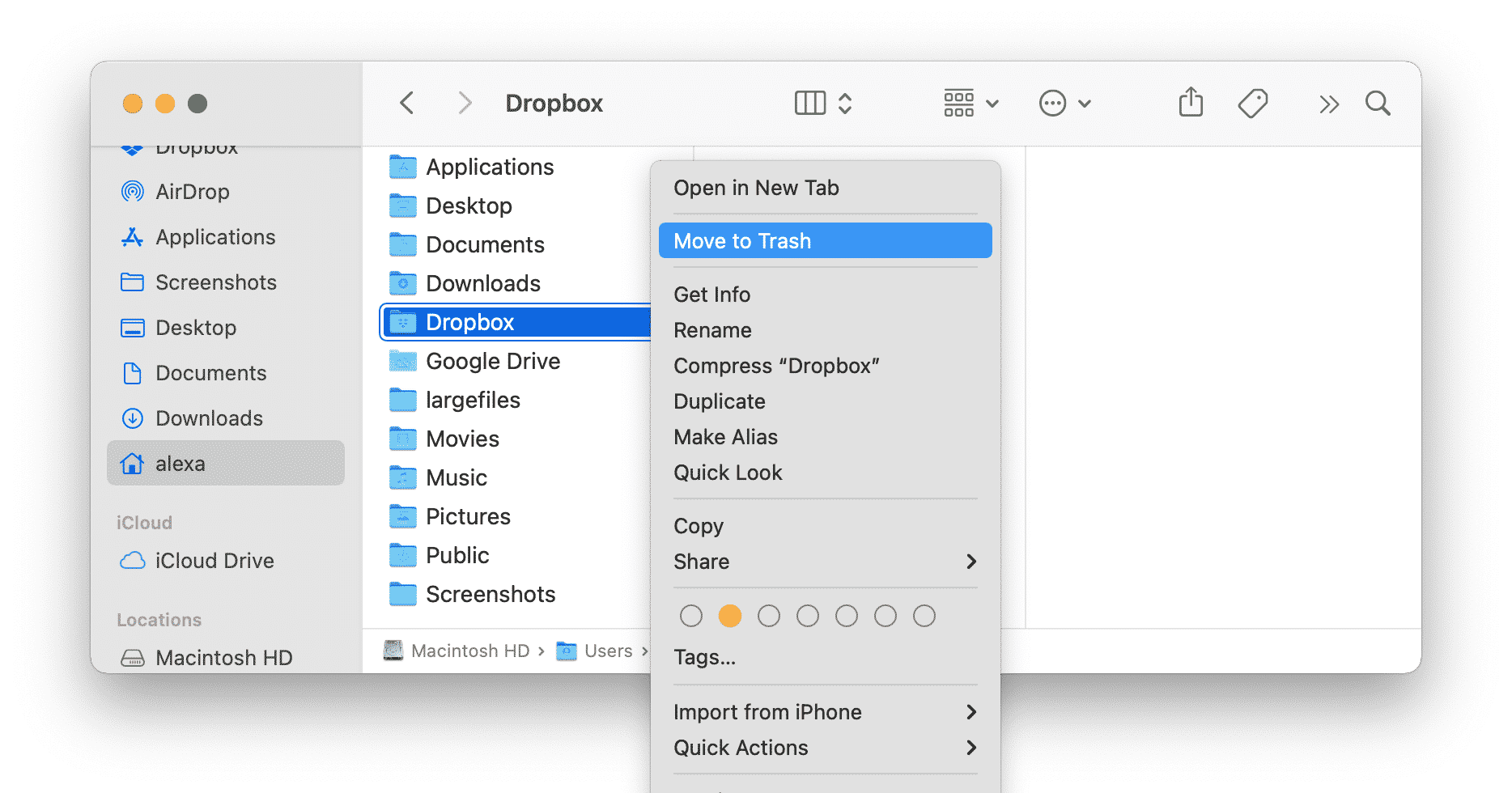
Если вы не уверены, что удалили все оставшиеся файлы приложения Dropbox Desktop, вы можете проверить их с помощью очистки приложений и удаления.
Как быстро и полностью удалить Dropbox
App Cleaner & Uninstaller – это программа для полностью удаления приложений от MAC и с несколькими кликами. Он удаляет приложение Dropbox Desktop со всеми его файлами поддержки. Вот как использовать приложения для очистки и удаления, чтобы полностью удалить Dropbox с вашего Mac:
- Покинуть приложение Dropbox.
- Скачать и запустить приложения для очистки и удаления.
- Выберите Dropbox из списка приложений.
- Нажмите Удалить кнопку и подтвердите удаление.
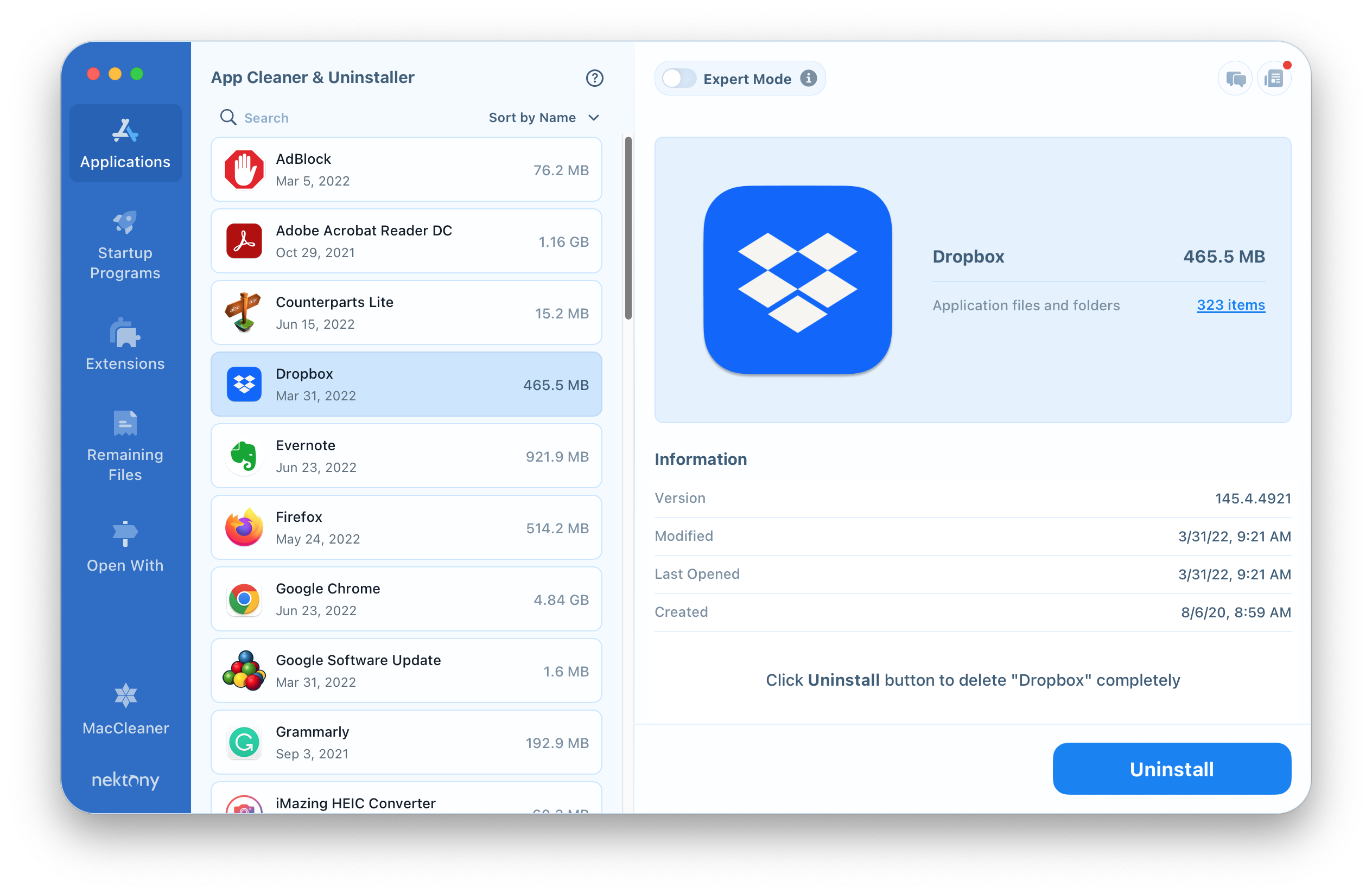
Примечание: приложения очиститель и удаление не удаляют папку Dropbox с вашими файлами. Он удаляет только исполняемый файл и все ненужные файлы поддержки.
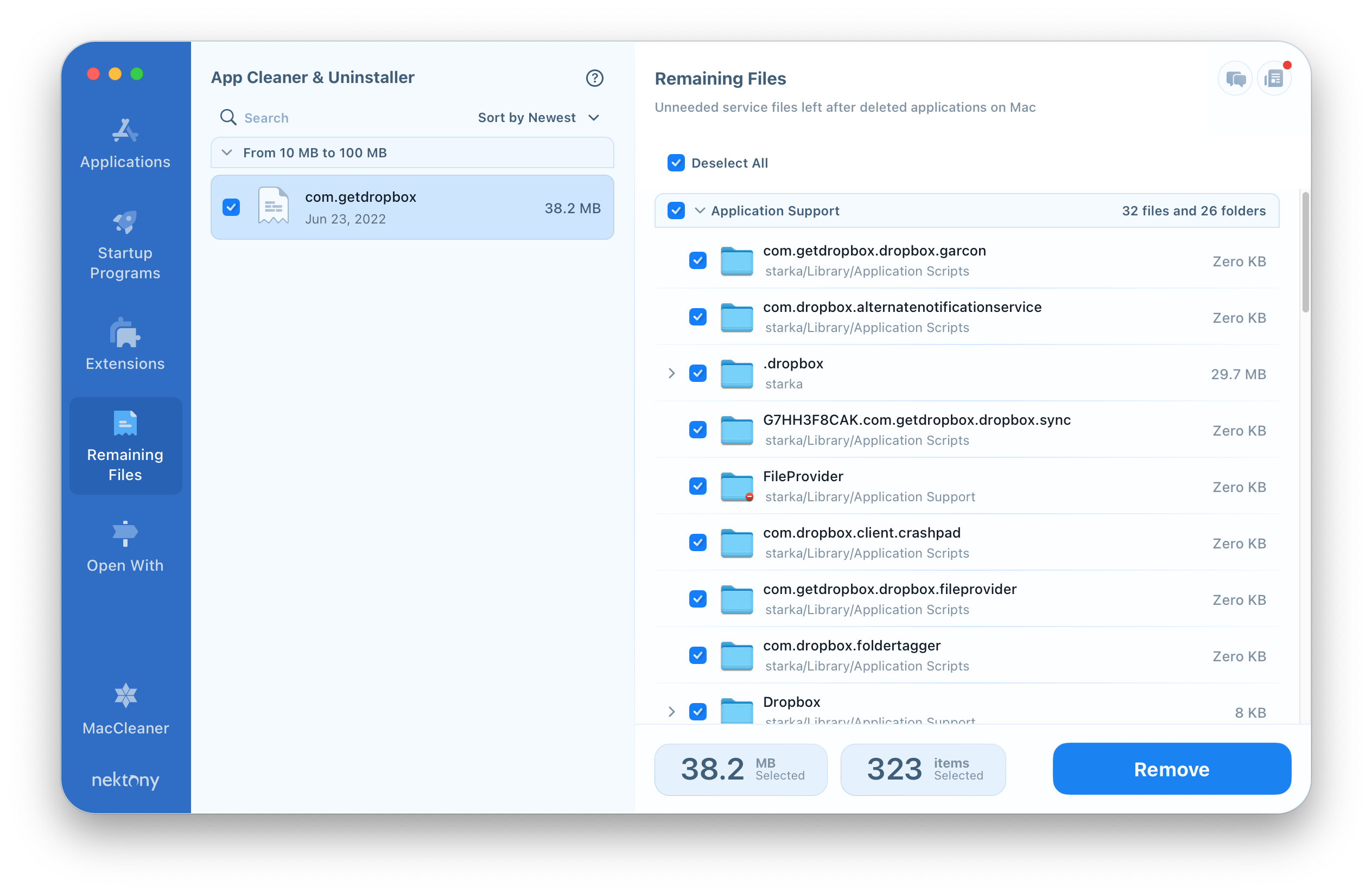
Если вам вручную удалили Dropbox и вам нужно проверить свой Mac на наличие оставшихся файлов, переключитесь на соответствующую вкладку в App Cleaner & Uninstaller. Вы увидите список всех оставшихся файлов удаленных приложений с вашего Mac.
Как остановить открытие Dropbox в Mac Startup?
Если вы все еще используете Dropbox, но хотите остановить его от автоматического запуска при запуске Mac, перейдите к предпочтениям Dropbox и отключите соответствующую опцию на вкладке General.
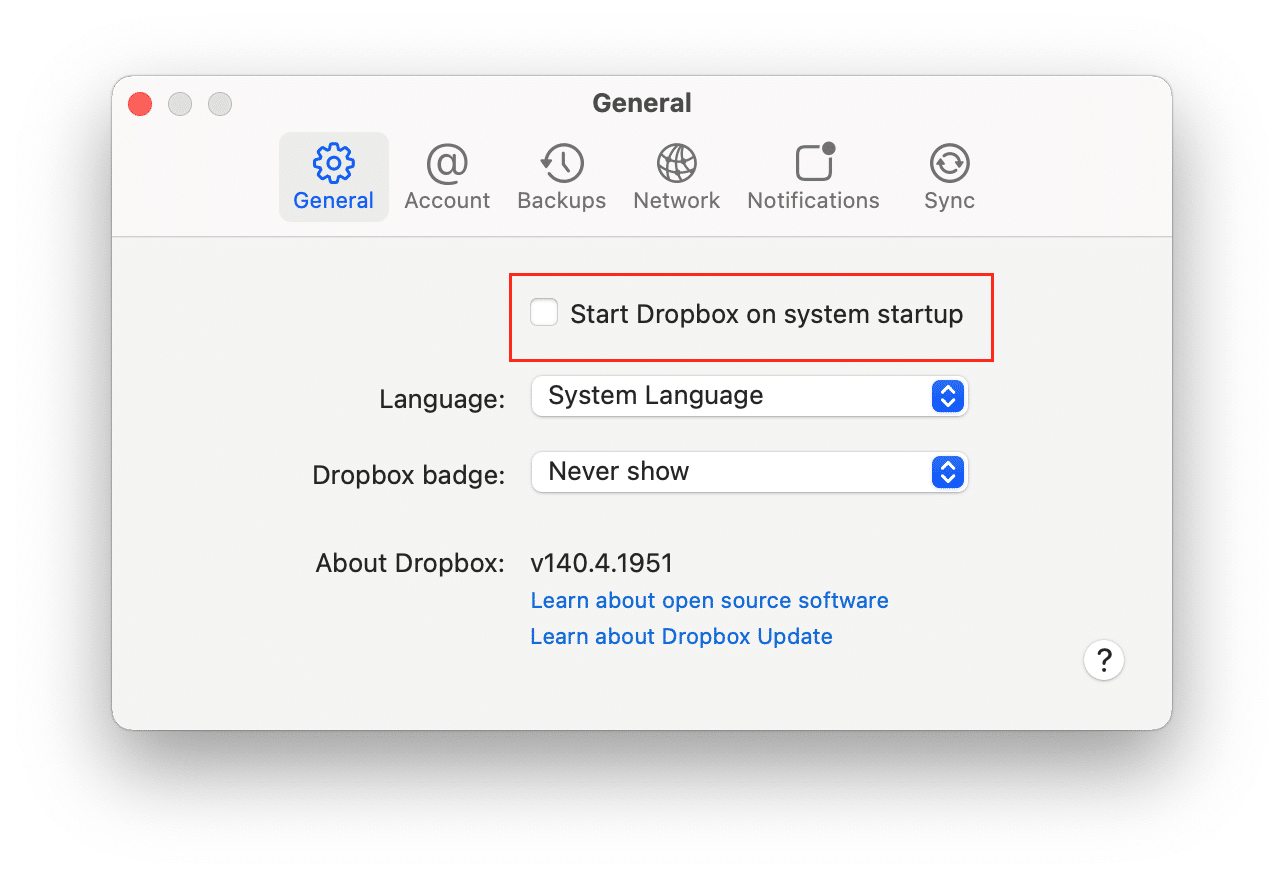
Кроме того, вы можете отключить элемент логина Dropbox и взять контроль над всеми вашими программами запуска с помощью чистки и удаления приложений. Это позволяет вам управлять всеми программами запуска, отключить и включать элементы входа в систему и даже удалять их.
Шаги, чтобы остановить автоматическое запуск Dropbox:
- Запустить приложения для очистки и удаления.
- Перейти к ‘Запуск программ’ разделы.
- Выберите элементы входа в Dropbox.
- Переключить кнопку переключения или нажмите ‘Удалять’ и подтвердить действие.
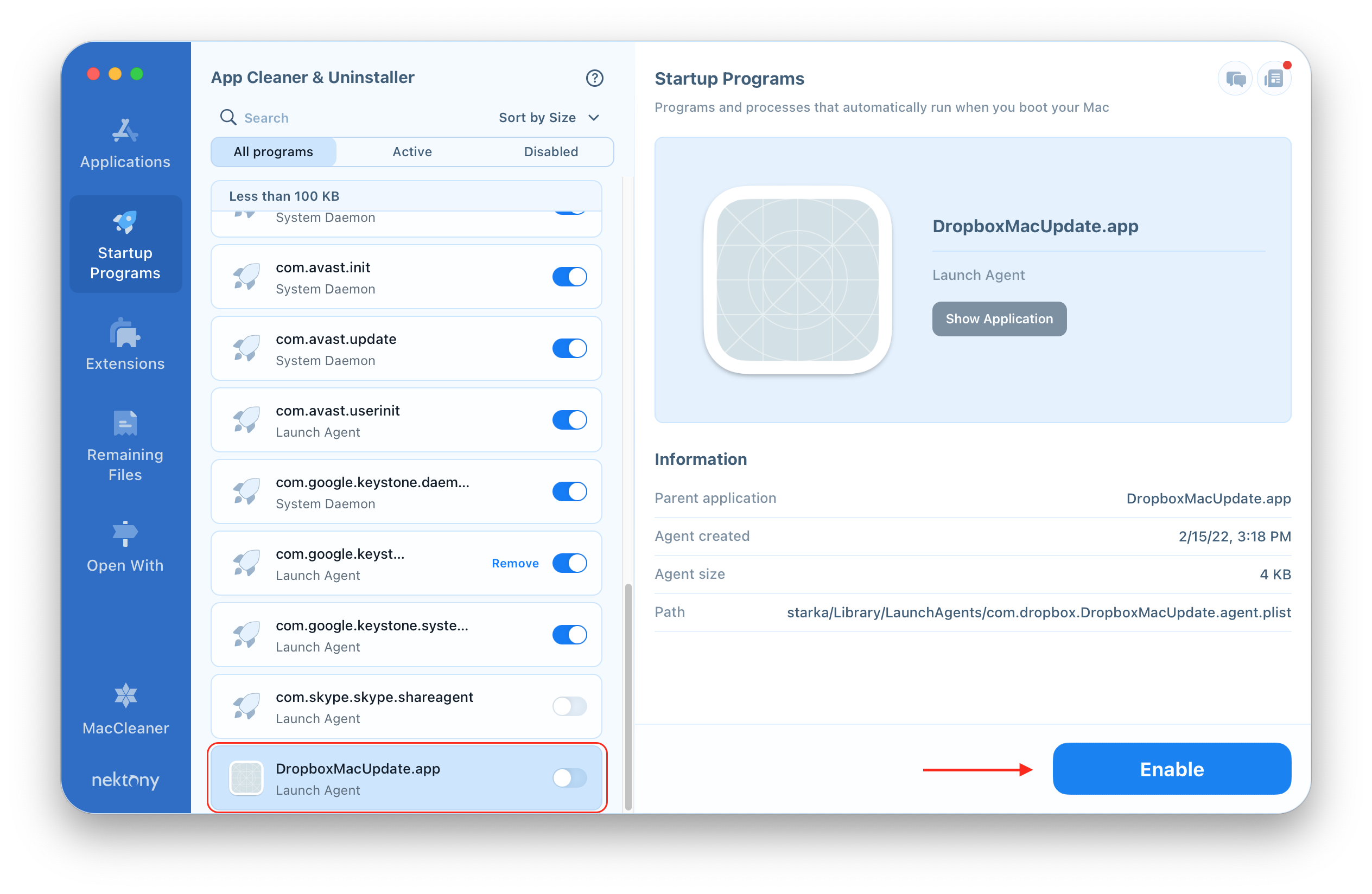
Приложения очиститель и удаление
Удалите любое применение Mac за 2 минуты


