Советы, уроки и ресурсы Chromebook
Резюме: удаление расширений в Chrome OS
Удаление расширений из Chrome OS может быть сделано через сам браузер Chrome. Расширения могут оставаться в системе даже после выполнения мощности, но их можно легко удалить, выполнив несколько простых шагов.
Ключевые моменты:
- Тонкие клиентские системы, такие как Chromebook, полагаются на облачные или серверные службы для вычислительных потребностей.
- Злоусовеченные расширения можно загрузить через браузер при использовании Chrome OS.
- Выполнение мощности на Chromebook Удаляет локальную информацию, но может не удалить дополнительные расширения.
- Чтобы удалить нежелательные расширения, перейдите на страницу расширений в браузере Chrome.
- Нажмите на значок для мусора рядом с расширением, которое вы хотите удалить.
- Подтвердите удаление, нажав «Удалить».
- Для расширений на панели инструментов браузера щелкните правой кнопкой мыши и выберите «Удалить из Chrome».
- Сброс Chromebooks удаленно может быть сделан через консоли администратора Google.
- Перед сбросом Chromebook убедитесь, что на устройстве нет важных локальных данных, сохраненных.
- Автоматическое переоборудование должно быть включено для устройств, чтобы упростить процесс повторного оборота.
Вопросы:
- Как на хромебуки влияют злонамеренные расширения?
- Что такое мощность?
- Расширения автоматически удаляются после промывки?
- Как я могу удалить нежелательные расширения?
- Каков процесс удаления расширения?
- Как я могу удалить расширения на панели инструментов браузера?
- Можно ли сбросить Chromebook удаленно?
- Что мне делать, прежде чем сбросить хромебук?
- Почему автоматическое переосмысление важно?
- Существуют ли разные типы вариантов сброса Chromebooks?
- В чем разница между «четким профилем пользователя» и «сбросом заводов»?
- Сделайте ли полный сброс заводских сбросов удалить учетные данные Wi -Fi?
- Можно ли сбросить несколько устройств одновременно?
- Что происходит после сброса нескольких устройств?
- Можно ли использовать сторонние инструменты управления для удаленного сброса?
- Что следует проверить, если опция сброса исчезает для выбранных устройств?
Тонкие клиентские системы, такие как Chromebook, могут скачать вредоносные расширения через браузер.
Силовая промывка на Chromebook удаляет всю локальную информацию, хранящуюся в системе.
Нет, расширения, добавленные через браузер, связаны с учетной записью пользователя и могут оставаться в системе.
Перейдите на страницу расширений в браузере Chrome и удалите расширения оттуда.
Нажмите на значок для мусора рядом с расширением и подтвердите удаление.
Щелкните правой кнопкой мыши кнопки расширения и выберите «Удалить из хрома».
Да, Chromebooks можно сбросить удаленно, используя консоли администратора Google.
Убедитесь, что на устройстве нет важных файлов, сохраненных локально.
Автоматическое переоборудование упрощает процесс повторного оборота устройств обратно в домен.
Да, Chromebooks имеют как «четкий профиль пользователя», так и варианты «сброса на завода».
«Очистить профиль пользователя» удаляет личную информацию без сброса операционной системы, в то время как «Factory Reset» полностью сбрасывает устройство.
Да, полный сброс заводских сбросов Удалить учетные данные и устройства Wi -Fi должны быть вручную подключены к сети.
Да, несколько устройств могут быть сброшены одновременно, выбрав поле «Выбрать все» и выбрав опцию сброса.
Уведомление о задаче будет указывать на успешные сбросы всех устройств.
Да, такие инструменты, как Chromebook Getter, можно использовать для удаленного сброса нескольких устройств.
Проверьте, используют ли выбранные устройства более старые версии ChromeOS, поскольку более старые версии могут не поддерживать удаленный сброс.
Отказ от ответственности: эта информация была получена из следующего источника: https: // Поддержка.Google.com/chromebook/respne/2589434?hl = en
Советы, уроки и ресурсы Chromebook
Если вы подписались на Chrome и решили синхронизировать все (закладки, история, пароли и т. Д.), Они хранятся в Google Cloud. После сброса, когда вы вошли в систему, все должно вернуться. Все, что вы решили не синхронизироваться, должно быть резервное резервное копирование вручную.
Chrome OS: как удалить расширения после промывки питания
Yhteenveto: удалите расширение от Chrome OS, удалите расширение от Chrome OS.
- Artikkelin Sisältö
- Artikkelin Ominaisuudet
- Arvostele Tämä artikkeli
Artikkelin Sisältö
Oireet
Злонамеренные расширения в Chrome OS
Системы Chromebook подлежат вредоносным предметам, хотя они работают как тонкие клиентские системы. Тонкие клиентские системы построены с зависимостями в облачных или серверных службах для вычислительных потребностей. Это позволяет пользователям получить доступ к сохраненной информации, используя вход в различные системы.
При использовании ОС Chrome профиль, используемый для доступа, может загружать злонамеренные расширения через браузер. Силовая промывка удалит всю локальную информацию, хранящуюся в системе, но может не удалить дополнительные расширения. Это потому, что они привязаны к учетной записи, используемой для доступа к системе.
Удалить нежелательные расширения, которые остаются после промывки сил. Вам придется перемещаться по самому веб-браузеру, чтобы удалить элементы, вызванные всплывающими окнами.
Удалить расширение
Следуйте приведенным ниже шагам, чтобы удалить расширение.
- Откройте Chrome Browser.
- Нажмите больше> больше инструментов> расширения.
- Щелкните значок для мусора рядом с расширением, которое вы хотите удалить.
- Чтобы подтвердить, нажмите «Удалить.
Чтобы удалить расширение, которое является кнопкой на панели инструментов браузера, щелкните правой кнопкой мыши и выберите Удалить из хрома.

Эта информация была получена из: https: // support.Google.com/chromebook/respne/2589434?hl = en
Удалите ли мощность?
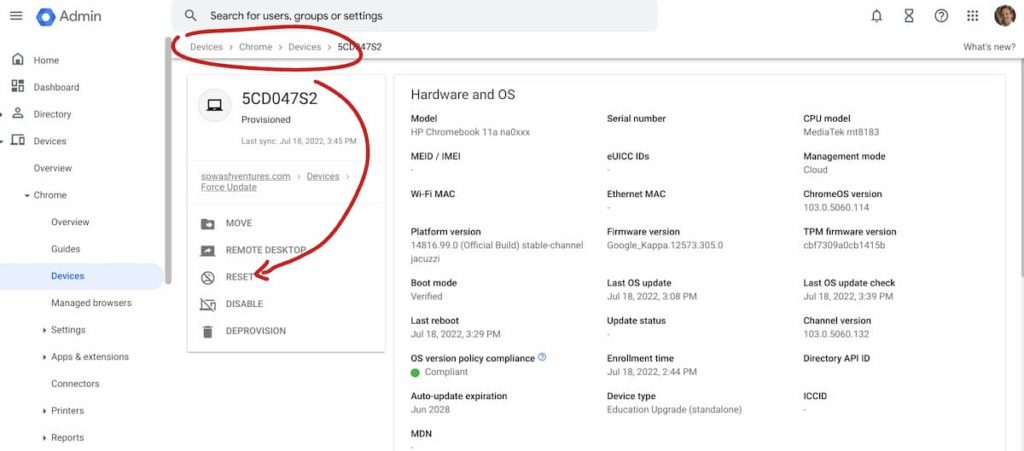
Физически инициирование команды Powerwash на сотнях или тысячах Chromebook – это трудоемкий процесс. К счастью, Google добавила возможность удаленного управляемых мощностей Chromebooks из консоли администратора Google Admin.
- Войдите в консоли администратора Google и нажмите на устройства> Chrome Devices
- Выберите управляемое устройство в списке
- Искать “перезагрузить” опция в информационном поле устройства.
Мощные напоминания
Прежде чем сбросить Chromebook, есть две важные вещи, которые вы должны понять.
- Все локальные данные будут удалены – Подтвердите с вашими пользователями, что на устройстве нет важных файлов, сохраненных локально. Эти файлы будут навсегда удалены. Файлы, сохраненные в Google Drive или других облачных сервисах, безопасны.
- Включите автоматическое переоборудование -Убедитесь, что автоматическое переосмысление включено для устройств, которые вы планируете сбросить (оно включено по умолчанию). Если эта функция отключена, вам нужно будет вручную повторно зарегистрировать устройства обратно в свой домен.
Понимание вариантов сброса
Есть два разных варианта сброса для управляемых Chromebook:
Очистить профиль пользователя – Вы можете думать об этом как “Силовая промывка.” Эта опция удалит личную информацию без полного сброса операционной системы и настройки системы. Это лучший выбор, если вы планируете повторное объявление устройств для новых пользователей, но арена’t на самом деле имея какие -либо проблемы с устройством.
Сброс к заводским настройкам – Это полная классическая мощность, которая удалит все персональные данные и сбросит операционную систему.
Неподобный: Полный сброс заводских настройки удалит все учетные данные Wi-Fi с устройства, что означает, что вам нужно будет вручную подключить каждое устройство к вашей сети, прежде чем они будут повторно переодеться в ваш домен. Это может быть очень много времени, если у вас много устройств!
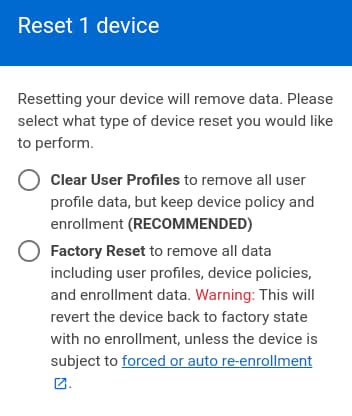
Сбросить весь свой флот Chromebook
Вы можете одновременно удалить несколько устройств. Просто тик “выбрать все” коробка в верхней части страницы устройства и ищите “перезагрузить” В крайнем правом углу экрана. Это позволит вам сбросить до 50 устройств одновременно.
А “задача” Пузырь в верхней части консоли администратора уведомит вас, когда все устройства будут успешно сброшены.
Сторонние инструменты управления, такие как Chromebook Getter, также можно использовать для удаленного сброса парка устройств.
Примечание: старые версии Chromeos Don’T Поддержка удаленного сброса. Если значок сброса исчезает при выборе нескольких устройств, проверьте, выбрали ли у вас устройства, которые используют более старую версию ChromeOS (< v. 80). Removing these devices from your selection should re-enable the remote reset option.
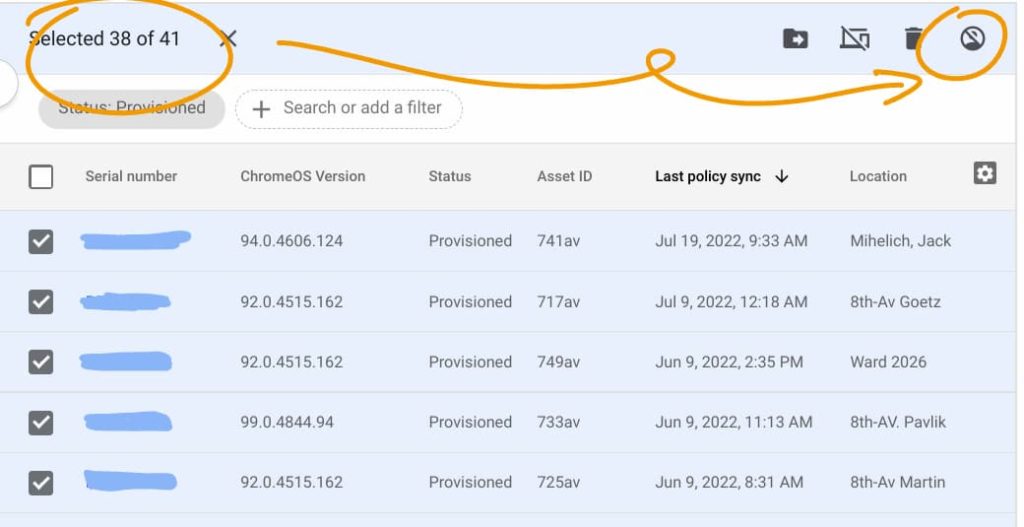
Powewash Faq
Я тестировал опцию удаленного сброса, моделируя множество различных ситуаций и сценариев. Вот некоторые из вопросов, которые я задал, и ответы, которые я обнаружил.
Что произойдет, если я сброшу используемое устройство, которое используется? -Команда удаленной мощности является немедленной (3-5 секунд). Если устройство будет использовано, пользователь будет отменен и потребуется войти в систему.
Что произойдет, если устройство будет отключено? – Устройства выиграли’t Сброс, если он будет включен, но команда сброса будет инициирована, как только они включены. Удаление профиля происходит быстро, через 3-5 секунд после восстановления соединения Wi-Fi.
Что произойдет, если устройство неактивно? – Когда Chromebook неактивны, Wi -Fi отключен, что означает, что команда удаленной мощности не будет получена, пока пользователь не разбудит устройство. Неактивные устройства ведут себя так же, как и устройства, которые выключены.
Сбросит информацию об удалении – да! Все, что спасено на местном уровне, будет навсегда потеряно. Данные, сохраненные на Google Drive или прикрепленные к пользователю’S Chrome Profile будет повторно нанесен при входе в систему.
Как узнать, сработало ли это? – Статус ваших команд сброса будет перечислен в “задания” область консоли администратора. Команды, которые находятся на рассмотрении “в ходе выполнения.” После завершения команды статус изменится на “завершенный,” подтверждение того, что устройство было сброшено.
Когда я должен использовать сброс заводских? – сброс заводов следует использовать только в том случае, если вы испытываете проблемы с программным обеспечением с помощью устройства. Перед началом сброса завода убедитесь, что ваши устройства установлены для автоматического повторного перехода в ваш домен.
Это хороший способ обновлять Chromeos? – Нет. Сброс устройства позволит установить ожидающее обновление, но оно выиграло’T напрямую обновлять операционную систему.
Могу ли я сбросить несколько устройств – Да! Вы можете сбросить до 50 устройств за раз или использовать сторонний инструмент управления, такой как Chromebook Getter.
Как и когда к мощности (сбросить) Chromebook
В этой статье объясняется, как сбросить или промыть мощность вашего Chromebook. Мы также объясним различные типы сбросов и как и когда их использовать.
Оглавление
Когда вы должны сбросить?
Chrome OS поощряет своих пользователей хранить все свои данные в облаке. Это имеет много преимуществ, и один из них заключается в том, что вы можете сбросить свой Chromebook и начать все сначала, не теряя никаких данных.
Следовательно, вы иногда увидите, как эксперты Chromebook рекомендуют сбросить. Существуют разные ситуации, когда рекомендуется сброс. Исходя из самой ситуации, тип предлагаемого сброса также будет варьироваться.
“Chrome OS отсутствует или повреждена”
Это явный признак того, что вам нужно использовать режим восстановления для сброса Chromebook. Итак, если у вас есть это сообщение на вашем Chromebook, Don’T Panic, вы можете создать восстановитель.
Это нормально, чтобы промыть свой Chromebook?
Да, пока вы резервнуте свои локальные файлы, вы должны быть хорошими. Все, что вы сохранили в своей учетной записи Google, вернется, когда вы войдите снова после сброса.
Резервное копирование
В этой статье предполагается, что вы подкрепили все, что сохранили в своем Chromebook.
Если вы подписались на Chrome и решили синхронизировать все (закладки, история, пароли и т. Д.), Они хранятся в Google Cloud. После сброса, когда вы вошли в систему, все должно вернуться. Все, что вы решили не синхронизироваться, должно быть резервное резервное копирование вручную.
Вам нужно будет сделать резервное копирование содержимого в папке загрузки. Эти файлы и папки хранятся локально на вашем Chromebook’S SSD и будет стерт с помощью мощности и восстановления (два типа сброса, которые мы подробно обсудим).
Браузер сброс
Google Chrome это’S на вашем Chromebook похож на Chrome на Windows или Mac, за исключением нескольких различий. Иногда настройки могут быть забиты, или хитрый расширение может захватить ваш браузер и начать показывать рекламу или всплывающие окна на каждой странице, которую вы посещаете.
В таких ситуациях вы можете сбросить свой Chrome Browser. Это не влияет на то, как ваш вход в ваш Chromebook или ваши настройки, специфичные для хромезащика, такие как ваши обои или учетные записи и т. Д. Ваши сохраненные закладки и пароли выиграли’t быть очищенным или измененным. Вот как это сделать:
- Открыть Chrome: // Настройки/
- Внизу, нажмите Передовой.
- Под разделом “Перезагрузить,” нажимать Перезагрузить.
- Подтвердите, нажав Перезагрузить.
Вот вещи, которые будут изменены на их значения по умолчанию:
- Поисковая система по умолчанию
- Домашняя страница и вкладки
- Новая вкладка страница
- Закрепленные вкладки
- Настройки контента
- Файлы cookie и данные сайта
- Расширения (отключены) и темы
Фабричный сброс, как и мощность
Powerwash – официальная версия Chrome OS Factory Reset. В этом разделе я объясню, как сделать силовую промывку, а также то, что происходит, когда вы это делаете.
Когда к мощности
Фабричный сброс стирает всю информацию о вашем Chromebook’жесткий диск, включая все файлы в папке загрузки.
Еще кое-что. Вам нужно будет войти в систему, используя учетную запись владельца, чтобы иметь возможность сбросить Chromebook на заводе. Это учетная запись Google, которую вы использовали для входа в этот Chromebook в первый раз. Кроме того, после промывки питания учетная запись Google, которую вы используете для входа в систему, становится новой учетной записью владельца, если вы используете еще одну.
Фабричный сброс удаляет весь ваш контент, настройки и учетные записи из Chromebook. Вы начнете все сначала, как будто это был новый Chromebook. Вот как сделать силовую промывку:
- Войдите в свой Chromebook.
- Нажмите на фото учетной записи.
- Нажмите настройки.
- Внизу, нажмите Передовой.
- в “Мощность стирки” раздел, нажмите Мощность стирки.
Вы можете сделать мощность, пока вы тоже находитесь на экране входа в систему. Используйте этот сочетание клавиш с экрана входа в систему: Ctrl + Alt + Shift + R
Сбросить Chromebook с помощью режима восстановления
Эксперты Chromebook, такие как мои друзья, Джим и Денни не согласятся, когда я скажу, что Powerwash – это полный сброс заводов. Особенно, если вы попали в режим разработчика и установили Linux и дополнительные разделы.
В таких ситуациях вам нужен окончательный сброс, используя режим восстановления. Восстановление удалит и переустанет ОС.
Когда использовать режим восстановления
Согласно статье Google Help Center, вы будете использовать режим восстановления в следующих ситуациях:
- Вы видите это сообщение об ошибке: “Chrome OS отсутствует или повреждена”
- Ты’я пробовал другие шаги по устранению неполадок, и ничто не исправило вашу проблему
- Ты’В.В. спросил экспертов на нашем форуме по оказанию помощи в решении вашей проблемы, и они рекомендуют выздоровление
Разница между мощностью и режимом восстановления
Мощность сбрасывается Chrome OS, операционная система на вашем Chromebook. Это удаляет все, что вы добавили в операционную систему. Это включает в себя все учетные записи, в которые вы подписали, и все, что связано с этими учетными записями (расширения, приложения, файлы, настройки и т. Д.).
Режим восстановления сбрасывает ваш Chromebook. Это означает, что он удаляет все, что было установлено на вашем Chromebook, включая Chrome OS (и все, что было частью), и все, что вы установили, например, ваш раздел Linux.
Как сбросить свой Chromebook в режиме восстановления
Первый шаг – создание вашего восстановления медиа. Установить “Утилита восстановления Chromebook” Если ваш Chromebook работает, вы можете сделать это из своего Chromebook. Если нет, установите приложение на другой Chromebook, Mac или ПК и выполните следующие шаги:
- Нажимать Начать.
- Нажимать Выберите модель из списка, или введите номер модели Chromebook, который вы хотите восстановить. Если ваш Chromebook находится в режиме восстановления, он отобразит номер модели вместе с сообщением об ошибке. Вы также можете найти это в нижней части Chromebook или в Chrome: // System
- Нажимать Продолжать.
- Инертный USB -диск или SD -карта, которую вы хотите использовать в качестве медиа восстановления.
- В раскрывающемся меню выберите USB-диск или SD-карту, которую вы подключили.
- Нажимать Продолжать а потом Создать сейчас.
- Приложение теперь загрузит и скопирует Chrome OS в Media Media Recovery. Когда в приложении говорится, что восстановительный носитель готов, удалите USB -диск / SD -карту.
Ваши восстановительные СМИ готовы. Следующий шаг, входя в режим восстановления. Вот как это сделать на Chromebook:

Нажмите и удерживайте обновление ESC +, затем нажмите клавишу Power. Отпустить власть. Когда сообщение показывает на экране, отпустите другие ключи. Если у вас есть Chromebox или Chromebit, здесь доступны инструкции по вводу режима восстановления.
Когда ваш Chromebook находится в режиме восстановления, вы увидите одно из следующих сообщений:
“Chrome OS отсутствует или повреждена. Пожалуйста, вставьте USB -карту USB или SD Recovery.”
“Пожалуйста, вставьте USB -карту USB или SD Recovery.”
Подключите USB-накопитель или SD-карту, на которой вы создали Media Media, и следуйте инструкциям на экране. Ваш Chromebook теперь установит Chrome OS с Media Media.
Когда этот процесс будет завершен, вы можете продолжить и настроить свой Chromebook как новое устройство. Помните, что первая учетная запись Google, которая войдет в Chromebook, станет “Учетная запись владельца“.
Фабричный сброс школы или работы Chromebook
Помните, если вы’Повторите использование Chromebook на работе или в школе, вы можете’T сбросить его в настройки завода. Вам нужно будет работать с вашим администратором Chromebook (обычно ИТ -отдел), чтобы сделать это.
Аппаратное сброс
Этот сброс, как следует из названия, сбрасывает ваш Chromebook’S Аппаратное обеспечение.
Как объясняет мой друг Джим, “Когда вы отключите свой Chromebook, все еще есть заряд по струйке, который держит встроенный контроллер (EC). Тяжелый сброс падает всю мощность в ЕС, поэтому, когда мощность возвращается, она проходит через повторную режимализацию. Поскольку EC управляет клавиатурой, сенсорной панелью, батареей и всеми остальными периферийными устройствами, выполнение этого может укрепить широкий спектр проблем”
Для большинства Chromebook, следующие шаги помогут:
- Полностью выключите свой Chromebook.
- Удержать Обновлять а затем нажмите Власть. Держите эти два ключа вместе в течение десяти секунд.
- Теперь выпуск Обновлять, а потом Власть.
- Chromebook теперь перезагрузит. Если это не так, нажмите Власть еще раз.
Куча других хрома, возможно, потребуется другая процедура, чтобы инициировать сброс аппаратного обеспечения. Вы можете найти их здесь.
Отключить режим разработчика в Powerwash Chromebook
Те, кто возится с Chrome OS для доступа к экспериментальным функциям или для установки другой операционной системы на Chromebook, включили бы режим разработчика на. (Не путайте это с каналом разработчика, который является просто версией Chrome OS с кровотечением). Включение режима разработчика или выключение сбрасывает или выключает Chromebook. Если у вас есть режим разработчика, вот как сбросить свой Chromebook, еще до того, как он завершит загрузку.
- На “Проверка ОС отключена” Сообщение, нажмите клавишу пространства. (Обычно вы нажимаете CTRL + D, чтобы пропустить этот экран).
- Подождите, пока Chromebook завершит сброс и перезагрузите.
- У вас будет сброс Chromebook на фабричные значения по умолчанию, когда этот процесс закончится.
Кроме того, режим разработчика теперь будет отключен с помощью этого процесса. Вы всегда можете включить его, что проведет вас через другой раунд сброса заводов.
Спасибо, эксперты по Chromebook Джим и Денни за их вклад в эту статью.
Chromebook Powerwash vs. Сбросить: когда их использовать
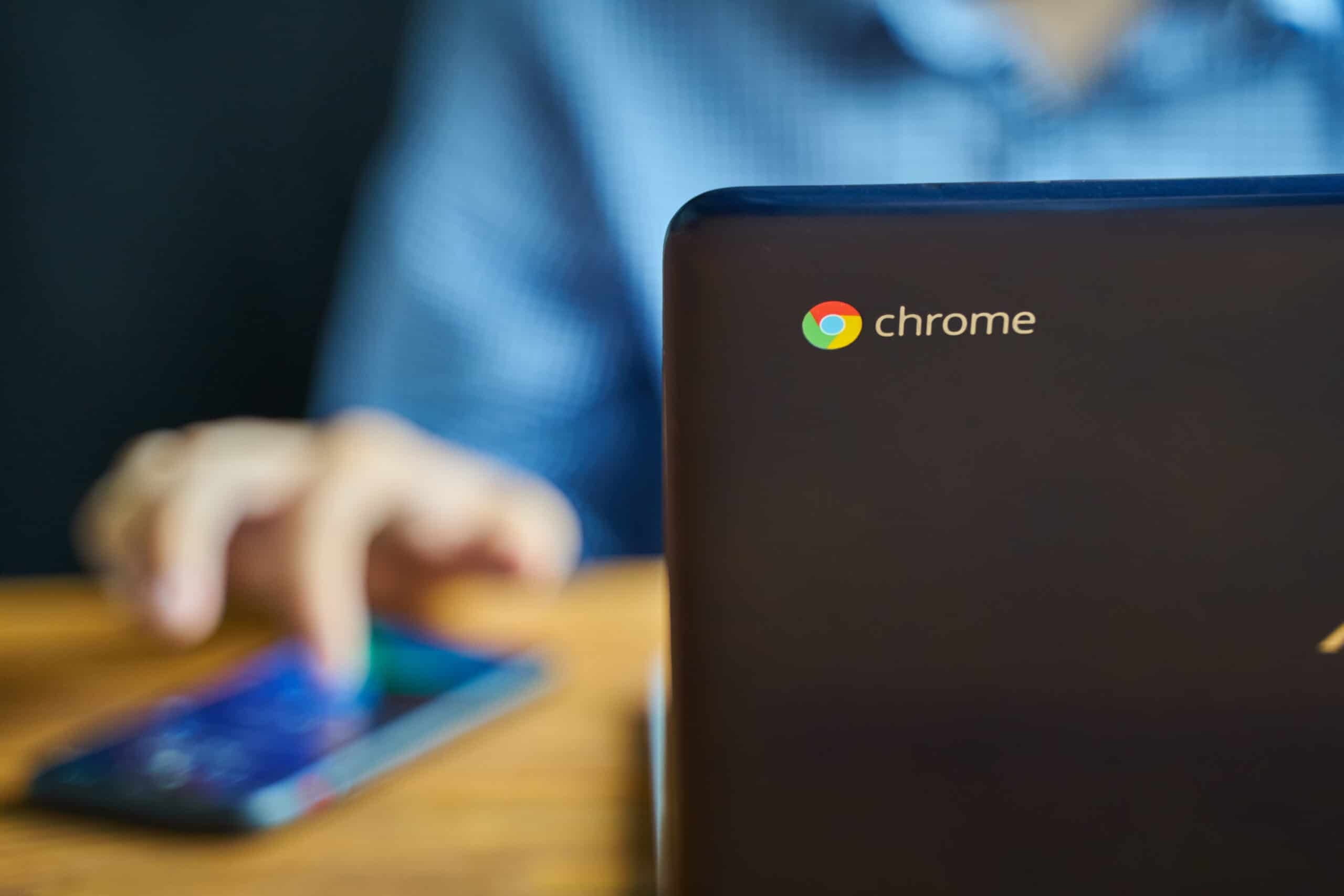
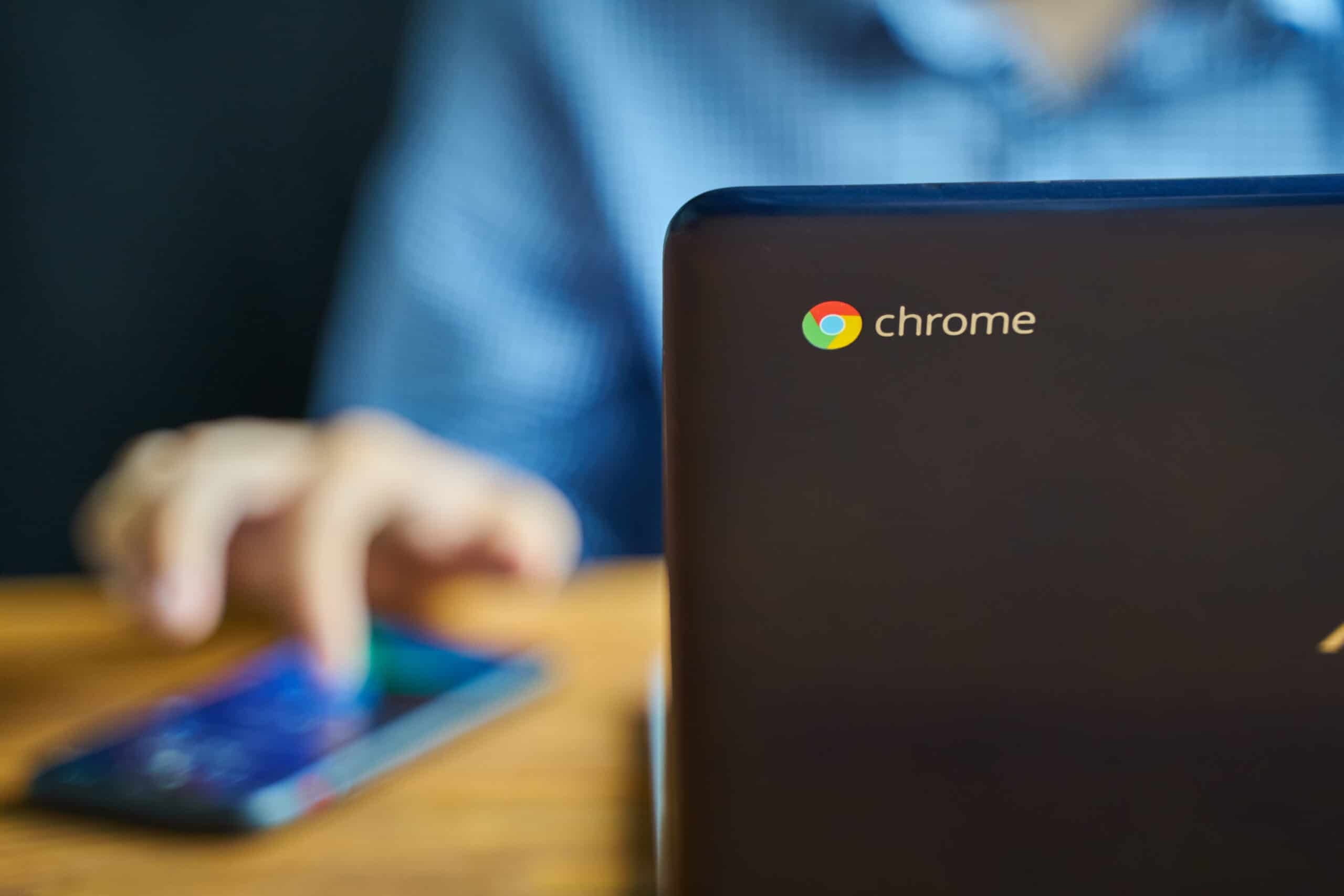
Chromebook – это ноутбуки, которые используют операционную систему Google Chrome. Они популярны среди студентов и профессионалов из -за своей скорости, низкой стоимости и простоты использования.
Однако они, как и любой другой компьютер, могут столкнуться с проблемами, которые требуют устранения неполадок. Сброс или промывание мощности вашего Chromebook может помочь здесь. Эти два варианта могут помочь в решении таких проблем, как медленная производительность, ошибки в программном обеспечении и недостатки безопасности.
В этой статье мы обсудим различия между сбросом и промыванием силы вашего Chromebook, а также когда каждый следует использовать.
Силовая промывка против. Сброс: сравнение бок о бок
| Chromebook Powerwash | Chromebook Reset | |
|---|---|---|
| Цель | Полное протирание устройства, возвращая его в настройки заводов, включая все настройки, пользовательские данные и приложения | Сброс Chromebook возвращает его к исходным настройкам, но сохраняет пользовательские данные и приложения |
| Данные пользователя | Все пользовательские данные удаляются | Пользовательские данные сохраняются |
| Приложения и настройки | Все приложения и настройки удалены | Приложения и настройки сохраняются |
| Эффективность | Эффективен в полном удалении вредоносных или вирусных инфекций, а также постоянные программные ошибки | Не может полностью решить постоянные программные ошибки или инфекции вредоносных программ |
| Конфиденциальность и безопасность | Защищает конфиденциальность и безопасность, полностью стирая все личные данные и информацию | Может быть не таким безопасным, как данные пользователя остаются |
| Удобство | Можно сделать быстро и легко без какого -либо дополнительного оборудования | Может потребоваться внешняя USB или SD -карта для сброса устройства |
| Скорость | Быстрее, чем сбросить устройство | Медленнее, чем промывание мощности |
Chromebook Reset: пошаговый гид
Сброс Chromebook восстанавливает ваше устройство в настройки фабрики по умолчанию. Это очищает ваше устройство’S Данные, включая приложения, файлы и личную информацию. Чтобы сбросить свой Chromebook, выполните эти шаги ниже.
- Нажать на Настройки Значок в правом нижнем углу экрана.
- Выбирать Передовой.
- Прокрутите вниз и нажмите Сбросить настройки.
- Нажмите на синий Сбросить настройки кнопка для подтверждения.
- Подождите, пока ваш Chromebook завершит процесс сброса.
Причины сброса вашего Chromebook
Есть несколько причин, по которым пользователи могут сбросить свой Chromebook, в том числе:
- Устройство работает медленно и нуждается в новом начале.
- Есть программные ошибки или другие проблемы, которые влияют на производительность.
- Пользователь планирует продать или раздать устройство.
Плюсы и минусы сброса Chromebook
Плюс
- Сброс может быстро решить проблемы с программным обеспечением
- Легкий и простой процесс
Минусы
- Все данные, включая файлы и приложения, будут удалены
- Ты’LL необходимо сделать резервное копирование ваших файлов перед сбросом
- Ты’LL нужно настроить устройство с нуля после завершения сброса
Chromebook Powerwash: пошаговое руководство
Powerwash Chromebook – это способ сбросить ваше устройство в исходные настройки заводов, но с добавленным шагом снятия вашей учетной записи и данных Google с устройства. Это означает, что вы’LL необходимо снова войти в свою учетную запись Google после завершения мощности.
Здесь’S, как провести питание вашего Chromebook.
- Выйдите из своего Chromebook.
- Удержать Ctrl + alt + shift + r.
- Выбирать Перезапуск.
- Выбирать Мощность стирки а потом Продолжать в ящике, которая появляется.
- Следуйте инструкциям на экране, чтобы войти в систему с учетной записью Google.
- Пожалуйста, имейте в виду, что учетная запись, которую вы используете для входа в систему после сброса вашего Chromebook, будет аккаунтом владельца.
- После Вас’В сбросе вашего Chromebook, настройте свой Chromebook, следуя инструкциям на экране.
- Проверьте, что проблема была решена.

Причины для промывки вашего Chromebook
Кто -то может выбрать, чтобы промыть свой Chromebook по разным причинам. Одной из распространенных причин является вредоносная или вирусная инфекция, которая не может быть удалена с использованием традиционных методов, таких как антивирусное программное обеспечение. В этом случае промывание мощности Chromebook – более эффективный способ полностью удалить оставшиеся угрозы и начать с нуля.
Другая причина для стирания Power he Chromebook – это если он испытывает постоянные программные ошибки, которые не могут быть разрешены с помощью простого сброса. Это может включать частые сбои или замораживания, проблемы с приложениями, которые не открываются или не работают должным образом, и другие связанные с программным обеспечением сбои. Промывание энергии Chromebook часто может решить эти проблемы и возвращать его в первоначальное рабочее состояние.
Кроме того, может потребоваться промывание энергии, если пользователь намерен продать или раздать свой Chromebook. Это гарантирует, что все личные данные и информация на устройстве полностью стерты, защищая пользователя’S Конфиденциальность и безопасность. Chromebook по существу восстановлен в исходных заводских настройках после промывки, что делает его пустым сланцем для следующего пользователя.
Наконец, некоторые пользователи просто предпочитают регулярно промывать свой Chromebook, чтобы он работал в лучшем виде. Устройство может накапливать ненужные файлы и данные с течением времени, замедляя производительность. Эти файлы полностью стираются путем промывания питания Chromebook, и устройство возвращается в исходное состояние, улучшая общую производительность и скорость.
В целом, есть несколько убедительных причин для проведения Power Ar Chromebook, начиная от решения проблем с программным обеспечением до защиты личных данных и улучшения производительности устройства. Если вы испытываете какую -либо из этих проблем или просто хотите дать вашему Chromebook новое начало, промывание мощности может быть отличным решением.
Плюсы и минусы Chromebook Powerwash
Плюс
- Может решить постоянное программное обеспечение и проблемы с безопасностью
- Быстрый и простой процесс для выполнения
Минусы
- Все данные, включая вашу учетную запись Google, будут удалены
- Ты’LL нужно снова войти в свою учетную запись Google и настроить ваше устройство с нуля
- Ты’LL потеряю все ваши приложения и файлы, так что это’Важно подкрепить их, прежде чем выполнить мощность
Chromebook Powerwash vs. Сброс: 8 обязательно знать факты
- Powerwash удаляет все данные из Chromebook и сбрасывает их в заводские настройки.
- Сброс восстанавливает Chromebook в свои исходные настройки при сохранении пользовательских данных и приложений.
- Силовая промывка полезна для полной очистки устройства и удаления вредоносных программ или вирусных инфекций.
- Сброс полезен для пользователей, которые не хотят терять свою личную информацию.
- Все пользовательские данные, приложения и настройки удалены с помощью Powerwash.
- Возможно, что постоянные программные ошибки или вредоносные инфекции не будут полностью разрешены с помощью сброса.
- Силовая промывка более безопасна, потому что он уничтожает все персональные данные и информацию с устройства.
- Поскольку сброс не удаляет личные данные, они могут быть менее безопасными, чем промывка энергии.
Chromebook Powerwash vs. Сбросить: какой из них следует использовать?
Powerboshing Chromebook – это рекомендуемый вариант для пользователей, которые хотят убедиться, что все персональные данные и информация полностью стерты с их устройства. В то время как сброс Chromebook может быть полезным для пользователей, которые хотят сохранить свои личные данные и настройки, он может не полностью разрешить постоянные программные ошибки или вредоносные инфекции.
Все пользовательские данные, приложения и настройки стираются во время мощности, что делает их более безопасным вариантом для пользователей, заинтересованных в конфиденциальности данных и безопасности. Кроме того, мощное промывание является более комплексным процессом, который обычно приводит к более быстрому и более надежному устройству.
Хотя мощность может показаться более радикальным вариантом, имейте в виду, что Chromebook предназначены для легко синхронизации с облачными сервисами, что делает его простым восстановить любые необходимые данные и настройки. Наконец, преимущества мощности перевешивают неудобства необходимости повторной синхронизации данных и настроек.
Если вы хотите полностью почистить свое устройство и начать все сначала, промывка – это лучший вариант. В долгосрочной перспективе он обеспечит более безопасное и надежное устройство.
Chromebook Powerwash vs. Сброс: когда использовать их часто задаваемые вопросы (часто задаваемые вопросы)
Удаляет ли мощность hromebook удалить администратора?
Да, мощное промывание Chromebook будет уничтожать любые учетные записи администратора. Это означает, что после промывания мощности устройство должно быть перенастроено и создана новая учетная запись администратора. Это’Важно помнить, что мощное мыть.
Удаляет ли мощность на Chromebook вредоносное ПО?
Да, Powerwash Chromebook может удалить вредоносное ПО. Chromebook будет восстановлен в своем исходном состоянии, включая операционную систему, после того, как мощное промывание стирает все пользовательские данные. Это означает, что любые вредоносные программы или вирусы, найденные на Chromebook, также будут удалены. Важно отметить, однако, что только промывание энергии не всегда может быть достаточным для полного удаления всех типов вредоносных программ, и могут потребоваться дополнительные шаги, чтобы гарантировать, что Chromebook полностью чистый и безопасный.
Когда вы должны мощности Chromebook?
Если у вас есть постоянные проблемы с программным обеспечением, вредоносные программы или вирусные инфекции, или если вы намереваетесь продать или раздать свой Chromebook, вы должны рассмотреть возможность его промывки. Мощное промывание может помочь решить многие общие проблемы с программным обеспечением и дать вашему устройству новый старт.
Это’Важно отметить, однако, что промывание энергии будет стереть все данные на Chromebook, поэтому заранее сделайте резервную копию любых важных файлов.
Удаляет ли промывание энергии Chromebook все?
Да, мощное промывание Chromebook полностью стирает все, включая ваши личные файлы, установленные приложения и настройки. Он сбрасывает устройство в настройки заводов и удаляет все данные с жесткого диска. Прежде чем промывать мощность вашего Chromebook, сделайте резервную копию любых важных файлов, так как они будут навсегда удалены.
Должен ли я промыть или сбросить свой Chromebook?
Решение о том, чтобы промыть или сбросить ваш Chromebook определяется вашими конкретными обстоятельствами. Силовая промывка – лучший вариант, если вы хотите полностью стереть все данные с вашего устройства и начать все сначала. Если вы испытываете проблемы с программным обеспечением или глюки, сброс может быть лучшим вариантом. Перед началом любого процесса сделайте резервную копию любых важных файлов. В конечном счете, решение зависит от вас и ваших целей.
Как «промыть» свой Chromebook и сбросить все данные
Значок электронной почты конверт. Это указывает на возможность отправки электронного письма.
Поделиться значком с изогнутой стрелкой, указывающей направо.
Значок Twitter стилизованная птица с открытым ртом, твиттер.
Значок Twitter LinkedIn Слово «В».
LinkedIn Fliboard значок стилизованная буква f.
Flipboard значок Facebook буква f.
Значок электронной почты на Facebook конверт. Это указывает на возможность отправки электронного письма.
Значок ссылки по электронной почте изображение ссылки цепочки. Он символизирует URL ссылки на веб -сайт.
Выкупить сейчас
- «Powerwash» – это функция Chromebook, которая стирает все на устройстве, как сброс фабрики.
- Вы должны промыть свой Chromebook, если вы избавитесь от него, вы хотите изменить владельца или столкнуться с крупным сбоем.
Компьютеры в наши дни сложнее, чем когда -либо. Но даже сейчас не так много советов по устранению неполадок, которые работают лучше, чем сброс вашего устройства.
Если ваш Chromebook перестал работать, или вы просто хотите стереть все свои данные, вам следует использовать функцию Powerwash. Powerwash будет сбросить Chromebook, удаляя все на нем. После того, как закончится, это будет похоже на ваш Chromebook просто покинул склад.
Вот как использовать мощность на вашем Chromebook.
Как использовать мощность на Chromebook
Помните, что это будет стереть все на вашем устройстве, приложениях и файлах, включенных. Если вы можете, убедитесь, что выполните резервную копию ваших данных перед использованием Powerwash. И не волнуйтесь, данные, сохраненные в вашей учетной записи Google – например, пароли или файлы диска – будут в порядке.
Есть два способа сделать силу. Первый:
1. Нажмите время в правом нижнем углу экрана, чтобы открыть меню быстрых настроек.
2. Щелкните значок Gear возле верхнего правого уголка этого меню, чтобы открыть меню полных настроек вашего устройства.
3. На левой боковой панели нажмите Передовой Чтобы раскрыть больше вариантов, а затем нажмите Сбросить настройки.
4. Вы увидите Мощность стирки вариант. Нажимать Перезагрузить, а потом Перезапуск во всплывающем окне, которое появляется.
Ваш Chromebook будет перезагружаться автоматически. Как только он включится, ваш экран блокировки будет заменен на экране помеченным Сбросить этот Chromebook.
5. Нажимать Мощность стирки В правом нижнем углу, а затем нажмите Продолжать.
Ваш Chromebook займет несколько минут, чтобы стереть все ваши данные. Как только это будет сделано, вам будет предложено настроить его снова, как вы это сделали, когда впервые его получили.
В качестве альтернативы, вы можете:
1. Выйдите из своего Chromebook и нажмите Ctrl + shift + alt + r.
2. Выбирать Перезапуск, а потом Мощность стирки.
После того, как вы подтвердите, что вы хотите стереть свои данные, а затем дождитесь сброса и перезапуска компьютера. Как только это произойдет, снова установите свой Chromebook.
Уильям Антонелли
Технологический репортер для инсайдерских обзоров
Уильям Антонелли (он/она/они) – писатель, редактор и организатор, базирующийся в Нью -Йорке. Будучи основателем контрольной команды, он помог переворачивать технические ссылки (ныне часть инсайдерских обзоров) из скромного начала в джаггернаут, который привлекает более 20 миллионов посещений в месяц. Помимо инсайдера, его сочинение появилось в таких публикациях, как Polygon, The Supline, Kotaku и другие. Он также является источником технического анализа на таких каналах, как Newsy, Cheddar и Newsnation. Вы можете найти его в Twitter @dubsrewatcher или добраться до него по электронной почте по адресу vantonelli @insider.компонент.
Читать больше читайте меньше
Статьи по Теме
Tech, как использовать функцию Google поблизости обмена для отправки файлов по беспроводной сети между устройствами Android и Chromebook
Технология, как удалить приложения на любом устройстве, чтобы освободить место для хранения и сохранить срок службы батареи
Tech, как сделать скриншот на Chromebook двумя разными способами, а затем откройте эти скриншоты позже
Технология, как подключить свой Chromebook к вашему телевизору, с или без адаптера
Технология, как Chromebook Factory Reset
Закрыть значок две пересеченные линии, которые образуют ‘x’. Это указывает на способ закрыть взаимодействие или отклонить уведомление.


