Краткое изложение статьи: Восстановление системы восстановить удаленные файлы в Windows 11/10
В этой статье мы рассмотрим, может ли восстановление системы восстановить удаленные файлы в Windows 11/10. Мы обсудим функциональность восстановления системы, как она работает, и ее ограничения. Кроме того, мы предоставим альтернативные методы восстановления удаленных файлов, не полагаясь на восстановление системы.
1. Может восстановить восстановление системы восстановления удаленных файлов?
Нет, восстановление системы не может восстановить удаленные личные файлы в Windows 11/10. Восстановление системы предназначено для возврата системных изменений, а не восстановления отдельных файлов.
2. Как создать точку восстановления для личных файлов?
В то время как восстановление системы не может восстановить удаленные личные файлы, вы можете создать точку восстановления для несистемных дисков, чтобы потенциально восстановить удаленные файлы. Следуй этим шагам:
- Открытая панель управления в Windows 11/10 и перейдите к системе и безопасности> Система> Защита системы.
- На вкладке «Защита системы» выберите диск данных, где хранятся ваши личные файлы, и нажмите «Настройка.
- Выберите «Включите защиту системы» и нажмите «Применить».
- Нажмите «Создать» и указать описание для точки восстановления. Нажмите «Создать» еще раз.
3. Как восстановить удаленные файлы без точки восстановления?
Если у вас нет точки восстановления или восстановления системы не может восстановить ваши удаленные файлы, вы можете использовать профессиональный инструмент восстановления данных, такой как Refixer Data Reficeer Isumsoft. Следуй этим шагам:
- Загрузите и установите Refixer Data Isumsoft на компьютере Windows 11/10.
- Запустите инструмент и выберите диск, с которого вы хотите восстановить удаленные файлы.
- Нажмите начало, чтобы инициировать глубокое сканирование диска.
- После сканирования выберите файлы и папки, которые вы хотите восстановить, и нажмите «Восстановить».
- Выберите пункт назначения для сохранения восстановленных файлов.
Ключевые вопросы:
1. Могу ли я восстановить удаленные файлы с помощью восстановления системы?
Нет, восстановление системы может только вернуть связанные с системой изменения и не может восстановить удаленные личные файлы.
2. Как я могу создать точку восстановления для личных файлов?
Вы можете создать точку восстановления для несистемных дисков, получив защиту системы на панели управления и выбрав желаемый диск.
3. Удаляются файлы, постоянно потерянные без точки восстановления?
Нет, вы все еще можете восстановить удаленные файлы без точки восстановления, используя профессиональный инструмент восстановления данных, такой как Refixer Data Isumsoft.
4. ISEMSOFT DATA Reficexer совместим с Windows 11/10?
Да, Refixer Data Isumsoft совместим с Windows 11/10 и может помочь в восстановлении удаленных файлов.
5. Как работает рефектор данных isumsoft?
isumsoft Data Refxter работает, выполнив глубокое сканирование выбранного диска для поиска и восстановления удаленных файлов. Затем он позволяет вам выбрать файлы, которые вы хотите восстановить, и сохранить их в указанное место назначения.
6. Могу ли я восстановить неограниченные личные данные с помощью Disk Drill Pro?
Да, Disk Drill Pro обеспечивает неограниченное восстановление личных данных и совместим с операционными системами Windows и Mac.
7. Каковы принятые способы оплаты для Disk Drill Pro?
Disk Drill Pro принимает широкий спектр способов оплаты для обновления до неограниченного варианта восстановления личных данных. Проверьте официальный веб -сайт на наличие доступных способов оплаты.
8. Доступно ли системное восстановление для компьютеров Mac?
Нет, System Restore – это инструмент, эксклюзивный для операционных систем Windows и недоступен для компьютеров Mac.
9. Сколько данных можно восстановить бесплатно, используя дисковую тренировку на Mac?
Disk Drill позволяет бесплатно восстанавливать до 500 МБ данных на компьютерах Mac Mac. Если вам нужно восстановить более 500 МБ, вы можете обновить на Disk Drill Pro.
10. Может ли восстановление системы восстановления случайно удаленных системных файлов?
Да, восстановление системы может помочь восстановить случайно удаленные системные файлы, возвращая систему к предыдущему моменту времени.
Восстановление системы восстановить удаленные файлы в Windows 11/10
Помимо Windows, Disk Drill также работает на Маки компьютеры, и вы можете восстановить до 500 МБ данных бесплатно с версией Windows. Если вам нужно более 500 МБ, вы всегда можете обновить на дисковому Drill Pro Для неограниченного восстановления личных данных с использованием широкого спектра принятых способов оплаты.
Can System Restore Recovered Deleted Files в Windows 10?
«Если я удалю или потеряю несколько важных файлов на моем компьютере Windows 10, могу ли я получить эти файлы через восстановление системы? Can System Restore Возврат компьютера в более раннее состояние, где файлы не были удалены?”
Может ли восстановить систему восстановить восстановление личных файлов в Windows 10? Если у вас есть тот же вопрос, теперь вы находитесь в нужном месте. Можно с уверенностью сказать, что ответ на этот вопрос нет. Эта статья объяснит, почему.
- Может восстановить восстановление системы восстановления удаленных файлов?
- Как создать точку восстановления для личных файлов?
- Как восстановить удаленные файлы без точки восстановления?
Может восстановить восстановление системы восстановления удаленных файлов?
Восстановление системы – это инструмент, встроенный во все версии Windows 10, который позволяет пользователям вернуть текущую систему в предыдущий момент времени. Обычно он используется для отмены нежелательных изменений системы или возврата неисправной системы в свое предыдущее рабочее условие.
Создание точки восстановления системы – это просто сделать снимок системных файлов, настройки системы, установленных программ и реестра Windows и сохранить его в качестве точки восстановления. Этот процесс не будет хранить ни один из ваших личных файлов, таких как документы, картинки, видео и т. Д. Следовательно, выполнение восстановления системы возвращает только изменения, связанные с системой, но не влияет на ваши личные файлы. Другими словами, если вы случайно удалили несколько важных системных файлов, вы можете не удалить их по восстановлению системы. Но невозможно восстановить удаленные личные файлы при восстановлении системы.
Как создать точку восстановления для личных файлов?
Восстановление системы не может восстановить удаленные личные файлы, но восстановление точек несистемных дисков (или дисков данных) может. Далее мы покажем вам, как создать точку восстановления для несистемного диска, чтобы вы могли использовать точку восстановления для восстановления удаленных файлов.
Раздел 1: Создайте точку восстановления для Data Drive.
1. Открыть панель управления в Windows 10, а затем перейдите к Система и безопасность > Система > Защита системы.
2. На вкладке «Защита системы» выберите диск данных (например, D :), где хранятся ваши личные файлы, а затем нажмите Настройка. Когда открывается следующий диалог, выберите Включите защиту системы а затем нажмите Применять.
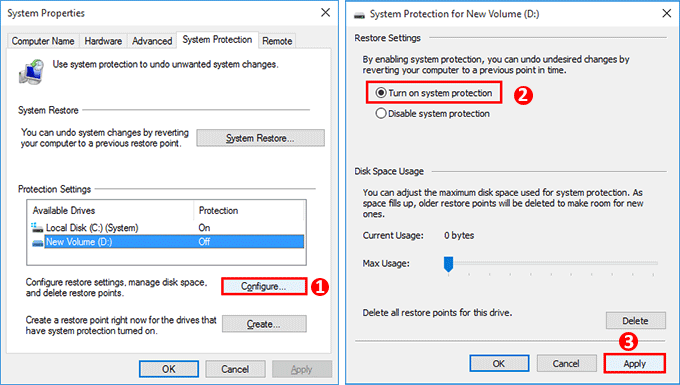
3. Когда вы вернетесь в диалог «Свойства системы», нажмите Создавать. Введите описание, чтобы помочь вам определить точку восстановления, а затем нажмите Создавать снова.
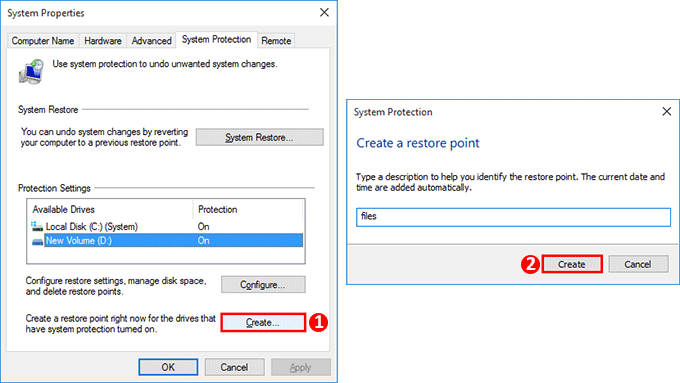
4. Windows начнет создавать точку восстановления для диска. Просто подождите, пока точка восстановления будет успешно создана.

Раздел 2: Восстановить удаленные файлы из точки восстановления.
Если вы удалили файлы из Data Drive и хотите их восстановить, теперь точка восстановления очень удобна.
1. Откройте этот компьютер. Щелкните правой кнопкой мыши диск, с которого вы хотите восстановить удаленные файлы, а затем выберите Восстановить предыдущие версии.
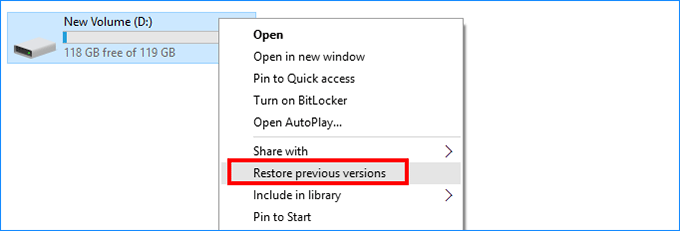
2. Когда открывается диалоговое окно свойств диска, выберите Предыдущие версии вкладка. Под этой вкладкой вы можете увидеть предыдущие версии диска, которые на самом деле из существующих точек восстановления. Выберите предыдущую версию и нажмите «Восстановить», поэтому диск будет восстановлен в более раннем моменте, когда файлы не были удалены.
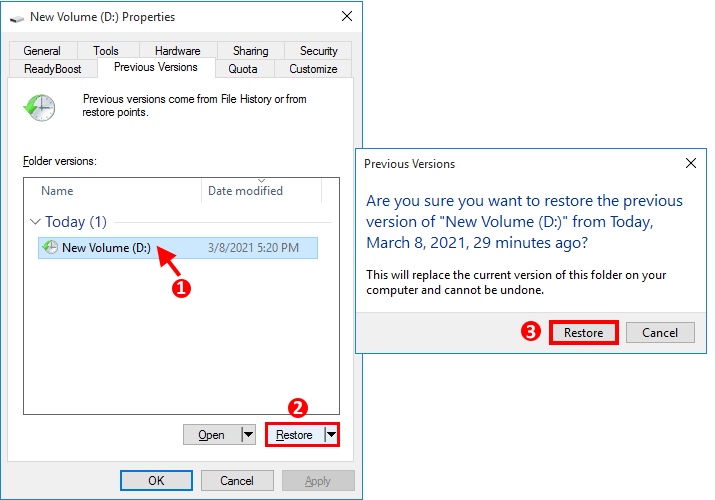
Как восстановить удаленные файлы без точки восстановления?
Восстановление системы не может восстановить удаленные файлы, и большую часть времени мы не создаем точки восстановления для несистемных дисков. Итак, как восстановить постоянно удаленные файлы без каких -либо точек восстановления? Профессиональный инструмент восстановления данных, например isumsoft Data Reflexer будет лучшим решением. Вот как.
1. Загрузите и установите Refixer Data Isumsoft на Windows 10. После установки запустите этот инструмент.
2. Выберите диск, с которого вы хотите восстановить удаленные файлы, а затем нажмите «Пуск». Инструмент начнет глубокое сканирование диска на получение удаленных файлов. Тогда просто подождите, пока сканирование завершит.
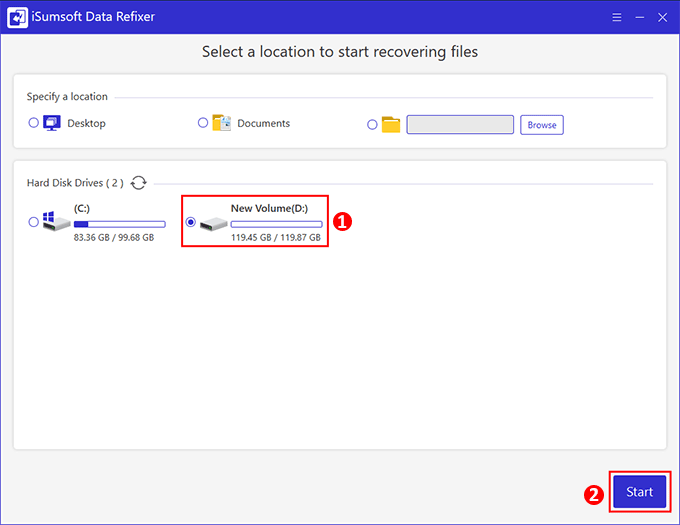
3. Когда сканирование завершено, все найденные файлы отображаются на экране. Выберите файлы и папки, которые вы хотите восстановить, а затем нажмите «Восстановить».
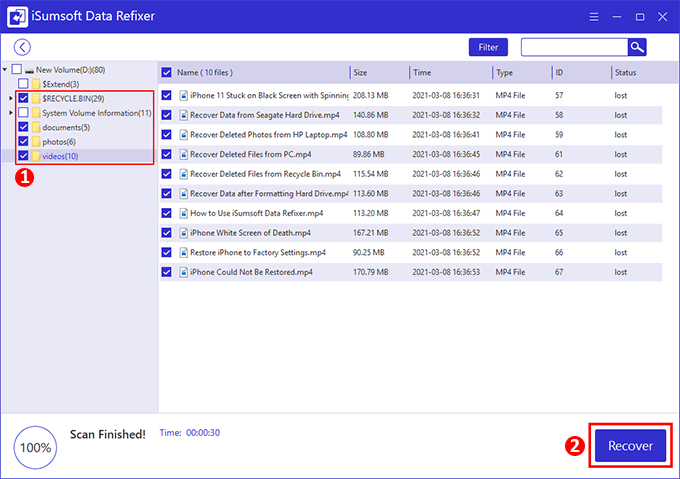
4. Выберите, где вы хотите сохранить восстановленные файлы, и восстановление начнется немедленно.
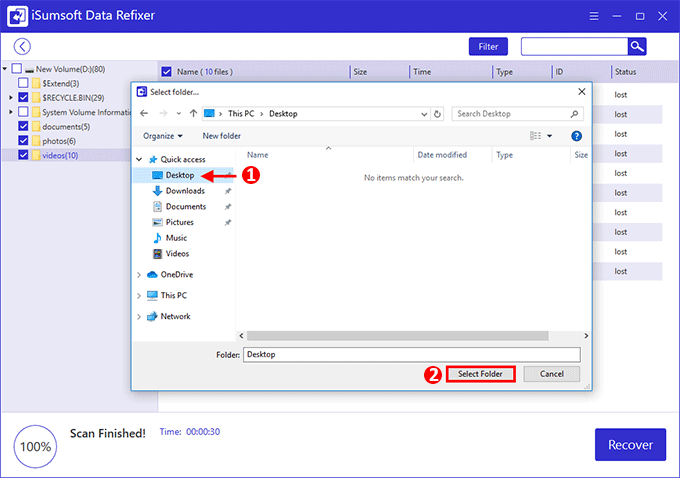
5. Несколько минут спустя удаленные файлы успешно восстанавливаются. Затем вы можете перейти в папку назначения, чтобы просмотреть восстановленные файлы.
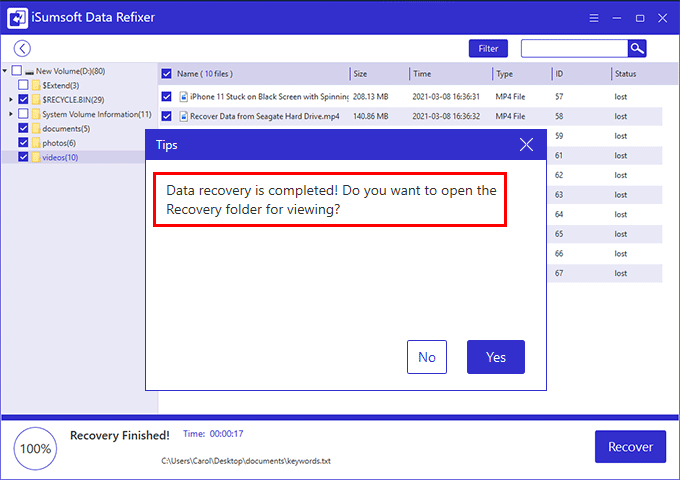
Статьи по Теме
- 4 способа вернуться к предыдущей версии Windows 10 без потери данных
- Если вы сжимаете диск C или компактную ОС и как их делать
- Добавить D Drive Space в C Drive, чтобы исправить «Недостаточно места на приводе C»
- [8 способов] исправить ноутбук Asus, работающий медленно в Windows 10/11
- 5 лучших способов удаления/удаления пароля администратора Windows 10 Ноутбуки и ПК
- Как сбросить пароль ноутбука Lenovo без диска Windows 10/8/7
Восстановление системы восстановить удаленные файлы в Windows 11/10?
Главная> Удаленные файлы Восстановление> Восстановление системы восстановить удаленные файлы в Windows 11/10?

2023-03-16 17:54:31
0 просмотров, 5 минут читать
Вы когда -нибудь случайно удаляли важный файл на компьютере Windows 11/10 и задавались вопросом, есть ли способ восстановить его? Одна из первых вещей, которые могут прийти на ум, – это восстановление системы. В конце концов, это мощная функция, встроенная в окна, которая позволяет вам вернуть вашу систему в предыдущее состояние. Но восстановить систему восстановить удаленные файлы? В этой статье мы подробнее рассмотрим этот вопрос и рассмотрим, какие варианты у вас есть для восстановления файлов в Windows 11/10.
- Часть 1: Восстановление системы восстановления удаленных файлов?
- Часть 2: Как использовать восстановление системы для восстановления удаленных системных файлов
- Часть 3: Лучший способ восстановить удаленные файлы без восстановления системы
- FAQ: Другие вещи, которые вы можете узнать о восстановлении системы
Часть 1: Восстановление системы восстановления удаленных файлов?
Может ли система восстановить свои личные файлы в Windows 11/10? Ответ – нет. System Restore использует функцию, называемую системой защиты, которая регулярно создает точки восстановления на вашем компьютере. Как только вы захотите отменить нежелательные изменения системы, вы можете использовать эту функцию, чтобы восстановить свой компьютер в предыдущее рабочее состояние. Но если вы случайно удалили несколько важных системных файлов, восстановление системы может помочь вам восстановить эти файлы.
Однако ваши личные файлы, хранящиеся на вашем компьютере, остаются нетронутыми. Восстановление системы не может помочь вам восстановить ваши личные удаленные файлы, такие как фотографии, документы, электронные письма или видео. Итак, вам нужно будет найти другой способ восстановить свои личные файлы.
Одним словом, восстановление системы может отменить изменения в вашей системе после неисправности.
Какое восстановление системы может резко и восстановить в Windows:
Ваши системные файлы, настройки системы и установленные программы.
Что изменяет восстановление системы не может отменить в Windows:
Удаление ваших личных файлов, медиа -документов и т. Д.
Часть 2: Как использовать восстановление системы для восстановления удаленных системных файлов
Вот как вернуть ваш компьютер в предыдущую точку восстановления и восстановить удаленные системные файлы.
Шаг 1: Открыть панель управления, затем выберите систему и безопасность.
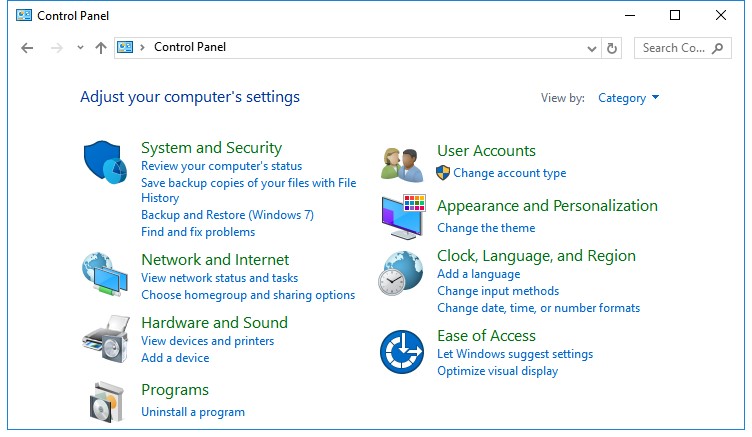
Шаг 2: Нажмите на систему> Защита системы. Диалог свойств системы появится. Нажмите кнопку «Восстановление системы».
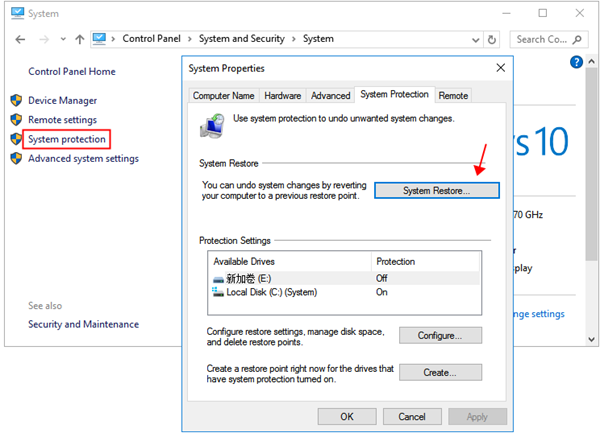
Шаг 3: Мастер восстановления системы появится. (Вы также можете нажать Windows+R, чтобы выпустить диалоговое окно Run, а затем введите RSTRUI.Exe, чтобы открыть окно восстановления системы.) Просто следуйте инструкциям, чтобы закончить процесс.
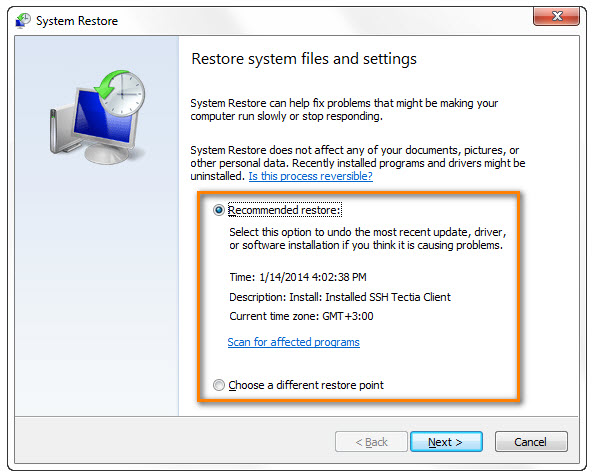
Часть 3: Лучший способ восстановить удаленные файлы без восстановления системы
System Restore-это полезная встроенная функция Windows, которая позволяет вам восстановить вашу систему до определенной точки, когда была создана резервная копия.
Тем не менее, он не может восстановить ваши личные удаленные файлы, поэтому вы не должны полагаться на это для этой цели. Как только вы обнаружите, что вам все еще нужны удаленные файлы, первое место, которое вы должны проверить, это коррекция Bin. Если, несмотря на несчастье, вы опустошили корзину, или использовали командную строку или клавишу Shift для постоянного удаления файла, самый простой и эффективный способ-восстановить эти удаленные файлы с помощью сторонней программы. AnyRecover является одним из лучших инструментов восстановления данных, которые вы можете использовать в этом отношении.
Ключевые особенности AnyRecover
Сканировать и восстановить любой вид постоянно Удаленные данные, которые восстановить систему не может восстановить для вас, включая документы, видео, фотографии, аудио, архивы и т. Д.
Вооружено всесторонним сканированием и глубоким сканированием, это может значительно увеличить успех восстановления.
Программа проста в использовании. Вы можете восстановить удаленные файлы в 3 простых шагов.
Он предлагает бесплатная пробная версия что позволяет пользователю выполнять глубокое сканирование, предварительный просмотр и восстановление.
AnyRecover есть 100% безопасно для использования Поскольку он не стирает ваши существующие файлы в процессе восстановления данных.
AnyRecover поддерживает восстановление данных от Все среды для хранения, включая карты памяти, жесткие диски, цифровые камеры, видеокамер, флэш -накопители, смартфоны и т. Д.
Пожалуйста, имейте в виду, что чем больше вы пишете данные на свой компьютер, тем меньше ваших шансов на выздоровление. Следовательно, необходимо выполнить восстановление данных как можно скорее. Чтобы использовать свой компьютер в качестве обычно, скачать AnyRecover сейчас, чтобы восстановить удаленные файлы!
Шаг 1: Теперь выберите место, где хранились ваши файлы перед удалением. Просто перейдите к жесткому диску или папке, который вы хотите сканировать, а затем нажмите Начинать кнопка.

Шаг 2: Терпеливо подождите, что процесс завершит. После этого все ваши файлы будут перечислены.

Шаг 3: На левой боковой панели откройте папки, чтобы предварительно просмотреть потерянные файлы, это удивительная функция, позволяющая выборочно восстановить файлы.
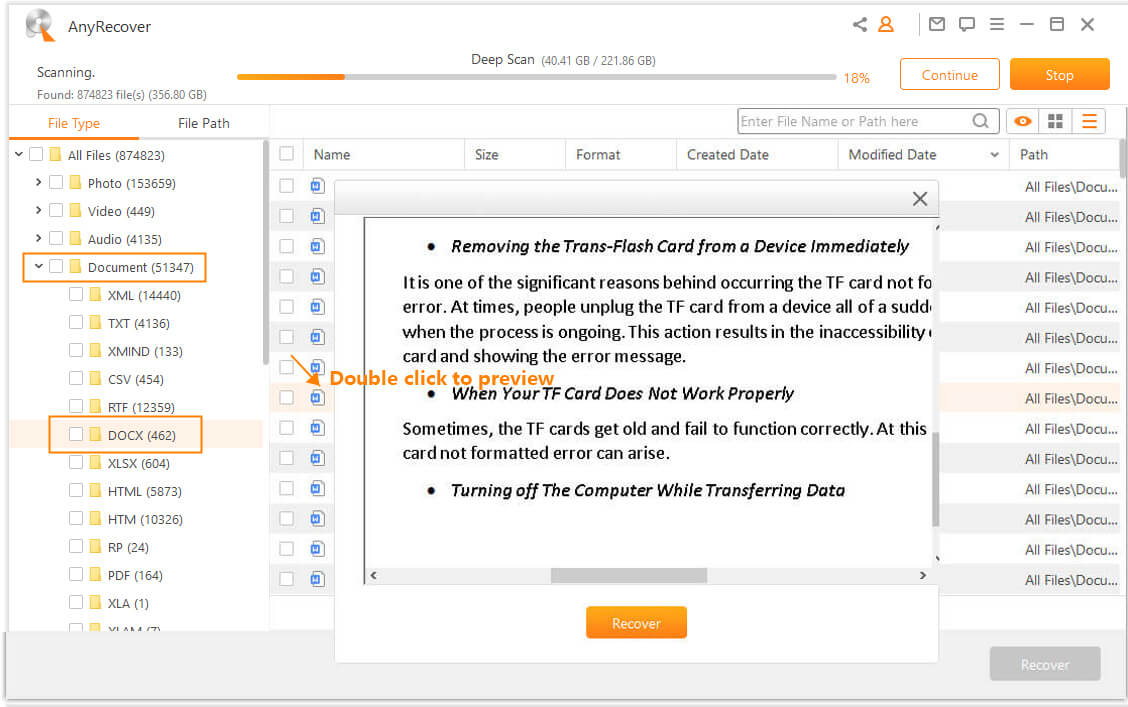
FAQ: Другие вещи, которые вы можете узнать о восстановлении системы
Q1: Как долго восстановление системы занимает Windows 10.11.8/7?
Это зависит от размера системы, и обычно весь процесс займет всего 20-45 минут. Тем не менее, восстановление системы застрянет при восстановлении файлов и иногда настройке. Это увеличит время обработки соответственно.
Q2: Можете ли вы остановить процесс восстановления системы?
Согласно официальному заявлению, восстановление системы не может быть прервано, если она запускается в безопасном режиме или в меню «Параметры восстановления системы». Но если процесс застрял в течение более 1 часа, вы можете заставить выключить свой компьютер и перезапустить его, чтобы проверить статус.
Q3: восстановление системы удаления файлов удаляет файлы?
Да. После запуска процесса восстановления системы системные файлы, установленные программы, файлы/папки, сохраненные на рабочем столе, будут удалены. Ваши личные файлы, такие как документы, фотографии, видео и т. Д.
Q4: Как сделать новую точку восстановления системы?
- Тип восстановление системы В панели поиска на вашем компьютере.
- Выбирать Создать точку восстановления из данного списка.
- Когда Свойства системы Внимается окно, нажмите Создать в нижней части Настройки защиты раздел.
- Введите описание, чтобы помочь вам определить точку восстановления. Он автоматически добавит текущее время и дату.
- Тогда вам будет предложено, чтобы создание точки восстановления было закончено.
Заключение
System Restore – это функция в Windows, которая позволяет вам восстановить ваш компьютер в предыдущее состояние. Хотя это может быть полезно при решении определенных проблем с программным обеспечением, если вы случайно удаляете важные файлы на своем компьютере, лучше всего использовать AnyRecover. Это обеспечит вам быстрое и простое решение для восстановления.
Начните глубокое сканирование бесплатно прямо сейчас!
Статьи по Теме:
- [Решено] Как не удалить файлы в Windows 11?
- [2023 Обновлено] 4 лучших бесплатных программных инструментов Undedete
- [Решено] Что делает и не делает’T System Restore Do на Windows?
- [Исправлено] восстановление системы отмены на Windows 10/8/8.1 – Нет потери данных
- Исправить “SD -карта пустая или не поддерживается файловая система” Ошибка
Воля ‘Восстановление системы’ Восстановить удаленные файлы?
Кто не делает’T хотел бы проверить новые программные приложения и экспериментировать с различными функциями, которые поставляются с операционной системой Windows? Microsoft знает, что пользователи Windows – это любопытная группа, которая постоянно ищет новое программное обеспечение, которое можно попробовать, никогда не боясь предоставлять административные приложения для приложений, разработанных полными любителями и компаниями, не имеющими послужной системы, чтобы говорить о.

Чтобы защитить своих пользователей от последствий своих собственных действий, Microsoft включает в себя очень полезную функцию под названием Восстановление системы в Windows , позволяя пользователям вернуть свой компьютер’S состояние в предыдущем моменте времени. Таким образом, восстановление системы может использоваться для Окна восстановление после неисправностей системы или других проблем, но многие пользователи Windows 10 не уверены, можно ли это также использовать для восстановить удаленные файлы, ОС больше не сохраняется в мусорном ведре.
Может ли система восстановить файлы Undallet в Windows 10?
Восстановление системы полагается на Служба копии теневой. Shadow Copy – это технология, включенная в Microsoft Windows, которая позволяет принимать Резервные копии или снимки файлов или объемов, даже когда они используются.
Создает восстановление системы Восстановить точки с регулярными промежутками. Это позволяет вернуть ОС к его состоянию, отражаемое в прошлой точке восстановления. Это практически работает как “отменить” Система для неисправностей или других проблем, которые появились после ОС, драйвера или обновления программного обеспечения.
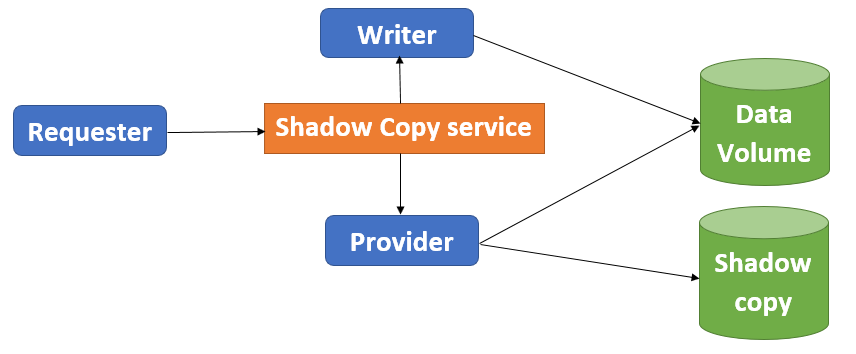
Другими словами, цель Восстановление системы это принести неисправный компьютер Вернуться в рабочее состояние.
�� Система восстановления и восстанавливает окна:
- Системные файлы
- Настройки системы
�� Система восстановления’T Touch любые персональные данные, созданные пользователями, такие как:
❗ Что’S, почему это’S невозможно восстановить удаленные файлы с помощью Windows’ Восстановление системы.
Однако только потому, что восстановление системы не способно восстановить личные файлы Windows 10 не’t означает, что это’S Бесполезно Для целей восстановления файлов – далеко от него!
Используя Восстановление системы Чтобы вернуть свой компьютер обратно в полностью функциональное состояние, вы можете значительно увеличьте свой шанс успешного восстановления файлов, потому что все ресурсы, используемые сторонними программными решениями Windows, такие как Дисковая тренировка будет доступен и в хорошем рабочем состоянии, включая:
- Реестр Windows
- Файлы в папке защиты файлов Windows
- Локальные профили пользователей
- Com+ и базы данных WMI
- IIS Metabase и другие
Без них вы даже не сможете запустить программное обеспечение для восстановления данных и использовать его для восстановления удаленных файлов.
�� Просто имейте в виду а Больше вы пишете данные к устройству хранения с удаленными файлами, меньше ваших шансов на выздоровление. Таким образом, там’S определенный компромисс, связанный с использованием восстановления системы. С одной стороны, это может сделать фактическое восстановление данных возможным, но, с другой стороны, это может перезаписать некоторые удаленные данные и сделать их восстановление невозможным.
Таким образом, это’лучше всего Используйте систему восстановления только тогда, когда это абсолютно необходимо и всегда Начните с решения для восстановления данных профессионального уровня, такого как Disk Drill (Подробнее об этом позже в этой статье). Только когда вы узнаете, что ваш компьютер находится в таком плохом состоянии, что Disk Drill не делает’T запустите, мы рекомендуем вам использовать системное восстановление, чтобы вернуть ваш компьютер обратно в последнее функциональное состояние.
Как сделать точку восстановления системы
Чтобы создать новую точку восстановления системы:
- Открыть начало меню.
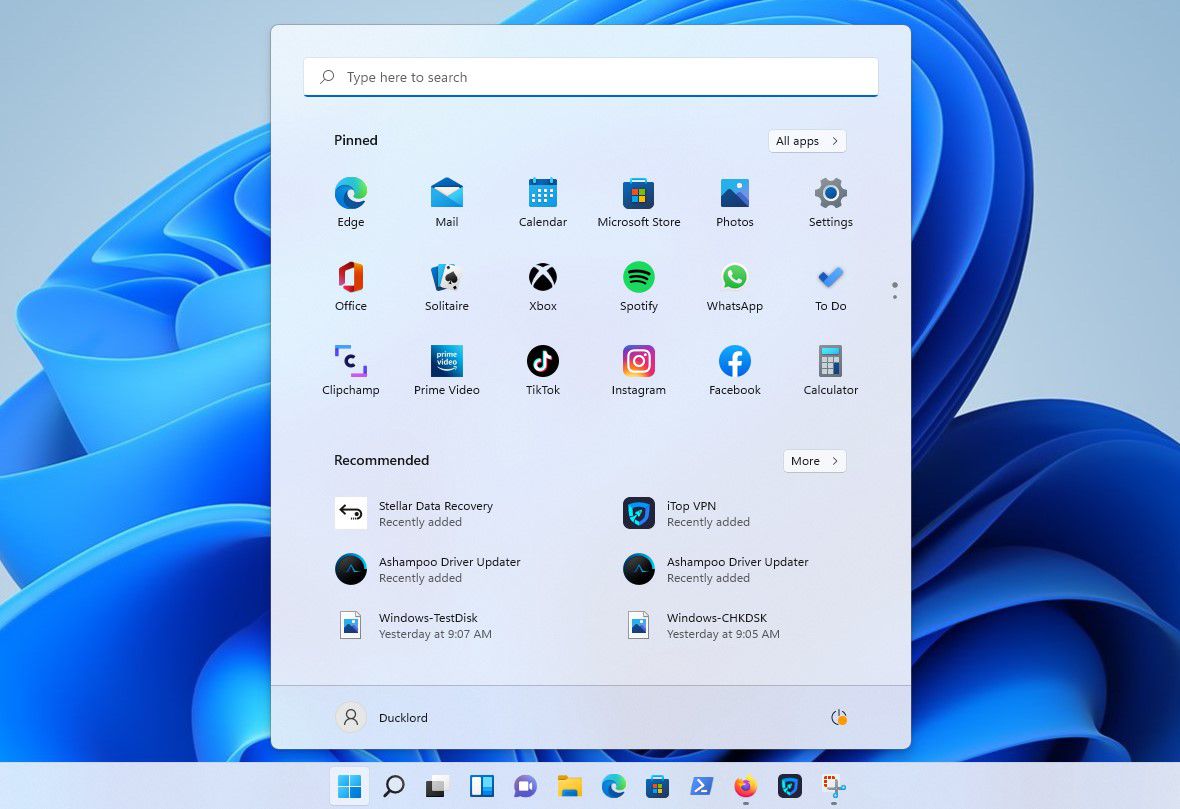
- Тип“восстановление системы” .
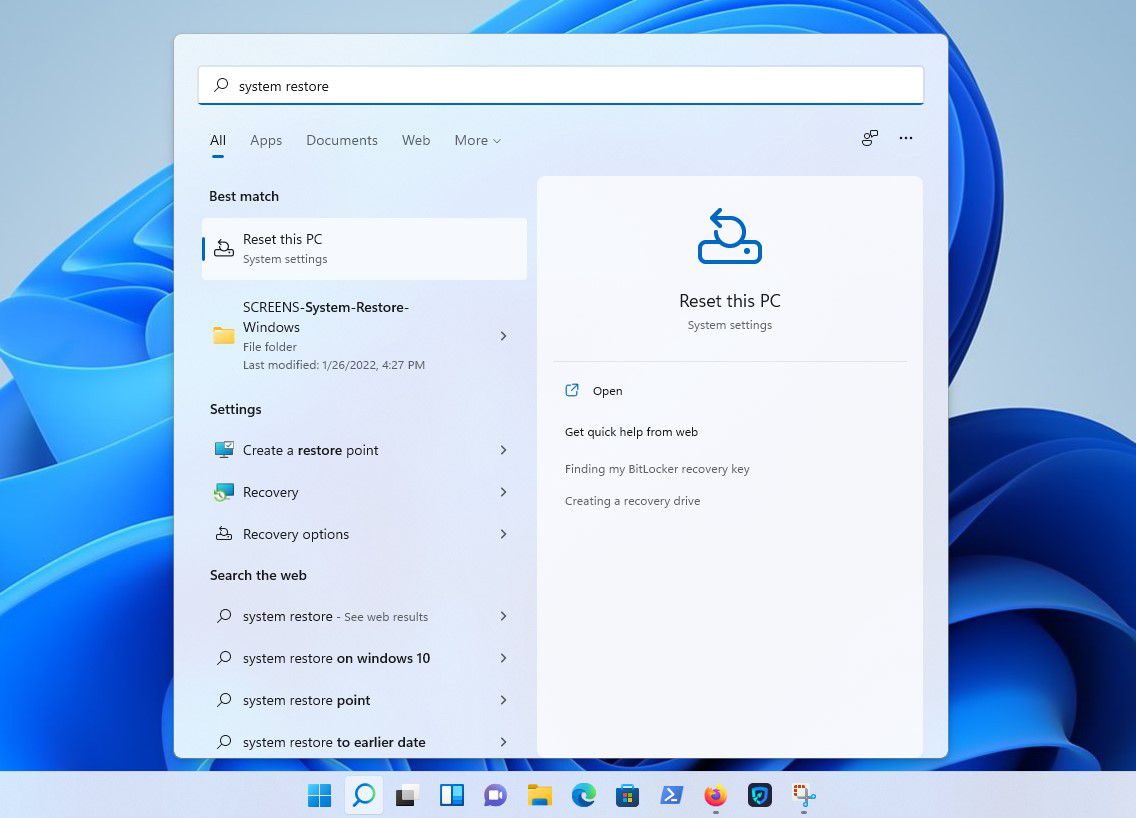
- Выберите «Создать точку восстановления» Из доступных вариантов.
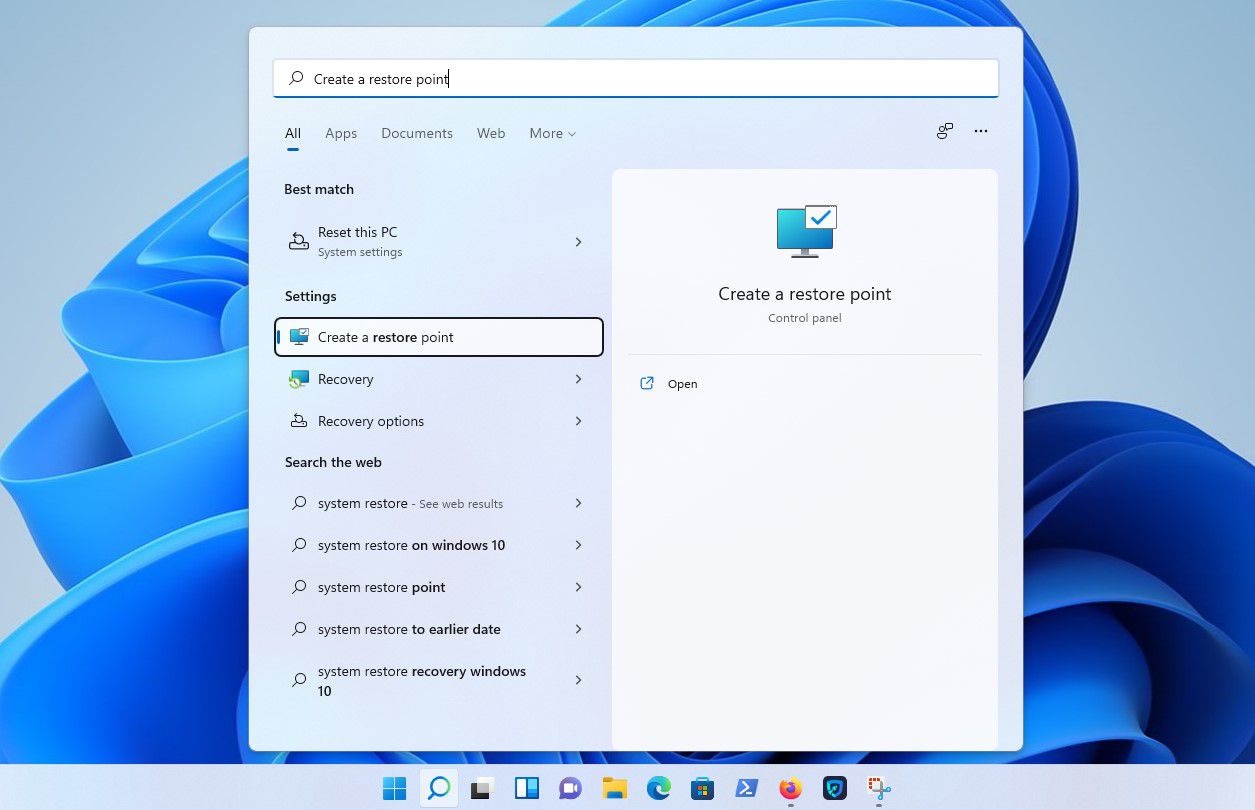
- Нажимать на “Создавать” в нижней части “Настройки защиты” раздел.
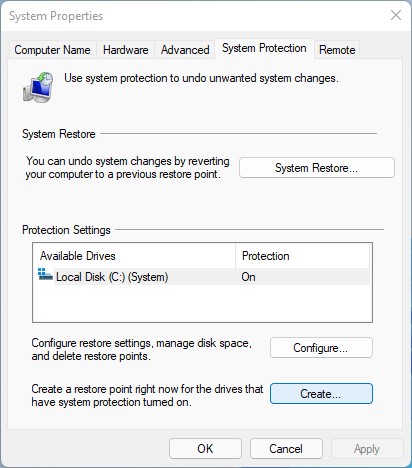
- Введите описание Чтобы помочь вам определить точку восстановления. Текущая дата и время добавляются автоматически.
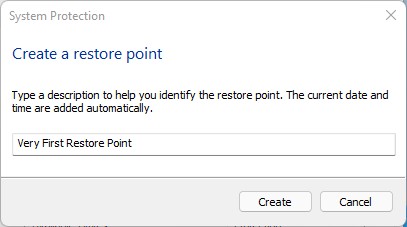
- Появится сообщение Вскоре после этого сообщит вам об успешном создании Point Restore Point.
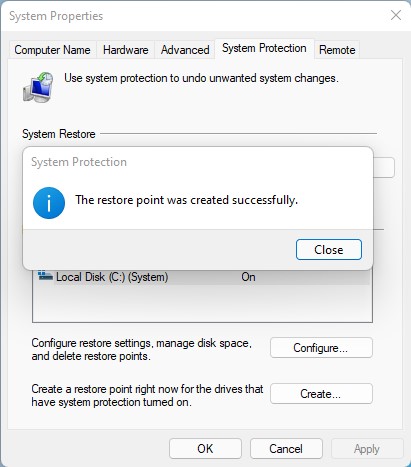
Совет № 1
в “Защита системы” вкладка “Свойства системы” окно, вы также можете нажать “Настройка” кнопка для обеспечения защиты системы, которая по сути сообщает Windows 10 автоматически создавать точки восстановления Windows 10 временами.
Совет № 2
Вы можете даже Укажите количество дискового пространства Точки восстановления могут занять на ваш жесткий диск. По мере заполнения выделенного пространства, старые точки восстановления будут удалены, чтобы освободить место для новых.
Как выполнить восстановление системы, чтобы отменить изменения системы?
Как мы’В.Е объяснил ранее, Система восстановления системы может’не помогу вам восстановить свои личные файлы, Но это отменило изменение системы, которые мешают вам использовать сторонние приложения для восстановления данных, такие как Дисковая тренировка от восстановления ваших файлов.
Чтобы использовать функцию восстановления системы:
- Открыть начало меню.
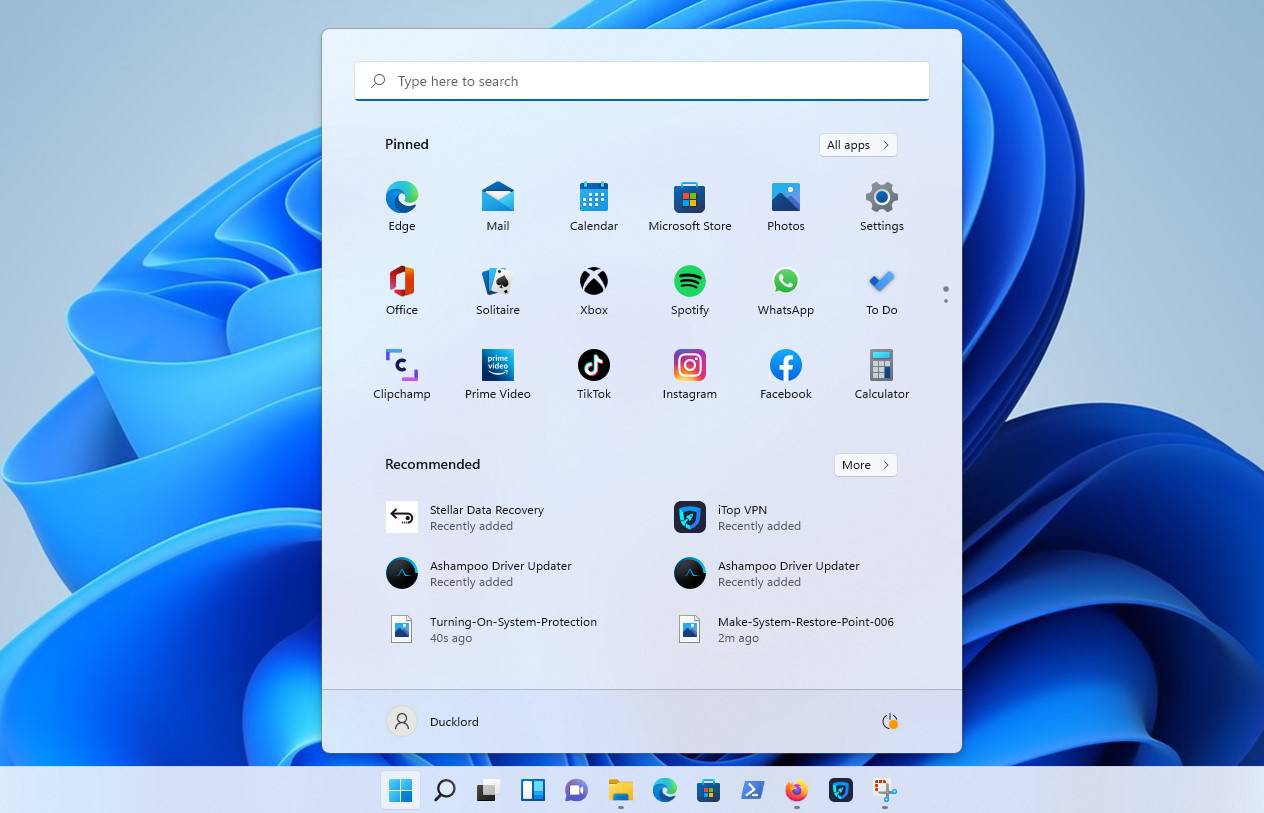
- Тип“восстановление системы” или “Защита системы” . Выбирать “Создать точку восстановления” .
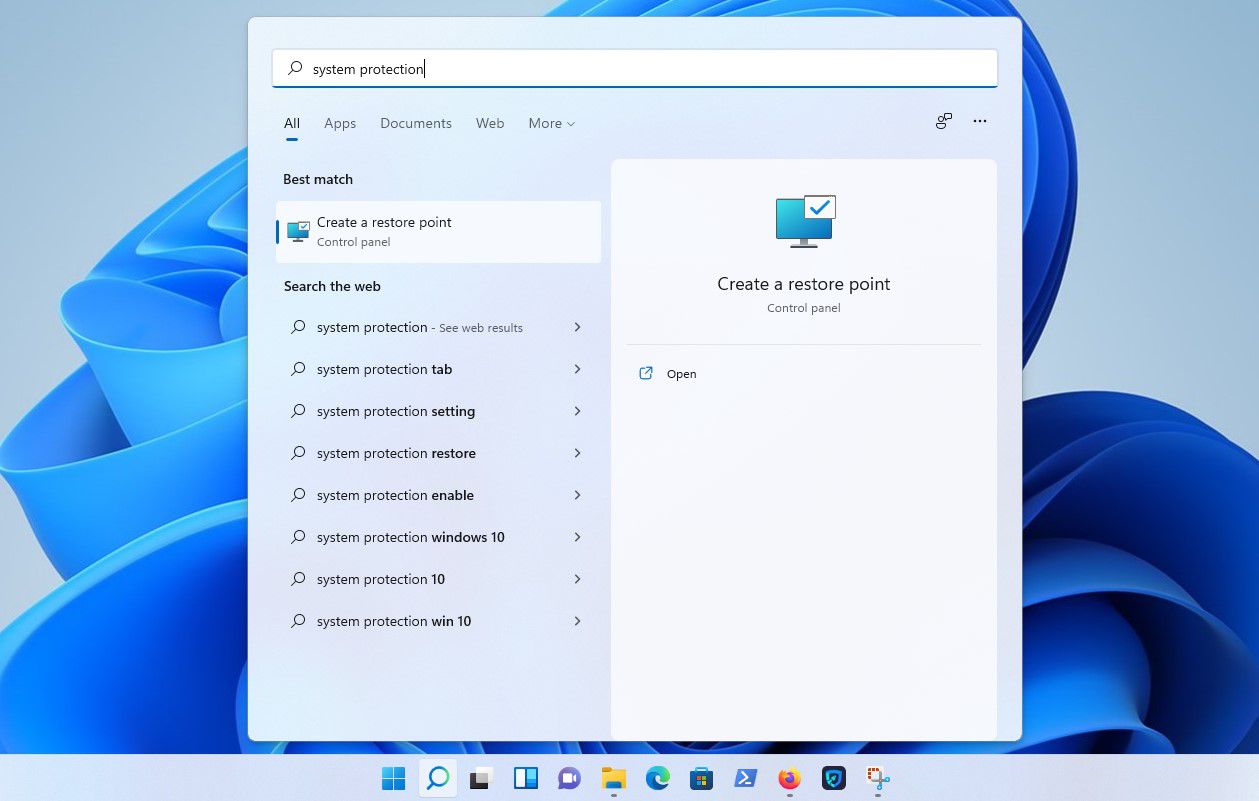
- Выбирать“Восстановление системы” вариант.
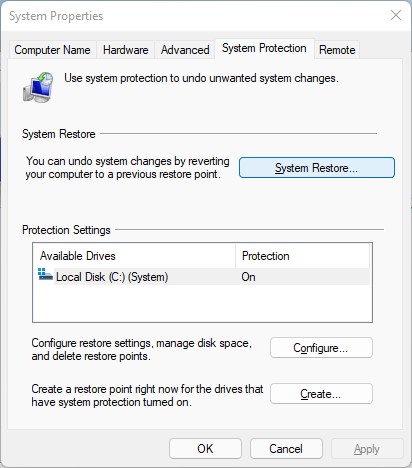
- Выберите резервную копию который вы хотите восстановить, нажав на него один раз.
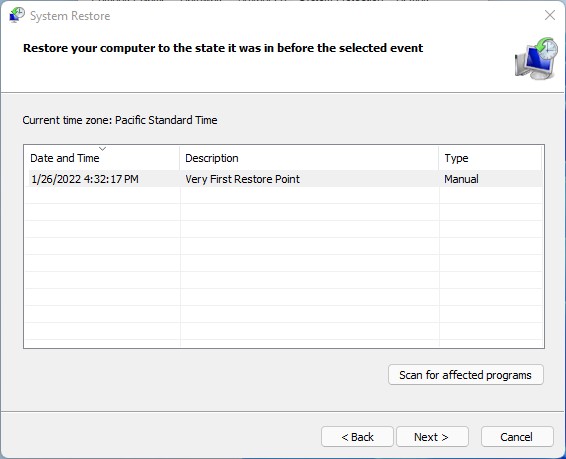
- Нажимать“Следующий” и подтвердите, что вы хотите вернуть свой компьютер в выбранную точку восстановления.
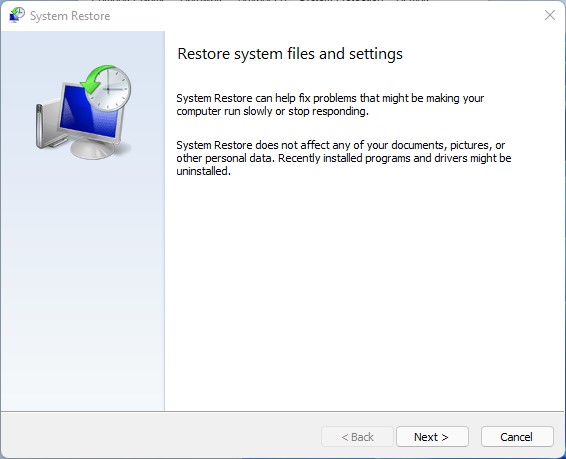
- Как только появляется сообщение Сказав, что ваш компьютер был успешно восстановлен, вы можете щелкнуть “Заканчивать” Чтобы завершить процесс.
Как восстановить удаленные файлы в Windows 10 с помощью Disk Drill
С вашей операционной системой, восстановленной в рабочем состоянии, ничто не мешает вам использовать Дисковая тренировка, приложение для восстановления данных профессионального класса с простым пользовательским интерфейсом и Возможность восстановить несколько сотен форматов файлов, Чтобы восстановить удаленные файлы на Windows 10.
Скачать и установите дисковую тренировку на компьютере.
Восстановление данных бесплатно
Ваш компаньон для удаленного восстановления файлов
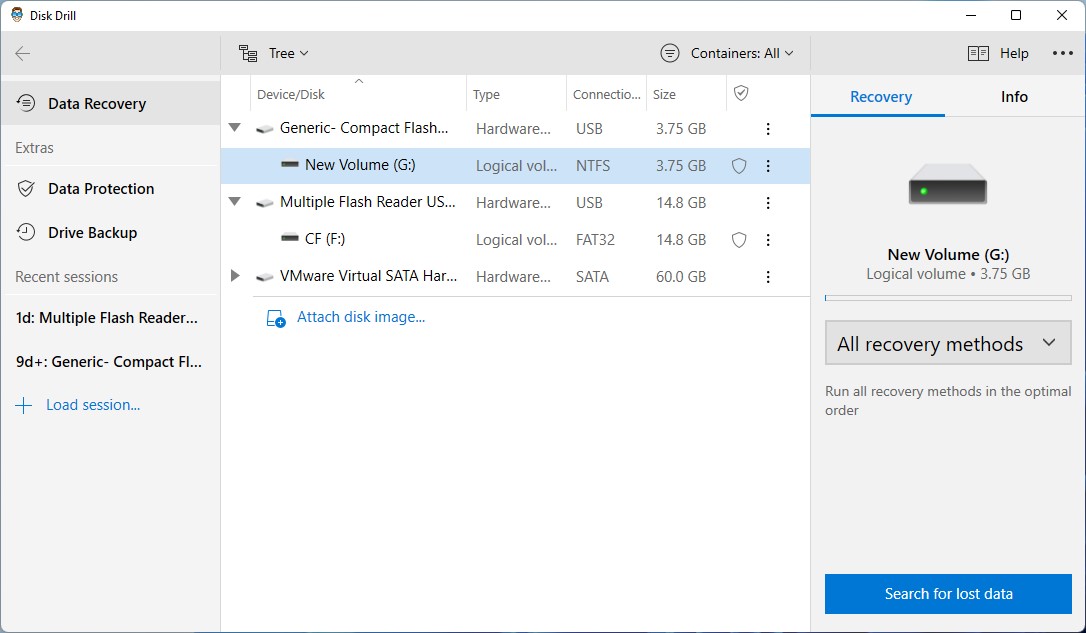
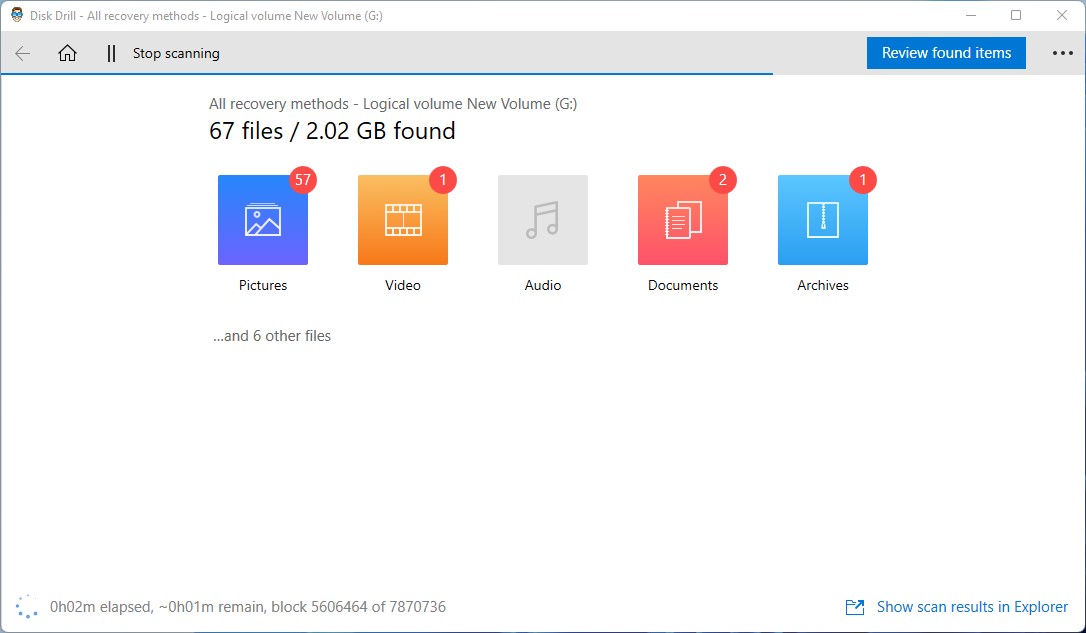
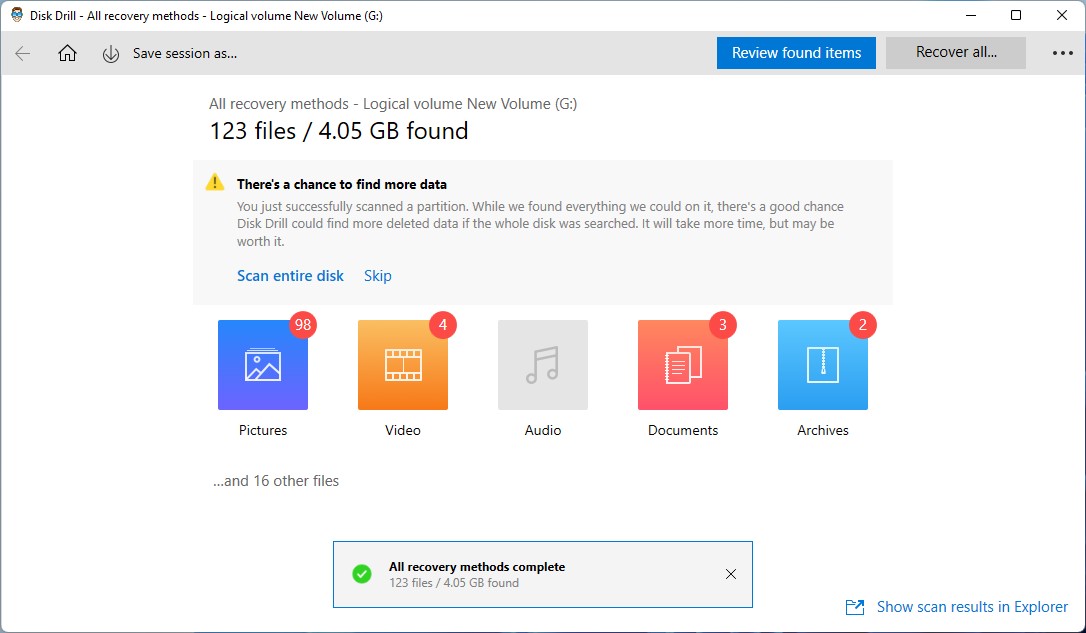
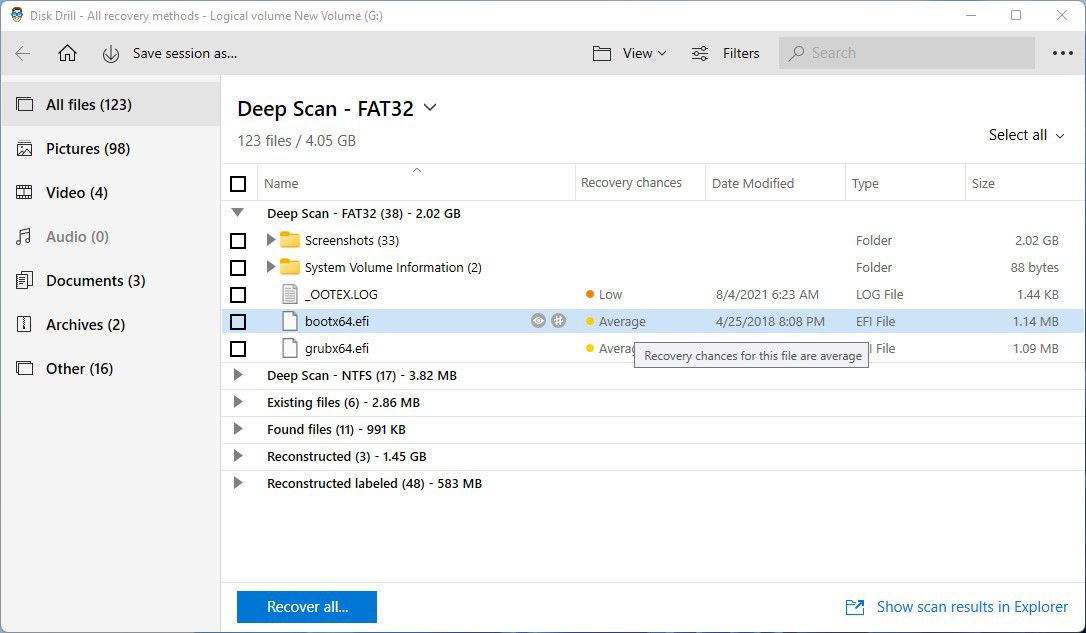
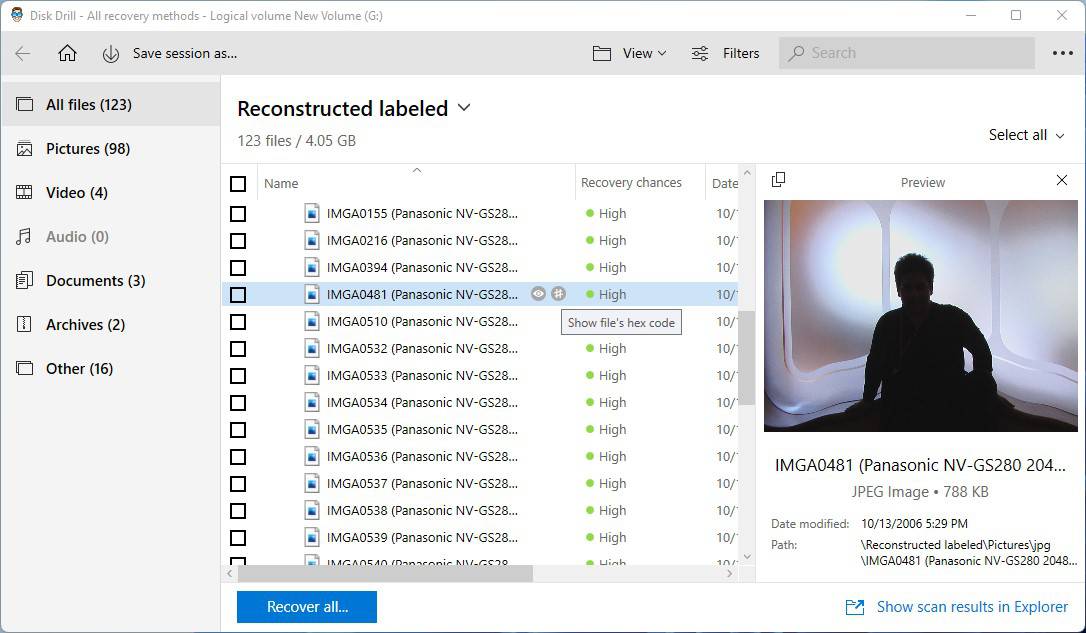
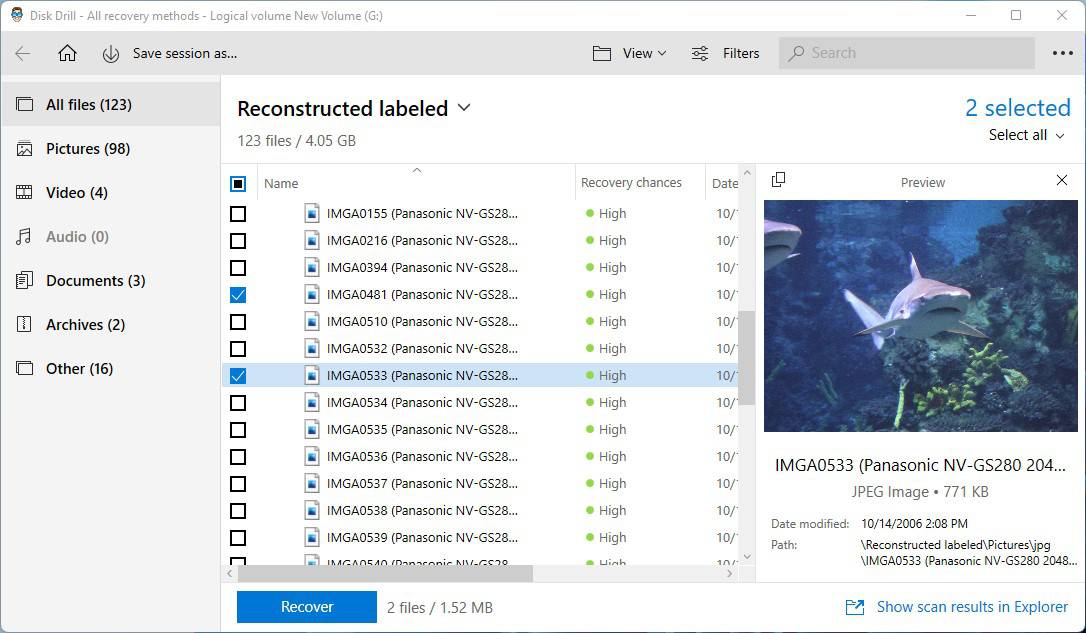
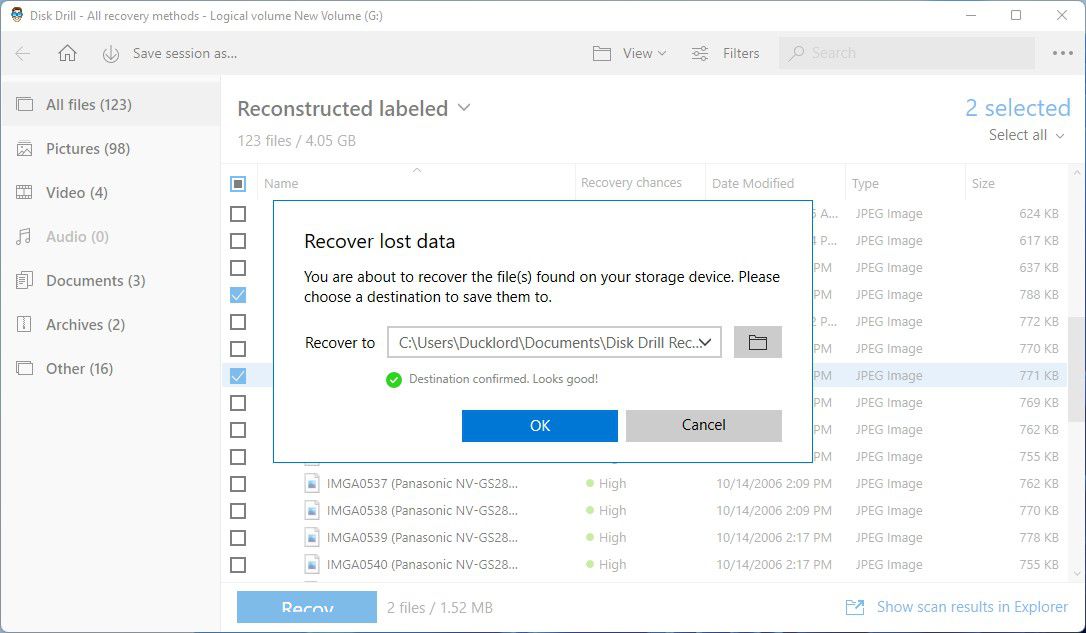
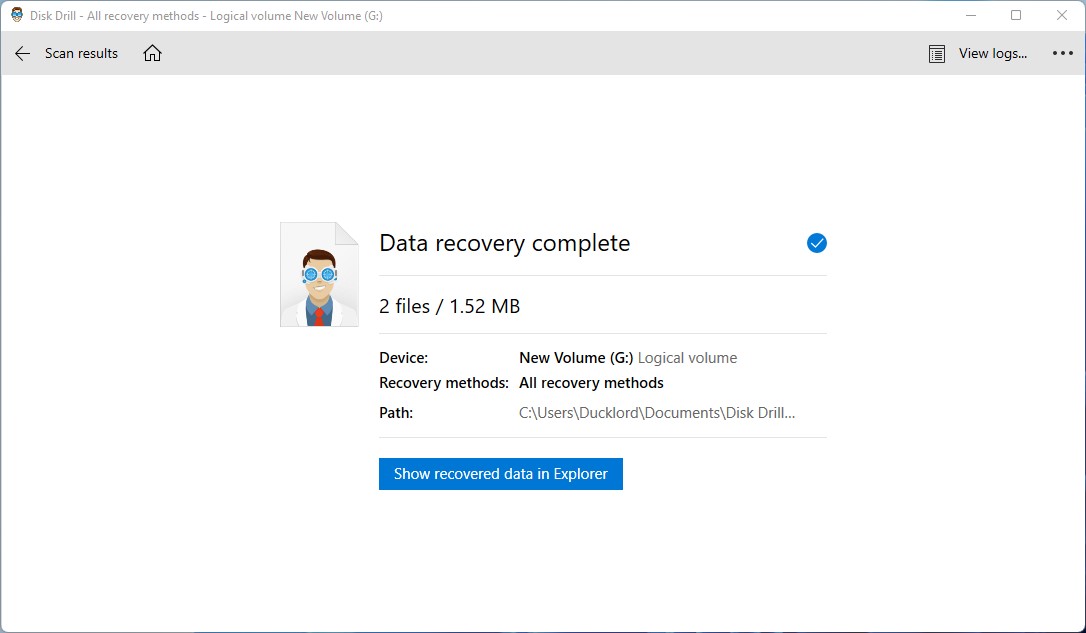
Как вы видете, Восстановление файлов с помощью дисковой тренировки вряд ли может быть проще, Но результаты гарантируются. Если вы храните какие -либо важные данные на своем компьютере, это’S хорошая идея иметь дисковую тренировку Для чрезвычайных целей. Несмотря на то, что восстановление системы не должно’t вызывает какую -либо потерю личных файлов, вы никогда не знаете, когда что -то решает сделать катастрофически неправильно.
Дисковая тренировка на 100% безопасна в использовании, и он никогда не будет стереть ваши существующие файлы во время восстановления. На самом деле, защита данных и Резервные инструменты Дисковая тренировка может помочь вам Избегайте потери данных в будущем, И лучше всего, что вы можете Попробуйте их бесплатно.
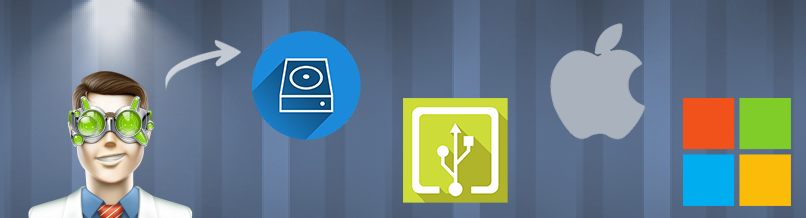
Помимо Windows, Disk Drill также работает на Маки компьютеры, и вы можете восстановить до 500 МБ данных бесплатно с версией Windows. Если вам нужно более 500 МБ, вы всегда можете обновить на дисковому Drill Pro Для неограниченного восстановления личных данных с использованием широкого спектра принятых способов оплаты.
Может восстановить систему удалить/удалить файлы?
Простой ответ на этот вопрос – восстановление системы делает Удалить и заменить некоторые файлы, но не ваши личные. Фотографии, документы, заметки и все, что вы создали, останется нетронутым и, теоретически, будет доступно после восстановления системы. Тем не менее, это’S упрощение того, что делает восстановление системы, и некоторые из ваших файлов могут нет быть доступным потом.
�� System Restore – это решение для снимков состояния операционной системы. Вы можете использовать его, чтобы вернуть операционную систему в одно из ее предыдущих состояний. Поскольку это только влияет на файлы операционной системы, все остальное остается неизменным.
Тем не менее, возвращение вашей операционной системы в состояние до установки программного обеспечения сделает его непригодным для использования. Программное обеспечение’S -файлы останутся на вашем хранилище, но он выиграл’t быть зарегистрированным при установке. Итак, что произойдет, если вы установите приложение, такое как Krita, затем верните свою операционную систему в определенную точку до этой установки? Программное обеспечение останется на вашем хранилище, но вы выиграли’T Найти это в меню «Пуск», «Панель задач» или «Настольный компьютер. Если вы попытаетесь открыть файл, связанный с ним, операционная система выиграла’Знаю как Чтобы открыть этот файл.
Сложное решение состоит в том, чтобы перерегистрировать любое затронутое приложение вручную и воссоздать его файловые ассоциации. Это’Тем не менее, проще, чтобы переустановить все затронутые программное обеспечение с нуля, используя одни и те же пути, чтобы новые экземпляры заменили предыдущие версии.
❌ Таким образом, восстановление системы может сделать некоторые из ваших файлов бесполезными, пока вы не переустановите программное обеспечение, необходимое для доступа к ним.
Как долго переживает система?
В зависимости от того, кого вы спрашиваете, восстановление системы может занять от 15 минут до часа, чтобы выполнить свою задачу. Как ни странно, все эти различные ответы верны.
Время, необходимое для восстановления системы, чтобы вернуть вашу ОС в предыдущее состояние, прежде всего, зависит от трех факторов: ваш ПК’s…
- Скорость хранения.
- Производительность процессора.
- БАРАН.
С тех пор, как система восстановления’s задача – заменить ОС’S Текущие файлы и настройки с прошлыми версиями, это’S, похожий на копирование файлов. На такие операции больше всего влияют на скорость используемых устройств хранения.

Вы установили вашу ОС на современном SSD, который может достигать скорости до 500 мегабайт в секунду в секунду? Процесс восстановления системы завершится гораздо быстрее, чем если бы ОС проживает на старом жестком жестении. Механические скорости жестких дисков обычно колеблются около 100 мегабайт в секунду, часть SSD’S Performance.
Восстановление системы также должно проверить что заменить, а затем извлечь несколько файлов. Скорость как деталей анализа, так и извлечения зависит от процессора’S Performance.
Наконец, восстановление системы’Т нужно много оперативной памяти, но не хватает может продлить время, необходимое для завершения процесса.
�� Вы хотите дать систему восстановить импульс? Попробуйте запустить его из установки Windows, а не в активной операционной системе. Это ограничит активное программное обеспечение, фоновые процессы и услуги, освобождая больше ресурсов для восстановления системы, чтобы выполнить свою задачу.
Заключение
Восстановление системы – полезная функция что’S часть всех недавних версий операционной системы Windows, включая Windows 10. Его цель – восстановить критические компоненты системы, такие как реестр и системные файлы, обратно в рабочее состояние. Это не’T, однако, восстановите свои личные удаленные файлы, поэтому вам также нужны данные сторонних сторон Приложение для восстановления, такое как дисковое упражнение.
С Дисковая тренировка, ты может восстановить все от документы к изображений от музыка к видео файлы и многое другое с несколькими простыми кликами и дисковой тренировкой’с удобный дизайн делает невозможным случайное удаление важных файлов, которые могут’Это можно сказать о многих других инструментах восстановления данных.
![]()
Как восстановить постоянно удаленные папки в Windows
Восстановить удаленный или неспасенный блокнот


