Как Bluetooth -пара со смарт доски
Краткое содержание:
Следуйте этой пошаговой процедуре, чтобы подключить устройство к интеллектуальной плате по беспроводной связи. Smart Poard поддерживает такие платформы, как Apple OSX & IOS, Google Chrome & Android и Microsoft Windows. Важно отметить, что старые умные доски с накладным проектором не поддерживают беспроводную связь. Вот руководство, которое поможет вам подключить ваше устройство к интеллектуальной плате:
1. Умные настройки доски
1.1 Smart Poard Wi-Fi Настройка: убедитесь, что устройство и интеллектуальная плата подключены к одной и той же сети Wi-Fi.
2. Настройки ноутбука
2.1 Naptop Wi-Fi Network: убедитесь, что ноутбук подключен к той же сети Wi-Fi, что и Smart Poard.
2.2 Smart Screen Share Установка: загрузите и установите приложение Smart Screen Share на ноутбуке.
2.3 Smart Screen Share IP -адрес: обратите внимание на IP -адрес, отображаемый на домашнем экране Smart Board.
2.4 Запуск Smart Screen Share: запустите приложение Smart Screen Share на ноутбуке и введите IP -адрес, полученный на предыдущем этапе.
3. Настройки смартфона и планшета Apple
3.1 Настройка iPhone Wi-Fi: подключите свой iPhone к той же сети Wi-Fi, что и Smart Poard.
3.2 Зеркалирование экрана iPhone: включите зеркалирование экрана на вашем iPhone, чтобы подключиться к интеллектуальной плате беспроводной.
4. Настройки смартфона и планшета Android
4.1 Настройка Android Wi-Fi: подключите устройство Android к той же сети Wi-Fi, что и Smart Poard.
4.2 Android Smart View: используйте функцию Smart View на вашем устройстве Android, чтобы подключить беспроводную связь к Smart Board.
5. Поиск неисправностей
5.1 Настройки сети Wi-Fi: проверьте и настраивайте настройки сети Wi-Fi, если есть проблемы с подключением к подключению.
5.2 Сброс общего экрана: сбросьте настройки обмена экраном, если необходимо, если необходимо.
5.3 Настройки обмена экранами: отрегулируйте настройки общего экрана для оптимальной производительности.
15 вопросов:
- Как я могу подключить свой ноутбук к интеллектуальной плате по беспроводной связи? Следуйте шагам, представленным в разделе 2 (Настройки ноутбука).
- Необходимо ли, чтобы ноутбук и интеллектуальная плата находились в одной и той же сети Wi-Fi? Да, оба устройства должны быть подключены к одной и той же сети Wi-Fi для беспроводного подключения.
- Что такое приложение Smart Screen Share? Это приложение, которое позволяет беспроводной связи между ноутбуком и интеллектуальной платой. Вы можете найти инструкции по установке в разделе 2.2.
- Как найти IP -адрес для Screen Share на Smart Poard? IP -адрес можно найти на домашнем экране Smart Board (раздел 2.3).
- Могу ли я подключить свой iPhone к интеллектуальной плате по беспроводной связи? Да, ты можешь. Обратитесь к разделу 3 для инструкций по подключению устройств Apple.
- Каков процесс включения зеркалирования экрана на iPhone? Шаги по включению зеркалирования экрана на iPhone изложены в разделе 3.2.
- Могу ли я подключить устройство Android к интеллектуальной плате по беспроводной связи? Да, ты можешь. Найдите инструкции в разделе 4.
- Как настроить настройки Wi-Fi на устройстве Android? Раздел 4.1 Предоставляет инструкции по настройке настроек Wi-Fi для устройств Android.
- Что такое Android Smart View? Это функция на устройствах Android, которая позволяет обмен беспроводным экраном. Обратитесь к разделу 4.2 Для получения дополнительной информации.
- Какие шаги по устранению неполадок я могу предпринять, если есть проблемы с подключением? Обратитесь к разделу 5.1 для устранения неполадок настройки сети Wi-Fi.
- Как сбросить настройки обмена экраном? Раздел 5.2 объясняет, как сбросить настройки общего экрана, если это необходимо.
- Какие настройки я могу настроить для оптимальной производительности обмена экранами? Раздел 5.3 Предоставляет информацию о настройке настройки общего экрана для оптимальной производительности.
Как Bluetooth -пара со смарт доски
Следуйте этой пошаговой процедуре, чтобы подключить устройство к интеллектуальной плате. Соединение по беспроводной связи с интерактивным дисплеем предоставляет учителям свободу перемещаться в классе при проведении урока. Можно подключаться по беспроводной связи с такими устройствами, как смартфоны, планшеты и ноутбуки. Следующие платформы поддерживаются Smart Board: Apple OSX & IOS, Google Chrome & Android и Microsoft Windows. Примечание. Использование стилуса с устройством по вашему выбору значительно улучшит пользовательский опыт. Важное уведомление: функция беспроводной подключения, объясненная в этой статье, не поддерживается более старыми интеллектуальными платами, которые включают в себя общий проектор. Пожалуйста, свяжитесь с веб -администратором для альтернативного решения.
Подключитесь по беспроводной связи к интеллектуальной доске
Следуйте этой пошаговой процедуре, чтобы подключить устройство к интеллектуальной плате. Соединение по беспроводной связи с интерактивным дисплеем предоставляет учителям свободу перемещаться в классе при проведении урока. Можно подключаться по беспроводной связи с такими устройствами, как смартфоны, планшеты и ноутбуки. Следующие платформы поддерживаются Smart Board: Apple OSX & IOS, Google Chrome & Android и Microsoft Windows. Примечание. Использование стилуса с устройством по вашему выбору значительно улучшит пользовательский опыт. Важное уведомление: функция беспроводной подключения, объясненная в этой статье, не поддерживается более старыми интеллектуальными платами, которые включают в себя общий проектор. Пожалуйста, свяжитесь с веб -администратором для альтернативного решения.
Оглавление:
- Умные настройки доски
1.1 Smart Board Wi-Fi - Настройки ноутбука
2.1 сеть Wi-Fi ноутбука
2.2 Установка Smart Screen Share
2.3 Smart Screen Share Share IP -адрес
2.4 Запуск Smart Screen Share - Настройки смартфона и планшета Apple
3.1 настройка iPhone Wi-Fi
3.2 зеркалирование экрана iPhone - Настройки смартфона и планшета Android
4.1 настройка Android Wi-Fi
4.2 Smart View Android - Поиск неисправностей
5.1 Настройки сети Wi-Fi
5.2 Сброс общего экрана
5.3 настройки обмена экранами
1. Умные настройки доски
Умная доска Screen Share Функция обеспечивает беспроводное соединение к различным типам устройств. Этот раздел охватывает настройки, необходимые для включения этой функции на интеллектуальной плате.
1.1 Smart Board Wi-Fi
Беспроводное подключение между устройством и интеллектуальной платой достигается через локальную сеть Wi-Fi. Возможность совместного использования экрана возможна только тогда, когда оба устройство и интеллектуальная плата подключены к ТАКОЙ ЖЕ Wi-Fi Network. Следуйте приведенным ниже шагам, чтобы определить сеть Wi-Fi, к которой подключена интеллектуальная плата.

- Доступ к домашнему экрану Smart Board, повернув его НА Если он был выключен или нажав Главная кнопка.
- Нажать на Настройки

- Доступ к домашнему экрану Smart Board, повернув его НА Если он был выключен или нажав Главная кнопка.
- Нажать на Настройки
2. Настройки ноутбука
Следуйте этим шагам, чтобы подключить ноутбук Windows 10 по беспроводной связи к интеллектуальной плате.
2.1 сеть Wi-Fi ноутбука
Как указывалось ранее, беспроводное соединение возможно только тогда, когда устройство и интеллектуальная плата подключены к одной и той же сети Wi-Fi.

- На панели задач Windows 10 нажмите на Сеть икона.
- Убедитесь, что подключение к Wi-Fi ноутбука совпадает с Smart Poard.
2.2 Установка Smart Screen Share
Установите Smart Screen Share Приложение для подключения беспроводной связи с помощью ноутбука Windows.

- Нажмите на эту ссылку, чтобы загрузить и установить Smart Screen Share применение на ноутбуке.
2.3 Smart Screen Share Share IP -адрес
Получите IP -адрес Share Share Share перед запуском приложения Share Share на ноутбуке.

- На домашнем экране Smart Board нажмите на Screen Share икона.

- Обратите внимание на IP -адрес.
2.4 Запуск Smart Screen Share
Умный Screen Share Приложение должно быть запущено каждый раз, когда требуется беспроводное соединение с интеллектуальной платой. (Нажмите на эту ссылку, чтобы узнать, как запустить приложение автоматически при запуске в Windows 10).

- На рабочем столе нажмите на Smart Screen Share ярлык.

- Введите IP -адрес, ранее полученный на шаге 2.3.2.

- Нажимать Начать делиться Чтобы подключиться к беспроводной связи к интеллектуальной доске.
Содержание экрана ноутбука теперь должно быть видно на интеллектуальной плате!

- Нажимать Перестань делиться отключиться от умной доски.
3. Настройки смартфона и планшета Apple
Функция Smart Board Share обеспечивает беспроводное подключение к устройствам Apple через беспроводной протокол AirPlay. Эта функциональность встроена в интеллектуальную плату и на устройство Apple по вашему выбору. Следовательно, дополнительная загрузка/установка программного обеспечения не требуется. Проконсультируйтесь с этой ссылкой, чтобы получить подробное покрытие о том, как подключить устройства Apple к Smart Poard.
Этот раздел представляет собой пошаговую процедуру подключения iPad или iPhone к интеллектуальной плате. Последующий экран взята с iPhone. Настройки на iPad несколько похожи и, следовательно, не будут показаны здесь.
3.1 настройка iPhone Wi-Fi
Беспроводное подключение между устройством и интеллектуальной платой достигается через локальную сеть Wi-Fi. Возможность совместного использования экрана возможна только тогда, когда оба устройства подключены к ТАКОЙ ЖЕ Wi-Fi Network.
Обратитесь к разделу 1.1 Умная плата Wi-Fi для определения сети Wi-Fi, к которой подключена интеллектуальная плата.
Следуйте этим шагам, чтобы выбрать правильную сеть Wi-Fi на iPhone.
Как Bluetooth -пара со смарт доски

Умные доски становятся все более популярными как в образовательных, так и в бизнес -мирах. Многие люди используют их, чтобы выступить с презентациями, сотрудничать в проектах и даже преподавать классы. Тем не менее, один из наиболее распространенных вопросов, которые у людей сталкиваются, – это как Bluetooth Pair с Smartboard.
Первое, что вам нужно сделать, это убедиться, что ваша смартборка включена, а в диапазоне. Как только это произойдет, откройте настройки Bluetooth на вашем устройстве и убедитесь, что оно обнаруживается. Затем перейдите в настройки Bluetooth на смартборке и выберите устройство, с которым вы хотите соединить. Вам может понадобиться ввести пин -код или пароль, но как только вы это сделаете, сочетание должно быть завершено.
Если вы’Повторно переживает сочетание вашего устройства с Smartboard, есть несколько вещей, которые вы можете попробовать. Во -первых, убедитесь, что вы’повторный использование последней версии Smartboard’S прошивка. Если вы’нет, вам может потребоваться обновить его. Вы также можете попробовать перезагрузить как смартборс, так и устройство. Наконец, если ничего не удается, вы всегда можете связаться с производителем за помощью.
Bluetooth -ключ начнет мигать зеленым, если вы держите его на месте, пока он не начнет мигать. Подключите его к компьютеру, следуя инструкциям в кабеле. Панель управления можно получить из меню «Пуск», выбрав ее из списка приложений. Необходимо перезагрузить дисплей и любые подключенные компьютеры. С приложением Reflector 3 вы можете сканировать свою сеть на наличие устройств на вашем Mac, Windows или Android Phone. Если вы хотите, чтобы другие устройства подключались к вашей смартборке, вы должны сначала включить Google Cast, Miracast или Airplay Mirror. Jamboard также можно загрузить для Android или iPhone с его веб -сайта.
Если USB -порт неудобен для вас, беспроводное соединение Bluetooth Smart Poard включает в себя USB -кабель расширения. Вы должны подключить свой плоский конец к USB -порту на вашем компьютере. Вставьте приемник в больший конец кабеля. Смарт -соединение беспроводного Bluetooth можно использовать с помощью Smart Slate в дополнение к интеллектуальному беспроводному соединению Bluetooth.
Могу ли я подключить телефон к умной доске?

Кредит: Blogspot.компонент
Smartboard должна использовать Google Cast, Miracast или Airplay Mirror для подключения к другим устройствам. Однако, как только вы’подключен, ваш класс может видеть, что’S на вашем телефоне’S Экран.
Некоторые из самых популярных интерактивных приложений доски теперь включают в себя приложения для обмена файлами и записи на экране. Вы можете написать на активальном плате ручкой или пальцем с помощью Promethean Activboard. Вы можете запустить свой контент непосредственно со смартфона, ноутбука или планшета, используя Infocus jtouch Plus. Вы также можете использовать приложение ESHARE для удаленного управления доски как часть приложения ESHARE. Подавляющее большинство приложений можно найти на различных устройствах. Если приложение в вашей школе’S Белая доска – НН’T совместим, посмотрите на другие приложения.
Можете ли вы отразить интеллектуальную доску?
Ты выиграл’Это есть проблемы с этим. Чтобы получить доступ к панели управления, запустите операционную систему Windows и перейдите в меню «Пуск». Вы можете найти “разрешение экрана” вкладка, выбрав “несколько дисплеев” или “зеркальный дисплей.” Пожалуйста, подайте заявку на этот конкурс.
Smart Video Player: отличный способ насладиться вашими фильмами на интерактивной доске
Кроме того, умный видеоплеер можно использовать для управления воспроизведением видео на интерактивной доске. Можно играть, сделать паузу, перемотать и перемотать видео. Также можно увеличить и выходить из видео.
Использование Smart Video Player с интерактивной доской – это фантастический способ смотреть фильмы.
Как заставить свой компьютер распознать свою умную доску?

Кредит: www.youaut-aknow.компонент
Есть несколько шагов, которые вы можете предпринять, чтобы заставить свой компьютер распознать свою умную доску. Во -первых, проверьте, правильно ли подключена ваша интеллектуальная плата к вашему компьютеру. Далее, проверьте свой компьютер’Настройки, чтобы увидеть, установлено ли он для распознавания внешних устройств. Наконец, перезапустите компьютер и попробуйте еще раз.
Почему мой компьютер не подключается к умной доске?
Убедитесь, что все подключенные компьютеры выключены, а не в режиме ожидания. Если ваш экран не’T Работайте, нажмите кнопку ввода на панели управления передней частью и выберите соответствующий входной источник. Убедитесь, что все подключенные компьютеры и дисплеи были отключены. Вы можете отключить и реактивировать дисплей, перейдя на экран отключения и реактивации.
Как подключить свой компьютер к моей умной доске по беспроводной связи?
Чтобы использовать приемник USB Bluetooth, вы должны подключить его к компьютеру через USB. Если ты не ДОН’T уже есть соединение с платой, красный свет на USB Bluetooth -приемник останется освещенным. Вы можете удерживать кнопку беспроводного модуля на 5 секунд, чтобы активировать ее. Зеленый свет осветится, как только начнет вспыхивать.
Как использовать интеллектуальную доску
Приютный экран для вашей интеллектуальной доски появится, когда вы впервые запустите его. Верхний правый угол экрана будет заполнен значками, включая панель управления интеллектуальной платой, значок подключений и значок системных настройки. Панель управления – это то, где вы можете получить доступ ко всей интеллектуальной плате’S Функции, в то время как значок соединений – это то, где вы можете подключиться к Интернету и другим устройствам. Язык, клавиатура, отображение и настройки звука можно найти в значке системных настройки.
Вы можете получить доступ к функциональности белой доски, нажав значок «Системные настройки». Вы сможете выбрать тип доски, который вы хотите, а также размер и цвет платы, выбрав эту опцию. Умная доска’Панель управления S – последний значок, появившийся на панели управления. Вся умная доска’S -функции можно получить по этой ссылке.
Чтобы использовать проектор данных, вы должны сначала подключить к нему свой ноутбук. Он расположен на задней части доски. Самый удобный способ подключения – найти USB -порт на вашем ноутбуке, а затем подключить USB -кабели для вашего компьютера, а также видео. Если все правильно подключено, в правом нижней части платы появляется зеленый свет.
После того, как все подключено, вы сможете использовать интеллектуальную плату.
Почему моя умная доска не работает?
Если ваша смартхара отказывается включать, вам может потребоваться использовать свой пульт, чтобы включить его. 2. Если Smartboard все еще не включается, отключите доску и подождите 10 секунд, прежде чем подключить ее обратно. Даже если сейчас включен смартборка, технический отдел Whitesboro будет оценить ее, если вы могли бы сообщить об этой проблеме через Helpdesk.
Вам может не понадобиться устанавливать драйверы интеллектуальных продуктов
Драйвер HID USB, который поставляется с интеллектуальной платой, может быть достаточным, чтобы избежать установки драйверов интеллектуальных продуктов.
Вы можете установить драйверы интеллектуальных продуктов с интеллектуальной платы’Сайт, если вы не доне’T.
Если у вас есть какие -либо дополнительные проблемы, пожалуйста, свяжитесь с производителем вашей интеллектуальной доски.
Smartboard Bluetooth Adapter
Адаптер Bluetooth Smartboard – это устройство, которое позволяет подключать смартборку к устройству с включенным Bluetooth. Это позволяет вам использовать смартборку с ноутбуком, планшетом или смартфоном.
Беспроводная смарт доска
Беспроводные смарт -доски – это тип доски, которая использует беспроводные технологии для подключения к компьютеру или другому устройству. Они становятся все более популярными в сфере образования и бизнеса, потому что они предлагают более интерактивный и совместный опыт, чем традиционные доски.
Умная доска USB -драйверы и приложения теперь могут быть взимаются по беспроводной связи. Доска для белой доски SX-DS-3000WN можно использовать для подключения к ПК через беспроводное соединение. Проверьте, есть ли какие -либо подключенные компьютеры в режиме ожидания. Крайне важно, чтобы мобильное устройство Android подключено к той же сети, что и его ПК. Контент на экране вашего телевизора может быть использован, нажав на значок Share Share на главном экране. Ноутбук может быть не в состоянии правильно запустить видео, что может быть результатом интернет -подключения.
Интерактивные доски против смартбордов
Стоимость интерактивной доски немного выше, чем стоимость смарт -досок, но они предоставляют более широкий спектр функций и, как правило, более долговечны.
Smart Board Wireless Bluetooth Connection

Smart Board Wireless Bluetooth Connection. Все сетевые контроллеры производятся с использованием продуктов промышленного класса. Клиент свободен от обслуживания программного обеспечения, а системное программное обеспечение может быть управляется и поддерживается через центр управления.
Интерактивная доска
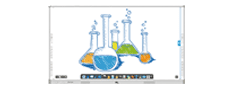
IQAIO GR519

IQAIO GR511
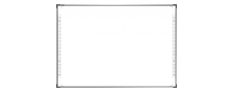
IQBOARD IRQK
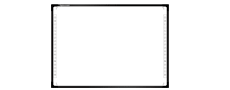
IQBOARD DVT
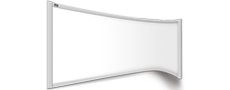
IQBOARD PCT

IQAIO GR519 Интерактивная доска белой доски
Smart Board Wireless Bluetooth Connection.IQAIO GR519 сильно интегрирован с многоточечной инфракрасной интерактивной доской, центральной системой управления, беспроводным микрофоном, стереосистемой, OPS и другим оборудованием, образуя идеальное решение для мультимедийных классов вместе с проектором.
Поделиться этой записью






IQ Инфракрасная интерактивная доска доски

Поддержка распознавания жестов:
1 палец для написания, 2 пальца, чтобы выбрать, полную ладонь, чтобы стереть.

Включить 10/16/32 точки сенсорных точек для сотрудничества.

18 горячих клавиш с обеих сторон для удобной работы.

Не требуется специальная ручка

В комплекте с IQ Interactive Education Platform Software 6.0, который имеет богатые ресурсы и инструменты для достижения яркой атмосферы класса.
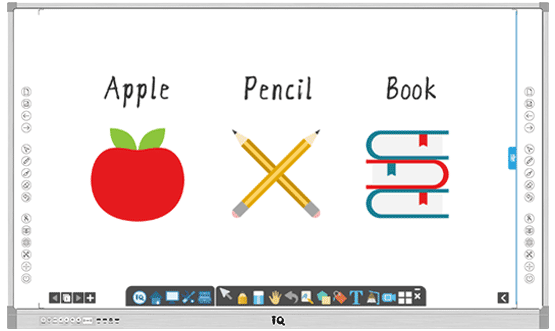
IQ все в одном инфракрасная интерактивная доска белой доски

Интегрированная конструкция: высоко встроенная многоточечная инфракрасная интерактивная доска, центральная система управления, беспроводной микрофон, стерео усилитель, встроенный OPS и другое оборудование.

Эффективно: только с проектором IQAIO GR519 может сформировать идеальное решение для класса.

Одна ключевая операция по включению: все устройства будут включены в включение интерактивной доски, встроенной операции, проектора, центральной системы управления и т. Д.

Нет сложных устройств Соединение: сэкономьте много времени для управления классными устройствами перед обучением.

Богатые порты: внешние компьютеры Plug-N-Play.

В комплекте с программным обеспечением IQ Interactive Education Platform: чтобы дать яркую и замечательную демонстрацию в классе.
У Smart Board есть Bluetooth?
Охто
Мы аррегировали подоаджолгн. SpoMOщHщ эtOй straoniцы mы smosememememopredetath, чto -aprosы otpra. То, что нужно?
Эta -steraniцa otobrana -overshy -aTeх -stuчah -obra -aTeх -stu -y -y -ogdaTomAtiчeskymi -stri -stri -rah -strhe -strhe -strhe -stri -stri -stri -stri -stri -stri -rah -rah -stristriouri Котора. Straoniцa -oprepaneTeTeTeTeTOTOTOTO -opobrasthep -apoSle -o, kak -эat. ДО СОМОМОНТА.
Иошнико -а -а -а -в -впологовый схлк -а -апросов. Esli-yspolheoute obhщiй dostup-vanterneTTHETHETHETHETHET,. Охраторс. Подеб.
Проверка, в котором я, eSli -voAchephephephephe -yvodyte -sloжne -apro Эмами, Или,.


