Узнайте больше о режиме сна на MacBook Air/Pro/Imac (Ventura & Monterey)
Как исправить время, машина застряла в MacOS 10.14

Надежное и эффективное резервное приложение для резервного копирования на Mac имеет основополагающее значение для плавного опыта пользователя. Но когда самое простое и надежное приложение для резервного копирования на Mac, Time Machine, застряло в подготовке резервного копирования в MacOS 10.14, пользователю может быть трудно приостановить внесение изменений в файлы, поскольку он не сможет выполнять резервную копию этих изменений.
Ряд чеков был закодирован в машину времени, чтобы устранить ошибки и задержки в процессе резервного копирования. Тем не менее, эти проверки могут задержать инициацию процесса резервного копирования в момент времени. Эта статья представляет решения Исправить машину времени, когда он заморозится при подготовке резервной копии.
Это нормально для времени, застрявшей в приготовлении резервного копирования в MacOS 10.14?
Когда изменения вносятся в файлы, MacOS регистрирует изменения в системе инвентаризации, которые ОС создает как компонент системы файлов. Time Machine работает с системой сравнения, которая сравнивает файловую систему’S Инвентаризация изменений файлов в собственные инвентаризации файлов, чтобы сформировать дополнительные резервные копии. Эта операция, которая обозначена сообщением «Подготовка резервного копирования» на экране, обычно эффективна и очень эффективна, за исключением того, что она обрабатывает массовые журналы изменений файлов и вновь добавленных файлов. Эта операция обычно продлена, когда она использовалась в первый раз, после чего пользователь получает быстрые полосы операции.
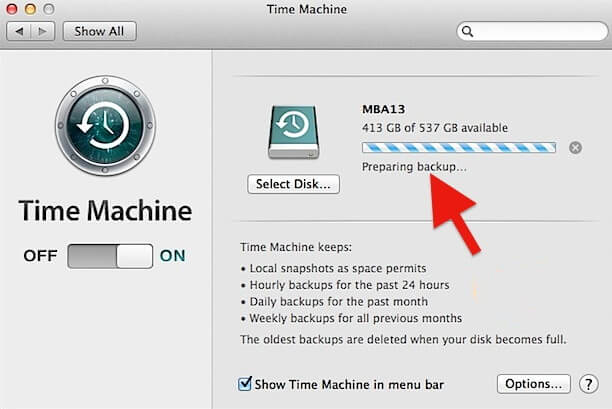
Машина времени’S резервный процесс резервного копирования также может быть застопорит антивирусом, который кооправляет объем резервного копирования машины Time. Чтобы гарантировать, что машина не делает’T застрял в подготовке резервного копирования в MacOS 10.14 Благодаря антивирусному вмешательству убедитесь, что операции вашего антивируса не влияют на объем резервного копирования машины времени. Если это не’возможно, как в случае антивируса, который не позволяет исключить объемы дисков, вы можете обойти проблему, исключив “Резервные копии.Backupdb” Папка на резервном объеме машины времени.
Машина времени’S резервный процесс резервного копирования также может быть остановлен, когда прожектор индексирует объем машины времени. Решение на эту проблему изложена в разделе ниже.
Что делать, когда Time Machine застрял в подготовке резервного копирования в MacOS 10.14
После пробуждения Mac пользователь может быть ошеломлен, чтобы найти всплывающее сообщение об ошибке, в котором говорится, что Mac’S резервный диск идентичность была скомпрометирована несанкционированной стороной. И, пытаясь выполнить резервную копию, пользователь может столкнуться с подсказкой, в которой говорится, что пользователь собирается выполнить резервную копию только в первый раз.
Эти сообщения об ошибках, как правило, не совсем информативны, чтобы оставлять пользователей с подсказками в соответствии с тем, что делать, когда Time Machine застрял в «подготовке резервного копирования» в MacOS 10.14. Также проблема не приводит к общим методам устранения неполадок, такими как загрузка в безопасном режиме или раскрытие жесткого диска. Иногда пользователь может не знать, как сказать полностью застрявшее обновление машины времени, кроме медленного, которое’S, вызванные огромными размерами файлов в журналах.
Иногда пользователь может не знать, как сказать полностью застрявшее обновление машины времени, кроме медленного, которое’S, вызванные огромными размерами файлов в журналах. Но если приложение застряло в резервном копировании и не перетаскивается в огромных журналах файлов, то ‘резервное копирование’ Процесс на самом деле находится в противоречии и не вытягивает использование ЦП, следовательно, в приложении нет никаких признаков действий при просмотре через монитор деятельности. Ниже приведены шаги по разрешению машины времени, застрявшей при подготовке резервной копии:
1. Подтвердите, что приложение на самом деле застряло и не замедляется в огромных журналах файлов
Чтобы проверить, на самом деле застряла ваша резервная копия или нет, нажмите значок док. В «Обле системы» окна предпочтения системы, найдите и нажмите на значок машины Time, чтобы открыть окно предпочтения машины времени. Там ты’ll найдет сообщение, в котором говорится, что приложение постепенно готовит ряд элементов. Если количество элементов в этом сообщении продолжает устанавливать, независимо от того, насколько медленно, то процесс резервного копирования машины функционирует должным образом. Но если число остается неизменным в течение более получаса, то процесс резервного копирования остановится.
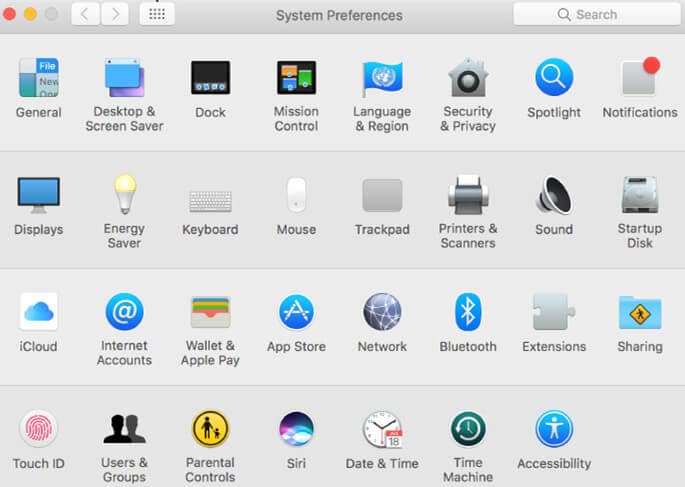
2. Убедитесь, что киоск не’T из -за антивирусного вмешательства
Чтобы гарантировать, что машина не делает’T застрял в подготовке резервного копирования в MacOS 10.14 Из -за антивирусного вмешательства реконфигурируйте антивирус, чтобы исключить «резервные копии.Backupbd “папка. Если это не’возможно, как в случае антивируса, который не позволяет исключить объемы дисков, вы можете обойти проблему, исключив “Резервные копии.Backupdb” Папка на резервном объеме машины времени.
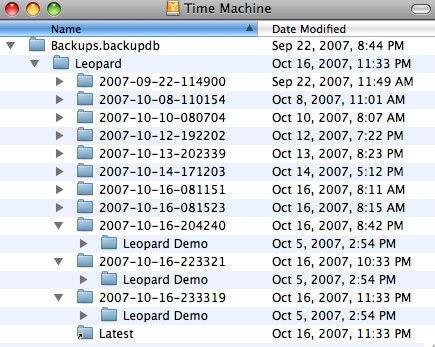
3. Аннулировать любое вмешательство в центр внимания в процессе резервного копирования
Чтобы исправить машину времени, когда застрял при подготовке резервного копирования в MacOS 10.14, вам нужно подтвердить, что прожектор не’t, выполняя индексацию объема резервного копирования машины времени. Если это так, вам нужно ждать завершения индексации до продолжения процесса резервного копирования.
Узнайте больше о режиме сна на MacBook Air/Pro/Imac (Ventura & Monterey)
Результат должен выглядеть примерно так, но число может быть другим:
Как исправить время, машина застряла в MacOS 10.14

Надежное и эффективное резервное приложение для резервного копирования на Mac имеет основополагающее значение для плавного опыта пользователя. Но когда самое простое и надежное приложение для резервного копирования на Mac, Time Machine, застряло в подготовке резервного копирования в MacOS 10.14, пользователю может быть трудно приостановить внесение изменений в файлы, поскольку он не сможет выполнять резервную копию этих изменений.
Ряд чеков был закодирован в машину времени, чтобы устранить ошибки и задержки в процессе резервного копирования. Тем не менее, эти проверки могут задержать инициацию процесса резервного копирования в момент времени. Эта статья представляет решения Исправить машину времени, когда он заморозится при подготовке резервной копии.
Это нормально для времени, застрявшей в приготовлении резервного копирования в MacOS 10.14?
Когда изменения вносятся в файлы, MacOS регистрирует изменения в системе инвентаризации, которые ОС создает как компонент системы файлов. Time Machine работает с системой сравнения, которая сравнивает файловую систему’S Инвентаризация изменений файлов в собственные инвентаризации файлов, чтобы сформировать дополнительные резервные копии. Эта операция, которая обозначена сообщением «Подготовка резервного копирования» на экране, обычно эффективна и очень эффективна, за исключением того, что она обрабатывает массовые журналы изменений файлов и вновь добавленных файлов. Эта операция обычно продлена, когда она использовалась в первый раз, после чего пользователь получает быстрые полосы операции.
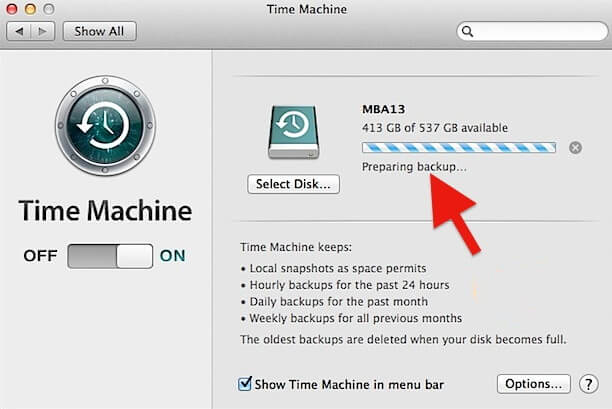
Машина времени’S резервный процесс резервного копирования также может быть застопорит антивирусом, который кооправляет объем резервного копирования машины Time. Чтобы гарантировать, что машина не делает’T застрял в подготовке резервного копирования в MacOS 10.14 Благодаря антивирусному вмешательству убедитесь, что операции вашего антивируса не влияют на объем резервного копирования машины времени. Если это не’возможно, как в случае антивируса, который не позволяет исключить объемы дисков, вы можете обойти проблему, исключив “Резервные копии.Backupdb” Папка на резервном объеме машины времени.
Машина времени’S резервный процесс резервного копирования также может быть остановлен, когда прожектор индексирует объем машины времени. Решение на эту проблему изложена в разделе ниже.
Что делать, когда Time Machine застрял в подготовке резервного копирования в MacOS 10.14
После пробуждения Mac пользователь может быть ошеломлен, чтобы найти всплывающее сообщение об ошибке, в котором говорится, что Mac’S резервный диск идентичность была скомпрометирована несанкционированной стороной. И, пытаясь выполнить резервную копию, пользователь может столкнуться с подсказкой, в которой говорится, что пользователь собирается выполнить резервную копию только в первый раз.
Эти сообщения об ошибках, как правило, не совсем информативны, чтобы оставлять пользователей с подсказками в соответствии с тем, что делать, когда Time Machine застрял в «подготовке резервного копирования» в MacOS 10.14. Также проблема не приводит к общим методам устранения неполадок, такими как загрузка в безопасном режиме или раскрытие жесткого диска. Иногда пользователь может не знать, как сказать полностью застрявшее обновление машины времени, кроме медленного, которое’S, вызванные огромными размерами файлов в журналах.
Иногда пользователь может не знать, как сказать полностью застрявшее обновление машины времени, кроме медленного, которое’S, вызванные огромными размерами файлов в журналах. Но если приложение застряло в резервном копировании и не перетаскивается в огромных журналах файлов, то ‘резервное копирование’ Процесс на самом деле находится в противоречии и не вытягивает использование ЦП, следовательно, в приложении нет никаких признаков действий при просмотре через монитор деятельности. Ниже приведены шаги по разрешению машины времени, застрявшей при подготовке резервной копии:
1. Подтвердите, что приложение на самом деле застряло и не замедляется в огромных журналах файлов
Чтобы проверить, на самом деле застряла ваша резервная копия или нет, нажмите значок док. В «Обле системы» окна предпочтения системы, найдите и нажмите на значок машины Time, чтобы открыть окно предпочтения машины времени. Там ты’ll найдет сообщение, в котором говорится, что приложение постепенно готовит ряд элементов. Если количество элементов в этом сообщении продолжает устанавливать, независимо от того, насколько медленно, то процесс резервного копирования машины функционирует должным образом. Но если число остается неизменным в течение более получаса, то процесс резервного копирования остановится.
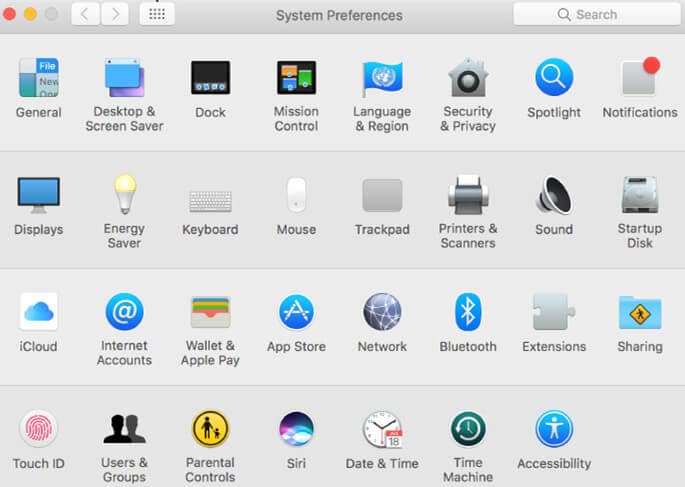
2. Убедитесь, что киоск не’T из -за антивирусного вмешательства
Чтобы гарантировать, что машина не делает’T застрял в подготовке резервного копирования в MacOS 10.14 Из -за антивирусного вмешательства реконфигурируйте антивирус, чтобы исключить «резервные копии.Backupbd “папка. Если это не’возможно, как в случае антивируса, который не позволяет исключить объемы дисков, вы можете обойти проблему, исключив “Резервные копии.Backupdb” Папка на резервном объеме машины времени.
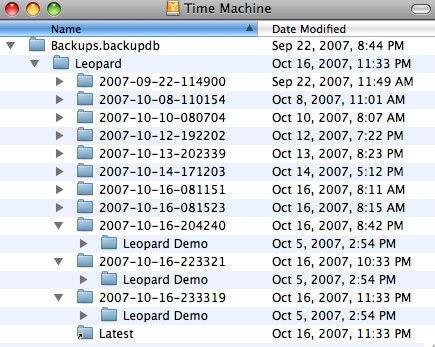
3. Аннулировать любое вмешательство в центр внимания в процессе резервного копирования
Чтобы исправить машину времени, когда застрял при подготовке резервного копирования в MacOS 10.14, вам нужно подтвердить, что прожектор не’t, выполняя индексацию объема резервного копирования машины времени на тот момент. Чтобы отключить Spotlight от индексации резервной копии машины Time, нажмите значок док -станции на Mac’S Главный экран или выберите «Предпочтение системы» в меню Apple. В разделе «Персональный» окна предпочтения системы найдите и нажмите на опцию «Предпочтение прожектора». На следующей странице нажмите кнопку «Конфиденциальность», а затем перетащите громкость резервного копирования машины Time в список локаций, не покрытых индексацией, или используйте кнопку (+), чтобы добавить папки резервного копирования в индексированный список, который является’T индексирован.
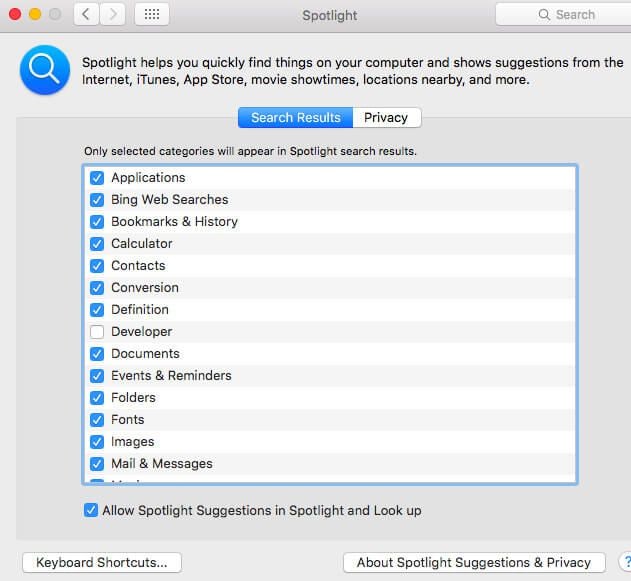
4. Force-quit в настоящее время неудачный процесс резервного копирования
Если вышеупомянутые шаги не исправляют машину времени, когда застряли на «подготовке резервного копирования» в MacOS 10.14, реализуйте шаги, изложенные ниже. Но до этого остановите неудачный процесс резервного копирования, открыв «Системное предпочтение», а затем нажав на «Машина времени» на странице настроек, а затем нажав на кнопку (x), пока сообщение «Подготовка резервного копирования» не будет очищено.
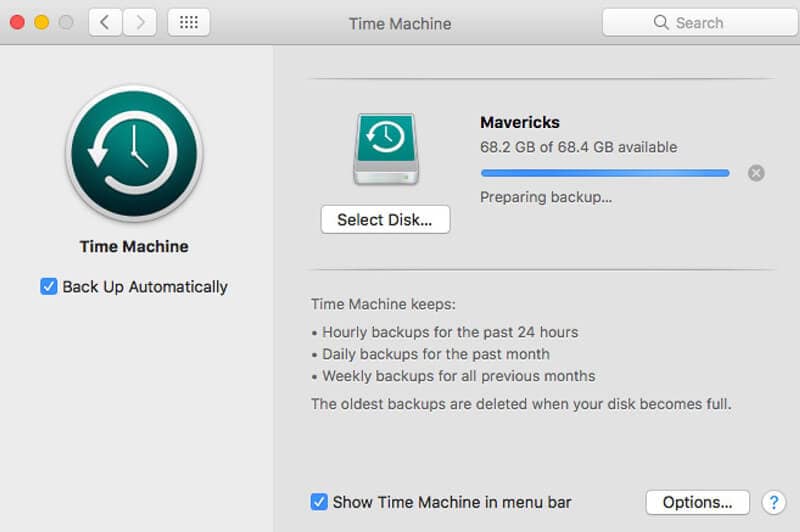
5. Удалить “.Файл Inprogress “
Файл «InProgress» – это машина времени’S Placeholder File, который несет информацию о файлах, которые необходимо создать. Процесс резервного копирования может заморозить из -за поврежденного файла Inprogress. Чтобы выяснить интеллектуальный файл процесса резервного копирования, используйте Finder, чтобы открыть машинный диск Time и найти «резервные копии.Папка Backupd “, и в этой папке откройте папку, которая названа в честь текущей папки, в которой застопорилась резервная копия. Откройте эту папку и найдите файл с “.расширение файла Inprogress.
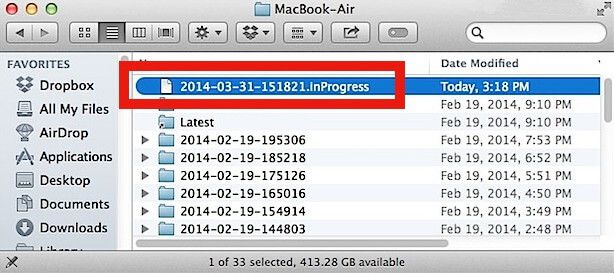
6. Подключите машинный привод времени и перезагрузите
Откройте меню Apple, а затем выберите «Перезагрузить». После загрузки позвольте Spotlight полностью работать. Это позволяет ОС повторно индекс привода подключенного времени времени на случай, если процесс резервного копирования застопорит из-за ошибочной индексации ОС.
Узнайте больше о режиме сна на MacBook Air/Pro/Imac (Ventura & Monterey)
Резюме: В этом посте объясняется, какова режим сна на Mac, различные типы режимов сна и как включить спящий режим, изменить настройки сна в Macos Ventura и более ранние версии. Плюс исправления для общих проблем с спящим режимом.
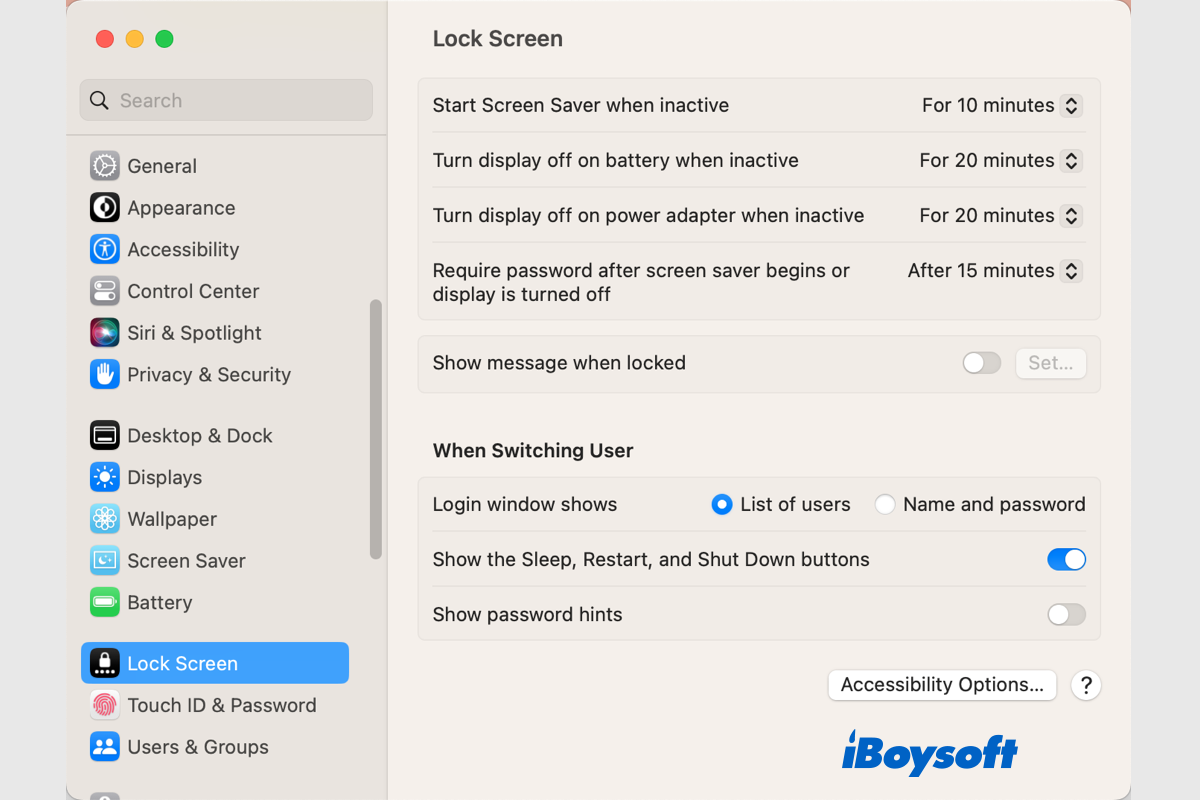
Возможно, вы заметили, что дисплей Mac выключен после периода бездействия, что означает, что Mac идет спать. После прочтения этого поста вы узнаете больше о режиме Sleep Mac, давайте погрузимся в детали.
Оглавление:
- 1. Mac Sleep Mode объяснил
- 2. Как уложить свой Mac спать или разбудить его
- 3. Что происходит, когда Mac ложится спать
- 4. Как настроить настройки сна на Mac
- 5. Общая проблема со спящим режимом на Mac
- 6. Часто задаваемые вопросы о режиме сты Mac
Mac Sleep Mode объяснил
Mac Sleep Mode предназначен для экономии энергии и предотвращения износа. Обычно активируется через определенное период (от 1 мунитов до 3 часов) бездействия. Вы можете измениться, когда Mac засыпает в зависимости от вашего случая, и настраивать другие настройки сна на ноутбуке/настольном Mac Mac.
До сих пор есть три режима сна в macOS, во сне, зимней спячке и безопасном сне. Они работают по -разному и по умолчанию применяются к разным моделям Mac. Вот введение в различные типы режимов сна на MacBook Air/Pro/IMAC.
- Режим сна: В этом режиме хранится все ваши неспасенные документы, данные и запуск процессов в ОЗУ. Когда Mac ложится спать, оперативная память Mac Drive все еще питается. Таким образом, вы можете быстро забрать с того места, где вы уходите, когда Mac просыпается от сна. Режим сна также называется HibernateMode 0 и по умолчанию используется для настольных Macs.
- Режим сгибания: Этот режим является режимом по умолчанию для MacBook, выпущенном до 2005 года, так называемый Hibernatemode 1. Он сохраняет данные RAM на стартап -диск для сейфа до того, как Mac пойдет ложись спать. По -другому он выключает оперативную память, когда Mac спит. И когда вы просыпаетесь Mac, он перемещает необходимые данные от стартап -диска в RAM, поэтому Hibernation занимает больше времени, чем другие режимы.
- Безопасный спящий режим: Режим Safe Sleep, также называемый Hibernatemode 3, является режимом по умолчанию для MacBook, выпущенного после 2005 года. Подобно режиму сгибания, он копирует данные из оперативной памяти на диск запуска, что позволяет вам восстановить ваши данные в несчастном событии, но мощность все еще поставляется в ОЗУ после того, как Mac уходит спать.
Ты можешь Узнайте режим сна для использования на вашем Mac Через терминал, открытый терминал из Finder> Приложения> Утилиты, затем введите приведенную ниже команду и нажмите клавишу Enter, чтобы запустить его, затем возвращает режим сна на вашем Mac, такой как Hibernatemode 3.
pmset -g | grep hibernatemode

Как уложить свой Mac спать или разбудить его
Вместо того, чтобы запустить после периода бездействия, вы также можете позволить Mac заснуть со следующими методами и с легкостью разбудить его. Вот как:
Положите свой Mac на спать:
- Открыть яблочное меню> Сон.
- На компьютере Mac Notebook закройте дисплей.
- Нажмите кнопку выброса с Command-Media Media, если вариант доступен.
Разбуди свой Mac от сна:
- Нажмите клавишу на клавиатуре.
- Нажмите на мышь или трекпад.
- На компьютере Mac Notebook откройте дисплей.
Что происходит, когда Mac ложится спать
Наиболее заметным признаком спящего режима является то, что он выключает дисплей, кроме того, он переключает процессор в режим энергосбережения и останавливает фоновые операции и операции жестких дисков. По сравнению с выключением и запусками Mac, помещение Mac в спящий режим позволяет мгновенно возобновить задачи.
Когда Mac ложится спать, он деактивирует вывод видео, вращается вниз по яблочному и сторонним жестким дискам, выключающему или выключает связанные дисплеи, в то время как перевозки процессора в режим низкой мощности как на рабочем столе, так и на ноутбуке Macs. В то время как на ноутбуках необходимо максимально обеспечить больше состояний для экономии энергии, чтобы защитить батарею, например:
- ОЗУ память отключена (в режимах спячки и безопасного сна)
- Порт Ethernet выключен.
- Функции аэропорта выключены
- USB -порты имеют ограниченные функции
- Аудио ввод и вывод выключены
- Bluetooth деактивирован
- …
И если у вас есть включенная мощность на Mac, функцию, доступную на выборочных Macs с SSD, она также получает почту, сообщения, обновления событий в календаре, обновления событий iCloud и т. Д., Более того, он дополнительно выполняет задачи, такие как резервные копии времени и обновление программного обеспечения, когда Mac заряжается.
Как настроить настройки сна на Mac
Вы можете измениться, когда Mac засыпает, например, настройка Mac для выключения дисплея, когда неактивен в течение 20 минут или около того. И если вы хотите, чтобы ваш Mac всегда был в. Более того, вы можете запланировать свой Mac или проснуться.
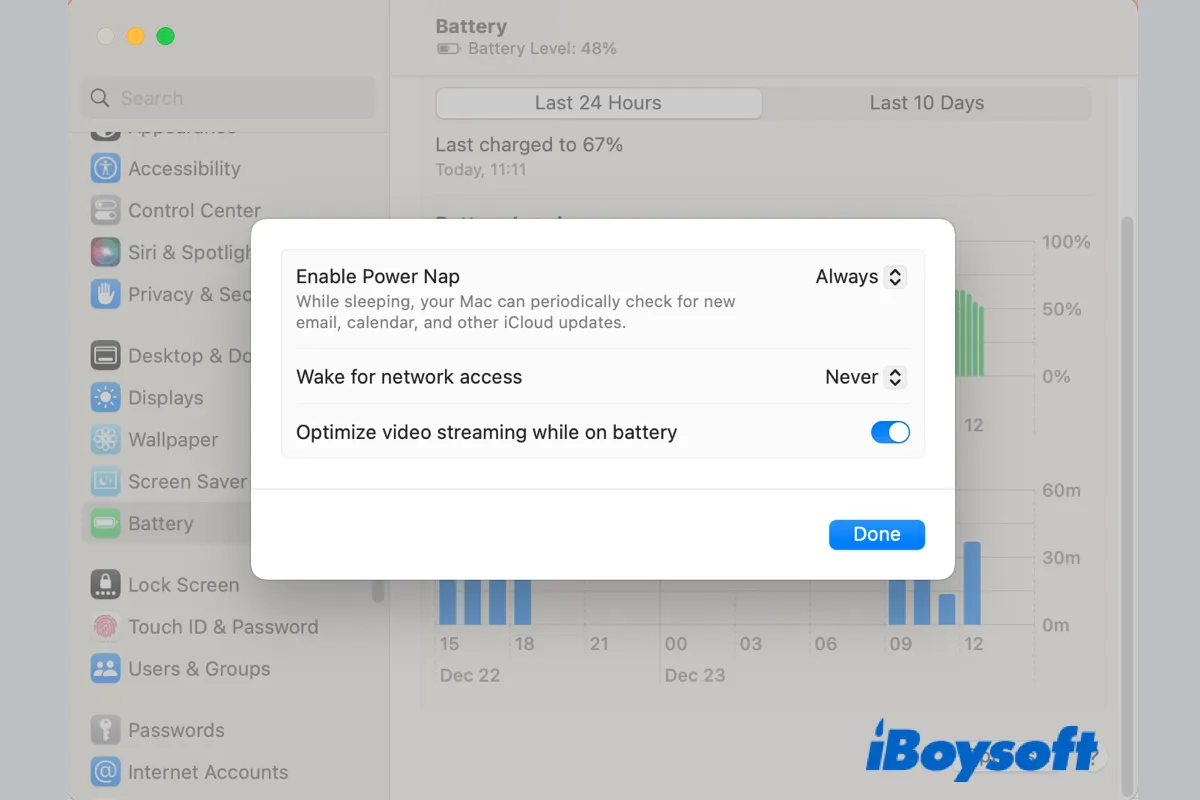
Расписание энергосбережения отсутствует на Macos Ventura
Apple удаляет расписание из настройки системы на MacBook Air/Pro, работающем Macos Ventura. Этот пост предоставляет другие обходные пути для планирования вашего Mac на Macos Ventura. Подробнее >>
Все эти настройки могут быть легко изменены в системных предпочтениях> Батарея/Энергия на Macos Monterey и раньше. Однако, с появлением Macos Ventura, появляются переработанные настройки системы, которые приносят значительные изменения. Независимо от того, является ли ОС на вашем Mac Ventura или раньше, вы рассмотрены в этом посте:
Общая проблема со спящим режимом на Mac
Вы можете столкнуться с некоторыми проблемами, когда вы кладете MAC спать или разбудите его от сна, есть несколько полезных руководств, которые объясняют проблему и обеспечивают эффективные исправления.
- [Вентура] Mac ядра паника после того, как она заснет, как исправить?
- [Зафиксированный!] Macos Ventura Windowserver предотвращает сон
- Как остановить MacBook от постоянного пробуждения (полный гид)
- [Решено] Mac/MacBook не проснется от сна на macOS
- Решено: MacBook/Mac не будет спать, когда крышка закрыта
Поделитесь этим полезным постом со всеми, кто в нем нуждается!
Часто задаваемые вопросы о режиме сты Mac
Это приличное правило, чтобы позволить вашему Mac спать, если вы уйдете только на несколько часов или даже на ночь. Вы должны отключить его, если он будет продолжаться дольше.
Mac автоматически отключается через две минуты бездельного. Тем не менее, вы можете указать различные временные ограничения, от одной минуты до трех часов, для бездействия.
В меню Apple выберите «Настройки системы»> «Блок -экраны», расширите меню «Выключить дисплей на батареи», когда неактивен »и« выключить дисплей на адаптере питания, когда он неактив »и выберите период времени, от 1 минуты до 3 часов, нажмите« ОК », если он спросит.
Аманда – один из главных обозревателей в iboysoft. Она любит изучать новые технологии, сосредотачиваясь на macOS, ОС Windows, восстановление данных, безопасность данных, управление дисками и другие технологические проблемы. Она наслаждается предоставлением технических и информативных статей, чтобы помочь людям из -за проблем и извлечь максимум от своих устройств.
Джессика Ши – старший технологический редактор в iboysoft. На протяжении всего трехлетнего опыта Джессика написала много информативных и учебных статей в области восстановления данных, безопасности данных и управления дисками, чтобы помочь многим читателям обеспечить свои важные документы и воспользоваться лучшими преимуществами своих устройств.
7 способов исправить проблемы с неудачами в сне Mac

Загрузите и попробуйте autbyte macary прямо сейчас, чтобы увидеть, что он может сделать для вашего Mac.
Разработан для macOS
Время чтения: 11 минут
Большинство пользователей Mac хотят обновиться до последних версий MacOS, но они могут не осознавать, что даже стабильные версии, такие как Монтерей или Каталина, имеют свои недостатки. Если вы’Планируйте обновить, будьте готовы к устранению некоторых проблем на этом пути.
Одной из наиболее распространенных проблем с Монтереем является неудача сна и бодрствования, которая заставляет MacBook не просыпаться от сна или просто случайным образом перезагрузить себя.
После того, как некоторые пользователи Mac были обновлены в Монтерей или Каталину, они сообщили, что возникла эта проблема, где им трудно разбудить свои устройства от сна. Независимо от модели или типа компьютера Apple они’Использование, они просто не могут разбудить свои устройства от сна.
Маки’S Спящий режим
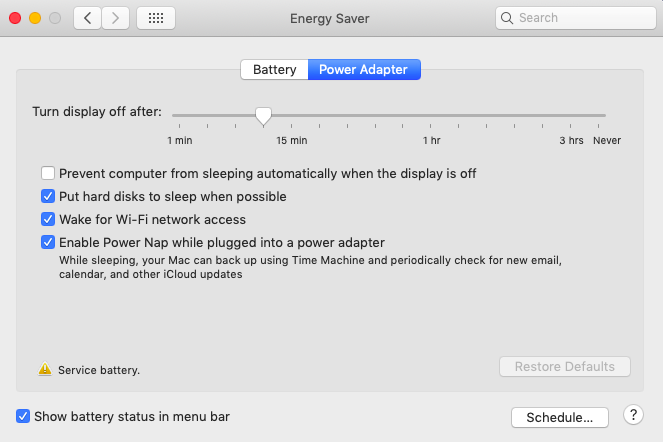
Apple представила интересную функцию для компьютеров Mac: Режим сна. Это позволяет пользователю Mac быстро перезагрузить компьютер, чтобы сэкономить энергию и время.
Совет профессионала: сканируйте Mac по вопросам производительности, нежелательных файлов, вредных приложений и угроз безопасности
Это может вызвать системы системы или медленную производительность.
410.674 Загрузки
macOS совместимо
Совет профессионального: сканируйте Mac по вопросам производительности, нежелательных файлов, вредных приложений и угроз безопасности, которые могут вызвать системные проблемы или медленную производительность.
Спящий режим-это энергетический вариант, который держит всю вашу работу открытой, но ставит машину в состояние с низким уровнем мощности, чтобы он не был’T тратьте электроэнергию или займите ненужное пространство на вашем столе.
Лучшая часть в этом настройке – это то, что, как только вы проснетесь от сна, все откупается именно там, где вы остановились! Удивительно, верно?
Режим сна может не быть идеальным, если вы работаете с конфиденциальными данными или ожидаете важного электронного письма в любую минуту, но в противном случае это’S идеально подходит для защиты от возможной кражи, которая происходит, если вы оставите свое устройство открытым.
Как настроить режим сна на Macs
Спящий режим не является обязательной особенностью. Но это очень удобно для владельцев компьютера Mac, которые должны время от времени делать перерывы и забыть отключить свои устройства. Итак, как установить этот режим на компьютер Mac под управлением Monterey? Просто сделайте следующее:
- Перейти к Яблоко Меню и нажмите Системные настройки.
- Перейдите к Energy Saver и выберите любой из доступных вариантов.
- Установите свой Mac и просыпайтесь в определенное время, нажав Расписание а затем выбрать варианты, которые вы хотите использовать.
- Установите количество времени, когда ваш компьютер должен ждать, прежде чем заснуть во время работы на батареи, нажав Батарея и перетаскивание “Выключить отображение после”
- Чтобы установить количество времени, которое ваш компьютер должен ждать, прежде чем заснуть, во время подключения к адаптеру питания нажмите Адаптер питания, затем перетащить “Выключить отображение после” Слайдер до желаемого значения.
- Чтобы ваш Mac не спал автоматически, перейдите к Адаптер питания и отметьте “Предотвратить автоматически ваш Mac, когда дисплей выключен.”
- Чтобы уснуть ваши жесткие диски, перейдите к Батарея или Адаптер питания и выберите “По возможности положить жесткие диски.”
- Чтобы сохранить дисплей DIM при использовании батареи, нажмите Батарея, затем выберите “Слегка углушает дисплей, пока на батарее питает.”
- Чтобы запустить обновление, пока ваш Mac спит, нажмите Батарея, тогда выбирай “Включить питание во время питания аккумулятора.” Тогда иди Адаптер питания и отметьте “Включить питание, когда он подключен к адаптеру питания.”
- Чтобы ваш Mac ненадолго проснулся, нажмите Адаптер питания, Затем выберите любой из доступных “Пробудить для” варианты, такие как “Пробуждение для доступа к сети.”
Перейдите в системные настройки, чтобы поместить свой Mac в спящий режим
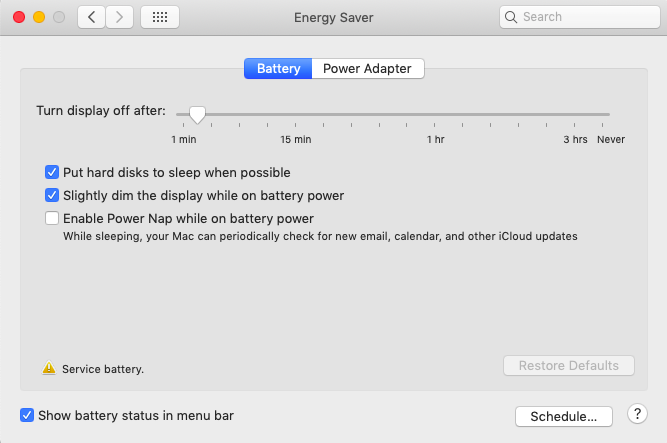
Режим сна – это лишь дополнительная функция, но для пользователей Mac, которым необходимо регулярно отдохнуть, он вполне удобен для того, чтобы отключить их. Это’S также полезная функция, которая может помочь вам достичь ваших энергетических целей.
Чтобы активировать эту функцию, сделайте следующее:
- Открой Яблоко меню.
- Идти к Настройки> Энергетическая экономия.
- Примените нужные настройки. Вы можете установить дисплей на выключить Через определенное время. Вы также можете спать на жестком диске, если хотите.
- Как только вы’повторно удовлетворен настройками, нажмите Применять.
Просыпайте свой Mac от долгого сна
Итак, вы только что обновлены до Монтерея, и ваш компьютер вошел в спящий режим. Теперь вы столкнулись с проблемой неудачи сна. Что вы должны сделать?
Дон’Т паника! Есть способ исправить неудачи MacBook Sleepwake. Первое, что вам нужно сделать, это выполнить жесткий отключение. Когда ваш Mac становится полностью не отвечающим, рекомендуется жесткое отключение. В результате его не следует использовать часто, потому что это может повредить или повредить ваши файлы. Чтобы выполнить жесткий отключение, удерживайте Власть кнопка, пока ваш Mac не отключит. Через несколько секунд перезапустите его на регулярной основе.
Если это не сработало, мы’В перечислены наиболее очевидные и эффективные решения для решения вашей проблемы, и вы можете попробовать все из них по мере необходимости.
Исправление № 1: Проверьте свою питание и яркость экрана.
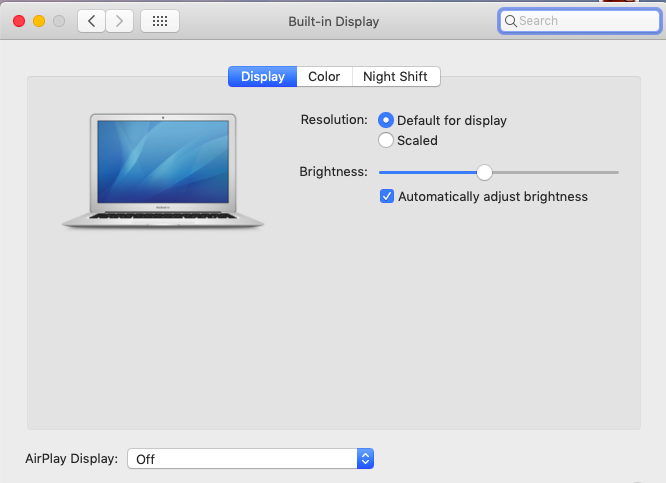
Прежде чем что -то сделать, вам нужно проверить наиболее очевидные возможности. Яркость вашего экрана установлена на минимум? Ваш компьютер Mac включен?
Если вы используете внешний дисплей, он фактически включен? Ваш Mac подключен к источнику питания?
Если вы используете MacBook, это дренированная батарея? Вы нажали кнопку питания? Может ли ваша система обнаружить сигнал, отправленный вашей кнопкой питания?
Часто ваш компьютер Mac может не быть в спящем режиме. Возможно, что яркость его экрана может быть просто отрегулирована ниже. Также вероятно, что ваш MacBook только что выключен. Простое настройка яркости или переключение на Mac может разрешить кошмары с неудачей сна.
Если проблема не решена, затем перейдите к следующему исправлению.
Исправление № 2: выключите Mac и включите его обратно.
Этот шаг предполагает насильственное выключение, а затем включение вашего Mac. Это позволит вам снова получить доступ к вашему компьютеру и, возможно, исправить проблему с неудачами сна. Чтобы заставить ваш Mac, следуйте этим инструкциям:
- Удержать Власть кнопка на несколько секунд, пока ваш Mac не отключится.
- Подождите от 10 до 15 секунд и снова включите свой Mac.
Проверьте, сохраняется ли проблема.
Исправление № 3: сбросить SMC и NVRAM.
SMC является центральным центром для оборудования вашего Mac. Если вы сбросите его, вы можете исправить проблемы на своем компьютере, связанные с управлением питанием или настройками отображения.
Этот процесс не особенно сложный и занимает всего несколько минут – но если вы’Повторно неловко в этой статье, пожалуйста, проконсультируйтесь с гением Apple, прежде чем продолжить.
NVRAM, с другой стороны, является аппаратным компонентом на материнской плате вашего компьютера, который хранит настройки и конфигурации для определенных частей системы, а также другой информации.
Этот процесс можно использовать, если вам нужно изменить какую -либо часть этих настроек или испытывать проблемы с некоторым аспектом компьютера’S Performance.
Выполнение сброса SMC и NVRAM – это общая техника устранения неполадок, используемая для решения проблем отображения и мощности. Если ваш Mac неоднократно застрял на пустом экране каждый раз, когда вы разбудите его от сна, вам следует попробовать сбросить SMC и NVRAM.
Здесь’S, как выполнить сброс SMC и NVRAM и, надеюсь, решить проблему с неудачей сна:
- Выключите Mac OS X.
- Отсоедините шнур питания.
- Удержать Сдвиг, управление, опция, и Власть кнопки на 10 секунд.
- Выпустите ключи вместе.
- Воссоединить шнур питания.
- Снова включите Mac OS X.
- Перезагрузите Mac снова, но на этот раз удерживайте Опция, команда, p и р Ключи на 20 секунд.
Если проблема сохраняется, попробуйте следующий.
Исправление № 4: переустановить macOS.
Если вы’уже отрегулировал ваш дисплей’S Яркость, проверила ваше соединение и выполнил NVRAM и SMC сброс, но ваш Mac непрерывно просыпается на черном экране, вам может потребоваться переустановить свой macOS.
Как пользователь MacOS, вы знаете, что может быть довольно сложно выяснить, что’S вызывает проблему. Если это произойдет, и вы убеждаете’T недавно, одна из первых вещей, которые вы должны сделать, это переустановить свою операционную систему. Это поможет решить любые проблемы с программным обеспечением на вашей машине и убедиться, что все работает плавно в кратчайшие сроки!
Дон’не волнуйтесь, потому что вы всегда можете переустановить свой macOS, не полностью форматируя свой компьютер. Общее эмпирическое правило, однако, состоит в том, чтобы сначала сделать резервную копию перед сбросом вашей ОС. Ты’LL осознает важность резервного копирования, когда вы испытаете потерю данных.
Чтобы переустановить macOS, сделайте следующее:
- Идти к Системные предпочтения> стартап -диск.
- Выбирать Переустановить ОС X.
- Нажимать Продолжать Дважды согласен, когда его поддается установщику.
- Подождите, пока установка завершится.
- Перезагрузить компьютер.
Наслаждайтесь новой обновленной операционной системой!
Исправление № 5: Отключить систему спячки.
Помимо спящего режима, ваш Mac также имеет режим зимней спячки, который также является необязательным. Это полезная, профилактическая функция, которая позволяет сохранять данные в случае, когда нет питания. Однако даже без этого вы все равно можете выполнить свои ежедневные задачи.
Если ты не ДОН’Не нужно спятить на своем Mac, и вы часто отказываетесь от пробуждения вашего компьютера от сна, попробуйте отключить режим Hibernate. Для этого запустите эти команды в своем OS X Терминал:
- SUDO PMSET STANDBY 0
- Sudo PMSet AutoPoweroff 0
Эти команды отключат настройки аппаратного обеспечения, которые отвечают за активацию режима Hibernate. Если вы когда -нибудь решите снова активировать эту настройку, просто запустите команды в своем OS X Терминал, Но на этот раз изменить значение 0 к 1.
Если это решение работает, то отлично. В противном случае попробуйте следующий.
Исправление № 6: сбросить свой Mac’S FileVault.
Вполне возможно, что сбой останавливает вашу систему от поиска всего необходимого содержимого и файлов на жестком диске, которые необходимы для разбуждения вашего Mac от сна от сна. В результате возникает конфликт между вашими протоколами шифрования полного диска, таких как FileVault и ваша система испытывает неудачу в пробуждении.
Чтобы решить эту проблему, попробуйте отключить протоколы шифрования полного диска. Далее, расшифрование вашего жесткого диска с помощью сторонних инструментов. После этого повторно установите протоколы шифрования полного диска. Посмотрите, решит ли это вашу проблему.
Если у вас проблемы с Mac, а не спать и не просыпаться, возможно, пришло время сбросить FileVault. Это может решить проблему без необходимости выполнения полного отключения вашего компьютера, а затем перезагрузиться с нуля.
Если сбросить Mac’S FileVault не решил проблему, попробуйте последнее решение.
Исправление № 7: избавиться от мусора системы.
Системные мусорные файлы часто являются виновником, почему ваше устройство Mac работает медленнее, чем вы хотели бы. System Hunk, включая файлы кэша, разбитые загрузки, диагностические отчеты и нежелательные журналы файлов, возможно, со временем создались в вашей системе.
Если они не будут удалены, они могут занять ценное пространство в вашем диске и, что еще хуже, мешать вашим системным действиям, что может привести к сбое системы.
Хорошей новостью является то, что есть много способов избавиться от этих файлов, чтобы ускорить вашу систему.
Чтобы избавиться от мусора системы, вам нужно загрузить и установить сторонний инструмент, такой как приложение Mac Repair. Используйте его, чтобы запустить быстрое сканирование в вашей системе, опустошить мусорное ведро и удалить любые нежелательные файлы из всех общих мест.
Застрял на черном экране после пробуждения?
Apple MacBooks могут иметь проблемы с мощностью, что приведет к черному экрану, если есть недостаточная мощность. Плохой или поврежденный контакт с оборудованием для оборудования: аппаратные и программные контакты повреждены, свободны или пыльные, предотвращая загрузку системы. Это также может произойти, когда некоторые из кабелей не подключены или запускают сторонние приложения. Проверьте это руководство о том, как исправить черный экран на Macos Catalina.
Как предотвратить спать Mac
MacOS включает в себя энергосберегающие инструменты, которые позволяют вам указать, как долго ваш компьютер должен ждать, прежде чем выключить экран и заснуть. Чтобы изменить эти варианты экономии энергии, откройте меню Apple и выберите Системные настройки> Энергетическая запасная или батарея.
А Батарея Вкладка управляет вашим MacBook’поведение, пока он работает на батареи, и Адаптер питания Вкладка управляет своим поведением, когда он подключен. Перетаскивать Выключить отображение после слайдер Никогда и нажмите ХОРОШО в результате всплывающего окна.
Когда вы включите Оптимизированная зарядка батареи в Системные предпочтения> Батарея, MacOS решает, когда зарядить более 80%, чтобы помочь сохранить здоровье батареи в долгосрочной перспективе.
Установить настройки дисплея на Никогда, Но не забудьте восстановить их до состояния по умолчанию. Если вы все время оставите дисплей, срок службы батареи пострадает, и вам может потребоваться заменить его раньше, чем обычно.
Ты выиграл’T есть отдельные вкладки для настольных моделей Mac, таких как iMac или Mac Mini, но у вас будут почти те же элементы управления, включая пару ползунков, которые управляют временем сна для вашего компьютера и дисплея. Выбирать Предотвратить автоматически компьютер автоматически при выключении дисплея также.
Краткое содержание
В следующий раз, когда вы обнаружите, что устройство Apple сталкивается с проблемой неудачи сна, дон’т еще пока. Если вы управляете Mojave, Catalina или другими последними версиями MacOS, у вас есть семь решений, чтобы попробовать.
Во -первых, вам может потребоваться проверить устройство Apple’S мощность и яркость экрана. Это может быть случай, когда ваш Mac просто спит.
Вы также можете переключить его, затем включить его, чтобы вы могли дать своему Mac свежо. Может быть много процессов, работающих на заднем плане, что ваш компьютер больше не может с ними иметь дело.
Вы также можете выполнить сброс SMC и NVRAM. Это популярный метод устранения неполадок для решения проблем с мощностью и отображением.
Если ни одно из решений не работало до сих пор, вы можете попытаться переустановить свой macOS. Расслабьтесь, вы всегда можете выполнить это решение без необходимости потерять важные файлы.
Другое решение, которое вы можете попробовать, – это отключить систему спячки. Если это не работает, попробуйте сбросить Mac’S FileVault. Возможно, что сбой не дает вашей системе восстановить файлы и содержимое на жестком диске. В результате он не может разбудить компьютер Mac от сна.
Наконец, просто избавиться от нежелательных файлов. Эти нежелательные файлы могли бы использовать значительную часть вашего пространства; Отсюда и проблема с неудачей во сне.
Что’S Далее?
У вас все еще проблема с неудачей сна? Лучшее, что вам нужно сделать, это связаться с Apple’S команда поддержки или принесите ваш Mac в ближайший Apple Store для обслуживания.
Хотя это редко случается, возможно, что аппаратная проблема – удержать ваше устройство Apple от пробуждения от сна. Просто убедитесь, что вы связались с авторизованной поддержкой или в законном ремонтном центре для достижения наилучших результатов.
Сообщите нам, какие решения решают ваши проблемы с неудачами в сне. Прокомментируйте их ниже!
Почему мой Mac так медленно просыпаться?

У тебя есть ощущение, что ты Mac действительно медленно просыпаться из спящего режима? Вы видите черный экран на несколько секунд вместо экрана входа после открытия MacBook’S LID и вы не ДОН’Знаю, почему? Ну вы’приходите в нужное место, так как мы’ll объяснить, почему ваш Mac медленно просыпается и как это относится к Яблоко’S Energy Saving особенности встроенный в macOS.
Что происходит, когда вы оставляете Macs в холостом ходу на более длительный период времени?
Вы, возможно, уже знакомы с ‘короткий срок’ Настройки энергосбережения в MacOS: который выключает дисплей и ставит жесткий диск (ы), чтобы спать после короткого периода неактивности. Вещи меняются, когда вы оставляете макияж в течение долгого времени. Некоторые компьютеры вводят специальные режимы сна, называемые поддерживать и Безопасный сон, помогая им сохранить еще больше энергии.
Режим ожидания
В режиме ожидания сохраняет пользователя’S Текущий сеанс – открытые приложения, файлы и окна – на их жестком диске. MacOS также отключит некоторые из своих аппаратных систем, чтобы сохранить питание.
Режим ожидания ограничен Mac, которые запускаются с внутреннего флеш -диска. Эти Mac входят в режиме ожидания после того, как в режиме сна в течение трех часов, в то время как более ранние модели Введите в режиме ожидания после всего часа сна. Во время этого глубокого спящего режима состояние пользователя’S сессия скопирована в SSD и MacOS выключает некоторые аппаратные системы, такие как баран и USB -автобусы. Режим ожидания продлевается, как долго ноутбук может оставаться в глубоком сне при питании аккумулятора, что может быть до 30 дней.

Безопасный сон
Безопасный сон гарантирует, что данные, хранящиеся в основной памяти вашего Mac, не теряются, когда компьютер отключается Из -за того, что его аккумулятор полностью осушается.
Сбрасывание данных с оперативной памяти на диск
MAC в режиме ожидания и сна работа сбрасывая все в активную оперативную память в файл с названием ‘Sleepimage’. Этот файл, как правило, такой же размер, что и количество физической оперативной памяти, которую у вашей машины есть под капюшоном.
Этот файл расположен на жестком диске. Когда ваш Mac выходит из ожидания, система восстанавливается до своего Пре-Станди Штат когда это Файл Sleepimage скопирован обратно с жесткого диска в ОЗУ.
Проверьте это сначала, если время пробуждения слишком медленно
Если ваш компьютер не делает’T вернемся к полной работе в течение нескольких секунд, Вы должны проверить следующее: сначала (и, очевидно,) убедитесь, что ваш Mac на самом деле включен, как батарея могла быть истощена; посмотри на Яркость экрана и отрегулировать; Убедитесь, что внешний дисплей (если это применимо) включен. И, наконец, убедитесь, что Компьютер подключен к розетке питания.
Еще один вариант, который нужно учитывать, заключается в том, что он может быть во сне, и в этом случае вы’нужно Нажмите кнопку питания, чтобы разбудить ее.
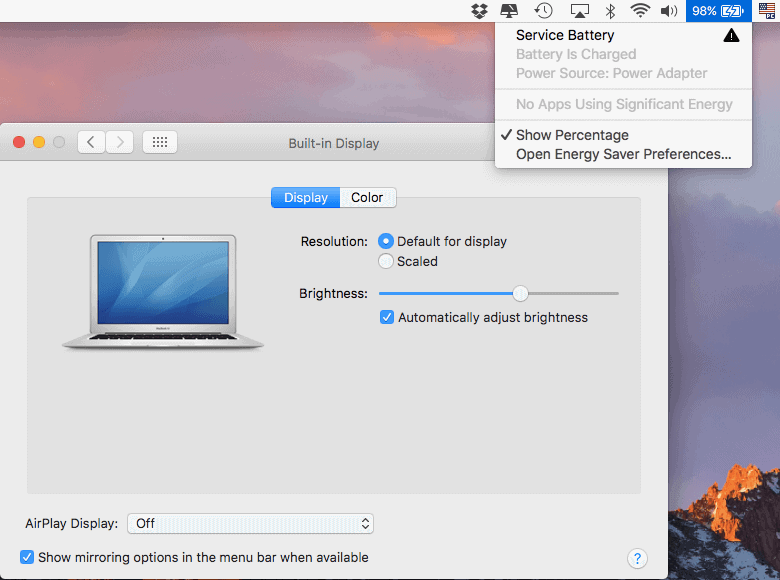
Как ускорить время пробуждения
Если у вас есть Mac с жестким диском, жесткий диск и диск CD-ROM могут спать, если Mac был бездействующим в течение довольно долгого времени. В результате им может потребоваться немного больше времени, чтобы просыпаться при обращении к системе.
Однако есть обходные пути, такие как Установка жесткого диска сон на “Никогда” Под энергетической экономией в системных предпочтениях или удаление диска, который вы не надеваете’t Используйте с CD-ROM.
Вы также можете Измените режим резервного режима Настройки с использованием Команды терминала. Но сначала ты’LL необходимо проверить задержку по умолчанию в режиме ожидания, вставленную следующую команду в окно терминала:
pmset -g | grep StandsbyDelay
Результат должен выглядеть примерно так, но число может быть другим:
Что’с время за считанные секунды. Когда вы разделены на 60, вы получите 180 минут, что означает, что пройдет три часа, прежде чем этот Mac перейдет в режим ожидания.
Это можно изменить на время, которое лучше соответствует вашим потребностям. Например, вы можете установить на это время до двух часов (7200 секунд) или 12 часов (43200 секунд); Введите команду настройки управления питанием, чтобы изменить этот параметр, который будет выглядеть при этом (число изменяется на ваши предпочтения):
Sudo PMSET -A StandbyDelay 7200
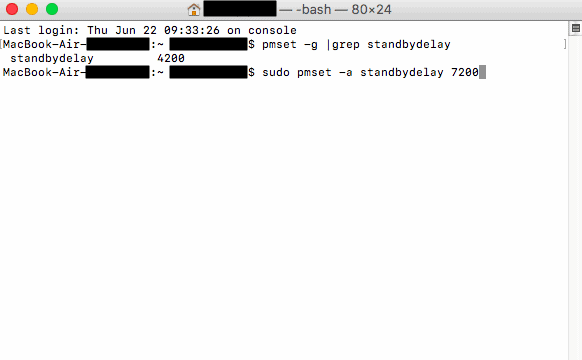
Важно проверить эту настройку и Как это влияет на время автономной работы вашего Mac (если это применимо). Вы всегда можете вернуться к исходной настройке, используя вышеуказанную команду, просто измените номер обратно на 10800 (или исходный номер, который у вас был).
Лучшее программное обеспечение для оптимизации Mac 2023
- Удобный клиент
- Глубокие, эффективные варианты очистки
- Универсальная, ориентированная на пользователя поддержка клиентов
- 30-дневная гарантия возврата денег
- Полный обзор ..


