Краткое содержание:
Режим планшета в Windows 10 позволяет пользователям взаимодействовать со своими ПК с помощью сенсорного экрана без использования клавиатуры или мыши. Он оптимизирует пользовательский интерфейс для использования планшета, с большими значками приложений, экранированной сенсорной клавиатурой и меньшим количеством отображаемых значков. Существует три способа включить режим планшета: через меню «Пуск», строка поиска Windows 10 или меню «Настройки системы». Пользователи также могут выбрать, как их устройство автоматически переключается между режимами и настраивать внешний вид режима планшета.
1. Что такое режим планшета Windows 10?
Режим планшета Windows 10-это функция, которая позволяет пользователям с компьютерами с поддержкой экрана взаимодействовать со своими устройствами, главным образом, используя сенсорный экран, аналогичный планшету.
2. Что такое режим планшета?
Режим планшета-дополнительная функция в Windows 10, которая позволяет пользователям использовать свои ПК с поддержкой сенсорного экрана, касаясь экрана вместо использования клавиатуры и мыши. Он оптимизирует пользовательский интерфейс для использования планшета, с большими значками приложений, отображаемым меньшим количеством значков и на экране сенсорной клавиатуры.
3. В чем разница между режимом планшета и режимом рабочего стола?
Режим планшета предназначен для сенсорного взаимодействия, в то время как настольный режим предлагает классическое рабочее пространство точек. Режим планшета отображает большие квадратные приложения и перемещает меню «Пуск» в центр экрана.
4. Как включить режим планшета Windows 10?
Есть три способа включить режим планшета в Windows 10:
- Используя меню «Пуск»: нажмите на белый значок квадратного запуска, выберите «Настройки», затем систему и выберите режим планшета в левой части экрана.
- Использование панели поиска: введите «Режим планшета» в панели поиска задач и выберите настройки режима планшета.
- Через настройки системы: откройте меню «Пуск», выберите «Настройки», затем систему и выберите режим планшета в левой стороне экрана.
5. Как я могу настроить автоматическое переключение между режимами?
В настройках режима планшета вы можете выбрать, как ваше устройство автоматически переключается между режимами. Выберите раскрывающееся меню «Когда это устройство автоматически включает режим планшета», и выберите один из следующих вариантов: не спрашивайте меня, и не переключайте; Всегда спрашивайте меня перед переключением; Не спрашивай меня и всегда переключивайся.
6. Могу ли я скрыть значки приложений и панель задач в режиме планшета?
Да, в настройках режима планшета вы можете включить «скрыть значки приложения на панели задач в режиме планшета», чтобы скрыть значки приложения. Вы также можете включить «автоматически скрыть панель задач в режиме планшета», чтобы скрыть всю панель задач.
7. Как получить доступ к настройкам режима планшета через панель поиска?
Введите «Режим планшета» в панели поиска задач, расположенную рядом со значком меню «Пуск», чтобы получить доступ к настройкам режима планшета.
В целом, режим планшета в Windows 10 обеспечивает оптимизированный пользовательский интерфейс с сенсорным экраном, что позволяет пользователям комфортно взаимодействовать со своими устройствами без клавиатуры и мыши. Пользователи могут настроить автоматическое переключение между режимами и персонализировать внешний вид режима планшета в соответствии с их предпочтениями.
Снатно ли режим планшета? (Что означает режим планшета для вашего ноутбука)
Шаг 3: В Табличный режим окно, выберите Используйте режим рабочего стола из Когда я войду в систему раздел.
Что такое режим планшета Windows 10?
Анита Джордж – писатель, которая освещает технологии с 2013 года. Ее работы появились в журнале Paste, и она держит оба B.А. и б.С. градусы.
Обновлено 21 января 2021 года
Windows 10 предлагает функцию, которая действительно использует ПК с поддержкой экрана. Вы называемый режим планшета, это именно то, на что звучит: режим, который позволяет вам взаимодействовать с компьютером в основном с помощью сенсорного экрана, так же, как и планшет.
Инструкции в этой статье применимы к Windows 10.
Что такое режим планшета?
Режим планшета-это дополнительная функция, позволяющая пользователям Windows 10 с компьютерами с поддержкой экрана использовать свои устройства, касаясь экрана, а не используя мышь и клавиатуру.
Режим планшета отображает пользовательский интерфейс Windows 10 для оптимизации использования ПК в качестве планшета. Такая оптимизация обычно включает в себя большие значки приложений, отображаемое меньше значков и на экране сенсорную клавиатуру.
Режим планшета против. Настольный режим
Если вы давний пользователь PC Windows, вы, вероятно, более знакомы с режимом настольного компьютера, чем режим планшета. Режим планшета – это функция, созданная для того, чтобы пользователи могли взаимодействовать со своими ПК без использования клавиатуры или мыши. Режим рабочего стола, по сути, предшественник режима планшета, предлагающий классическое меню «Запуск Windows» и настольный компьютер с таким количеством программ размером с миниатюры, приложений и значков документов, как человек может хотеть.
Основное различие между двумя режимами – их внешний вид. Режим рабочего стола обеспечивает классическую рабочую область с точками и щелчкой. Режим планшета в значительной степени избегает отображения многих крошечных значков в пользу больших квадратных приложений с анимацией или слайд -шоу содержимого. Похоже, что в режиме планшета отсутствует классическое меню Start, но оно было перемещено в центр экрана. Большие плитки-это меню «Пуск», и они больше не опускаются в левый угол экрана, так как они были в режиме рабочего стола.
Как включить режим планшета Windows 10
Есть как минимум три способа доступа и включения режима планшета и его настройки в Windows 10.
Использование меню «Пуск»
- Выберите белый, квадрат Начинать значок, расположенный в нижнем левом углу экрана.
:max_bytes(150000):strip_icc()/001-what-is-windows-10-tablet-mode-4584793_-7a005fe7216d464bb0637af9924d3af5.jpg)
Выберите Настройки Значок передачи в меню «Пуск», чтобы открыть настройки.
:max_bytes(150000):strip_icc()/002-what-is-windows-10-tablet-mode-4584793_-b6a8ce58afd54f05b244925c7ae5e8e7.jpg)
Выбирать Система.
:max_bytes(150000):strip_icc()/003-what-is-windows-10-tablet-mode-4584793-67b5f17c6c1f4b9383a18e45a3bee960.jpg)
Выбирать Режим планшета в левой стороне экрана.
Вы также можете выбрать Используйте соответствующий режим для моего оборудования Чтобы система выбрала лучший для вашего оборудования.
:max_bytes(150000):strip_icc()/004-what-is-windows-10-tablet-mode-4584793-37c6e90066aa46d090af57d8483e0368.jpg)
:max_bytes(150000):strip_icc()/005-what-is-windows-10-tablet-mode-4584793-bb10a83951624fa888797ef26f767297.jpg)
- Не спрашивай меня и не переключивайся
- Всегда спрашивайте меня перед переключением
- Не спрашивай меня и всегда переключивайся.
:max_bytes(150000):strip_icc()/006-what-is-windows-10-tablet-mode-4584793-944d67b0ab0648b4b5829a0e17f167dd.jpg)
Если вы хотите скрыть значки приложения при использовании режима планшета, переключайте Скрыть значки приложений на панели задач в режиме планшета. Если вы хотите полностью скрыть панель задач, переключайте Автоматически скрыть панель задач в режиме планшета.
Использование строки поиска
Вы можете обойти меню «Пуск» и получить доступ к настройкам режима планшета из поиска Windows 10.
- Тип Режим планшета в панели поиска задач, расположенная рядом со значком меню «Пуск», на нижней левой стороне экрана.
:max_bytes(150000):strip_icc()/007-what-is-windows-10-tablet-mode-4584793-c308a7ef1c8b4caead9acdb71bb392c6.jpg)
Первый результат поиска, который появляется Настройки режима планшета. Выберите это, чтобы быть перенесенным непосредственно в настройки режима планшета.
Использование Центра действий
Другой вариант – получить доступ к настройкам режима планшета через центр действий Windows 10.
:max_bytes(150000):strip_icc()/008-what-is-windows-10-tablet-mode-4584793-c2b79fa2172849129acb43cdc14fd977.jpg)
- Выберите Центр событий значок, расположенный в правом нижнем углу экрана.
:max_bytes(150000):strip_icc()/009-what-is-windows-10-tablet-mode-4584793-c7d2f6038999461d8674b611d0460960.jpg)
Выбирать Режим планшета В большом меню, чтобы включить функции режима планшета для дисплея вашего компьютера.
Как отключить режим планшета Windows 10
Вы также можете отключить режим планшета несколькими различными способами.
Через центр действий
Самый быстрый способ отключения режима планшета Windows 10 – через центр действий.
:max_bytes(150000):strip_icc()/008-what-is-windows-10-tablet-mode-4584793-c2b79fa2172849129acb43cdc14fd977.jpg)
- Выберите Центр событий икона.
:max_bytes(150000):strip_icc()/010-what-is-windows-10-tablet-mode-4584793-7f657b5ec0a9418f9d17251a33e41372.jpg)
Выберите Режим планшета снова, чтобы отключить функции дисплея планшета.
Через настройки
Вы также можете отключить режим планшета, перейдя в настройки Windows 10.
![]()
- Выберите меню «Пуск» и выберите значок передачи (настройки) в левом нижнем углу.
Вы также можете открыть окно «Настройки», используя Windows + s Сочетание клавиш.
![]()
Выберите Система плитка.
![]()
Выбирать Режим планшета На панели слева от этого окна.
![]()
На следующем экране есть два настройки, которые вы можете изменить, так что режим планшета не включен автоматически. Сначала вы можете выбрать Используйте режим рабочего стола из Когда я войду в систему выпадающее меню.
![]()
Под Когда это устройство автоматически включает или выключает режим планшета, Вы можете выбрать либо Всегда спрашивайте меня перед переключением, или Не спрашивай меня и не переключивайся.
Снатно ли режим планшета? (Что означает режим планшета для вашего ноутбука)
Эта статья была в соавторстве с помощью мобильного кенгуру и писателя Wikihow, Джессики Гибсон. Mobile Kangaroo – это полная ремонтная мастерская и авторизованный поставщик услуг Apple со штаб -квартирой в Маунтин -Вью, Калифорния. Мобильный кенгуру более 19 лет ремонтирует электронные устройства, такие как компьютеры, телефоны и планшеты, с местами в более чем 20 городах.
В этой статье упоминаются 7 ссылок, которые можно найти в нижней части страницы.
Эта статья была просмотрена 10 367 раз.
Если вы когда -нибудь хотели, чтобы вы могли использовать планшет, ноутбук или Chromebook, как сенсорный экран, вам повезло! Многие новые операционные системы, такие как Windows 10 и Chrome, имеют режим планшета, который позволяет прикасаться к экрану и использовать его без клавиатуры или мыши. Чтобы узнать больше об этой универсальной функции, см. Наши полезные ответы ниже.
Застрял ли Windows 10 в режиме планшета? Полные решения здесь! [Minitool Tips]
Вы используете Surface Pro или Surface Book и обнаружите, что ПК застрял в режиме планшета? Вы не могли’t выключить этот режим? Что вы должны делать в случае, когда Windows 10 застрял в режиме планшета? Как вернуть Windows 10 в режим рабочего стола? Теперь Minitool может помочь вам с легкостью решить эту проблему. Попробуйте эти методы, упомянутые ниже сейчас!
Обзор режима планшета в Windows 10
В операционной системе Windows 10 Microsoft предлагает функцию, которая позволяет пользователям с ПК с поддержкой экрана касаться экрана вместо использования клавиатуры и мыши для использования машин. Эта функция называется планшетным режимом.
То есть, если вы включите этот режим, вы можете взаимодействовать с компьютером, используя его сенсорный экран, как планшет. В режиме планшета вы можете увидеть большие кнопки, кнопка на спине находится рядом с кнопкой Cortana, а значки приложения исчезли (можно увидеть в настройках).
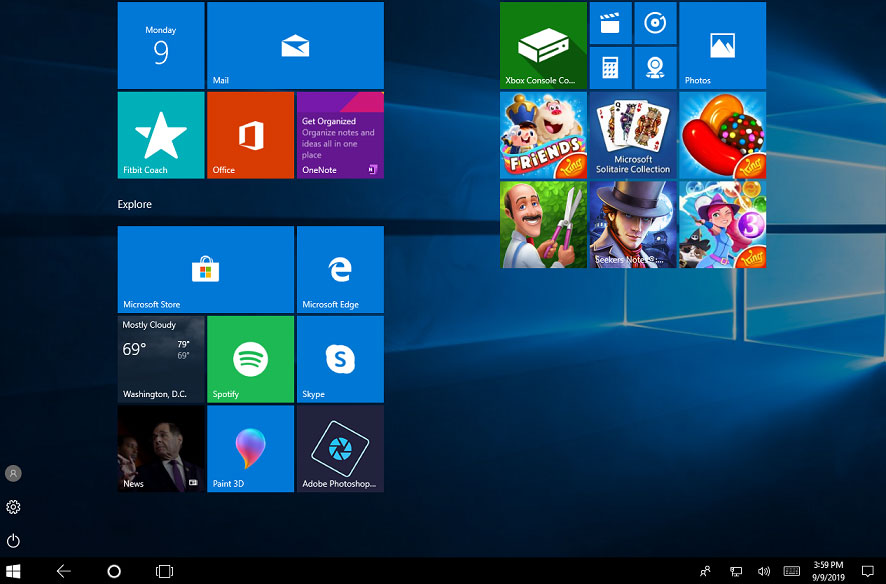
Как включить режим планшета? Идти к Центр событий и выберите Режим планшета. Если вы хотите отключить режим планшета в Windows 10 и вернуться в режим рабочего стола, вы можете повторить одну и ту же операцию.
Windows 10 застрял в режиме планшета
Режим планшета полезен, когда вы используете Surface Pro или Surface Book, поскольку он может сделать режим Windows 10 удобным для пользователя. Тем не менее, ваш компьютер может застрять в режиме, и бесполезно пытаться отключить эту функцию с.
В большинстве случаев проблема сообщается при установке обновления Windows, если режим планшета включен. Кроме того, эта проблема может быть вызвана во многих других ситуациях:
- Кнопка уведомления мерцает
- Запуск полный экран включен
- Surface Pro Devices Включите сглаживание
- Режим планшета применяется ключом реестра
- Системный файл поврежден
К счастью, вы можете решить эту проблему. Эти исправления для ноутбука, застрявших в режиме планшета, будут приведены ниже.

Windows 11/10 застрял в темном режиме? Как выбраться из этого?
Что вы должны делать, когда столкнетесь с Windows 11/10, застрявшим в темном режиме? Посмотрите этот пост, чтобы узнать, как выйти из темного режима в Windows 6 способами.
Решения для застрявших в режиме планшета Windows 10
Метод 1: Отключить режим планшета через вкладку системы
Если значок режима планшета, присутствующий внутри окна уведомления, мерцает, вы не можете выйти из режима планшета в Windows 10, когда ПК застрял в этом режиме. Этот случай обычно сообщается после установки обновления Windows.
Вы можете отключить режим планшета через приложение «Настройки», следуя руководству:
Шаг 1: Нажмите эти два ключа – Победить и р Чтобы открыть Бегать коробка.
Шаг 2: Ввод MS-Settings: Tabletmode в коробке и нажмите Входить.
Шаг 3: В Табличный режим окно, выберите Используйте режим рабочего стола из Когда я войду в систему раздел.
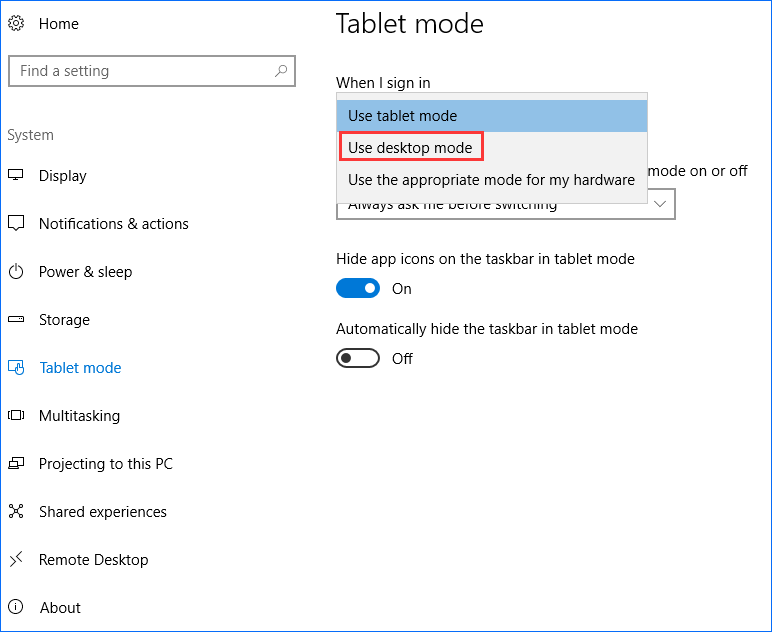
Шаг 4: После этого перезапустите компьютер и посмотрите, может ли компьютер загружаться непосредственно в режим рабочего стола. Если компьютер все еще входит в режим планшета, перейдите к другому решению.
Метод 2: выполнить перезапуск с двумя пунами
Некоторые пользователи Surface Pro сообщили, что они могут вернуться в режим рабочего стола в режиме застрявшего планшета после перезапуска с двумя пусками. Теперь вы можете попробовать, выполнив эти шаги ниже:
Примечание: Это решение доступно только для Surface Pro 4 и не имеет’T примените к любым другим устройствам.
Шаг 1: Нажмите и удерживайте Власть кнопка на вашем устройстве Surface Pro 4 в течение 30 секунд. Отпустите кнопку сразу после периода.
Шаг 2: В то же время нажмите и удерживайте Увеличить громкость кнопка и Власть кнопка для не менее 20 секунд.
Примечание: Экран может мигать несколько раз при хранении обеих кнопок. Не волнуйтесь, если это произойдет, и вы должны продолжать удерживать эти кнопки в течение 20 секунд.
Шаг 3: Подождите не менее 10 секунд после выпуска двух кнопок.
Шаг 4: Включите устройство, нажав и выпустив кнопку питания сразу.
Шаг 5: ПК должен загружаться в режим рабочего стола после завершения запуска.
Если этот метод не’T подходит для вашего устройства, вы можете использовать еще одно решение для исправления Windows 10 в режиме планшета.
Метод 3: Сделайте полное отключение
Полное выключение может подписать всех пользователей, закрыть все ваши приложения и полностью выключить компьютер. И это может обойти спячку, быстрый стартап или другие подобные функции. По словам пользователей, они сказали, что полное выключение системы может быть полезно для исправления Windows 10, застрявшей в режиме планшета.

Вот четыре простых метода запланирования выключения в Windows 10
Как запланировать выключение в Windows 10, чтобы компьютер мог выключаться автоматически в указанном временном моменте? Попробуйте эти методы, упомянутые в этом посте.
Шаг 1: В интерфейсе выполнения, вход CMD и нажмите ХОРОШО.
Шаг 2: Тип выключение /s /f /t 0 В окне командной строки и нажмите Входить. Затем ваше устройство немедленно отключится.

Через несколько минут перезапустите компьютер, чтобы проверить, легко ли вы отключите режим планшета.
Метод 4: Отключите полное экран. Использовать
Некоторые пользователи сообщили, что они решали проблему Windows 10, застрявших в режиме планшета и вышли из этого режима после того, как отключили опцию «Использовать полный экран».
Как выйти из режима планшета в Windows 10 таким образом? Смотрите следующее быстрое руководство:
Шаг 1: запустите окно запуска и введите MS-Settings: Персонализация-Start, нажимать Входить в Начинать параметр. В качестве альтернативы, вы можете нажать Победить и я Ключи и нажмите Персонализация> Начнется.
Шаг 2: Прокрутите вниз по списку настроек, найдите Используйте начальный полный экран вариант и отключить переключатель, чтобы позволить ему неактивно.

После перезапуска вашего компьютера посмотрите, исправлена ли проблема с режимом планшета Windows 10. Если эта проблема все еще существует, пусть’S перейти к другому методу.
Метод 5: Отключить режим планшета Windows 10 через реестр Windows
Если бы вы не могли’t решить проблему с ноутбуком, застрявшим в режиме планшета после попытки вышеуказанных методов, у вас все еще есть шанс выйти из режима планшета. Вы можете изменить реестр Windows в режим выхода из таблицы в Windows 10. Это доказано.
Кончик: Изменение ключей реестра может позволить вашему компьютеру рисковать. Итак, вам следует заранее резко подтвердить ключи реестра, следуя данной статье руководства.
Как вывести Windows 10 из режима планшета через реестр? Следуйте руководству:
Шаг 1: Ввод Регедит В диалоговом окне «Запустить» и нажмите Входить Чтобы запустить редактор реестра.
Шаг 2: Найдите следующий путь:
Компьютер \ hkey_current_user \ Software \ Microsoft \ Windows \ CurrentVersion \ Immersiveshell
Шаг 3: дважды щелкните SignInMode вход, установка База к Шестнадцатеричный и изменить Значение данных к 1.
Шаг 4: Нажмите ХОРОШО.
Шаг 5: дважды щелкните Табличная установка, установить данные значения на 0 и сет База к Шестнадцатеричный. Затем сохраните изменение.

Шаг 6: перезагрузите машину, и вы можете увидеть, есть ли у вас режим планшета. Если ПК по -прежнему переходит в режим планшета, перейдите к следующему решению.
Метод 6: Выполните восстановление системы
Восстановление системы, утилита в операционной системе Windows, может помочь вам восстановить систему в состояние, где все может нормально функционировать. Если у вас есть точка восстановления, вы можете выполнить восстановление системы, пока вас беспокоит проблема – Windows 10 застряла в режиме планшета.

Что такое точка восстановления системы и как ее создать? Смотри сюда!
Что такое точка восстановления системы и как создать точку восстановления Windows 10? Этот пост покажет вам ответы.
Шаг 1: Ввод rstrui в Бегать окно перед нажатием Входить.
Шаг 2: Выберите точку восстановления в списке и нажмите Следующий.
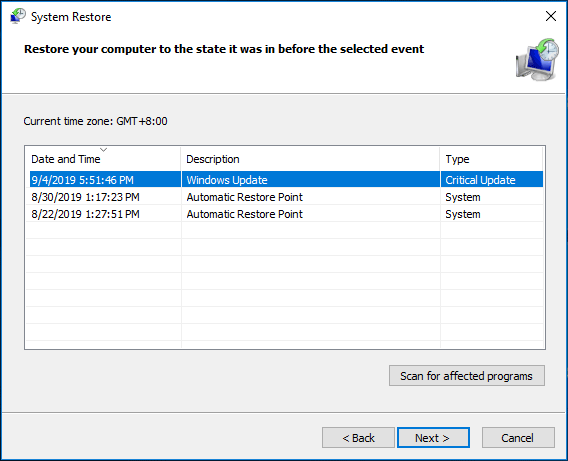
Шаг 3: Подтвердите свою точку восстановления и нажмите Заканчивать. После нажатия Да, ПК перезагрузит и вернется в предыдущий штат.
Примечание: После начала восстановление системы не может быть прерван. Терпеливо ждать.
Если точка восстановления, которую вы создали. Как вывести Windows 10 из режима планшета? Единственный, который вы должны сделать, это выполнить ремонт или чистую установку.
Метод 7: Выполните ремонт/чистую установку
Установка окон может быть реализована несколькими способами, а общие два метода – чистая установка и ремонт установки.
Первый может удалить все на вашем компьютере, включая личные файлы, настройки, приложения, системные файлы Windows и т. Д. Это разрушительный метод. Последний также может сбросить все ваши компоненты Windows, но это не’T оказывают влияние на ваши программы и личные данные, которые являются неразрушающим методом.
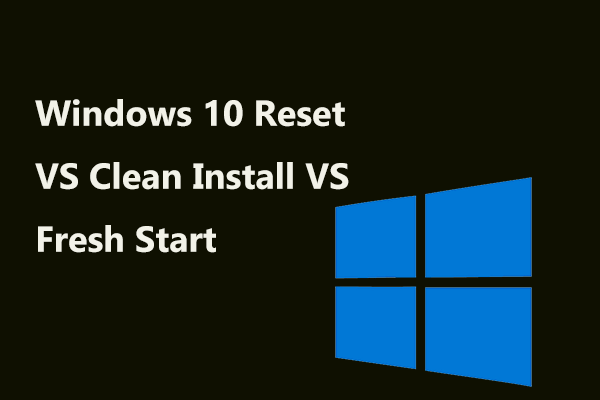
Windows 10 Reset vs Clean Install Vs Fresh Start, подробное руководство!
Windows 10 сброс против чистой установки против Fresh Start, что’s разница? Прочитайте этот пост, чтобы выучить их и выбрать правильный для переустановки ОС.
Какой метод следует использовать? Это зависит от вас.
Если вы хотите выполнить установку ремонта Windows, нажмите Start> Настройки> Обновление и безопасность. Под Восстановление Вкладка, нажмите Начать из Сбросить этот компьютер раздел. Затем нажмите Держите мои файлы и следуйте инструкциям на экране, чтобы закончить сброс ПК.

Чтобы сделать чистую установку, вы можете подготовить инсталляционный диск Windows 10 и загрузить с него компьютер. Очистите системный диск или весь жесткий диск во время процесса настройки. Затем продолжайте выполнять установку, следуя инструкциям на экране.

Если вам нужно сделать чистую установку, вам следует сначала подкрепить свои важные файлы с помощью профессионального программного обеспечения для резервного копирования – Minitool Shadowmaker. Его можно использовать в Windows 10/8/7 для резервного копирования файлов, папок, дисков, разделов и системы Windows. Теперь получите его из следующей кнопки для резервного копирования данных.
Примечание: Чтобы создать резервную копию файлов в режиме планшета, вы должны использовать свою мышь, чтобы щелкнуть значок Circle и введите Shadowmaker Minitool в окне поиска, чтобы открыть это бесплатное программное обеспечение.
Шаг 1: Запустите эту программу резервной копии для локальной резервной копии.
Шаг 2: Выберите файлы, которые вы хотите сделать резервным копированием, и укажите, где вы хотите сохранить резервную копию.
Шаг 3: Нажмите Отступить сейчас Чтобы запустить резервную копию файла.


Как резервное копирование файлов в Windows 10? Попробуйте эти 4 лучших способа
Как обеспечить безопасность данных? Как сделать резервное копирование файлов в Windows 10? Этот пост введет 4 способа с легкостью резервного копирования файлов.
Предложение: создать резервную копию системы
После окончания исправления проблемы «Застряв в режиме планшета» Windows 10 и возврата в режим рабочего стола, вы должны создать резервную копию системы, чтобы вы могли восстановить ПК в обычное состояние в случае, если система снова идет не так. Это наше предложение.
Чтобы выполнить эту работу, вы также можете попросить Minitool Shadowmaker о помощи. Как упоминалось выше, мы сказали, что это программное обеспечение для резервного копирования поддерживает резервную копию файлов, резервную копию диска/разделения и резервную копию системы. Также поддерживаются инкрементное, дифференциальное резервное копирование и автоматическое резервное копирование.
Итак, загрузите это отличное программное обеспечение для резервного копирования сейчас для пробной версии (30-дневное бесплатное использование).
Шаг 1: Запустите Minitool Shadowmaker, продолжайте использовать пробное издание и выбирайте локальный раздел.
Шаг 2: По умолчанию это бесплатное программное обеспечение выбирает все разделы системы в качестве источника резервного копирования. Вам нужно выбрать путь назначения – USB -диск, внешний жесткий диск и т. Д.
Шаг 3: Запустите резервную копию системы, нажав Отступить сейчас.
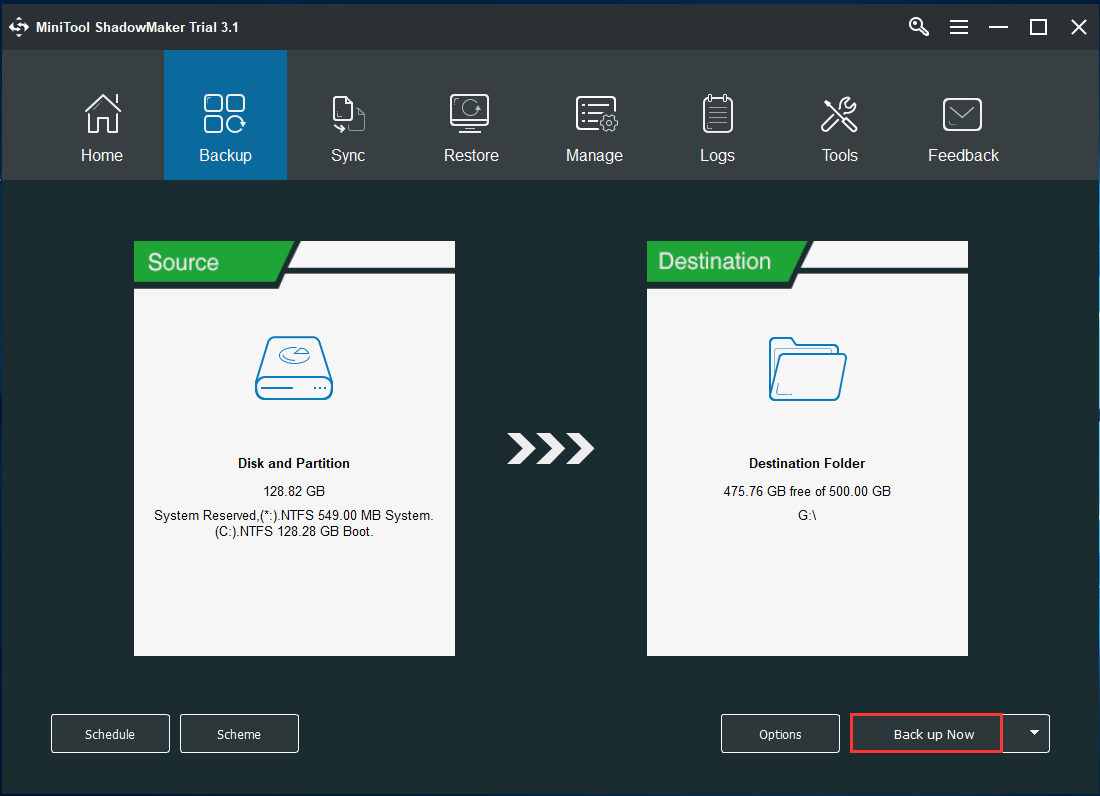
Нижняя граница
Застрял ли Windows 10 в режиме планшета? Как отключить режим планшета? После попытки этих методов, упомянутых в этом посте, вы можете легко вывести Windows 10 из режима планшета и вернуться в режим рабочего стола.
С другой стороны, нас будут оценены, если вы скажете нам, когда у вас есть какие -либо предложения или вопрос. Вы можете написать свою идею в электронном письме и отправить в [Электронная почта защищенная] или оставить комментарий в следующей части.
Windows 10 застрял в FAQ режима планшета
Как выйти из режима планшета в Windows 10?
- Идти к Настройки> Система> Режим планшета.
- Выбирать Используйте режим рабочего стола.
Где иконка центра действий?
В Windows 10 он находится на панели задач. Просто нажмите на значок уведомлений, чтобы получить доступ к центру действий.
Снатно ли режим планшета?
Режим планшета – дополнительная функция, которая позволяет использовать ваше устройство, касаясь экрана вместо использования клавиатуры и мыши. При режиме открытия планшета вы можете использовать ПК в качестве планшета.
В чем разница между режимом планшета и режимом рабочего стола?
В режиме рабочего стола на экране компьютера – обычный интерфейс. Но в режиме планшета у вас есть больше места для работы, и ПК всегда на полном экране.
Об авторе
Вера – редактор команды Minitool с 2016 года, у которой более 5 лет’ Письменное опыт в области технических статей. Ее статьи в основном посвящены управлению дисками и разделениями, восстановлением данных ПК, конверсии видео, а также на резервном копировании и восстановлении ПК, помогая пользователям решать некоторые ошибки и проблемы при использовании компьютеров. В свободное время она любит делать покупки, играть в игры и читать несколько статей.
Что такое режим планшета в Windows 10 и как его включать и выключать

Мэтт Кляйн

Мэтт Кляйн
Писатель
Мэтт Кляйн имеет почти два десятилетия опыта технического письма. Он покрыл Windows, Android, MacOS, Microsoft Office и все, что между ними. Он даже написал книгу, руководство по Geek to Windows 8. Читать далее.
Обновлено 30 июля 2016 г., 12:00 по восточному поясному времени | 2 мин ЧИТАЙТЕ

Одна из самых больших вещей, которая раздражает пользователей в отношении Windows 8,-это его экраны «все или ничего». Windows 10 пытается решить эту проблему с отдельным полноэкранным режимом планшета, который, как он надеется, успокоит сердитых пользователей рабочего стола.
Режим планшета – это новая функция, которая должна автоматически активировать (если вы хотите), когда вы отсоедините планшет от его базы или дока. Меню «Пуск» затем идет полноэкранным экраном, как и приложения Windows Store и настройки.
Это’S также важно отметить, что в режиме планшета настольный компьютер недоступен. Например, когда вы откроете, Explorer, он появится только максимизированным. Таким образом, режим планшета – это действительно режим, в котором на стартовом экране вы будете тратить большую часть своего времени на взаимодействие с Windows.
Если вы’Повторите на рабочем столе с надлежащей клавиатурой и мышью, тогда вы сможете использовать меню «Пуск», которое можно изменить и отрегулировать, чтобы соответствовать вашим потребностям и прихотям.

Если вы хотите попробовать режим планшета, потому что у вас есть сенсорный экран или вы хотите настроить его поведение, вы можете вручную включить его и внести коррективы.
Сначала нужно открыть настройки, а затем “Система” Группа, затем нажмите кнопку включения/выключения под “Сделайте окна более удобными” Направление, чтобы ввести или оставить режим планшета.

Вы также можете настроить, в каком режиме предполагается ваше устройство при входе, а также то, что должно делать ваше устройство, когда он хочет автоматически включать или выключить режим планшета.
В режиме планшета наиболее поразительным аспектом будет то, что меню «Пуск» теперь является начальным экраном, аналогично Windows 8.

Обратите внимание, что значки на панели задач изменятся, оставив вас только с кнопкой сзади, знаком поиска и кнопкой виртуальных рабочего стола.

Если вы хотите, чтобы значки вашего приложения отображались на панели задач в режиме планшета, вы можете показать или скрыть их в “Режим планшета” настройки.

Полноэкранный режим в Windows 10 намного менее раздражает, чем в Windows 8, потому что теперь вы можете получить доступ к приложениям, папкам и настройкам с помощью простого нажатия кнопки мыши.

Вы также можете щелкнуть “Все приложения” кнопка в нижнем левом углу, чтобы увидеть и запустить любое из установленных приложений.

Помните, в режиме планшета настольный стол выиграл’Это будет доступно, хотя вы сможете по -прежнему получить доступ к папке на рабочем столе через проводник файлов. В противном случае вы можете использовать свой компьютер и все его приложения, как обычно.
Преимущество режима планшета, очевидно, будет то, что оно’S гораздо более подходит для сенсорных экранов из -за всех больших целей, которые он обеспечивает для наших толстых пальцев. Единственным большим предостережением для большинства людей все еще может быть тот факт, что вы’Повторная работа с экраном начала в качестве основного интерфейса, хотя он сохраняет достаточно элементов рабочего стола, что, надеюсь, не будет слишком запутанным для большинства пользователей.
Если у вас есть какие -либо вопросы или комментарии, которыми вы хотели бы поделиться с нами о Windows 10, пожалуйста, оставьте свой отзыв на нашем дискуссионном форуме.
- › Исправлено: почему моя контактная панель на ноутбуке не работает?
- › Windows 10’S Планшет -режим может быть заменен на рабочем столе
- › Как остановить Windows 10 от автоматического использования режима планшета
- › 10 причин, чтобы наконец перейти на Windows 10
- › 7 функций Windows, которые Apple должна безжалостно украсть
- › Что “Хост кадра приложения” И почему он работает на моем компьютере?
- › Как прикрепить папки, веб -сайты, настройки, заметки и многое другое в меню «Пуск» в Windows 10
- › Дисней вытаскивает свои собственные шоу и фильмы от Disney+ и Hulu

Мэтт Кляйн
Мэтт Кляйн имеет почти два десятилетия опыта технического письма. Он покрыл Windows, Android, MacOS, Microsoft Office и все, что между ними. Он даже написал книгу, руководство по Geek to Windows 8.
Читать полную биографию »


