Это помните, что этот метод может не подходить для всех. Вот шаги по созданию системы системы с помощью инструмента Snap-In Windows:
1. Нажмите клавишу Windows на клавиатуре и введите «Панель управления». Откройте панель управления.
2. На панели управления нажмите «Система и безопасность», затем нажмите «Резервное копирование и восстановление (Windows 7)».
3. В левой стороне окна нажмите «Создать системное изображение».
4. Выберите место, где вы хотите сохранить изображение системы. Рекомендуется сохранить его на внешнем жестком диске или в сетевом месте.
5. Выберите диски, которые вы хотите включить в системное изображение. По умолчанию Windows автоматически выберет диски, необходимые для запуска Windows.
6. Нажмите «Далее», а затем нажмите «Начать резервное копирование». Процесс резервного копирования начнется.
7. Дождитесь завершения процесса резервного копирования. Это может занять некоторое время в зависимости от размера вашей системы и скорости вашего компьютера.
8. После того, как резервная копия будет закончена, вы увидите сообщение, в котором говорится: «Резервное копирование успешно завершено».
9. Теперь вы можете закрыть окно резервного копирования.
Вот 15 уникальных вопросов на основе текста:
1. В чем разница между изображением системы и регулярной резервной копией?
2. Что включает изображение системы?
3. Как может помочь системное изображение в восстановлении компьютера?
4. Что вы можете выбрать в резервную копию?
5. Скорость изображения системы и регулярное резервное копирование то же самое?
6. Сколько места занимает системное изображение?
7. Можете ли вы восстановить определенные файлы из системного изображения?
8. В чем разница в гибкости между изображением системы и регулярной резервной копией?
9. Можно ли восстановить изображение системы на новый компьютер?
10. Когда изображение системы – лучший выбор, чем обычная резервная копия?
11. Когда вы должны создать системное изображение?
12. Есть ли инструмент в Windows для создания системы системы?
13. Что такое Minitool Shadowmaker?
14. Как создать системное изображение, используя инструмент Snap-In Windows?
15. Где рекомендуется сохранить системное изображение?
Теперь давайте предоставим подробные ответы на эти вопросы:
1. Системное изображение – это точная копия всего разделения компьютера, включая операционную систему, драйверы, установленное программное обеспечение и настройки. Регулярное резервное копирование, с другой стороны, позволяет выбирать конкретные файлы и папки для резервного копирования.
2. Системное изображение включает в себя каждый элемент данных в разделе, такой как операционная система, аппаратные драйверы, установленное программное обеспечение и настройки.
3. Если что -то пойдет не так с вашей системой, вы можете использовать системное изображение, чтобы легко восстановить свой компьютер в нормальное состояние без необходимости переустановить операционную систему, драйверы и программное обеспечение.
4. В регулярном резервном копировании вы можете выбрать резервное копирование всего, что вы хотите, например, системные файлы и загруженное программное обеспечение. В основном используется для резервного копирования личных данных.
5. Скорость резервной копии зависит от размера данных и возможностей аппаратного обеспечения компьютера. Тем не менее, системное изображение может занять больше времени для создания, поскольку необходимо для резервного копирования большего количества файлов и поместить их в один файл.
6. Системное изображение занимает много места, так как он содержит полный снимок всего на жестком диске компьютера. Размер изображения системы обычно похож на размер используемого пространства на жестком диске.
7. С помощью системного изображения вы можете только восстановить все файлы и настройки. Восстановление определенных файлов из системы системы может быть сложным и трудоемким процессом.
8. Регулярное резервное копирование позволяет восстанавливать определенные файлы и папки, сохраняя время и усилия. Для сравнения, системное изображение – это копия всего жесткого диска, поэтому восстановление всего этого может занять много времени.
9. Восстановление системного изображения на новый компьютер может столкнуться с проблемами совместимости. Рекомендуется выполнить чистую установку операционной системы на новый компьютер, а затем восстановить свои личные файлы.
10. Системное изображение является лучшим выбором, когда ваш компьютер испытывает серьезную проблему, такую как вирус или вредоносная атака, поскольку он позволяет быстро восстановить компьютер в нормальном состоянии.
11. Рекомендуется регулярно или перед внесением каких -либо существенных изменений в компьютер, такие как установка нового программного обеспечения или внесение модификаций системы.
12. Да, у Windows есть инструмент для защелкивания, который позволяет создавать системное изображение. Доступ к ней через панель управления в рамках опции «Backup and Restore (Windows 7)».
13. Minitool Shadowmaker – это мощное программное обеспечение для резервного копирования, которое предоставляет расширенные функции для создания системных изображений и регулярных резервных копий. Он предлагает больше гибкости и опций по сравнению со встроенным инструментом Snap-In Windows.
14. Чтобы создать системное изображение, используя инструмент Snap-In Windows, вам необходимо открыть панель управления, перейти на «Резервное копирование и восстановление (Windows 7)», а затем выбрать «Создать системное изображение». Выберите местоположение, чтобы сохранить изображение и выберите диски, чтобы включить. Начните процесс резервного копирования и подождите, пока он завершит.
15. Рекомендуется сохранить системное изображение на внешнем жестком диске или в сети, чтобы обеспечить безопасное и легко доступное резервное копирование и легко доступно.
С помощью этих шагов и информации вы теперь можете создать системное изображение для защиты ваших важных данных и легко восстановить свой компьютер при необходимости. Не забудьте регулярно обновлять изображение системы, чтобы держать его в курсе.
Что такое образ системы? Все, что вам нужно знать о создании резервных копий изображения системы
Вот шаги по созданию системного изображения с инструментом Snap-In Windows. После того, как вы выполнили эти шаги, вы успешно создали системное изображение.
Системное изображение против резервного копирования – которое подходит для вас? [Minitool Tips]
Поскольку на компьютере хранится все больше и больше данных, очень важно обеспечить безопасность данных на компьютере. Итак, как вы защищаете данные? Резервное копирование. Когда дело доходит до резервного копирования, вам может быть любопытно, какую разницу между изображением системы против резервного копирования. И этот пост от Minitool предложит вам завершенное представление.
Компьютеры все чаще используются в работе и жизни, поэтому защита данных о них еще более важна. Таким образом, вы поняли, что необходимо для резервного копирования важных данных. Microsoft помещает утилиту резервного копирования в систему Windows, и вы можете найти ее на панели управления.
Эта функция может помочь вам легко создать резервную копию. Но вы можете заметить Создать системное изображение кнопка, так что это значит? В чем разница между изображением системы и резервной копией? Теперь пусть’S узнайте о различиях между обычным резервным копированием Windows и изображением системы.
Введение в ситомное изображение и регулярное резервное копирование
Прежде чем мы поговорим о образе системы против резервного копирования, пусть’S Получите некоторую информацию о том, что они есть.
Системное изображение
В качестве точной копии всего разделения компьютера (жесткий диск) изображение системы включает в себя каждый элемент данных в разделе: Операционная система, аппаратные драйверы, установленное программное обеспечение, настройки и так далее. Системное изображение – это большой файл, который вы можете хранить на внешнем жестком диске.
Системное изображение – это программа изображений системы, которая поставляется с Windows, чтобы извлечь все от жесткого диска до другого жесткого диска, а затем вы можете получить полное изображение системы. Когда что -то пойдет не так с вашей системой, вы можете использовать это системное изображение, чтобы легко восстановить свой компьютер в нормальное состояние, а не переустановить операционную систему, драйверы, установленное программное обеспечение и т. Д.
Регулярная резервная копия
Обычно вы можете создать резервное копирование всего, что захотите, например, системные файлы и загруженное программное обеспечение. Регулярное резервное копирование в основном используется для резервного копирования ваших личных данных. Вы можете выбрать то, что вы хотите создать резервное копирование, или вы можете восстановить файлы индивидуально.
Системное изображение против резервного копирования
Теперь в этой части мы обсудим системное изображение против резервного копирования. Мы сравнили скорость их резервных копий, необходимое место для хранения, их гибкость и совместимость.
Скорость и место для хранения
При разговоре о образе резервного копирования Windows против системы, знаете ли вы их скорость переноса и места для хранения? Скорость изображения системы и регулярное резервное копирование зависит от размера данных, которые вы хотите создать резервную копию, и возможностей собственного аппаратного обеспечения компьютера. Но если все условия одинаковы, изображение системы займет больше времени.
Это связано с тем, что образы системы необходимо для резервного копирования большего количества файлов и поместить их в один файл в дополнение к резервным копированию файлов.
В дополнение к медленному изображению системы занимает много места, потому что изображение системы содержит полный снимок всего на жестком диске вашего компьютера. В частности, если ваш 1 ТБ использовал 400 ГБ пространства, то размер этого изображения системы также будет около 400 ГБ.
Хотя некоторые программы изображений системы могут уменьшить размер изображения системы, сжав его, это не будет намного меньше.
Гибкость
На вашем компьютере хранится много вещей, но некоторые файлы необходимы, в то время как некоторые файлы необязательны. Итак, в чем разница между общим изображением резервного копирования против системы? И если вы выполняете регулярное резервное копирование раньше, вы можете восстановить только один или два из этих файлов, что сохраняет время.
Однако, если вы выполняли системное изображение раньше, вы можете только восстановить все. Изображение системы – это копия всего жесткого диска, поэтому выбор восстановить все это займет много времени. Теоретически возможно восстановить только конкретные файлы, но этот процесс очень громоздкий и требует определенного уровня навыков.
Совместимость
Если вы регулярно выполняете резервную копию информации на вашем компьютере, и вы хотите восстановить свой резервный контент на новый компьютер, тогда не может возникнуть никаких проблем. Но если вы хотите восстановить системное изображение, созданное ранее для нового компьютера, то вы можете столкнуться с проблемами совместимости. Конечно, есть очень мало шансов, что вы сможете успешно восстановить изображение системы на другой компьютер.
В целом, эта часть познакомила вас с разницей между изображением системы Windows VS Backup. Как вы можете видеть, регулярное резервное копирование лучше, чем образы системы, когда речь идет о скорости, пространстве хранения, гибкости и совместимости. Но когда ваша система вылетает, системный образ – лучший выбор.
Тем не менее, изображение системы используется для определенной цели. Цель этого состоит в том, чтобы защитить свой компьютер и избежать переустановки вашей системы в худшем случае. Например, когда ваш компьютер подвергся нападению вирусом или вредоносным ПО, и вы не можете устранить эти вирусы, использование системы системы может быстро восстановить ваш компьютер до его обычного состояния.
Как создать системное изображение?
Узнав разницу между изображением системы против резервного копирования, тогда вы знаете, как создать системное изображение? Как мы упоминали выше, в Windows есть инструмент, который вы можете использовать для создания системного изображения. Что’S больше, есть часть мощного программного обеспечения для резервного копирования, которое вы можете использовать – Minitool Shadowmaker.
Ниже я покажу вам, как создать системное изображение в Windows 10.
Создать системное изображение с помощью инструмента Snap-In Windows
Легко использовать инструмент для создания системы в Windows 10, но прежде чем сделать это, вам нужно подготовить внешний жесткий диск с большой емкостью. Теперь следуйте инструкциям ниже, чтобы создать системное изображение.
Шаг 1: Тип Панель управления в Поиск Бар, затем нажмите «Лучший совпадай», чтобы открыть его.
Шаг 2: установить Просмотр: категория а затем нажмите Резервное копирование и восстановление (Windows 7).

Шаг 3: Нажмите Создать системное изображение в левой панели.
Шаг 4: Выберите место, чтобы сохранить резервную копию, а затем нажмите Следующий. (Вы можете сохранить изображение системы на жестком диске или DVD.)
Примечание: Если вы решите сохранить резервную копию на флэш -накопителе USB, то вы получите сообщение об ошибке, в котором говорится, что ‘Диск не является действительным местоположением резервного копирования”.

Шаг 5: Выберите, какие диски вы хотите сделать резервное копирование, разделы, связанные с системой, выбираются по умолчанию, и вы не можете включить диск, который сохраняете резервное копирование на резервную копию. Затем нажмите Следующий продолжать.

Шаг 6: Подтвердите настройки резервного копирования, а затем нажмите Начать резервную копию. Затем подождите, пока резервная копия завершится. И после успешного резервного копирования, нажмите Закрывать.
Вот шаги по созданию системного изображения с инструментом Snap-In Windows. После того, как вы выполнили эти шаги, вы успешно создали системное изображение.
Создать системное изображение с Minitool Shadowmaker
Minitool Shadowmaker – это мощный и профессиональный программный обеспечение для резервного копирования и восстановления. Мало того, что вы можете создать резервные копии разделов и дисков, но вы также можете копировать файлы и папки. Это также позволяет вам резко подтвердить операционную систему. И вы можете легко восстановить изображение системы на другой компьютер, потому что Minitool Shadowmaker может решить проблему несовместимости.
Что’S больше, Синхронизированный Особенность Minitool Shadowmaker позволяет синхронизировать файлы и папки в разных местах и Диск клон Функция позволяет создавать загрузочный внешний жесткий диск и даже клонировать простой громкость на динамическом диске.
И вы можете использовать программное обеспечение бесплатно в течение 30 дней.
Следуйте инструкциям ниже шаг за шагом, чтобы создать системное изображение, используя Minitool Shadowmaker:
Шаг 1: Установите и запустите Minitool Shadowmaker, затем нажмите Держите суд.
Шаг 2: Нажмите Соединять под Этот компьютер Чтобы попасть в основной интерфейс.
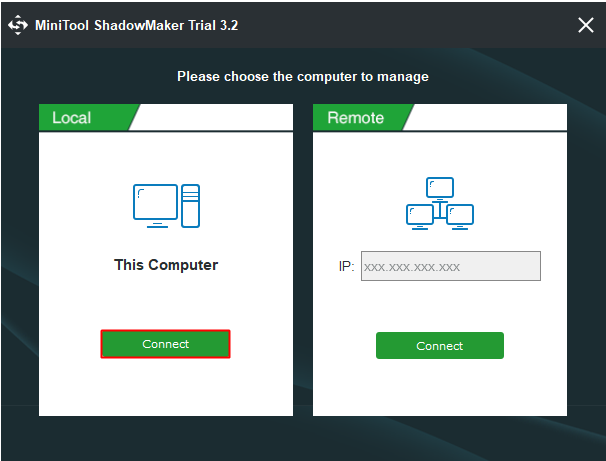
Шаг 3: Перейдите к Резервное копирование страница. Minitool Shadowmaker поддерживает вашу операционную систему и по умолчанию выбирает пункт назначения. Так что вам просто нужно щелкнуть Отступить сейчас Чтобы начать задачу резервного копирования. Вы также можете щелкнуть Вернуться позже, Но вам нужно щелкнуть Отступить сейчас Чтобы начать задачу на Управлять страница.
Кончик:
Есть три кнопки, которые вы можете использовать перед нажатием Отступить сейчас:
1. Если вы хотите регулярно выполнять резервные копии своих файлов, нажмите Расписание.
2. Если вы хотите управлять пространством, занятым резервными файлами, удалив указанные версии файла резервного копирования изображения, нажмите Схема.
3. Если вы хотите установить более продвинутые параметры резервного копирования, нажмите Параметры.

Шаг 4: дождитесь Minitool Shadowmaker, чтобы закончить создание системы системы.
Примечание: У вас было лучше создать загрузочный носитель заранее, чтобы вы могли использовать его для загрузки компьютера для выполнения некоторых решений для восстановления, когда ваша система сбой.
После попытки двух инструментов для создания системы системы вы можете обнаружить, что есть некоторые ограничения с инструментом Snap-In Windows по сравнению с Minitool Shadowmaker. Minitool Shadowmaker может не только позволить вам управлять удаленным компьютером, но и позволить вам сохранить изображение системы на флэш -накопитель USB.
Последние слова
Этот пост дал вам полное введение в разницу между резервным копированием и системным изображением. Вы можете использовать системное изображение для быстрого и безопасного восстановления вашей системы, пока оно потребляет большую емкость, и не является гибким.
Что’S больше, если вы используете встроенный инструмент Windows для создания системного изображения, то восстановите его на новый компьютер, то вы можете столкнуться с проблемой несовместимости. Но, к счастью, Minitool Shadowmaker может избежать этой проблемы.
Если у вас есть другие мысли о системном изображении против резервного копирования или у вас есть какая -либо путаница в создании системных изображений, вы можете оставить комментарий ниже или отправить электронное письмо [по электронной почте защищено] .
Системное изображение VS FAQ FAQ
Нужен ли мне резервное копирование системы изображения?
Конечно, вам нужно резервное резервное копирование системного изображения. Системное изображение – это полная копия всех данных вашей операционной системы, поэтому, когда ваш компьютер вылетел, вы можете легко восстановить свою систему в обычное состояние, используя системное изображение без переустановки вашей системы.
Сохраняет ли изображение системы?
Системное изображение – это полное резервное копирование всего на вашем компьютере’S жесткий диск, поэтому он экономит все, включая вашу операционную систему, настройки системы, программы и другие файлы. Поэтому, как только ваш компьютер перестанет работать, вы можете использовать системное изображение для восстановления своей системы.
В чем разница между резервной копией системы и резервной копией диска?
Резервное копирование системы содержит все системные файлы, загрузочные файлы и другие. Только если вы резервные копии системных файлов и загрузочных файлов, вы можете убедиться, что операционная система работает нормально при использовании резервной копии системы для восстановления вашей ОС. В то время как резервное копирование диска относится к резервным копированию всего диска, чтобы вы могли использовать его для восстановления своего диска, когда это необходимо.
Как восстановить системное изображение на другой компьютер?
Когда вы пытаетесь восстановить системное изображение на другой компьютер, вы можете решить проблему несовместимости. Но, к счастью, Minitool Shadowmaker может помочь вам решить проблему. И вы можете прочитать этот пост – как перенести операционную систему с одного компьютера на другой, чтобы получить подробную информацию.
Об авторе
Автор Sonya долгое время занимается редактированием и любит делиться полезными методами, чтобы избавиться от общих проблем компьютеров Windows, таких как ошибка обновления Windows. И она стремится помочь большему количеству людей защищать свои данные. Что’S больше, она предлагает несколько полезных способов преобразования форматов аудио и видеофайлов. Кстати, она любит путешествовать, смотреть фильмы и слушать музыку.
Что такое образ системы? Все, что вам нужно знать о создании резервных копий изображения системы
Что такое образ системы? Если вы создаете системное изображение или резервную копию? В этой статье будет обсуждаться определение изображения и резервного копирования системы, а также разницу между системным изображением и резервной копией Windows. Вы также можете узнать, как создать системное изображение для Windows 10/8/7 с помощью резервного копирования extus todo.
Поддержите Windows 10.11.8/7
![]()
Обновлено Daisy на 2023/02/22 
![]()
Написано Джин
- 01 Что такое изображение диска? Определение и форматы и приложение
- 02 Узнайте больше о клоне: клон диска против системы системы
- 03 Как создать изображение диска в Windows
- 04 Как создать изображение диска на Mac
- 05 Лучшее программное обеспечение для резервного копирования дисковой визуализации
| Работоспособные решения | Пошаговый устранение неполадок |
|---|---|
| Исправить 1. Создать системное изображение | Запустите Extusus Todo Backup на вашем компьютере. Полные шаги |
| Исправить 1. Восстановить компьютер | Запустить Eaxus Todo резервное копирование, нажмите «Просмотр. Полные шаги |
Системное изображение так же, как резервная копия? Короче говоря, изображение системы – это снимок или точная копия всего жесткого диска. Системное изображение – это полное резервное копирование всего на жестком диске вашего компьютера, поэтому он сохраняет все, включая ОС Windows, настройки вашей системы, исполняемые файлы, установленные программы и все другие файлы. Самое большое преимущество изображения системы состоит в том, что если жесткий диск вылетает или компьютер перестает работать, вы можете легко восстановить все, как это было, без необходимости переустановить окна и приложения.

Основные значения системного изображения
Вы можете взглянуть на некоторые важные аспекты создания системного изображения на вашем жестком диске и следуя надлежащему способу восстановления компьютера из созданного изображения системы.
#1. Системное изображение – это файл с тем же размером файла в резервном копировании
Поскольку системное изображение в конечном итоге представляет собой файл, который содержит контент на жестком погружении ПК, или только из одного разделения, его размер файла одинаково от используемого дискового пространства. Например, если у вас 200 ГБ пространства, используемого на жестком диске 500 ГБ, изображение системы будет около 200 ГБ. Но не для случая, когда вы сжимаете изображение системы до меньшего размера.
Встроенные программы резервного копирования Windows не смогут сжать системное изображение, способность сжатия файлов в основном обнаружена в профессиональных сторонних утилитах резервного копирования и восстановления, E.г., Extus todo резервное копирование.
Поддержите Windows 10.11.8/7
#2. Различные программы резервного копирования используют разные типы системных изображений
Вы можете использовать только один и тот же инструмент для резервного копирования компьютера, чтобы иметь возможность восстановить компьютер из резервного копирования изображения. Windows создает системные изображения с .XML и .Расширения файлов VHD, в то время как сторонние программы используют свои собственные расширения файлов. Чтобы обеспечить его восстановлению изображения системы, вы можете сохранить несколько инструментов резервного копирования, но убедитесь, что изображение A создается инструментом A, а изображение B подходит для инструмента B. Каждый файл изображения резервного копирования независим, когда дело доходит до восстановления.
Как работает резервная копия Windows?
Как работает резервная копия Windows? Эта статья дает полное объяснение трем инструментам резервного копирования, включая Windows историю файлов 8/10.
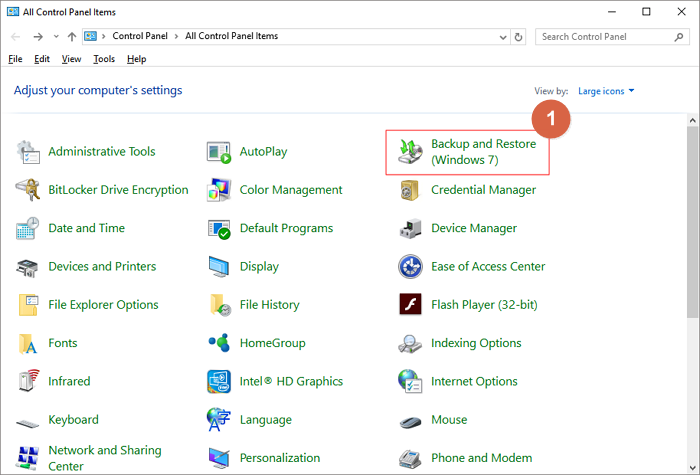
Как создать надежное системное изображение для Windows 10/8/7
Windows имеет свое собственное решение для резервного копирования системного изображения, включенное в функцию резервного копирования и восстановления. Но здесь, чем мы хотим поделиться до программы по умолчанию, является сторонней альтернативой – extus todo Backup. Это бесплатный инструмент резервного копирования Windows, который делает систему резервной копией таким же простым, как один щелчок, и предлагает уникальные функции по программе по умолчанию следующим образом:
Поддержите Windows 10.11.8/7
- Сжатие системного изображения для сохранения дискового пространства
- Шифровать системное изображение для защиты конфиденциальности
- Выполните резервную копию системы при включении/выключении компьютера
- Автоматически резервное копирование на внешний жесткий диск при подключении
- Сохранить системное изображение в облачный диск
- Установите задачу для полной/дифференциальной/инкрементной резервной копии
Что делает программное обеспечение для изображений на дисковом изображении Easyus максимальным выбором, не ограничивается данными бесплатными функциями при резервном копировании всей операционной системы, если вам требуются более продвинутые функции, такие как восстановление системы системы на другой компьютер, вы можете перейти на домашнюю версию, чтобы насладиться этим.
Шаг 1. Запустите Extusus Todo Backup на вашем компьютере и нажмите Создать резервную копию На главном экране, а затем нажмите на большой вопрос, чтобы Выберите содержимое резервного копирования.

Шаг 2. Чтобы сделать резервную копию операционной системы Windows, нажмите “Операционные системы“Чтобы начать задачу резервного копирования.

Шаг 3. Ваша информация о операционной системе Windows и все файлы и разделы, связанные с системой. Далее вам нужно выбрать местоположение, чтобы сохранить резервную копию изображения системы, нажав на иллюстрированную область.

Шаг 4. Место резервного копирования может быть еще одним локальным диском на вашем компьютере, внешним жестким диском, сетью, облаком или NAS. Как правило, мы рекомендуем использовать внешний физический диск или облако для сохранения файлов резервного копирования системы.

Шаг 5. Настройки «Настройки», такие как включение автоматического графика резервного копирования в ежедневном, еженедельном, ежемесячном или на мероприятии, а также дифференциальное и дополнительное резервное копирование доступно в Параметры кнопка, если вам интересно. Нажмите “Резервное копирование сейчас“И начнется процесс резервного копирования системы Windows. Завершенная задача резервного копирования будет отображаться слева в стиле карты.

Поддержите Windows 10.11.8/7
Как восстановить компьютер из системы системы
Как мы описали, вы должны использовать тот же инструмент для создания и восстановления системы системы, чтобы обеспечить 100% совместимость. После того, как вы создали системное резервное изображение, используя резервную копию Extraus Todo, если вам необходимо восстановить сбитый или поврежденный компьютер с изображения системы, следуйте руководству в следующем.
* Чтобы выполнить восстановление системы на незагруженной машине, попробуйте загрузить компьютер через экстренную аварийную диск Extreus todo.
Шаг 1. Запустить Eaxus Todo Backup, нажмите “Просмотрите, чтобы выздороветь“.

Шаг 2. Руководство по пункту назначения резервного копирования, выберите необходимый файл резервного копирования системы. (Файл резервного копирования, созданный exatus todo Backup, является файлом PBD.)

Шаг 3. Выберите диск восстановления. Убедитесь, что стиль разделения исходного диска и диск восстановления одинаковы.

Шаг 4. Вы можете настроить макет диска в соответствии с вашими потребностями. Затем нажмите “Продолжить“Запустить восстановление резервного копирования системы.

Поддержите Windows 10.11.8/7
Часто задаваемые вопросы на изображении системы
Что делает системное изображение?
Системное изображение – это снимок или точная копия всего жесткого диска. Он может сохранить все, включая ОС Windows, настройки вашей системы, исполняемые файлы, установленные программы и все другие файлы. Если жесткий диск вылетает или компьютер перестает работать, вы можете быстро восстановить все, не переустанавливая ОС Windows и приложения.
В чем разница между резервной копией и изображением системы?
Резервная копия – это копия ваших файлов. Системное изображение – это точная копия всего на вашем жестком диске, включая ОС Windows, настройки и все другие файлы.
[Защита данных] Различия между изображением системы и полной резервной копией
Системное изображение резервное копирование всех основных компонентов операционной системы, в то время как полное резервное копирование позволяет пользователям выборочно резервное копирование данных. И изображение системы, и полное резервное копирование имеют свои преимущества и недостатки. Однако, если вам нужно защитить свою систему и снова избежать установки Windows, вы должны выбрать системное изображение.
Поддержите Windows 10.11.8/7
100% безопасно

Обновлено Дейзи 22 февраля 2023 года
Написано Джин
Резервное копирование – одна из важных задач, чтобы обеспечить безопасность важных данных. Когда дело доходит до параметров резервного копирования, вы можете создать резервные копии определенных файлов, хранящихся на вашем компьютере, или вы можете снять весь системный диск. Эти два варианта резервного копирования широко используются отдельными лицами для защиты своих данных. Когда вы создаете резервную копию всего вашего системного диска, он называется изображением системы. С другой стороны, когда вы выбираете определенные файлы из вашей системы, это называется полной резервной копией. Прочитайте эту статью, чтобы узнать больше о различных типах резервного копирования и их основных различиях.
Что такое изображение системы и что он содержит?
Многие думают, что файлы резервного копирования включают только музыку, видео, игры и другие предметы. Тем не менее, различные другие компоненты поддерживаются для эффективной работы. От настройки операционной системы до драйверов устройств, закладок и многого другого, необходимых компонентов резервируются при выборе системы системы. Даже после выбора резервного копирования ваших данных, вы должны подумать, почему и почему резервные копии изображений системы важны. Но когда ваша система жесткого диска сбои или Windows перестает работать, изображение системы похоже на маяк в темноте. Поскольку резервное копирование изображения системы включает в себя все необходимые драйверы и файлы программы, вы можете легко восстановить Windows. Некоторые из компонентов, включенных в изображение системы:
- Программы, в настоящее время установленные в Windows.
- Настройки системы и файлы.
- Системный драйвер.
- Системные настройки и настройки браузера.
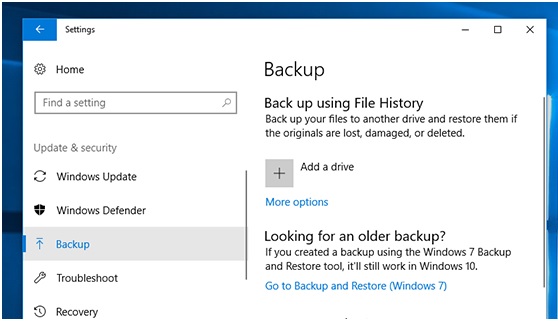
Теперь, когда вы знаете, что системное изображение содержит все файлы в операционной системе, важно понимать различные методы, используемые для резервного копирования изображения системы. Наиболее распространенным инструментом для создания системных изображений в Windows является встроенный инструмент Snap-In Tool. Поскольку системные изображения являются такой важной частью экосистемы, пользователи Windows могут использовать инструмент Snap-In для создания резервной копии для использования в случае повреждения жесткого диска или сбоя системы.
В то время как есть утилиты резервного копирования Windows, многие предпочитают стороннее программное обеспечение для создания системных изображений. Extus todo Backup-это хорошо известное программное обеспечение, широко используемое для создания системных изображений. Программный интерфейс минимален, и пользователи всех уровней опыта могут легко использовать весь потенциал программного обеспечения. Некоторые из уникальных особенностей резервной копии extus todo включают:
- Вы можете создавать полные или учетные резервные копии по мере необходимости.
- Это программное обеспечение позволяет создавать простые и умные облачные резервные копии.
- Для использования программного обеспечения не требуется запутанных команд.
- Вы можете перенести ОС на внешний жесткий диск/SSD.
В зависимости от ваших требований, вы можете выбрать что угодно между инструментом утилиты для резервного копирования Windows и резервной копией ToDo, чтобы создать резервное копирование системы изображения.
Поддержите Windows 10.11.8/7
Шаг 1. Запустить extus todo резервное копирование и выберите »Создать резервную копию“На домашней странице нажмите”Выберите содержимое резервного копирования“.

Шаг 2. Среди четырех доступных категорий, щелчок “Операционные системы“Запустить.

Шаг 3. Системный раздел будет автоматически выбран, вам нужно только выбрать местоположение.

Шаг 4. Локальный диск, облако и NAS доступны для сохранения файла резервного копирования. Вы также можете подключить внешний жесткий диск для сохранения файлов резервного копирования системы.

Шаг 5. Вы можете настроить настройки в »Параметры“На левом дне. После этого нажмите “Резервное копирование сейчас“И процесс начнется.

*После завершения процесса резервного копирования вы можете проверить состояние резервного копирования, восстановить, открыть или удалить резервную копию, щелкнув правой кнопкой мыши задачу резервного копирования слева.
Сравнение изображений системы Полное резервное копирование
Вы знаете местонахождение изображения системы. Прежде чем погрузиться в разницу между изображением системы и полной резервной копией, важно понять полное резервное копирование и компоненты, участвующие в процессе. С полной резервной копией вы можете резко создать файлы и компоненты по мере необходимости. Вы можете исключить предметы, которые вы не хотите резко подтверждать. Существуют значительные различия между изображениями системы и полным резервным копированием. Ниже перечислены точки разницы между изображением системы и полной резервной копией.
Резервное содержание
Системное изображение включает в себя все файлы операционной системы, предпочтения, драйверы устройств и дополнительную информацию о том, что резервное копирование. Когда вы выбираете резервное копирование системного изображения, вы создаете резервную копию всех файлов, которые существуют в вашей системе. Кроме того, когда вы восстановите файлы, вы не получаете возможности исключить определенные компоненты. Для полного резервного копирования вы можете выбрать резервное копирование и восстановить определенный набор файлов и компонентов. При полном резервном копировании вы можете использовать любое стороннее программное обеспечение или утилиту Windows, как системное изображение.
скорость и хранение
Скорость и пространство для хранения являются двумя ключевыми аспектами при изложении различий между изображением системы и полным резервным копированием. Однако скорость резервного копирования обоих методов резервного копирования зависит от количества данных. В целом, системное изображение занимает больше времени, потому что оно поддерживает больше файлов и объединяет их в один файл. С другой стороны, обычные полные резервные копии занимают меньше времени, чем системные изображения. Даже в пространстве хранения изображение системы доминирует, потому что оно содержит всю основную информацию системы. Даже после уменьшения размера файла изображение системы занимает больше места на диске, чем полная резервная копия.
Гибкость
Поскольку системное изображение является резервной копией всего диска, процесс резервного копирования занимает много времени. Системные изображения менее гибки, поскольку вы не можете исключить элементы из резервного копирования. Однако, если вы выберете полную резервную копию, вы можете сделать резервную копию конкретных наборов файлов на основе ваших требований. Полные резервные копии обеспечивают динамическую и лучшую гибкость, чем системы системных изображений. Хотя вы можете теоретически выбрать конкретные файлы на изображении вашей системы, весь процесс представляет собой сложную задачу, которая требует определенного уровня навыка для выполнения.
Дисковый клон против системы клона; в чем разница? Найдите ответ сейчас, следуя этой ссылке и узнайте, какой из них вам подходит. Кроме того, в этой статье мы представим вам удобный инструмент, чтобы клонировать свой диск или систему.
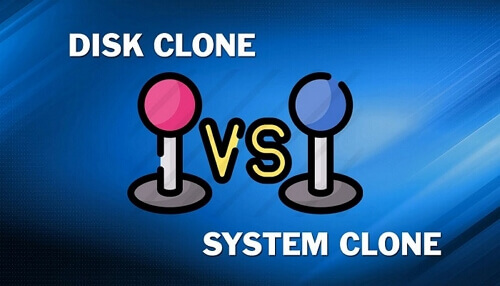
Какой из них лучше для вас?
Эта статья содержит проницательные подробности о различиях между системными изображениями и полным резервным копированием. Оба системы системных изображений и полного резервного копирования имеют свои преимущества и недостатки. Однако, если вам нужно защитить свою систему и снова избежать установки Windows, вы должны выбрать системное изображение. В случае атаки вредоносного ПО и вируса вы сможете быстро восстановить файлы системных изображений и избежать потери данных. Когда дело доходит до эффективности, гибкости и различий в хранении, полное резервное копирование лучше, чем образы системы. Вы можете резервное копирование и восстановить файлы по мере необходимости.
Поддержите Windows 10.11.8/7
Изображение диска включает приложения и может ли его восстановить как системное изображение?

Я планирую установить установку Linux на моем компьютере Windows 10 и запустить бок о бок вдоль Windows. В случае, если что -то пойдет не так, я хочу создать изображение диска, насколько я знаю при прибегнувшем изображении диска, все приложения, такие как Microsoft Excel, также будут восстановлены, я прав, я прав? Кроме того, при восстановлении изображения диска я обнаружил из поиска, который можно восстановить, используя расширенные инструменты запуска: в вышеупомянутом меню говорится:
Восстановить окна, используя конкретный Системный файл изображения (акцент мой)
Можно ли восстановить изображение диска в виде системы системы? Если нет, в чем разница?
спросил 4 июня 2020 года в 22:45
user1141373 user1141373
Тип изображения и инструментов, используемых для его создания, важны. Изображение истинного диска-это немного дубликат физической бинарной макета дисков и будет содержать все на этом диске. Эти изображения не всегда являются наиболее полезным типом для всех целей, поэтому некоторые компании принимают специализированные изображения, подобные тем, без драйверов (так что они портативны по всему аппаратному обеспечению) или тех, у кого нет информации о лицензировании Windows, или множество других запатентованных настройки. Обязательно изучите (высокий) детали конкретного типа визуализации.
5 июня 2020 года в 5:21
1 Ответ 1
Изображение диска – это снимок полного диска, содержащий все информация, в том числе некоторые из которых вы, возможно, не знаете:
- Загрузочный раздел: как впервые запускается компьютер
- Активная операционная система перегородки: обычно на East One Partition для каждой ОС, таких как Windows и NTFS
- Скрытые Windows Restore Разделение: содержит информацию для возвращения в исходное состояние.

Выше является примером всего, что было бы сохранено в изображении диска конкретного ПК.
Изображение-отличная сеть безопасности, позволяющая вам восстановить все или открыть изображение в браузере и восстановить только то, что нужно.
Системное изображение Windows ” – это точная копия всех системных дисков, которые можно использовать для восстановления вашего ПК в состояние, которое он находился в момент создания изображения. По умолчанию системное изображение включает в себя только те диски, которые требуются Windows для запуска, включая саму Windows 10, настройки вашей системы, программы и файлы.”Это не будет включать другие разделы, если вы сделаете систему двойной загрузки.
Мой личный опыт в том, что это намного быстрее, и намного безопаснее, полагаться на изображение диска, сделанное с авторитетным инструментом, таким как Macrium, отражает бесплатное или альтернатива. Они посвящены созданию, отображению, восстановлению и на Проверка изображения, так как они показывают, что сохраняется. Удивляется, что при необходимости быстрее восстановить весь диск C: \, чем использовать Windows Restore.
Если вы делаете изображения на регулярной основе в отдельной среде, E.г. Съемный диск, у вас есть резервная копия, даже если у вас умирает жесткий диск или SSD. Проверьте изображение Чтобы убедиться, что вы можете увидеть файлы в нем. Также Сделать загрузочный спасательный носитель, эн.г. На USB -накопителе, который легко выполнять через большинство резервного программного обеспечения.
Руководство по резервному копированию и восстановлению изображения системы

Резервное копирование изображения системы – это метод резервного копирования, которая позволяет копировать все диски компьютера и состояние его операционной системы в заданный момент времени и позволяет ему восстановить этот компьютер в это состояние.
Резервное копирование изображения системы работает следующим образом:
- Программное обеспечение для резервного копирования создает копию выбранных дисков.
- Если диск содержит несколько разделов, каждый раздел сохраняется как один файл, изображение.
- Программное обеспечение добавляет копию загрузочного сектора и данных конфигурации диска на изображения.
В то время как Microsoft обычно называет эту технику резервного копирования резервное резервное копирование системного изображения, Многие поставщики резервного копирования (включая MSP360) и пользователи, как правило, называют это Резервное копирование на основе изображений.
Решения резервного копирования системных изображений могут быть полезны в случаях сбоя аппаратного или программного обеспечения, аварийного восстановления или любой атаки вредоносного ПО. Говоря о менее катастрофических ситуациях, вам может потребоваться резервное копирование системного изображения, если вы хотите переключиться на различное оборудование, сохраняя одни и те же настройки системы и конфигурацию.
Наибольшее преимущество резервного копирования изображения системы – это более быстрое выздоровление целых систем. Чем быстрее вы восстанавливаете свои данные, тем раньше вы сможете вернуться к бизнес -операциям. (Проверьте нашу статью, чтобы узнать больше об общих ошибках восстановления резервного копирования.)
Резервное копирование на основе системных изображений активно используется для резервного копирования и восстановления производственных серверов для улучшения времени восстановления и целей точек восстановления.
Бесплатный белый документ
Надежная резервная копия на основе изображений с MSP360
Получите очень надежные, быстрые и простые в использовании изображения резервного копирования, которые можно развернуть практически для любого типа цели восстановления.
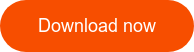



Параметры восстановления изображения системы
Есть три варианта восстановления системы из резервной копии на основе изображений:
- Восстановление уровня файла, когда вы восстанавливаете выбранные файлы
- Восстановление выбранных разделов на диск
- Восстановление системы с помощью файла ISO.
Ниже мы подробно рассмотрим каждый из вариантов.
Восстановление уровня файла
Восстановление отдельных файлов и папок из резервного копирования изображения системы вызывается Уровень файла или гранулированное восстановление. Он часто сохраняет день, когда вам нужно восстановить только один файл без загрузки всего изображения с неудачной машины. Что’S не стандартная техника восстановления и доступна в 3-й партийных резервных решениях, таких как CloudBerry Backup.
Восстановление
Иногда вы загружаете свою машину, и один или несколько разделов отсутствуют или не работают. Есть две возможные причины для этого: сбой HDD/SSD и сбой файловой системы. В этих ситуациях вы можете восстановить только выбранные разделы из изображения системы, не воссоздавая их структуру и не переустанавливая ОС.
Восстановление с помощью файла ISO


Файл ISO в основном архив с .iso, .IMG или .расширение файла IMA. В настоящее время это’S Отраслевой стандарт и файлы с упомянутыми расширениями используются для распространения крупных программ. Идея, стоящая за Файл изображения ISO в резервном копировании образа системы Это то, что вы можете хранить и воссоздать, когда это необходимо, точную цифровую копию диска или выбранного разделения.
Файлы ISO обычно содержат все, что вам нужно для запуска и установки данной программы. Вот почему для полного восстановления системы изо-Images в CloudBerry Backup содержат не только копии разделов, конфигурации и загрузочного сектора, но и Windows PE (PE обозначает предварительно установившуюся среду). Это делает изображения загрузочный – ты не ДОН’T – какая -либо установленная ОС на машине, чтобы загрузить ее и восстановить ваши данные.
Голочное восстановление
Компьютер без установленной операционной системы называется машиной с обнаженным металлом. Загрузочные изображения ISO помогают восстановить систему в эти машины быстро и без дополнительной конфигурации. Этот метод работает лучше всего, когда аппаратное обеспечение обновляется, или под техническим обслуживанием, например,.


Направления для восстановления системного изображения
Процесс восстановления изображения системы отличается для разных типов ИТ-архитектуры. Есть три общих направления для восстановления:
- Физическая машина
- Виртуальная машина
- Виртуальная облачная машина
Мы не надеем’Не упомяните гранулированный и прямой для управления восстановлением по схеме и далее в статье, поскольку она может быть сделана на любой машине, физической или виртуальной, с установленной ОС.
Физическая машина
В случае восстановление голого металла, Вам нужно восстановиться с помощью загрузочного USB, устройства, содержащего IsO-Image.
Мы не надеем’Не упомяните гранулированный и прямой для управления восстановлением по схеме и далее в статье, поскольку она может быть сделана на любой машине, физической или виртуальной, с установленной ОС.
Виртуальная машина
Виртуальные машины загружаются аналогично физическим – из архивного файла, который содержит изображение диска. Расширение этого архива определяется VM-средой, которую вы собираетесь использовать для восстановления. Два из самых популярных виртуальных средств (Hyper-V и VMware) имеют форматы расширения, начиная с VH и VM (VHD, VMD и т. Д.).
Чтобы восстановить вашу систему как виртуальную машину, вы должны сначала преобразовать файл ISO в необходимый формат. В резервном копировании MSP360 эта операция автоматизирована.
Ум, однако, есть больше способов и специфики для виртуальных машин’ процессы резервного копирования и восстановления из -за характера их архитектуры.
Облачная виртуальная машина
Большие облачные платформы предлагают веб -сервисы, такие как Amazon EC2, Microsoft Azure VM и Google Cloud Compute, которые позволяют запускать Cloud VM в своей среде.
Вы можете создать облачную виртуальную машину с нуля или использовать изображение сервера. Процедура аналогична восстановлению сервера на виртуальную машину. Все упомянутые поставщики позволяют импортировать изображения виртуальных машин, но каждый из них имеет разные именование, набор функций, пользовательский интерфейс и требования.
Этот метод работает для резервного копирования и восстановления внедеры облачных виртуальных машин. Тем не менее, вышеупомянутые поставщики также позволяют вам сделать резервное копирование таких экземпляров на более высоком уровне, используя встроенный API. (Проверьте, например, как можно выполнить резервную копию машин Amazon EC2).
Резервное копирование изображения системы против. Резервное копирование уровня файла
Использование резервного копирования изображения может быть не предпочтительным для всех ситуаций. Иногда резервное копирование файла – более простой вариант.
*LOB-программное обеспечение для линии бизнеса, которое имеет решающее значение для обычных бизнес-операций.
- Резервное копирование файлов быстрее как для резервного копирования, так и для восстановления и обычно занимает меньше места, чем резервное копирование образа системы. Гранулированное восстановление из изображения медленнее, чем простое восстановление файлов.
- Для сервера файлового сервера восстановить раздел с помощью системных данных из резервного копирования на основе изображений и разделов, связанных с пользователем из резервной копии на уровне файлов, чтобы ускорить процесс.
- Резервное копирование изображения системы позволяет восстановить конфигурацию системы и разделы’ структуры. Резервное копирование файлов сохраняет только структуру данных.
- Резервное копирование системного изображения более предпочтительнее для серверов, потому что приложения, которые влияют на другие машины и пользователей, не могут быть резервны и восстановлены как файлы.
- Изображение рабочего стола не является необходимостью, если у вас есть пара файлов и дон’Т необходимость резервного копирования конфигурации, вы можете просто выполнить резервную копию файлов для этих папок.
- Резервное копирование изображения системы предпочтительнее для машин с обнаженным металлом.
Заключение
С резервным копированием изображения системы вы можете создать снимки громкости на уровне блока полного диска или другого разделения в выбранном моменте, чтобы иметь возможность возвращаться к нему в случае катастрофы и быстро восстановиться из вашего резервного носителя. Помимо восстановления с обнаженным металлом, резервное копирование системного изображения дает вам возможность виртуализации из программного обеспечения для резервного копирования, если ваш сервер не работает, что значительно сокращает время простоя. Даже в наихудшем сценарии, с правильно реализованными и управляемыми резервными копиями изображения системы, время простоя может быть сокращено до минуты.


