Что такое RDP/VPN и как его использовать
Краткое содержание:
В этой статье мы обсудим основы RDP (протокол удаленного рабочего стола) и VPN (виртуальная частная сеть) и как их использовать. Мы также рассмотрим, как скрыть свой IP -адрес при подключении к удаленным машинам с помощью RDP или VNC (виртуальные сетевые вычисления).
Ключевые моменты:
1. RDP и VPN разрешают безопасные соединения между компьютерами в Интернете. Они обычно используются для поддержания анонимного просмотра в Интернете и обеспечения удаленного доступа к серверам.
2. VPN первоначально использовался крупными корпорациями, но стал популярным среди средних пользователей для безопасного и анонимного просмотра веб -страниц.
3. Процесс установления анонимного подключения включает в себя использование прокси -сервера носков для IP -подготовки, выделенного удаленного сервера в качестве прокси и VPN -соединения.
4. RDP (протокол удаленного рабочего стола) – это протокол Microsoft, который позволяет пользователям удаленно подключаться к серверам и компьютерам Windows. Он предоставляет пользователям настольный опыт на удаленном компьютере.
5. RDP – это очень безопасный протокол, который позволяет пользователям скрывать свой IP -адрес. Используя цепочку прокси, можно подделать IP -адрес и надежно скрыть его от злоумышленников.
6. Чтобы использовать RDP, вам необходимо сдать в аренду удаленный сервер Windows и использовать предоставленный вход и пароль для подключения к нему. После подключения вы можете использовать рабочий стол удаленного сервера, как будто вы работали напрямую над ним.
7. Шаги по установлению безопасного и анонимного канала данных с использованием RDP просты: арендовать сервер Windows, получить вход и пароль и подключиться к серверу с помощью клиента RDP.
Вопросы:
1. Как я могу скрыть свой IP -адрес при подключении к другой машине с помощью удаленного рабочего стола или VNC?
Чтобы скрыть свой IP -адрес, вы можете использовать такие инструменты, как скрыть мой IP или комбинация Tor, VPN и безопасного браузера, такого как Xeobank.
2. Как работает подделка IP в контексте установления анонимного соединения?
Ссылка IP включает в себя использование прокси -сервера носков для изменения вашего реального IP -адреса. Соединение с этим прокси -сервером настроено на выделенном удаленном сервере, который действует как другой прокси, чтобы скрыть вашу деятельность от вашего интернет -провайдера.
3. Могу ли я полностью скрыть свой IP -адрес при использовании RDP или VNC?
В то время как вы можете скрыть свой IP -адрес LAN, ваш общедоступный IP -адрес (ваш IP ISP) всегда будет виден на машине назначения, поскольку он должен знать, где и как отправить информацию.
4. RDP защищенным протоколом?
Да, RDP – это высокоразовый протокол, который позволяет пользователям устанавливать безопасные соединения с удаленными серверами и компьютерами. Это также позволяет пользователям скрывать свой IP -адрес, создав цепочку прокси.
5. Могу ли я использовать RDP для подключения к серверам, использующим операционные системы, кроме Windows?
RDP был разработан Microsoft и в основном используется для подключения к серверам и компьютерам, работающим на операционных системах Windows. Тем не менее, существуют сторонние программные решения, которые позволяют подключения к RDP с системами, не связанными с Windows.
6. Каковы преимущества использования VPN при установлении анонимного соединения?
VPN добавляет дополнительный уровень безопасности, шифруя ваш интернет -трафик и маскируя свой IP -адрес. Это также позволяет вам обходить географические ограничения и доступ к контенту с ограниченным регионом.
7. Существуют ли какие -либо риски, связанные с использованием RDP или VPN?
В то время как RDP и VPN могут повысить безопасность и конфиденциальность, важно использовать их ответственно и следить за лучшими практиками. Плохо настроенные подключения RDP или VPN могут подвергнуть вашу систему потенциальным угрозам.
8. Могу ли я использовать RDP и VPN на мобильных устройствах?
Да, для мобильных устройств доступны клиенты RDP и VPN, что позволяет устанавливать безопасные соединения и получить доступ к удаленным ресурсам на ходу.
9. Доступны ли бесплатные услуги VPN?
Да, есть много бесплатных услуг VPN, но важно выбрать авторитетного и заслуживающего доверия поставщика. Бесплатные услуги VPN могут иметь ограничения с точки зрения пропускной способности, местоположения серверов и функций безопасности.
10. Могу ли я использовать RDP и VPN вместе для дополнительной безопасности?
Да, вы можете использовать RDP через VPN -соединение для повышения безопасности. Это гарантирует, что ваш трафик RDP зашифрован и защищен от перехвата.
Ответы:
1. Чтобы скрыть свой IP -адрес при подключении к другой машине с помощью удаленного рабочего стола или VNC, вы можете использовать такие инструменты, как скрыть мой IP или комбинация Tor, VPN и безопасного браузера, такого как Xeobank. Эти инструменты помогут замаскировать ваш реальный IP -адрес и предоставить вам определенный уровень анонимности при подключении к удаленным машинам.
2. В процессе установления анонимного соединения подделка IP используется для изменения вашего реального IP -адреса. Это включает в себя использование прокси -сервера носков, который действует как посредник между вашим устройством и машиной назначения. Соединение с этим прокси -сервером носков настроено на выделенном удаленном сервере, который играет роль другого прокси, чтобы скрыть вашу деятельность от вашего интернет -провайдера. Маршрутируя трафик через несколько прокси, вы можете эффективно подделать свой IP -адрес и сделать его, как будто вы подключаетесь из другого места.
3. В то время как вы можете скрыть свой IP -адрес LAN, ваш общедоступный IP -адрес (ваш IP ISP) всегда будет виден на машине назначения, поскольку он должен знать, где и как отправить информацию. Это фундаментальный аспект того, как работает IP -коммуникация. Чтобы установить успешное соединение, машина назначения должна иметь ваш общедоступный IP -адрес. Однако, используя комбинацию прокси и VPN, вы можете замаскировать свой реальный IP -адрес и усложнить для машины назначения отслеживать ваше местоположение.
4. Да, RDP – это высокоразовый протокол, который позволяет пользователям устанавливать безопасные соединения с удаленными серверами и компьютерами. Он использует сильные алгоритмы шифрования для защиты связи между клиентом и сервером. Кроме того, RDP позволяет пользователям скрывать свой IP -адрес, создавая цепочку прокси, которая добавляет еще один уровень безопасности в соединение.
5. RDP был разработан Microsoft и в основном используется для подключения к серверам и компьютерам, работающим на операционных системах Windows. Тем не менее, существуют сторонние программные решения, которые позволяют подключения к RDP с системами, не связанными с Windows. Эти программные решения обеспечивают аналогичную функциональность для клиента Microsoft RDP, но могут иметь определенные ограничения или проблемы совместимости с операционными системами, не являющимися Windows.
6. При установлении анонимного соединения использование VPN дает несколько преимуществ. Во -первых, VPN добавляет дополнительный уровень безопасности, шифруя ваш интернет -трафик. Это гарантирует, что ваши данные защищены от перехвата третьими лицами. Во -вторых, VPN маскирует ваш IP -адрес, что затрудняет веб -сайты и онлайн -сервисы для отслеживания вашего местоположения и просмотра деятельности. Кроме того, VPN позволяет обходить географические ограничения и доступ к контенту с ограниченным доступом.
7. В то время как RDP и VPN могут повысить безопасность и конфиденциальность, важно использовать их ответственно и следить за лучшими практиками. Плохо настроенные подключения RDP или VPN могут подвергнуть вашу систему потенциальным угрозам. Важно поддерживать ваше программное обеспечение в курсе, использовать прочные и уникальные пароли и включать двухфакторную аутентификацию, когда это возможно. Также рекомендуется использовать авторитетных поставщиков VPN и избежать бесплатных услуг VPN, поскольку они могут поставить под угрозу вашу конфиденциальность и безопасность.
8. Да, для мобильных устройств доступны клиенты RDP и VPN, что позволяет устанавливать безопасные соединения и получить доступ к удаленным ресурсам на ходу. Эти мобильные клиенты предоставляют аналогичные функции своим настольным аналогам и позволяют подключаться к удаленным серверам и компьютерам со смартфона или планшета. Тем не менее, важно убедиться, что вы используете безопасное и надежное соединение, особенно при доступе к конфиденциальной информации или проведению финансовых операций.
9. Да, есть много бесплатных услуг VPN. Тем не менее, важно выбрать авторитетного и заслуживающего доверия поставщика. Бесплатные услуги VPN могут иметь ограничения с точки зрения пропускной способности, местоположения серверов и функций безопасности. В некоторых случаях бесплатные услуги VPN могут регистрировать ваши онлайн -деятельность или вводить рекламу в ваши сеансы просмотра. Рекомендуется прочитать обзоры и провести тщательное исследование перед выбором бесплатной услуги VPN.
10. Да, вы можете использовать RDP через VPN -соединение для повышения безопасности. Установив соединение VPN перед подключением к удаленному серверу с помощью RDP, вы гарантируете, что ваш трафик RDP зашифрован и защищен от перехвата. Это добавляет дополнительный уровень безопасности к вашим сеансам удаленного доступа и затрудняет вредоносные актеры, чтобы подслушивать ваши сообщения.
Что такое RDP/VPN и как его использовать
Полезный совет: если вы найдете, вы можете’T подключитесь к Интернету, используйте Google Public DNS -адрес 8.8.8.8 как ваш альтернативный сервер DNS.
Как я могу скрыть свой IP -адрес при подключении к RDP или VNC
Как я могу скрыть свой IP -адрес при подключении к другой машине с помощью удаленного рабочего стола или VNC ?
Я имею в виду, я не хочу, чтобы машина назначения знала мой настоящий IP, который подключен к ней.
Я попробовал немного фальшивого программного обеспечения, но оно не работает. Сервер VNC в машине назначения, которую я подключил, все еще может показать мой IP -адрес моего просмотра.
Безопасность безопасности ОС
Последний комментарий
modus_operandi
22.08.2022 – Пн
На самом деле вы не сможете «скрыть» свой IP. Потому что ваш IP LAN IP был бы неизвестен пункту назначения, но не общедоступный = ваш IP ISP IP всегда будет «видимым»
Причина, по которой вы не можете «скрыть это», что вам всегда нужно сообщить другой стороне, где и как отправить вам информацию.
Не уверен, зачем вам беспокоиться о таких вещах, вы можете перефразировать или уточнить
цель, которую вы пытаетесь достичь.
Рахул Патил
Вы можете использовать такие инструменты, как скрыть мой IP, чтобы скрыть свой IP.Также комбинация из браузера Tor +VPN (например, FreeVpn) +Xeobank – лучше всего скрыть ваш IP.Ниже приведены ссылки на то же самое:
Как сказал Ртантра, вам придется прокси через свой трафик через услугу. Тогда они просто увидят IP, который использует прокси.
Если вы думаете об этом, вы получаете данные с RDP -сервера. Он должен отправить вам данные, поэтому он должен знать IP -адрес, чтобы вернуть данные. Таким образом, единственный способ обойти это – использовать прокси -сервис, которая будет сидеть посередине и передавать трафик. Вам нужно будет прокси по всем трафика, а не только веб -трафик.
Вся жизнь касается отношений, и EE сделало Viirtual Community настоящим сообществом. Он поднимает все лодку
Что такое RDP/VPN и как его использовать
Почти все пользователи, которые заинтересованы в создании безопасной связи между компьютерами в Интернете, слышали о RDP и VPN. Большинство форумов о безопасном просмотре Интернета советуют посетителям использовать RDP и VPN для общения с удаленными веб -сайтами и серверами для поддержания анонимного просмотра Интернета. На первый взгляд, такие советы, кажется, слишком сложны для средних пользователей веб -сайтов и могут быть поняты только специалистами компьютерных сети. Тем не менее, даже начинающий пользователь может настроить соединение VPN и RDP для создания анонимного доступа к веб -ресурсам.
Во -первых, нам нужно понять ситуации, когда обычный пользователь, который не знаком с проблемами сетевого администрирования, должен установить безопасное соединение с удаленными устройствами. Исторически, VPN использовалась крупными корпорациями для их удаленных сотрудников, чтобы они могли получить удаленный доступ к корпоративным серверам и работать с компанией’S документы с удаленных компьютеров. Позже эта функция стала полезной для обычных пользователей ПК, поиска методов создания анонимного и безопасного доступа к веб -ресурсам.
Как это работает. Фактически, существует 3 общих шага для установления анонимного соединения с веб -ресурсами. Во -первых, вам необходимо использовать прокси -сервер Socks для IP Spoofing, чтобы изменить свой настоящий IP и скрыть тот факт, что вы используете прокси. Соединение с этим прокси -сервером носков должно быть настроено на выделенном удаленном сервере, используемом в качестве другого прокси, чтобы скрыть вашу активность от вашего интернет -провайдера. Во -вторых, вам нужно создать защищенное соединение с этим выделенным сервером с помощью VPN и RDP. Это можно проиллюстрировать с помощью следующего схематического рисунка:
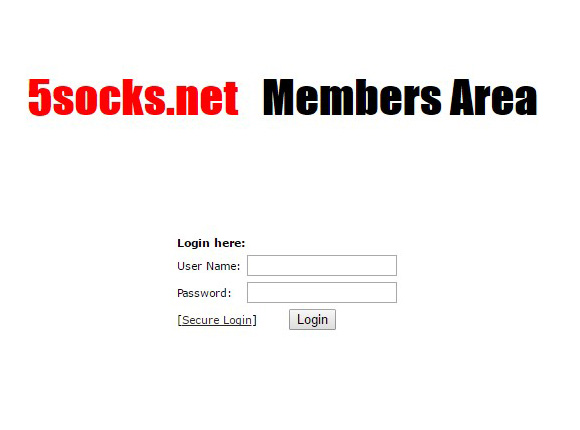
Как вы видите, существует 2 промежуточных узла (прокси -сервер и носки) между пользователем’S Устройство и веб-сайт, которые используются для скрытия IP-адреса и для защиты трафика от 3-й стороны. Таким образом, вы можете значительно уменьшить количество целевых атак, предотвратить перехват данных и скрыть свой реальный IP -адрес.
Итак, что означает аббревиатура RDP и VPN? Microsoft Corporation был разработан протоколом удаленного рабочего стола (RDP), чтобы предоставить пользователям возможность удаленного подключения к серверам и компьютерам под управлением операционной системы Windows. Фактически, с этим протоколом пользователи могут работать на удаленном компьютере, когда они работают напрямую над ним. После подключения через специальный пользователь программного обеспечения RDP-клиента см. На рабочем столе удаленного компьютера и может работать с ним, используя клавиатуру и мышью. Все, что вам нужно, это разрешить RDP-соединения на удаленном компьютере и подключиться к нему с помощью RDP-клиента. Тебе нужно’T Установка дополнительного программного обеспечения и могут использовать стандартные программные инструменты работы Windows Operation System.
Многие пользователи считают, что RDP может повредить безопасности вашей операционной системы, но это далеко не реально. RDP не только высоко закрепленный протокол, но и позволяет скрывать факт туннелирования. Таким образом, носки-прокси “думает” что вы подключаетесь непосредственно с удаленного сервера и веб -сайта, к которому вы подключаетесь “думает” что вы работаете непосредственно с сервера носков. Таким образом, на самом деле, используя эту цепочку, вы подделываете свой IP -адрес дважды и надежно скрыть ее от злоумышленников.
Этот метод установления удаленного соединения прост и не делает’T требуют особых знаний. Как правило, когда вы арендуете удаленный сервер Windows, поставщик дает вам пароль для подключения RDP, поэтому вам нужно’T примите дополнительные действия для использования RDP. Вы просто открываете клиент RDP в своей операционной системе Windows, введите IP -адрес сервера и входите в систему с паролем, приведенный сервером’S провайдер. Что’S все! Теперь вы работаете с удаленным сервером’S на рабочем столе с клавиатурой и ртом (или сенсорным экраном, если вы используете мобильное устройство). Таким образом, вам нужно выполнить только 3 простых шага для создания безопасного и анонимного канала данных:
- Аренда сервера Windows
- Ты’LL Получите вход в систему, пароль и IP -адрес арендованного сервера
- Запустите клиент RDP на вашем ПК или мобильном устройстве, введите вход в систему, пароль и IP -адрес арендованного сервера с предыдущего шага
После завершения этих 3 шагов вы’LL увидите рабочий стол вашего удаленного сервера и сможет управлять им с помощью клавиатуры и мыши или сенсорного экрана вашего устройства.
Далее вам нужно настроить прокси -сервер Socks на удаленном сервере.
Вы можете прочитать пошаговую инструкцию о настройке RDP в статье Как настроить прокси с помощью RDP (протокол удаленного рабочего стола), который вы можете найти на нашем сайте.
Теперь, пусть’Разговор о VPN. Виртуальная частная сеть (VPN) позволяет пользователям создавать логическую локальную сеть в физической глобальной сети, например, в Интернете. Все переданные данные защищены расширенными методами шифрования, поэтому пользователи могут быть уверены в безопасности данных.
Каковы преимущества VPN по сравнению с RDP? VPN может использовать любой порт в отличие от RDP, который использует порт 3389. Если вы решите использовать RDP с вашего офисного компьютера, вы можете обнаружить, что порт 3389 заблокирован администратором и RDP’T Работа. Это общая ситуация для корпоративных сетей, так что вы выиграли’Это не сможет использовать стандартный клиент RDP. Теоретически, вы можете изменить порт RDP в реестре Windows, но он может оказать негативное влияние на ПК’S удобство использования. Более практичным способом является использование VPN -соединения.
Конфигурация VPN – довольно сложная задача, которая может быть решена только специалистами сети. Вы должны настроить не только удаленный сервер и ваше устройство, но и маршрутизаторы и брандмауэры, используемые в вашей сети. Однако отдельные пользователи обычно нуждаются’T Исключительная безопасность, поэтому конфигурация VPN может быть упрощена и может быть описана на некоторых шагах, которые могут быть легко выполнены средними пользователями. Позволять’Предположим, что мы арендуем Windows 2008 Server и используем NetBook с ОС Windows 7, подключенной к Интернету через Wi-Fi Router D-Link Dir-615.
- Во -первых, вам нужно подключиться к удаленному серверу с помощью клиента Windows RDP. Запустите клиент RDP на вашем устройстве, введите IP -адрес удаленного сервера, введите вход в систему, нажмите “Соединять” и введите пароль. В некоторых случаях поставщик VDS может отправить вам специальную *.Файл RDP, который автоматически запускает клиент RDP с уже настроенным IP -адресом и входом в систему. Запустите этот файл и введите пароль, предоставленную вам VDS -провайдером.
- Открыть на удаленном рабочем столе «Start -> Административные инструменты -> Диспетчер серверов»
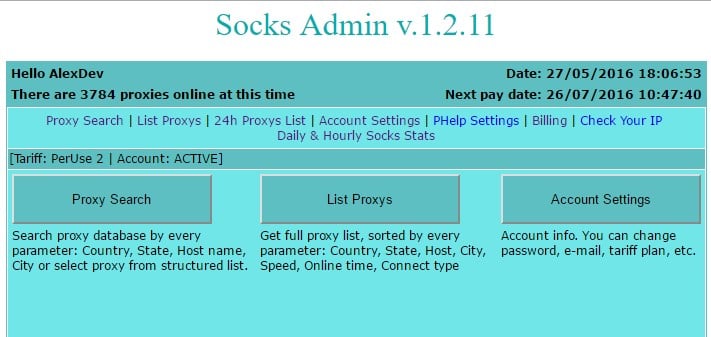
- Нажимать “Следующий” кнопку в мастере установки, выберите ““Службы сетевой политики и доступа” и нажмите “Следующий” кнопка снова.
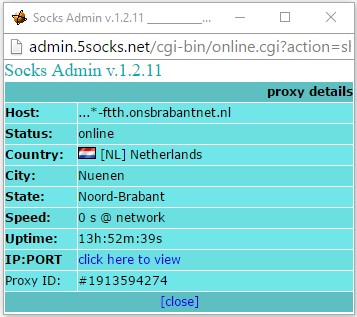
- Открыть вкладку “Ролевые услуги” и выберите “Услуги маршрутизации и удаленного доступа”, “Служба удаленного доступа”, “Маршрутизация” и нажмите “Следующий” кнопка. Затем нажмите “Установить” кнопку и подождите, пока не будет завершен процесс
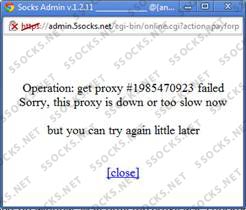
- Нажимать “Закрывать” кнопку, а затем нажмите “ХОРОШО” кнопка для перезагрузки сервера. Ваше подключение к RDP будет сломано.
- Процесс перезагрузки удаленного сервера занимает 3-5 минут, так что он’быть недоступным для подключения к RDP за этот период. Подождите 3-5 минут (в зависимости от поставщика услуг) и попытайтесь снова установить подключение к RDP. После успешного соединения мастер настройки продолжает выполнять процесс настройки. После окончания тебя ты’быть отображающим информационное окно с результатами.
- Открыть вкладку “Роли -> маршрутизация и удаленный доступ”, щелкните правой кнопкой мыши и выберите “Настройка и включение маршрутизации и удаленного доступа”
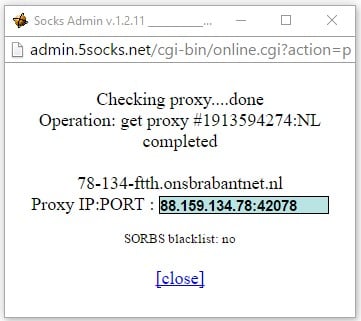
- Мастер настройки будет запущен. Нажимать “Следующий” кнопка для продолжения
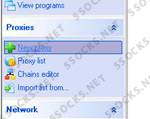
- Выбирать “Пользовательская конфигурация” и нажмите “Следующий” кнопка
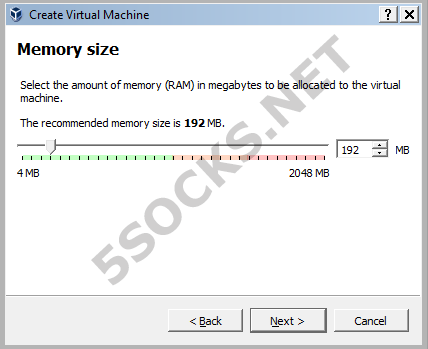
- Выбирать “VPN Access”, нажимать “Следующий” кнопка, затем нажмите “Заканчивать” кнопка
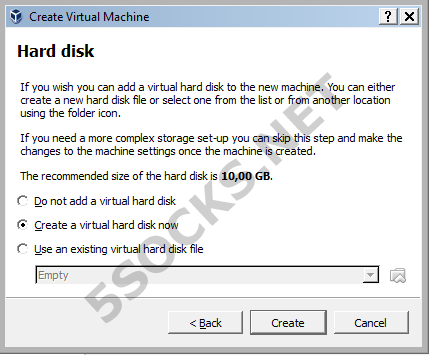
- Начните сервис
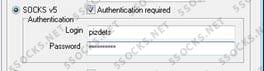
- Щелкните правой кнопкой мыши “Маршрутизация и удаленный доступ” и выберите “Характеристики”
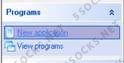
- Открыть вкладку “IPv4”, выбирать “Переадресация IPv4”, выбирать “Статический адрес адреса” и нажмите “Добавлять” кнопка
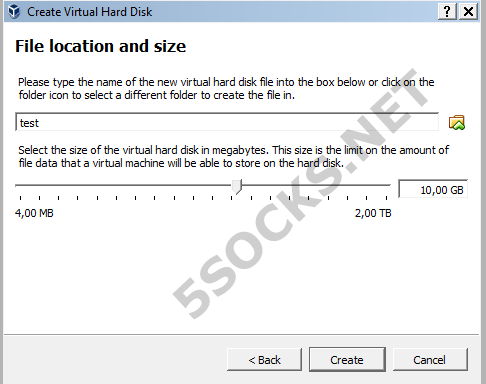
- Введите диапазон IP -адресов для подключенных пользователей и нажмите “ХОРОШО”
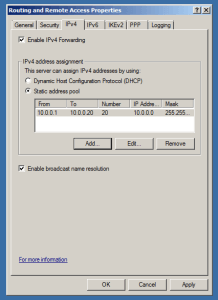
- Далее добавьте пользователя для соединения VPN. Щелкните правой кнопкой мыши “Системные инструменты -> Локальные пользователи и группы -> Пользователи” и выберите “Новый пользователь”. Заполните все поля в соответствии с следующими рекомендациями:
- Пользователь. Введите любой вход в систему, который будет использоваться для подключения VPN. Этот логин должен отличаться от любых имен пользователей и имен групп, уже используемых на этом сервере.
- Полное имя. Необязательное поле входа.
- Описание. Необязательное поле входа.
- Пароль. Любой пароль, который вы пожелаете до 127 символов. Пароль должен содержать не менее 8 символов из трех следующих групп:
- Капитал (верхний случай) латинские буквы от A до z
- Латинские буквы с низким содержанием от А до z
- Десятичные цифры символов от 0 до 9
- НЕАКЛИФЕТИЧЕСКИЕ ИМЕРЫ, например !, $, #, %.
Таким образом, вам нужно использовать как минимум одну букву верхнего часа, одну букву нижнего часа, одну десятичную цифровую символ и один неаллектровый символ, а длина пароля должна быть не менее 8 символов.
Примеры не достойных паролей: QWERT0 (DO DO DIS’t содержит любой характер верхнего часа), Qwertyz (DO DONN’T содержать любой децимальный символ) QWER0 (слишком короткий).
Пример действительного символа: Qwertyz0
- Подтвердите пароль. Подтвердите ранее введенный пароль.
- Невыразившийся “Пользователь должен изменить пароль при следующем входе в систему”. Выбирать “Пользователь не может изменить пароль”, “Пароль никогда не истекает”.
- Нажимать “Создать кнопку”
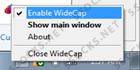
- Далее вы должны предоставить пользователю доступ к VPN. Дважды нажмите на имя пользователя, вкладка «Открыть “Ввести номер” и выберите “Разрешить доступ” в “Разрешение на доступ к сети”. Нажимать “ХОРОШО” продолжать.
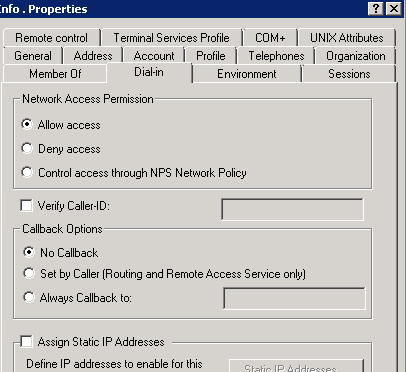
- Открыть TCP-порт 1723 для входящих соединений. Открыть вкладку “Конфигурация” -> “Брандмауэр Windows с расширенной безопасностью”. Щелкните правой кнопкой мыши “Входящие правила” и выберите “Новое правило”.
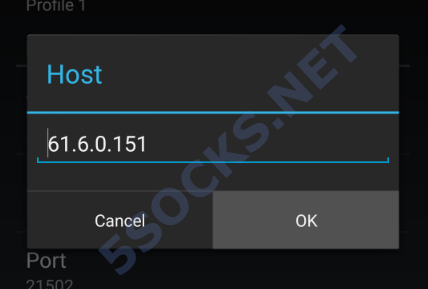
- Выбирать “Порт” и нажмите “Следующий” кнопка
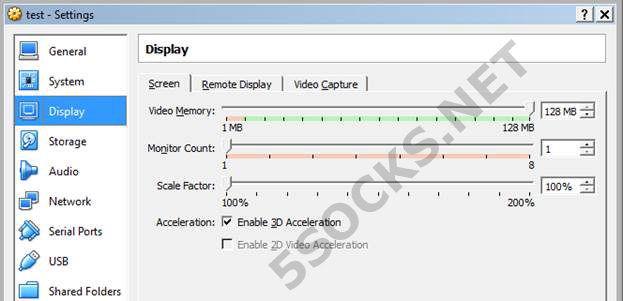
- Выбирать “TCP” и “Конкретные местные порты”. Войти в 1723 в поле “Конкретные местные порты”. Нажимать “Следующий” продолжать.

- Выбирать “Разрешить соединение” и нажмите “Следующий”
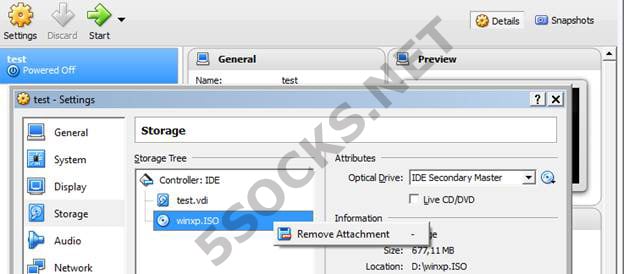
- Нажимать “Следующий” в следующем окне. Введите имя для профиля и нажмите “Заканчивать”.

- Теперь вы можете подключиться к удаленному серверу с домашнего компьютера с помощью VPN. Открыть “Start -> Панель управления -> сеть и интернет -> сеть и центр обмена». Нажимать “Создать новое подключение или сеть”
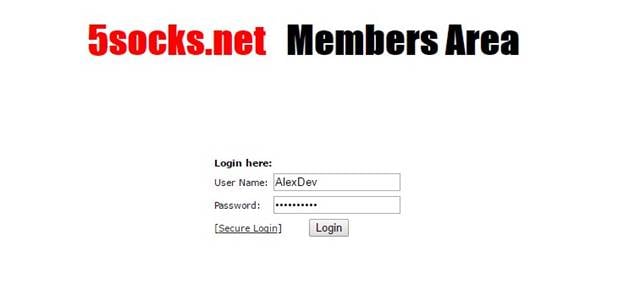
- Выбирать «Используйте мое интернет -подключение (VPN)»
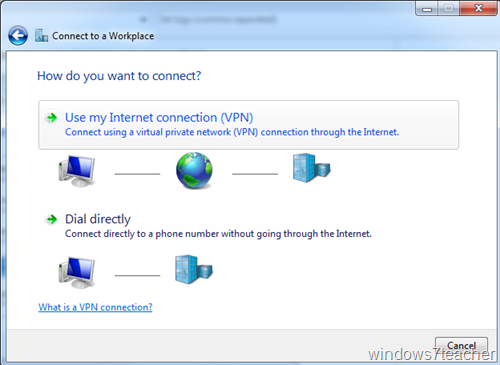
- Введите IP -адрес удаленного сервера в поле “Интернет -адрес” и выберите “Дон’T подключите сейчас; Просто настройте, чтобы я мог подключиться позже”. Нажимать “Следующий” кнопка
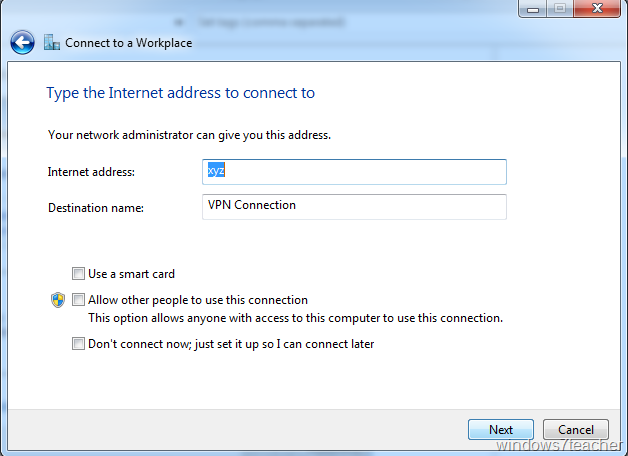
- Введите вход и пароль для подключения VPN с удаленной подачей и нажмите “Соединять”
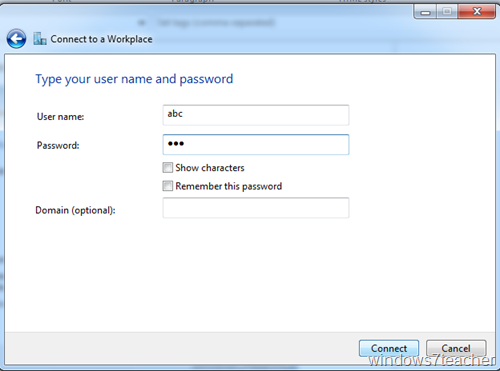
- Нажмите на значок сети в правом углу рабочего стола Windows, щелкните правой кнопкой мыши на имя подключения и выберите “Характеристики”
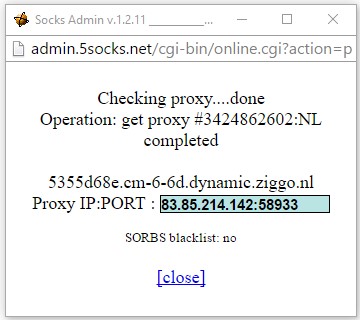
- Открыть вкладку “Сеть” и дважды щелкните “Интернет -протокол версии 4 (TCP/IPv4)
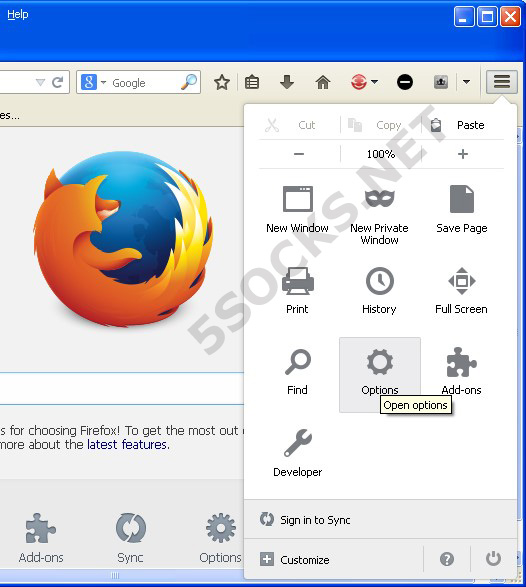
- Нажимать “Передовой” кнопка
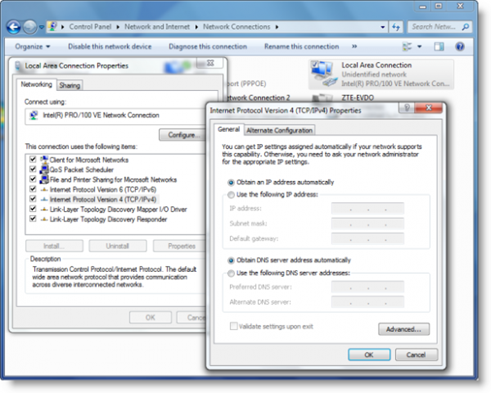
- Невыразившийся “Используйте шлюз по умолчанию в удаленной сети” и нажмите “ХОРОШО”. Закройте все Windows, щелкие “ХОРОШО”.
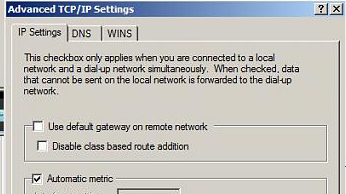
- Нажмите на значок сети в правом углу рабочего стола Windows, щелкните правой кнопкой мыши на имя подключения и выберите “Соединять”
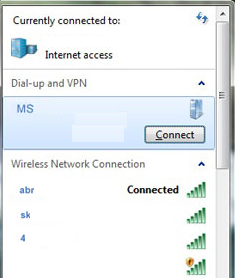
- Введите свой VPN Login and Password и нажмите “Соединять”. Ты’быть подключенным к удаленному серверу.
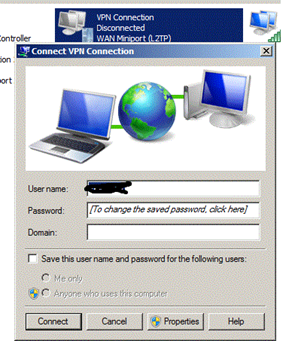
Вы должны четко понимать, что VPN -соединение похоже на локальное сетевое соединение, но создано через Интернет. Таким образом, после установления подключения к VPN ваш компьютер и удаленный сервер будут интегрированы в вашу локальную сеть, но вам нужен дополнительный инструмент для использования рабочего стола удаленного сервера. Таким образом, после VPN -соединения вы должны установить подключение RDP с удаленным сервером, используя IP -адрес сервера в локальной сети (в нашем примере 192.168.2.1).
Во -первых, вам нужно разрешить подключение к RDP. Откройте удаленный сервер’S Desktop (с помощью подключения RDP, а не VPN -соединения), открыть “Начинать”, Щелкните правой кнопкой мыши “Компьютер” и выберите “Характеристики”.
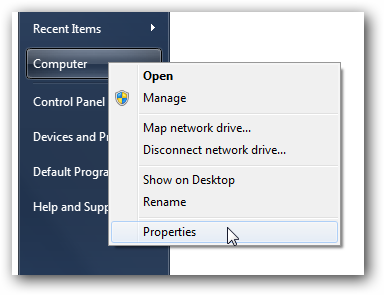
Нажимать “Удаленные настройки” в левой части окна
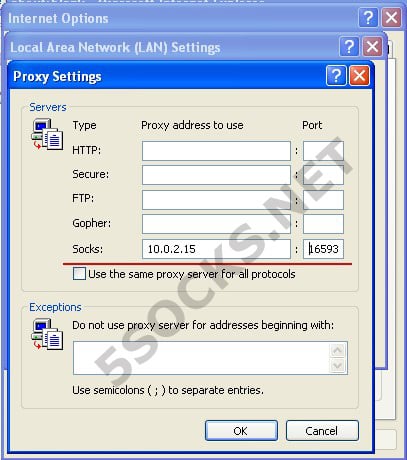
Нажимать “Выберите пользователей”, затем нажмите “Добавлять” кнопка
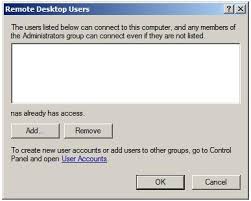
Введите имя пользователя для подключения VPN и нажмите “ХОРОШО”. Нажмите все открытые Windows, нажимая “ХОРОШО”.
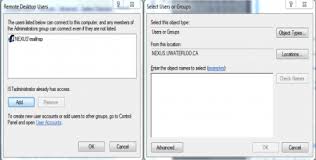
Теперь вы можете подключиться к VPN -серверу с помощью RDP. Откройте программное обеспечение для клиента RDP, введите локальный IP Addess, если сервер (в нашем случае 192.168.2.1), Введите вход и пароль для подключения VPN, затем нажмите “Соединять” кнопка
Соединение RDP будет установлено. Позже тебе нужно’T для изменения любых настроек – просто подключитесь к удаленному серверу с помощью VPN, затем установите подключение к RDP с помощью IP -адреса локального сетевого сервера (в нашем примере 192.168.2.1).
Далее вы должны настроить прокси -сервер Socks, используя пошаговую инструкцию Как настроить прокси с помощью RDP (протокол удаленного рабочего стола), который можно найти на нашем сайте.
Вы должны понимать, что существует много дополнительных настройки для подключения VPN, обеспечивающего дополнительную безопасность, но его можно правильно использовать только профессионалом в компьютерной сети. Однако это’Достаточно, чтобы сделать элементарные настройки соединения VPN, описанные в этой статье, для удовлетворения личных потребностей.
Кроме того, есть много дополнительных программных инструментов и готовых к использованию VPN Services, которые можно использовать для подготовки вашего IP -адреса. Такие услуги просты в использовании, но вы используете неизвестные серверы и можете потерять свои данные.
Тем не менее, вы можете использовать дополнительное программное обеспечение на своем собственном сервере, например OpenVPN. Обычно эти инструменты бесплатны, но вы должны потратить много времени на его настройку. Итак, я рекомендую обычным пользователям использовать инструменты Windows Sondart для подключения VPN и RDP.
Краткое содержание
Это’достаточно, чтобы использовать RDP для создания анонимного доступа к Интернету для личных потребностей. Этот протокол защищен, поэтому ваши данные выиграли’это украдена хакерами.
Если вы хотите получить более защищенный канал данных для бизнес -потребностей, вы можете использовать RDP по VPN.
В любом случае, вы должны использовать нашу службу прокси -сервера Socks для подготовки IP -адреса и обхода региональных запретов, используемых вашим поставщиком. Наиболее удобный программный инструмент для носков – это проксиелпер. Вы можете найти всю информацию о Proxyhelper в FAQ на нашем веб -сайте.
RDP безопасен без VPN? [Ответил]
Этот пост в основном представляет риск использования RDP без VPN и опции, которые вы можете настроить более безопасное удаленное подключение на рабочем столе.

Элли / Последнее обновление 6 мая 2023 г
RDP безопасен без VPN?
RDP (протокол удаленного рабочего стола)-это проприетанный протокол Microsoft, разработанный Microsoft, который позволяет пользователю подключаться к графическому интерфейсу другого компьютера через сетевое соединение. В то время как VPN (виртуальная частная сеть) защищает ваш онлайн -личность, скрывает ваш IP -адрес и защищает ваши онлайн -данные от третьих лиц, шифруя ваш интернет -трафик через незащищенные сети.
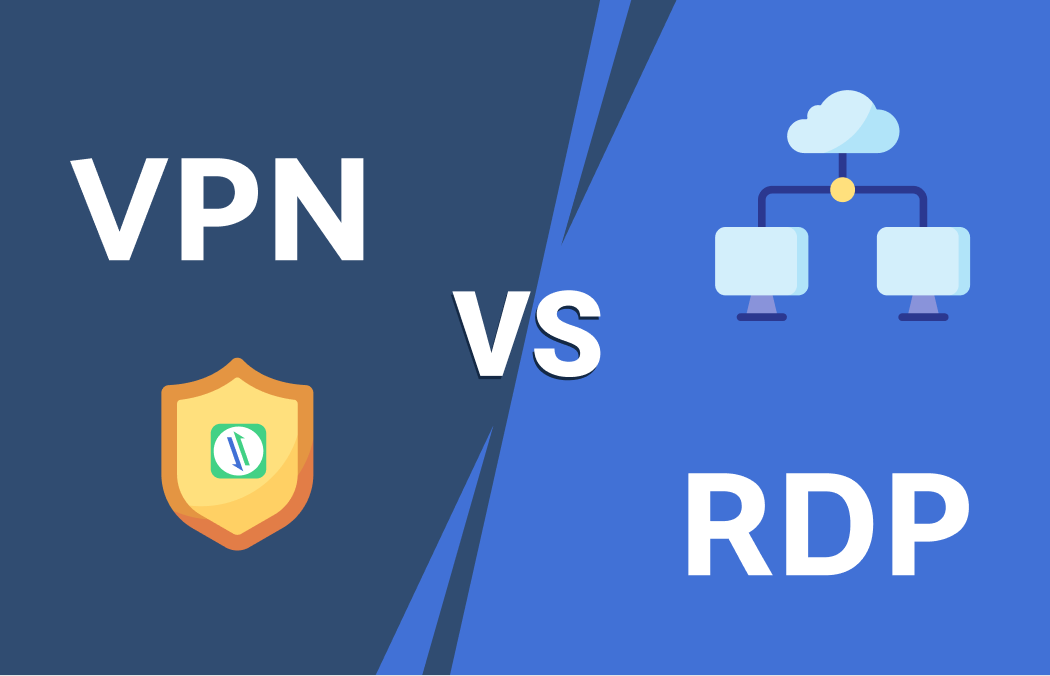
Возвращаясь к нашему первоначальному вопросу, RDP безопасен без VPN? Ответ – нет! Фактически, подключение к сети с использованием RDP без VPN довольно рискованно. Трафик RDP зашифруется по умолчанию, но он по -прежнему уязвим для отравления ARP (протокол разрешения адреса), в котором злоумышленник может изменить целевой компьютер’S Mac (Control Access) Адрес и атакуйте локальную серию Ethernet, изменив кэш ARP с помощью поддельного запроса ARP и ответных пакетов.
Как обеспечить RDP без VPN
Хотя RDP без VPN не так безопасен, у нас все еще есть некоторые параметры для установки более безопасного удаленного подключения на рабочем столе.
- ✍disable RDP, когда не используется. Если вы не используете RDP довольно часто, вы можете включить его до тех пор, пока он вам нужен, а затем выключите его, когда вы’re сделано. Это немного снизит вероятность того, что кто -то злонамеренный попадет в.
- ✍ Restrict Access с использованием брандмауэров. Применимо использовать брандмауэры (как программное обеспечение, так и аппаратное обеспечение, где это применимо), чтобы ограничить доступ к портам прослушивания удаленного рабочего стола (по умолчанию IS TCP 3389).
- ✍enable Аутентификация сетевого уровня. NLA включен по умолчанию в нескольких версиях Windows. Он добавляет дополнительный уровень безопасности перед установлением соединения. Когда NLA отключена, ваше соединение уязвимо для атак. Поэтому рекомендуется просто позволить этому включено.
- ✍ Используйте сторонние услуги удаленного доступа. Большинство сторонних программ с удаленным доступом использует исходящее соединение, а не входящее соединение, которое позволяет настроить маршрутизатор для блокировки входящих соединений. Использовать это программное обеспечение значительно сложнее, так как у них есть полная ИТ -команда, гарантируя, что их подвиги исправлены, что делает атаку грубой силы очень маловероятным.
AnyViewer: установить безопасное удаленное соединение без VPN
Как упомянуто выше, использование безопасного стороннего программного обеспечения удаленного доступа может предоставить пользователям более безопасные удаленные подключения. Пример этого включает в себя AnyViewer, бесплатное, но безопасное программное обеспечение для удаленного управления для Windows. AnyViewer довольно надежен. Разработано сильной технической командой и обеспеченной сквозной шифрованием ECC (сильный алгоритм), он обеспечивает вам быстрое, стабильное и безопасное удаленное соединение и в то же время защищает ваши данные от утечки. Более того, он предназначен для интерфейса блокировки, что позволяет вам заблокировать программу AnyViewer для предотвращения изменения его настройки, когда вы позволяете другим использовать вашу машину на некоторое время.
Далее, бесплатно скачать программное обеспечение и пусть’S Посмотрите, как начать безопасный удаленный доступ с AnyViewer.
Безопасная загрузка
Примечание: Он также поддерживает вас, чтобы начать удаленный доступ к ПК и с мобильных устройств; Перейдите в App Store или Google Play, чтобы загрузить мобильное приложение AnyViewer.
Часть 1. Без присмотра удаленный доступ с одним кликом после назначения устройства
Шаг 1. Установить и запустить AnyViewer на обоих компьютерах. Идти к Авторизоваться, а затем нажмите Зарегистрироваться Чтобы создать учетную запись AnyViewer. (Если вы уже зарегистрировались на его официальном веб -сайте, вы можете войти напрямую.)

Шаг 2. Войдите в одну и ту же учетную запись AnyViewer на обоих устройствах. После входа в учетную запись ваше устройство автоматически будет назначено в учетную запись и отображается на Мое устройство список.
Шаг 3. На вашем местном устройстве перейдите в Устройство и нажмите на удаленный компьютер; Затем вы можете получить без присмотра удаленной помощи, нажав Один клик контроль.

✍ Обновите свою учетную запись до профессионального или корпоративного плана и наслаждайтесь следующими правами: Назначьте больше устройств: Вы можете назначить больше устройств в учетную запись для безопасного доступа в один щелчок. Управлять большим количеством компьютеров: yВы можете управлять большим количеством компьютеров с одного. Подключиться в режиме конфиденциальности: Вы можете повернуть экран и заблокировать мышь и клавиатуру удаленного компьютера при доступе к удаленному компьютеру. Передавать файлы с более высокой скоростью: Скорость передачи для бесплатной учетной записи составляет 500 Кбит/с, а для оплачиваемого счета – до 10 МБ/с. .
Часть 2. Без присмотра/ посещение доступа без входа в одну и ту же учетную запись
Если вы не хотите войти в одну и ту же учетную запись на двух устройствах по любой причине, мы также предоставляем вам два других метода соединения. Но вы должны отметить, что вы не можете насладиться некоторыми функциями, например, передача файлов между компьютерами, используя эти два метода соединения, поскольку они предназначены для пользователей, которые предназначены для регистрации.
Метод соединения 1. Посещал доступ через запрос управления
Шаг 1. На вашем локальном устройстве введите идентификатор устройства удаленного компьютера, а затем нажмите Соединять.
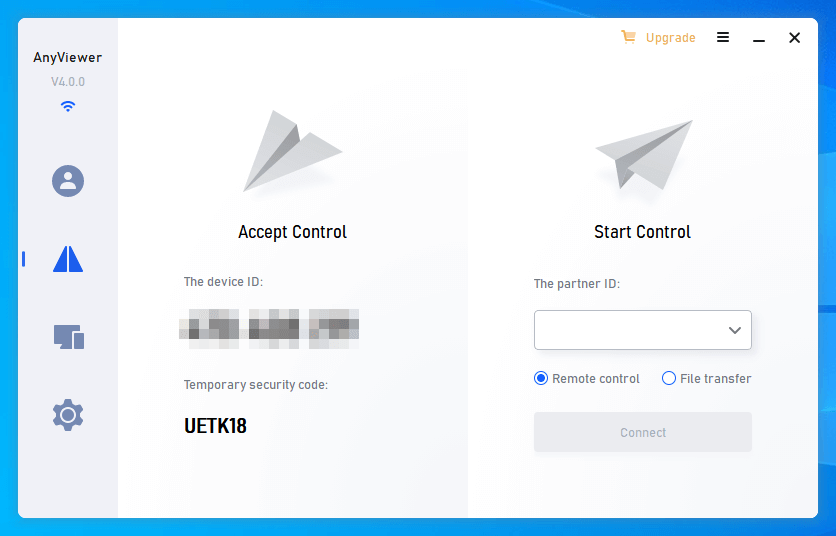
Шаг 2. Нажимать Отправьте запрос на управление своему партнеру.
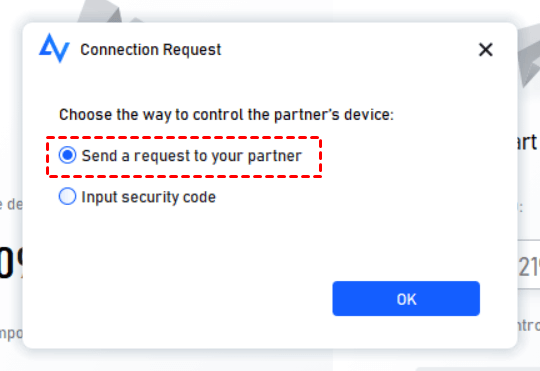
Шаг 3. На удаленном компьютере нажмите Позволять Чтобы сделать соединение успешным. Позволяет управлять мышью, а клавиатура может быть неконтролирована. Если это не контролировано, вы можете просматривать только экран, но не можете управлять удаленным компьютером.
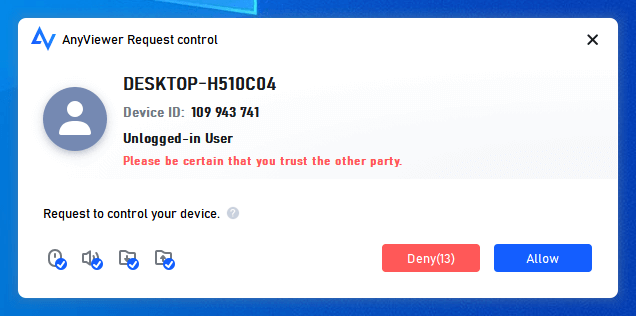
Метод соединения 2. Без присмотра удаленный доступ с кодом безопасности
Шаг 1. На компьютере с участием Настройки > Получатель. Уставьте третий вариант, а затем установите постоянный код безопасности.
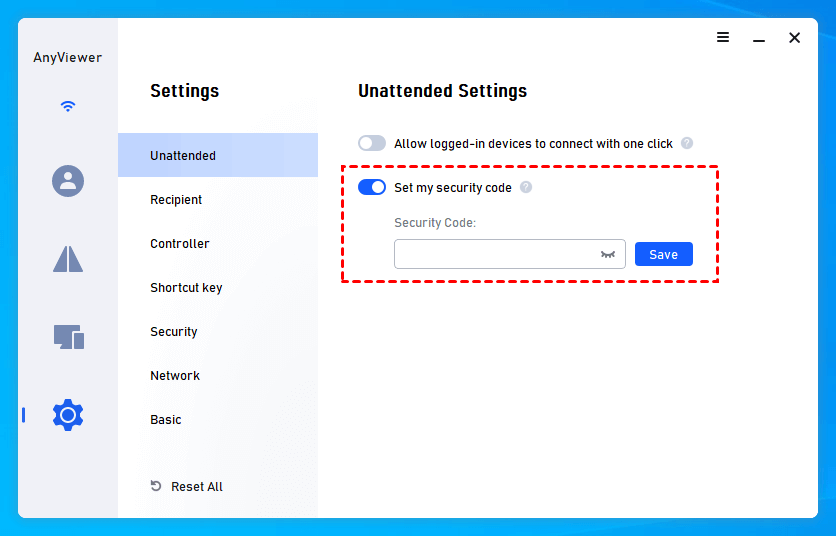
Шаг 2. На локальном компьютере введите идентификатор устройства хост -компьютера, а затем нажмите Соединять. Выбирать Введите код безопасности и введите код. Нажимать ХОРОШО Для достижения удаленного доступа.
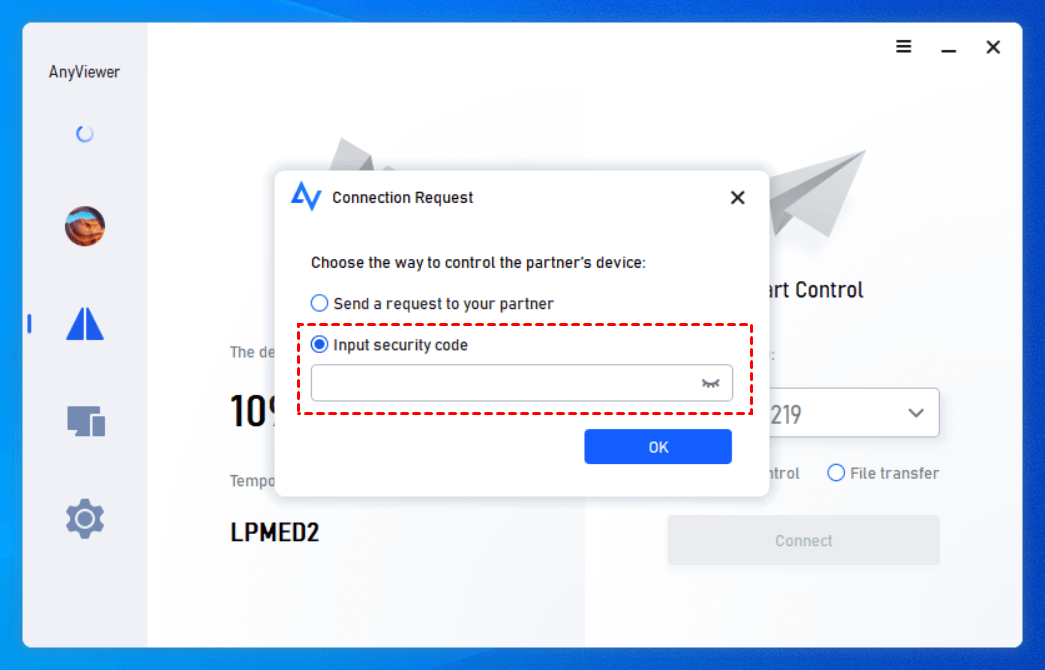
Заключение
RDP безопасен без VPN? К сожалению, ответ нет. Тем не менее, у нас все еще есть варианты повышения безопасности удаленных настольных подключений. Например, вы можете отключить RDP, когда он не используется, ограничивает доступ, используя брандмауэры, используйте сторонние службы удаленного доступа и т. Д. Что касается стороннего программного обеспечения удаленного доступа, вы можете использовать AnyViewer, предоставляя вам бесплатный сервис, чтобы обеспечить безопасность удаленного соединения.
Бесплатное программное обеспечение удаленного рабочего стола
- Без присмотра удаленный доступ
- Передача файла между ПК
- Поддерживается несколько мониторов
- Поддержка последних Windows 11
![]()
100% безопасно
Все еще нужна помощь?
Ваша проблема была решена? Если нет, пожалуйста, введите запрос в поле поиска ниже.
Использование удаленного настольного соединения через Интернет
Чтобы использовать Windows Remote Desktop через Интернет, вы можете либо использовать виртуальную частную сеть (VPN), либо вы можете настроить свой маршрутизатор для принятия запросов из конкретного порта, и эти данные, в свою очередь, перенаправлены на конкретный частный IP -адрес.
Существует несколько шагов, чтобы сделать удаленный рабочий стол в Интернете. Самым первым шагом для доступа к удаленному рабочему столу через Интернет является убедиться, что удаленный рабочий стол установлен на вашем компьютере и доступен по локальной сети.
Напоминание: подключение к удаленному рабочему столу не доступно в Windows 10 Home по умолчанию.
Вариант первый: использование VPN
Использование виртуальной частной сети (VPN) обеспечивает безопасный способ поделиться рабочим столом без риска разоблачения компьютера в Интернете. VPN создает безопасную туннель между вашим локальным компьютером и сервером VPN, что позволяет серверу RDP подключиться с клиентом, как если бы они были частью той же локальной сети.
Независимо от того, где вы находитесь, если подключитесь к VPN, у вас будет надежный и безопасный доступ к удаленному рабочему столу и любым другим удаленным сервисам, которые обычно не доступны за пределами локальной сети.
Как создать соединение VPN
На рынке доступно много приложений VPN. Если у вашей организации есть конкретные предпочтения, свяжитесь с вашей ИТ -поддержкой для необходимых конфигураций.
Если вы запускаете Windows 10, вы можете использовать интегрированную службу VPN. Информация, которую вам потребуется для подключения, включает:
- • Адрес/имя сервера VPN.
- • Тип протокола VPN (PPTP, L2TP/IPSEC, OpenVPN, SSTP, IKEV2).
- • Детали входа в систему, такие как имя пользователя и пароль.
Как добавить VPN -соединение в Windows
Шаги для подключения к службе Windows VPN следующие:
- Откройте настройки Windows.
- Идти к “Сеть и Интернет” > “VPN”.
- Нажмите “Добавить соединение VPN” вариант.
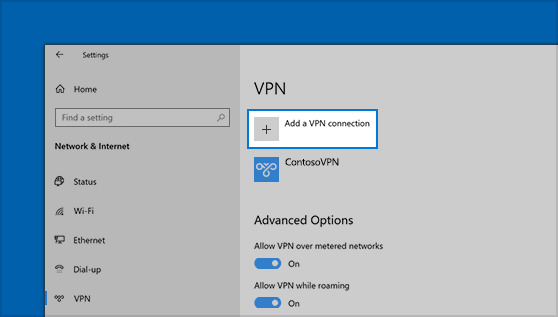
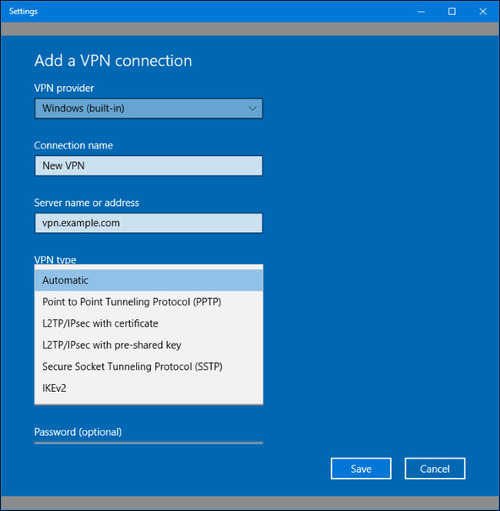
Ваше новое соединение будет добавлено в список доступных соединений.
Помните: некоторые общедоступные сети не допускают соединения через VPN. Если это’Случай, вы должны изменить свою сеть, нет возможности обойти это.
Второй вариант: пересылка порта
Если по какой -либо причине вы не можете использовать VPN, вы можете сделать свой удаленный сервер для рабочего стола непосредственно в Интернете. Это достигается путем настройки вашего маршрутизатора для пересылки всего удаленного трафика на рабочем столе на ПК, с которого доступ к серверу.
Открытие удаленных портов настольных компьютеров поставляется с компромиссами безопасности, о которых вы должны знать. Поскольку соединение открыто для Интернета, риск атак намного выше. Хакеры всегда ищут удаленные безопасности настольных столов.
Убедитесь, что программное обеспечение для безопасности установлено и актуально для исправления любых известных уязвимостей. Используйте сильные пароли и убедитесь, что ваша сеть защищена брандмауэром.
Как настроить статический IP на Windows 10
По умолчанию компьютерам присваивается динамический IP -адрес с DHCP -сервера. Динамический IP изменяется каждый раз, когда компьютер восстанавливается. Если вы хотите настроить маршрутизатор для пересылки портов, рекомендуется установить статический IP для вашего компьютера. Это избавит вас от необходимости продолжать менять настройки маршрутизатора.
Если у вашего маршрутизатора есть возможность сделать вашу текущую конфигурацию TCP/IP, проконсультируйтесь с производителем’Сайт S для получения подробной информации о том, как это сделать.
Чтобы создать статический IP, выполните следующие действия:
- Откройте панель управления.
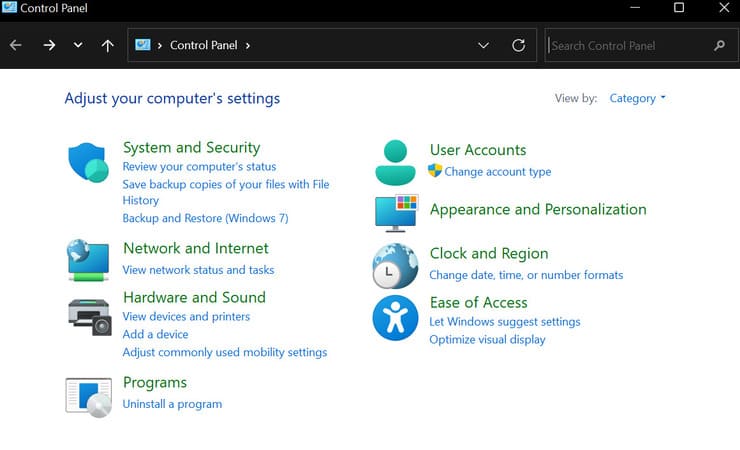
Идти к “Сеть и Интернет” > “Центр коммуникаций и передачи данных”.
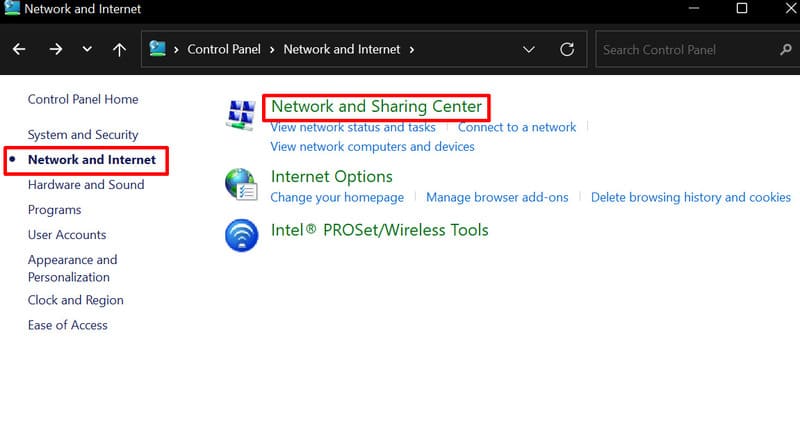
На боковой панели выберите “Изменение параметров адаптера”.
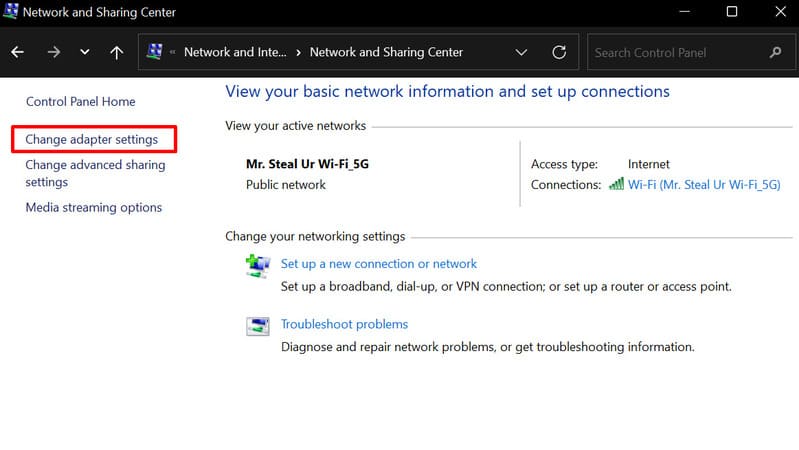
Откройте контекстное меню, щелкнув правой кнопкой мыши активного адаптера и выберите его свойства.
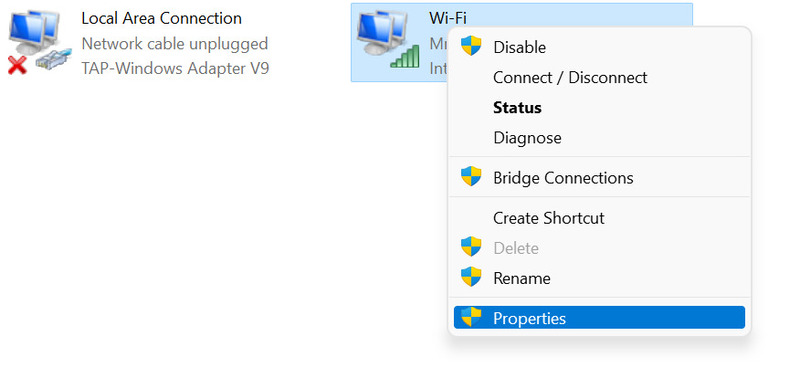
Выберите интернет -протокол версии 4 (TCP/IPv4) из списка и нажмите кнопку «Свойства».
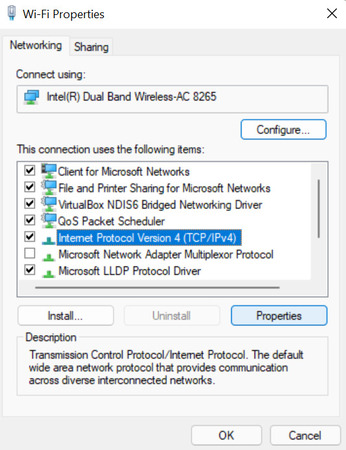
Нажмите на вкладку «Общие» и выберите “Используйте следующий IP -адрес” Радио -вариант.
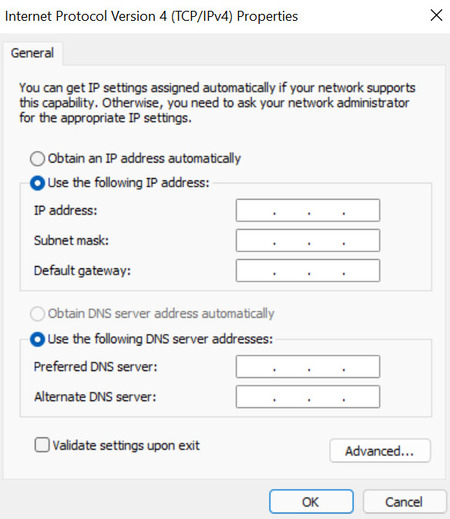
Совет: если вы’не уверен в ваших конфигурациях DHCP, вы можете проконсультироваться с маршрутизатором’S Производитель сайт. Вы можете просмотреть существующие IPS, используемые в вашей сети, открыв командную строку и набрав ipconfig /all . Это может быть полезной отправной точкой.
Полезный совет: если вы найдете, вы можете’T подключитесь к Интернету, используйте Google Public DNS -адрес 8.8.8.8 как ваш альтернативный сервер DNS.
Как определить публичный IP -адрес вашей сети
Помимо вашего локального компьютерного IP -адреса, вам необходимо знать общедоступный IP -адрес удаленной сети, чтобы подключиться к удаленному устройству.
Вы можете определить IP -адрес, выполнив эти простые шаги
Откройте свой веб -браузер
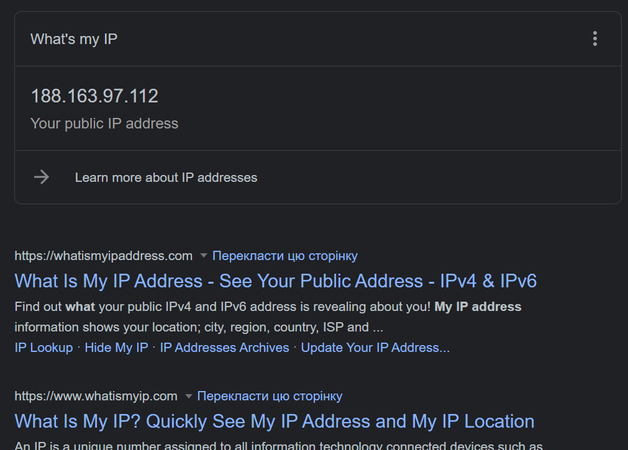
Иногда провайдер может предложить динамичный общедоступный IP -адрес, что означает, что ваш публичный IP -адрес может измениться. Если это проблема, вы можете использовать “Динамическая система доменных имен” (DDNS) Услуги, которые будут отслеживать и выявлять общедоступные изменения IP. Некоторые из этих услуг включают Dyndns, Opendns, No-IP и т. Д.
Вы также можете запросить статический IP -адрес у вашего поставщика услуг, но это может понести дополнительные расходы.
Настройка маршрутизатора для пересылки порта
Чтобы разрешить удаленное подключение на рабочем столе через Интернет, необходимо перенаправить порт 3389 по умолчанию на своем маршрутизаторе, чтобы разрешить удаленные подключения.
Обратите внимание, что изображенные инструкции предназначены для Xiaomi Mi Router Ax1800 и, вероятно, отличаются от того, что вы видите. Маршрутизаторы’ Пользовательский интерфейс варьируется в зависимости от производителя или даже модели устройства. Тем не менее, вы можете использовать их в качестве ссылки при настройке маршрутизатора. И не забудьте проверить производителя’S Документация для более конкретных шагов.
Шаги, направленные на перегрузку порта удаленного рабочего стола на вашем маршрутизаторе, заключаются в следующем:
- Откройте командную строку.
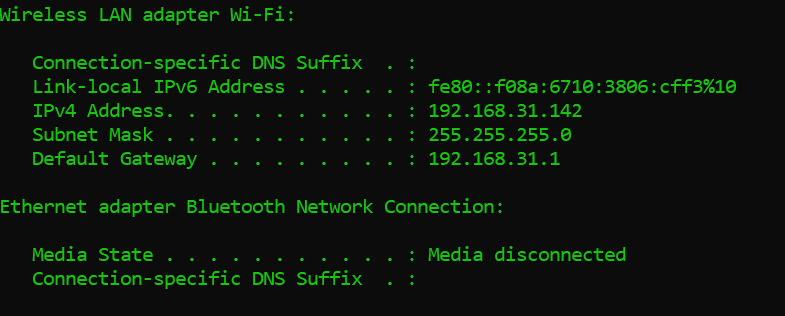
Откройте предпочитаемый веб -браузер и введите IP -адрес маршрутизатора (шлюз по умолчанию) в адресную строку.
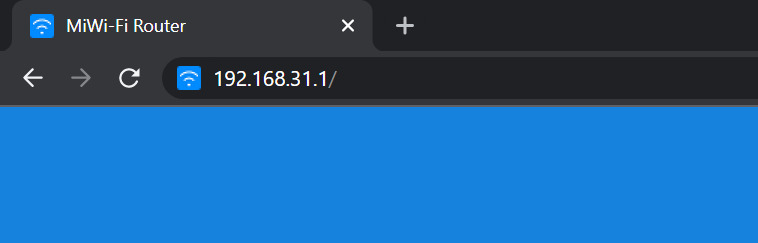
Введите свои учетные данные в поле для входа в систему, чтобы войти в панель администратора маршрутизатора. Если это новый маршрутизатор, то на наклейке на устройстве обычно можно найти на наклейке на наклейке по умолчанию на наклейке на наклейке.
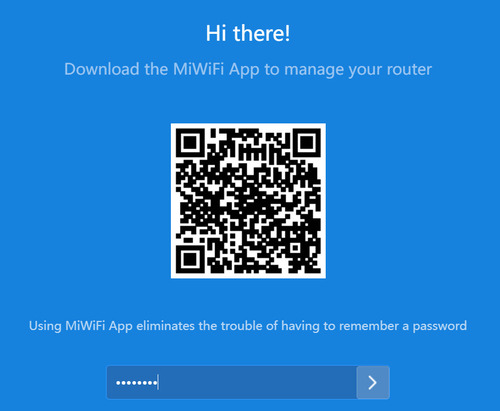
Перейдите на страницу настроек перенаправления порта.
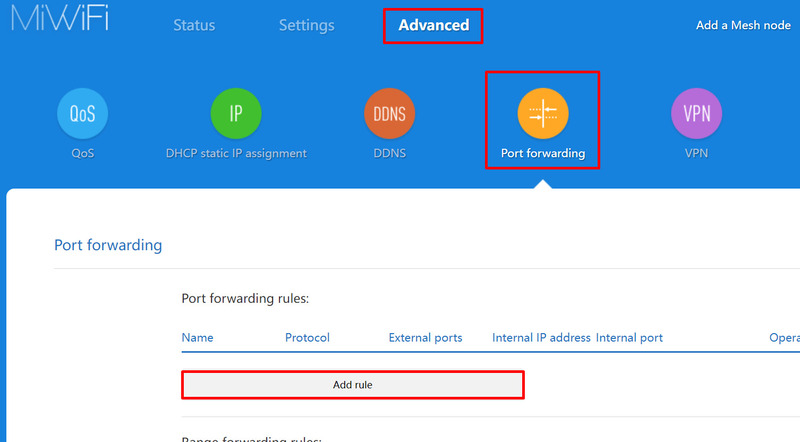
Включить службу пересылки порта (если он’S не включен).
- • Правило’S имя
- • Протокол: TCP
- • Внешний порт: 3389
- • Внутренний порт: 3389
- • Внутренний IP -адрес: введите IP -адрес компьютера, к которому вы хотите подключиться.
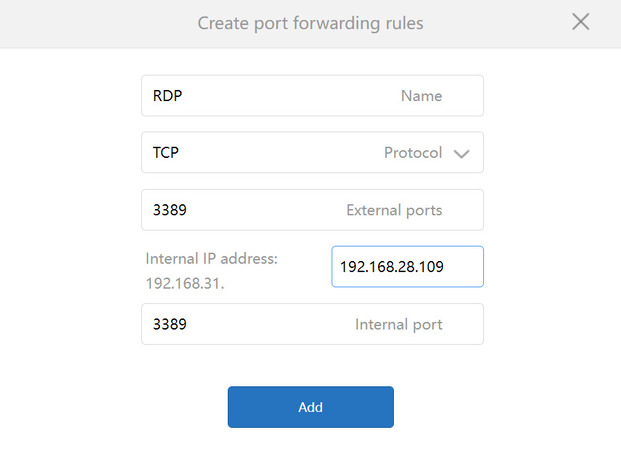
- ↗ Как использовать приложение Microsoft Remote Desktop на Windows 10
- ↗ Как разрешить несколько подключений RDP
- ↗ Как отключить RDP на Windows 10


