Краткое содержание:
1. Если вы хотите продать свой Xbox 360, важно сбросить его, чтобы вытирать его и вернуть на фабричные настройки.
2. Кроме того, вы можете рассмотреть возможность очистки кэша устройств и резервного копирования любых важных данных, хранящихся на жестком диске консоли.
3. Выполнение сброса завода удалит все персональные данные и настройки из Xbox 360, обеспечивая безопасность вашей информации.
4. Чтобы сбросить настройки Xbox 360, выполните следующие действия:
- Шаг 1: Питание на вашей консоли Xbox 360.
- Шаг 2: Перейдите в меню настроек на приборной панели.
- Шаг 3: Выберите «Настройки системы» и выберите настройки консоли.
- Шаг 4: Прокрутите вниз и выберите «Информация о системе».
- Шаг 5: Нажмите левый бампер, правый бампер, x, левый триггер, правый триггер, кнопки x в последовательности.
- Шаг 6: Появится подсказка с вопросом, хотите ли вы сбросить свою консоль на фабрику по умолчанию. Выберите «Да».
- Шаг 7: Консоль перезагрузит и начнет процесс сброса заводских. Это займет несколько минут.
- Примечание: После сброса фабрики все игры, приложения и личные данные будут стерты. Не забудьте заранее создавать резервные копии любых важных файлов.
Вопросы и ответы:
- В: Что делают сбросы настройки сети?
A: Сброс настройки сети на Xbox 360 удалит всю информацию, связанную с интернетом и сетью из консоли, включая настройки Wi-Fi, сетевые логики и парную информацию о аппаратном обеспечении, такую как наушники или динамики. - В: Сброс ли настройки сети Удалить мои файлы и папки?
A: Нет, сброс настройки сети не удалит какие -либо файлы, папки или другие носители, хранящиеся на вашем Xbox 360. Он только удаляет данные, связанные с Интернетом и сетью. - В: Сброс настройки сети сброс так же, как и сброс на завод?
A: Нет, сброс настройки сети и сброс на заводе разные. Сброс завода будет стереть все на вашем Xbox 360 и вернет его в исходное состояние, в то время как настройки сети сброс только удаляет только данные в Интернете и сетевые связи, связанные с сетью, связанные с сетью. - В: Как долго сброс заводской заводки на Xbox 360?
A: Время, необходимое для выполнения сброса завода на Xbox 360, может варьироваться, но обычно требуется несколько минут. - В: Могу ли я резервное копирование своих данных, прежде чем выполнить сброс завода?
A: Да, рекомендуется создать резервную копию любых важных данных, прежде чем выполнить сброс заводской фабрики. Вы можете перенести свои сохраненные игры, профили и другие данные на флэш -накопитель USB или другое устройство для хранения. - В: Как очистить кеш устройства на моем Xbox 360?
A: Чтобы очистить кеш устройства на Xbox 360, выполните следующие действия:
1. Нажмите кнопку «Руководство» на вашем контроллере.
2. Перейдите к настройкам и выберите настройки системы.
3. Выберите хранилище, а затем выберите свое основное устройство для хранения.
4. Нажмите кнопку Y на контроллере, чтобы открыть меню «Параметры устройства».
5. Выберите Clear System Cache и подтвердите действие.
6. Кэш будет очищен, а ваш Xbox 360 может перезагрузить. - В: Как я могу гарантировать, что моя личная информация надежно стерта?
A: Выполнение сброса завода на вашем Xbox 360 надежно стереть вашу личную информацию. Однако, если вы хотите принять дополнительные меры предосторожности, вы можете удалить жесткий диск из консоли и отформатировать его с помощью компьютера. - В: Могу ли я продать свой Xbox 360, не выполняя сброс завода?
A: Настоятельно рекомендуется выполнить сброс на заводе, прежде чем продавать свой Xbox 360. Это гарантирует, что все ваши личные данные будут удалены из консоли, защищая вашу конфиденциальность. - В: Как я узнаю, был ли сброс заводской сброса успешным?
A: После сброса фабрики ваш Xbox 360 перезагрузит и вернется на начальный экран настройки. Вы можете следовать инструкциям на экране, чтобы снова настроить консоль. - Q: Что мне делать после выполнения сброса завода?
A: После выполнения сброса заводской фабрики вам может потребоваться переустановить любые игры, приложения или обновления, которые ранее были установлены на консоли. Вы также должны войти в систему с вашей учетной записью Xbox Live, чтобы восстановить доступ к вашему цифровому контенту и онлайн -функциям. - Q: Могу ли я отменить сброс заводской фабрики на моем Xbox 360?
A: Нет, сброс заводов на Xbox 360 не может быть отменен. После выполнения сброса все данные и настройки постоянно стерты. - В: Как часто я должен сбросить настройки моего Xbox 360?
О: Фабрика, сброс вашего Xbox 360 – это не то, что нужно делать регулярно. Обычно это необходимо только при продаже или передаче владения консоли, или если вы сталкиваетесь с значительным программным обеспечением или проблемами с производительностью. - Вопрос: Могу ли я использовать сброс застройки для решения проблем с программным обеспечением на моем Xbox 360?
О: Да, выполнение сброса заводских настройки может помочь решить проблемы с программным обеспечением на вашем Xbox 360. Он очищает любые коррумпированные данные или настройки, которые могут вызвать проблемы. - В: Есть ли какие -либо альтернативы для сброса настройки моего Xbox 360?
A: Перед тем, как прибегнуть к сбросу завода, вы можете попробовать другие шаги по устранению неполадок, такие как очистка кэша, обновление программного обеспечения консоли или поиск помощи от поддержки Xbox. - В: Могу ли я выполнить сброс застройки на моем Xbox 360 без подключения к Интернету?
A: Да, вы можете выполнить сброс заводской настройки на Xbox 360 без подключения к Интернету. Процесс сброса выполняется локально на консоли и не требует подключения к Интернету. - В: Сброс ли настройки удалить последние обновления на моем Xbox 360?
О: Выполнение сброса завода на вашем Xbox 360 удалит все обновления, которые были установлены на консоли. После сброса вам нужно будет загрузить и установить обновления снова.
Как сбросить завод и вытирать Xbox 360, прежде чем продавать
Сброс настройки сети не удалит какие -либо файлы, папки или другие носители, хранящиеся на вашем устройстве. Также он не удалит какие -либо данные веб -браузера, такие как история просмотра или сохраненные закладки.
Что значит ‘Сбросить настройки сети’ Делать?
Брэд Стивенсон – внештатный писатель и писатель культуры, с более чем 12 -летним опытом. Он пишет о Windows 10, Xbox One и криптовалюте.
Обновлено 16 декабря 2022 года
Рассмотрено
- Технический институт Уичито
Джонатан Фишер – сертифицированный технолог, сертифицированный Comptia с более чем 6 -летним опытом написания для публикаций, таких как технологии и помощь в службе поддержки.
В этой статье
Перепрыгнуть в раздел
Выбор для сброса настройки сети будет стереть все хранимых данных в Интернете и сети на вашем устройстве, таких как имена и пароли Wi-Fi, информация о входе в сеть и информация о любом парном оборудовании, таких как наушники или динамики.
Что происходит, когда вы сбрасываете настройки сети?
Большинство устройств и услуг позволят вам вручную удалить конкретную информацию, касающуюся отдельных интернет -соединений и парных устройств. Например, вы можете удалить одну сеть Wi-Fi, которую вы больше не используете, не влияя на какие-либо другие ваши соединения Wi-Fi.
Выбор для сброса настройки сети, с другой стороны, удалит не только информацию о входе в систему для этой сети Wi-Fi, но и все данные для всех других ваших сохраненных подключений Wi-Fi, все ваши пары устройств Bluetooth, предпочтения мобильной сети и сохраненная информация VPN.
Я потеряю что -нибудь, если сбросить настройки сети?
Это’S, важно подчеркнуть сброс настройки сети – это не то же самое, что сброс фабрики.
Сброс настроек вашей сети выясняет весь ваш интернет, локальная сеть и парные устройства. Сброс завода удалит практически все на вашем устройстве, возвращая его к состоянию, когда вы его распаковали.
Сброс настройки сети не удалит какие -либо файлы, папки или другие носители, хранящиеся на вашем устройстве. Также он не удалит какие -либо данные веб -браузера, такие как история просмотра или сохраненные закладки.
Здесь’S, что сброс настройки сети Удаляет:
- Wi-Fi Network имена и пароли.
- Подключения и предпочтения устройства Bluetooth.
- Настройки VPN, местная история и предпочтения.
- Настройки сотовой сети, такие как управление данными и настройки 4G/5G.
Сброс настройки сети на смартфоне iPhone или Android не удалит какую -либо функциональность мобильных носителей или информацию об учетной записи. Процесс сбрасывает любые изменения в мобильные предпочтения, которые вы, возможно, внесли, с тех пор, как вы активировали свое устройство.
Ваша способность совершать телефонные звонки, отправлять текстовые сообщения и приложения доступа не будет затронут сбросом настройки сети.
Например, если вы’ве недавно повернули ваш iPhone’S 5G OFF, вам, вероятно, придется сделать это снова после завершения сброса настройки сети.
Мне нужно сбросить настройки сети?
Выбор опции «Сброс сети» – это лишь один из многих потенциальных способов исправить ошибки в Интернете и подключения и глюки. Ты не ДОН’Т должен выполнить сброс настройки сети, но это может помочь вам, если вы’я пробовал все остальное, и, кажется, ничего не работает.
Сброс настройки сети займет всего несколько секунд. Тем не менее, вам может потребоваться несколько минут, чтобы вручную повторно войти в любую удаленную информацию о входе в систему Wi-Fi и потом повторно подключите устройства Bluetooth.
Выполнение сброса настройки сети на ПК Windows 10 может решить несколько проблем с Интернетом. Сброс сетевых предпочтений также может решить проблемы с Wi-Fi на iPad и снова заставить Интернет работать на планшетах Android и смартфонах.
Это’S преобладающий и, как правило, очень безрисковый способ решения многих проблем на многочисленных устройствах.
Альтернативы для сброса настройки сети
Прежде чем выбрать сброс настройки вашей сети, это’S хорошая идея попробовать некоторые исправления, характерные для проблемы, которую вы’переживание. Вы также можете попробовать некоторые из следующих общих стратегий, которые, как известно, решают интернет и сетевые проблемы.
- Перезагрузите устройство.
- Включите режим самолета включено и выключено.
- Проверьте свой интернет на другом устройстве.
- Перезагрузите свой модем и маршрутизатор.
- Установите новейшие обновления операционной системы и приложений.
Если сброс настроек вашей сети’Т работа, и ты чувствуешь себя как ты’В.В. Пробовал любое другое возможное решение, вам может потребоваться выполнить сброс заводов. Он удалит практически все из вашего устройства и считается большинством.
Как проверить настройки маршрутизатора?
Чтобы проверить настройки маршрутизатора, откройте веб -браузер, введите IP -адрес вашего маршрутизатора в панели URL -адреса, затем введите имя пользователя и пароль маршрутизатора. В качестве альтернативы, подключите свое мобильное устройство к своей сети Wi-Fi и загрузите мобильное приложение для вашего маршрутизатора.
Как сбросить настройки сети на моем Samsung?
Чтобы сбросить настройки сети на вашем телефоне или планшете Samsung, перейдите к Настройки > Общее руководство > Перезагрузить > Сбросить настройки сети.
Как сбросить завод и вытирать Xbox 360, прежде чем продавать
Если вы хотите продать свой Xbox 360, есть некоторые вещи, которые вы должны сделать, прежде чем разместить объявление. Во -первых, вы должны сбросить свою консоль, чтобы вытереть ее и вернуться в настройки заводов. При желании вы можете очистить кэш устройства или резервное копирование некоторых или всех данных, которые вы сохранили на консоли’S жесткий диск. Здесь’S, как подготовить свой Xbox 360 для перепродажи.

Резервное копирование данных Xbox 360
Если здесь’S любые данные вы’D нравится сохранить, прежде чем продавать свой Xbox 360 или обновить его, выполните резервную копию. Чтобы подтвердить ваши данные, выполните эти шаги.
- Подключите USB -вспышку или жесткий диск в консоли’S USB -порт. Он должен появиться в списке ваших устройств хранения.
- На главном экране нажмите Гид кнопка на вашем контроллере.
- Далее выберите Настройки вкладка.
- В меню «Настройки» выберите Настройки системы вкладка.
- Введите Хранилище раздел.
- Выделите свою консоли’жесткий диск и нажмите У кнопка на вашем контроллере.
- Выберите Передавать контент Опция в раскрывающемся меню и выберите свой USB-диск.
- После этого выберите файлы, которые вы хотите сделать резервным копированием, и нажмите Начинать. Если вы’Повторное резервное копирование большого количества данных, передача может занять некоторое время.
Фабрика сбросит ваш Xbox 360
Настоятельно рекомендуется выполнить сброс застройки и протереть Xbox 360, если вы собираетесь продать его. Процесс относительно прост, хотя для консоли может потребоваться некоторое время, чтобы отформатировать жесткий диск. Если вы хотите сохранить некоторые данные, вы должны подтвердить их – больше этого позже. Пока это’с’ Время прыгнуть в вариант сброса фабрики.
- В то время как на Xbox 360’S Главный экран, нажмите Гид кнопка на контроллере.

- Основное меню открывается. Выбирать Настройки от навигационного меню на вершине.

- Далее вы’LL См. Основные категории меню «Настройки» на экране. Выбирать Система В верхнем левом углу сетки.

- Далее введите Настройки системы вкладка.

- Выбрать Хранилище вкладка.

- Вы увидите список всех устройств и дисков, подключенных к вашей системе. Выделите Жесткий диск и нажмите У кнопка на контроллере. Это поднимет параметры устройства.

- Выберите Формат опция и нажатие А на контроллере.

- Выбирать Да Чтобы подтвердить свой выбор.

- в Формат жесткий диск экран, выберите Введите серийный номер.
- Введите свою консоли’S сериал в приглашении, затем нажмите Начинать кнопка на вашем контроллере.
- Ты’LL См. Сообщение о форматировании в прогрессе с панелью прогресса. После завершения процесса вы’быть возвращенным на домашний экран.
После завершения вышеуказанных шагов ваш жесткий диск Xbox 360 сброшен и готов к работе, но Есть еще две вещи, которые вам нужно сделать: очистить местоположение и очистить кеш в консоли.
Как жестко сбросить xbox series x

Выполнение хардного сброса серии Xbox X, удерживая кнопку питания, может потребоваться, если ваша консоль неожиданно замораживает, сбивает или страдает от других проблем. Такие проблемы должны быть редкими с Xbox Series X, но они все равно могут происходить в зависимости от определенных игр или если есть какое -то неисправное оборудование. Если вы оставите свою консоль в режиме сохранения питания, вы должны выполнять жесткие сбросы так часто, чтобы очистить кэш консоли, чтобы сохранить производительность. Подобные проблемы могут быть разочаровывающими, но вот подробности, которые вам нужно знать о выполнении жесткого сброса на вашем Xbox Series X, чтобы мы надеемся вернуть вам без сбоев игры в кратчайшие сроки.
Как жестко сбросить Xbox Series x
Если ваша консоль разбилась или иначе станет безразличной, то вам следует попробовать выполнить жесткий сброс на вашем Xbox Series X – также известный как питание – чтобы попытаться решить проблему. Для этого следуйте процессу, изложенному здесь:
- Держать Кнопка питания Xbox на консоли в течение примерно 10 секунд, пока она не опустится полностью
- Подождите 30 секунд
- нажмите Кнопка Xbox на консоли или контроллере включить
Если экрана Splash Logo Green Xbox не появляется, и вы заходите прямо в приборную панель, то вы, возможно, не удерживали кнопку Xbox на консоли достаточно долго, чтобы переопределить мгновенный режим. Убедитесь, что вы держите кнопку как минимум на 10 секунд до выключения консоли, затем, если необходимо, отключите кабель питания и дождитесь как минимум на 10 секунд, чтобы убедиться, что вы полностью сбросить свою Xbox Series x. При этом повторно подключите питание и следуйте обычному процессу, чтобы снова запустить консоли.
Обратите внимание, что ни одна из процедур, объясненных в этом руководстве.
Как перезапустить серию Xbox x
Самый простой способ перезагрузить Xbox Series X – это перейти к этой опции через меню с контроллером, хотя, естественно, это работает только в том случае, если ваша консоль функционирует правильно. На самом деле есть два разных маршрута, чтобы сделать это:
Перезапустите Xbox Series X через центр Power
- Держать Кнопка Xbox На контроллере, чтобы открыть центр питания
- Выбирать Перезапустить консоли
- Выбирать Перезапуск
Перезапустите Xbox Series X через руководство
- нажмите Кнопка Xbox на контроллере, чтобы открыть руководство
- Перейти через Профиль и система> Настройки> Общие> Режим питания и стартап
- Выбирать Перезагрузить сейчас
Игровые предложения, призы и последние новости
Получите лучшие игровые предложения, обзоры, консультации по продукту, соревнования, невозможные игровые новости и многое другое!
Отправляя свою информацию, которую вы соглашаетесь с условиями (открываются в новой вкладке) и Политику конфиденциальности (открывается в новой вкладке) и в возрасте 16 лет или более.
Редактор гидов
Iain первоначально присоединился к Future в 2012 году, чтобы написать руководства для CVG, PSM3 и Xbox World, прежде чем перейти к присоединению к GamesRadar в 2013 году в качестве редактора Guides. Его слова также появились в OPM, OXM, PC Gamer, Gamesmaster и SFX. Он более известен многим как ‘Мистер Трофей’, Из -за его слегка нездоровой одержимости накоплением нематериального серебряного серебра, и теперь у него более 500 платиновых горшков, отягощающих полки своего виртуального кабинета. Он не заботится о достижениях Xbox.
Подробнее о Xbox Series X
Как будет работать битва и сезоны Diablo 4?
Нет трейлера GTA 6, но отчет Take Two Eranings почти, но подтверждает окно выпуска GTA 6
Как сбросить настройки Xbox One
Ли ты’Повторный отдачу вашей консоли другу или устранение неполадок в технической проблеме, иногда вам просто нужно дать вашему Xbox One новый старт. К счастью, Microsoft делает это очень легко сделать как для тех, кто хочет сохранить свои игры и приложения, так и для тех, кто предпочитает начинать с совершенно чистого сланца. Этот же процесс относится ко всем версиям консоли, независимо от того, есть ли у вас оригинал или усиленная Xbox One X, с одним незначительным отличием, которое мы’ll объясни позже.
- Выполнение сброса завода с приборной панели
- Выполнение сброса с устранением неполадок за стартап Xbox
- Выполнение обновления в автономном режиме USB
- ОБНОВЛЕНИЕ ОБЩЕСТВЕННОГО СИСТЕМА С XBOX ONE S и XBOX ONE X
- ОБНОВЛЕНИЕ ОТЛИНАЛИ СИСТЕМА с исходным Xbox One
- Почему важно слушать звуки питания
- Выполнение сброса завода через USB Show еще 2 пункта
Рекомендуемые видео
Сложность
Продолжительность
30 минут
Что вам нужно
- Xbox One
- Совместимый USB -флэш -накопитель (необязательно)
- интернет-соединение
Обратите внимание, что даже если вы решите сохранить свои игры и приложения, выполняющие сброс заводских. Все это хранится в облаке, если ваша консоль синхронизируется с Xbox Live, что происходит автоматически при подключении к Интернету, поэтому обязательно перейдите в интернет, прежде чем начать сброс.
Когда ты’Погодны, перейдите с нашим руководством о том, как сбросить настройки Xbox One. Если по техническим причинам вы не можете увидеть экран или получить доступ к Настройки меню, чтобы выполнить следующие шаги, затем пропустить вперед, и мы’ll скажите вам обходной путь, чтобы загрузить его с помощью внешнего USB -диска. Обратите внимание, что вам понадобится доступ к ПК с Windows, однако.
дальнейшее чтение
- Самые распространенные проблемы Xbox One и как их исправить
- Наиболее распространенные проблемы Xbox One X и как их исправить
- Как получить максимальную отдачу от вашего Xbox One
Выполнение сброса завода с приборной панели
Шаг 1: Войти. нажмите Xbox Кнопка (светящиеся в центре контроллера), чтобы поднять накладку направляющего.
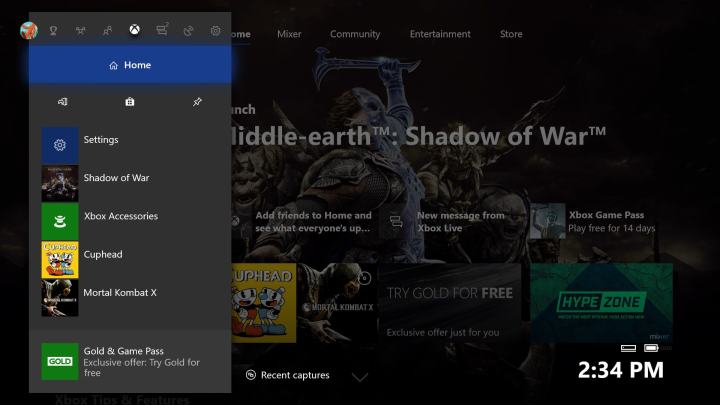
Шаг 2: Перейдите к Системное меню (передача справа) и выберите Настройки.
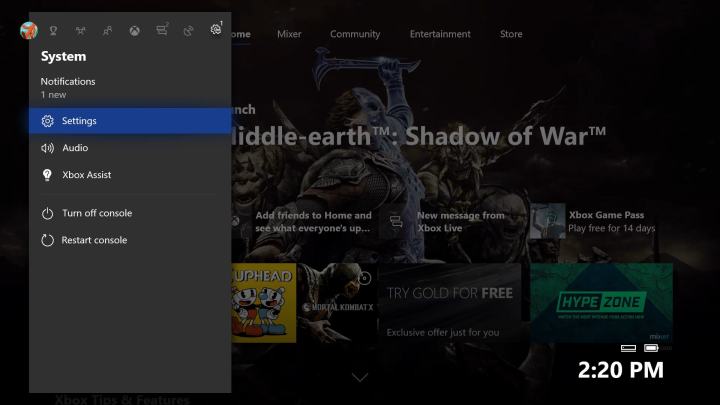
- Сколько игр показано в Xbox’Showcase S 2022 фактически запущена в течение 12 месяцев?
- Получить Star Wars Jedi: Survivor бесплатно с этой сделкой серии Xbox
- Где найти сундуки Республики в Фортните
Шаг 3: Выбирать Система, затем Информация о консоли.

Шаг 4: Выбирать Сбросить консоли.

Шаг 5: На этом этапе у вас есть возможность либо Сбросить и удалить все или Сбросить и сохранить мои игры и приложения (или отменить и отступить, если вы’т готов).
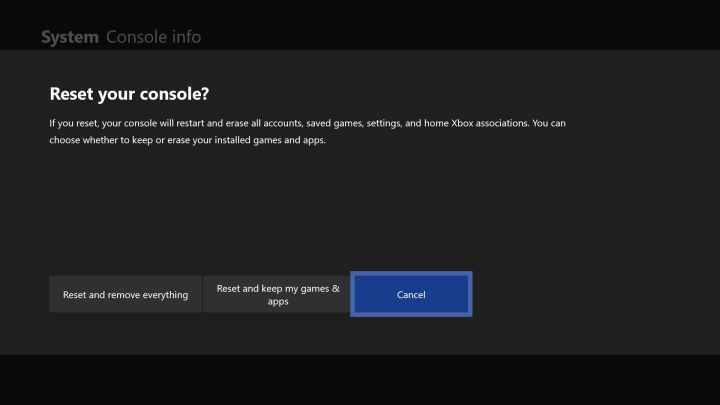
Важно еще раз отметить, что даже если вы сохраняете свои игры и приложения, все ваши личные данные по -прежнему будут уничтожены из системы, поэтому обязательно синхронизируйте с Xbox Live или экспортируйте свои настройки вручную заранее, если вы донете’это хочу потерять их. Как только вы’VE выбрал ваш предпочтительный способ сброса, консоль будет продолжаться с стиранием контента, которое может занять несколько минут.
Выполнение сброса с устранением неполадок за стартап Xbox
Если вы можете’T загрузите вашу консоли, вы можете выполнить сброс на заводских условиях, используя устранение неполадок за стартап Xbox. Некоторые оригинальные Xbox Ones Don’T поддерживайте устранение неполадок за стартап Xbox – см. Ниже подробности, но это не так’Т, чтобы проверить, независимо.
Шаг 1: Полностью выключите консоли и удалите питания и сетевые кабели не менее 30 секунд.
Шаг 2: Подключите кабель питания обратно и следуйте остальной части этих шагов.
Шаг 3: Удержать Выбросить и Связывать кнопки на вашей консоли.
А Выбросить Кнопка находится на передней части исходной консоли Xbox One прямо рядом с дисковым диском, в то время как Связывать кнопка находится на левой стороне, непосредственно рядом с дисковым приводом, с символом, который выглядит как “))))))” в теме. Обратите внимание, что на Xbox One X и Xbox One S обе кнопки находятся на передней части консоли, с Связывать пуговица сидит прямо под Xbox кнопка на правом краю. Xbox One D Digital делает’t есть Выбросить кнопка, так что Связывать и Xbox кнопки сделают свое дело.
Шаг 4: Как только вы удерживаете обе кнопки, нажмите Xbox (питание) кнопка на передней части консоли.
Шаг 5: Выпустить Xbox кнопка, но продолжайте удерживать Выбросить и Связывать кнопки от 10 до 15 секунд. Слушайте два тона, прежде чем выпустить эти кнопки. Устранение неполадок запуска Xbox появится вскоре после.
Шаг 6: Выбирать Сбросить этот Xbox из настройки и перейдите к сбросу заводской.
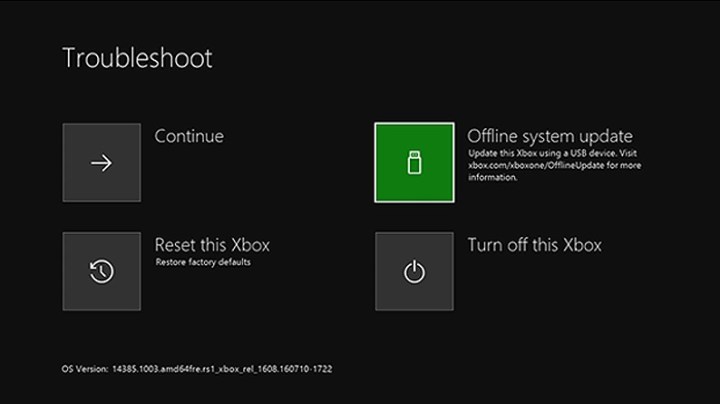

Выполнение обновления в автономном режиме USB
Если вы’Повторите проблемы и вы хотите выполнить сброс завода, чтобы решить их, вам, возможно, не нужно идти так далеко. Вы можете выполнить обновление автономной системы через USB, которое может отказаться от любых неудачных обновлений или других проблем, не позволяющих вашему Xbox One работать должным образом. Если у вас есть Xbox One D Digital, Xbox One S или Xbox One X, выполнение автономного обновления системы довольно простым. Оригинальный Xbox One требует еще нескольких шагов.
ОБНОВЛЕНИЕ ОБЩЕСТВЕННОГО СИСТЕМА С XBOX ONE S и XBOX ONE X
Шаг 1: Найдите совместимый USB -накопитель. Вам понадобится совершенно пустой флеш -накопитель как минимум 4 ГБ доступного пространства. Он также должен быть отформатирован для NTFS, которая является файловой системой Windows по умолчанию.
Шаг 2: Найдите свой USB-диск в исследователе файла, щелкните правой кнопкой мыши и выберите Формат.
Шаг 3: На следующем экране вы можете оставить все, как есть, кроме Файловая система. Изменить это на NTFS Если это не’T уже установил таким образом.
Шаг 4: Загрузите файл обновления на свой компьютер и извлеките его в USB -накопитель. Затем вы найдете файл обновления Zipped от Microsoft. Извлеките файл и копируйте “$ SystemUpdate” на корневой каталог флеш -накопителя USB. Это должен быть единственный файл там.
Шаг 5: После завершения передачи, выбросить и отключить USB -устройство и вернуться к вашей консоли.
Шаг 6: Включите свой Xbox One и удалите как питание, так и сетевые кабели с задней части. Подождите 30 секунд, как только он полностью выключен.
Шаг 7: Подключите кабель питания и вставьте флэш -накопитель в USB -порт.
Шаг 8: Нажмите и держите Связывать и Выбросить кнопки на консоли, затем нажмите Xbox кнопка. Продолжайте держать Связывать и Выбросить В течение 10-15 секунд, пока не загружается устранение неполадок за стартап Xbox.
Шаг 9: Как только это произойдет, выберите Офлайн -обновление системы. Подождите, пока система обновляет, и вы’хорошо идти. Если обновление не удается, вам может потребоваться перезагрузить консоль и повторить попытку. Если вы’По -прежнему имею проблемы, свяжитесь с Microsoft для технической поддержки.
ОБНОВЛЕНИЕ ОТЛИНАЛИ СИСТЕМА с исходным Xbox One
Шаг 1: Постарайтесь запустить устранение неполадок запуска Xbox, полностью выключив консоль и удалив кабель питания как минимум 30 секунд.
Шаг 2: После, подключите кабель обратно и нажмите Пара и Выбросить кнопки, затем Xbox кнопка.
Шаг 3: Выпустить Xbox кнопку и удерживайте два других в течение 10-15 секунд. Как только вы услышите два тона с питанием, отпустите две другие кнопки. Если вы видите устранение неполадок запуска Xbox – помеченное “Устранение неполадок” наверху – продолжайте шаги выше. Если нет, продолжай в этом разделе.
Шаг 4: Если ты не ДОН’T увидите устранение неполадок запуска Xbox, включите свой Xbox One и нажмите Xbox кнопка на вашем контроллере.
Шаг 5: Выбирать Профиль и система, с последующим Настройки, затем, Система. Затем выберите Информация о консоли.
Шаг 6: Ищите версию ОС. Если оно’S одна из версий, перечисленных ниже, пропустите следующий шаг. Если нет, перейдите к следующему шагу.
- 6.2.11791.0 (xb_rel_1411.141114-2300) Fre
- 6.2.12521.0 (xb_rel_1503.150305-1449) Fre
- 6.2.12998.0 (xb_rel_1506.150601-2200) Fre
- 6.2.13326.0 (xb_rel_1508.150810-2029) Fre
- 6.2.13332.0 (xb_rel_1508.150903-2141) ФР
- 10.0.10586.1006 (th2_xbox_rel_1510.151107-2322) Fre
- 10.0.10586.1016 (TH2_XBOX_REL_1510.151118-2147) Fre
- 10.0.10586.1024 (Th2_xbox_rel_1510.151203-1909) ФР
- 10.0.10586.1026 (Th2_xbox_rel_1510.151217-1035) Fre
- 10.0.10586.1100 (th2_xbox_rel_1602.160210-2122) Fre
- 10.0.10586.1194 (Th2_xbox_rel_1603.160317-1900) Fre
Шаг 7: Если у вас есть версия ОС, отличную от перечисленных выше, вы’LL нужно выполнить два автономных обновления. Как и в случае с Xbox One S и Xbox One X, вы’LL нужен USB -накопитель с не менее 4 ГБ пространства, отформатированный для NTFS (см. Инструкции о том, как сделать это из предыдущего раздела). Если версия вашей ОС 6.2.9781.0, скачать OSU3 из Microsoft. Если оно’что все остальное, ты’Потребуется OSU2.
Шаг 8: Следующие шаги одинаковы независимо от вашей версии ОС. Единственное отличие в том, что вы’LL нужно выполнить их дважды, если вы не сделаете’T есть одна из версий ОС, перечисленных выше, один раз с OSU3 или OSU2, и в другой раз с OSU1. Если у вас есть одна из перечисленных ОС, просто выполните эти шаги с OSU1.
Загрузите правильный файл обновления и извлеките его. Перемещать “$ SystemUpdate” файл на ваш USB -диск’S Root Directory (это должно быть единственным на вашем USB -диске).
Шаг 9: Выключите консоли.
Шаг 10: После этого’S полностью выключен, подключите USB -устройство.
Шаг 11: Как только вы’все сделали это, нажмите и удерживайте оба Выбросить и Связывать кнопки, нажмите на консоли’с Xbox Кнопка один раз, а затем отпустите (но держите два других удерживаемых). Продолжайте нажать Выбросить и Связывать кнопки не менее 15 секунд, затем снимайте пальцем. Убедитесь, что вы ждете полные 15 секунд; Если ты не ДОН’Т, ты’LL должен снова пройти весь процесс от начала до конца.
Ты’я знаю, что процесс завершен, когда вы слышите два “силовая” звуки.
Почему важно слушать звуки питания
Два шума сигнализируют о том, что Xbox успешно идентифицировал USB-привод. Очень важно прослушать эти два тона, поскольку они говорят вашей системе, чтобы начать автоматически обновлять. Отсутствие этих звуков или “выключить” Ding означает, что потенциальная ошибка произошла или была неудачная попытка обновления. Если это произойдет, это’S хорошая идея, чтобы пойти дальше и вообще перезапустить процесс. Если вы’В.Е. пробовал это несколько раз без удачи, мы предлагаем вам связаться с Microsoft для технической поддержки.
Выполнение сброса завода через USB
Еще одна вещь, которую вы можете сделать, это сбросить консоль с помощью Microsoft’S Сброс системы обновления системы. Если вы хотите сделать это, все, что вам нужно сделать, это вернуться через шаги, упомянутые выше, заменив этот файл обновления на тот, который мы представили на следующем шаге.
Рекомендации редакторов
- Как открыть сундук с двумя ключами в Fortnite
- Лучшие игры Xbox Series X за 2023 год
- В июне Xbox проведет три видеоигры, включая Starfield Stream
- Как играть в Redfall Co-op
- Лучшие предстоящие Xbox Series X Games: 2023 и дальше


