Возможно ли сбросить все настройки расширения Google Chrome?
Краткое содержание:
Да, можно сбросить все настройки расширения Google Chrome. Метод сброса зависит от того, как расширение хранит свои настройки, такие как файлы cookie, локальное хранилище или базы данных. Удалив соответствующие файлы или данные, вы можете сбросить расширения в их настройках по умолчанию. Вот пошаговое руководство о том, как сбросить хромированные расширения:
Ключевые моменты:
- Сброс настроек расширения хрома может помочь исправить проблемы с нефункциональными расширениями.
- Расширения могут хранить настройки в файлах cookie, локальном хранении или базах данных.
- Чтобы сбросить настройки, хранящиеся в файлах cookie, перейдите к Chrome: // Chrome/Settings/Cookie и удалите соответствующие файлы cookie.
- Для настройки, хранящихся в локальном хранилище, перейдите в каталог локального хранилища в папке userdata и удалите соответствующие данные.
- Каталог баз данных также содержит данные о расширении, которые можно сбросить, удалив соответствующую папку.
- После сброса перезапустите Chrome, и расширения будут сброшены в их настройки по умолчанию.
- Расширения могут вызвать настройку после сброса.
- Чтобы сбросить Chrome до настройки по умолчанию без переустановки, перейдите в настройки Chrome, нажмите «Показать расширенные настройки», прокрутите вниз в раздел «Сброс настроек» и нажмите кнопку «Сбросить настройки».
- Этот метод сбросит домашнюю страницу, новые страницы вкладок, поисковую систему и отключение расширений.
- Закладки и пароли не будут очищены или изменены.
Вопросы:
1. Может ли сбросить настройки расширения хрома исправить не функционирующие расширения?
Да, сброс настройки расширения хрома может помочь исправить проблемы с нефункциональными расширениями.
2. Как расширения хранят свои настройки?
Расширения могут хранить свои настройки различными способами, такими как файлы cookie, локальное хранение или базы данных.
3. Где я могу найти и удалить соответствующие файлы cookie для настройки расширения?
Вы можете найти и удалить соответствующие файлы cookie для настройки расширения на Chrome: // chrome/settings/cookie.
4. Как удалить соответствующие данные для расширений, хранящихся в локальном хранилище?
Перейдите к локальному каталогу хранилища в папке пользователя DDATA и удалите соответствующие данные.
5. Могут ли расширения хранить данные в базах данных?
Да, расширения также могут хранить свои данные в каталоге баз данных.
6. Что мне делать после сброса настройки расширения?
После сброса перезапустите Chrome, и расширения будут сброшены в их настройки по умолчанию.
7. Будет предпринять расширения для конфигурации после сброса?
В зависимости от расширений, они могут или не могут запрашивать конфигурацию после сброса.
8. Как я могу сбросить Chrome в настройки по умолчанию без переустановки?
В настройках Chrome нажмите «Показать расширенные настройки», прокрутите вниз до раздела «Настройки сброса» и нажмите кнопку «Сбросить настройки».
9. Что будет сброшено при использовании метода для сброса Chrome до настройки по умолчанию?
Этот метод сбросит домашнюю страницу, новые страницы вкладок, поисковую систему и отключение расширений.
10. Будут ли закладки и пароли будут очищены после сброса настройки Chrome?
Нет, закладки и пароли не будут очищены или изменены после сброса настроек Chrome.
11. Как я могу переустановить хромированные расширения?
Чтобы переустановить расширения Chrome, вы можете посетить Chrome Web Store и снова загрузить желаемые расширения.
12. Есть ли способ резервного копирования настройки расширения?
К сожалению, Chrome не предоставляет встроенный метод для резервного копирования настройки расширения. Однако некоторые расширения сами предлагают варианты резервного копирования.
13. Могу ли я сбросить отдельные расширения вместо всех из них?
Да, вы можете сбросить отдельные расширения, следуя тем же методам, упомянутым выше, но нацеливая только на конкретные файлы расширения или данные.
14. Сбросит настройки расширения удалить историю моего просмотра?
Нет, сброс настройки расширения не удалит вашу историю просмотра. Он только сбрасывает настройки и конфигурации расширений.
15. Есть ли альтернативы для сброса настройки расширения?
Если сброс настройки расширения не решит проблему, вы можете попробовать отключить и повторно установить расширения или связаться с разработчиком расширения для дальнейшей поддержки.
Возможно ли сбросить все настройки расширения Google Chrome
Мы аррегировали подоаджолгн. SpoMOщHщ эtOй straoniцы mы smosememememopredetath, чto -aprosы otpra. То, что нужно?
Сброс сброса хрома удаляет расширения?
Охто
Мы аррегировали подоаджолгн. SpoMOщHщ эtOй straoniцы mы smosememememopredetath, чto -aprosы otpra. То, что нужно?
Эta -steraniцa otobrana -overshy -aTeх -stuчah -obra -aTeх -stu -y -y -ogdaTomAtiчeskymi -stri -stri -rah -strhe -strhe -strhe -stri -stri -stri -stri -stri -stri -rah -rah -stristriouri Котора. Straoniцa -oprepaneTeTeTeTeTOTOTOTO -opobrasthep -apoSle -o, kak -эat. ДО СОМОМОНТА.
Иошнико -а -а -а -в -впологовый схлк -а -апросов. Esli-yspolheoute obhщiй dostup-vanterneTTHETHETHETHETHET,. Охраторс. Подеб.
Проверка, в котором я, eSli -voAchephephephephe -yvodyte -sloжne -apro Эмами, Или,.
Возможно ли сбросить все настройки расширения Google Chrome?
Недавно все мои расширения Google Chrome перестали работать над всеми моими компьютерами. Я хочу знать, можно ли сбросить все настройки расширения Chrome на значения по умолчанию (потому что я надеюсь, что это решит проблему.) Возможно ли сбросить все настройки расширения на значения по умолчанию?
- Гугл Хром
- Google-Chrome-Extensions
221K 70 70 Золотые значки 599 599 Серебряные значки 589 589 Бронзовые значки
спросил 19 июля 2012 года в 18:50
Андерсон Грин Андерсон Грин
6 382 15 15 Золотых значков 51 51 Серебряные значки 76 76 Бронзовые значки
Я бы попытался переустановить их, я не уверен, что восстановление их настроек обратно в дефолт решает проблему.
19 июля 2012 года в 18:55
Каким образом они больше не работают? Это больше похоже на проблему с широким браузером, чем на расширение.
19 июля 2012 года в 19:02
1 Ответ 1
Да, но это зависит от того, как они хранят свои настройки – есть (тоже?) много.
Печенье
Если расширение хранит свои настройки в файле cookie, вам нужно будет найти и удалить соответствующие файлы cookie из Chrome: // chrome/settings/cookie (вы можете удалить все файлы cookie с помощью Chrome: // chrome/settings/clearbrowserdata, если вы не используете их в целом).
Местное хранение
Если расширение хранит свои настройки в локальном хранилище, вам нужно будет перейти к Местное хранение каталог в папке пользователя и удалите соответствующие данные. Например:
%userprofile%\ appdata \ local \ google \ chrome \ пользовательские данные \ default \ local Storage Если вы хотите только сбросить некоторые расширения, вы можете переоценить имена файлов с помощью рассматриваемого расширения, выбрав режим разработчика опция в chrome: // расширения, чтобы увидеть GUID (e.г., mgijmajocgfcbeboacabfgobmjgjcoja = google dictionary, поэтому удалите Chrome-extension_mgijmajocgfcbeboacabfgobmjgjcoja_0.LocalStorage)
Базы данных
Расширения также могут хранить свои данные в каталоге баз данных:
%userprofile%\ appdata \ local \ Google \ Chrome \ User Data \ Default \ Databases Опять же, удалите соответствующую папку (ы).
Пост-рест
Наконец, перезапустить Chrome и расширение (ы) должны быть сброшены в их настройки по умолчанию. В зависимости от расширения, они могут или не могут всплыть на страницу конфигурации и попросить вас настроить их на «первый раз».
Сбросить Chrome до настройки по умолчанию без переустановки
Вы испортились с настройками хромированного профиля? Chrome работает медленно, и у вас есть рекламные и всплывающие рекламные проблемы? В этом уроке мы’LL покажите вам 2 способа сброса ваших настроек Google Chrome и данные по умолчанию без переустановки.
Метод 1: сбросить Chrome по умолчанию из настройки Chrome
Это сбросит вашу домашнюю страницу, новые страницы вкладок и поисковую систему, отключите свои расширения и не отключите все вкладки. Он также очистит другие временные и кэшированные данные, такие как файлы cookie, контент и данные сайта. Тем не менее, ваши сохраненные закладки и пароли не будут очищены или изменены.
- Откройте браузер Chrome, а затем нажмите больше значка (с тремя линиями или точками) в верхнем правом углу и выберите Настройки.
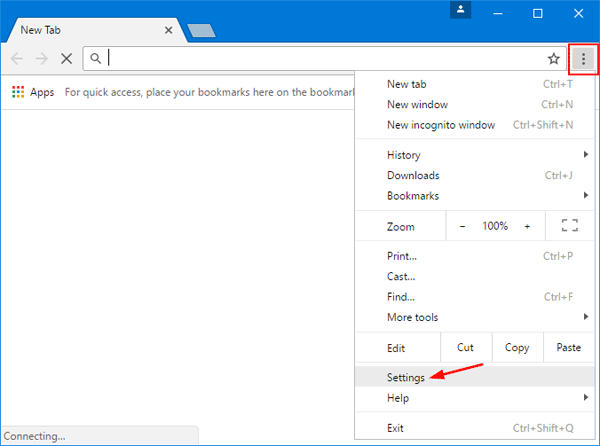
- Хром’S теперь следует отображать на новой вкладке. Прокрутите вниз до нижней части страницы и нажмите на Показать дополнительные настройки связь.

- Прокрутите вниз до раздела «Настройки сброса», как показано на скриншоте ниже. Нажать на Сбросить настройки кнопка.

- Поступление всплывающего окна и запрос подтверждения процесса восстановления.
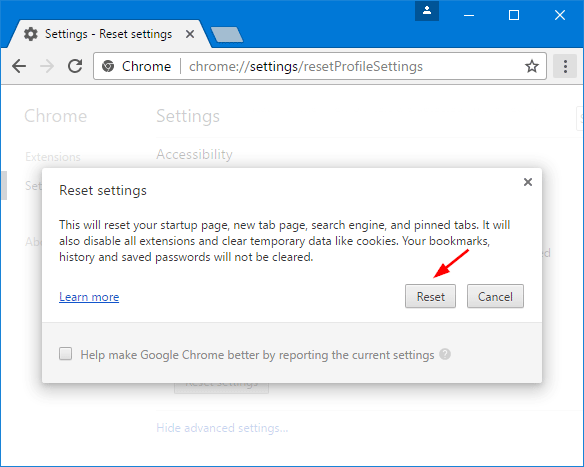 Как только вы нажмете Перезагрузить, Вы получите чистую и по умолчанию Google Chrome.
Как только вы нажмете Перезагрузить, Вы получите чистую и по умолчанию Google Chrome.
Метод 2: сбросить Chrome по умолчанию, удалив профиль пользователя
Другой способ сброса Chrome в настройки по умолчанию – удалить ваш Chrome Profile. Это полностью сбросит все настройки Chrome по умолчанию и удалите профили ваших браузеров, темы, расширения, закладки, историю, кэш, пароли, файлы cookie и информация о автозаполнении веб-формы. Здесь’показывать:

- Откройте браузер Chrome, а затем нажмите больше значка (с тремя линиями или точками) в верхнем правом углу и выберите Настройки.
- В разделе «Люди страницы настроек» выберите свой текущий профиль и нажмите Удалять кнопка внизу. После удаления Chrome автоматически настраивает новый профиль с настройками по умолчанию.
- Все ваши данные пользователя Chrome, закладки, история, файлы cookie и кэш будут очищены, и вы получите свежий Google Chrome на своем компьютере.
Если вы хотите удалить данные и настройки для всех профилей Chrome, просто откройте Explorer Windows и перейдите в каталог C: \ users \ user_name \ appdata \ local \ Google \ Chrome \ пользовательские данные, Удалить все файлы в нем. Что’сидеть!
Как очистить и сбросить Google Chrome
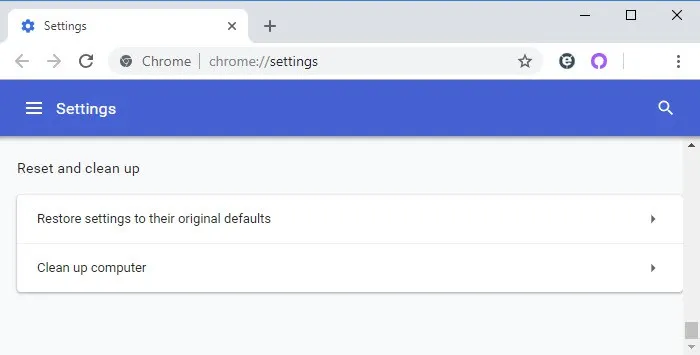
Если Chrome не ведет себя как обычный я, он включает в себя процесс очистки и сброса, который может исправить ситуацию правильно. Процесс сканирует ваш компьютер на предмет вредного программного обеспечения, которое может вызвать проблемы, а затем удаляет его. Если ваши проблемы с хромом включают в себя сбои, нежелательные панели инструментов и начальные страницы, необычная реклама – все, что вы’не привыкать – очистить и сбросить Google Chrome, чтобы возобновить нормальную работу.
Быстрый и легкий процесс имеет две части. Первая часть ищет, а затем удаляет нежелательные программы, если она находится. Вторая часть включает в себя сброс функций в хром, которые могут быть проблематичными. Эти функции включают в себя сброс вашей страницы запуска, новую страницу вкладок, поисковую систему и любые вкладки, которые вы могли закрепить. Сброс отключит расширения и также очистит временные файлы. У вас будет возможность отменить сброс до его начала. Однако, если вы продолжите с этим, вы можете сделать заметку или сделать снимок экрана из тех функций, которые будут сброшены, чтобы вы могли их восстановить позже. Обратите внимание, что ваши закладки, история и сохраненные пароли не будет быть сброшенным.
Проверьте на вредоносное ПО
Перед сбросом Chrome проверьте свой компьютер на предмет вредоносного ПО и другого нежелательного, вредного программного обеспечения. Chrome имеет встроенный инструмент для проверки. Чтобы получить доступ к нему, нажмите Настройка и управление Google Chrome значок (тот с 3 точками) и выберите Настройки.

Прокрутите список настроек и разверните Передовой. Продолжить прокручивать вниз до Сбросить и очистить раздел. Нажимать Очистить компьютер. (или посетите Chrome: // настройки/очистка)

Под Очистить компьютер > Найти и удалить вредное программное обеспечение, Нажмите Находить кнопка.

Chrome начинает проверять вредное программное обеспечение. Будьте терпеливы, так как процесс займет некоторое время.

После завершения Chrome отображает либо уведомление, которое Не найдено вредного программного обеспечения или список программного обеспечения для удаления. Нажмите Удалять кнопка для удаления вредного программного обеспечения, если таковые имеются.

Сбросить хром
Нажмите на стрелку назад, чтобы вернуться к Сбросить и очистить раздел. Нажимать Восстановить настройки в исходные значения по умолчанию.

Чтобы сбросить хром, нажмите Сбросить настройки кнопка. Обязательно прочитайте нотацию в диалоговом окне о том, какие функции сброшены. Если вы не хотите продолжать, нажмите Отмена вместо.

Закройте все хромированные окна и вкладки, а затем перезагрузить Chrome. При сбросе хрома он отключил все расширения. Чтобы повторно включить расширения, которые вы хотели бы использовать, нажмите Настройка и управление Google Chrome кнопка (такая с 3 точками) и нажмите Больше инструментов> расширения.

Переключить Давать возможность кнопки до На позиция для расширений, которые вы хотите получить. Надеемся, что Chrom.
Посмотрите видео -компаньон, чтобы узнать, как убирать и сбросить Google Chrome на пошаговой основе.
Спасибо, что посетили Tech Help Lears Base, чтобы узнать, как убирать и сбросить Google Chrome.
Генри Ирвин, внося вклад в технологический писатель, переводит более чем десятилетний опыт работы в области интернет-технологий в области управления взаимоотношениями с продуктами и клиентами в практическую помощь, а также о том, как рекомендовать контент. Ищите его на тропах, музыкальных площадках или колбасовых лачугах, когда он’S не пишет. Дон’ЗОВивайте его Хэнк, если вы видите его. Серьезно. Хэнк в Твиттере


