T, как мягко сбросить свой iPhone:
- Для iPhone X и более новых моделей:
- Нажмите и удерживайте боковую кнопку и любую кнопку громкости, пока не появится слайдер.
- Перетащите ползунок, чтобы выключить свой iPhone.
- Подождите несколько секунд, затем нажмите и удерживайте боковую кнопку, пока не появится логотип Apple.
- Для iPhone SE (2 -е поколение), 8, 7 или 6:
- Нажмите и удерживайте кнопку боковой или верхней части, пока не появится ползунок.
- Перетащите ползунок, чтобы выключить свой iPhone.
- Подождите несколько секунд, затем нажмите и удерживайте кнопку боковой или верхней части, пока не появится логотип Apple.
- Для iPhone SE (1 -е поколение), 5 или более ранние модели:
- Нажимайте и удерживайте кнопку верхней или боковой до тех пор, пока не появится слайдер.
- Перетащите ползунок, чтобы выключить свой iPhone.
- Подождите несколько секунд, затем нажмите и удерживайте кнопку верхней или боковой кнопки, пока не появится логотип Apple.
После выполнения мягкого сброса на вашем iPhone проверьте, решается ли проблема, с которой вы столкнулись. Если нет, вы можете перейти к следующему шагу.
Часть 3: Как жестко сбросить iPhone
Если мягкий сброс не решил проблему на вашем iPhone, вам, возможно, придется выполнить жесткий сброс. Этот процесс заставляет ваш iPhone перезапустить и может помочь решить более сложные проблемы с программным обеспечением. Следуйте шагам ниже, чтобы жестко сбросить ваш iPhone:
- Для iPhone 8 или более поздней версии:
- Нажмите и отпустите кнопку громкости.
- Нажмите и отпустите кнопку вниз громкости.
- Нажимайте и удерживайте кнопку боковой до тех пор, пока не появится логотип Apple.
- Для iPhone 7 или 7 Plus:
- Нажмите и удерживайте кнопку вниз громкости и кнопку сна/пробуждения одновременно.
- Продолжайте удерживать обе кнопки, пока не появится логотип Apple.
- Для iPhone 6s или более ранних моделей:
- Нажмите и удерживайте кнопку «Домой» и кнопку сна/пробуждения одновременно.
- Продолжайте удерживать обе кнопки, пока не появится логотип Apple.
Как только жесткий сброс завершен, проверьте, решается ли проблема. Если нет, вы можете попробовать следующий шаг.
Часть 4: Как сбросить настройки iPhone
Если и мягкий сброс, и жесткий сброс не решают проблему на вашем iPhone, вам может потребоваться выполнить сброс заводских. Этот процесс будет стереть все данные и настройки на вашем iPhone, поэтому обязательно сделайте резервную копию ваших важных файлов, прежде чем продолжить. Следуйте шагам ниже, чтобы Фабрика сбросит ваш iPhone:
- Перейдите в приложение настроек на вашем iPhone.
- Нажмите на “General.”
- Прокрутите вниз и нажмите «Сбросить.”
- Выберите «Стереть все контент и настройки.”
- Введите свой пароль, если его.
- Подтвердите, нажав на “Стереть iPhone.”
Дождитесь завершения процесса сброса, и ваш iPhone перезагрузится как новое устройство. Затем вы можете настроить его как новый или восстановить из резервной копии.
Часть 5: Как исправить iPhone, не работающий даже после сброса?
Если вы попробовали все вышеперечисленные шаги, и ваш iPhone все еще не работает должным образом, есть несколько дополнительных вариантов устранения неполадок, которые вы можете рассмотреть:
- Проверьте обновления программного обеспечения: перейдите в приложение «Настройки», нажмите «Общие» и выберите «Обновление программного обеспечения.«Если обновление доступно, установите его, так как оно может содержать исправления ошибок и улучшения.
- Сбросить все настройки: перейдите в приложение «Настройки», нажмите «Общие», выберите «Сбросить», и выберите «Сбросить все настройки.”Это восстановит настройки вашего iPhone до значений по умолчанию, не влияя на ваши данные.
- Свяжитесь с поддержкой Apple: если ни одно из вышеперечисленных решений не работает, лучше всего обратиться к поддержке Apple для получения дополнительной помощи. Они могут помочь диагностировать проблему и дать рекомендации по ее разрешению.
Помните, что восстановление вашего iPhone для решения проблем с программным обеспечением должно быть выполнено в качестве последней среды. Всегда рекомендуется регулярно создавать данные, чтобы избежать потери данных в процессе сброса.
Следуя шагам и советам, упомянутым в этой статье, вы сможете решить общие проблемы с программным обеспечением на своем iPhone и восстановить его до оптимальной функциональности. Не забудьте всегда подходить к устранению неполадок с осторожностью и обращайтесь к профессиональной помощи, если это необходимо.
Вопросы:
- Каковы различные уровни сброса iPhone?
- Когда вы должны использовать мягкий сброс?
- Как выполнить мягкий сброс на iPhone X и более новых моделях?
- Когда вы должны считать жесткий сброс?
- Как выполнить жесткий сброс на iPhone 7 или 7 Plus?
- Что вы должны делать, если жесткий сброс не решает проблему?
- Когда необходимо сброс фабрики?
- Как сбросить настройки iPhone?
- Что вы должны делать, если ваш iPhone все еще не работает даже после сброса?
- Как вы можете проверить обновления программного обеспечения?
- Какова цель сброса всех настроек?
- Что вы должны делать, если ни один из шагов по устранению неполадок не работает?
- Почему важно резервное копирование ваших данных, прежде чем выполнить сброс завода?
- Как вы можете связаться с поддержкой Apple для получения дополнительной помощи?
- Какие меры предосторожности вы должны принимать при устранении проблем с программным обеспечением на вашем iPhone?
Восстановите свой iPhone, чтобы исправить проблемы с программным обеспечением
Шаг 4: Выберите правильный режим
Никогда не сбрасывайте свой iPhone, прежде чем читать Ultimate Checklist
Вы только что купили свой новый iPhone 14? Хотя миллионы любят этот воплощение совершенства, устройство все еще придумывает разные проблемы. Эти проблемы могут быть такими же фундаментальными, как программные сбои или неисправности устройств. Поскольку вы стремитесь решить эти проблемы, вы будете стремиться Перезагрузите свой iPhone.
Есть разные уровни, чтобы попробовать при перезагрузке или перезагрузке вашего iPhone. Эта статья о обсуждении этих проблем и выяснении различных классов, которые вы можете попробовать, в зависимости от характера проблемы вашего устройства. Затем, с подробным обзором процесса, в статье есть контрольный список, который вы должны обеспечить, чтобы избежать неудачи на вашем устройстве iOS.
- Часть 1: iPhone жесткий сброс против. iPhone мягкий сброс против. iPhone Factory Reset
- Часть 2: как мягко сбросить iPhone
- Часть 3: Как жестко сбросить iPhone
- Часть 4: Как сбросить настройки iPhone
- Часть 5: Как исправить iPhone, не работающий даже после сброса?
Часть 1: iPhone жесткий сброс против. iPhone мягкий сброс против. iPhone Factory Reset
Есть три признанных уровня сброса вашего iPhone. При различной работе и результатах эти методы сброса имеют выделенное представление, которое делает их существенными в соответствии с уровнем проблем, которые находится в вашем устройстве. Эта часть предоставит сравнительный анализ различных вариантов сброса, которые у вас есть на вашем iPhone:
| Мягкий сброс | Аппаратный сброс | Сброс к заводским настройкам | |
| Другое имя | Перезагрузить или перезапустить iPhone | ПРИМЕНЕНИЕ Перезапустить iPhone | Удалить данные и сбросить все настройки |
| Определение | Это называется отключением iPhone и его перезагрузки. | Выполнение конкретной процедуры сброса, если iPhone не отвечает или чрезвычайно сглаживает | Удаление всего на устройстве iOS, я.эн., от его данных до его настроек. |
| Когда это использовать | · Не получать сообщения и вызовы на устройстве. · Устройство отстает и неправильно функционирует. · Есть немного сбоя в приложении, которое вы используете. · Проблемы, связанные с аудио и сетью, очевидны. · Незначительные проблемы, связанные с программным обеспечением вашего iPhone | · При стремлении исправить поврежденное программное обеспечение. · При попытке удалить вирусы. · Удаление всех нежелательных настроек по всему устройству. · Отсутственное устройство или iPhone, застрявшие на логотипе Apple. · IPhone с проблемами белого или черного экрана. | · Если мягкий и жесткий сброс не может внести изменения в проблемы, вы должны сбросить его. · Когда вы собираетесь распродать свое устройство. · Воображение iPhone к своему оригинальным и по умолчанию. |
| Как это использовать | Используйте кнопки питания и громкости (в соответствии с моделью) и выключите iPhone с помощью ползунка. Затем просто перезапустите его с помощью кнопок. | Нажмите кнопки громкости соответственно и удерживайте кнопку питания вашего iPhone (в соответствии с вашей моделью), пока на экране не появится логотип Apple. | Доступ к настройкам вашего устройства и найдите опцию «Передача и сброс iPhone» через «Общие» настройки. Затем следуйте инструкциям на экране, чтобы сбросить ваш iPhone в разной степени сбросить свой iPhone. |
| Что происходит при использовании | IPhone снова запускается и отлично работает. | Устройство начинает работать должным образом при перезапуске. | Все данные и настройки устройства удаляются, что запускает его как совершенно новое устройство. |
Устройства iPhone следуют строгому хронологическому порядку сброса и разрешения всех распространенных ошибок. Пока вы понимаете, как сбросить свой iPhone, есть последовательная процедура, которую вы можете обратить внимание на. Изначально попробуйте мягкий сброс на iPhone, где вам просто нужно перезагрузить устройство. Это можно использовать, когда ваше устройство отстает или глюки по какой -то конкретной функции. Хотя устройство работает, вы можете попытаться Перезагрузите свой iPhone Для разрешения любых небольших сбоев в программном обеспечении или приложениях используются.
После этого, если ваш iPhone застрял и не отвечает, вам следует перейти на перезагрузку вашего устройства. Также упоминается как сложный сброс, эта процедура направляет вас к разрешению ошибок iPhone, заставляя его остановить свою работу. Вы можете застрять в логотипе Apple или иметь черный или белый экран по всему устройству, для которого вам нужно заставлять перезагрузить iPhone. Практикуя это разрешит сложные и более упрямые условия.
Если жесткий сброс не сбои, и ваше устройство все еще неисправности, вы можете взглянуть на заводскую сброс вашего устройства. Это предпоследнее условие, о котором вы можете подумать, когда проблема в устройстве встроена в таком характере, что оно не удаляется быстро. Единственный способ обработать это – удалить все из iPhone. Таким образом, вы можете перейти на заводскую сбросить свой iPhone и сбросить все это.
Часть 2: как мягко сбросить iPhone
Как уже говорилось, мягкий сброс вашего iPhone – первый шаг, чтобы решить проблемы между ним. Когда говорить о мягкий сброс iPhone, Существует небольшая разница, которую необходимо реализовать для различных моделей iPhone. Эта часть основана на предоставлении вам руководства, показывающего, как Перезагрузите свой iPhone самыми простыми способами. Иногда самые простые методы дают лучшие результаты. Итак, давайте выясним, как вы собираетесь Мягкий сбросить свой iPhone:
Для iPhone с кнопкой дома
Шаг 1: Если у вас есть iPhone 8 или любая более ранняя модель, вы должны сохранить кнопку «Питание».
Шаг 2: Когда вы держите кнопку, на экране появится слайдер, чтобы помочь вам выключить iPhone. Используйте кнопку «Power» на кнопке, чтобы перезапустить iPhone через несколько секунд.
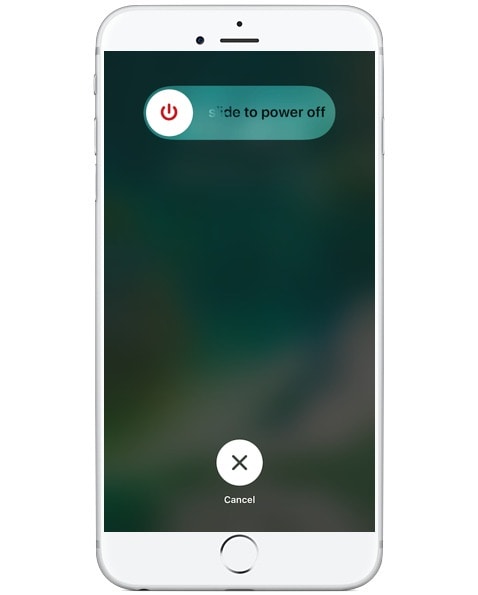
Для iPhone без дома кнопку
Шаг 1: Если у вас есть iPhone X или более поздняя модель, вы должны нажать и удерживать кнопки «громкость» и «питание» одновременно.
Шаг 2: На экране появится экран, отображающий слайдер, который поможет вам отключить устройство. Удерживайте кнопку «Питание» через несколько секунд, чтобы перезапустить свой iPhone.
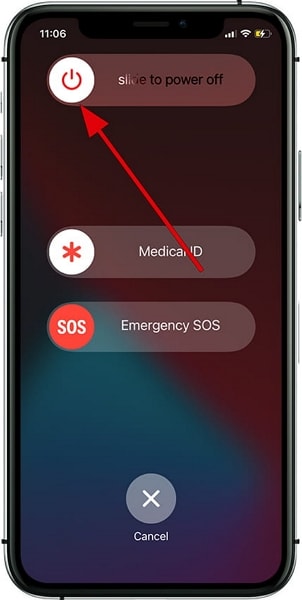
Часть 3: Как жестко сбросить iPhone
Если мягкий сброс не удается или не отвечает надлежащим образом, вы должны искать следующий уровень. Следующий уровень содержит метод заставлять перезагрузить iPhone, также упоминается как жесткий сброс. Это поможет вам вывести ваш iPhone из условий, когда он полностью застрял. Этот процесс не стирает какие -либо данные на вашем устройстве, но идет на более строгую и более подробную проверку вашего устройства iOS. Если экран вашего iPhone заморожен, попробуйте следующие шаги, чтобы сбросить его и сделать его функциональным снова:
Для устройств iPhone 8 или более позднего дня
Шаг 1: Нажмите и отпустите кнопку «громкость» на вашем iPhone. После этого сделайте то же самое с кнопкой «громкость вниз».
Шаг 2: Затем нажмите и удерживайте «питание» на стороне вашего iPhone, пока на экране не появится логотип Apple.
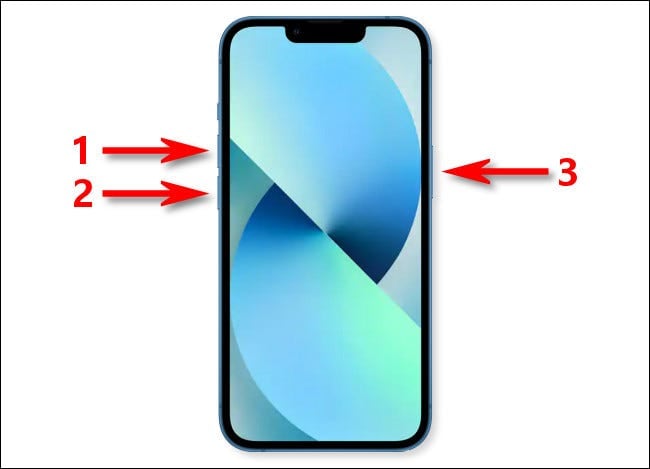
Для iPhone 7 или 7 Plus
Шаг 1: Если вы держите iPhone 7 или 7 Plus, вам нужно нажать и удерживать кнопки «громко» и «Power».
Шаг 2: Держите кнопки iPhone нажимать, пока на экране не появится логотип Apple. Это приведет к успешному перезагрузку ваших iPhone.
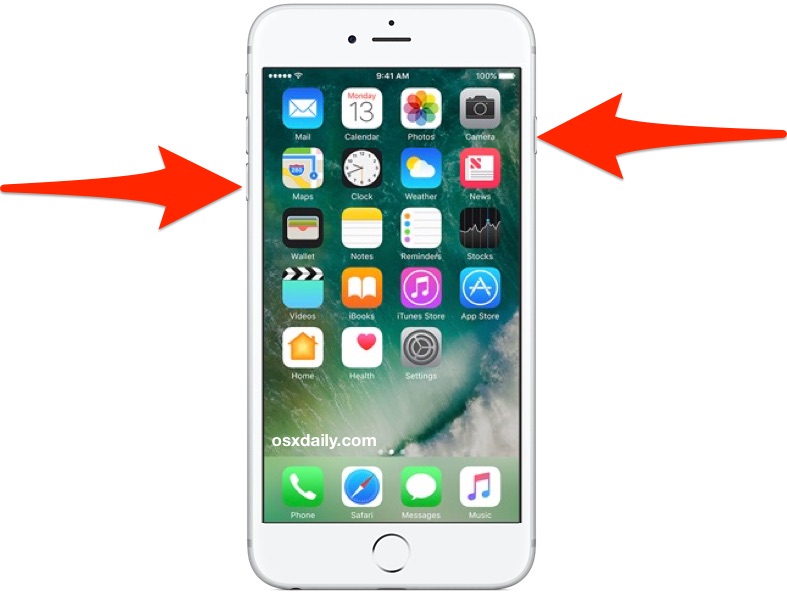
Для iPhone 6 или более ранних моделей
Шаг 1: Чтобы перезапустить iPhone 6 или более раннюю модель, нажмите и удерживайте кнопку «Питание» на стороне и кнопку «Дома» вашего устройства.
Шаг 2: Оставьте кнопки, когда на экране появляется логотип Apple, что отмечает, что устройство перезагружается.
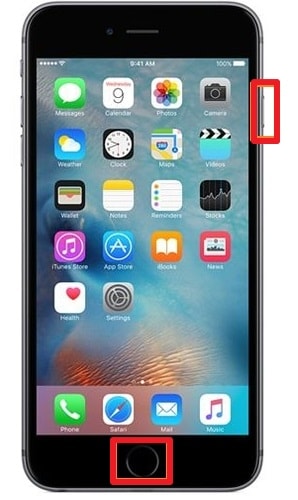
Часть 4: Как сбросить настройки iPhone
Мягкий и жесткий сброс – один из эффективных способов решить проблемы на вашем iPhone. Если iPhone по -прежнему следит за своими проблемами, единственный идеальный способ устранить все опасения – это сбросить фабричный iPhone. Эта часть предоставит подробное руководство по сбросу на заводе в разных условиях в различных условиях. Прежде чем мы перейдем к шагам, важно знать о контрольном списке, который необходимо обеспечить перед сбросом завода.
Подготовка к сбросу завода на iPhone
Пока вы идете в Фабрика сбросите свой iPhone без пароля, Есть несколько вещей, которые вы должны обеспечить. Поскольку этот процесс удалит все данные с вашего iPhone, вы должны сохранить вкладку в данных и создать какую -то резервную копию, которая может быть восстановлена после сброса устройства.
Вы можете столкнуться с различными формами резервного копирования, которые варьируются между резервным копированием iCloud и резервной копией iTunes. В то время как есть несколько общих форм резервных копий, которые вы можете создать, еще один очевидный инструмент с именем DR.Fone – резервное копирование телефона предоставляет эксклюзивные услуги для резервного копирования основных данных. В таблице ниже показано сравнение этих методов резервного копирования и помогает вам выяснить различия и характеристики, которые каждый метод придерживается друг против друга:
| iCloud Backup | iTunes резервная копия | Доктор.Fone – резервная копия телефона | |
| Какой способ резервной копии? | Требуется интернет для настройки резервной копии | Требуется устройство и USB -кабель для обработки | Требует, чтобы устройство для резервного копирования и кабеля Lightning или Wi-Fi для подключения |
| Можете ли вы выбрать данные для резервной копии? | Особенности различные варианты, которые позволяют разработать индивидуальную резервную копию. | Не предлагает выборочные варианты резервного копирования. | Он дает подробный набор параметров, которые нужно решить при резервном копировании данных. |
| Когда и как вы можете восстановить резервные данные? | Это поможет вам восстановить данные при настройке iPhone. | Восстанавливает при настройке iPhone или после настройки на некоторое время. | Его можно использовать для восстановления данных на месте iPhone в любое время. |
| Сколько данных можно сделать? | Предоставляет 5 ГБ бесплатное облачное хранилище, которое может подняться до 2 ТБ через планы подписки. | Зависит от пространства хранения компьютера в использовании. | Зависит от пространства хранения компьютера в использовании. |
| Данные зашифрованы во время резервной копии? | Шифрует данные, когда они резко поддерживают. | Он предоставляет возможность шифрования данных при резервном копировании. | Он не шифрует данные, которые резервнулись на устройстве. |
| Как это обрабатывается? | Опция настройки резервного копирования iCloud установлена на «настройках» iPhone. Укажите тип данных, которые должны быть резервированы. | Подключите свой iPhone к компьютеру и откройте iTunes, чтобы получить доступ к опции «Backup.” | Подключите iPhone и обратитесь к инструменту, чтобы выбрать конкретный тип данных, который вы хотите сделать. |
Путь 1: Как сбросить iPhone с паролем сброса
Первая техника, чтобы сбросить iPhone – это общий и официальный подход к сбросу устройств для iOS на заводе. Перед тем, как какой -либо iPhone будет введен в сброс на заводе, пользователь должен создать резервную копию своих данных, используя соответствующие методы и выйти из идентификатора Apple, который входит в устройство. При выполнении такого постоянного акта вы также должны отключить iCloud и найти мои услуги на своем iPhone. Как только это будет обеспечено, процесс сброса iPhone с паролем довольно проста и эффективен:
Шаг 1: Начните с доступа к «настройкам» вашего iPhone. Ввести в настройки «общих» из списка параметров.
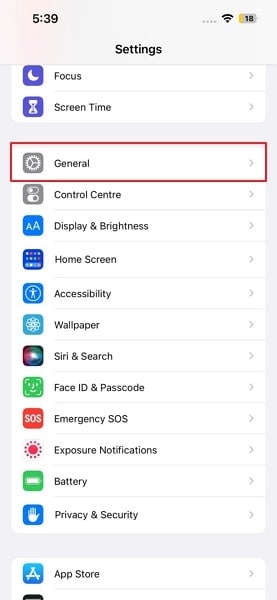
Шаг 2: Поскольку вас перенаправлены на следующий экран, нажмите на опцию «Transfer или Reset iPhone», чтобы перейти к параметрам сброса застройки.
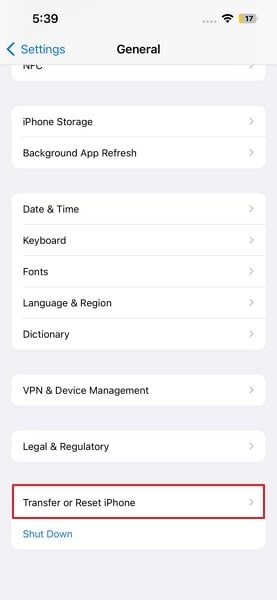
Шаг 3: После этого нажмите на опцию «Стереть все контент и настройки» на следующем экране. Следуйте инструкциям на экране для успешного завода вашего iPhone.
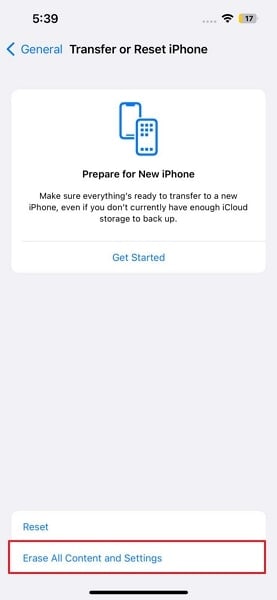
Путь 2: Как сбросить настройки iPhone без пароля
Что если вы не можете вспомнить пароль на ваш iPhone? Когда дело доходит до Фабричный сброс iPhone без проходов, Можно использовать несколько способов. Хотя любой другой метод имеет свой подход, результат одинаково во всех случаях. В этом разделе мы увидим, как iPhone может сбросить без пароля. Практика этих процессов приводит к полной потере данных; Следовательно, всегда сохраняйте резервные копии.
Метод 1: доктор.Fone – разблокировка экрана (iOS)
Первая техника, которую вы можете использовать для Фабрика сбросит iPhone без пароля это инструмент для разблокировки экрана. Как только вы разблокируете экран, вы можете использовать общий метод сброса на заводских. Чтобы успешно разблокировать экран, вы можете рассмотреть возможность использования DR.Fone – разблокировка экрана (iOS) в качестве подходящего решения. Хотя он охватывает сценарии разблокировки основных экранов, он эффективно выполняет задачу за считанные секунды. Чтобы понять процесс использования DR.Fone – разблокировка экрана (iOS), посмотрите на шаги, представленные ниже:
безопасно и безопасно
Шаг 1: Начните доктор.Fone и Select Screen Разблокируйте
Скачать и установить Wondershare Dr.Fone на вашем компьютере и приступите к его запуску. Выберите «Разблокировать экран» из доступных параметров на главном экране.

Шаг 2: Подключите устройство и продолжайте разблокировать экран
Убедитесь, что iPhone подключен к компьютеру с помощью USB -кабеля. Перейдите, чтобы нажать «Разблокировать экран iOS» из параметров в следующем окне.

Шаг 3: Поместите устройство в режим восстановления или DFU
Следуйте инструкциям на экране в следующем окне, чтобы поместить ваш iPhone в восстановление или режим DFU.

Шаг 4: Начните загружать прошивку iOS
Как только устройство будет помещено в режим восстановления или DFU, DR.Fone отображает следующий экран с деталями «Модель устройства» и «Версия системы.«Укажите системную версию с предоставленным списком и нажмите« Пуск », чтобы загрузить прошивку на iPhone.

Шаг 5: успешно разблокируйте свой iPhone
После загрузки прошивки нажмите «Разблокировать сейчас», чтобы инициировать разблокирование вашего iPhone. Это займет несколько секунд, чтобы сделать вывод, и ваш iPhone будет успешно разблокирован.

Метод 2: Найдите мой iPhone
Найдите My – это еще одна эффективная техника для доступа к вашему iPhone и выполнения сброса завода. Если у устройства есть активированный идентификатор Apple, телефон будет подключен к находке моей службы. Хотя он обеспечивает местоположение iPhone в реальном времени, его также можно использовать для сброса и стирания iPhone без пароля. Чтобы выполнить это, вам нужно выполнить следующие шаги:
Шаг 1: Откройте официальный веб -сайт iCloud и войдите в систему с вашими учетными данными Apple ID. Когда вы перенаправляете в главное меню веб -сайта, нажмите «Найти iPhone», чтобы продолжить службу.
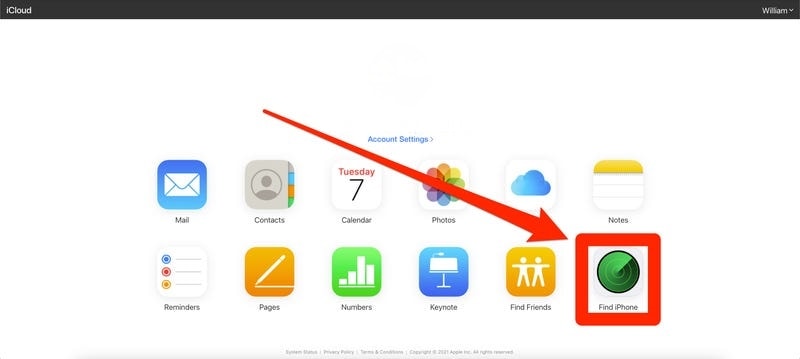
Шаг 2: Следующий экран отобразит карту и все устройства, подключенные к ID Apple. Выберите «Все устройства» сверху и выберите iPhone, который нуждается в сбросе.
Шаг 3: Появится всплывающее окно со списком различных вариантов выполнения. Нажмите на «Стереть iPhone» и подтвердить действие, чтобы сбросить iPhone в течение мгновения.
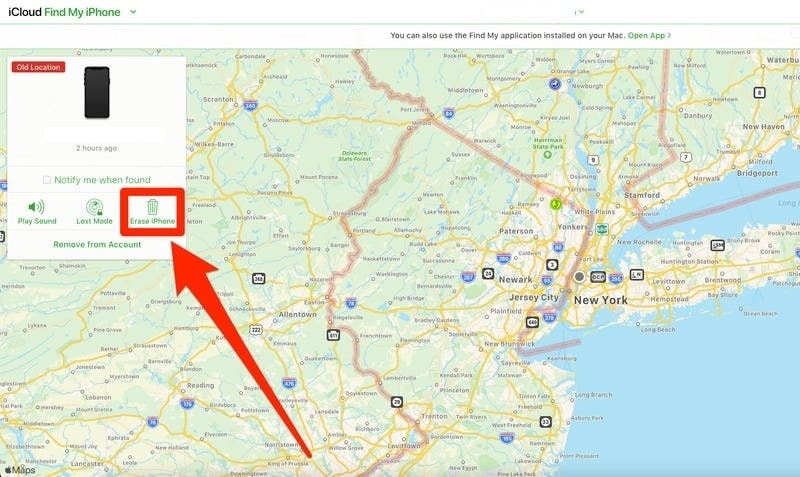
Метод 3: iTunes
Вы также можете попробовать iTunes, чтобы сбросить свой iPhone в настройки завода. Единственное требование выполнения этого метода – подключить и синхронизировать с iTunes. Процесс прост и адекватен, что можно понять с помощью шагов, представленных дальше:
Шаг 1: Вы должны подключить свой iPhone кабелем Lightning и запустить iTunes на своем компьютере. Перейдите в раздел «Сводка» через левую панель после нажатия на значок «iPhone».
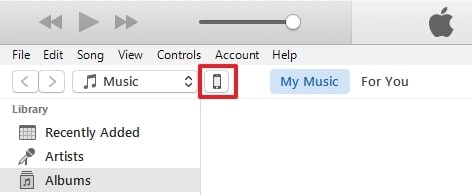
Шаг 2: Когда на вашем экране открывается новое меню, нажмите «Восстановить iPhone» и подтвердить процесс восстановления устройства.
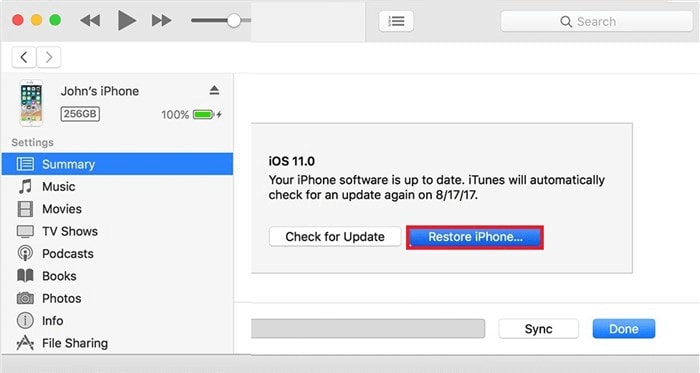
Шаг 3: Процесс займет некоторое время и сбросится с данными, содержащимися в недавней резервной копии. Любое изменение в устройстве после этого резервного копирования будет потеряно.
Метод 4: Режим восстановления
Режим восстановления – еще одно впечатляющее направление для решения проблемы iPhone, которые не могут быть покрыты мягким и жестким сбросом. Если вы хотите Фабрика сбросите свой iPhone без пароля, Вы можете использовать режим восстановления для выполнения процесса, не прилагая больших усилий. Когда процесс завершается, вы должны направить свое устройство в правильном направлении. Для этого рекомендуется, чтобы вы выполнили шаги, как определено ниже:
Шаг 1: Запустите свой компьютер и убедитесь, что iTunes установлен на нем. Если вы используете Mac, вы можете покрыть этот метод Finder. Убедитесь, что iPhone не подключен к устройству. Когда вы выключите свой iPhone в соответствии с вашей собственной моделью, перейдите, чтобы поместить свой iPhone в режим восстановления.
Шаг 2: Перед размещением устройства в режим восстановления необходимо подключить его к компьютеру. Шаги размещения iPhone аналогичны выполнению перезапуска силы. Когда вы удерживаете кнопку «Power» для выполнения процесса, вы должны подождать, пока экран режима восстановления не появится через него.
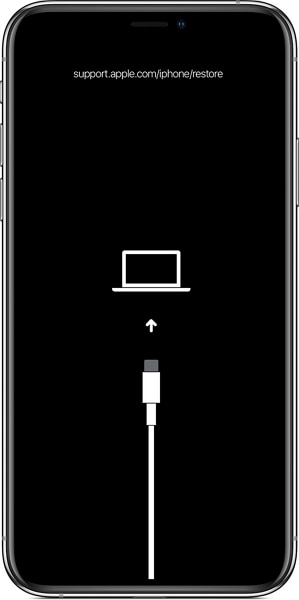
Шаг 3: Найдите iPhone через Finder или iTunes в соответствии с устройством, которое вы используете для его сброса. На вашем экране появится набор параметров, где вы должны выбрать «восстановить», чтобы запустить процесс Фабричный сброс вашего iPhone без пароля.
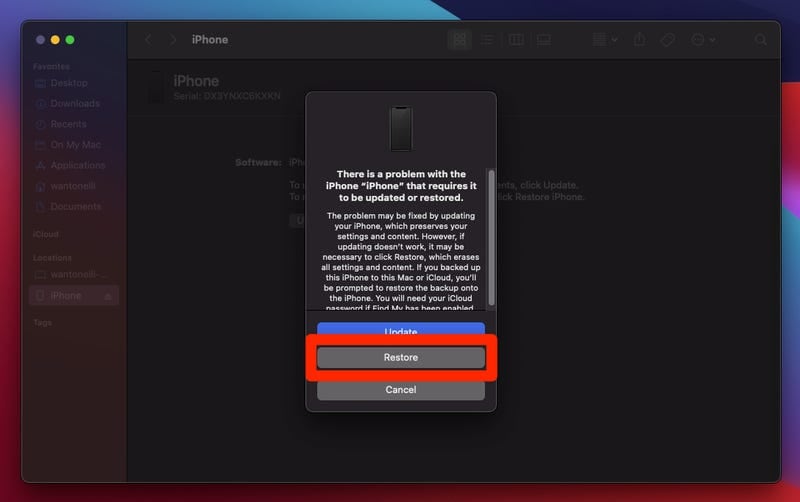
Что происходит, когда вы сбрасываете телефон?
Каждая крупная настройка в нем форматируется, когда устройство сбрасывается в настройки заводов. Данные по всему устройству в основном не стираются, но индексы этих файлов скрыты. В то время как исходные файлы готовы быть перезаписанными, их всегда можно восстановить, если телефон не используется после сброса фабрики. Необходимость в хорошем инструменте необходима для стереть все виды данных с вашего телефона. Wondershare Dr.Fone – Eraser Data (iOS) имеет отличный инструмент для этой цели.
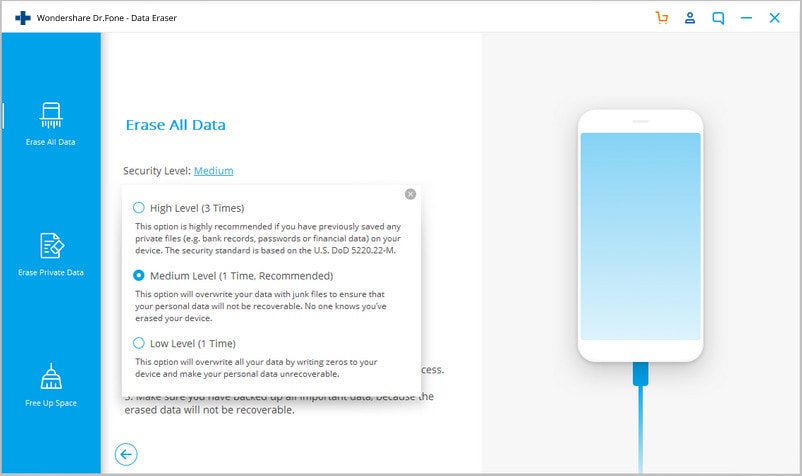
Хотя это идеальный инструмент для стирания всех видов данных на iPhone, он не поддерживает индексы исходных файлов через устройство. Это поможет вам гарантировать, что все ваши данные защищены и не могут быть восстановлены. Это то, что делает этот инструмент отличным вариантом для обеспечения безопасности и конфиденциальности ваших данных.
Часть 5: Как исправить iPhone, не работающий даже после сброса?
Три предоставленных метода довольно подробно и определены, помогая вам решить проблемы с вашим iPhone. Если проблема сохраняется на вашем iPhone, проблема лежит на прошивке или программном обеспечении, которое работает на вашем устройстве. Вместо того, чтобы переводить ваше устройство через заводские настройки или часто перезагружать его, вам, возможно, придется изменить настройки программного обеспечения. Для этого метод, который будет использоваться, был бы более определенным и глубоким, чем вы проходили в этой статье.
Мы считаем, что использование DR.Fone – Системный ремонт (iOS) – это правильный шаг, который можно сделать в такой ситуации. Установка прошивки на вашем iPhone может удалить все преобладающие программные проблемы и сделать ваше устройство новым. Пока вы пытаетесь распродать свой iPhone другому пользователю, используя эту технику, глубоко сбрасывает ваш iPhone и устраняет некоторые ошибки, которые не могут быть разрешены с помощью простых заводских сбросов.
Перезагрузка iPhone не решает много ошибок по сравнению с этим инструментом повторного обслуживания системы. В таких ситуациях доктор.Fone – System Repair (iOS) дает вам идеальную среду для ремонта вашего iPhone. Эта часть даст представление о том, почему этот инструмент является отличным вариантом для исправления iPhone, который не работает даже после сброса.
Все в одном инструмент ремонта iOS
Доктор.Fone – System Repair (iOS) был создан для решения основных системных проблем на любом устройстве iOS. В то время как он предоставляет более 150 вариантов ремонта на iPhone, который включает в себя логотип White Apple, проблему загрузки, проблему с черным экраном iPhone, ошибку 1110 и проблемы с сенсорным экраном; Доктор.Fone – System Repair (iOS) гарантирует, что пользователю не нужно проходить кучу методов, чтобы столкнуться с тем же результатом.
Пока инструмент автоматизирует большую часть процесса, DR.Fone – System Repair (iOS) предоставляет платформу, позволяющую пользователям решать все основные и незначительные проблемы с устройством. Этот инструмент имеет один из лучших интерфейсов для ремонта системных ошибок iPhone. Есть несколько режимов ремонта и других решений на основе сценариев, предоставленных в этом инструменте. Это то, что делает его специальным инструментом для сброса устройств iPhone.
Три выдающихся режима ремонта
Доктор. Fone предлагает три заметных режима ремонта – ремонт системы (iOS). Следующее направление предоставляет вам таблицу с четким различием между всеми режимами ремонта:
| Стандартный режим ремонта | Расширенный режим ремонта | Режим ремонта против возврата | |
| Как управляются данные в режиме? | Не удаляет данные после процесса. | Удаляет данные с устройства после завершения процесса. | Глубоко удаляет данные с устройства и делает их совершенно новым. |
| Какое время для обработки? | Быстрый метод, требуется меньше времени на выполнение. | Для завершения процесса требуется значительное время. | Занимает много времени, так как процесс довольно глубокий и подробный. |
Как исправить свой iPhone в нормальный?
Теперь посмотрим, как вы сможете исправить свой iPhone до его обычного состояния с помощью DR.Fone – ремонт системы (iOS). Мы попробуем стандартный ремонт для полного выполнения процесса:
безопасно и безопасно
Шаг 1: Ремонт системы доступа
Загрузите и установите последнюю версию DR.Fone’s IOS Toolkit на вашем компьютере. После того, как он будет запущен, приведите на вкладку «Ремонт системы» с домашней страницы.

Шаг 2: Перейдите к ремонту iOS
Выберите «iOS» на следующем экране, чтобы указать природу используемого устройства. После этого выберите «Реконструкция iOS» из списка параметров, доступных на следующем экране.

Шаг 3: Определите проблему системы iOS
В следующем окне просмотрите список сценариев, которые объясняют конкретную проблему, с которой сталкивается устройство. Если конкретный сценарий недоступен в списке, просто нажмите «Ремонт сейчас», чтобы запустить процесс.

Шаг 4: Выберите правильный режим
Вы должны выбрать режим «Стандартный ремонт» на следующем экране, если вы не хотите потерять данные iPhone и инициировать процесс.

Шаг 5: Начните помещать устройство в режим восстановления
Далее, инструмент требует, чтобы вы помещали свой iPhone в режим восстановления. Пока вы следуете инструкциям на экране и доверяете компьютеру, чтобы поместить устройство в режим восстановления, нажмите «Введите режим восстановления.«Если проблема сохраняется, и ваше устройство не отвечает, вы можете перейти на« Руководство по режиму восстановления.”Следуйте инструкциям, предоставленным рядом с тем, чтобы поместить ваш iPhone в режим восстановления.

Шаг 6: Выберите прошивку iOS
Инструмент автоматически обнаруживает устройство и отображает различную прошивку iOS, которая может быть загружена на устройство. Выберите соответствующий iOS и нажмите «Скачать», чтобы начать процесс.

Шаг 7: Загрузите, проверьте и ремонтируют систему iOS с помощью новой прошивки
Прошивка загружается через компьютер и проверена до того, как она будет установлена на iPhone. После проверки нажмите «Ремонт сейчас», чтобы успешно установить прошивку iOS на вашем устройстве. После того, как процесс будет выполнен, в ходе операционного окна показывает статус успеха. Нажмите «Готово», чтобы исправить свой iPhone в норму со стандартным ремонтом.

Услуги по ремонту iPhone
Учитывая, что проблема все еще имеет форму и не может быть решена, нет ничего, что вы можете лично попробовать. На этот раз вам придется пойти в Apple Store, чтобы довести устройство до совершенства.
Заключение
В этой статье были представлены некоторые уникальные подходы к Перезагрузите свой iPhone и решайте проблемы, существующие через него. Хотя методы привели к сложным результатам, вы можете рассмотреть вопрос о решении проблем Сила перезапустить iPhone или Фабричный сброс iPhone без проходов. С такими инструментами, как DR.Fone – разблокировка экрана и ремонт системы под рукой, у вас не будет трудности с решением всех соответствующих проблем. Сохраняйте надлежащее резервное копирование данных вашего iOS и обеспечить все до совершенства.
Восстановите свой iPhone, чтобы исправить проблемы с программным обеспечением

Программное обеспечение для iPhone – сложный зверь, оно’Легко что -то не так. Все, от медленной производительности до плохого срока службы батареи может быть результатом проблемы с программным обеспечением. И вы можете решить все эти проблемы, и многое другое, восстановив свой iPhone в настройки заводов.
Большинство пользователей iPhone могут извлечь выгоду из стирания своего устройства. Является ли их iPhone раздражающими ошибками или отягощал годы за многолетними данными. Восстановление похоже на настройку для вашего программного обеспечения для iPhone, снова делает его быстро.
Этот пост исследует именно то, что мы подразумеваем под восстановлением iPhone, в том числе как это сделать.
Связанный:
- iOS: все о DFU и режиме восстановления
- Как подготовиться перед продажей или покупкой подержанного iPhone
- Нет больше iTunes. Как использовать Finder в MacOS Catalina для синхронизации и восстановления iPhone
- Q & A – обновление на новый iPhone, если я зашифруйте резервные копии?
- Icloud Backup выиграл’T Complete и другие проблемы, связанные с резервным копированием, руководство по устранению неполадок
Быстрые советы

Все в этом посте одинаково для iPod Touch и iPad, будь то iOS или iPados. Если вы’Повторите короткие сроки, используйте эти быстрые советы, чтобы восстановить ваше устройство:
- Резервное копирование iPhone с помощью iCloud или компьютера.
- Восстановите свой iPhone, используя один из этих двух методов:
- Перейдите к настройкам> Сброс> Стереть контент и настройки.
- Подключитесь к компьютеру и решите восстановить iPhone.
Что такое восстановление iPhone?
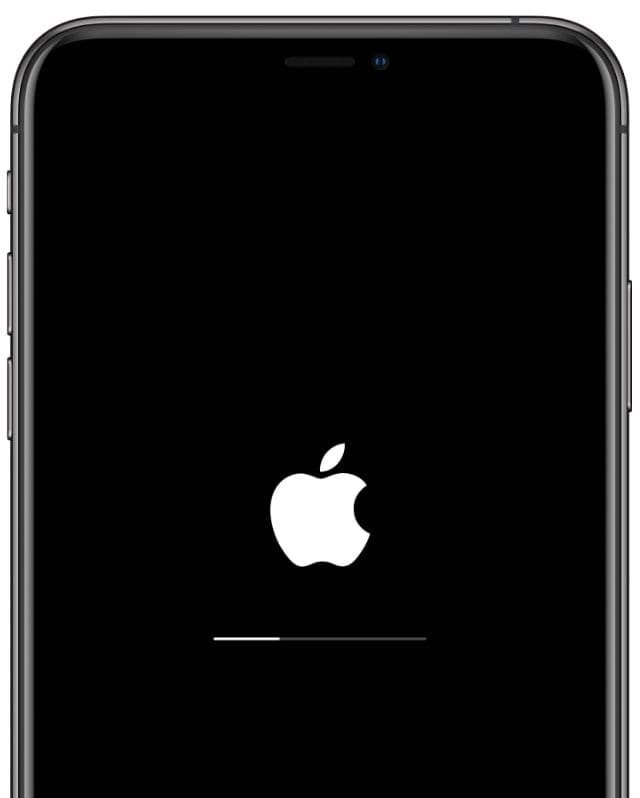
Ты’Вероятно, слышал, как термин много многому, часто с немного разными контекстами, но восстановление iPhone обычно ссылается на то, когда вы стерте все на устройстве и возвращаете его в настройки фабрики.
После восстановления ваш iPhone ведет себя так, как будто он только что вышел из коробки, совершенно новый. Все ваши данные были стерты, и все ваши учетные записи подписаны.
Как правило, люди восстанавливают свои данные из iCloud или iTunes резервного копирования после восстановления своего iPhone. Вот почему вы можете услышать Восстановите из iCloud или Восстановите из iTunes. Процесс включает восстановление, а затем восстановление резервной копии.
Почему я должен восстановить свое устройство?
Есть три причины, по которой вы можете восстановить свой iPhone:
- Чтобы удалить ваши данные перед продажей или отдачи их
- В качестве устранения неполадок для решения потенциальных проблем с программным обеспечением
- Чтобы дать себе чистый лист и потенциально ускорить ваше устройство.
Если вы’Планируйте продать или отдать ваш iPhone, вы должны сначала восстановить его. Это стирает все ваши личные данные с устройства и создает более приятное введение на iPhone для своего нового владельца.
Если вы’повторно испытывает какие -либо проблемы на вашем iPhone, восстановление – один из фундаментальный Устранение неполадок. Любые проблемы с программным обеспечением теоретически могут быть исправлены, если вы восстановите свое устройство. Вы можете легко сделать это самостоятельно, чтобы сохранить поездку в гениальную бар.

Наконец, некоторые из нас время от времени любят чистый лист. Это волнует меня, когда мой iPhone чувствует себя полным приложений и данных, которые я’я скачал на протяжении многих лет. Восстановление снова заставляет его чувствовать себя новым, а иногда даже придает ему заметное повышение скорости.
Какие проблемы я могу решить, восстановив iPhone?
Восстановление iPhone должно исправить любые проблемы, связанные с программным обеспечением. Это может быть вялая производительность, не реагирующий сенсорный экран, темпераментные приложения или даже плохое время автономной работы.

Если вы’У вас есть проблема с вашим iPhone, и это не’Несомненно, физический (например, потресканный экран), одна из первых вещей, которые сделает гений Apple, это восстановить программное обеспечение. Если проблема сохраняется, это’Скорее всего, вам нужен ремонт аппаратного обеспечения.
Единственный раз, когда может стирать ваш iPhone, может’t Исправьте проблему с программным обеспечением, если есть’S ошибка в Apple’Последняя версия iOS. Когда это произойдет, многие люди испытывают одну и ту же проблему, и все они должны ждать, пока Apple быстро выпустит лучшее обновление.
Что происходит после того, как я восстановлю свой iPhone?
Это очень важно: когда вы восстанавливаете свой iPhone, он стирает весь ваш контент и настройки.
Это означает, что ваши сообщения, фотографии, видео, приложения, календари, напоминания, данные о здоровье и все остальное стерто с iPhone. Если ты не ДОН’t Используйте iCloud и вы не надо’T есть резервная копия, эти данные теряются навсегда.
После завершения восстановления вы можете либо настроить его в виде нового iPhone, либо восстановить данные из существующей резервной копии.
Настроен как новый
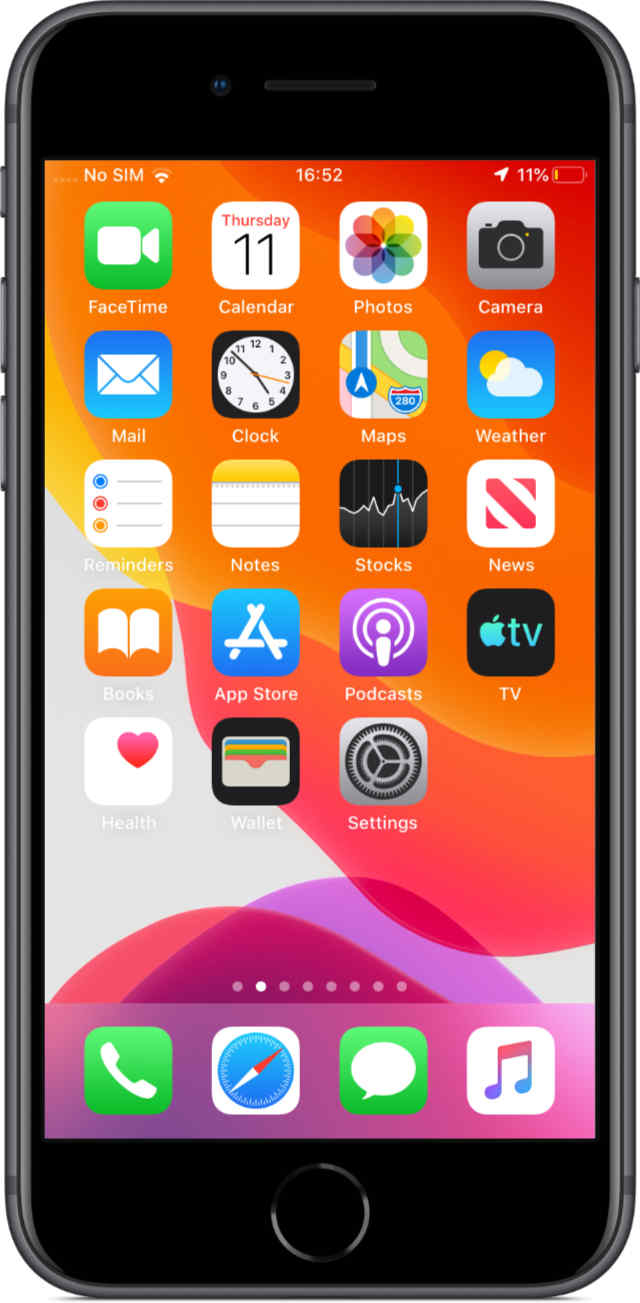
Если вы решите настроить как новое, это не’Т обязательно означает, что вы можете’T, получите какие -либо старые данные обратно. Все, что вы синхронизировали в iCloud, все еще доступно и загружается на ваш iPhone, когда вы войдете в свой Apple ID.
Посетите iCloud.com или посмотрите на настройки iCloud на вашем устройстве, чтобы узнать, что вы храните в iCloud. Это может включать контакты, календари, напоминания, фотографии, файлы, данные приложения и многое другое.
Тем не менее, некоторые сторонние данные или что-либо, что не’Т хранится в другом месте, теряется. Вам также нужно снова скачать все свои приложения. И ваши настройки сбрасываются в состояние их по умолчанию.
Восстановите из резервного копирования
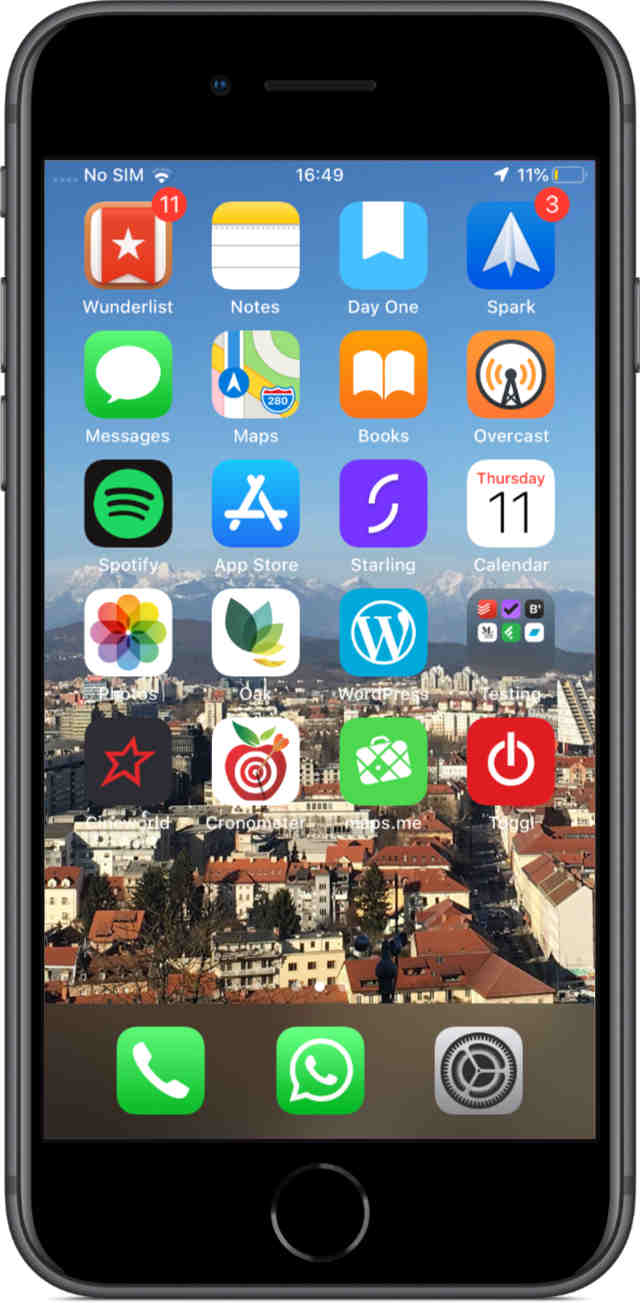
В качестве альтернативы, вы можете восстановить из резервной копии, которую вы уже сделали в iCloud или на компьютер. Если вы восстановите резервную копию, почти все, от вашего устройства, возвращает.
Приложения, сообщения, настройки и даже ваши данные о здоровье (при условии, что вы выбрали iCloud или зашифрованное резервное копирование компьютера) возвращаются). После восстановления всех данных, ваш iPhone выглядит точно так же, как и до того, как вы его стерли.
Это делает для вас меньше работы. Но если вы не устраняли задачу в программном обеспечении’S шанс, что проблема вернется с резервной копией. Если это так, у вас нет выбора, кроме как снова восстановить свой iPhone и настроить его как новый.
Должен ли я восстановить резервную копию или настроить как новый?
Для большинства случаев вы должны настроить свой iPhone как новый.
Я говорю это, потому что – несмотря на дополнительную работу – это’S с большей вероятностью решает проблемы с программным обеспечением и ускорит ваше устройство. И, конечно, вы определенно надеваете’не хочу восстановить резервную копию, если вы’Повторный отдав ваш iPhone.
Я бы порекомендовал восстановить резервную копию, только если вы’Особенно не хватает времени или обеспокоены потерей данных. Если здесь’S то, что вам нужно, что вы можете’T скачать снова по iCloud, затем вы’У меня нет выбора, кроме как восстановить резервную копию.
Как мне подготовиться к восстановлению моего iPhone?
Самая важная вещь, которую нужно сделать, прежде чем восстановить iPhone – это Подкрепите это! Таким образом, ты не ДОН’t рискует потерять любые данные. Даже если вы решите настроить свое устройство как новое, вы можете вернуться к этой резервной копии в будущем, если вам когда -нибудь понадобится.
Вы можете сделать резервную копию с помощью iCloud или использовать компьютер. Пока резервное копирование компьютера зашифровано, они оба хранят одну и ту же информацию.
Как сделать резервную копию с помощью iCloud?
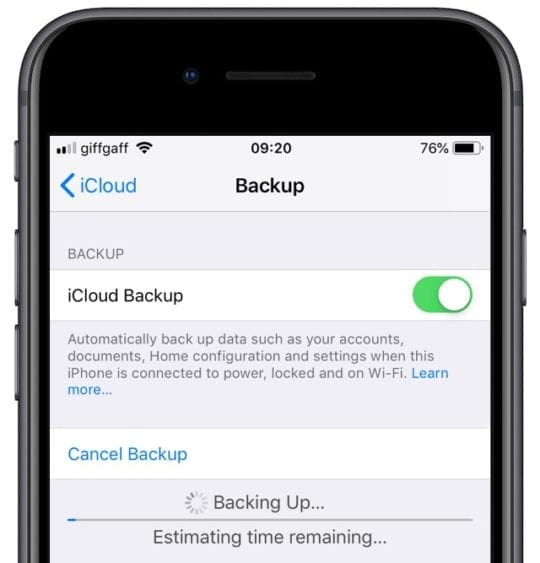
- Убедитесь, что ваше устройство подключено к Wi-Fi.
- Перейдите к настройкам> [Ваше имя]> iCloud.
- Прокрутите вниз и нажмите на iCloud Backup.
- Нажмите снова и подождите, пока резервная копия завершит.
Как сделать резервную копию с помощью компьютера?
iTunes был единственным способом, которым вы могли бы резервнуть iPhone на компьютер. Но яблоко удалило iTunes с MacOS Catalina; Теперь вам нужно использовать Finder для резервного копирования iPhone.
Следуйте инструкциям ниже для вашего компьютерного программного обеспечения.
Резервное копирование с помощью MacOS Catalina или позже:
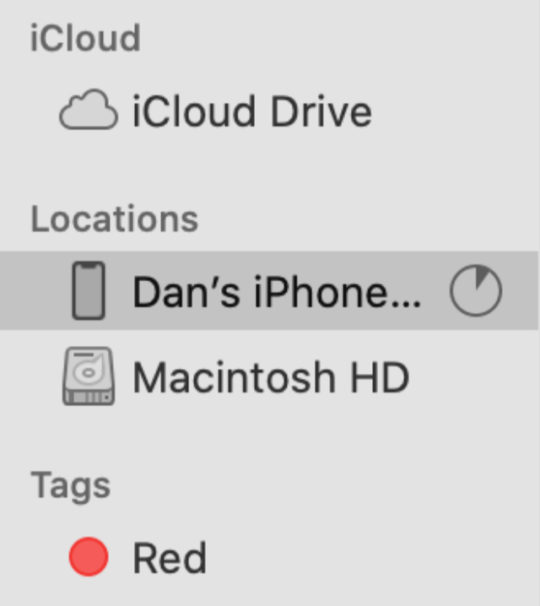
- Убедитесь, что ваш iPhone разблокирован и на главном экране.
- Подключите его к компьютеру, используя кабель Lightning-USB.
- Откройте искатель и выберите свой iPhone с боковой панели, под расположением.
- Если будет предложено, нажмите «Пара» в Finder, затем нажмите «Доверие» и введите свой пас -код на вашем iPhone.
- В Finder перейдите на вкладку General и прокрутите вниз в раздел резервного копирования.
- Установите флажок, чтобы зашифровать локальную резервную копию и выбрать пароль.
- (Если вы забудете этот пароль, вы не можете восстановить из резервной копии.)
- Нажмите назад сейчас и дождитесь завершения резервной копии.
Резервное копирование с помощью MacOS High Sierra или раньше, или с помощью ПК:
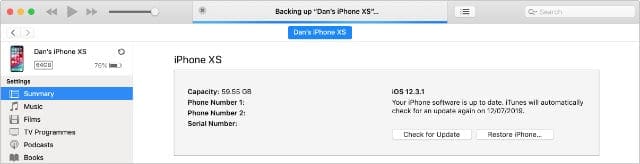
- Убедитесь, что ваш iPhone разблокирован и на главном экране.
- Подключите его к компьютеру, используя кабель Lightning-USB.
- Откройте iTunes и щелкните значок iPhone в верхнем левом.
- Если будет предложено, введите свой пароль и нажмите «Доверься этому компьютеру» на своем iPhone.
- Выберите резюме с боковой панели в iTunes.
- Установите флажок, чтобы зашифровать локальную резервную копию и выбрать пароль.
- (Если вы забудете этот пароль, вы не можете восстановить из резервной копии.)
- Нажмите назад сейчас и дождитесь завершения резервной копии.
Отметить важную информацию
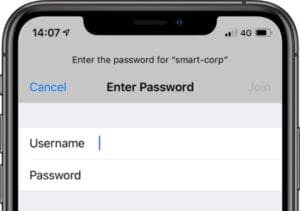
После того, как вы стерте свой iPhone, вам нужно снова подключиться к Wi-Fi, будь то восстановление данных из резервного копирования или нет. Так что убедитесь, что вы’У вас есть пароль Wi-Fi, прежде чем восстановить устройство.
Если вы планируете настроить свой iPhone как новый, я предлагаю вам также отметить используемые вами приложения, и макет вашего домашнего экрана. Ты не ДОН’Т нужно скачать все снова после восстановления, но вы хотите убедиться, что вы’У вас есть повседневные предметы первой необходимости.
Вы также можете разобраться через настройки и запечатлеть все, что вы хотите воспроизвести:
- Тревоги и время сна
- Не беспокоить график
- Предпочтения доступности
- Яркость экрана, ночная смена, размер текста
- Звуки рингтона и системы
- Уведомления предпочтения
- и более.
Ты не ДОН’Т иметь Чтобы сделать что -нибудь из этого, но это может значительно облегчить вашу жизнь на другом конце.
Как восстановить iPhone?
Есть два способа восстановления iPhone: использование приложения настройки или подключение к компьютеру. Оба метода достигают идентичных результатов, поэтому имеет смысл использовать компьютер, если это’S, где ваша резервная копия.
Как восстановить свой iPhone, используя настройки?
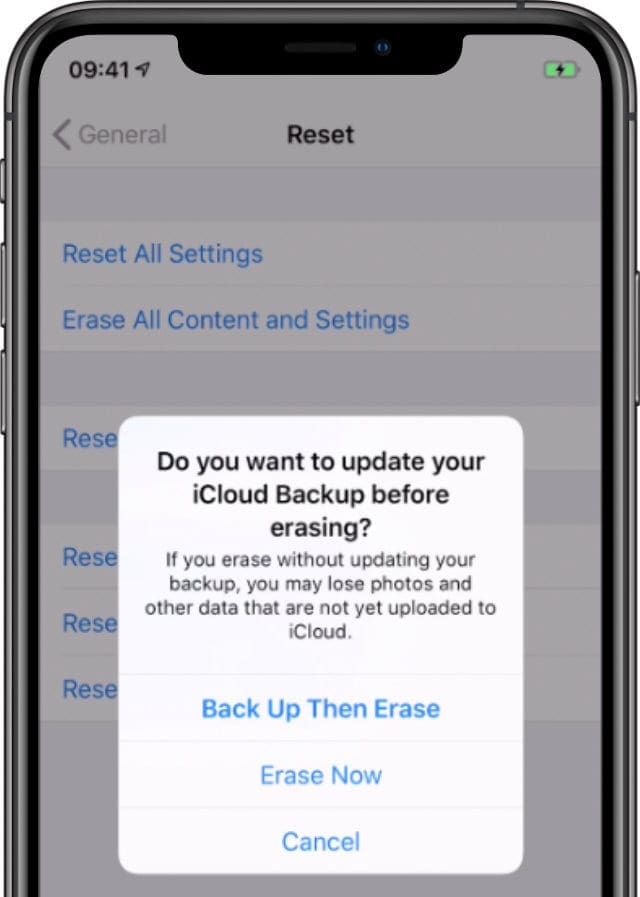
- Откройте приложение «Настройки» и нажмите General.
- Прокрутите внизу и выберите «Сбросить»> «Стереть все содержание и настройки».
- Выберите резервную копию и стирайте или стирайте сейчас, если вы уже резко подтвердили.
- При запросе введите подробности об этом пароме и идентификаторе Apple.
- Нажмите на щит iPhone.
Как восстановить, используя компьютер?
Следуйте инструкциям ниже для вашего компьютерного программного обеспечения.
Восстановить, используя MacOS Catalina или позже:
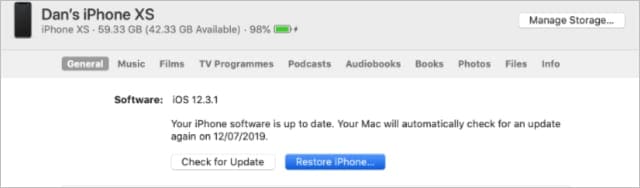
- Сначала вам нужно выключить мой iPhone на своем устройстве:
- Перейдите к настройкам> [Ваше имя]> iCloud.
- Прокрутите вниз и выключите мой iPhone.
- Введите детали идентификатора Apple, чтобы выключить.
- Убедитесь, что ваш iPhone разблокирован и на главном экране.
- Подключите его к компьютеру, используя кабель Lightning-USB.
- Откройте искатель и выберите свой iPhone с боковой панели, под расположением.
- Если будет предложено, нажмите «Пара» в Finder, затем нажмите «Доверие» и введите свой пас -код на вашем iPhone.
- В Finder, перейдите на вкладку General.
- Нажмите «Восстановить iPhone» и решите резервное копирование или нет.
- Подтвердите, что вы хотите восстановить.
Восстановить, используя MacOS High Sierra или раньше, или ПК:
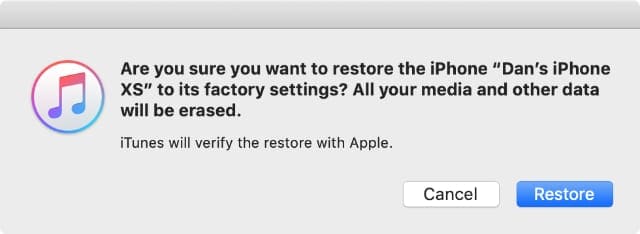
- Сначала вам нужно выключить мой iPhone на своем устройстве:
- Перейдите к настройкам> [Ваше имя]> iCloud.
- Прокрутите вниз и выключите мой iPhone.
- Введите детали идентификатора Apple, чтобы выключить.
- Убедитесь, что ваш iPhone разблокирован и на главном экране.
- Подключите его к компьютеру, используя кабель Lightning-USB.
- Откройте iTunes и щелкните значок iPhone в верхнем левом.
- Если будет предложено, введите свой пароль и нажмите «Доверься этому компьютеру» на своем iPhone.
- Выберите резюме с боковой панели в iTunes.
- Нажмите «Восстановить iPhone» и решите резервное копирование или нет.
- Подтвердите, что вы хотите восстановить.
Как восстановить резервную копию после восстановления?
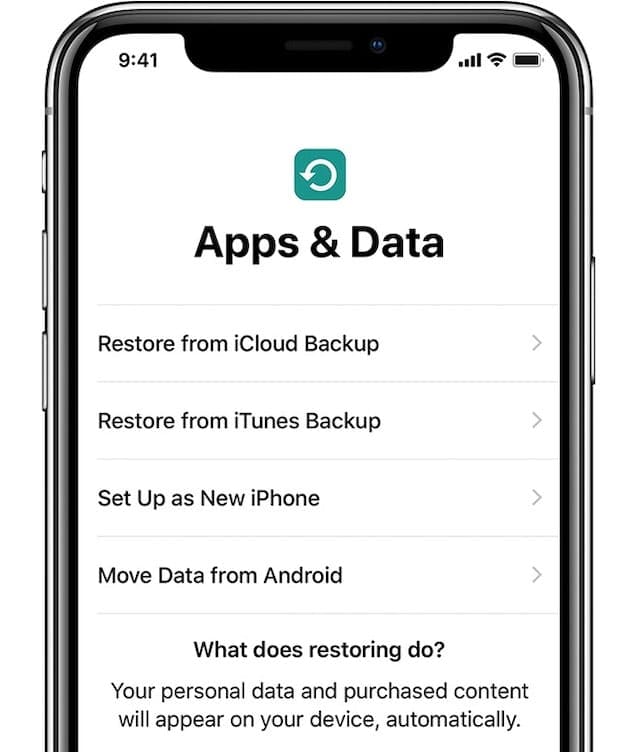
Это’S очень легко восстановить резервную копию с iCloud или с вашего компьютера после восстановления iPhone. В зависимости от того, сколько данных необходимо восстановить, процесс может занять от десяти минут до нескольких часов.
Вам может быть предложено войти в другую учетную запись Apple ID во время восстановления. Это происходит, если музыка, фильмы или приложения в вашей резервной копии были загружены с использованием другой учетной записи Apple ID. Ты можешь Пропускать этот контент, если вы надеваете’Знаю пароль.
Все, что хранится в iCloud – фотографии, заметки, напоминания и т. Д. -продолжает загружать в фоновом режиме всякий раз, когда ваш iPhone подключен к Wi-Fi. Для завершения этих загрузок может потребоваться пару дней, но вы можете использовать свой iPhone в то же время.
Как мне восстановить резервную копию от icloud?
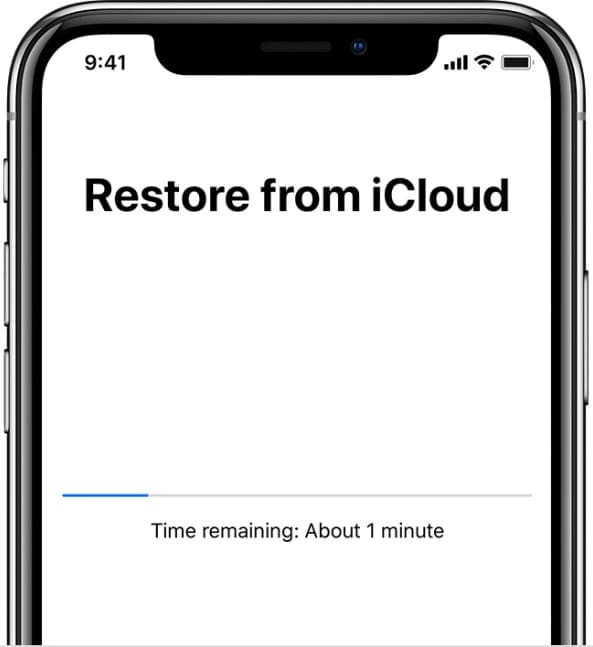
- После восстановления вашего iPhone, соскользнуть с экрана Hello.
- Следите за подсказками на экране до страницы приложений и данных.
- Выберите восстановление из iCloud Backup и введите данные Apple ID.
- Выберите, чтобы восстановить последнюю резервную копию для вашего iPhone.
Как мне восстановить резервную копию с моего компьютера?
Следуйте приведенным ниже инструкциям, относящимся к вашему компьютерному программному обеспечению.
Восстановиться с помощью MacOS Catalina или позже:
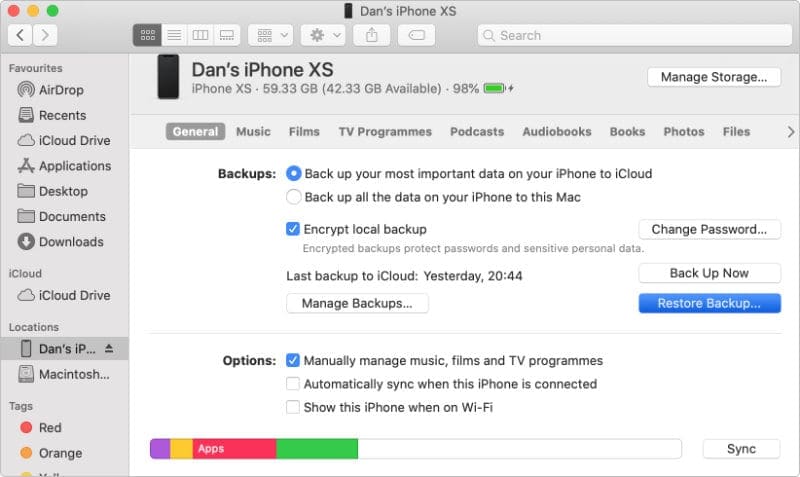
- Подключите свой iPhone к компьютеру, используя кабель Lightning-USB.
- Откройте iTunes и щелкните значок iPhone в верхнем левом.
- Откройте искатель и выберите свой iPhone с боковой панели, под расположением.
- Если будет предложено, нажмите «Пара» в Finder, затем нажмите «Доверие» и введите свой пас -код на вашем iPhone.
- В Finder перейдите на вкладку General и прокрутите вниз в раздел резервного копирования.
- Нажмите на восстановление резервного копирования … и выберите последнюю резервную копию для вашего iPhone.
- Если ваша резервная копия была зашифрована, введите созданный пароль, который вы создаете.
- Подождите, пока восстановление не будет завершено, прежде чем отключить ваш iPhone.
Восстановиться с помощью MacOS High Sierra или раньше, или ПК:
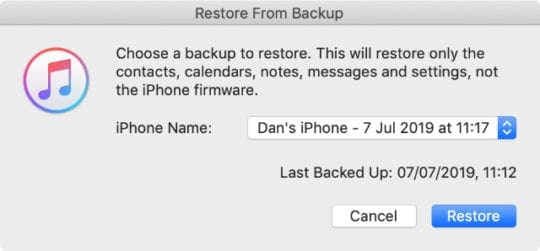
- Подключите свой iPhone к компьютеру, используя кабель Lightning-USB.
- Откройте iTunes и щелкните значок iPhone в верхнем левом.
- Выберите резюме с боковой панели в iTunes.
- Нажмите на восстановление резервного копирования … и выберите последнюю резервную копию для вашего iPhone.
- Если ваша резервная копия была зашифрована, введите созданный пароль, который вы создаете.
- Подождите, пока восстановление не будет завершено, прежде чем отключить ваш iPhone.
Как мне настроить как новое после восстановления моего iPhone?
Если вы планируете отдать свой iPhone, вы надете’Т должен завершить этот шаг. В противном случае вы можете настроить свой iPhone как новый, если вы хотите чистый лист и улучшенные производительность.
Если вы используете iCloud, вы все равно сможете восстановить много данных на своем устройстве. Но может потребоваться несколько дней, чтобы закончить все на фоне Wi-Fi на заднем плане.
Как настроить свой iPhone как новый?
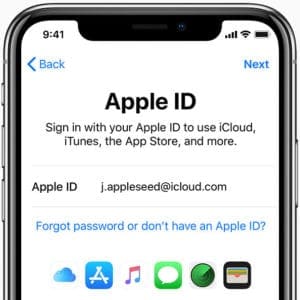
- После восстановления вашего iPhone, соскользнуть с экрана Hello.
- Следите за подсказками на экране до страницы приложений и данных.
- Выберите настройку в качестве нового iPhone.
- Продолжайте следовать подсказкам и убедитесь, что вы войдете в ICloud.
- После того, как настройка завершена, загрузите приложения и покупки снова и отредактируйте настройки устройства по своему вкусу.
Если вы все еще испытываете проблемы с программным обеспечением после настройки в качестве нового iPhone, посмотрите на восстановление вашего устройства с помощью режима DFU. И если это не так’Помогите, свяжитесь с Apple для получения дополнительной поддержки. Вам может понадобиться ремонт.
Дайте нам знать, если у вас есть какие -либо вопросы о восстановлении вашего iPhone в комментариях ниже!

Дэн пишет учебные пособия и руководства по устранению неполадок, чтобы помочь людям максимально использовать свои технологии. Прежде чем стать писателем, он получил степень бакалавра в области звуковых технологий, контролировал ремонт в магазине Apple и даже преподавал английский в Китае.
Верните настройки iPhone на свои значения по умолчанию
Вы можете вернуть настройки к их значениям по умолчанию, не стереть свой контент.
Если вы хотите сохранить свои настройки, резервните iPhone, прежде чем вернуть их к по умолчанию. Например, если вы’Попытка решить проблему, но возвращение настроек на свои значения по умолчанию не делает’Помогите, вы можете восстановить свои предыдущие настройки из резервной копии.

- Перейдите к настройкам> General> Transfer или Reset iPhone> Сброс.
- Выберите опцию:
ПРЕДУПРЕЖДЕНИЕ: Если вы выберете опцию «Стереть все контент и настройки», все ваше контент удаляется. Смотрите strase iPhone.
- Сбросить все настройки: Все настройки, в том числе настройки сети, словарь клавиатуры, настройки местоположения, настройки конфиденциальности и Apple Pay Cards – сняты или сброшены к их дефолтам. Данные или носители не удалены.
- Сбросить настройки сети: Все настройки сети удаляются. Кроме того, имя устройства, назначенное в настройках> General> About Is Reset to “iPhone,” и вручную доверенные сертификаты (например, для веб -сайтов) изменяются на неуверенные средства. Клеточные данные роуминг также могут быть отключены. (См. Просмотр или изменение настройки сотовых данных на iPhone.) При сбросе настройки сети, ранее использовавшиеся сети и настройки VPN, которые были’T, установленные с помощью профиля конфигурации или управления мобильными устройствами (MDM). Wi-Fi выключен, а затем снова отключите вас от любой сети, которую вы’в. Wi-Fi и попросить присоединиться к настройкам сетей, остается включенным. Чтобы удалить настройки VPN, установленные профилем конфигурации, перейдите к настройкам> General> VPN и Device Management, выберите профиль конфигурации, затем нажмите «Удалить профиль». Это также удаляет другие настройки и учетные записи, предоставленные профилем. См. Установить или удалить профили конфигурации на iPhone. Чтобы удалить настройки сети, установленные MDM, перейдите к настройкам> General> VPN и Device Management, выберите «Управление», затем нажмите «Удалить управление». Это также удаляет другие настройки и сертификаты, предоставленные MDM. Видеть “Управление мобильными устройствами (MDM)” В ссылке на развертывание для iPhone и iPad.
- Сброс клавиатуры Словарь: Вы добавляете слова в словарь клавиш. Сброс словаря клавиатуры стирает только слова, которые вы’ve добавлен.
- Сброс домашнего экрана: Возвращает встроенные приложения в их оригинальный макет на главном экране.
- Сбросить местоположение и конфиденциальность: Сбрасывает услуги местоположения и настройки конфиденциальности к их значениям по умолчанию.
Если вы хотите полностью стереть свой iPhone, см. Настройки использования, чтобы стереть iPhone. Если вы хотите или вам нужно использовать компьютер, чтобы стереть свой iPhone, см. Используйте компьютер, чтобы стереть iPhone.
Что произойдет, если я сбросирую свой iPhone?
iPhone находятся там среди современных телефонов. Вы можете принести им усовершенствованный процессор, скорость, инновационные функции и оборудование.
Но время от времени iPhone придумывают глюки. Общие примеры включают iPhone, продолжая отбросить Wi-Fi, приложения iPhone говорят, что нет подключения к Интернету, пароль не работает, и многое другое. Эксперты советуют сбросить iPhone, чтобы исправить некоторые, если не все вышеперечисленные проблемы, особенно когда в ОС есть ошибка.
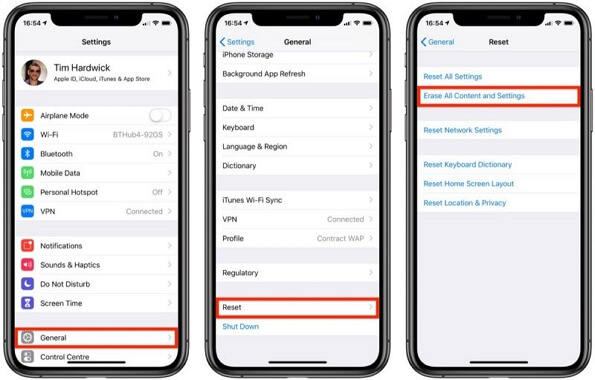
Во многих случаях пользователи, которые сбрасывают свой iPhone, не знают, что происходит, когда они сбрасывают свой iPhone. Этот пост покажет вам, что происходит, а что нет, когда вы сбросите свой iPhone.
- Часть 1. Что произойдет, если я сбросирую свой iPhone?
- 1. Что произойдет, если я сбросирую свой iPhone
- 2. Что происходит, когда я сбрасываю свой iPhone
Часть 1. Что произойдет, если я сбросирую свой iPhone?
В этом разделе мы рассмотрим, что произойдет, если или когда вы сбросите свой iPhone. Этот раздел подготовит вас на следующий раз, когда вы испытываете острое количество сброса вашего iPhone.
1. Что произойдет, если я сбросирую свой iPhone?
Если вы сбросите свой iPhone, вы не сможете сказать, что изменилось снаружи просто потому, что это программный процесс. Точно так же есть модификации программного обеспечения, которые вы можете упускать из виду, потому что вы не эксперт. Некоторые из изменений, на которые следует обратить внимание, когда вы сбросите свой iPhone, объяснены ниже.
Что я потеряю, если сбросирую свой iPhone?
Основная функция сброса вашего телефона заключается в том, что он удаляет все ваши обычные предпочтительные настройки. Другая личная информация на вашем телефоне, например, ваши контакты, фотографии и приложения, снята.
Эти данные считаются неисправными, когда вы намереваетесь перепродать или, как упоминалось выше, ваш телефон имеет проблему, связанную с его программным обеспечением. Вот почему сброс вашего iPhone в настройку завода рекомендуется как последнее средство.
И прежде чем вы это сделаете, вы ожидаете. Чтобы вы могли получить доступ к некоторой из этой информации о вашем облачном хранилище.
Проще говоря, сброс вашего iPhone делает его таким же хорошим, как и новое-программное обеспечение.
Сброс iPhone сделает его быстрее?
Еще одна вещь, которая происходит, когда вы стерте весь контент и настройки на вашем iPhone, заключается в том, что он будет работать быстрее при его сбросе. Освобождение пространства памяти путем сброса вашего iPhone означает меньше информации для вашего iPhone для обработки. Это также означает, что у вашего телефона меньше адресов для фильтрации в кэше перед выполнением функции.

Улучшает ли сброс вашего iPhone срок службы батареи?
Сброс вашего iPhone не ремонтирует батарею. Но это может улучшить срок службы батареи. Срок службы батареи вашего iPhone улучшается при уменьшении дополнительных приложений, установленных на вашем iPhone. Чем больше фоновых приложений с использованием вашего срока службы батареи, тем меньше вашего срока службы батареи.
Но поскольку сторонние приложения удаляются после сброса вашего iPhone, нет дополнительных приложений (кроме недавно установленных), которые истощают срок службы батареи вашего iPhone.
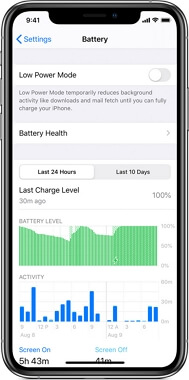
Сброс iPhone удалить вирус?
Вирусы, такие как ваши сторонние приложения, удаляются при установке. Стороннее приложение на вашем iPhone – это программное обеспечение, разработанное разработчиком, который не является Apple – производитель вашего устройства.
Вирусы или ошибки получены от внешних устройств или приложений. Поскольку Apple не производила ошибку или вирус на вашем устройстве, ваша ОС удалит их после сброса iPhone. Только собственные настройки и приложения – настроенные Apple, будут оставлены после сброса.
Избавляется ли сброс iPhone?
iPhone может похвастаться твердой защитой устройства пользователя. На самом деле, никто не может удаленно взломать ваш iPhone. Общий доступ к устройствам iPhone для взлома – это физическое устройство или джейлбрейк.
Джейлбрейк на ваш iPhone позволяет обойти все ограничения, которые Apple изначально настроила ваш iPhone с помощью iPhone. Теперь вы можете получить доступ к функциям и функциям ОС. Из -за джейлбрейка вы также можете получить доступ к приложениям, которых нет в магазине приложений iPhone.
Все эти доступ будут отменены при сбросе iPhone. Поскольку ваша ОС удалит программное приложение для джейлбрейка вместе с возможностью доступа к дополнительным функциям. Вы можете, однако, установить программное обеспечение для джейлбрейка после сброса вашего iPhone.
Поэтому сброс вашего iPhone помогает вам избавиться от хакеров. (JailBraing, ваш iPhone, выпускает Apple из гарантии на вашем телефоне.)
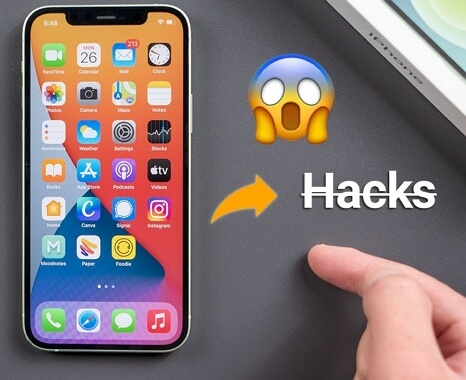
Что произойдет с iCloud, если я сброшу свой iPhone?
iCloud – это облачное хранилище iPhone, где вы можете сделать резервное копирование всех данных, которые, вероятно, будут потеряны при сбросе iPhone. Ваши службы и функции iPhone отличаются от услуг вашей учетной записи iCloud. Следовательно, ничего не происходит с вашей учетной записью iCloud, когда вы сбрасываете свой iPhone. Тем не менее, вы можете восстановить данные, которые вы сохранили на своем iCloud обратно на свой iPhone после сброса вашего iPhone.
Сброс старый iPhone повлияет на новый iPhone?
Содержание вашего старого iPhone, где вы выполняли функцию сброса, единственное, что затронуто при сбросе iPhone. Если вы сбрасываете старый телефон и обеспокоены тем, что новый будет затронут, не волнуйтесь! Если вы создали резервные данные с вашего старого iPhone на свой iCloud, вы можете получить данные на своем новом iPhone. И ничего не случится с новым iPhone в результате сброса старого iPhone.
2. Что происходит, когда я сбрасываю свой iPhone
Когда вы сбросите свой iPhone, ваш телефон был восстановлен в состоянии его программного обеспечения, когда вы впервые его получили. В дополнение к обновленной функции ОС, вы можете получить доступ к данным, хранящимся на вашем устройстве перед сбросом.
Вам может потребоваться ввести идентификатор Apple и пароль при сбросе iPhone. Также могут потребоваться пароль для вашего устройства или ограничения.
Даже если вы забыли, что ваш пас-код или пароль внезапно не работает, вы все равно можете сбросить свой iPhone через iCloud или стороннее программное обеспечение. Тем не менее, ваш iPhone обнаруживает, что функция моего iPhone должна быть включена.
Часть 2. Сбросьте свой iPhone полностью за один щелчок
Если вы готовы, попробуйте похвальное стороннее программное обеспечение, Imyfone Fixppo. Вы можете использовать его для полного сброса iPhone всего лишь парой щелчков. Кстати, это также может удалить ошибки или исправить проблемы с iOS без потери данных.
Вот шаги по использованию программы для сброса вашего iPhone.
Шаг 1. Запустите программу и выберите режим для сброса вашего iPhone. Если вы забыли, что ваш пас -код или пароль внезапно не работает, усерденный сброс – правильный выбор.

Шаг 2. Подключите свой iPhone к компьютеру и разблокируйте свой iPhone, чтобы доверять компьютеру.
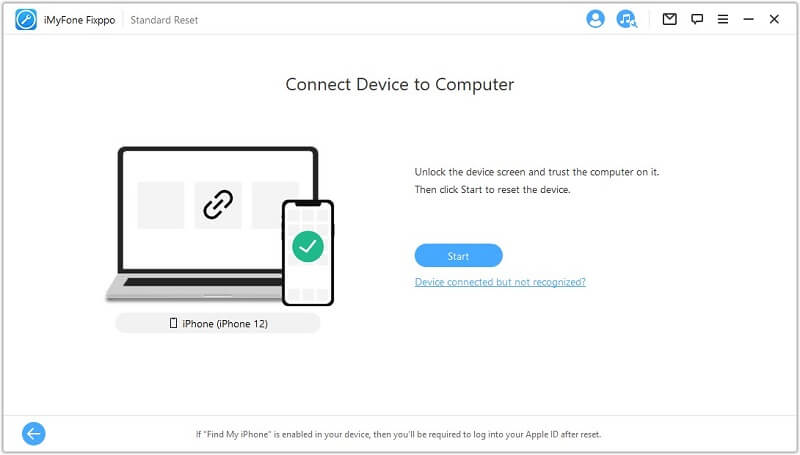
Шаг 3. Нажмите «Пуск», а затем программа сбросит ваш iPhone после или без резервного копирования вашего iPhone.
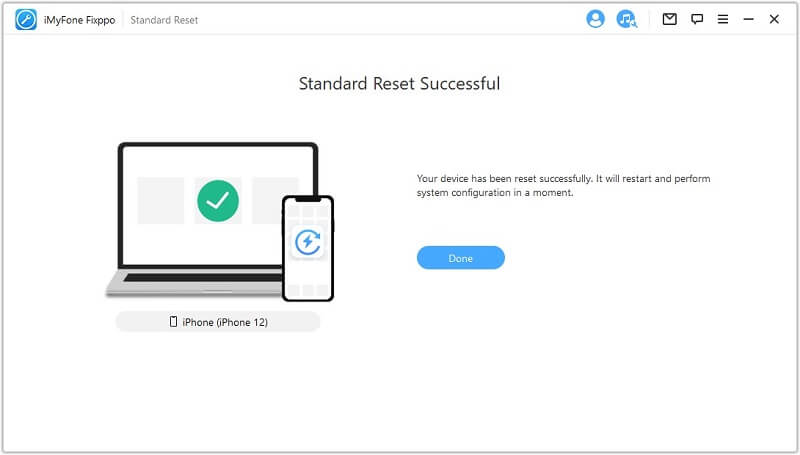
Заключение
Возможно, вам потребуется сбросить свой iPhone теперь, когда вы знаете, что это может быть очень выгодно избавиться от хакеров, удаления вирусов и улучшения времени автономной работы. Следовательно, когда вы сбрасываете свой iPhone, вам не нужно терять данные. Вы можете поддержать его и получить доступ к нему позже или даже на новом устройстве.


