Как стереть и форматировать внешние диски на вашем Mac
Краткое содержание:
В наши дни хранилище – это премия, и знание того, как отформатировать внешний жесткий диск для вашего Mac может пригодиться, если вы готовитесь к передаче файлов, чтобы сэкономить место на вашем компьютере. В этой статье мы рассмотрим шаги, чтобы форматировать внешний жесткий диск для Mac, используя утилиту диска. Мы также обсудим совместимые форматы файлов и альтернативные варианты очистки вашего внешнего диска.
Ключевые моменты:
1. Многие внешние жесткие диски построены из среды Windows, что делает переформатирование, необходимое для совместимости Mac.
2. Утилита диска, нативный инструмент на Mac, поддерживает различные форматы файлов, такие как APFS, MS-DOS, EXFAT и Mac OS расширенные.
3. APFS является рекомендуемым форматом для более новых модели MacBooks, в то время как Mac OS Extended подходит для старых версий MacOS.
4. CleanMymac X предоставляет монитор подключенных устройств, чтобы помочь пользователям очищать внешние диски и бесплатно пространство.
5. Чтобы очистить внешний жесткий диск, используя CleanMymac X, загрузите и установите приложение, выберите опцию подключенных устройств, найдите внешнее устройство и удалите мусор с помощью модуля Space Lins.
6. Перед форматированием жесткого диска обязательно выполните резервную копию любых важных файлов и запустите резервную копию машины времени в качестве меры предосторожности.
7. Чтобы форматировать внешний диск на Mac, используя утилиту диска, открыть утилиту диска из папки Applications, выберите внешнее устройство, нажмите «Стех.
Вопросы и ответы:
1. Зачем вам форматировать внешний жесткий диск для Mac?
Форматирование внешнего жесткого диска для Mac обеспечивает совместимость и обеспечивает безопасное хранение и обмен файлами.
2. Каковы совместимые форматы файлов для Mac?
Совместимые форматы файлов для Mac-это APFS, MS-DOS (FAT), EXFAT и Mac OS расширенные.
3. Какой формат рекомендуется для новых MacBooks?
Рекомендуемый формат для новых MacBooks – APFS.
4. Что используется для подключенных устройств для устройств Cleanmymac x?
Монитор подключенных устройств CleanMymac X позволяет пользователям очищать внешние диски, просматривать доступное дисковое пространство и удалять нежелательные файлы.
5. Как CleanMymac X может помочь очистить внешний жесткий диск?
CleanMymacx X помогает очистить внешний жесткий диск, предоставляя визуальное представление файлов, позволяя пользователям легко идентифицировать и удалять ненужные файлы.
6. Какие меры предосторожности вы должны принимать перед форматированием жесткого диска?
Прежде чем форматировать жесткий диск, важно резервное копирование любых важных файлов и запустить резервную копию машины времени в качестве меры предосторожности.
7. Как отформатировать внешний диск с помощью утилиты диска?
Чтобы форматировать внешний диск с помощью утилиты диска, открыть утилиту диска из папки Applications, выберите внешнее устройство, нажмите «Стехнуть», предоставить имя для устройства, выберите нужный формат на основе версии MacOS и нажмите «Стехнуть.
Примечание. Пожалуйста, обязательно следуйте предоставленным инструкциям и созданию резервного копирования перед форматированием любого диска.
Как стереть и форматировать внешние диски на вашем Mac
В наши дни хранилище – это премия, и знание того, как отформатировать внешний жесткий диск для вашего Mac может пригодиться, если вы готовитесь к передаче файлов, чтобы сэкономить место на вашем компьютере.
Как отформатировать внешний жесткий диск для Mac
В наши дни хранилище – это премия, и знание того, как отформатировать внешний жесткий диск для вашего Mac может пригодиться, если вы готовитесь к передаче файлов, чтобы сэкономить место на вашем компьютере.
Удивительно для многих пользователей Apple, многие внешние жесткие диски созданы в средах Windows, потому что Windows по -прежнему поддерживает монополию рынка операционной системы компьютерной системы.
Многие пользователи Apple беспокоятся о том, что переформатирование внешнего устройства хранения сложно, но на самом деле это довольно просто.
Поэтому, если вы приобрели общее несовместимое внешнее устройство, эта полезная статья проведет вас через шаги, необходимые для его формата для Mac, используя утилиту диска. Давайте начнем.
Формат жесткий диск для Mac: какие форматы файлов совместимы?
В этой статье мы покажем вам, как использовать нативный инструмент Apple, диск, чтобы правильно отформатировать внешний жесткий диск. Это жизненно важно для правильного и безопасного хранения и обмена файлами.
Утилита диска поддерживает многие форматы; Давайте поймем, какие форматы файлов совместимы с macOS:
- APFS (Apple File System) – формат для MacOS 10.13 и позже.
- MS-DOS (FAT) и EXFAT-работает для файловых систем, совместимые с Windows.
- Mac OS Extended – лучше всего подходит для MacOS 10.12 или раньше.
В конечном счете, если у вас есть более новая модель MacBook, APFS – лучший вариант для форматирования жесткого диска для Mac. Единственная логика для выбора Mac OS Extended, если вы запускаете MacOS Pre-Sierra.
Для получения более подробной информации об этих форматах, Apple имеет полезную статью для поддержки здесь.
Альтернативные варианты: как отформатировать жесткий диск для Mac
Если ваш внешний жесткий диск заполнен, и именно поэтому вы хотите стереть или переформатировать его, есть еще один более простой вариант – очистить какое -то ценное пространство.
Это верно; Возможно, внешняя пружина жесткого диска – это все, что вам нужно, вместо того, чтобы посвятить себя всему внешнему процессу форматирования жесткого диска.
Сортировка с помощью файлов может показаться для некоторых работ, но с новым монитором подключенных устройств из Cleanmymac X не может быть проще.
Этот недавно выпущенный монитор дает пользователям обновления полного статуса для всех устройств, подключенных к их Mac, включая внешние диски, iOS и устройства Bluetooth.
Он также предоставляет ценную информацию о доступном дисковом пространстве внешнего устройства и поддержке удаления мусора устройства.
Вот как вылететь ваш внешний жесткий диск:
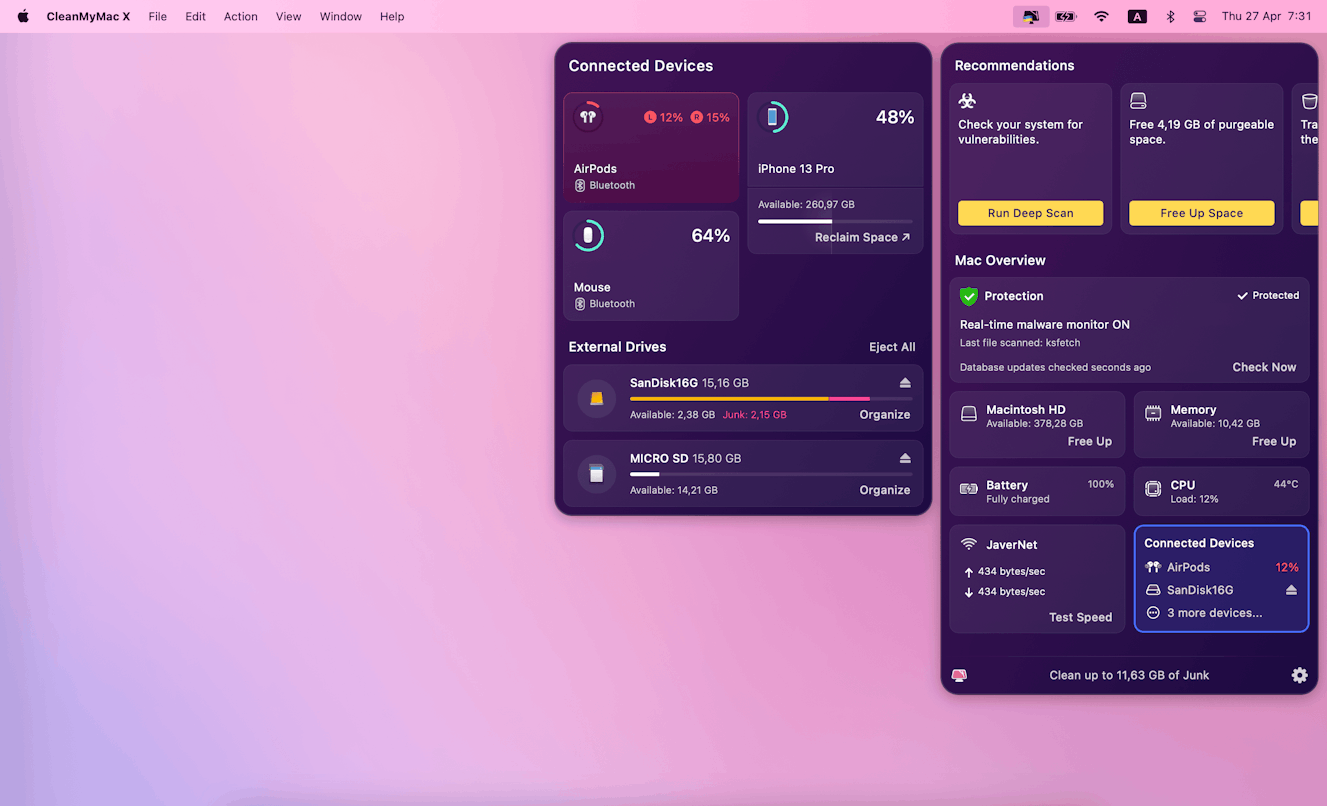
- Если у вас еще нет приложения, сначала, получите бесплатную версию здесь.
- Выберите значок приложения внутри вашей верхней панели инструментов – это небольшая значка IMAC.
- Выберите подключенные устройства, чтобы увидеть больше параметров.
- Под внешними устройствами найдите свое внешнее устройство для хранения, чтобы увидеть, сколько у него места и сколько мусор; Наведите на мусорное указание, чтобы очистить свой беспорядок.
- Нажмите «Организовать, чтобы запустить модуль космического линзы» в основном приложении; Следуйте простым инструкциям, чтобы визуально сравнить ваши файлы.
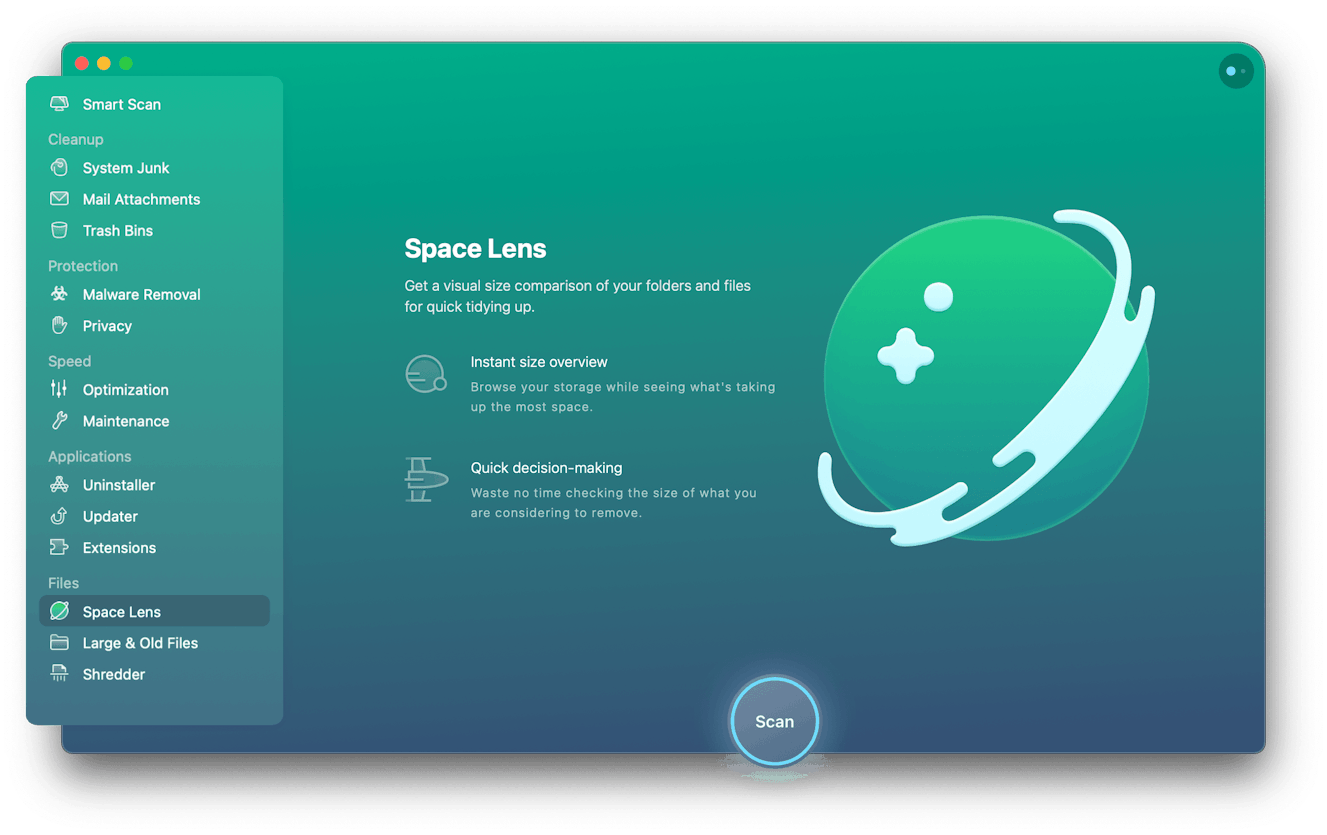
Если вам все еще интересно, как отформатировать внешний жесткий диск для Mac, перейдите к следующему разделу.
Как отформатировать внешний диск для Mac
Прежде чем стирать или отформатировать внешний жесткий диск, резервную копию любых файлов или папок, которые в настоящее время содержатся на нем, которые вы можете пожелать позже. После того, как вы отформатируете диск, вы не сможете восстановить какие -либо ранее сохраненные данные.
Также рекомендуется запустить резервную копию машины времени на вашем Mac, на случай, если что -то пойдет не так. Вот как его запустить:
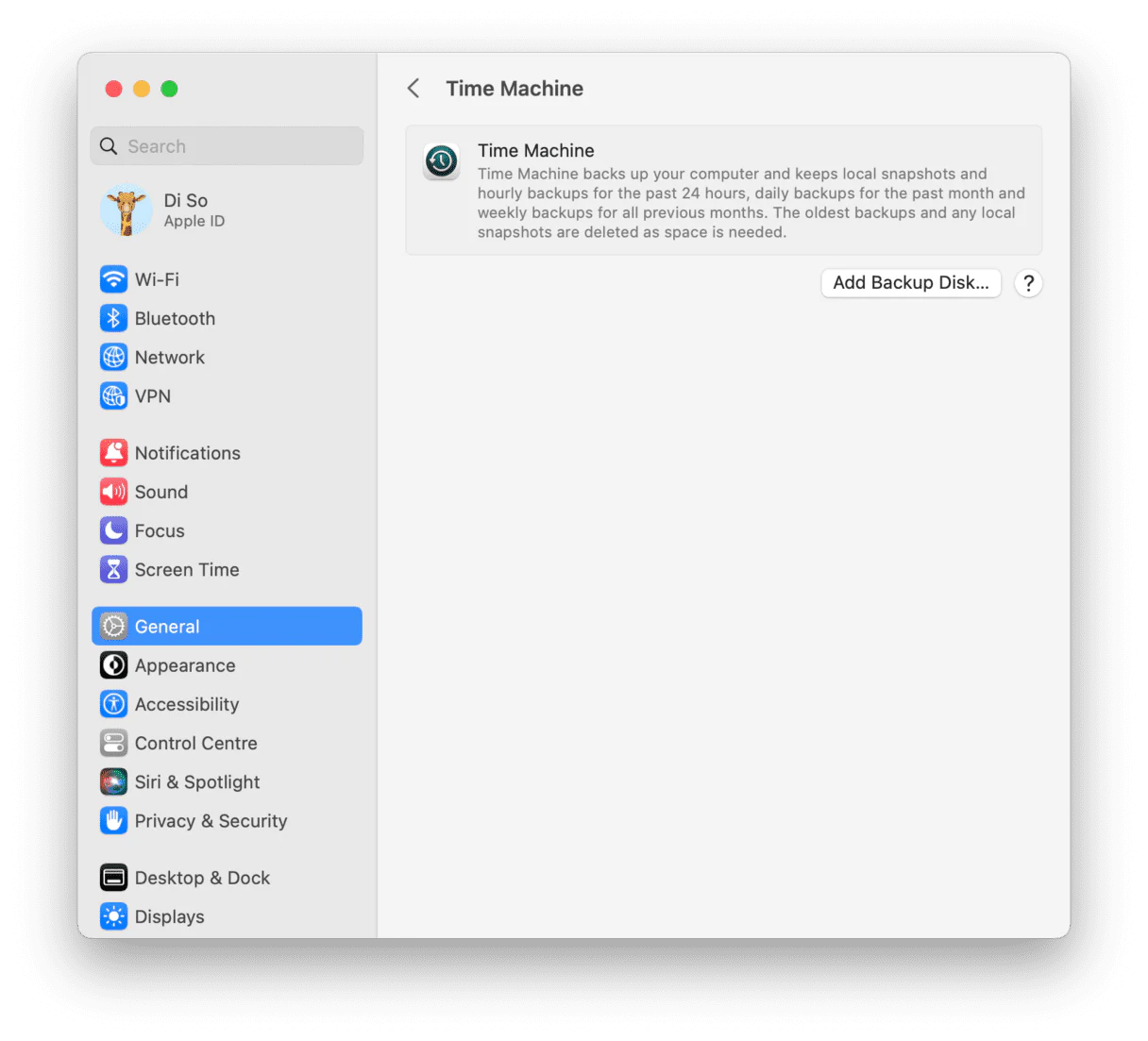
- Подключите внешнее устройство для резервного копирования.
- Нажмите на главное меню Apple и перейдите в настройки системы> Общие> Машины времени.
- Нажмите «Добавить диск» и выберите устройство хранения в списке.
- Нажмите «Настроить диск» и следуйте инструкциям на экране.
Теперь вы готовы переформатировать внешний жесткий диск на Mac.
Подключите внешний жесткий диск, который вы хотите отформатировать на своем MacBook, а затем выполните следующие шаги:
- Утилита открытого диска от Finder> Приложения> Утилиты.
- Теперь найдите и выберите свое внешнее устройство на левой боковой панели.
- В верхней панели щелкните стирание.
- В следующем окне завершите следующее:
– Назовите свое устройство.
– Выберите желаемый формат из раскрывающегося списка на основе версии MacOS, который у вас есть в настоящее время, и советы, которые мы предоставили выше (TIP: для MacOS новее, чем Sierra, выберите APF).
– Выберите карту раздела GUID из раскрывающейся схемы. - Нажмите на сохранение.

Жесткий диск теперь будет полностью стерт и переформатирован. Не будьте слишком встревожены, если это займет некоторое время; Убедитесь, что вы остаетесь терпеливыми и не отключайте жесткий диск, пока не увидите сообщение «Процесс стирания завершен». Тогда вы можете нажать «Сделано», чтобы закончить процесс.
Теперь ваш недавно отформатированный диск готов к использованию. Как легко это было!
Устранение неполадок: формат Mac Внешний жесткий диск
Иногда пользователи сталкиваются с проблемами при переформатировании внешних дисков; Вот несколько советов.
Не могу найти свой внешний диск в утилите диска
Если вы не можете найти свое внешнее устройство хранения в утилите диска, попробуйте следующие советы:
- Попробуйте использовать другой кабель.
- Полностью выключите свой Mac и удалите все подключенные периферийные устройства.
- Попробуйте снова отформатировать жесткий диск в утилите диска.
«Процесс стирания не удался»
Иногда пользователи сталкиваются с проблемами при переформатировании диска, и обнаруживают, что процесс не работает, заставляя появиться сообщение об ошибке процесса. Эта разочаровывающая проблема требует дальнейшего устранения неполадок; Вы можете прочитать руководство Apple по ремонту диска Mac здесь.
Какой формат жесткого диска будет лучше всего работать как на Mac, так и на ПК?
Эти форматы будут совместимы как с MAC, так и с ПК: FAT, FAT32 и EXFAT.
Таким образом, как вы можете ясно видеть из советов в этой статье, переформатирование внешнего жесткого диска на Mac довольно просто.
Не забудьте запустить это резервное копирование машины, прежде чем начать; Нет ничего хуже, чем невозможные потерянные данные, так что не рискуйте.
Увидимся в следующий раз, чтобы получить больше отличных советов по Mac!
Как стереть и форматировать внешние диски на вашем Mac
В этом пошаговом учебном пособии вы’LL научитесь стереть и форматировать флэш-накопитель, жесткий диск или другой внешний диск, используя приложение встроенного диска на вашем Mac.
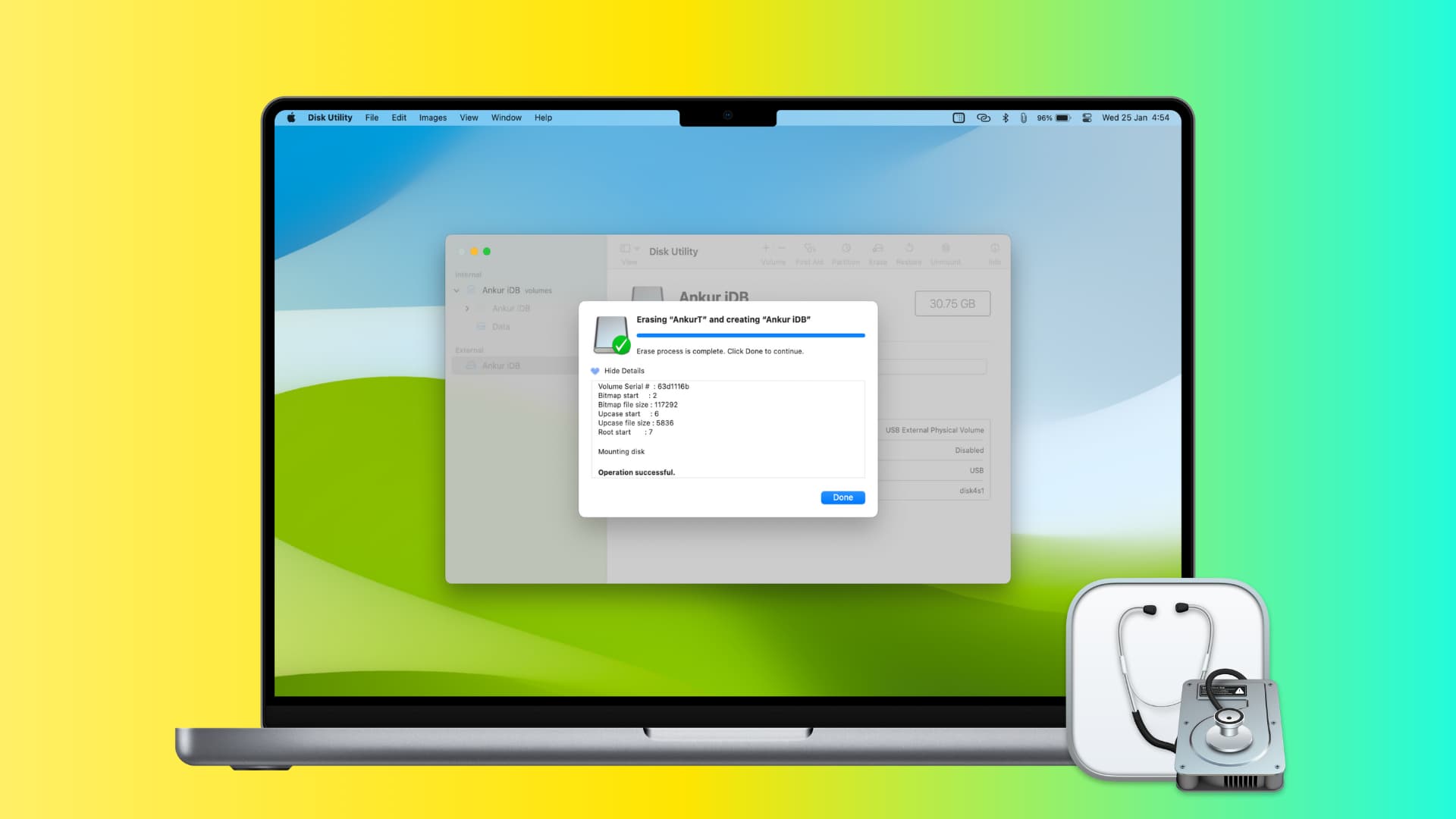
Формат и стирайте диск на Mac: скрывать
Зачем форматировать диск
Чтобы изменить формат файловой системы: Если внешний вас приводит’Попытка подключиться’T распознается компьютером, интеллектуальным телевизором, планшетом, телефоном или другими подобными устройствами, которые’S вероятно, потому что драйв’S существующий формат файловой системы – это тот, который’S не поддерживается операционной системой этого устройства. В этой ситуации вы’LL должен отформатировать внешний диск в поддерживаемый формат файла. Подробнее об этом позже.
Чтобы исправить поврежденный диск: Флэш -накопитель может быть поврежден и показывать ошибки при подключении к компьютеру. Например, вы можете увидеть всплывающее предупреждение, “Вам нужно отформатировать диск, прежде чем вы сможете его использовать.” В таких случаях форматирование диска должна решить текущие проблемы.
Чтобы все стереть: Форматирование привода вытирает все, и это быстрый способ очистить диск без необходимости вручную удалять файлы.
Чтобы сделать данные невозможными: Во время форматирования вы можете надежно стереть диск, что сделает свои существующие данные невозможно. Подробнее об этом в конце поста.
Какой формат файловой системы выбрать
Спросите себя, где вы хотите использовать внешний жесткий диск, SSD, SD -карта, ручка и т. Д.
- Если вы хотите использовать его только на компьютерах Mac, вы можете выбрать Mac OS расширена.
- Если вы хотите использовать его в Windows, MacOS, Linux, телевизорах, телефонах и в других местах, выберите Exfat (рекомендуется) или MS-DOS (жир).
Сделать резервную копию
Предупреждение: Форматирование диска будет стереть все его содержимое и отныне рассматриваться как совершенно новый диск, который настраивается для первоначального использования. Если существующие данные на диске являются ценными, обязательно скопируйте их на Mac или где -то еще, прежде чем форматировать его.
Как стереть и отформатировать внешний диск на Mac
1) Подключите внешний диск к вашему Mac’S USB -порт.
2) Откройте встроенный Дисковая утилита приложение на вашем Mac.
3) В боковой панели выберите диск или его том, который вы хотите стереть.
4) Нажимать Стереть.
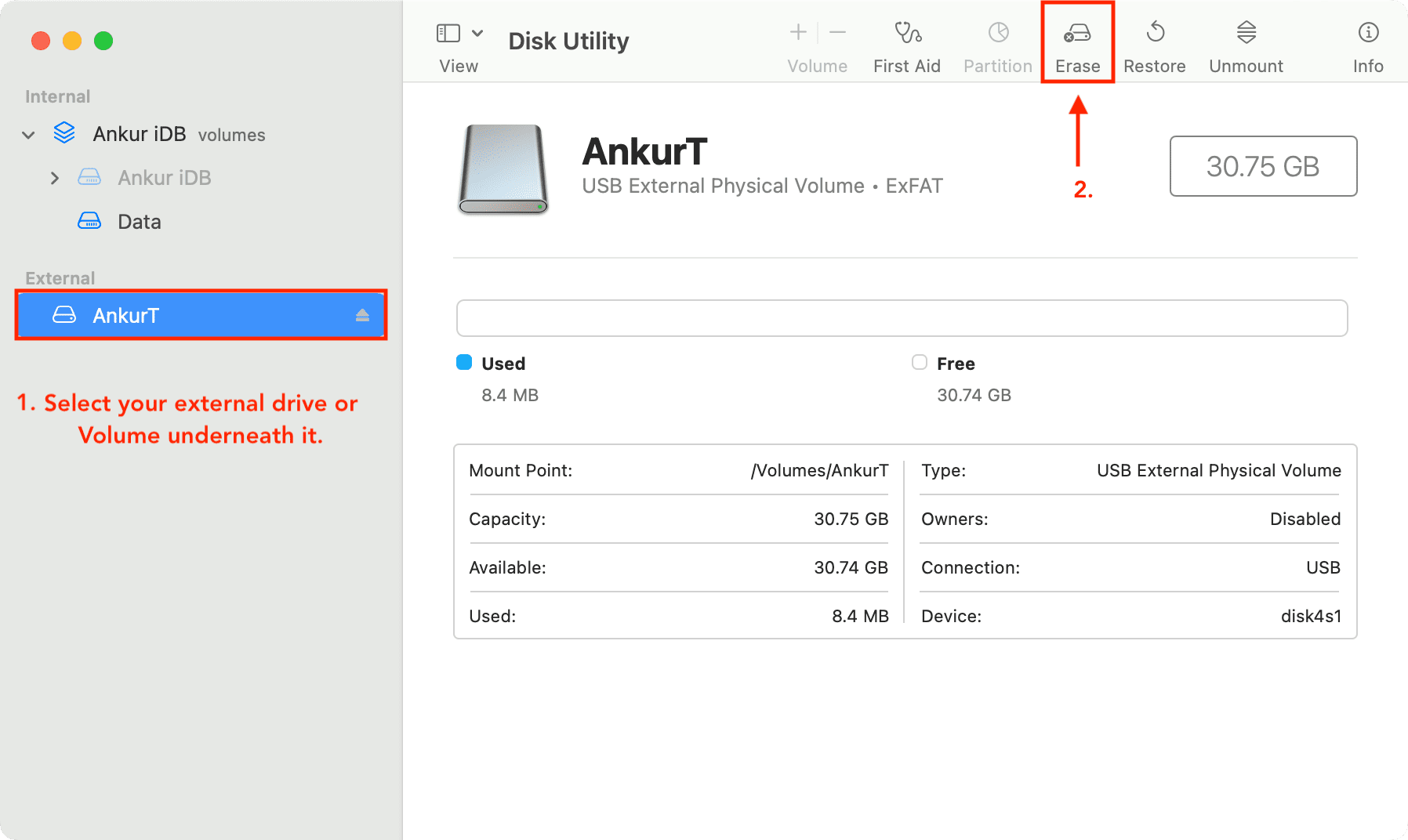
5) Введите имя Вы хотите использовать в качестве диска’новое имя, когда -то’S отформатирован. Примечание: Если вы выберете формат MS-DOS и EXFAT (следующий шаг), имя диска должно быть одиннадцатью символами или меньше из-за устаревших ограничений Microsoft’S -файловая система.
6) Нажмите Формат Всплывающее меню, затем выберите желаемый формат диска. Мы’LL SELECT Exfat как это’S универсально совместим. Примечание: В зависимости от типа диска вы’Повторный использование, некоторые параметры формата не могут быть отображены здесь.
7) Вы видите возможность выбрать Схема за ваш диск? Если это так, вы, вероятно, доново’T должен изменить его, или вы можете выбрать карту раздела Guid.
8) Если у вас есть конфиденциальные файлы на диске и теперь продают этот диск или отдают его, вы можете использовать Параметры безопасности кнопка, чтобы сделать вещи невозможными. Отсюда выберите наиболее безопасные (крайне правый вариант) или что-нибудь, что между ними.
9) Наконец, нажмите Стереть кнопка, чтобы утилита диска начнет форматировать свой диск. Ты’Обратите внимание, что значок диска исчезает с рабочего стола. Но Дон’Т беспокойство. Он будет повторно опустить в систему, как только дисковая утилита завершит его форматирование.
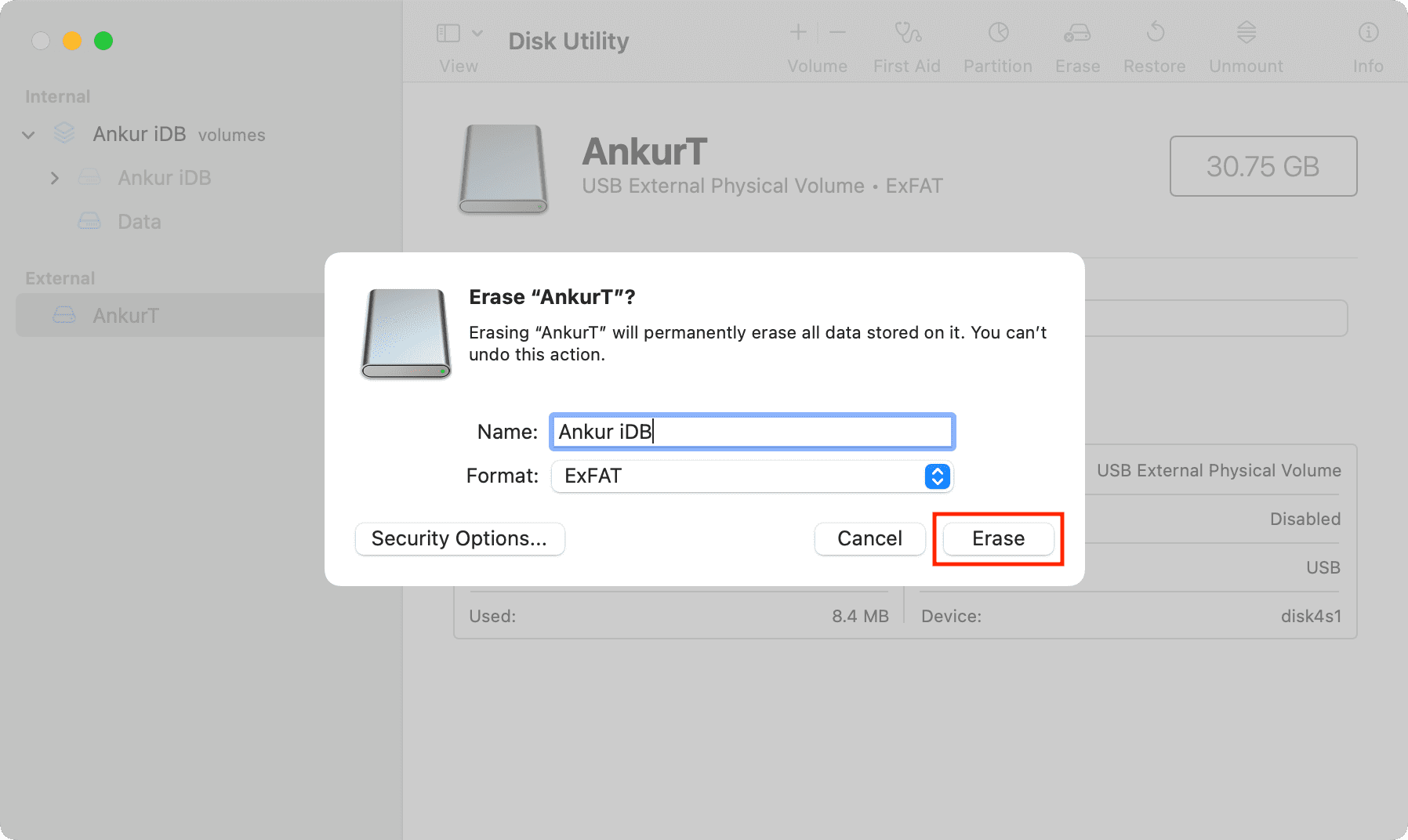
10) Когда диск был стерт или отформатирован, нажмите Сделанный и бросить утилиту диска.
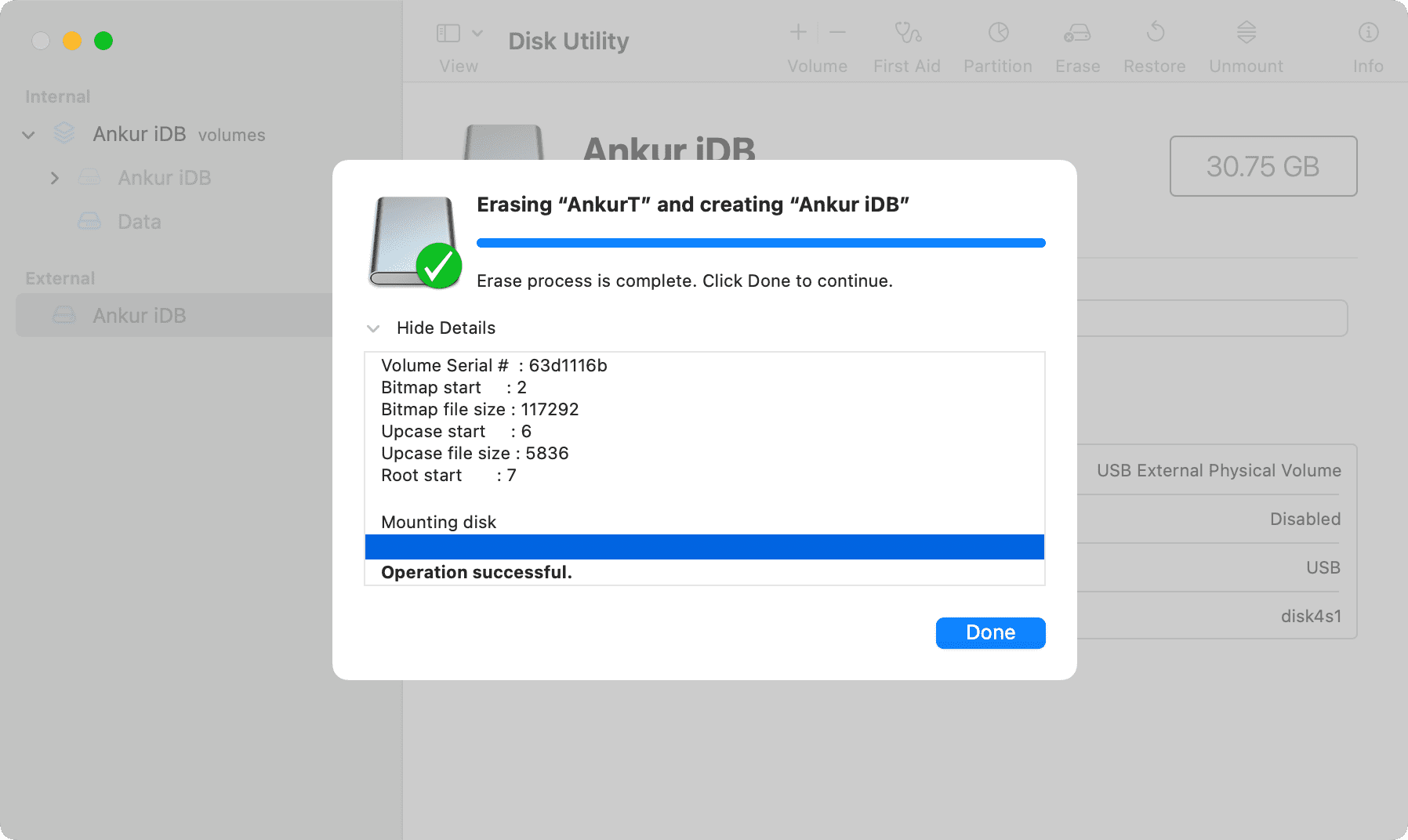
Ваш диск сейчас стерт, переформатирован и готов к использованию!
Дон’t забудьте выбрать ваши внешние устройства хранения, когда вы’повторно сделано с использованием их. Неспособность отскаить внешнее устройство хранения до отключения оно может привести к потере данных.
Стирание диска и объема
Утилита диска позволяет стереть диски или объемы. Стирание диска удаляет все его объемы и файлы. Стирание тома удаляет все файлы в этом томе, но не влияет на другие тома.
Если вы хотите стереть весь диск вместе с любыми разделами на нем, обязательно выберите свое устройство хранения в утилите диска’S -боковая панель, а не одна из его разделов.
Схема, поддерживаемая дисковой утилитой на Mac
Когда ты’Повторите форматирование диска, вы можете увидеть опцию, чтобы выбрать схему. Вы можете оставить коробку схемы нетронутой и пусть это будет то, что показывает утилита диска. Или вы можете использовать одну из этих трех схем:
- Групповая карта разделения: Выберите это, если у вас есть Mac с процессором Intel или недавней машиной с Apple Silicon (M1, M2 и его преемники). Новые компьютеры Windows также используют эту схему.
- Карта раздела Apple: Выберите эту схему, если вы хотите, чтобы диск был совместимы с Macs на основе PowerPC.
- Master Boot Record (aka “fdisk”): Выберите это, чтобы сделать его совместимым со всеми компьютерами Windows.
Варианты безопасности при стирании в утилите диска
А Самый быстрый Опция не надежно стирает файлы на диске, что означает, что приложение для переоборудования диска может их восстановить.
Следующий вариант записывает пропуск случайных данных, а затем один проход нулей на весь диск, стирая всю информацию, используемую для доступа к вашим файлам.
Третий вариант записывает данные три раза, что соответствует U.С. Стандарт Департамента энергетики для надежного стирания магнитных средств массовой информации.
И Наиболее безопасно Опция записывает данные целых семь раз, чтобы встретить U.С. Министерство обороны 5220-22-м Стандарт для надежного стирания магнитных средств массовой информации.
Примечание: Кнопка «Параметры безопасности» – это’T доступен для всех типов устройств хранения. В случае, если ты не надо’это не вижу, ваш Mac выиграл’T надежно стереть драйв. Он выполнит простое стирание, и данные могут быть восстановлены с помощью приложений восстановления.
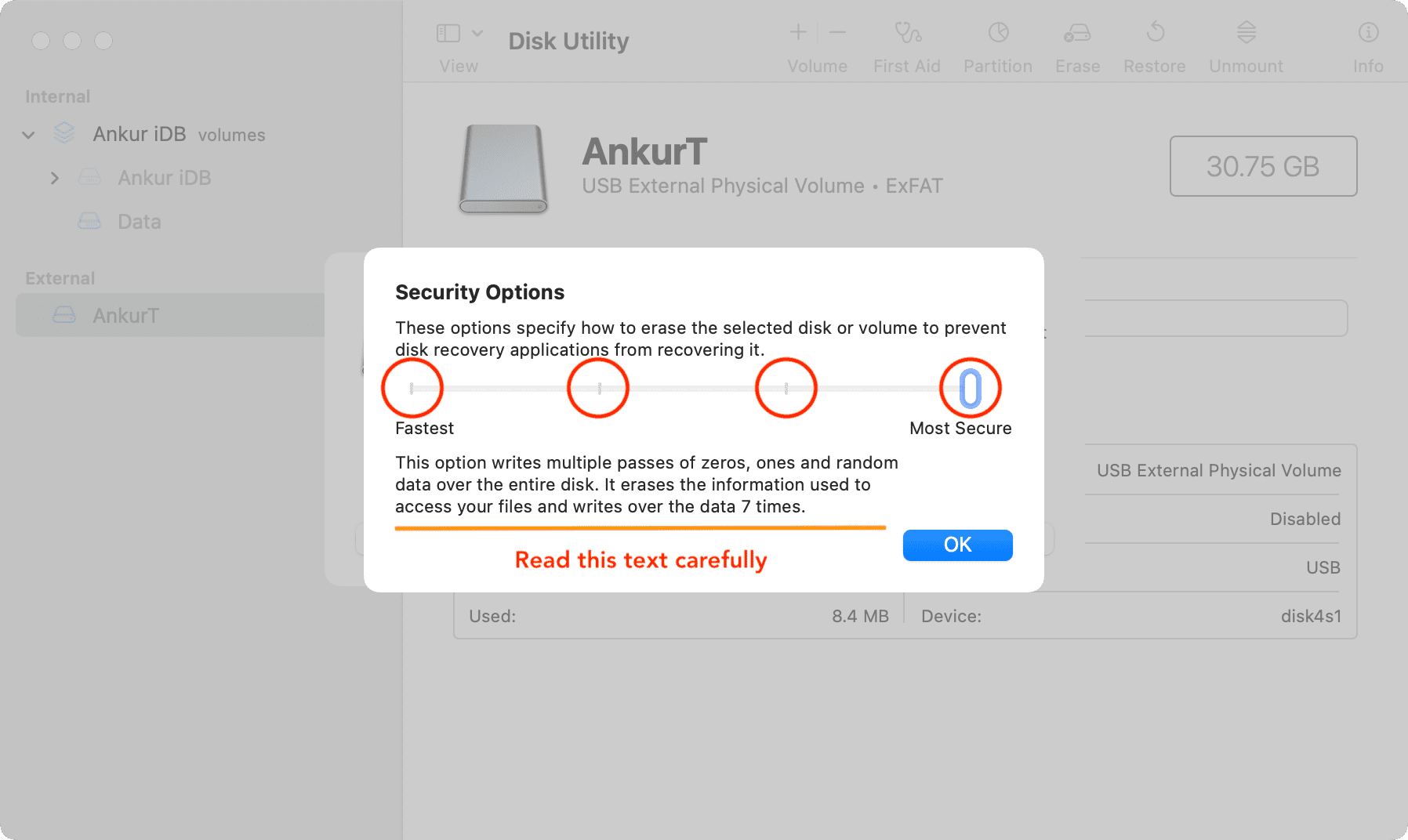
Стремясь стереть объем стартапа?
Имейте в виду, что, используя вышеуказанные шаги, вы не можете стереть основной внутренний диск, который содержит объем вашего запуска. Для этого запустите свой Mac с другого диска или загрузите его в режиме восстановления. Этот специальный режим устранения неполадок не только позволяет вам стирать диск запуска, но и получить доступ к командам терминала, переустановить macOS и выполнять другие задачи домашнего хозяйства.
Проверьте следующее:
- Как восстановить ошибки диска Mac в режиме восстановления macOS
- Как показать значок хранения на рабочем столе Mac на рабочем столе
- Как удалить дисковые перегородки на Mac с утилитой диска
Как отформатировать внешний жесткий диск Seagate на Windows или Mac
Форматируйте свой диск с помощью правильной файловой системы для создания нового пространства для файлов и данных.

Халид Абдуллахи

Любой компьютер использует диск. Он используется для хранения файлов и программ на вашем компьютере. Но есть случаи, когда вам нужно отформатировать свой диск. Чем больше места для хранения, тем быстрее ваш компьютер! Таким образом, испытывает ли ваш компьютер отставать или страдает от низкого хранилища.
В отличие от внутренних жестких дисков Seagate, большинство новых жестких дисков Seagat. Но вам может потребоваться отформатировать диск, если вы используете его с новым компьютером или если вы хотите стереть данные на дисков.
В этой статье
Часть 1. Что произойдет, если вы форматируете внешний жесткий диск Seagate?
Ответ прост, как только вы форматируете внешний жесткий диск Seagate, все данные, хранящиеся на вашем диске, будут удалены. К ним относятся файлы, папки или программы. Кроме того, диск вернется к своему первоначальному формату, вызывающему несовместимость устройства. Вот почему важно создать резервную копию важных файлов, чтобы предотвратить их потерю.
Часть 2. Как выбрать правильный формат файла для форматирования внешнего жесткого диска Seagate?
Выбор правильного формата для твердых внешних дисков Seagate необходим, поскольку он определит, какой формат файла подходит вашему компьютеру’S потребности. Это также повысит производительность вашего компьютера и улучшит его операционную систему.
Проверьте эту таблицу для сравнения:
Формат файла
Совместимость системы
Часть 3. Как форматировать внешний жесткий диск Seagate на окнах?
Для Windows XP/Vista/7/8/10/11
Для macOS X 10.10 – macOS 13
Внутренние диски Seagate не предварительно форматируются и должны быть отформатированы перед использованием. Диски, которые будут загружаться, отформатируются в процессе установки операционной системы. Помните, что это стерет все ваши данные. Резервное копирование необходимо, чтобы избежать потери данных.
Вот три различных ситуация о том, как вы можете отформатировать внешний жесткий диск Seagate на окнах:
Ситуация 1: форматируйте новый внешний жесткий диск Seagate
Сделайте эти шаги, когда Windows, как инициализировать свой компьютер, когда вы подключите к нему новый диск:
Шаг 1: Управление открытым диском. Для этого щелкните правой кнопкой.
Шаг 2: Выберите инициализировать диск. Затем выберите MBR для дисков под 2 ТБ во время выбора GPT для дисков более 2 ТБ.
Шаг 3: Затем щелкните правой кнопкой мыши нераспределенное пространство и выберите новый простой том. Следите за мастером на экране, чтобы создать разделы на внешнем жестком диске Seagate.
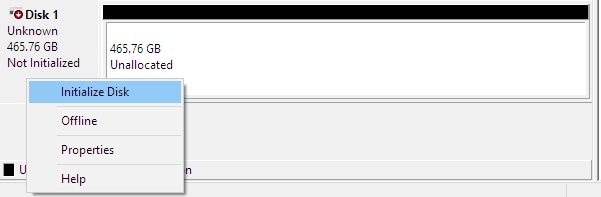
Ситуация 2. Переформатировать драйв
Обычно управление дисками используется для переформатирования диска. Просто следуйте этим простым шагам, и вы’По
Шаг 1: Управление открытым диском.
Шаг 2: Щелкните правой кнопкой мыши. Затем выберите формат.
Шаг 3: Выберите файловую систему, затем назовите объем файла после. После того, как это сделано, нажмите ОК.
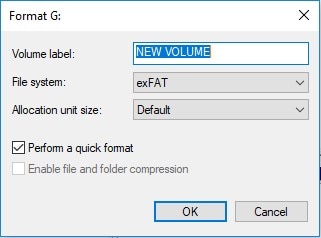
Ситуация 3: Отформатируйте ранее отформатированный для Mac Drive на Windows
Есть случаи, когда диск ранее отформатирован для Mac. В этом случае, управление диском покажет три раздела. Одним из них является разделение системы EFI, которое не может быть удалено в управлении дисками. Используйте Diskpart, чтобы удалить этот раздел. Вот шаги:
Шаг 1: Открыть Управление диском.
Шаг 2: Нажимать Windows Key + R Чтобы открыть диалоговое окно запустить.
Шаг 3: Входить “дискчат” В диалоговом окне «Раньше».
Шаг 4: Нажимать Входить.

Шаг 5: Введите эту серию команд, чтобы преобразовать раздел EFI в базовый раздел:
- “Список диска”
- “SEL DISK 0“
- “Список раздела“
- “Сель -раздел 1“
- “Установить src =” https: // images.Чудесхар.com/recormit/article/recaramat_seagate_hard_drive_convert.jpg “alt =” форматирование внешнего жесткого диска Seagate преобразование ”/>
Шаг 6: Используйте команду «Удалить переопределение раздела», чтобы удалить раздел системы EFI.
Шаг 7: Удалить другие разделы, а затем создать новый.
Часть 4. Как отформатировать внешний жесткий диск Seagate на Mac, используя утилиту диска?
Форматирование внешнего диска Seagate для Mac может быть сделано через несколько минут. Просто убедитесь, что ваш компьютер Mac подключен к внешнему приводу Seagate, и вы выбираете правильные параметры форматирования. Проверьте приведенные ниже шаги:
Шаг 1: Подключите устройство. Затем откройте утилиту диска, нажав Открытый искатель. Выбирать Приложения затем Коммунальные услуги.
Шаг 2: В левом верхнем углу выберите щелчок Вид и выберите Покажите все устройства.
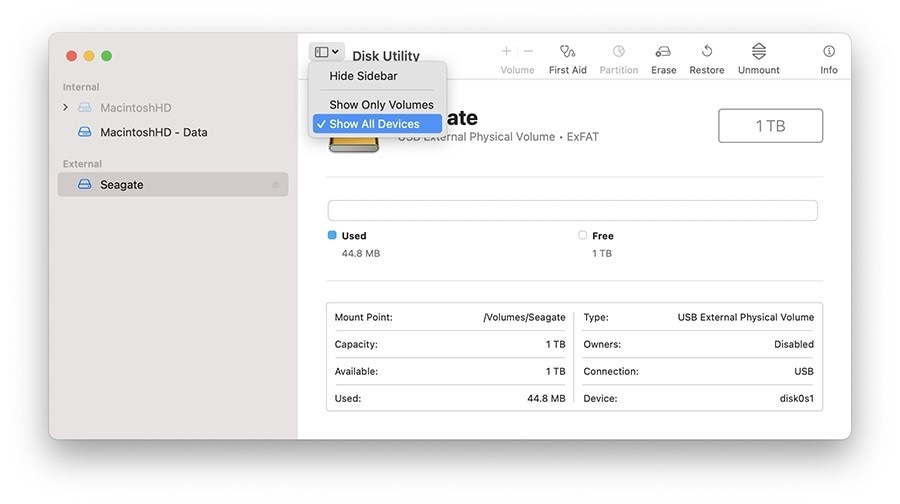
Шаг 3: Выберите неопределенную запись, где вы можете увидеть медиа.
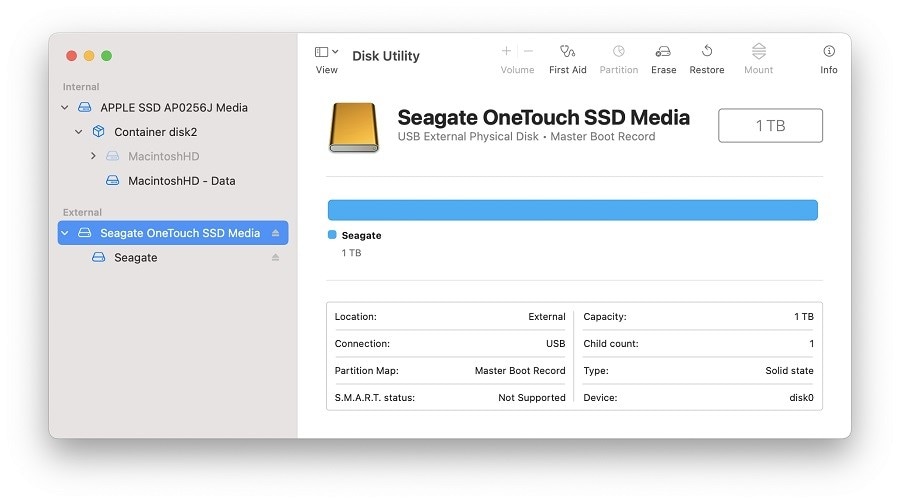
Шаг 4: Введите имя тома, формата и схемы.
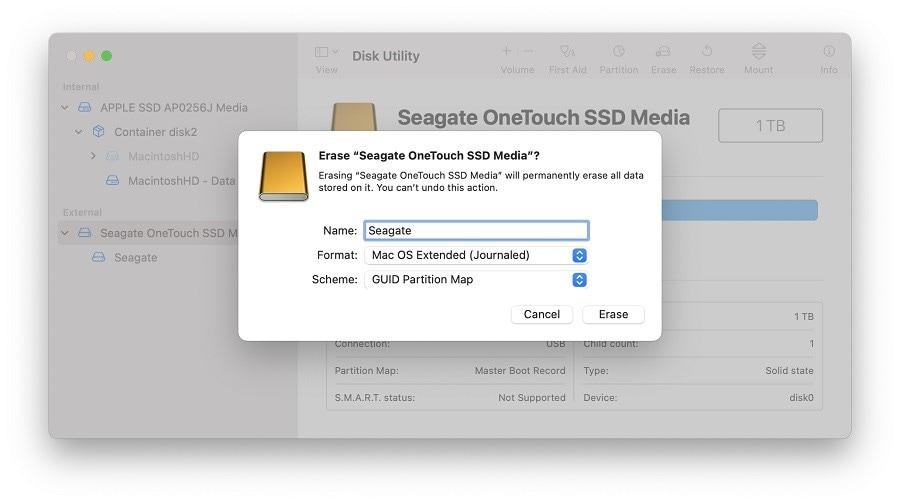
Шаг 5: Нажмите Кнопка стирания Чтобы начать форматирование. После завершения нажмите сделанный.
Шаг 6: Проверьте отформатированный диск, выбрав отступаемой записи.
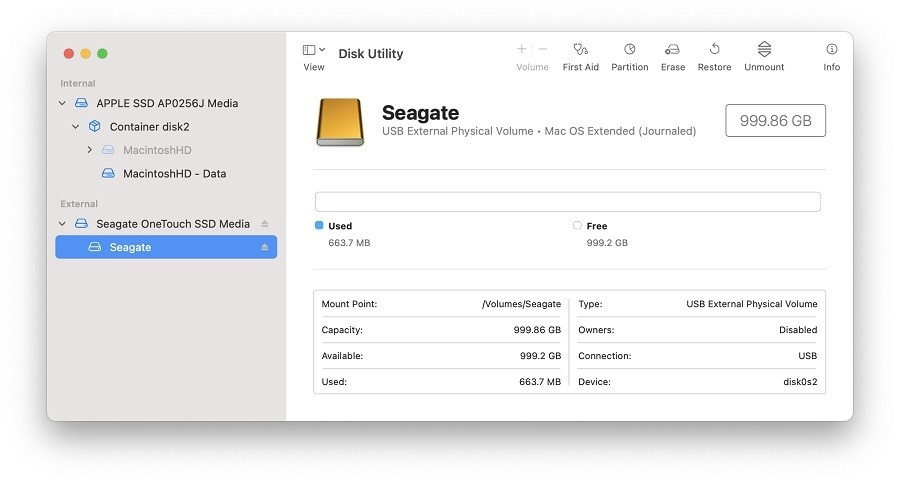
Часть 5. Как восстановить данные с внешнего жесткого диска Seagate?
Локальный ущерб, удаление, форматирование, коррупция, системная ошибка или вирусная атака – возможные причины, по которым вам необходимо восстановить внешний жесткий диск Seagate. Пожалуйста, не волнуйтесь. С помощью восстановления данных вы получаете потерянные или поврежденные данные с его 96% -ным уровнем восстановления. Когда ваши данные теряются с внешнего жесткого диска Seagate, вы можете попробовать это программное обеспечение для восстановления Seagate и получить потерянные файлы. Вот шаги по тому, как его использовать:
Для Windows XP/Vista/7/8/10/11
Для macOS X 10.10 – macOS 13
Шаг 1: Запустите Wondershare Recoverit, затем выберите внешний жесткий диск Seagate
Чтобы восстановить данные с жесткого диска Seagate, вам нужно выбрать устройство и нажать “Начинать” .

Шаг 2: сканирование жесткого диска Seagate
Восстановить восстановление Seagate сразу же начнет тщательное сканирование для поиска всех скрытых файлов и данных . В случае, если данные теряются в разделе, программное обеспечение может легко найти решение.

Шаг 3: Предварительный просмотр и восстановление файлов с Seagate Drive
После того, как процесс сканирования будет выполнен, вы можете просмотреть все восстанавливаемые файлы, перечисленные типом файла или пути файла. Вы можете предварительно просмотреть их и выбрать те, которые вы хотите восстановить. Нажмите «Восстановить», чтобы восстановить потерянные данные.

Заключение
Неоспоримо, что Seagate посвящает себя созданию качественных внешних жестких дисков. Тем не менее, потеря данных неизбежна, даже для пользователей внешнего жесткого диска Seagate. Хорошо, что Wondershare разработал восстановление- профессиональный инструмент восстановления данных, который может извлечь данные от всех устройств или СМИ, которые считаются невозможными другими компаниями.
Для Windows XP/Vista/7/8/10/11
Для macOS X 10.10 – macOS 13
Лучшие способы форматирования внешних дисков для Windows & Mac
Как macOS и Windows позволяют пользователям форматировать свои жесткие диски, используя встроенные утилиты. Несмотря на то, что большинство людей ассоциируют форматирование с установкой системы, есть много других причин, по которым вы, возможно, захотите отформатировать свой жесткий диск.
Это может быть связано с тем, что устройство хранения испытывает проблему или, возможно, вы приобрели новое внешнее устройство хранения и пытаетесь заставить его работать с вашим компьютером Mac или Windows.
В этой статье мы рассмотрим различные способы, которыми вы можете отформатировать устройство для хранения как на Mac, так и на Windows.
Во -первых, пусть’S рассказывает об общих ситуациях, когда вам может потребоваться отформатировать устройство хранения в первую очередь.

Общие ситуации, когда вам нужно отформатировать жесткий диск
Может быть много причин, по которым вам может потребоваться отформатировать устройство хранения.
- �� Приобрел новый внешний жесткий диск, и вы’готовы настроить и использовать его.
- �� Вы получили от кого -то устройство хранения и хотите стереть содержимое, чтобы вы могли начать его использовать.
- �� У вас есть устройство для хранения, которое вы хотите стереть, чтобы освободить место для новых данных. Это может быть распространенным сценарием, когда вы’сфотографировал или файлы с устройства хранения и поместите их на свой компьютер, и теперь вы надеваете’У них больше не нужна на внешнем устройстве.
- ������ Устройство хранения испытывает проблемы и’t работает правильно. Формат обычно может исправить это, так как устройство может иметь поврежденные данные.
Независимо от того, почему вы хотите отформатировать свой жесткий диск, есть некоторые соображения, которые должны быть сделаны, прежде чем начать. Прежде всего, вам нужно решить, какую файловую систему использовать. Позволять’S посмотрите и поговорите о том, какую файловую систему вы можете выбрать.
Как выбрать формат файла
Короче говоря, если вы’re на Mac Используйте APFS (файловая система Apple) и если вы’Повторите в Windows, используйте NTFS. Оба они являются самыми новыми, самыми быстрыми и самыми надежными файловыми системами, доступными в обеих операционных системах. Позволять’S познакомитесь с файловыми системами для тех, кто любопытен и хочет узнать больше.
MacOS использует файловую систему Apple (APFS), в то время как Windows использует файловую систему NTFS. Позволять’S рассказывает немного о каждой из этих файловых систем и других, которые вы могли бы рассмотреть, и о преимуществах каждой.
| Система | Обзор |
| NTFS | По умолчанию и современная файловая система, используемая Windows, и это предпочтительная файловая система, которую следует использовать. |
| APFS | Файловая система Apple – это то, что ваш Mac будет использовать по умолчанию. Это быстро и эффективно, и это файловая система, которую вы должны использовать, если у вас нет других конкретных потребностей. |
| Mac OS журналирована | Использует формат Mac (Journaled HFS Plus) для защиты целостности иерархической файловой системы. Выберите эту опцию, если вы не надо’Т должен быть зашифрованный или чувствительный к случаю формат. |
| Mac OS Extended (Journaled, зашифровано) | Использует формат Mac, требует пароля и шифрует раздел. |
| exfat | Этот формат файла лучше всего подходит для внешних устройств, таких как USB -диски для большого пальца и внешние жесткие диски, из -за того, как он работает с USB -соединениями. Вы также можете использовать этот формат данных как на Mac, так и на Windows вместе. |
| HFS+ | Формат файла, используемый на Mac перед APFS. Есть не’T есть повод больше использовать этот формат файла. |
| FAT32 | Старая файловая система и ISN’T так быстро или эффективно, как NTF. Недостаток этого в том, что он выиграл’T поддерживаю большие форматы файлов. Лучше всего использовать NTF или Exfat. |
Теперь, когда мы’Взглянули на форматы файлов, пусть’S перейти к фактическому форматированию внешнего жесткого диска.
Как отформатировать внешний жесткий диск на Mac
Пользователи MacOS имеют в своем распоряжении удобный инструмент под названием Disk Utility. С этим, это’можно легко отформатировать устройство хранения с несколькими щелчками. Вы можете запустить его из папки Applications или использовать Spotlight. Основное окно утилиты содержит список устройств хранения, сведения о устройстве хранения и параметры форматирования.
Позволять’S взгляните на то, как отформатировать устройство хранения на Mac.
- Подключите устройство для хранения, которое вы хотите отформатировать к своему Mac.
- Перейти к приложениям и утилитам и утилиту запуска диска. Приложение появится, как показано ниже со списком доступных устройств хранения слева и различных вариантов управления дисками справа. Внизу главного окна находятся данные устройства хранения, включая описание диска, тип подключения, серийный номер USB, общая емкость, статус записи, S.М.А.р.Т. Схема статуса и карты раздела.
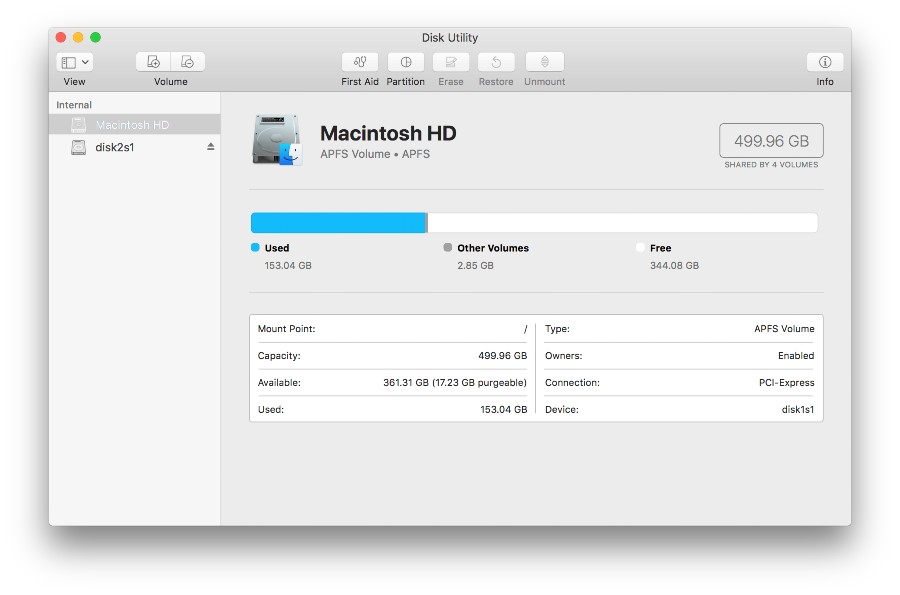
- Выберите устройство хранения в списке слева и нажмите на вкладку «Стареть». Прежде чем вы сможете нажать кнопку «Ставка», расположенная на вкладке «Старания», необходимо выбрать, какую файловую систему вы хотели бы использовать, и дать ей имя. Если вы’Не уверен, какой вариант вы должны выбрать, ознакомьтесь с нашим предыдущим разделом, где мы подробно рассказали о том, какой формат данных вы должны использовать.
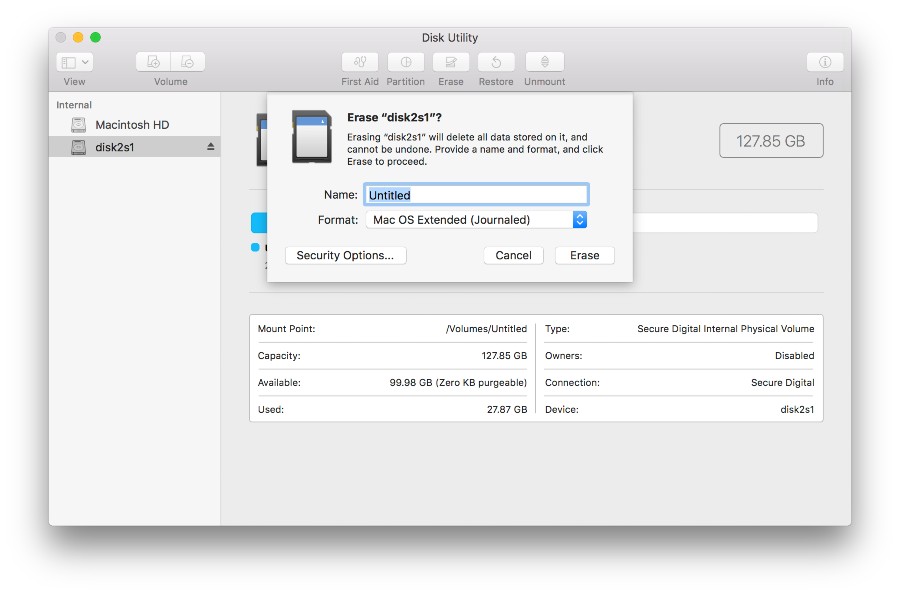
- Дайте вашему внешнему жесткому диску имя, а затем выберите, какой формат данных вы хотели бы форматировать. Нажмите кнопку «Стереть», чтобы запустить процесс форматирования. В зависимости от размера и скорости вашего устройства хранения, это может занять минуту или две. После завершения процесса форматирования вы сможете передавать файлы в недавно отформатированный флэш -накопитель.
Что’сидеть! Форматирование на macOS – это простой и прямой процесс. Теперь, пусть’S взгляните на то, как это сделать в Windows.
Как преобразовать жесткий диск, форматированный Mac для работы в Windows
Когда вы используете внешний жесткий диск с Mac, он, скорее всего, будет использовать APFS, который является Apple’S -файловая система. Эта файловая система выиграла’Это узнаваем машиной Windows, чтобы жесткий диск должен был быть отформатирован, прежде чем его можно будет использовать на машине Windows.
Перед форматированием в Windows вы можете сделать резервную копию ваших данных, если у вас есть что -то важное на внешнем жестком диске. Вы можете использовать дисковую тренировку’S Byte-Byte Fabure Feature, о которой мы говорим позже в статье, если у вас есть данные, которые вы хотите сохранить. Функция резервной копии бесплатная и очень проста в использовании.
Если вы’Не уверен, какой формат данных форматирует ваше устройство, посмотрите на раздел выше, когда мы погружаемся в какой формат, который вы можете использовать, на основе использования случая внешнего жесткого диска.
Форматирование внешнего жесткого диска на окнах может быть выполнена всего за несколько шагов.
- Чтобы отформатировать жесткий диск для Windows, откройте проводник файлов и нажмите на этот ПК. Если жесткий диск, который вы хотите отформатировать, подключен к вашему ПК, он должен быть там.
- Щелкните правой кнопкой мыши и выберите опцию формата в контекстном меню. Имейте в виду, что вы можете форматировать только устройства хранения, которые в настоящее время не используются. Windows представит вам окно форматирования, где вы можете указать различные параметры форматирования.
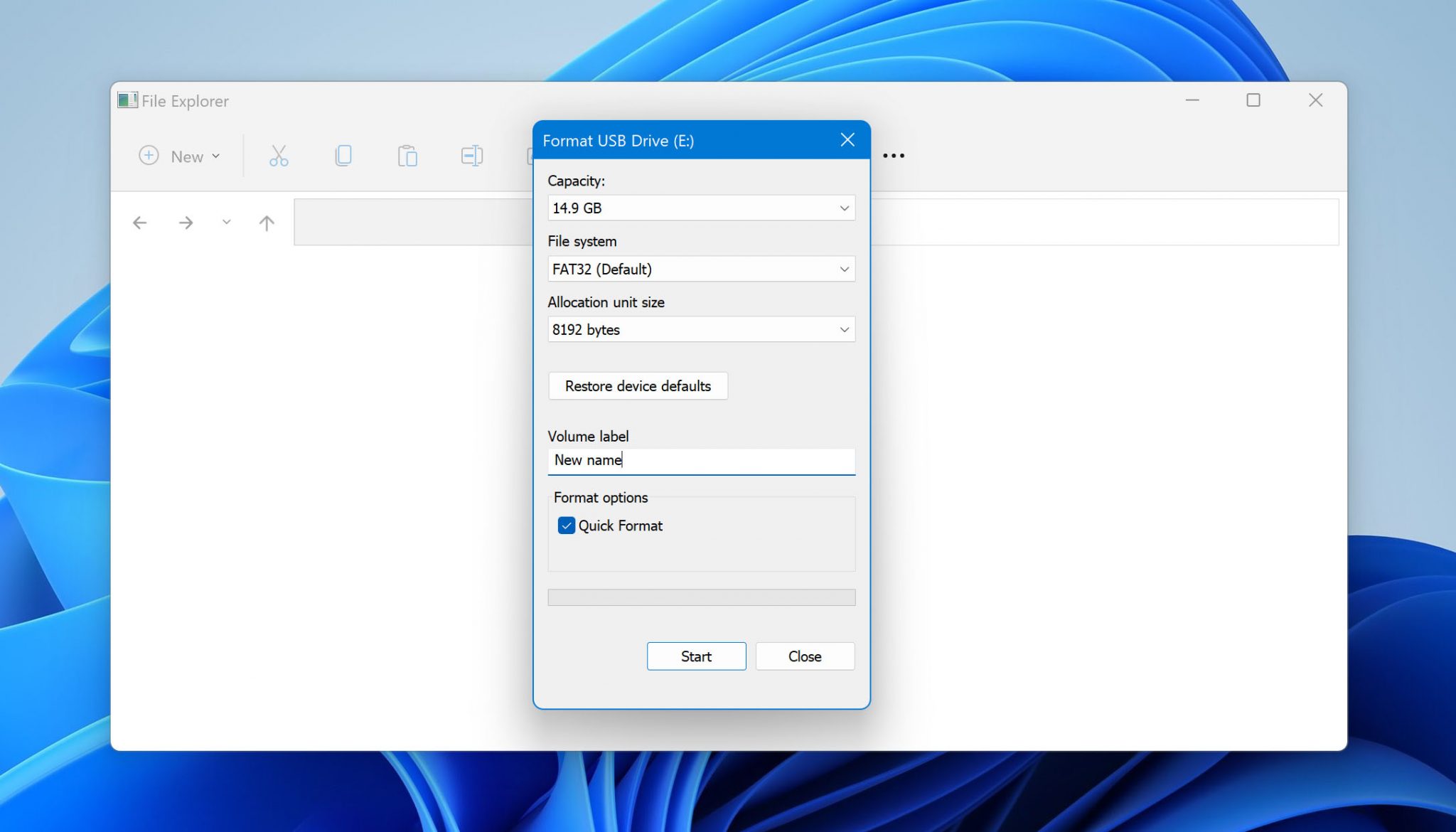
- После того, как вы подтвердите свой выбор, для завершения процесса форматирования потребуется всего несколько мгновений.
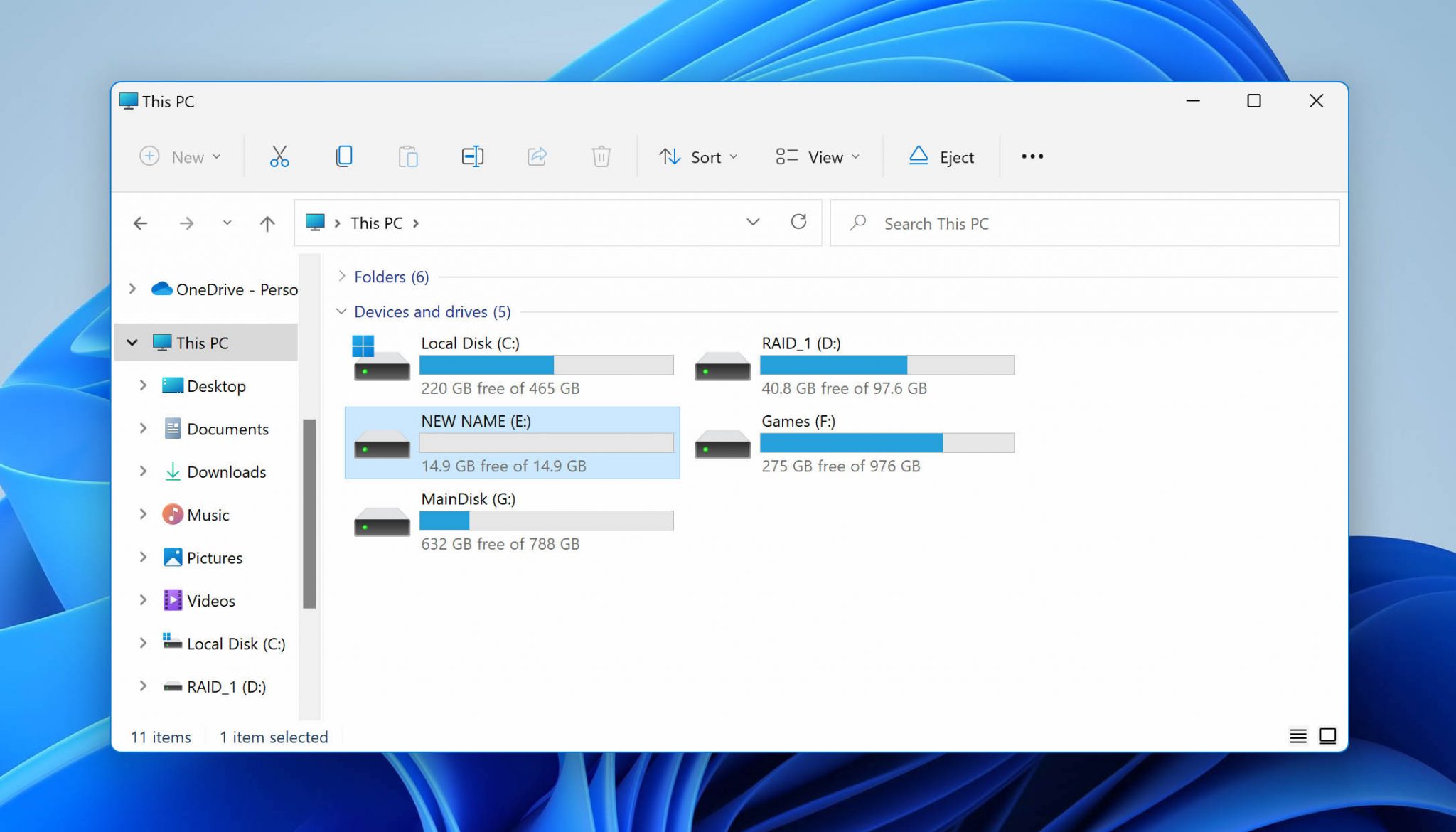
Теперь, когда мы знаем о форматах данных и о том, как форматировать внешний жесткий диск как на Mac, так и на окнах, пусть’S взгляните на то, что мы можем сделать, если мы потеряем данные на одном из этих внешних жестких дисков.
Как восстановить данные с отформатированного жесткого диска на Mac
Если вы’когда -либо теряли данные после формата или если ваш внешний жесткий диск не’T Работаю правильно, и вы хотите попытаться восстановить файл перед его форматированием, тогда стороннее программное обеспечение для восстановления данных будет отлично подходит для вас!
Дисковая тренировка позволяет нам восстанавливать файлы даже после их’был удален с нашего компьютера. Я люблю использовать дисковую тренировку, потому что это’S Fast, Modern, и, кажется, может всегда найти файлы, которые может быть другим сторонним восстановлением данных’t Найти.
В приведенном ниже примере я буду проходить через восстановление данных на Mac, но шаги почти одинаковы для компьютера Windows.
Восстановление данных бесплатно
Ваш компаньон для удаленного восстановления файлов
- Загрузите и установите дисковую тренировку на свой Mac.
- Запустите диск и сканируйте устройство для хранения, которое вы хотели бы восстановить потерянные файлы из.
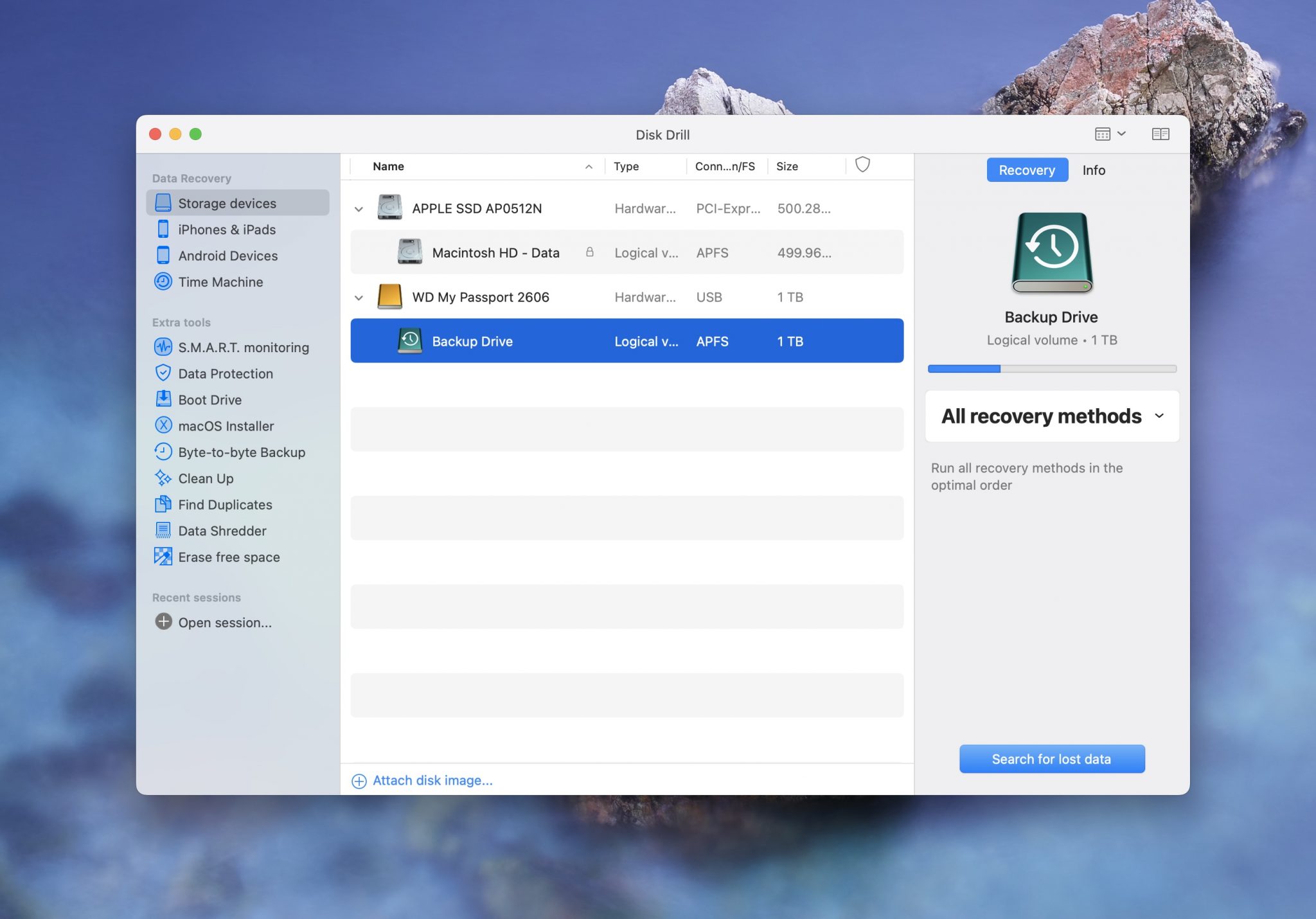
- Дождитесь завершения процесса сканирования. Это может занять некоторое время в зависимости от того, сколько данных вы сохранили на внешнем устройстве.
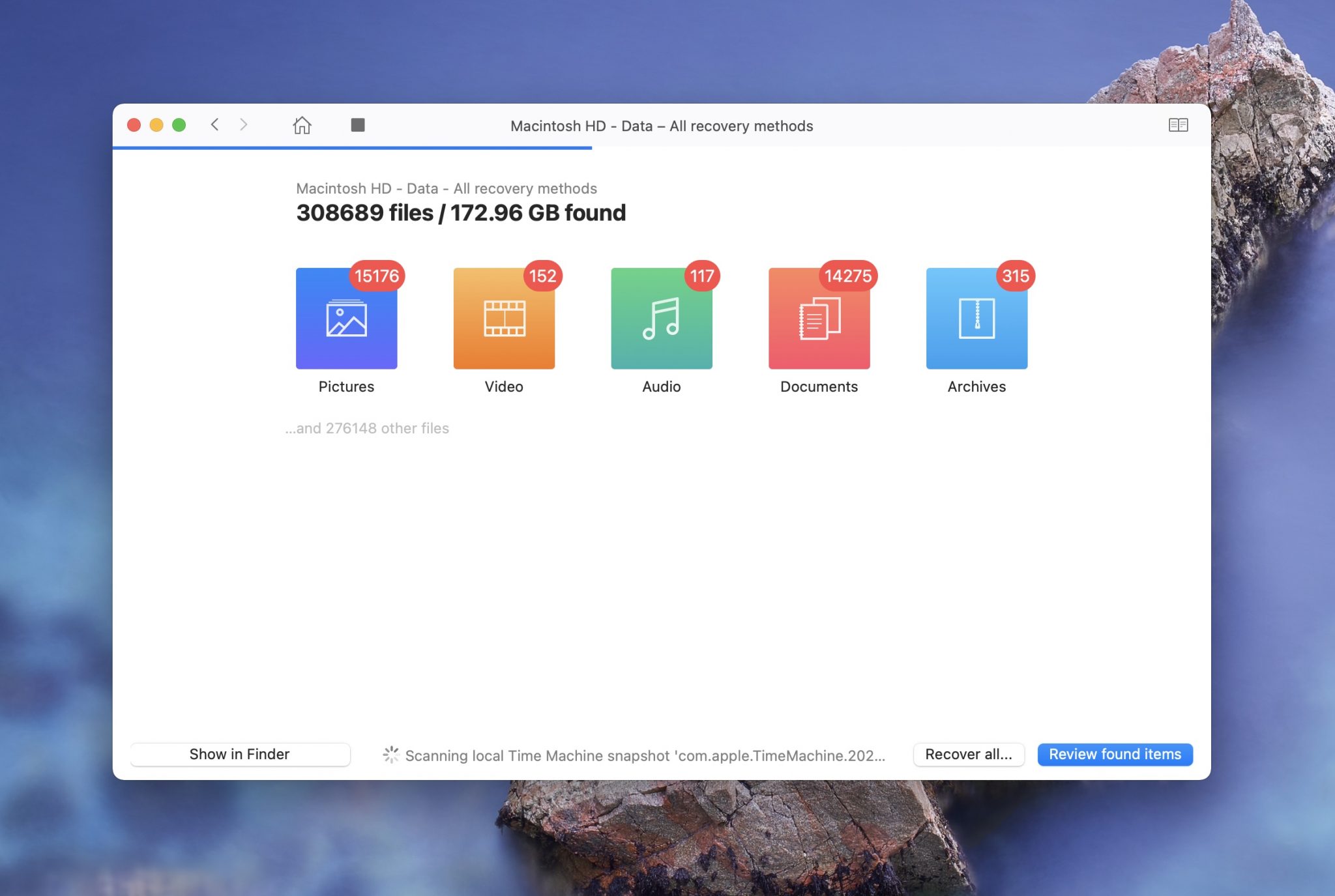
- После завершения процесса сканирования вы можете рассмотреть, какую дисковую тренировку смог найти.
- Выберите файлы, которые вы хотели бы, чтобы Disk Drill для восстановления, а затем нажмите кнопку «Синий восстановление».
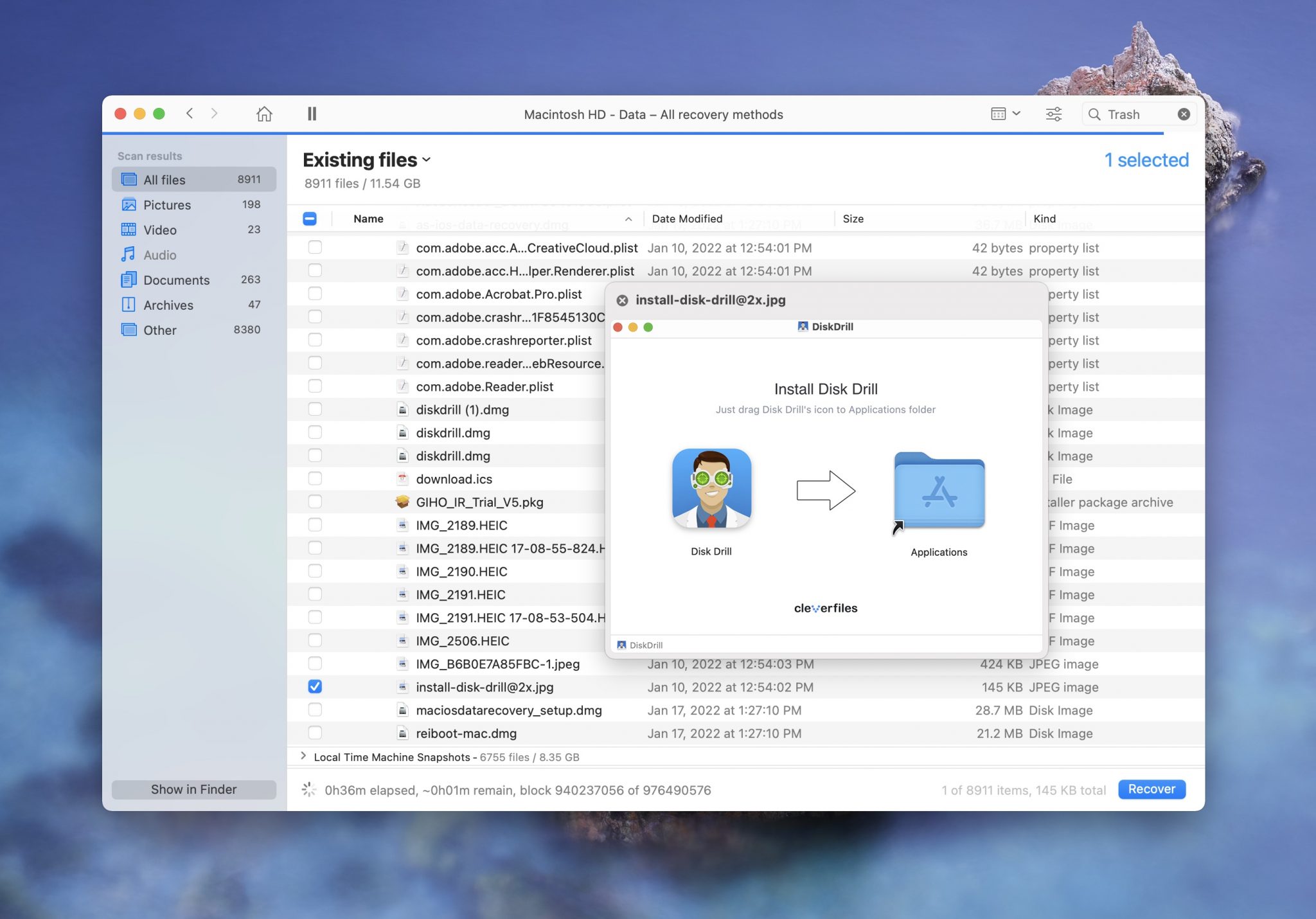
Ты’теперь успешно восстановил удаленные файлы с вашего Mac. Если вы были’умение восстановить все файлы или, если процесс не будет’Вообще не работает, это может быть связано с тем, что либо устройство было отформатировано, что означает, что есть очень тонкая вероятность, что дисковая тренировка может найти их или что оно может быть повреждено.
Дисковая тренировка может’t всегда получайте файлы, но это’S всегда стоит попробовать, как это’S, ваш лучший выбор, чтобы вернуть их после того, как они’был удален, если вы не надо’t есть резервная копия на месте.
Что делать, если мы’повторно не в состоянии восстановить наши данные
Иногда, независимо от того, что мы делаем, мы можем’T восстановить данные с нашего устройства хранения. Если это так, то лучше всего связаться с сторонним центром восстановления данных, поскольку они могут попытаться восстановить данные.
Cleverfiles предлагает центр восстановления данных, к которому вы можете обратиться, и отправить им внешний жесткий диск, где они будут изучать его, и посмотреть, можно ли восстановить какие -либо данные.
Хотя это может стать дорогим, если данные на устройстве очень важны для вас, и на него нет цены, то этот вариант работает хорошо и стоит рассмотреть.
Бонусный совет: резервную копию файлов перед переформатированием
Прежде чем переформатировать свой жесткий диск, вы можете сделать резервную копию и сохранить свои данные. Это можно сделать с помощью дисковой тренировки’S BYTE-BOYTE CORCES.
Скачать и установить дисковую тренировку.
Восстановление данных бесплатно
Ваш компаньон для удаленного восстановления файлов
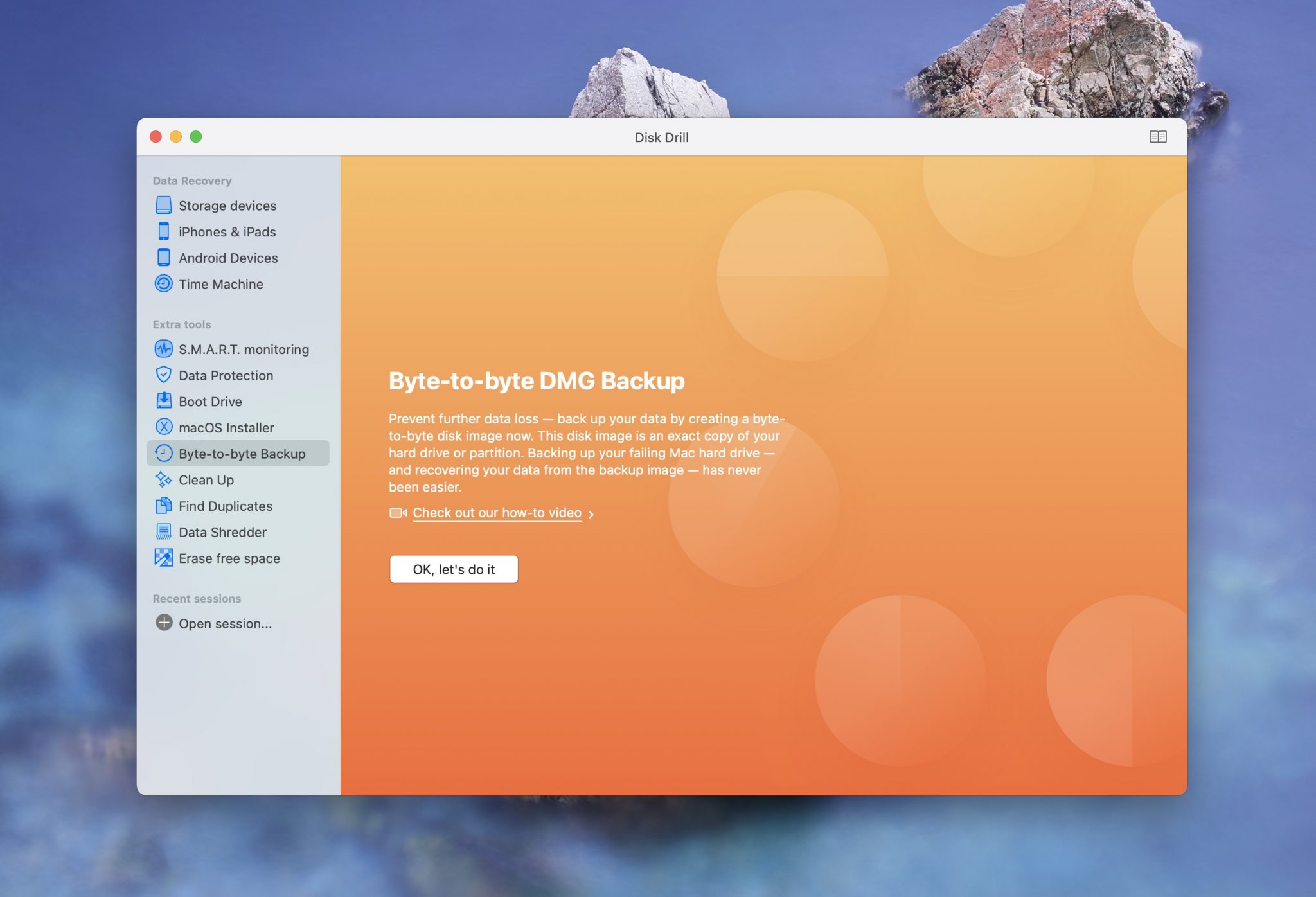
Заключение
Форматирование внешнего жесткого диска поначалу может показаться пугающей задачей, но, зная, какой тип данных вы должны отформатировать и как форматировать, облегчает процесс.
Кроме того, возможность резервного копирования данных на компьютере гарантирует, что если вы хотите сохранить свои данные, вы теперь знаете, как сохранить их копию.
![]()
Восстановить удаленные файлы с форматированной SD -карты
Как восстановить данные с отформатированного жесткого диска
![]()
Как отформатировать USB Flash Drive на Mac
Как отформатировать SD -карту на Mac без потери данных
Часто задаваемые вопросы
Какой формат лучше всего подходит для внешнего жесткого диска Mac?
Если вы приобрели внешний жесткий диск и вам необходимо форматировать его, вам следует использовать формат APFS или Mac OS Extended (Journaled). Это самые новые форматы данных, доступные и дадут вам лучшую производительность. APFS (Apple File System) – это формат файла из Apple, и его следует использовать, если это возможно.


