Как использовать команды Microsoft на Chromebook
Несмотря на то, что он довольно средний взорван до полного экрана, одно существенное преимущество использования приложения Android заключается в том, что вам не нужно иметь его таким образом. Поскольку это приложение для телефонного телефона, вы можете уменьшить окно до форм -фактора, который вы обычно используете на своем смартфоне, и привязать его к одной стороне экрана.
Как поделиться своим iPhone, iPad и Android -экраном на встречи Microsoft Teams

Профессионалы, работающие удаленно используют команды Microsoft для проведения онлайн -встреч, классов дистанционного обучения и видеочатов. Одним из жизненно важных аспектов удаленной работы является способность делиться экранами. Это руководство показывает вам несколько простых способов поделиться вашим iPhone (включая iPhone 12), iPad и Android в командах Microsoft. Примечание. Метод 2 позволяет использовать больше функций, многозадачности и делиться лучше, используя App Reflector .
Если вы используете как компьютер, так и мобильное устройство для работы, лучше всего пропустить метод 2 . Вы можете поделиться контентом со своего мобильного устройства при использовании рабочего компьютера, или вы можете поделиться оба одновременно.
Как поделиться своим экраном iPhone, iPad и Android на встрече Microsoft Teams
Метод 1: Мобильное приложение Microsoft Teams
Этот метод применяется только при использовании команд Microsoft на вашем телефоне/планшете. Многозадачность есть нет доступный. Прыгайте метод 2, чтобы узнать, как поделиться экраном устройства, используя команды Microsoft на рабочем столе и получить больше функций, таких как многозадачность.
Шаг 1
Откройте приложение Microsoft Teams на своем телефоне или планшете.
Шаг 2
Начать или присоединиться к встрече.
Шаг 3
Нажмите на значок Ellipsis в меню.
Шаг 4
Нажмите «Поделиться», а затем нажмите «Поделиться экраном.”
Шаг 5
Покраснется меню, чтобы указать, где вы поделитесь своим экраном. Выберите команды Microsoft.
Теперь вы делитесь экраном мобильного устройства на встрече Microsoft Teams. Вы не сможете многозадачно или увидеть других, если вам нужно использовать другие приложения на вашем устройстве, но ваши коллеги смогут увидеть ваш мобильный экран.

Метод 2: Используйте отражатель с настольным приложением Microsoft Teams (многозадачность, больше функций, поделитесь лучше)
Этот метод обеспечивает многозадачность, вводит больше функций и позволяет делиться лучше. Он использует как ваше мобильное устройство, так и ваш компьютер. Обмен таким образом позволяет сделать все следующее в то же время :
- Поделитесь экраном мобильного устройства (с опцией, чтобы поделиться экраном компьютера)
- Смотрите своих коллег в видеочате вашего компьютера
- Используйте свой компьютер, чтобы делать заметки, просмотреть Интернет и использовать другие приложения во время встречи команд
Используйте другую платформу для видеоконференций? Этот метод также работает с Zoom, Gotomeeting, Google Meet, Cisco Webex, Slack и Discord.
Шаг 1
Загрузите и установите отражатель на компьютер Mac или Windows.
Шаг 2
Убедитесь, что ваш компьютер и мобильное устройство подключены к одной и той же сети Wi -Fi.
Шаг 3
Запустите отражатель на своем компьютере.
Шаг 4
Откройте команды Microsoft на вашем компьютере и присоединяйтесь к встрече.
Шаг 5
На вашем мобильном устройстве откройте параметры зеркалирования/отличия экрана и начинайте зеркалирование экрана для отражателя.
Не уверен, как? Проверьте это:
- Как экранировать зеркало iPhone на Mac
- Как экранировать зеркало iPhone в Windows
- Как экранировать зеркало iPad на Mac
- Как экранировать зеркало iPad в Windows
- Как экранировать зеркало с помощью Android
Шаг 6
Важный: Чтобы убедиться, что экран вашего мобильного устройства совместно используется, наведите на ваше устройство в отражателе и нажмите на настройки COG рядом с именем устройства. Убедитесь, что «всегда на вершине» и «полноэкранный» перевернулся.

Они должны быть переключены, чтобы успешно начать делиться экраном вашего устройства через такую платформу для видеоконференций, как команды Microsoft. Если вы предпочитаете, вы можете включить эти настройки снова после Вы начинаете представлять экран компьютера.
Шаг 7
В командах Microsoft на вашем компьютере нажмите кнопку «Поделиться» и выберите опцию, чтобы поделиться окном со значком отражателя. Это будет название вашего мобильного устройства.


Как использовать команды Microsoft на Chromebook
Несмотря на то, что он довольно средний взорван до полного экрана, одно существенное преимущество использования приложения Android заключается в том, что вам не нужно иметь его таким образом. Поскольку это приложение для телефонного телефона, вы можете уменьшить окно до форм -фактора, который вы обычно используете на своем смартфоне, и привязать его к одной стороне экрана.
Как поделиться своим iPhone, iPad и Android -экраном на встречи Microsoft Teams

Профессионалы, работающие удаленно используют команды Microsoft для проведения онлайн -встреч, классов дистанционного обучения и видеочатов. Одним из жизненно важных аспектов удаленной работы является способность делиться экранами. Это руководство показывает вам несколько простых способов поделиться вашим iPhone (включая iPhone 12), iPad и Android в командах Microsoft. Примечание. Метод 2 позволяет использовать больше функций, многозадачности и делиться лучше, используя App Reflector .
Если вы используете как компьютер, так и мобильное устройство для работы, лучше всего пропустить метод 2 . Вы можете поделиться контентом со своего мобильного устройства при использовании рабочего компьютера, или вы можете поделиться оба одновременно.
Как поделиться своим экраном iPhone, iPad и Android на встрече Microsoft Teams
Метод 1: м Мобильное приложение Icrosoft Teams
Этот метод применяется только при использовании команд Microsoft на вашем телефоне/планшете. Многозадачность есть нет доступный. Прыгайте метод 2, чтобы узнать, как поделиться экраном устройства, используя команды Microsoft на рабочем столе и получить больше функций, таких как многозадачность.
Шаг 1
Откройте приложение Microsoft Teams на своем телефоне или планшете.
Шаг 2
Начать или присоединиться к встрече.
Шаг 3
Нажмите на значок Ellipsis в меню.
Шаг 4
Кран “Делиться” а затем нажмите “Поделиться экраном.”
Шаг 5
Вскоре появится меню, чтобы указать, где вы’Поделитесь своим экраном. Выберите команды Microsoft.
Теперь вы делитесь экраном мобильного устройства на встрече Microsoft Teams. Ты выиграл’Не могу многозадачно или видеть других, если вам нужно использовать другие приложения на вашем устройстве, но ваши коллеги смогут увидеть ваш мобильный экран, например, это:

Метод 2: Используйте отражатель с настольным приложением Microsoft Teams (многозадачность, больше функций, поделитесь лучше)
Этот метод обеспечивает многозадачность, вводит больше функций и позволяет делиться лучше. Он использует как ваше мобильное устройство, так и ваш компьютер. Обмен таким образом позволяет сделать все следующее в то же время :
- Поделитесь своим мобильным устройством Scree N (с опцией, чтобы поделиться экраном компьютера)
- Смотрите своих коллег в видеочате вашего компьютера
- Используйте свой компьютер, чтобы делать заметки, просмотреть Интернет и использовать другие приложения во время встречи команд
Используйте другую платформу для видеоконференций? Этот метод также работает с Zoom, Gotomeeting, Google Meet, Cisco Webex, Slack и Discord.
Шаг 1
Загрузите и установите отражатель на компьютер Mac или Windows.
Шаг 2
Убедитесь, что ваш компьютер и мобильное устройство подключены к одной и той же сети Wi -Fi.
Шаг 3
Запустите отражатель на своем компьютере.
Шаг 4
Откройте команды Microsoft на вашем компьютере и присоединяйтесь к встрече.
Шаг 5
На вашем мобильном устройстве откройте параметры зеркалирования/отличия экрана и начинайте зеркалирование экрана для отражателя.
Не уверен, как? Проверьте это:
- Как экранировать зеркало iPhone на Mac
- Как экранировать зеркало iPhone в Windows
- Как экранировать зеркало iPad на Mac
- Как экранировать зеркало iPad в Windows
- Как экранировать зеркало с помощью Android
Шаг 6
Важный: Чтобы убедиться, что экран вашего мобильного устройства совместно используется, наведите на ваше устройство в отражателе и нажмите на настройки COG рядом с именем устройства. Убедитесь, что «всегда на вершине» и «полноэкранный» перевернулся .

Они должны быть переключены, чтобы успешно начать делиться экраном вашего устройства через такую платформу для видеоконференций, как команды Microsoft. Если вы предпочитаете, вы можете включить эти настройки снова после Вы начинаете представлять экран компьютера.
Шаг 7
В командах Microsoft на вашем компьютере нажмите кнопку «Поделиться» и выберите опцию, чтобы поделиться окном со значком отражателя. Это будет название вашего мобильного устройства.


Теперь ваша очередь’Повторно поделиться своим мобильным экраном на встречу команд Microsoft. Вы можете представить с своего мобильного устройства, работая на экране вашего компьютера и одновременно увидеть своих товарищей по команде в видеочате .
Каждый сможет увидеть, что на экране вашего телефона. Узнайте, как отключить уведомления во время зеркалирования экрана.
Совет профессионала:
Вы можете поделиться всем своим рабочим столом, чтобы экран вашего мобильного устройства и экран компьютера были видны одновременно. Для этого просто выберите “Настольный компьютер” Вместо названия вашего мобильного устройства на шаге 7.

Технологический совет
Хочу узнать больше о зеркалировании экрана? Получите все, что вам нужно знать с помощью руководства по зеркалированию Ultimate Screen.
Связанное чтение
- Как поделиться своим экраном на собрании масштабирования
- Как поделиться своим экраном с Google Meet
- Как поделиться своим экраном с GotOmeEting
- Как поделиться своим экраном с Cisco Webex
- Как поделиться своим экраном в слабом вызове
- Как поделиться своим экраном в видеозвонках Discord
- Работа из дома: окончательное руководство по удаленному сотрудничеству
Как использовать команды Microsoft на Chromebook
Для работы или удаленного обучения, использование команд Microsoft на Chromebook – это Doddle.
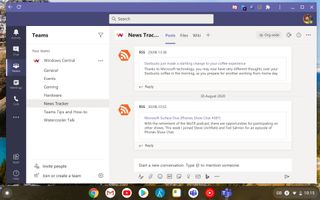
Microsoft Teams (изображение кредитование: Windows Central)
2020 год был сложным годом по всем направлениям, так как мы все должны были научиться адаптироваться к способам, которым мы сейчас работаем и учимся, и он продолжается до 2021 года. Удаленный доступ к работе и школе в настоящее время является обычным явлением, и такие инструменты, как команды Microsoft, стали бесценными, поскольку мы пытаемся осуществить нашу обычную жизнь.
В случае команд, особенно для удаленного обучения, есть большая вероятность, что вам может потребоваться использовать его на Chromebook. К счастью, командам Microsoft не волнует, какую платформу вы используете, она доступна для них всех, в том числе на всех лучших Chromebook.
Вот что вам нужно знать об использовании команд Microsoft на Chromebook, в том числе на устройствах с двигателем.
Использование веб -приложения Microsoft Teams
Альтернативой и, возможно, лучший вариант для более крупных Chromebooks, является веб -приложение Microsoft Teams. Это более похожи на настольный клиент с двухэтажным дизайном, который, безусловно, чувствует себя как дома на ноутбуке.
А еще лучше, вы можете использовать его в отдельном окне, отделенном от вашего браузера Chrome, и включить уведомления на рабочем столе, как с нативным клиентом.
Первый шаг – войти в систему.
- Открой браузер на вашем Chromebook.
- Перейдите к команды.Microsoft.компонент.
- Войдите с учетной записью Microsoft, которую вы хотите использовать с командами.
Когда вы впервые войдете в систему, вы увидите в нижнем углу всплывающее окно с вопросом, хотите ли вы, чтобы команды доставили уведомления. Если вы хотите их, просто примите, и вы получите командные уведомления в своем обычном центре уведомлений о хромировании ОС.
Чтобы использовать команды в своем собственном окне приложения и добавить к нему ярлык в ящик приложения Chrome OS, следуйте этим шагам.
- Нажать на три точки Меню настроек в правом верхнем углу.
- Прокрутите вниз Больше инструментов.
- Выбирать создать ярлык.
- Дайте свой ярлык любого имени, которое вы желаете.
- Открыть в своем собственном окне обеспечить открыть как окно коробка проверена.
- Нажимать создавать.
Отныне, когда вы хотите запустить Microsoft Teams, вам просто нужно перейти на недавно созданный ярлык в подносе вашего приложения, и он откроется в своем собственном окне, совершенно отдельно для Google Chrome. Вы также можете прикрепить этот значок к своей полке для еще более быстрого доступа.
Установка приложения Microsoft Teams в магазине Google Play
С поддержкой приложений Android, встроенной в Chrome OS, одна из самых простых вещей, чтобы установить приложение Teams из Play Store. Это не обязательно лучший Способ испытать команды, поскольку приложение не полностью оптимизировано планшетами (что делает оно ощущается как взорванное телефонное приложение на большом экране), но оно работает.
Установка очень проста.
- Открой Гугл игры Приложение на вашем Chromebook.
- Искать Microsoft Teams.
- Ударять установить.
Несмотря на то, что он довольно средний взорван до полного экрана, одно существенное преимущество использования приложения Android заключается в том, что вам не нужно иметь его таким образом. Поскольку это приложение для телефонного телефона, вы можете уменьшить окно до форм -фактора, который вы обычно используете на своем смартфоне, и привязать его к одной стороне экрана.
Это особенно полезно для небольших хромических книг, таких как дуэт Lenovo Chromebook, в равной степени с сенсорными дисплеями. Все работает и для звонков, включая передние и задние камеры, если у вас есть и микрофон.
Samsung Galaxy Tab S8 Ultra Review: Потрясающее оборудование, но Android сдерживает его обратно
Новая галактика Samsung Tab S8 Ultra – его самая большая, самая смелая и лучшая планшет, когда -либо сделанная. Это прекрасный кусок аппаратного обеспечения, но это только один из них может оправдать.

Написано Мэтью Миллером, писателем в сентябре. 2, 2022

Samsung Galaxy Tab S8 Ultra
за и против
- S ручка включен с фантастическим исполнением
- Прекрасная супер -амолевая дисплей
- Отличный звук от динамиков
- Samsung Dex очень способен
- Премиальная подгонка и отделка
- Дорогой
- Требуется клавиатура 350 долларов для полного потенциала
- Android может быть разочаровывающим
- Очень широкий для таблетки
- № 5G вариант в США
Больше вариантов покупки
Samsung выпустил три новых планшета пару месяцев назад, и мы посмотрели на Tab S8 и S8 Plus . В течение прошлого месяца я тестировал самый большой планшет Android Samsung, Tab S8 Ultra, и это потрясающее аппаратное обеспечение, которое, вероятно, понравится небольшому рынку творческих людей.
Samsung Galaxy Tab S8 Ultra – это хорошая демонстрация технических инноваций Samsung, но S8 и S8 Plus, вероятно, намного более практичны для большинства людей.
Я всегда думал о больших 12.9-дюймовый Apple iPad был слишком большим для планшета, но после того, как он был в течение нескольких месяцев, я обнаружил, что это фантастика для выполнения работы на ходу. Последняя бета Ipados 16 улучшает свою функциональность, как подробно описано ZdnetДжейсон Чиприани и делает работу Samsung, чтобы запечатлеть толпу планшета намного сильнее. Пока iPad 12.9 действительно очень большой планшет, Tab S8 Ultra по -прежнему более чем на полтора дюйма шире.
Мне нравится использовать Samsung Dex с планшетом, особенно сейчас с полной поддержкой второго экрана для VMware. Samsung Galaxy Tab S8 Ultra четко создан для производительности, и Samsung подталкивает Android в свои пределы с оптимизацией своих приложений и поддержки DEX. Тем не менее, ограничения Android все еще могут быть немного разочаровывающими, особенно когда приложения появляются в небольшой форме телефона или работают только в ориентации на портрету на устройстве, которое проводит большую часть своего времени в ландшафте.
Кнопки питания и громкости найдены в верхней левой стороне, предполагая, что ориентация по умолчанию для планшета – ландшафт. Порт USB-C расположен в центре правой стороны. Четыре стереодинамики находятся на вершине и внизу как левой, так и правой стороны. Штифты подключения для клавиатуры найдены внизу.
В отличие от самого маленького вкладка S8, у которой есть датчик отпечатков пальцев в кнопке питания, на S8 Ultra используется датчик на экране. Это похоже на то, что мы видим из флагманских телефонов Samsung Galaxy, но я не фанат, так как никогда не смогу получить постоянную, надежную производительность от этих датчиков, и я предпочитаю иметь кнопку питания.
Фронтальные камеры на планшетах идеально подходят для сегодняшнего мира, где мы часами проводим видео на видео и имея два на передней. Задние камеры практически полезны только для сканирующих документов, поэтому наличие двух камер на спине не требуется.
Длинная продолговатая черная глянцевая часть обнаружена слева от камер и служит зарядной станцией S Pen. В отличие от Apple, Samsung включает в себя Pen в упаковке с планшетом, что является значительной экономией для клиента и поощряет использование стилуса.
Книга обложки клавиатура аксессуаль
Клавиатура книги продается отдельно за 349 долларов.99, но для такого устройства, как S8 Ultra, это важный аксессуар для оптимизации опыта планшета. Если вы художник и проведете все ваше время с S Pen на больших 14.6-дюймовый холст, тогда вам не понадобится клавиатура. Тем не менее, почти всем остальным, кто использует S8 Ultra, нуждается в крышке клавиатуры.
Этот аксессуар поставляется в двух частях, а задний кусок магнитно прикрепляется к задней части планшета. У него есть прохладная крышка, чтобы держать ручку надежно прикрепленной к задней части планшета. Он также имеет превосходный шарнир, который пропускает всю ширину таблетки, аналогично Microsoft Surface Pro, поэтому вы можете наклонить таблетку через очень широкий диапазон градусов, чтобы использовать его точно так, как вам нужно.
Ключи большие и хорошо расположены с приличным количеством путешествий. В ключах также есть подсветка, так что вы можете использовать его в условиях низкого освещения. Функциональный ключ позволяет быстро переключаться в режиме DEX, что важно для планшета Samsung, и выполнять ряд других функций. Доступны три пользовательские кнопки приложений, чтобы вы могли назначить свои наиболее используемые приложения на выделенные кнопки F1, F2 и F3. Нажмите F2, чтобы увидеть список сочетания клавиатуры, доступных для вас с этой комбо.
Есть шесть рядов ключей, в том числе верхняя строка функции. Ширины таблетки в ландшафтной ориентации достаточно, чтобы обеспечить удобный опыт печати. Трекпад довольно большой, а жесты с несколькими пальцами полностью поддерживаются. Однако вы можете испытать некоторые непреднамеренные пальмы, и не помогает, что шарнир, соединяющий клавиатуру к планшету.
Эта обложка не защищает края планшета, но спина и дисплей хорошо покрыты. Магниты, соединяющие клавиатуру к планшету, сильны, так что вы можете удержать планшет, а клавиатура останется прикрепленной.
Программное обеспечение
Samsung Galaxy Tab S8 Ultra запускается с Android 12 и Oneui 4.1, так что он запускает новейшее программное обеспечение для Android из коробки. Samsung Dex также был улучшен, поэтому вы можете переключаться или жить в DEX и иметь в руках эквивалентный планшет ноутбука.
Я устал от того, что Google игнорирует Android на планшетах, и есть еще некоторые проблемные приложения. Например, Instagram появляется только в полноэкранной портретной ориентации, но Samsung вложил много работы в оптимизацию опыта планшета. Он делает все возможное, чтобы сделать опыт терпимым.
Все приложения Samsung очень хорошо работают на планшете, и многие также оптимизированы, чтобы показать виды с разделенным экраном для повышения производительности. Google также оптимизирует некоторые приложения, такие как Gmail и Google Maps, для дисплея планшета. Тем не менее, основные основы, такие как Google Discover. Google должен быть оптимизируется для полного дисплея и обеспечивает лучший опыт планшета здесь. Похоже, что Google очень мало усиливает, чтобы принести улучшенный опыт планшета в Android.
Многие разработчики предлагают отличный опыт планшета. Microsoft выполняет твердую работу с некоторыми из ее приложений, такими как Outlook, Office, Todo и OneNote, но есть место для улучшения с другими такими командами, как команды. Способность синхронизировать Samsung Notes с OneNote теперь возможна, и эта возможность заставляет меня использовать S Pen еще больше.
Вы можете настроить возможность синхронизировать свои вызовы и тексты между телефоном Samsung и Tab S8 Ultra, так что это было здорово, чтобы сохранить поток работы, независимо от того, с каким устройством я работаю. Это аналогичный опыт, который видят владельцы iPhone с подключенным iPad.
Samsung Galaxy Tab S8 Ultra
$ 1399.99 в Samsung
Ежедневные переживания и выводы
Когда Samsung впервые объявил о новой линейке Tab S8, я был взволнован возможностью S8 Ultra. Однако, используя этот планшет Android с большим экраном в течение месяца, стало ясно, что Google необходимо сделать свое основное программное обеспечение лучше для планшетов. Samsung усердно работал над оптимизацией своих приложений для планшетов, но не все разработчики приняли большой экран планшетов.
Само аппаратное обеспечение потрясающее, и было приятно использовать чудовищный дисплей Super Amoled с минимальными рамками. Мне нравится, что Samsung также включает в себя ручку в коробке. Крышка клавиатуры, хотя и дорогая, превосходна при использовании в режиме ноутбука и является ключом к продуктивности на планшете. Мне также нравится, что клавиатура можно удалить для легких игр и воспроизведения видео с помощью шарнирной подставки. Это слишком длинное и большое для легкого использования планшетов (делая заметки, чтение электронных книг, повседневное потребление контента), и я все еще ненавижу датчик отпечатков пальцев на экране. Также кажется надзором, чтобы не иметь 5G -версии для американского рынка.
Если вы можете превышать размер планшета, я вижу людей, которые набросают или рисуют, наслаждаясь S -ручкой и большим дисплеем. Тем не менее, хранение ручки на спине может быть не оптимальным, так как она будет сбита и не заряжена, если вы установите планшет на столе без использования корпуса.
Samsung Galaxy Tab S8 Ultra – это хорошая демонстрация технических инноваций Samsung, но S8 и S8 Plus, вероятно, намного более практичны для большинства людей. Когда вы прыгаете на планшет такого размера и цены, полноценная ноутбук является лучшим вариантом, чем планшет с операционной системой, которая не является полной и оптимизированной для форм-фактора планшета.
Как поделиться своим экраном в командах Microsoft

Махеш Маквана

Махеш Маквана
Писатель
Махеш Маквана-независимый технический писатель, который специализируется на написании практических руководств. Он пишет технические учебники уже более десяти лет. Он’S написан для некоторых известных технических сайтов, включая Makeuseof, Maketecheasier и онлайн -советы. Читать далее.
29 октября 2021 г., 15:00 по восточному поясному времени | 2 мин ЧИТАЙТЕ

Microsoft Teams позволяет легко обмениваться рабочим столом или мобильным устройством’S Экран на ваших онлайн -встречах. Вы даже можете выбрать между делом вашего устройства’S весь экран или просто окно приложения. Здесь’показывать. СВЯЗАННЫЙ: Что такое команды Microsoft, и это правильно для моего бизнеса?
Оглавление
- Поделитесь своим экраном в командах Microsoft на рабочем столе
- Поделитесь своим экраном в командах Microsoft на мобильных устройствах
Как показывать обмен в командах Microsoft на рабочем столе
На компьютере Windows, Mac, Linux или Chromebook вы можете использовать веб -версию команд или приложение, чтобы поделиться экраном на встрече.
Чтобы начать, сначала запустите команды Microsoft на вашем компьютере и присоединяйтесь к встрече.
На встрече, в верхней части интерфейса команд, нажмите “Поделиться контентом” Вариант (значок с подъемом).

Вы увидите “Поделиться контентом” раздел справа от интерфейса команд. Поделиться своим компьютером’S весь экран, затем в этом разделе нажмите “Экран.” Поделиться конкретным приложением’S окно, нажмите “Окно” опция вместо этого.

Если вы выберете “Экран” Вариант, команды начнут представлять ваш рабочий стол’S Экран на встрече. Вы увидите красную границу вокруг вашего экрана, показывающий, что экран используется.
Примечание: На Linux вы не увидите красную границу вокруг экрана, когда он’s совместно. Вы также можете’T Поделитесь конкретным приложением’S окно на Linux.

Если вы выберете “Окно” опция, выберите окно приложения, которое вы’D хотел бы поделиться.

Когда ты’В.В. закончил вашу встречу, и вы хотите остановить обмен экранами, а затем в верхней части интерфейса команд, нажмите “Прекратите представлять.”

И это’S все для обмена экранами в командах на рабочем столе. Очень полезно!
Как показывать обмен в командах Microsoft на мобильных устройствах
На телефоне iPhone, iPad или Android вы можете использовать официальное приложение команды, чтобы поделиться своим телефоном’S -экран на ваших онлайн -встречах, похожий на обмен мобильными экранами в Skype.
Для этого, сначала запустите приложение Microsoft Teams на своем телефоне. В приложении присоединяйтесь к встрече, где вы’D хотел бы представить свой телефон’S Экран.
На встрече, из нижней панели приложения команд, выберите три точки.

В меню «Три-точки» выберите “Делиться.”

Выбрать “Поделиться экраном” вариант. Чтобы включить аудио в ваш общий экран, переключатель на “Аудио” вариант.

Если вы’на Android, вы увидите “Отображать на других приложениях” страница. Здесь найди “Команды” и нажмите на него. Затем включить “Разрешить отображение над другими приложениями” вариант.

Если вы’на iPhone или iPad, нажмите “Начать трансляцию” вариант.

Нажмите кнопку «Назад», чтобы вернуться к экрану команды. Там, в открытии подсказки, выберите “Начать сейчас.”

Красная граница появится вокруг вашего телефона’S -экран, который показывает, что ваш экран в настоящее время обменивается. Чтобы прекратить делиться экраном, нажмите “Прекратите представлять.”

И это’S, как вы облегчаете различные концепции и идеи, поделившись своим экраном с командами Microsoft!
- › Как присоединиться или начать вечеринку с Twitch Watch с VPN
- › Команды Microsoft позволят вам отключить микрофон с панели задач
- › Этот баланс PayPal в социальных сетях был подделка, здесь’показывать
- › Windows 11 получает сочетание клавиатуры, чтобы отключить ваш микрофон
- › Приложение Magnet приносит мою любимую функцию Windows на Mac
- › Портативный игровой ПК против. Бюджетный игровой ноутбук: еще одно сложное решение
- › Verizon’Новые планы 5G менее сложны (пока)
- › Делл’S Новые Inspiron Laptops имеют 13 -й Gen Intel & Ryzen 7000

Махеш Маквана
Махеш Маквана-независимый технический писатель, который специализируется на написании практических руководств. Он пишет технические учебники уже более десяти лет. Он’S написан для некоторых известных технических сайтов, включая Makeuseof, Maketecheasier и онлайн -советы.
Читать полную биографию »


