Виртуальная коробка не работает – MacBook Pro 2020 M1, Macos -Big Sur
Ошибка установки VirtualBox на MacBook Air
Привет! У меня есть ноутбук. Детали моего ноутбука
Macos Big Sur
Версия 11.6
MacBook Air (M1, 2020)
Чип Apple M1
Память 8 ГБ.
Я стараюсь установить Oracle VM VirtualBox для использования ОС RHEL для практики экзаменов. Но, к сожалению, я не мог. Ошибка:
“Обнаружена неподдерживаемой аппаратной архитектуры!
Установщик обнаружил неподдерживаемую архитектуру. VirtualBox работает только на архитектуре AMD64.”
Я хочу знать, могу ли я использовать VirtualBox на этом ноутбуке, если да, то как я мог это сделать?
Спасибо всем! 🙂
Ответы
Ответ 1: Из того, что я могу найти, вам нужно использовать настольный компьютер UTM или Parallels для запуска виртуальных машин на процессоре Apple Silicon.
Ответ 2: Поэтому я не мог использовать Oracle VM VirtualBox на моем ноутбуке?
Ответ 3: Похоже, что VirtualBox поддерживает только 64-битные процессоры x86.
Ответ 4: Итак, вы говорите, что Oracle VM VirtualBox не будет работать на моем ноутбуке? Если да, то VMware Workstation будет в порядке на моем ноутбуке? Еще раз спасибо за вашу помощь и поддержку.
Рекомендуемые ссылки:
- См. Ответы Oracle Virtualbox Forums: Форум VirtualBox
- Пожалуйста, посмотрите в этой статье, объясняющая, почему не Intel Macs не может в настоящее время запускать VirtualBox
- Обсуждающий форум Oracle VirtualBox для Mac OSX
- Для продуктов VMware см. Обсуждения VMware. Похоже, они намерены в какой-то момент, чтобы заставить его работать с неинтелляционным аппаратным обеспечением Apple. Пожалуйста, проконсультируйтесь с сообществом и веб -сайтом VMware.
Примечание: VirtualBox сделан Oracle (изначально Sun Microsystems, которые Oracle купил давно). Это зависит от Oracle, чтобы решить посвятить время/ресурсы и т. Д., Чтобы сделать VirtualBox работать с неинтеллевым аппаратным обеспечением Apple. Пожалуйста, сообщите Oracle ваш запрос об обновлении. Люди, безусловно, могут ответить на эту ветку, однако Red Hat не поддерживает Oracle VirtualBox. Продукты VMware, очевидно, производятся VMware, и лучше всего решать проблемы продуктов VMware с VMware, возможно, на их форумах.
Рекомендация: Я рекомендую следить за советом Джейми Бейнбриджа. Смотрите эту ссылку на параллели и их дискуссионный форум.
Виртуальная коробка не работает – MacBook Pro 2020 M1, Macos -Big Sur

Я пытаюсь загрузить сохраненную виртуальную машину, используя MacBook Pro с M1 Chip. Я попробовал шаги, приведенные в этом ответе. Но не смог загрузить виртуальную машину. Кто -нибудь может подтвердить эту проблему или уже выяснить решение? Я получил ошибку “Виртуальная машина” Ubuntu 20.04 64bit 1 ‘неожиданно прекратился во время запуска с кодом выхода 1 (0x1).” ниже:
спросил 25 марта 2021 года в 6:31
невозможно невозможно
2 310 8 8 Золотые значки 35 35 Серебряные значки 60 60 бронзовых значков
5 ответов
Ответ 1: Была такая же проблема на Mac OS Big Sur 11.4 Когда я пытался добавить свой экземпляр Ubuntu (на Intel THO), здесь ничего не предложено, и другие темы помогли. Оказалось, что вы должны дать доступ (полный доступ к диску) к виртуальной коробке в настройках. Перейдите к настройкам -> Security & Privacy -> Privacy -> Full Disk Access -> Plus Sign (разблокируйте его при необходимости) -> Выберите приложение «Виртуальное поле» -> Открыть. После этого я смог выбрать свое изображение Ubuntu в Finder.
Ответ 2: Согласно ответу Дэвида Лейтко, Virtualbox – это гипервизор x86 виртуализации. Тем не менее, кажется, что многие пользователи на самом деле не понимают, что это значит. Это означает, что VirtualBox работает только на процессорах x86 и требует всех других элементов платформы x86. Ни один из этих элементов не существует на платформе Apple Silicon, поэтому VirtualBox не будет работать на Apple Silicon и никогда не будет работать на Apple Silicon. Невозможно запустить изображение VirtualBox, которое работает на Mac Intel на Apple Silicon Mac. Пожалуйста, обратитесь к Форум VirtualBox Больше подробностей.
Виртуальная машина на Apple Mac Chip M1/M2 – Fusion/Vagrant
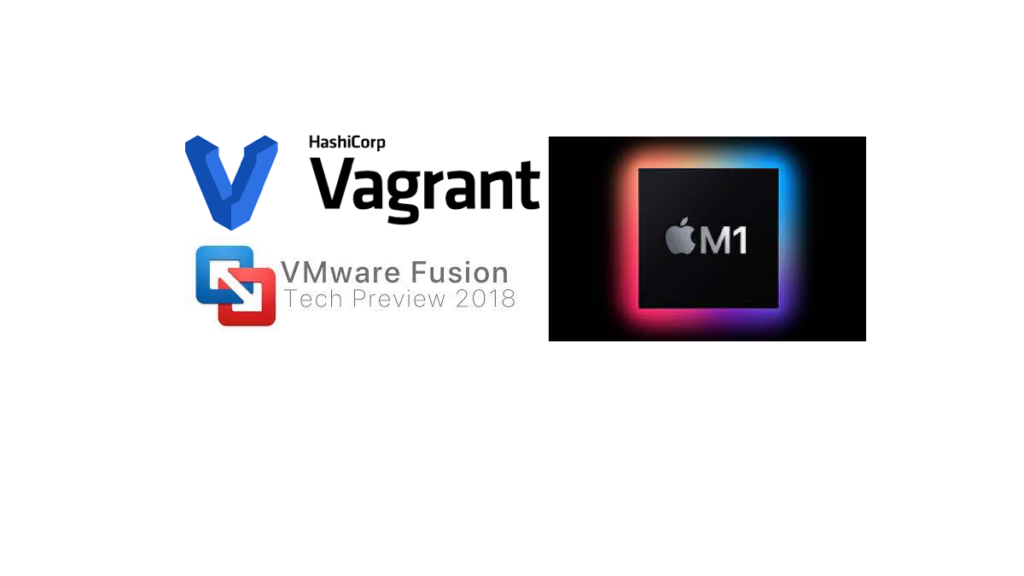
Все новые MacBooks отправляются с чипсами M1/M2, которые основаны на архитектуре ARM. VirtualBox не может быть установлен на Macbook M1/M2, так как он поддерживает только архитектуру x86. VMware Fusion-еще одна опция программного обеспечения для Macs на основе X86. Сдвиг к Apple Silicon ставит проблемы для пользователей, которые привыкли к Intel MacBook, так как многие библиотеки программного обеспечения могут быть не совместимыми. Установка гостевых операционных систем или виртуальных машин на новом MacBook может быть серьезной проблемой.
Размещен гипервизор: (тип 2)
VirtualBox является широко используемым хостингом гипервизором для установки виртуальных машин. Тем не менее, он не совместим с MCOBBOUS M1/M2, так как он поддерживает только архитектуру X86.
Виртуальная коробка не работает – MacBook Pro 2020 M1, Macos -Big Sur
После завершения этой установки перезагрузите виртуальную машину. Теперь вы можете использовать Windows.
Ошибка установки VirtualBox на MacBook Air
Привет! У меня есть ноутбук. Детали моего ноутбука
Macos Big Sur
Версия 11.6
MacBook Air (M1, 2020)
Чип Apple M1
Память 8 ГБ.
Я стараюсь установить Oracle VM VirtualBox для использования ОС RHEL для практики экзаменов. Но, к сожалению, я не мог. Ошибка:
“Обнаружена неподдерживаемой аппаратной архитектуры!
Установщик обнаружил неподдерживаемую архитектуру. VirtualBox работает только на архитектуре AMD64.”
Я хочу знать, могу ли я использовать VirtualBox на этом ноутбуке, если да, то как я мог это сделать?
Спасибо всем! 🙂
Начал 2022-07-06T02: 00: 22+00: 00 от
Активный участник 128 баллов
Ответы
JB Red Hat Guru 12069 очков
Из того, что я могу найти, вам нужно использовать настольный компьютер UTM или Parallels для запуска виртуальных машин на процессоре Apple Silicon.
Активный участник 128 баллов
Поэтому я не мог использовать Oracle VM VirtualBox на моем ноутбуке?
JB Red Hat Guru 12069 очков
Похоже, что VirtualBox поддерживает только 64-битные процессоры x86.
Активный участник 128 баллов
Так что вы’По словам, что Oracle VM VirtualBox не будет работать на моем ноутбуке? Если да, то vmware Workstation будет в порядке, мой ноутбук? Еще раз спасибо за вашу помощь и поддержку.
Гуру 22566 очков
Лидер сообщества
Абдулла Аль Махир и кто -нибудь еще
- См. Ответы Oracle Virtualbox Forums https: // форумы.VirtualBox.org/viewtopic.PHP?F = 8 & T = 105785
- Пожалуйста, посмотрите эту статью, в которой говорится, почему не Intel Mac не могут в настоящее время запускать VirtualBox
- Обсуждающий форум Oracle VirtualBox для Mac OSX
- Для продуктов vmware см. В дискуссиях VMware. Похоже, что в какой-то момент они намереваются заставить его работать с Apple Adware, не являющейся Intel, также посмотрите, пожалуйста, обратитесь к сообществу VMware и веб-сайту.
Примечание: VirtualBox сделан Oracle (изначально Sun Microsystems, которые Oracle купил давно). Это зависит от Oracle, чтобы решить посвятить время/ресурсы и т. Д., Чтобы сделать VirtualBox работать с неинтеллевым аппаратным обеспечением Apple. Пожалуйста, сообщите Oracle ваш запрос об обновлении. Люди, безусловно, могут ответить на эту ветку, однако Red Hat не поддерживает Oracle VirtualBox. Продукты VMware, очевидно, производятся VMware, и лучше всего решать проблемы продуктов VMware с VMware, возможно, на их форумах.
я порекомендовать совет Джейми Бейнбриджа выше. Смотрите эту ссылку на параллели и их дискуссионный форум
Виртуальная коробка не работает – MacBook Pro 2020 M1, Macos -Big Sur

Я пытаюсь загрузить сохраненный Am, используя MacBook Pro с M1 Chip. Я попробовал шаги, приведенные в этом ответе. Но не смог загрузить виртуальную машину. Кто -нибудь может подтвердить эту проблему или уже выяснить решение? Я получил ошибку “Виртуальная машина” Ubuntu 20.04 64bit 1 ‘неожиданно прекратился во время запуска с кодом выхода 1 (0x1).” ниже:
спросил 25 марта 2021 года в 6:31
невозможно невозможно
2 310 8 8 Золотые значки 35 35 Серебряные значки 60 60 бронзовых значков
5 ответов 5
Была такая же проблема на Mac OS Big Sur 11.4 Когда я пытался добавить свой экземпляр Ubuntu (на Intel THO), здесь ничего не предложено, и другие темы помогли. Оказалось, что вы должны предоставить доступ (полный доступ к диску) к виртуальной коробке в настройках. Перейдите к настройкам -> Security & Privacy -> Privacy -> Full Disc Access -> Plus Sign (разблокируйте его при необходимости) -> Выберите приложение «Виртуальное поле» -> Открыть. После этого я смог выбрать свое изображение Ubuntu в Finder.
ответил 24 июня 2021 года в 15:49
39 2 2 бронзовые значки
Согласно ответу Дэвида Лейтко, Virtualbox – это x86 (более конкретно, AMD64/x86_64) Гипервизор виртуализации. Тем не менее, из различных дискуссий, которые я видел на этой теме, многие пользователи на самом деле не понимают, что это на самом деле означает.
Таким образом, это означает, что не только VirtualBox работает только на x86 Процессоры, но также, что это требует всех других элементов x86 Платформа. К ним относятся системная память, различные контроллеры шины (PCI, USB), контроллеры жестких дисков, звуковые карты, графика, BIOS/UEFI и т. Д. Ни один из них не принимает такую же форму на яблоне Платформа – я.эн. Они не используют ни одного из стандартов, построенных в экосистеме ПК за последние 40 лет.
Итак, не только VirtualBox нет работать над яблочным кремнием, это будет никогда работать над яблочным кремнием. Никогда не будет никакого способа запустить изображение VirtualBox, которое работает на Mac Intel на Apple Silicon Mac. Всегда.
Тема канонического обсуждения на форумах VirtualBox, которая охватывает это более подробно здесь.
Виртуальная машина на Apple Mac Chip M1/M2 – Fusion/Vagrant
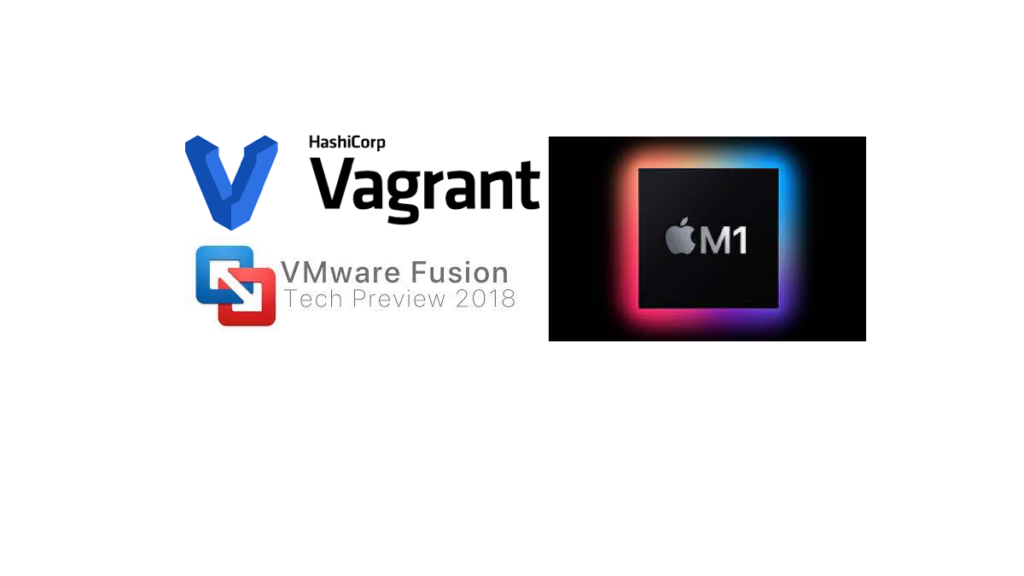
Все новые Macbook – это доставка с чипами M1 / M2, которые основаны на ARM (Advanced RISC Machines). Apple больше не выпускает MacBooks на основе X86, чтобы устранить зависимости Intel для любого продвижения. Это также вызывает много проблем для людей, которые очень знакомы с Intel Macbooks, которые поддерживают большинство библиотек программного обеспечения на рынке. Одна из основных проблем, с которыми я столкнулся, чтобы установить гостевые операционные системы / виртуальные машины на новом MacBook.
Размещен гипервизор: (тип2)
Виртуальная коробка – широко используемый хост -гипервизор для установки виртуальных машин. Но в MCOBIBS M1/M2 вы можете’T Установить VirtualBox, так как он поддерживает только архитектуру x86. VMware Fusion-еще одно платное программное обеспечение для пользователей MacBook на основе X86. Параллели размещены гипервизор (тип-2), доступный для варианта Mac M1/M2. К сожалению, это’S оплачиваемое программное обеспечение, оно может подойдет для предприятий.
Бесплатный гипервизор для Mac M1/M2:
VMware выпустила предварительный просмотр VMware Fusion Tech для моделей Mac M1. Вы можете свободно загружать и использовать его для личного использования. С момента своей первоначальной версии и выпущенного для технического предварительного просмотра, у него были некоторые ошибки. Поскольку кремниевые чипы поддерживают только операционные системы, поддерживаемые архитектурой ARM, у вас будут очень ограниченные варианты в отличие от x86. Используйте мастер для создания виртуальной машины. Вам нужно 64-битное изображение ARM ISO для установки гостевой операционной системы. Виртуальные машины x86 не поддерживаются в архитектуре ARM, если вы не используете эмуляцию, как QEMU (ресурсный интенсивный перевод).
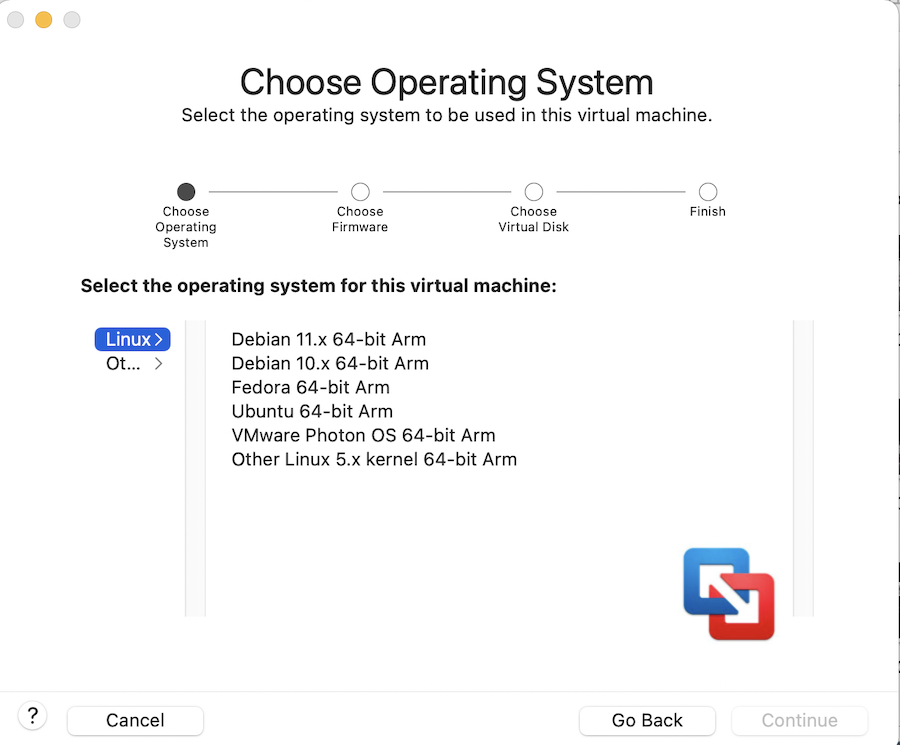
Как я использую предварительный просмотр VMware Fusion Tech?
Я не прячусь прямо в виртуальной машине, используя VMware Fusion. Я использую бродяковое программное обеспечение для управления гостевой операционной системой. Vagrant-это программное обеспечение OpenSource для создания и поддержания портативных виртуализированных сред для виртуальных коробок, KVM, Hyper-V, Docker, AWS и VMware. Vagrant также предоставляет предварительные коробки для использования.
1. Установите бродячие программное обеспечение на MacBook M1/M2.
$ Brew Install Vagrant
2. Проверить установку.
uxpro- $ vagrant-version vagrant 2.2.19 uxpro- $
3. Установите плагин поставщика VMware, который будет отвечать за связь с VMware Fusion.
Uxpro-$ vagrant plugin install Vagrant-Vmware-Desktop
4. Перечислите установленное плагин VMware.
UxPro-$ Vagrant Plugin List ==> Vagrant: доступна новая версия Vagrant: 2.3.0 (установленная версия: 2.2.19)! ==> Vagrant: чтобы обновить посещение: https: // www.Vagrantup.com/загрузки.HTML Vagrant-Share (2.0.0, Global) Vagrant-VMware-Desktop (3.0.1, глобальный) uxpro- $
5. Проверьте утилиту VMware Vagrant Vmware Service.
Uxpro- $ sudo LaunchCtl List | Grep Vagrant Password: - 0 com.бродяга.Vagrant-VMware-Utility-Stopper 383 -9 Com.бродяга.Vagrant-VMware-Utility UxPro-$
6. Определите правое предварительное изображение ОС из бродяги.
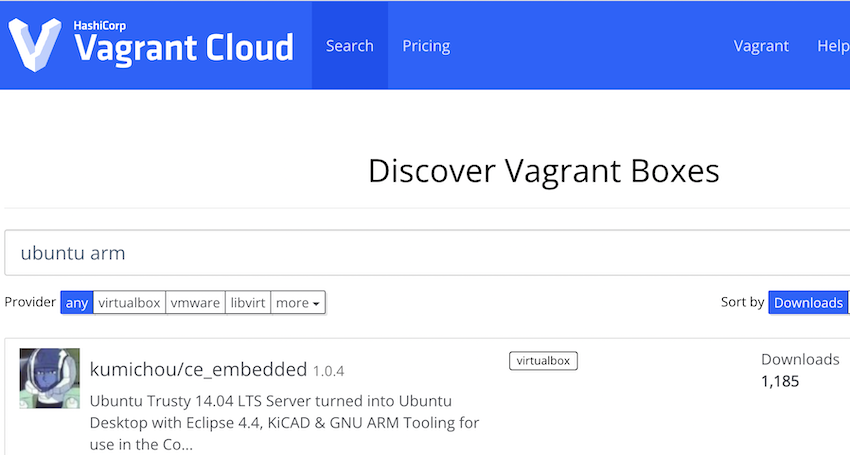
7. Как только вы выберете правильное изображение, вы сможете увидеть команды для создания файла Vagrant. Вы можете щелкнуть на Vagrant File, чтобы скопировать содержимое файла, чтобы запустить виртуальную машину.
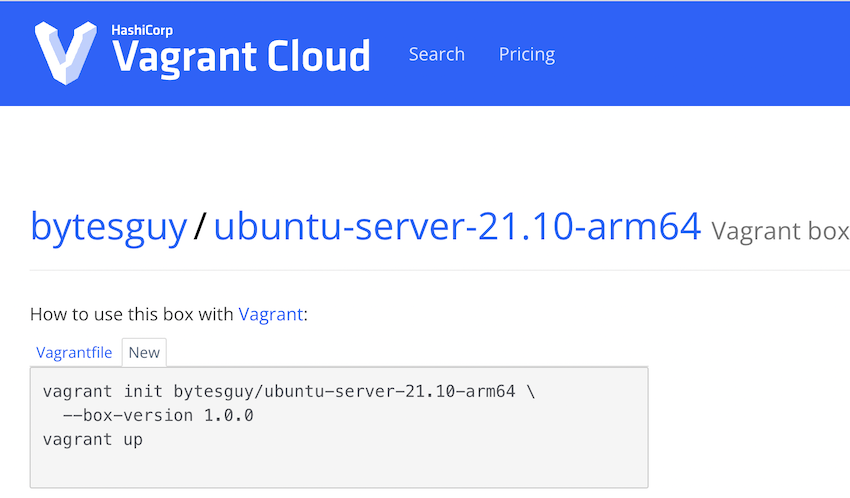
8. Выполните команду Vagrant Init, чтобы создать файл Vagrant. Этот файл создает все доступные параметры для настройки виртуальной машины.
uxpro-$ rm vagrantfile uxpro-$ vagrant init bytesguy/ubuntu-server-21.10-Arm64-Box-версия 1.0.0 a `vagrantfile 'был помещен в этот каталог. Теперь вы готовы `vagrant up 'свою первую виртуальную среду! Пожалуйста, прочитайте комментарии в Vagrantfile, а также документацию по `vagrantup.com` для получения дополнительной информации об использовании бродяги. Uxpro- $ ls -lrt Всего 8 -rw-r-r-- 1 Lingeswaran Staff 3074 сентября 15 22:59 Vagrantfile Uxpro- $
9. Вот содержимое файла. Большинство строк будут прокомментированы и могут быть включены для пользовательской конфигурации.
uxpro- $ cat vagrantfile | grep -v "#" | grep -v -e '^$' vagrant.Configure ("2") do | config | конфигурация.виртуальная машина.Box = "Bytesguy/Ubuntu-Server-21.10-harm64 "config.виртуальная машина.box_version = "1.0.0 "Конец uxpro- $ 10. Позволять’S поднимайте гость Ubuntu VM.
Uxpro-$ vagrant up upring machine 'default' up с vmware_desktop 'провайдером. ==> по умолчанию: Box 'Bytesguy/Ubuntu-Server-21.10-harm64 'не может быть найдено. Попытка найти и установить. По умолчанию: поставщик полетов: vmware_desktop, vmware_fusion, vmware_workstation default: box version: 1.0.0 ==> по умолчанию: загрузка метаданных для Box 'Bytesguy/Ubuntu-Server-21.10-arm64 'по умолчанию: url: https: // vagrantcloud.com/bytesguy/ubuntu-server-21.10-arm64 ==> по умолчанию: добавление Box 'Bytesguy/Ubuntu-Server-21.10-arm64 '(v1.0.0) Для поставщика: vmware_fusion по умолчанию: загрузка: https: // vagrantcloud.com/bytesguy/boxes/ubuntu-server-21.10-arm64/версии/1.0.0/поставщики/vmware_fusion.Вставка по умолчанию: Расчет и сравнение контрольной суммы окна. ==> по умолчанию: успешно добавленная коробка 'Bytesguy/Ubuntu-Server-21.10-arm64 '(v1.0.0) для 'vmware_fusion'! ==> по умолчанию: клонирование VMware VM: 'Bytesguy/Ubuntu-Server-21.10-harm64 '. Это может занять некоторое время. ==> по умолчанию: проверка, если Box 'Bytesguy/Ubuntu-Server-21.10-arm64 'версия' 1.0.0 'Обновлен актуально. ==> по умолчанию: проверка устройств VMnet является здоровой. ==> по умолчанию: подготовка сетевых адаптеров. Предупреждение: файл VMX для этого окна содержит настройку, которая автоматически перезаписывается путем Vagrant Warning: Когда начинается. Vagrant перестанет перезаписание этой настройки в предстоящем выпуске, который может предупреждать: предотвратить надлежащую сетевую настройку. Ниже приведена обнаруженная настройка VMX: Предупреждение: Предупреждение: Ethernet0.pcislotnumber = "33" Предупреждение: Предупреждение: если сеть не может правильно настроить, это может потребовать этой настройки VMX. Это может быть вручную предупреждение: применить через Vagrantfile: Предупреждение: Предупреждение: Vagrant.Configure (2) DO | config | ПРЕДУПРЕЖДЕНИЕ: config.виртуальная машина.Поставщик: vmware_desktop do | vmware | Предупреждение: VMware.vmx ["Ethernet0.pcislotnumber "] =" 33 "Предупреждение: Конечное предупреждение: Конечное предупреждение: Предупреждение: Для получения дополнительной информации: https: // www.Vagrantup.com/docs/vmware/boxes.html#vmx-allisting ==> по умолчанию: фиксированное столкновение порта для 22 => 2222. Теперь в порту 2200. ==> по умолчанию: запуск VMware VM. ==> по умолчанию: ожидание виртуальной машины получит адрес. ==> По умолчанию: пересылка портов. по умолчанию: - 22 => 2200 ==> По умолчанию: ожидание машины, чтобы загрузить. Это может занять несколько минут. По умолчанию: SSH Адрес: 127.0.0.1: 2200 По умолчанию: SSH Имя пользователя: Vagrant Default: SSH Auth Метод: закрытый ключ по умолчанию: По умолчанию: Vagrant Insecure Key обнаруживается. Vagrant автоматически заменит по умолчанию: это на недавно сгенерированную клавиатуру для лучшей безопасности. по умолчанию: по умолчанию: вставка сгенерированного открытого ключа в гость. по умолчанию: удаление небезопасного ключа из гостя, если он присутствует. По умолчанию: вставлен ключ! Отключение и повторное соединение с использованием нового ключа SSH. ==> по умолчанию: машина загружена и готова! ==> по умолчанию: настройка сетевых адаптеров в виртуальной машине. ==> по умолчанию: ожидание HGFS станет доступным. ==> по умолчанию: включение и настройка общих папок. по умолчанию:- /users /lingeswaran /unixarena: /vagrant uxpro- $
11. Как только виртуальная машина встанет, вы можете войти в систему, используя Vagrant SSH.
uxpro- $ vagrant ssh добро пожаловать в Ubuntu 21.10 (GNU/Linux 5.13.0-23-Генерический AARCH64) Информация о системе по состоянию на четверту 15 сентября 05:41:57 UTC 2022 Системная нагрузка: 0.0 процессов: 195 Использование /: 23.5% из 19.Пользователи 52 ГБ вошли в систему: 0 Использование памяти: 11% адрес IPv4 для ENP1S1: 192.168.22.13. Чтобы увидеть эти дополнительные обновления запуска: Список APT -Новый релиз '22.04.1 LTS 'доступен. Запустить 'do-release-upgrade', чтобы обновить его. Vagrant@Ubuntu: ~ $
12. Если вы хотите получить доступ к SSH, создайте нового пользователя и установите пароль.
Vagrant@Ubuntu: ~ $ sudo Useradd Lingesh Vagrant@ubuntu: ~ $ sudo passwd lingesh Новый пароль: переписать новый пароль: passwd: пароль обновлен успешно Vagrant@ubuntu: ~ $
13. Как только вы узнаете имя пользователя и пароль, войдите обратно, используя SSH.
uxpro- $ ssh [email protected] Подлинность хозяина 192.168.22.130 (192.168.22.130) 'нельзя установить. ED25519 Ключевой отпечаток пальца - SHA256: IWURFBVCHGMKBQP+N3BXOW4HAARBBBB3Q5IIOWQM2U7M. Этот ключ не известен ни под какими именами, вы уверены, что хотите продолжить подключение (да/нет/[отпечаток пальцев])? Да, предупреждение: навсегда добавлено '192.168.22.130 '(ED25519) в список известных хостов. [email protected].Пароль 130 -х годов: добро пожаловать в Ubuntu 21.10 (GNU/Linux 5.13.0-23-Генерический AARCH64) Информация о системе по состоянию на четверг 15 сентября 05:43:46 UTC 2022 Системная нагрузка: 0.0 процессов: 198 Использование /: 23.6% из 19.Пользователи 52 ГБ вошли в систему: 0 Использование памяти: 11% адрес IPv4 для ENP1S1: 192.168.22.130 Обработки: 0% Новый релиз '22.04.1 LTS 'доступен. Запустить 'do-release-upgrade', чтобы обновить его. $
14. Вы можете использовать команду приостановки, чтобы остановить виртуальную машину.
uxpro- $ vagrant suspend ==> По умолчанию: приостановка VMware VM. Uxpro-$ uxpro-$ vagrant Status Текущий компьютер Состояния: По умолчанию приостановлено (vmware_desktop), виртуальная машина приостановлена. Чтобы возобновить эту виртуальную машину, запустите `vagrant up. uxpro- $
Надеюсь, эта статья предоставляет способ установить и использовать бесплатный гипервизор на Apple MacBook с Chip M1/M2. Vagrant-это бонусный вариант для быстрого поднятия виртуальных машин с помощью предварительно созданных изображений.
Как бесплатно запускать Windows 11 на MC или M2 Mac

В течение многих лет Apple позволяла легко запускать Windows на вашем Mac. Яблоко’S Boot Camp позволил вам запустить свой Mac на основе Intel в MacOS или Windows, и эта возможность с двойной загрузкой была отличной для людей, которым нужно было использовать обе операционные системы.
К сожалению, Apple поддерживает только учебный лагерь на Macs с процессором Intel. С тех пор, как Apple обновляет свои Mac, чтобы работать на своем собственном яблочном кремнеоне (я.эн. Процессоры M1 и M2), все еще доступно мало Mac, которые позволяют Windows с двойной загрузкой или запуск приложений Windows национально с помощью процессора Intel. На данный момент Apple по -прежнему продает одну модель Mac Mini с процессором Intel, а также более дорогой Mac Pro, которая находится вне большинства потребителей’ ценовой диапазон.
Но для тех, кто хочет двигаться вперед с яблочным кремнием, там’S другой вариант: виртуализация. Из двух популярных приложений, которые использовались в течение многих лет для запуска Windows и других операционных систем на Mac, а именно на рабочем столе VMware Fusion и Parallels, только последний был обновлен для работы на M1 или M2 на основе M2 или M2. Параллели настольный компьютер’Ценовые цены могут варьироваться от 50 долларов США (для обновлений с предыдущей версии) до 100 долларов США для Pro Edition, если только вам не купит его, когда оно’S в продаже.
Там’S другое решение, которое является QEMU: бесплатный эмулятор с открытым исходным кодом, который (по крайней мере, в его стандартном пакете) несколько сложно установить и настроить. Вы можете обойти большую часть первоначальной сложности настройки, используя приложение UTM, которое позволяет запускать QEMU на вашем Mac с очень небольшой настройкой. UTM не так богат функциями, как Parallels Desktop, но UTM бесплатный (точнее, оплата является необязательным).
В этой статье я’ll Объясните, как вы можете запустить Windows на MC MAC (или любого Mac с M1 Pro, M1 Max, M1 Ultra или M2 Chip) с UTM, для бесплатно– включая бесплатную версию Windows 11 Pro.
Что такое UTM?
UTM-это приложение, которое содержит все программное обеспечение QEMU, но в удобном для пользователя графический интерфейс. Там нет конфигурации командной строки, и UTM выглядит немного как Parallels Desktop. Это’S довольно прост в установке и настройке Windows с UTM.
Вы можете скачать UTM бесплатно на его веб -сайте, или вы можете приобрести его за 10 долларов в Mac App Store. Нет разницы между двумя версиями, кроме того, что UTM получает обновления через приложение Mac App Store, и что покупка приложения помогает финансировать проект’S разработка. Бесплатная версия на разработчике’S -сайт’T включают встроенный механизм обновления, так что вы’LL нужно вручную проверить и загрузить обновления в UTM, если вы хотите, чтобы они были в курсе.
Начало работы с UTM
Перед началом работы убедитесь, что у вас есть не менее 100 ГБ свободного места на вашем диске, если возможно. Это даст достаточно места для загрузки и установки UTM и Windows, с небольшим количеством номера, так что вы все равно сможете загрузить и установить обновления безопасности macOS. Если ты не ДОН’T есть не менее 100 ГБ свободного пространства, вы сможете освободить достаточно места, используя стиральную машину, часть Intego’S Mac Premium Bundle X9 Security and Utility Suite.
Если вы скачиваете UTM бесплатно от разработчика’S -сайт (в отличие от покупки в магазине App Mac), вы получите изображение диска 275 МБ. Откройте изображение диска, затем перетащите приложение UTM в папку ваших приложений. Изображение диска UTM сжато, поэтому при копировании приложения в папку приложений ожидайте, что оно займет около 1.1 ГБ.

Запустить UTM и вас’LL увидите этот экран:

Мы’Позднеть конкретные шаги. Но сейчас это’S хорошо знать, что позже вы’повторение создать новый виртуальная машина или виртуальная машина. Виртуальная машина будет содержать все ваши установки и приложения Windows, доступные через приложение UTM. Поскольку Microsoft продает только версию Windows, предназначенную для процессоров Intel, вам нужно получить специальную версию ARM. (ARM – это семейство процессоров, на которых Apple’SM1 и M2 -чипы основаны.)
Microsoft еще не продажа Windows для процессоров Arm (если вы не подсчитываете ПК Windows Dev Kit). Но вы можете присоединиться к программе Windows Insider и скачать бесплатно Предварительный просмотр версии Windows 11 для ARM. Этот файл составляет более 10 ГБ, поэтому, если вы не надодите’T есть полоса пропускания, чтобы загрузить его быстро, вам, возможно, придется подождать, пока она скачивает на ночь.
Одно известное предостережение: какое-то стороннее программное обеспечение Windows (в том числе, пока, Intego’S Windows Software) может быть не полностью совместимо с версией ARM Windows. Windows 11 для ARM включает в себя встроенный эмуляционный двигатель x86/x64, который позволяет многим основным приложениям Intel-National работать так, как будто они’повторно предназначен для рук. (Это похоже на концепцию с тем, как Rosetta 2 позволяет вам запускать приложения MacOS Intel MacOs на Apple Silicon Mac.) Однако, более сложное программное обеспечение (такое как антивирусное программное обеспечение и видеоигры) может не работать, пока разработчик не портит приложения, чтобы сделать их нативными. Учитывая, что Microsoft еще не продает и не рекламирует Windows для ARM, немногие разработчики пока пишут приложения для Windows Arms, которые пишут. Опять же, многие сторонние приложения должны работать довольно плавно благодаря Microsoft’S встроенный эмулятор, так что вы можете не испытывать никаких трудностей.
(Если у вас есть определенная необходимость установить версию Intel Windows Вместо бесплатной версии ARM, в частности, вы можете использовать определенное программное обеспечение Windows только Intel, вы также можете сделать это через UTM. После того, как вы увидите экран, изображенный выше, нажмите «Создать новую виртуальную машину», а затем нажмите «Эмуляция». Как отмечает программное обеспечение UTM, вы можете ожидать, что версия Windows Intel будет медленнее. Ты’LL должен предоставить свое собственное изображение ISO или VHDX для версии Windows Intel; Получение, которое выходит за рамки этой статьи. Остальная часть этой статьи, кроме этого абзаца, предполагает, что вы хотите бесплатную версию Windows, потому что это’S лучший вариант для большинства людей, у которых есть Mac с процессором M-серии M-серии.)
Пока ты’RE ожидание загрузки Windows 11, вы, возможно, захотите щелкнуть галерею Browse UTM. Это доставит вас на веб -сайт UTM, где вы можете просмотреть ряд виртуальных машин, которые вы можете скачать. К ним относятся различные распределения Linux, все готовые к запуску и даже Mac OS 9.2.1, если вы хотите немного ностальгии. (Для некоторых советов по использованию Classic Mac OS, обязательно ознакомьтесь с нашей статьей Mac OS 9: Некоторая любовь к классике! Ты’LL даже найдет ссылки для загрузки Mac OS 9 версий утилит Intego, которые больше не поддерживаются, конечно.)

Когда вы впервые запустите виртуальную машину в UTM, ваш курсор мыши выиграл’Т работа; Нажмите кнопку Capture Mouse Cursor на панели инструментов UTM (справа от стрелки на скриншоте выше). После того, как курсор был “захвачен,” Позже вы можете удерживать опцию Control+, когда хотите, чтобы виртуальная машина выпустила курсор.
Ты’Заметьте в галерее записи для различных старых версий Windows. Вы можете скачать виртуальные машины для запуска Windows 7 или Windows XP. (Обратите внимание, что, как и Mac OS 9, ни одна из этих версий Windows все еще не получает обновлений безопасности.) Раздел Windows 11 дает вам инструкции о том, как его установить, как я’м объясняет здесь. Так как это не так’Это дайте вам готовую виртуальную машину, остальная часть этого руководства проведет вас через ступеньки.
Настройка виртуальной машины Windows
Чтобы настроить виртуальную машину Windows, нажмите “Создать новую виртуальную машину” На главном экране UTM или нажмите значок + на панели инструментов. С тех пор, как ты’VE загрузил версию Windows 11 ARM, вы можете щелкнуть Virtualize на следующем экране; Это означает, что программное обеспечение изначально работает на вашем процессоре M1 или M2. (Если вы запустили версию Intel Windows 11 на M1 или M2 Mac, вы’D Выберите вместо этого эмуляцию, которую вы можете ожидать, чтобы запустить намного медленнее.)

Следующий экран позволяет выбирать, какую операционную систему вы запускаете. Нажмите Windows.
По умолчанию UTM настроен на установку Windows 10 или выше, а также установить драйверы и инструменты для специй, которые необходимы для плавного использования вашей виртуальной машины Windows. Проверьте Import VHDX Image, затем нажмите «Просмотреть в разделе изображения Boot ISO» и выберите изображение диска для Windows, которые вы скачали. Нажмите «Продолжить».

Далее, выберите количество памяти и количество ядер ЦП, которые вы хотите использовать виртуальной машиной. Вы можете начать с по умолчанию и изменить это позже. Нажмите «Продолжить».

Следующий экран позволяет выбрать количество места, которое виртуальная машина займет на вашем Mac. По умолчанию это установлено на 64 ГБ, что достаточно для большинства применений, но может быть слишком большим для некоторых пользователей с ограниченным дисковым пространством. Вы можете снизить размер, но Дон’T go намного ниже 20 ГБ.

Следующий экран позволяет выбирать общий каталог или папку. Это важно, если вы хотите иметь возможность передавать файлы с вашего Mac на виртуальную машину, и наоборот. Нажмите на просмотр … чтобы найти папку, которую вы хотите использовать, или создать новую папку.

Окончательный экран настройки – это экран резюме. Это напоминает вам о ваших настройках и позволяет назвать виртуальную машину.

Нажмите Сохранить, и UTM готовит виртуальную машину. Вы видите экран, как это:

Щелкните большую стрелку, чтобы запустить виртуальную машину. Через пару минут ты’LL Смотрите экраны настройки Windows. Как я упоминал выше, вам нужно нажать кнопку курсора на панели инструментов, чтобы ваш курсор работал в окне UTM. Имейте в виду, что вы’LL нужно удерживать опцию Control+позже, когда вы хотите заставить UTM выпустить курсор.
Если вы нажимаете загвоздку в SETEP, когда Windows запрашивает доступ к сети, перезапустите виртуальную машину, то, когда вы добираетесь до экрана выбора языка, нажмите Shift-F10, чтобы запустить командную строку Windows, введите Oobe \ MoungePassNro, нажмите Enter Enter. Это говорит Windows, чтобы пропустить настройку сети на данный момент. Виртуальная машина перезагрузится, и процедура настройки предложит опцию для “Я не ДОН’t есть интернет” Когда вы попадаете на экран сети. Нажмите на это, затем нажмите «Продолжить» с ограниченной настройкой. Ты’LL установите что -нибудь позже, что даст вам доступ к сети.

Далее вы настроили учетную запись пользователя. Ты’ll введите желаемое имя пользователя и пароль, а затем настройте три вопроса безопасности. Все это действительно простые вопросы, которые могут быть побеждены всеми, кто немного знает о вас, или кто проверяет ваш канал в Facebook. Это’S хорошая идея, чтобы поставить случайные ответы на эти вопросы, но записать их. (Вы можете поместить эти вопросы безопасности и ответы в свой менеджер паролей.)
После прохождения еще нескольких экранов и через пару минут настройки вы’добраться до рабочего стола Windows.

Ты’еще не закончил, однако. Вы должны установить некоторое программное обеспечение, которое позволяет вам иметь сетевой доступ, а также другие функции. UTM уже подготовил это для вас. Перейдите на мой компьютер, найдите диск компакт-диска-изображение для этих специй уже установлено-затем запустите Spice-Guest-Tools-xxx.exe, где XXX – номер версии. Следуйте инструкциям, чтобы установить эти инструменты с помощью стандартного установщика Windows.
После завершения этой установки перезагрузите виртуальную машину. Теперь вы можете использовать Windows.
В качестве свободного программного обеспечения UTM более ограничен в функциональности, чем параллель настольных компьютеров. Он может работать немного медленнее, и вы можете’T перетащите файлы из одной ОС на другую. Тем не менее, вы можете хотя бы скопировать и вставить текст между двумя операционными системами благодаря инструментам Spice Gate.
Предпочтения и настройки UTM
Есть два места, где вы получаете доступ к предпочтениям и настройкам UTM. Если вы нажмете меню UTM (рядом с меню Apple) и выберете предпочтения…, вы получите экран настройки для самого приложения. Я рекомендую вам оставить все это в настройках по умолчанию, если у вас нет причины изменить их.
Чтобы получить доступ к настройкам, влияющим на QEMU и вашей виртуальной машины, выберите виртуальную машину, затем нажмите кнопку «Редактировать» на панели инструментов. (Обратите внимание, что Windows нужно будет выключить, поэтому ваш статус виртуальной машины будет отображаться как остановленное на этом экране, прежде чем вы сможете изменить виртуальную машину’S настройки.)

Здесь есть много настроек, которые вы можете настроить, особенно для ядер процессоров и памяти. (Я предложил ранее оставить их на значениях по умолчанию, когда вы впервые настроили UTM.) Если вы обнаружите, что ваша виртуальная машина слишком медленная, вы можете попробовать назначить больше памяти и/или ядер ЦП. Вам нужно сделать это, только если вы’Повторите процессор или барандующую работу.

Просмотрите другие настройки. Опять вы, наверное, выиграли’Не нужно изменить что -нибудь из этого, но вы можете сделать это позже, если это необходимо.
Теперь вы можете бесплатно запускать Windows на своем M1 Mac
Как упомянуто выше, версия UTM Mac App Store за 10 долларов позволяет автоматически получать обновления приложений. Если вы решили бесплатно скачать его от разработчика’S-сайт, приложение не имеет встроенного обновления, так что вы’LL необходимо обновить UTM вручную при выпуске новых версий. Вы можете проверить страницу UTM GitHub, чтобы увидеть, какова последняя версия; Это важно, потому что обновления включают в себя как новые версии приложения UTM, но и программное обеспечение QEMU.
Итак, нужно ли вам время или часто использовать Windows, UTM – отличный способ запустить их бесплатно. А пока вы можете получить Windows 11 бесплатно, но это’S не ясно, как долго это будет доступно. Microsoft, вероятно, начнет продавать версию Windows ARM в какой -то момент в будущем.
Как я могу узнать больше?

Каждую неделю на Intego Mac подкаст, Intego’S Mac Security Experts обсуждает последние новости Apple, безопасность и конфиденциальность и дают практические советы по получению максимальной отдачи от ваших устройств Apple. Будь уверен Следуйте по подкасту Чтобы убедиться, что вы не донося’T пропустите любые эпизоды.
На следующей неделе в эпизоде 247 подкаста Intego Mac, мы’LL обсудить запуск Windows 11 на MC Mac. Следите за обновлениями!
Вы также можете подписаться на наш Электронный информационный бюллетень и следите за Блог безопасности Mac Security Для последних новостей о безопасности и конфиденциальности Apple и конфиденциальности. И Дон’Не забудьте следовать за Intego на ваших любимых каналах социальных сетей:
Поделись этим:
О Кирке МакЭлхарне
Кирк Макелхарн пишет о продуктах Apple и многое другое в его блоге Kirkville. Он является соавтором подкаста Intego Mac, а также несколько других подкастов, и является постоянным участником блога безопасности Mac, Tidbits и нескольких других веб-сайтов и публикаций. Кирк написал более двух десятков книг, в том числе «Возьмите книги о контроле» о приложениях Apple, Scrivener и Bashbar. Следуйте за ним в Твиттере в @mcelhearn. Просмотреть все сообщения Кирка Макелхирна → Эта запись была размещена в программном обеспечении и приложениях и с меткой Apple Silicon, Windows. Добавьте в закладки постоянную ссылку.


