Как исправить MacBook Pro USB-C Port не работает
Краткое содержание:
Если ваши порты MacBook Pro USB-C не работают, есть несколько возможных причин для этой проблемы. В этой статье мы рассмотрим четыре общие причины и предоставим решения, которые помогут вам решить проблему.
Ключевые моменты:
- Apple Configurator 2 может помочь диагностировать и исправить проблемы, связанные с прошивкой, с портами USB-C.
- Порты MacBook Pro Thunderbolt 3 (USB-C) имеют различные применения для зарядки, периферийных устройств и подключения.
- USB-C-обратимый разъем, устраняющий необходимость беспокоиться о том, чтобы подключить его неправильно.
- Thunderbolt 3 предлагает высокоскоростные возможности передачи данных до 40 гигабит в секунду.
- USB-C обратно совместим с USB-A и Thunderbolt 2, но для старых устройств могут потребоваться адаптеры.
- Общие решения для проблем с портами USB-C включают выполнение сброса SMC, проверка неисправных устройств USB и очистка портов для любого накопления пыли.
Вопросы:
- В: Как я могу диагностировать и исправить проблемы, связанные с прошивкой, с портами USB-C на моем MacBook Pro?
- Загрузите и установите Apple Configurator 2 на вашем MacBook Pro.
- Подключите свой MacBook Pro к источнику питания.
- Запустите Apple Configurator 2.
- Выберите MacBook Pro из списка устройств.
- Перейти к действиям> Advanced> Стереть MacBook Pro.
- Следуйте инструкциям на экране, чтобы стереть и установить последнюю версию MacOS.
- После завершения процесса проверьте, работают ли порты USB-C.
- В: Каковы использование портов Thunderbolt 3 (USB-C) на MacBook Pro?
- Зарядка вашего MacBook Pro.
- Соединение различных периферийных устройств, таких как внешние дисплеи, жесткие диски и клавиатуры.
- Быстрое передача данных между устройствами.
- Главная сеть несколько внешних устройств с использованием одного соединения Thunderbolt 3.
- Q: USB-C обратно совместим со старыми портами USB и Thunderbolt?
- В: Как я могу правильно подключить разъем USB-C?
- Q: Каковы скорости передачи Thunderbolt 3 и USB-C?
- В: Как я могу исправить свой порт MacBook Pro USB-C не работаю?
- Убедитесь, что вы установили последнюю версию MacOS.
- Отсоедините любые подключенные USB -устройства и проверьте, начинают ли порты работать.
- Выполнить сброс SMC. Для этого выключите MacBook Pro, нажмите и удерживайте кнопку питания на 10 секунд, затем выпустите его и снова включите свой MacBook Pro.
- Осмотрите порты USB-C на наличие пыли или мусора. Осторожно очистите их мягкой щеткой или хлопковым тампоном.
- Если вышеуказанные шаги не решают проблему, рассмотрите возможность связаться с поддержкой Apple для получения дополнительной помощи.
- В: Что такое поддержка Apple и как я могу их добраться?
- Посетите веб -сайт поддержки Apple и поиск соответствующих тем или вариантов контакта.
- Позвоните в поддержку Apple непосредственно, набрав официальную службу линии, специфичная для вашего региона.
- Посетите магазин Apple или авторизованный поставщик услуг для личной помощи.
- В: Может ли неисправное USB-устройство привести к тому, что порты USB-C прекратят работать?
- В: Как наращивание пыли может повлиять на порты USB-C?
- В: Есть ли какие-либо известные проблемы с портами USB-C на MacBook Pro?
- В: Какие будущие события мы можем ожидать от USB-C?
- В: Необходимо ли обновить прошивку MacBook Pro?
- В: Могу ли я использовать порты Thunderbolt 3 для зарядки MacBook Pro?
- В: Как я могу подключить свой MacBook Pro к внешнему дисплею с помощью портов Thunderbolt 3 (USB-C)?
- Убедитесь, что внешний дисплей поддерживает подключение Thunderbolt 3 или USB-C.
- Подключите кабель Thunderbolt 3 (USB-C) от внешнего дисплея к одному из портов Thunderbolt 3 на вашем MacBook Pro.
- При необходимости настройте настройки отображения на вашем MacBook Pro, чтобы расширить или зеркалировать дисплей.
- В: Могу ли я использовать внешний жесткий диск, оснащенный USB-C, с помощью MacBook Pro?
- В: Как быстро может передавать данные Thunderbolt 3?
A: Вы можете использовать Apple Configurator 2 для проверки причин, связанных с программным обеспечением, и обновления прошивки. Следуйте этим инструкциям:
A: Порты Thunderbolt 3 на MacBook Pro имеют несколько применений, в том числе:
A: Да, USB-C обратно совместим с USB-A и Thunderbolt 2. Тем не менее, вам могут понадобиться адаптеры для подключения старых устройств, у которых нет встроенного разъема USB-C.
A: USB-C обратимо, что означает, что вы можете подключить его в любом случае, не беспокоясь о ориентации.
A: Thunderbolt 3 допускает скорость соединения до 40 гигабит в секунду, в то время как USB-C (USB 3.1 Быт 2) поддерживает скорость передачи до 10 гигабит в секунду. Оба предлагают быстрые возможности передачи данных.
A: Если ваши порты USB-C не работают, попробуйте следующие решения:
A: Apple Support – это услуга Apple, чтобы помочь клиентам с техническими проблемами. Вы можете связаться с поддержкой Apple по различным каналам:
A: Да, неисправное USB-устройство может вызвать проблемы с портами USB-C. Чтобы проверить, вызывает ли USB-устройство проблему, отсоедините все подключенные USB-устройства, а затем протестируйте порты USB-C.
A: Пыль или мусор в портах USB-C могут препятствовать соединению и предотвратить правильно функционирование портов. Осторожно очистите порты мягкой щеткой или хлопковым тампоном, чтобы удалить любое накопление.
A: В то время как порты USB-C на MacBook Pro, как правило, надежны, некоторые пользователи сообщают, что случайные проблемы, такие как не реагирующие порты или прерывистое подключение. Если вы испытываете постоянные проблемы, рассмотрите возможность обращения за помощью к поддержке Apple.
A: Ожидается, что USB-C станет более широко принятым в качестве стандартного соединения между устройствами. Со временем использование адаптеров и ключей, вероятно, уменьшится, поскольку USB-C станет более распространенным.
A: Обновление прошивки вашего MacBook Pro рекомендуется для обеспечения совместимости, стабильности и улучшения производительности. Это также может помочь решить любые известные проблемы или ошибки.
A: Да, порты Thunderbolt 3 на MacBook Pro можно использовать для зарядки вашего устройства. Вы можете подключить свой MacBook Pro к источнику питания, используя совместимый кабель Thunderbolt 3 и зарядное устройство.
A: Чтобы подключить MacBook Pro к внешнему дисплею, выполните следующие действия:
A: Да, вы можете использовать внешний жесткий диск USB-C с вашим MacBook Pro. USB-C предлагает высокоскоростную передачу данных, что позволяет быстро переносить файл между вашим MacBook Pro и внешним жестким диском.
A: Thunderbolt 3 имеет скорость передачи до 40 гигабит в секунду, обеспечивая быструю передачу данных для таких задач, как передача больших файлов или работа со средами с высоким разрешением.
Примечание: Для получения дополнительной помощи или подробных шагов по устранению неполадок, рассмотрите возможность обращения к поддержке Apple или обращение на официальный веб -сайт поддержки Apple.
Как исправить MacBook Pro USB-C Port не работает
Если прошивка деактивирует ваш MacBook Pro’S USB-C Ports, вы можете проверить его с помощью Apple Configurator 2. Это поможет исключить любые связанные с программным обеспечением причины для деактивирования ваших портов USB-C. Он также обновит прошивку и стирает и установит последнюю версию MacOS. Вот инструкции по использованию его для Intel и Apple Silicon.
5 вещей, которые нужно знать о портах MacBook Pro Thunderbolt 3 (USB-C)
Новые профессионалы MacBook имеют порты Thunderbolt 3 (USB-C) для зарядки, подключение периферийных устройств и подключение. Вот некоторые из многих применений для этого универсального разъема.
Патрик Холланд управляющий редактор
Патрик Холланд был рецензентом телефона CNET с 2016 года. Он бывший театральный режиссер, который иногда снимает короткие фильмы. Патрик следит за фотографией и страстью ко всему мобильному. Он красочный raconteur, который проведет вас через постоянно меняющийся, быстро развивающийся мир телефонов, особенно iPhone и iOS. Раньше он был совместно с участием CNET’s It To Obsoed Podcast и взял интервью у гостей, таких как Джефф Голдблюм, Алфри Вудард, Стивен Мерчант, Сэм Джей, Эдгар Райт и Рой Вуд-младший.
- Patrick’s Play The Cowboy включен в лучшие американские короткие пьесы 2011-12 Антологии. Он написал в соавторстве и снялся в короткометражном фильме «Баден Крунк», который выиграл лучшую премию по короткому фильму в Висконсине на фестивале короткометражного фильма в Милуоки.
Патрик Холланд
Октябрь. 27, 2016 11:45 а.м. Пт
2 мин ЧИТАЙТЕ

Сегодня Apple анонсировала новый MacBook Pro . Новые 13- и 15-дюймовые ноутбуки полностью приняли порты Thunderbolt 3 с использованием разъема USB-C.
Эти порты являются швейцарским армейским ножом связности и способны на кучу функций. Вот что вам нужно знать о Thunderbolt 3 (USB-C), когда он начинает вторгаться в ваши новые Mac.
Все порты являются Thunderbolt 3 и USB-C
Подумайте о разъеме USB-C, как дуплекс. У него есть USB-сторона и Thunderbolt 3-Side. Thunderbolt 3 позволяет подключить ваш Mac к отображениям, быстро передавать данные между компьютерами и жесткими дисками; а также, внешние устройства Daisy Chain, используя только одно соединение. Новые Mac имеют все эти функции, доступные через разъем USB-C.
Смотри: Новый MacBook Pro: как Apple добавила штрих без сенсорного экрана
Это обратно совместимо
В течение многих лет у Mac были порты USB и Thunderbolt. Они были отделены.
Мы использовали USB, чтобы подключить мышцы, принтеры, дисплеи и другие периферийные устройства к нашим компьютерам. Этот тип USB называется USB-A. USB-C является обратно совместимым и будет поддерживать устройства, которые используют USB-A. Так что это плюс.
Thunderbolt 3 одинаково назад совместим – Thunderbolt 2. Недостатком подключения старых устройств USB или Thunderbolt является то, что вам понадобится адаптер для этого. Это потому, что USB-C физически другой порт, чем USB-A или Thunderbolt 2.
USB-C означает больше нельзя догадывания, если кабель USC находится правой стороны, когда вы его подключаете.
Скриншот от Патрика Холланда/CNET
Не нужно беспокоиться о том, чтобы подключить его вверх ногами
Сколько раз вы ходили, чтобы подключить USB -кабель, и забыл, какая сторона вверх? Ну, вам больше не придется делать USB Flip Dance. USB-C обратима, и нет правой стороны вверх!
Это очень быстро
Thunderbolt 3 допускает скорость соединения до 40 гигабит в секунду. В то время как у новых профессионалов MacBook есть Thunderbolt 3, у вас могут быть периферийные устройства (жесткие диски, клавиатуры и т. Д.) это не использует Thunderbolt. И это нормально.
Со скоростью передачи до 10 гигабит в секунду (USB 3.1 Быт 2), USB-C довольно быстрый сам по себе. Это означает, что если вы используете внешний жесткий диск, оснащенный USB-C, ваши файлы все равно будут передаваться довольно быстро. И это хорошая новость для всех этих фотографий и видео, которые вы снимаете со своим новым iPhone 7 Plus.
Это может многое сделать
Thunderbolt 3 (USB-C) позволяет подключаться к мониторам, заряжать Mac, заряжать свой телефон с вашего Mac, передавать данные-все в одном физическом соединителе.
В то время как разъем USB-C, несомненно, является будущим путем подключения, впереди находится неловкий переход. Этот переход включает в себя адаптеры и ключи для подключения старых устройств, у которых нет встроенного разъема USB-C. Хотя в конечном итоге со временем, удобство, мощность и универсальность USB-C будут широко распространены, и все будут счастливы.
Хочу узнать еще больше о Thunderbolt 3 и USB-C? Посмотрите на это более глубокое погружение на обоих.
Как исправить MacBook Pro USB-C Port не работает

Порты USB-C на вашем MacBook Pro используются практически для всего, от зарядки до передачи данных. Но когда они решат прекратить работать, они могут привести к вашей производительности, чтобы пробежать остановку.
В этой статье я’LL поможет вам решить вашу проблему с портом USB-C, пройдя вас по возможным причинам. я’Подумайте о четырех причинах, по которым ваши порты USB-C могли нанести удар-будь то сброс SMC, неисправное USB-устройство или просто старое накопление пыли.
я’LL также дает вам подробную информацию о поддержке Apple и некоторых общих вопросах. Так что давайте’S Начните.
Перво -на первый взгляд
Прежде чем прочитать о четырех причинах, когда ваш порт MacBook Pro USB-C не работал, вы должны сначала просмотреть этот список быстрых решений:
- Убедись, что ты’VE установил последнюю версию MacOS
- Перезагрузите свой MacBook Pro
- Запустите тест на диагностику Apple
Первые два шага просты и могут реактивировать порты USB-C. Запуск теста на диагностику Apple облегчит определение того, является ли ошибка на основе программного обеспечения или оборудования, упрощая процесс устранения неполадок.
Теперь, пусть’S узнайте, почему ваш Mac’S-порты USB-C разыгрываются.
Возможная причина № 1: SMC требует сброса
Если перезагрузить ваш MacBook Pro’T Reactivate ваши порты USB-C, сброс SMC может сделать уловку. SMC отвечает за управление функциями, связанными с питанием, таких как тепловое управление, зарядка аккумулятора и функциональность порта USB-C. Если ваш MacBook Pro испытывает проблемы с портами USB-C, попробуйте сбросить SMC в качестве шага по устранению неполадок.
Сброс SMC почти похож на упражнения для гимнастики пальцев, но обычно он реактивирует ваш MacBook’S USB-C Ports. Так что’стоит попробовать. Здесь’S, как сбросить SMC на вашем MacBook Pro:
На Mac на основе Intel
Для профессионалов MacBook на базе Intel выполните эти шаги:
- Нажмите и держите Контроль, Вариант, и Сдвиг кнопки одновременно.
- Через семь секунд нажмите и держите власть Кнопка тоже.
- Ваш MacBook Pro выключится в этот момент, но продолжайте держать ключи еще на семь секунд.
- После этого подождите десять секунд и нажмите власть кнопку еще раз, чтобы включить MacBook Pro.
На яблочных кремниевых маках
Сброс SMC на Apple Silicon Macs проще, чем сброс SMC на Mac на основе Intel. Вот шаги по сбросу SMC на Apple Silicon Mac:
- Выключите свой Mac.
- Держать власть кнопка для не менее 10 секунд, затем отпустите.
- Подождите несколько секунд и нажмите власть Кнопка снова, чтобы включить свой Mac.
Что’сидеть! После сброса SMC вы можете проверить порты USB-C, чтобы увидеть, правильно ли они работают.
Обратите внимание, что эти шаги применяются к MacBooks, включая чип безопасности Apple T2, представленные в конце 2017 года. Если у вас есть старый MacBook, прочитайте инструкции здесь.
Возможная причина № 2: мертвый внешний диск
Иногда вы будете двигаться’Попытка подключиться к вашему Mac’S USB-C Port неисправен. В этом случае там’S нет проблем с вашим Mac’S USB-C Port вообще.
Подключите другое устройство к порту USB-C, чтобы проверить, есть ли у вас мертвый диск. Если он подключается, проблема связана с вашим внешним жестким диском, а не с вашим MacBook Pro’S USB-C Порт. Вы также можете попробовать подключить, возможно, неисправный внешний диск к другому компьютеру. Если это не так’T подключитесь к этому компьютеру, затем он поврежден.
В качестве альтернативы, вы можете диагностировать мертвый внешний диск, выполнив эти шаги:
- Нажмите Яблоко икона в баре меню.
![]()
- Удерживая клавишу опции Системная информация.
- На левой боковой панели, под аппаратным обеспечением, откройте USB раздел.
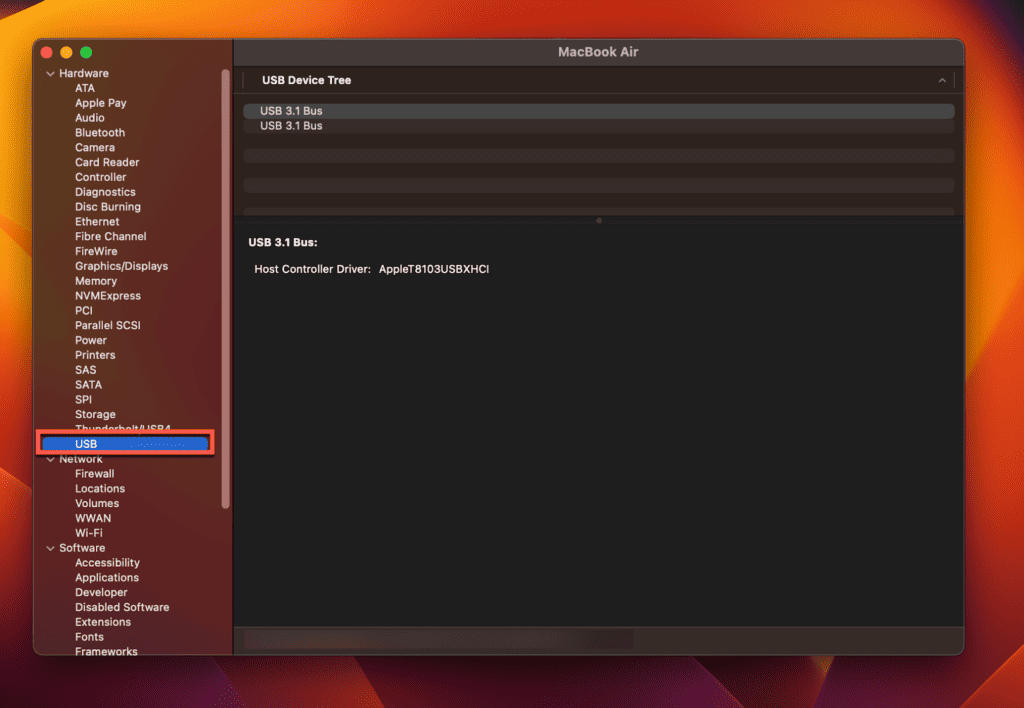
- Если вы можете увидеть свой внешний диск здесь, но это не’T Работайте на вашем Mac, это означает, что диск неисправен вместо порта.
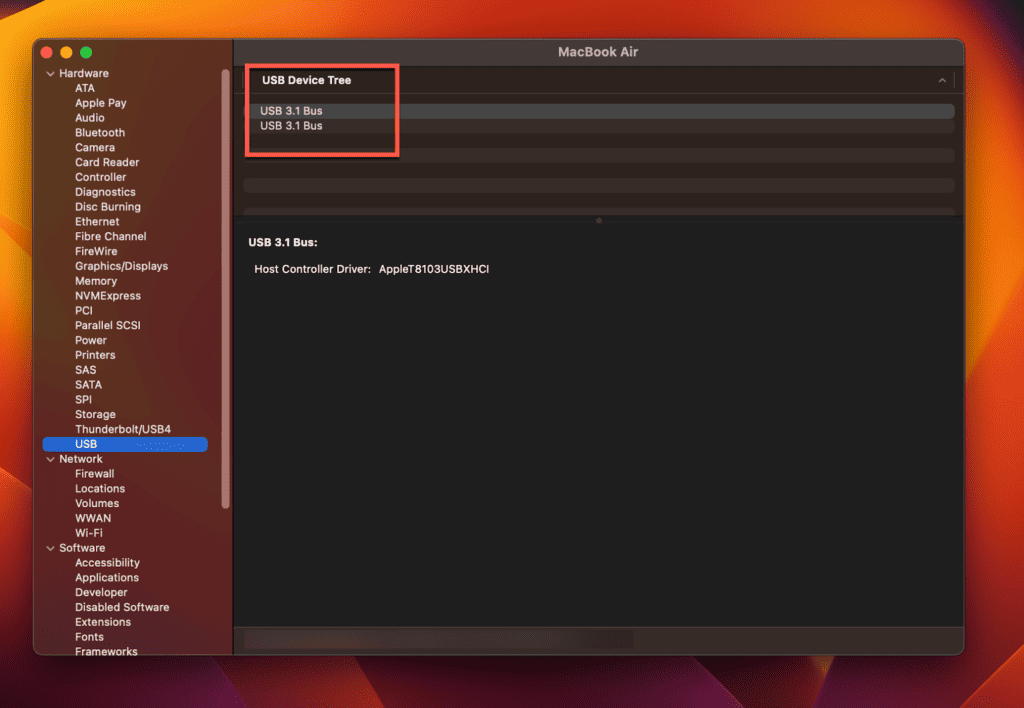
- Обязательно просмотрите диск’S Документация для ударов по устранению неполадок.
Вы можете нажать на устройство для получения дополнительной информации, например, скорость данных, производитель и текущие требования. Это’S также возможно, что предпочтения Finder были настроены, чтобы скрыть устройство, которое вы’переживать. Для получения дополнительной информации об этом прочитайте эту статью.
Возможная причина № 3: неисправное USB -устройство
Это’В вполне возможно, что проблема не’T с вашим портом USB-C, но с устройством или периферийным устройством’это связано с этим. Может быть, его кабель изнашивается, перегревается или просто слишком много власти. Вот несколько шагов, которые вы можете выполнить, чтобы решить эту проблему:
- Во-первых, отключите все неосведомленные USB-устройства, кроме тех, которые вы’повторное тестирование.
- Установить прямое соединение с MacBook, исключая концентраторы или кабели расширения.
- Если устройство работает нормально, одно из других ваших USB -устройств вызывает проблему.
- Сделайте это со всеми вашими USB -устройствами, чтобы определить неисправность.
Кроме того, вы также можете проверить несколько других вещей, например, следующие:
- Если устройство’S кабель изношен, попробуйте другой.
- Если вы’Повторный использование USB -концентратора, скорость данных как устройства, так и концентратора должна быть выровнена, как USB 3.0 Hi-скоростное устройство подключено к USB 3.0 Hi-Speed Hub.
- Установите новейшее программное обеспечение, доступное для устройства непосредственно от разработчика.
Если вам нужны больше советов, прочитайте эту статью от Apple.
Возможная причина № 4: Наращивание пыли
Если вы используете свой MacBook Pro в пыльном пространстве, его порты USB-C могут быть забиты грязью и мусором, что приведет к частым падениям соединения. Таким образом, выполнение быстрого очистки может помочь их активировать.
Для этого процесса вам нужна деревянная зубочистка или одноразовый выбор нити (избегайте использования металлической иглы), банка сжатого воздуха и мягкая сухая щетка или ткань. Теперь следуйте этим шагам, чтобы очистить свой MacBook’виды спорта:
Прежде чем очистить порты, выключите MacBook Pro.
- Поместите тонкую форсунку сжатого воздуха, который может на один порт USB-C и несколько раз распылите.
- Возьмите зубочистку или выбранную нить, скользите в порт, переместите ее по краю и поднимите обратно, чтобы щелкнуть любым грязью или мусором. Будьте осторожны и нежны.
- Держите свой MacBook Pro с портом, обращенным к полу и снова сжатым воздухом.
- Используйте сухую щетку или ткань, чтобы очистить по краям.
- Повторите этот процесс для каждого порта USB-C на вашем MacBook Pro.
Вы можете приобрести вилки против Dust, если не доноситесь’не хочу снова беспокоиться о наращивании пыли. Этот от Portplugs поставляется с десятью вилками USB-C, пятью разъемами для наушников и чистящей кистью.
Что’S Далее?
Если вы’В.В. Пробовал все вышеупомянутые решения, но ни один из них не повторно повторно сообщил ваш MacBook Pro’S USB-C Ports, там’S, вероятно, более серьезная проблема. Это может быть повреждение воды, коррозия или неисправная доска. Лучше всего связаться с техником по ремонту Apple.
Часто задаваемые вопросы
Теперь, когда вы знаете, как активировать порты USB-C, вот несколько общих вопросов, которые могут бегать вокруг вашего разума.
Может ли NVRAM повлиять на мой Mac’S USB-C Ports?
NVRAM может повлиять на ваш Mac’S USB-C Ports. MacBook Pro использует нелетуальную память о случайном доступе (NVRAM) для хранения основных настроек системы, таких как диск запуска, разрешение дисплея и другие настройки системного уровня. Эти настройки могут включать конфигурацию портов USB-C, такие как их управление питанием и настройки соединения. Там’S тонкий шанс, что сброс NVRAM будет реактивировать ваши порты USB-C, но это’стоит попробовать, если вы’все исчерпал все остальные варианты. Ты’Я найду инструкции здесь.
Что если прошивка деактивирует мой MacBook Pro’S USB-C Ports?
Если прошивка деактивирует ваш MacBook Pro’S USB-C Ports, вы можете проверить его с помощью Apple Configurator 2. Это поможет исключить любые связанные с программным обеспечением причины для деактивирования ваших портов USB-C. Он также обновит прошивку и стирает и установит последнюю версию MacOS. Вот инструкции по использованию его для Intel и Apple Silicon.
Как я могу исправить проблему с программным обеспечением, которая заставляет мой порт MacBook Pro USB-C не работать?
Вы можете решить проблему с программным обеспечением, которая приводит к тому, что ваш порт MacBook Pro USB-C не работал, сбросив SMC (контроллер управления системой) и NVRAM (нелетую память случайного доступа), обновления вашего MacOS или сброс вашего MacBook Pro в свои настройки заводов.
Заключение
Порты USB-C на вашем MacBook Pro внезапно становятся без реагирования, могут снизить производительность. Причины неисправного USB-C могут варьироваться от неисправных периферийных устройств USB до устаревшего программного обеспечения.
К счастью, вы можете попробовать множество решений, чтобы вернуть эти упрямые порты в рабочем состоянии. От сброса SMC до изменения предпочтений искателя и даже быстро уборки, вы’У меня есть много хитростей, чтобы попробовать. Надеемся, что попробовать эти решения затягивает порты снова и работает.
Несмотря на все ваши усилия, если порты USB-C арендуют’T Reactivated, я рекомендую связаться с поддержкой Apple и рассмотреть дальнейшие варианты.
Попробовало эти решения, повсеместно активируя ваши порты USB-C? У вас есть какие -либо советы для других пользователей, сталкивающихся с той же проблемой, чтобы следовать? Не стесняйтесь поделиться в комментариях!
Я фанат Apple, который использует IMAC и MacBook Pro для задач, связанных с работой, с 2017 года. У меня также есть iPhone 13 и несколько других небольших аксессуаров Apple. Хотя я вскоре готовлюсь построить свой собственный компьютер, я все еще провожу большую часть времени на своем Mac.
оставьте ответ Отменить ответ
Поиск
Похожие сообщения
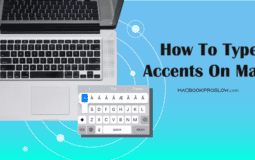 Как печатать акценты на Mac
Как печатать акценты на Mac 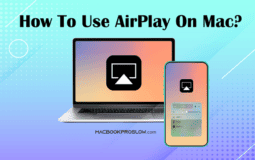 Как использовать Airplay на Mac [Пошаговое руководство]
Как использовать Airplay на Mac [Пошаговое руководство] 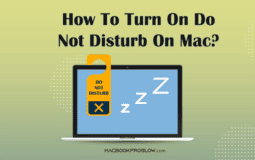 Как включить, не беспокоить на Mac [Полное руководство]
Как включить, не беспокоить на Mac [Полное руководство]  Почему вы должны выбрать MacBook Pro вместо воздуха?
Почему вы должны выбрать MacBook Pro вместо воздуха? 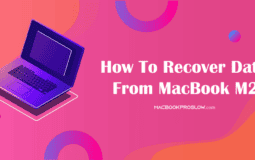 Как восстановить данные с MacBook Pro M2
Как восстановить данные с MacBook Pro M2 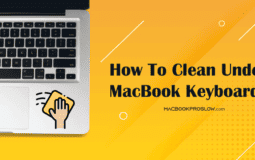 Как чистить под клавиатурой MacBook: руководство
Как чистить под клавиатурой MacBook: руководство 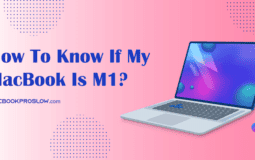 Как узнать, является ли мой MacBook M1
Как узнать, является ли мой MacBook M1  Что такое MacBook M1 против. M2: Различия объяснены
Что такое MacBook M1 против. M2: Различия объяснены
Оглавление
Советы и руководства для пользователей MacBook Pro. Как партнер Amazon, я зарабатываю от квалификационных покупок.
Показанные страницы
- Лучшее программное обеспечение для очистки Mac
- Очистить хранилище данных системных данных
- Перестаньте вращение колеса Mac
Что вы можете сделать с разъемами USB-C на вашем Mac?
Ваши iMac, Mac Mini и MacBook имеют порты USB-C Thunderbolt. MacBook Pro (2021), MacBook Pro (20230 и Mac Mini (2023) имеют разъем Thunderbolt 4. Более ранние модели, такие как IMAC (2023) и Mac Mini (2020), имеют разъем Thunderbolt 3. Что вы можете сделать с этими разъемами Thunderbolt на вашем Mac? Вы можете прочитать об этом в этой статье.
- Thunderbolt
- Передача данных
- Зарядные устройства
- Внешние мониторы
- Заключение
Что такое Thunderbolt?
Thunderbolt – это метод, который позволяет передавать данные или видеосигналы между устройствами. С Thunderbolt 3 и Thunderbolt 4 это происходит в 40 ГБ/с. Благодаря этой высокой скорости передачи, новые разъемы Thunderbolt предлагают много возможностей. Мы перечислили их для вас.
1. Передача данных
Как и обычный USB -порт, вы можете использовать порт Thunderbolt вашего Mac для передачи данных на другое устройство. Даже файлы нескольких гигабайт передаются за считанные секунды. Вы также можете перенести фильм 4K в течение 30 секунд. Передача данных никогда не была такой быстрой, как с вашим MacBook через Thunderbolt. Убедитесь, что ваш жесткий диск также поддерживает правильный протокол Thunderbolt.
2. Зарядные устройства
От Thunderbolt 3 и дальше, порт вашего Mac может быть использован в 2 направлениях для зарядки. Это означает, что внешнее устройство может быть заряжено через разъем, а внешнее устройство также может заряжать ваш Mac. Вы хотите подключить свой MacBook к док -станции? У вас будет больше разъемов, и вы также заряжаете MacBook.
3. Поддержка внешних мониторов
Поскольку Thunderbolt 3 поддерживает скорость до 40 ГБ/с, можно подключить дополнительные мониторы, чтобы увеличить пространство экрана. Таким образом, вы можете добавить до 2 мониторов с разрешением 4K в свой MacBook, в то время как частота обновления остается 60 Гц. Вы можете редактировать фотографии в разрешении 4K без отставного изображения. Для более четкого изображения вы также должны добавить монитор 5K.
Адаптеры
Начиная с Thunderbolt 3, разъем работает с устройствами USB-C и другими разъемами. Подумайте о Displyport, HDMI или VGA. Все они работают через Thunderbolt. Вам нужен отдельный адаптер для подключения вашего MacBook к этим портам. Это также недостаток Thunderbolt. Несмотря на то, что он поддерживает различные разъемы, вам нужны отдельные адаптеры, чтобы установить соединение.
Заключение
Разъемы USB-C на вашем MacBook Support Thunderbolt 3 или Thunderbolt 4, что означает, что вы можете использовать разъемы для быстрого передачи данных, подключения внешних устройств или даже зарядки вашего Apple MacBook. К сожалению, у многих устройств еще нет порта USB-C, поэтому вам нужен отдельный адаптер, чтобы подключиться к определенным устройствам. Thunderbolt 3 и далее поддерживают всевозможные разъемы, такие как DisplayPort, HDMI и VGA.


