Удаленный рабочий стол: подключение к компьютеру откуда угодно
Поскольку мир продолжает быстро адаптироваться и меняться, сотрудники по всему миру находят новые способы выполнить свою работу, не входя в офис. В частности, с тех пор, как пандемия началась, политики работы от дома и гибридных рабочих мест все чаще встречаются для компаний, чтобы предложить компании, чтобы предложить. Эта новая гибкость отлично подходит для сотрудников; Тем не менее, многим компаниям пришлось выяснить, как убедиться, что сотрудники имеют удаленный доступ к своим офисным рабочим станциям.
Использование удаленного настольного соединения через Интернет
Чтобы использовать Windows Remote Desktop через Интернет, вы можете либо использовать виртуальную частную сеть (VPN), либо вы можете настроить свой маршрутизатор для принятия запросов из конкретного порта, и эти данные, в свою очередь, перенаправлены на конкретный частный IP -адрес.
Существует несколько шагов, чтобы сделать удаленный рабочий стол в Интернете. Самым первым шагом для доступа к удаленному рабочему столу через Интернет является убедиться, что удаленный рабочий стол установлен на вашем компьютере и доступен по локальной сети.
Напоминание: подключение к удаленному рабочему столу не доступно в Windows 10 Home по умолчанию.
Вариант первый: использование VPN
Использование виртуальной частной сети (VPN) обеспечивает безопасный способ поделиться рабочим столом без риска разоблачения компьютера в Интернете. VPN создает безопасную туннель между вашим локальным компьютером и сервером VPN, что позволяет серверу RDP подключиться с клиентом, как если бы они были частью той же локальной сети.
Независимо от того, где вы находитесь, если подключитесь к VPN, у вас будет надежный и безопасный доступ к удаленному рабочему столу и любым другим удаленным сервисам, которые обычно не доступны за пределами локальной сети.
Как создать соединение VPN
На рынке доступно много приложений VPN. Если у вашей организации есть конкретные предпочтения, свяжитесь с вашей ИТ -поддержкой для необходимых конфигураций.
Если вы запускаете Windows 10, вы можете использовать интегрированную службу VPN. Информация, которую вам потребуется для подключения, включает:
- Адрес/имя сервера VPN.
- Тип протокола VPN (PPTP, L2TP/IPSEC, OpenVPN, SSTP, IKEV2).
- Детали входа в систему, такие как имя пользователя и пароль.
Как добавить VPN -соединение в Windows
Шаги для подключения к службе Windows VPN следующие:
- Откройте настройки Windows.
- Перейдите в “Сеть и Интернет”> “VPN”.
- Щелкните опцию «Добавить подключение к VPN».
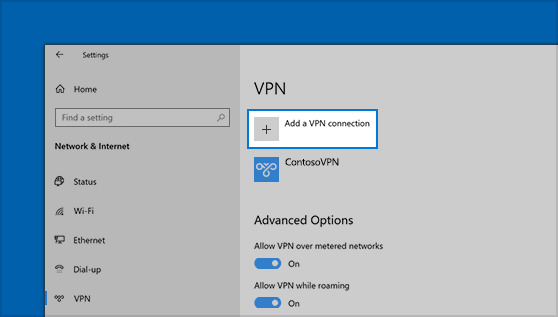
- Введите всю необходимую информацию (поставщик VPN, адрес/имени сервера, тип VPN, тип информации о входе, имя пользователя и пароль) и нажмите «Сохранить».
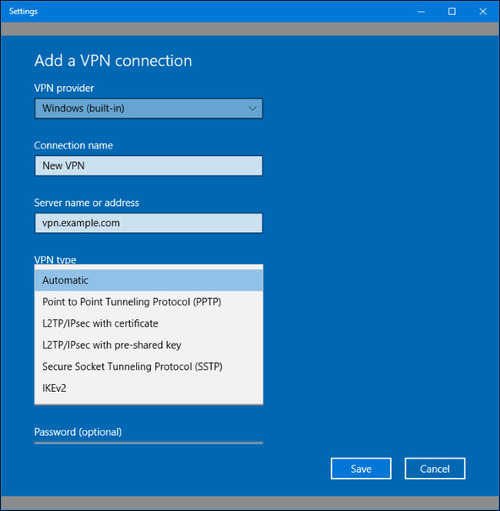
Ваше новое соединение будет добавлено в список доступных соединений.
Помните: некоторые общедоступные сети не допускают соединения через VPN. Если это так, вы должны изменить свою сеть, нет возможности обойти это.
Второй вариант: пересылка порта
Если по какой -либо причине вы не можете использовать VPN, вы можете сделать свой удаленный сервер для рабочего стола непосредственно в Интернете. Это достигается путем настройки вашего маршрутизатора для пересылки всего удаленного трафика на рабочем столе на ПК, с которого доступ к серверу.
Открытие удаленных портов настольных компьютеров поставляется с компромиссами безопасности, о которых вы должны знать. Поскольку соединение открыто для Интернета, риск атак намного выше. Хакеры всегда ищут удаленные безопасности настольных столов.
Убедитесь, что программное обеспечение для безопасности установлено и актуально для исправления любых известных уязвимостей. Используйте сильные пароли и убедитесь, что ваша сеть защищена брандмауэром.
Как настроить статический IP на Windows 10
По умолчанию компьютерам присваивается динамический IP -адрес с DHCP -сервера. Динамический IP изменяется каждый раз, когда компьютер восстанавливается. Если вы хотите настроить маршрутизатор для пересылки портов, рекомендуется установить статический IP для вашего компьютера. Это избавит вас от необходимости продолжать менять настройки маршрутизатора.
Если у вашего маршрутизатора есть возможность сделать вашу текущую конфигурацию TCP/IP, обратитесь к веб -сайту производителя для получения подробной информации о том, как это сделать.
Чтобы создать статический IP, выполните следующие действия:
- Откройте панель управления.
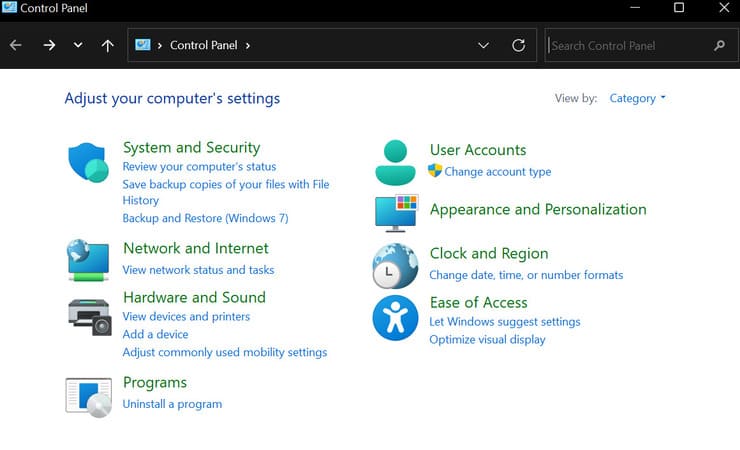
Перейдите в «Сеть и Интернет»> сеть и центр обмена ».
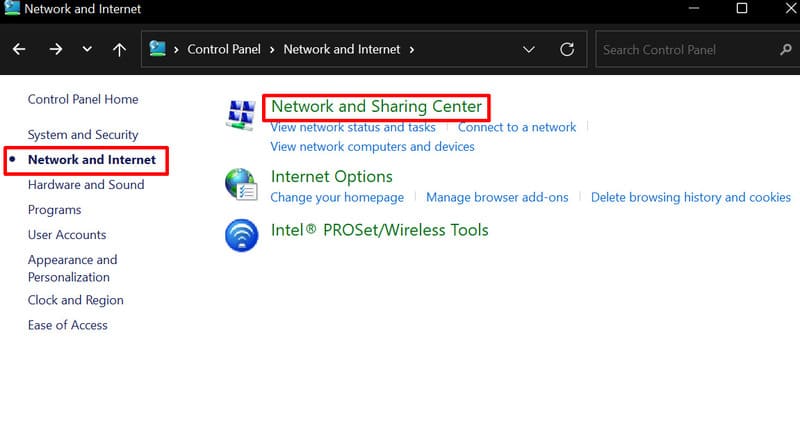
На боковой панели выберите «Изменить настройки адаптера».
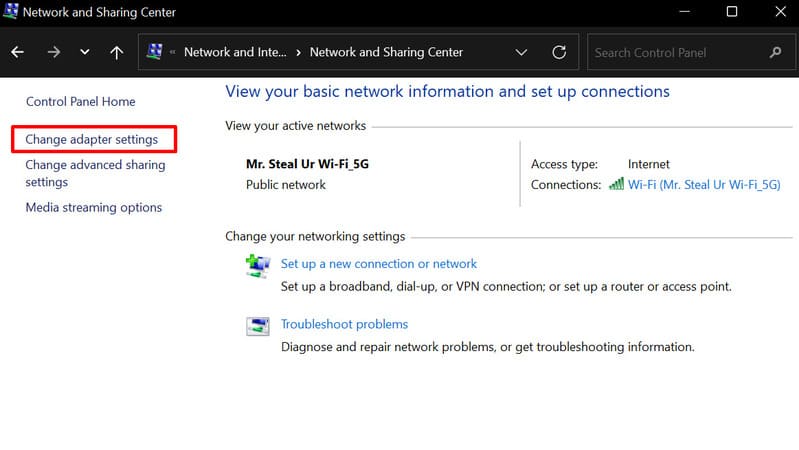
Откройте контекстное меню, щелкнув правой кнопкой мыши активного адаптера и выберите его свойства.
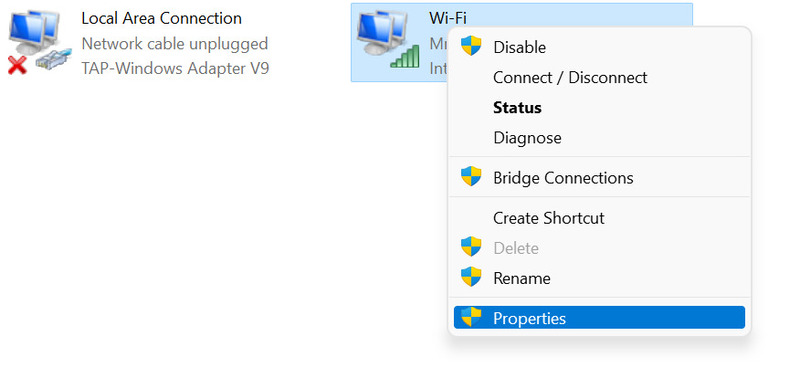
Выберите интернет -протокол версии 4 (TCP/IPv4) из списка и нажмите «Свойства».

Выберите «Использовать следующий IP -адрес» и введите статический IP -адрес, маска подсети, шлюз по умолчанию и серверы DNS. Нажмите «ОК», чтобы сохранить изменения.

Поздравляю! Вы успешно настроили статический IP -адрес для вашего компьютера.
Удаленный рабочий стол: подключение к компьютеру откуда угодно
Поскольку мир продолжает быстро адаптироваться и меняться, сотрудники по всему миру находят новые способы выполнить свою работу, не входя в офис. В частности, с тех пор, как пандемия началась, политики работы от дома и гибридных рабочих мест все чаще встречаются для компаний, чтобы предложить компании, чтобы предложить. Эта новая гибкость отлично подходит для сотрудников; Тем не менее, многим компаниям пришлось выяснить, как убедиться, что сотрудники имеют удаленный доступ к своим офисным рабочим станциям.
Использование удаленного настольного соединения через Интернет
Чтобы использовать Windows Remote Desktop через Интернет, вы можете либо использовать виртуальную частную сеть (VPN), либо вы можете настроить свой маршрутизатор для принятия запросов из конкретного порта, и эти данные, в свою очередь, перенаправлены на конкретный частный IP -адрес.
Существует несколько шагов, чтобы сделать удаленный рабочий стол в Интернете. Самым первым шагом для доступа к удаленному рабочему столу через Интернет является убедиться, что удаленный рабочий стол установлен на вашем компьютере и доступен по локальной сети.
Напоминание: подключение к удаленному рабочему столу не доступно в Windows 10 Home по умолчанию.
Вариант первый: использование VPN
Использование виртуальной частной сети (VPN) обеспечивает безопасный способ поделиться рабочим столом без риска разоблачения компьютера в Интернете. VPN создает безопасную туннель между вашим локальным компьютером и сервером VPN, что позволяет серверу RDP подключиться с клиентом, как если бы они были частью той же локальной сети.
Независимо от того, где вы находитесь, если подключитесь к VPN, у вас будет надежный и безопасный доступ к удаленному рабочему столу и любым другим удаленным сервисам, которые обычно не доступны за пределами локальной сети.
Как создать соединение VPN
На рынке доступно много приложений VPN. Если у вашей организации есть конкретные предпочтения, свяжитесь с вашей ИТ -поддержкой для необходимых конфигураций.
Если вы запускаете Windows 10, вы можете использовать интегрированную службу VPN. Информация, которую вам потребуется для подключения, включает:
- • Адрес/имя сервера VPN.
- • Тип протокола VPN (PPTP, L2TP/IPSEC, OpenVPN, SSTP, IKEV2).
- • Детали входа в систему, такие как имя пользователя и пароль.
Как добавить VPN -соединение в Windows
Шаги для подключения к службе Windows VPN следующие:
- Откройте настройки Windows.
- Идти к “Сеть и Интернет” > “VPN”.
- Нажмите “Добавить соединение VPN” вариант.
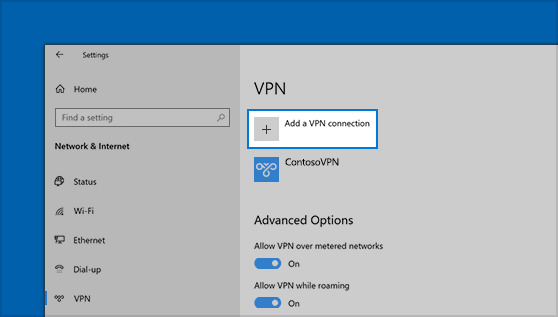
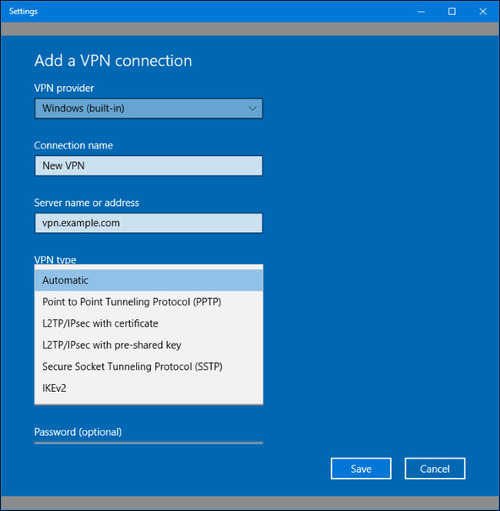
Ваше новое соединение будет добавлено в список доступных соединений.
Помните: некоторые общедоступные сети не допускают соединения через VPN. Если это’Случай, вы должны изменить свою сеть, нет возможности обойти это.
Второй вариант: пересылка порта
Если по какой -либо причине вы не можете использовать VPN, вы можете сделать свой удаленный сервер для рабочего стола непосредственно в Интернете. Это достигается путем настройки вашего маршрутизатора для пересылки всего удаленного трафика на рабочем столе на ПК, с которого доступ к серверу.
Открытие удаленных портов настольных компьютеров поставляется с компромиссами безопасности, о которых вы должны знать. Поскольку соединение открыто для Интернета, риск атак намного выше. Хакеры всегда ищут удаленные безопасности настольных столов.
Убедитесь, что программное обеспечение для безопасности установлено и актуально для исправления любых известных уязвимостей. Используйте сильные пароли и убедитесь, что ваша сеть защищена брандмауэром.
Как настроить статический IP на Windows 10
По умолчанию компьютерам присваивается динамический IP -адрес с DHCP -сервера. Динамический IP изменяется каждый раз, когда компьютер восстанавливается. Если вы хотите настроить маршрутизатор для пересылки портов, рекомендуется установить статический IP для вашего компьютера. Это избавит вас от необходимости продолжать менять настройки маршрутизатора.
Если у вашего маршрутизатора есть возможность сделать вашу текущую конфигурацию TCP/IP, проконсультируйтесь с производителем’Сайт S для получения подробной информации о том, как это сделать.
Чтобы создать статический IP, выполните следующие действия:
- Откройте панель управления.
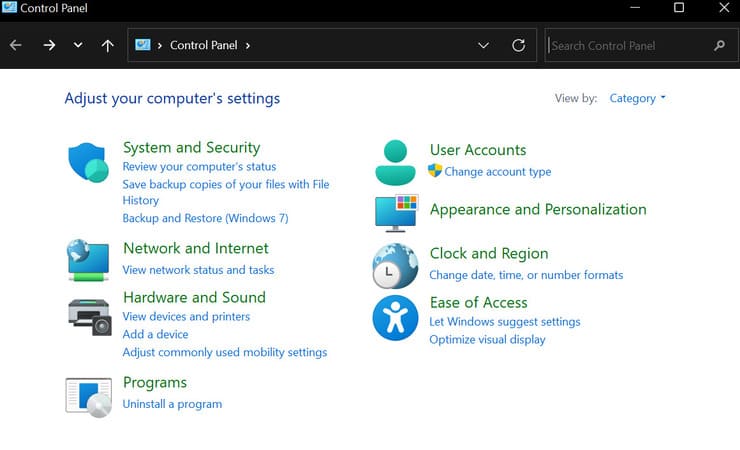
Идти к “Сеть и Интернет” > “Центр коммуникаций и передачи данных”.
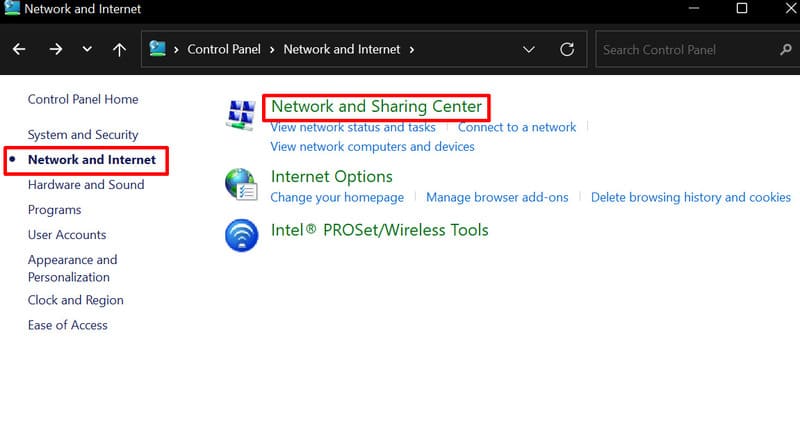
На боковой панели выберите “Изменение параметров адаптера”.
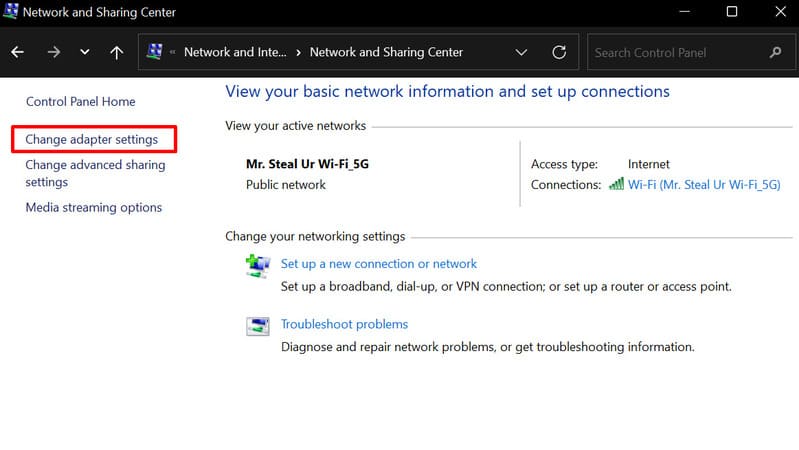
Откройте контекстное меню, щелкнув правой кнопкой мыши активного адаптера и выберите его свойства.
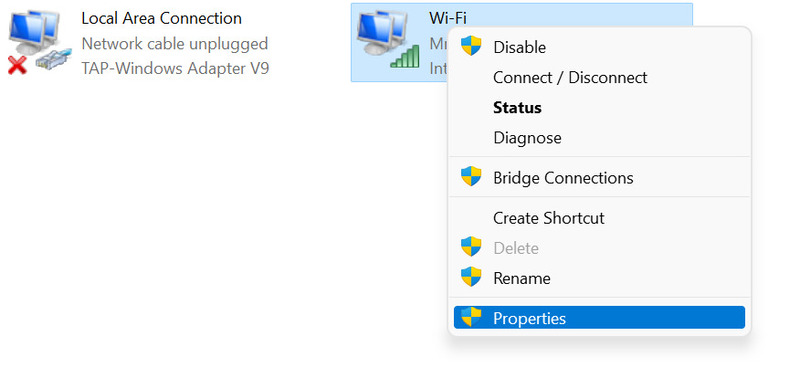
Выберите интернет -протокол версии 4 (TCP/IPv4) из списка и нажмите кнопку «Свойства».
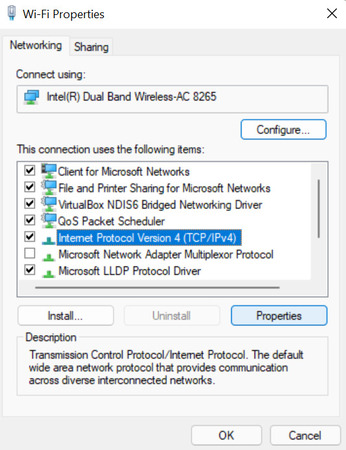
Нажмите на вкладку «Общие» и выберите “Используйте следующий IP -адрес” Радио -вариант.
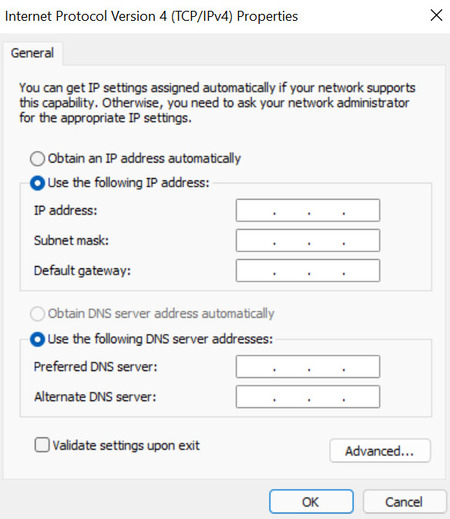
Совет: если вы’не уверен в ваших конфигурациях DHCP, вы можете проконсультироваться с маршрутизатором’S Производитель сайт. Вы можете просмотреть существующие IPS, используемые в вашей сети, открыв командную строку и набрав ipconfig /all . Это может быть полезной отправной точкой.
Полезный совет: если вы найдете, вы можете’T подключитесь к Интернету, используйте Google Public DNS -адрес 8.8.8.8 как ваш альтернативный сервер DNS.
Как определить публичный IP -адрес вашей сети
Помимо вашего локального компьютерного IP -адреса, вам необходимо знать общедоступный IP -адрес удаленной сети, чтобы подключиться к удаленному устройству.
Вы можете определить IP -адрес, выполнив эти простые шаги
Откройте свой веб -браузер
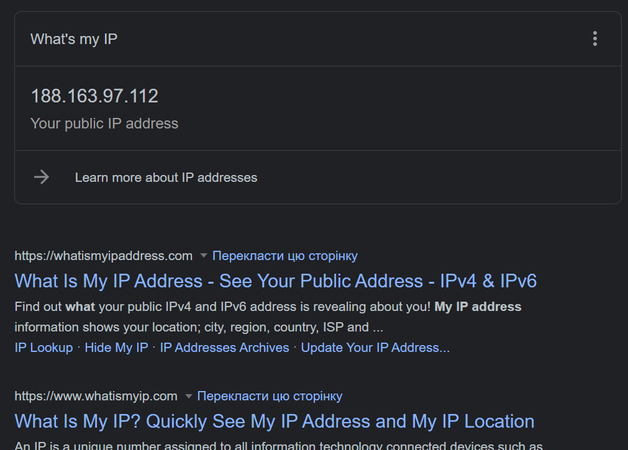
Иногда провайдер может предложить динамичный общедоступный IP -адрес, что означает, что ваш публичный IP -адрес может измениться. Если это проблема, вы можете использовать “Динамическая система доменных имен” (DDNS) Услуги, которые будут отслеживать и выявлять общедоступные изменения IP. Некоторые из этих услуг включают Dyndns, Opendns, No-IP и т. Д.
Вы также можете запросить статический IP -адрес у вашего поставщика услуг, но это может понести дополнительные расходы.
Настройка маршрутизатора для пересылки порта
Чтобы разрешить удаленное подключение на рабочем столе через Интернет, необходимо перенаправить порт 3389 по умолчанию на своем маршрутизаторе, чтобы разрешить удаленные подключения.
Обратите внимание, что изображенные инструкции предназначены для Xiaomi Mi Router Ax1800 и, вероятно, отличаются от того, что вы видите. Маршрутизаторы’ Пользовательский интерфейс варьируется в зависимости от производителя или даже модели устройства. Тем не менее, вы можете использовать их в качестве ссылки при настройке маршрутизатора. И не забудьте проверить производителя’S Документация для более конкретных шагов.
Шаги, направленные на перегрузку порта удаленного рабочего стола на вашем маршрутизаторе, заключаются в следующем:
- Откройте командную строку.
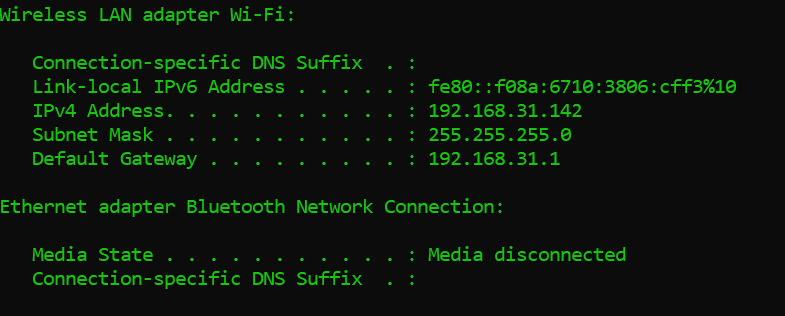
Откройте предпочитаемый веб -браузер и введите IP -адрес маршрутизатора (шлюз по умолчанию) в адресную строку.
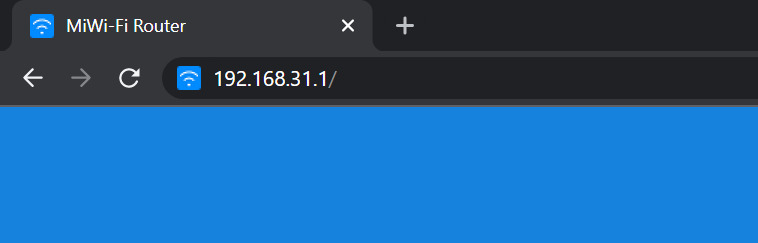
Введите свои учетные данные в поле для входа в систему, чтобы войти в панель администратора маршрутизатора. Если это новый маршрутизатор, то на наклейке на устройстве обычно можно найти на наклейке на наклейке по умолчанию на наклейке на наклейке.
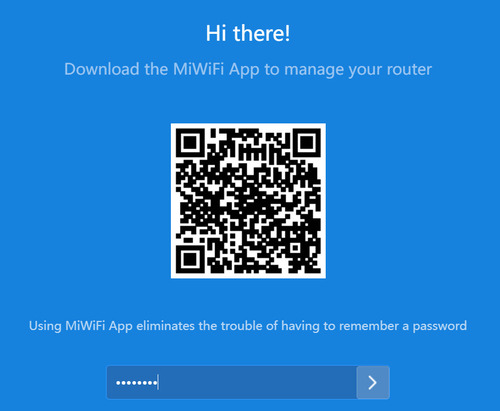
Перейдите на страницу настроек перенаправления порта.
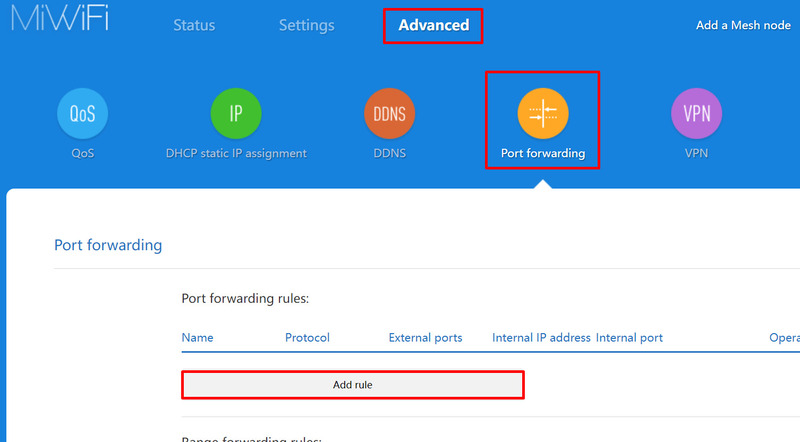
Включить службу пересылки порта (если он’S не включен).
- • Правило’S имя
- • Протокол: TCP
- • Внешний порт: 3389
- • Внутренний порт: 3389
- • Внутренний IP -адрес: введите IP -адрес компьютера, к которому вы хотите подключиться.
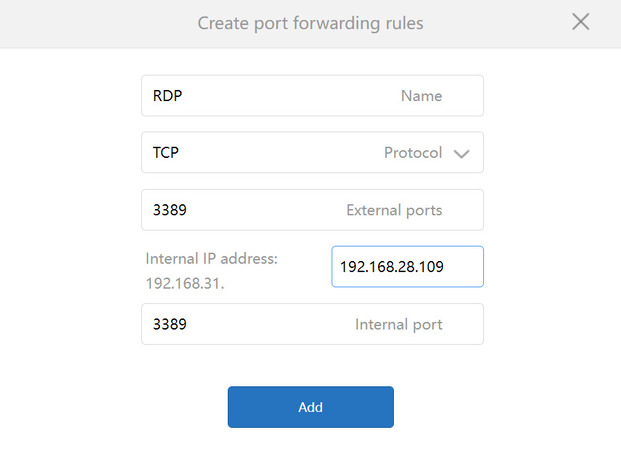
- ↗ Как использовать приложение Microsoft Remote Desktop на Windows 10
- ↗ Как разрешить несколько подключений RDP
- ↗ Как отключить RDP на Windows 10
Удаленный рабочий стол: подключение к компьютеру откуда угодно
Удаленное программное обеспечение для настольных компьютеров позволяет вам или эксперту по ИТ для доступа к вашему рабочему компьютеру.
- Pandemic Covid-19 заставила многих предприятий быстро адаптироваться к удаленной работе, часто отказавшись от высококлассных бизнес-компьютеров для ПК потребительских средств.
- Удаленное программное обеспечение для настольных компьютеров – отличный инструмент для того, чтобы ваша команда получила инструменты и ресурсы, необходимые для завершения своей работы из дома.
- Есть много удаленных решений для настольных компьютеров, доступных по различным ценам.
- Эта статья предназначена для владельцев бизнеса и профессионалов, которые нуждаются в удаленном доступе к бизнес -компьютерам для себя и своей команды.
Поскольку мир продолжает быстро адаптироваться и меняться, сотрудники по всему миру находят новые способы выполнить свою работу, не входя в офис. В частности, с тех пор, как пандемия началась, политики работы от дома и гибридных рабочих мест все чаще встречаются для компаний, чтобы предложить компании, чтобы предложить. Эта новая гибкость отлично подходит для сотрудников; Тем не менее, многим компаниям пришлось выяснить, как убедиться, что сотрудники имеют удаленный доступ к своим офисным рабочим станциям.
С помощью программного обеспечения удаленного настольного компьютера, сотрудники и ИТ -специалисты могут удаленно получить доступ к компьютерам, чтобы они могли работать в любом месте, но и продуктивны, как и в офисе. Используя программное обеспечение удаленного настольного компьютера, сотрудники могут получить доступ к своему офисному компьютеру из дома, в то время как ИТ -персонал может использовать программное обеспечение для исправления других компьютеров из своего местоположения. По сути, программное обеспечение делает это так, как будто пользователь сидит прямо перед компьютером, к которому они обращаются, когда на самом деле он может быть дома, в кафе или в другом офисе сотни миль.
Что такое программное обеспечение удаленного настольного компьютера?
В бизнесе программное обеспечение удаленного настольного компьютера позволяет пользователю подключаться к компьютеру и управлять компьютером с удаленной рабочей станции, как будто компьютер был прямо перед ними. Удаленная настольная станция создает соединение один на один между двумя рабочими станциями, которые могут включать мобильные устройства. Установив программное обеспечение как на компьютере, к которому вы пытаетесь получить доступ (хост), так и на устройстве, которое вы используете в настоящее время (клиент), вы можете создать соединение между двумя устройствами для доступа к хосту, как если бы оно’S Local.
Типы дистанционного настольного программного обеспечения
Есть два основных типа приложений удаленного рабочего стола. Один предназначен для ИТ -специалистов как способ решить своих клиентов’ Компьютерные проблемы без необходимости садиться перед компьютером. Вместо того, чтобы лично осматривать компьютер, они могут войти в него из своего офиса и решить любые насущные проблемы. Это экономит время и позволяет ИТ -специалистам решать гораздо больше проблем, чем если бы это было необходимо для лично посещать каждый компьютер.
Среди вещей удаленного рабочего стола поставщики ИТ -услуг могут делать с программным обеспечением, – это файлы загрузки, перезагрузить компьютеры и чат с помощью подключения к проблемам, которые возникают. Удаленное программное обеспечение для настольных компьютеров также дает им специалистам возможность записывать сессии, чтобы помочь другим сотрудникам тому, как лучше всего решить проблемы.
Сотрудники, которые хотят получить доступ к своему персональному компьютеру с работы или на рабочем компьютере из дома, обычно используют второй тип удаленного программного обеспечения для настольных компьютеров: удаленный доступ к компьютеру. Удаленное программное обеспечение для ПК дает сотрудникам возможность войти на работу или домашний компьютер с любого другого компьютера или мобильного устройства. После входа в систему с удаленным программным обеспечением пользователи могут использовать каждый файл и программу на ПК, к которому они обращаются. Это устраняет стресс для сотрудников, которые, возможно, оставили файл в офисе или работают над проектом дома и забыли принести файл на работу на следующий день. В этих ситуациях они могут удаленно получить доступ к своему компьютеру, чтобы получить необходимые файлы.
Когда вам нужно программное обеспечение удаленного рабочего стола?
Удаленное программное обеспечение для настольных компьютеров продолжает расти для предприятий, особенно когда многие компании переходят на политику удаленной или гибридной работы. Согласно Techopedia, программное обеспечение удаленного настольного компьютера особенно важно для сетевых администраторов, таких как ИТ -поддержка, поскольку им необходимо удаленно получить доступ к сотрудникам’ Компьютеры для решения проблем программного обеспечения и предоставления помощи при необходимости. Они используют удаленное программное обеспечение для настольных компьютеров, чтобы помочь решить технические проблемы, которые могут испытывать сотрудники, устанавливать новые приложения или программы, которые реализуются компанией, и удаленно удалять вирусы, которые могут обеспечить безопасную и безопасную информацию компании.
Вы знали?
В отчете Owl Labs 74% работников заявили, что вариант работы удаленно сделает их менее вероятностью покинуть компанию.
Что искать в дистанционном настольном программном обеспечении
При выборе программного обеспечения удаленного настольного компьютера существует ряд функций и опций, которые пользователи должны искать. В дополнение к возможности получить доступ к компьютеру’S Файлы и программное обеспечение, любое удаленное настольное приложение должно иметь возможность передавать файлы и извлекать системную информацию.
Сотрудники или ИТ -эксперты, использующие программное обеспечение удаленного настольного компьютера. Сложные процессы настройки или процедуры входа в систему станут разочаровывающими и сделают программное обеспечение удаленного настольного компьютера больше, чем инструмент для легкого выполнения работы.
Поскольку конфиденциальная или конфиденциальная информация часто доступна через программное обеспечение для удаленного настольного компьютера, функции безопасности имеют решающее значение. Любой опция удаленного рабочего стола должна использовать Secure Sockets Layer (SSL), безопасность транспортного уровня (TLS) и стандарт расширенного шифрования (AES), чтобы обеспечить безопасные передачи через Интернет.
Что искать в удаленном программном обеспечении для ПК
При выборе программного обеспечения для удаленного ПК пользователи должны убедиться, что оно предлагает несколько важных функций, включая возможность получить доступ к удаленному компьютеру с более чем одного устройства, включать и выключить удаленный компьютер, транслировать музыку и включать веб -камеру.
Программное обеспечение также должно включать синхронизацию файлов, возможность перетаскивания файлов между компьютером и доступом к устройству, а также способность проводить разговоры в чате между ними.
Как и программное обеспечение для удаленного настольного компьютера, программное обеспечение для удаленного ПК должно иметь первоклассную безопасность. Безопасные службы Поддерживают защиту пароля, передачи данных шифрования и могут блокировать IP -адреса от удаленного доступа. Программное обеспечение также должно иметь автоматический тайм -аут, чтобы никто не мог получить доступ к удаленному ПК позже, если пользователь забудет выйти из строя.
Многие компании предлагают бесплатные испытания, поэтому вы можете проверить их программное обеспечение и убедиться, что обслуживание и функции подходят для вашего бизнеса’S потребности.
Удаленные варианты программного обеспечения для удаленного рабочего стола и удаленного ПК
Наша команда посмотрела на различные удаленные настольные и удаленные программные программы для ПК, чтобы найти лучшие варианты, доступные для разных команд’ потребности.
Для небольших команд, Наш обзор RemotePC рекомендовал это программное обеспечение для его легкой настройки и удобства использования без необходимости ИТ -отделения, а также его доступной цену, начиная с 3 долларов США.95.
Шон Пик способствовал написанию и исследованиям в этой статье.


