Работает ли Total Connect с Google Home?
В этой демонстрации, с тех пор мы живем в Соединенных Штатах, мы нажимаем на красный Honeywell Total Connect Comfort Us Элемент, как показано на предыдущей картинке, указываемой фиолетовой стрелкой.
Как включить Total Connect 2.0 для работы с домом Google?
Чтобы включить Total Connect 2.0 с Google Home, откройте приложение Google Home на вашем устройстве. Нажмите на символ плюса, чтобы добавить новое устройство. Выберите «Работы с Google», затем найдите Total Connect 2.0. Выберите его, затем введите учетные данные для входа в систему TC2. Выберите, выберите систему безопасности, затем подключите.
Самое важное, что нужно запомнить здесь, это то, что полная интеграция Google Home поддерживается только на новых панелях Pro Series. Это означает, что Honeywell Home Proa7, Honeywell Home Proa7plus, viDeo proa7c и vidideo proa7plusc поддержат эту установку. Все панели, которые поддерживают Total Connect 2.0 может поддержать функцию команд Google Voice, которая доступна на любом телефоне Android. Но когда используется эта опция, голосовые команды могут быть инициированы только с телефона или планшета, который запускает приложение TC2. С полной интеграцией Google Home, голосовые команды могут быть предоставлены из любого устройства Google Home, подключенного к учетной записи пользователя.
Чтобы включить Total Connect 2.0 и панель Pro Series для работы с Google Home, выполните эти шаги:
Откройте Google Home. Откройте приложение Google Home с вашего телефона или планшета. Приложение Google Home доступно как для устройств Android, так и для iOS через их соответствующие магазины приложений.
![]()
Нажмите, чтобы добавить. Нажмите на значок плюс в левом верхнем углу, чтобы добавить новое устройство. Затем нажмите «Настройка устройства».


Выберите “Работает с Google”. Вы увидите два (2) варианты, новое устройство или работает с Google. Выберите “Работает с Google”.

Найдите Total Connect. В верхней части связанных сервисов и добавьте новый список услуг, нажмите значок «Найти» и введите в общем. Вы увидите несколько результатов. Выберите опцию для общего подключения. Для целей этого FAQ не выбирайте ни одной версии Total Connect Comfort Honeywell (Intl. или мы).


Войдите в Total Connect 2.0. После нажатия на опцию для общей безопасности Connect Connect, вам будет представлен общий Connect 2.0 Экран входа в систему. Войдите в систему, используя соответствующие учетные данные для вашего общего подключения 2.0 аккаунт. Нажмите «Войдите в систему», как только будут введены учетные данные. На следующем экране нажмите «Разрешить», чтобы позволить TC2 и Google делиться необходимой информацией.





На следующем экране нажмите опцию, чтобы «Добавить в дом». Вас попадут на экран, где будут показаны все доступные дома Google, и где вы можете создать новый дом Google, если это необходимо.

Выберите существующее местоположение Google Home или нажмите на символ +, чтобы добавить новый дом. После того, как вы сделали свой выбор, нажмите кнопку «Далее».

Переместите устройство. После того, как вы выбрали либо существующее место, либо создали новое, выберите кнопку «Move Device».

После выбора места у вас будет возможность выбрать существующую комнату или создать новую. Как только вы сделаете один или другой, нажмите «Далее». Вы увидите краткий экран, показывающий ваш выбор. Сообщение появится, чтобы сообщить вам, что ваше устройство было перенесено. Нажмите на стрелку задней части в левом верхнем левом.



Обновить имя местоположения TC2. Если имя местоположения TC2 слишком похоже на имя домашнего Google, или если вы просто хотите отредактировать имя, вы можете сделать это. На последнем экране, прежде чем вернуться на домашнюю страницу Google, нажмите на имя местоположения TC2. Замените текущее имя на любое имя, которое вы выберете. Сохраните, затем вернитесь на домашнюю страницу Google, как и на предыдущем шаге.
Работает ли Total Connect с Google Home?
![]()
5
![]()
5
![]()
5
![]()
5
![]()
5
Работает ли Total Connect с Google Home?
В этой демонстрации, с тех пор мы живем в Соединенных Штатах, мы нажимаем на красный Honeywell Total Connect Comfort Us Элемент, как показано на предыдущей картинке, указываемой фиолетовой стрелкой.
Как включить Total Connect 2.0 для работы с домом Google?
Чтобы включить Total Connect 2.0 с Google Home, откройте приложение Google Home на вашем устройстве. Нажмите на символ плюса, чтобы добавить новое устройство. Выберите «Работы с Google», затем найдите Total Connect 2.0. Выберите его, затем введите учетные данные для входа в систему TC2. Выберите, выберите систему безопасности, затем подключите.
Самое важное, что нужно запомнить здесь, это то, что полная интеграция Google Home поддерживается только на новых панелях Pro Series. Это означает, что Honeywell Home Proa7, Honeywell Home Proa7plus, viDeo proa7c и vidideo proa7plusc поддержат эту установку. Все панели, которые поддерживают Total Connect 2.0 может поддержать функцию команд Google Voice, которая доступна на любом телефоне Android. Но когда используется эта опция, голосовые команды могут быть инициированы только с телефона или планшета, который запускает приложение TC2. С полной интеграцией Google Home, голосовые команды могут быть предоставлены из любого устройства Google Home, подключенного к учетной записи пользователя.
Чтобы включить Total Connect 2.0 и панель Pro Series для работы с Google Home, выполните эти шаги:
Откройте Google Home. Откройте приложение Google Home с вашего телефона или планшета. Приложение Google Home доступно как для устройств Android, так и для iOS через их соответствующие магазины приложений.
![]()
Нажмите, чтобы добавить. Нажмите на значок плюс в левом верхнем углу, чтобы добавить новое устройство. Затем нажмите «Настройка устройства».


Выберите “Работает с Google”. Вы увидите два (2) варианты, новое устройство или работает с Google. Выберите “Работает с Google”.

Найдите Total Connect. В верхней части связанных сервисов и добавьте новый список услуг, нажмите значок «Найти» и введите в общем. Вы увидите несколько результатов. Выберите опцию для общего подключения. Для целей этого FAQ не выбирайте ни одной версии Total Connect Comfort Honeywell (Intl. или мы).


Войдите в Total Connect 2.0. После нажатия на опцию для общей безопасности Connect Connect, вам будет представлен общий Connect 2.0 Экран входа в систему. Войдите в систему, используя соответствующие учетные данные для вашего общего подключения 2.0 аккаунт. Нажмите «Войдите в систему», как только будут введены учетные данные. На следующем экране нажмите «Разрешить», чтобы позволить TC2 и Google делиться необходимой информацией.





На следующем экране нажмите опцию, чтобы «Добавить в дом». Вас попадут на экран, где будут показаны все доступные дома Google, и где вы можете создать новый дом Google, если это необходимо.

Выберите существующее местоположение Google Home или нажмите на символ +, чтобы добавить новый дом. После того, как вы сделали свой выбор, нажмите кнопку «Далее».

Переместите устройство. После того, как вы выбрали либо существующее место, либо создали новое, выберите кнопку «Move Device».

После выбора места у вас будет возможность выбрать существующую комнату или создать новую. Как только вы сделаете один или другой, нажмите «Далее». Вы увидите краткий экран, показывающий ваш выбор. Сообщение появится, чтобы сообщить вам, что ваше устройство было перенесено. Нажмите на стрелку задней части в левом верхнем левом.



Обновить имя местоположения TC2. Если имя местоположения TC2 слишком похоже на имя домашнего Google, или если вы просто хотите отредактировать имя, вы можете сделать это. На последнем экране, прежде чем вернуться на домашнюю страницу Google, нажмите на имя местоположения TC2. Замените текущее имя на любое имя, которое вы выберете. Сохраните, затем вернитесь на домашнюю страницу Google, как и на предыдущем шаге.
Работает ли Total Connect с Google Home?
![]()
5
![]()
4
![]()
3
![]()
2
![]()
1
Отзывы не проверены
Как подключить Google Home с Honeywell Thermostat?

Как подключить Google Home с Honeywell Thermostat? Узнайте, как подключить Honeywell Thermostat к устройству Google Home, если вы недавно установили либо Honeywell Thermostat, либо Google Home Device.
Как я уже упоминал, я недавно приобрел устройство Google Home, и у меня уже был установлен термостат Honeywell [1] T6 Pro в моем доме. Я не знал, как подключить обе эти устройства, и я не знал, как это сделать.
Я хотел использовать свой термостат, чтобы контролировать свой дом с помощью устройства Google Home, но я не был’не уверен, как это сделать.
Только позже я нашел метод на веб -сайте Google после большой борьбы, который позволил мне установить связь между обоими устройствами и контролировать термостат Honeywell с помощью устройства Google Home.

В результате приложения Google Home вы можете управлять всеми своими устройствами Google Home и Google Nest в одном месте, включая интеллектуальные динамики, дисплеи и другие устройства для интеллектуальных домов, которые поступают от нескольких различных производителей.
В дополнение к управлению устройствами Smart Home, вы можете настроить процедуры и управлять настройками, используя приложение. # Как подключить Google Home с Honeywell Thermostat?
Вы сможете контролировать свой термостат Honeywell, используя приложение Google Home или используя голосовые команды с Google Assistant, если вы подключите его к Google Home.
Хотя все еще возможно использовать приложение Honeywell Home для управления своим термостатом, интеграция с Google Home предоставляет вам еще более удобный и оптимизированный способ управления устройством.
Модели Honeywell, которые Google Assistant может контролировать
Термостат Honeywell можно контролировать с помощью Google Assistant через ряд моделей, в том числе следующие:
- Honeywell Home T9
- Honeywell Home T10 Pro
- Honeywell Home T5
- Honeywell Home T6 Pro
- Honeywell Home T8 Pro
- Honeywell Home T6 Smart
- Honeywell Home T5+
- Honeywell Home RTH6580WF
- Honeywell Home Rth9585wf
- Honeywell Home RTH9585WF1004
Стоит отметить, что это лишь некоторые из популярных моделей, которые работают с Google Assistant, но могут быть и другие, которые совместимы. # Honeywell и Google Home Apps
Чтобы убедиться, что вы можете использовать термостат Honeywell через Google Assistant, вы должны убедиться, что вы проверяете спецификации продукта и совместимость с платформой Google Home, прежде чем ее покупать.
Honeywell Thermostat не подключается к Google Home
Вот несколько шагов, которые вы можете попробовать, если у вас возникли проблемы с подключением термостата Honeywell с Google Home:
- Модель термостата Honeywell должна быть указана в соответствии с Google Home, если ваш совместим.
- Убедитесь, что у вас есть сильное соединение Wi-Fi и что ваше устройство Google Home подключено к Интернету.
- Используйте приложение Google Home, чтобы связать свою учетную запись Honeywell с учетной записью Google Home Account.
- Термостат Honeywell должен быть отключен и включен снова после отключения из приложения Google Home.
- Попытка подключить термостат Honeywell с Google Home снова после их сброса не будет работать.
- Получение помощи от Honeywell или Google может понадобиться, если проблема сохраняется.
Если проблема сохраняется, мы рекомендуем связаться с производителем вашего термостата Honeywell, а также поддержки Google, чтобы разрешить его. #
Honeywell Thermostat не подключается к Google Home
В качестве альтернативы, если проблема все еще сохраняется, свяжитесь с поддержкой Google или с производителем вашего термостата Honeywell.
Honeywell Home App ws Total Connect Comfort App
Имея в виду, что модели термостата Honeywell могут быть совместимы с различными приложениями Honeywell Home и Total Connect Comfort, совместимость конкретных моделей термостата Honeywell является вашей ответственностью, поэтому вы должны проверить специфику перед подачей на работу на термостат Honeywell Thermostat.
Приложение Honeywell Thermostat и веб -приложение Honeywell Thermostat предоставляют вам удобство управления термостатом Honeywell в любом месте.
Веб -приложение Honeywell Thermostat также обеспечивает мониторинг потребления энергии, настройки графиков и получение уведомлений, чтобы помочь вам контролировать потребление энергии.
Honeywell Home предназначен для использования с устройствами Honeywell Smart Home, включая термостаты, системы безопасности и устройства для интеллектуальных домов, а также ряд продуктов Honeywell Smart Home.
Honeywell’S Total Connect Comfort App специально предназначено для использования Honeywell’S подключенные термостаты с дополнительными функциями, такими как информация о погоде в режиме реального времени и геозона, доступные для использования с приложением.
Этот термостат Honeywell и другие устройства Smart Home можно контролировать со смартфона или планшета с приложением Honeywell Thermostat, доступным в App Store или Google Play.
Просто загрузите приложение, войдите в свою учетную запись, и вы сможете контролировать свой термостат Honeywell и другие устройства Smart Home.
Заключение
Есть много разных способов контролировать температуру в своем доме, а термостаты Honeywell – один из лучших для этого.
Вы можете контролировать их, используя приложения Honeywell или с помощью Google Assistant. Подключив термостат Honeywell к вашему дому Google, вы можете полностью контролировать температуру в своем доме.
Кроме того, мы собираемся узнать, какие термостаты Honeywell совместимы с Google Home, а также с тем, как вы можете использовать его, чтобы сэкономить деньги и контролировать определенные функции.
В случае, если вы’По -прежнему у вас есть проблемы с подключением вашего термостата Honeywell к вашему дому Google, пожалуйста, дайте нам знать как можно скорее. # Как подключить Google Home с Honeywell Thermostat?
Как подключить Honeywell Thermostat к Google Home
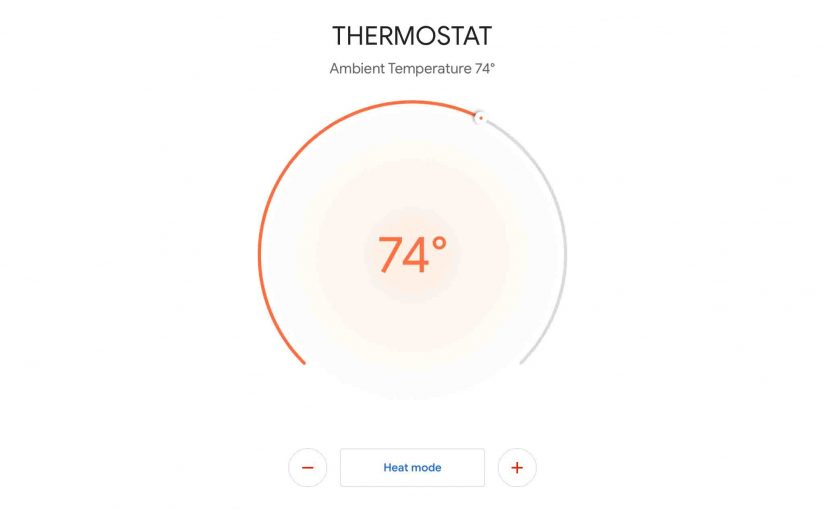
В этом посте мы показываем, как подключить Honeywell Thermostat к Google Home Smart Dingers. Теперь у нас есть Honeywell Total Connect Comfort (TCC) Термостат на кухне уже пару лет и с удовольствием управлял им через Google Assistant с нашим голосом. Так вот’S то, что мы должны были сделать, чтобы настроить соединение между Google Home и термостатом. Не слишком сложно, хотя есть несколько шагов. Нет страха, хотя, потому что мы перечисляем все эти шаги ниже.

Прежде чем начать с того, как подключить Honeywell Thermostat к Google Home
Создайте учетную запись Honeywell Total Connect Comfort
Чтобы начать, вы’LL нужна учетная запись TCC. Итак, если вы не надо’У уже есть один, зайдите на сайт портала Honeywell здесь, и создать один. Обязательно сохраните свой идентификатор пользователя и пароль, как вы’LL нужна эта информация при настройке TCC Honeywell в приложении Google Home ниже.
С тех пор, как мы’Ve владел Honeywell RTH9580WF Wi -Fi Thermostat, на фото в течение нескольких лет, мы уже несколько лет, мы’уже настроил учетную запись на веб -сайте TCC. Таким образом, мы выиграли’это пойду, как это сделать здесь. Почему? Потому что создание учетной записи их легко выполнить, следуя указанным инструкциям.
Получите приложение Google Home
Приложение Google Home доступно в App Store или Google Play для соответствующих платформ мобильных устройств iOS и Android. У вас, вероятно, уже есть это, если вы’Ранее ранее настроил докладчик Google Home, такой как Home, Mini или Max.
Установите хотя бы один докладчик Google Home в вашем доме
Мы также предполагаем, что вы’Установлен и настроите свой умный динамик Google Home с приложением Google Home на вашем планшетном компьютере. Мы’повторно использовать первый дом Google, как на фото дальше.

Свяжите свой Honeywell Thermostat с учетной записью Total Connect Comfort
У нас есть Honeywell RTH9580WF Wi -Fi Thermostat (на фото в следующем) на нашей учетной записи TCC. Он был установлен, включен, связан с нашей домашней сетью Wi -Fi и добавлен в нашу учетную запись Honeywell TCC. Пожалуйста, посмотрите на наш Зарегистрировать Honeywell Wi -Fi Thermostat RTH9580WF онлайн Разместите подробные инструкции по подключению интеллектуальных термостатов Honeywell.

Как подключить Honeywell Thermostat к Google Home
1. Запустите приложение Google Home на своем мобильном устройстве
Мы’Повторный использование планшета iPad Air Computer в этой демонстрации. Итак, мы находим это приложение на четвертой странице нашего iPad’с Дом экран, хотя ваш может появиться в другом месте, в зависимости от того, сколько приложений вы установили, а также как вы могли их организовать.
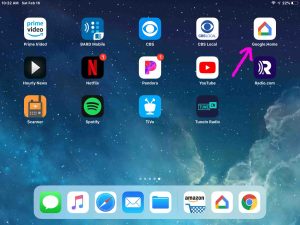
После запуска этого приложения приложение Google Дом Экран появляется следующим образом. Он показывает список ваших домашних устройств, которые в настоящее время настроены в вашей учетной записи Google.
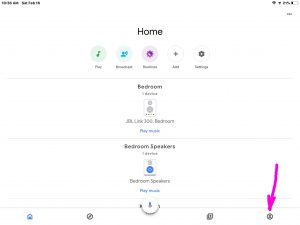
2. Нажмите кнопку главного меню
Найти этот контроль в нижней части Дом Экран, около правого бокового угла, навязываемый фиолетовой стрелкой, как показано на лице экрана выше.
Касаясь Главное меню вариант поднимает Главное меню страница, как показано дальше. Эта страница, где вы можете добавить участников группы, настроить многочисленные группы и настройки устройства доступа.
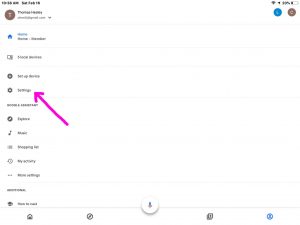
3. Коснитесь пункта меню «Настройки»
Находить Настройки возле левого края экрана, рядом с центром, немного выше центра, на Главное меню страница. Мы указали на него фиолетовой стрелкой, как показано на последнем скриншоте.
Тогда вы должны получить Настройки экран, как мы это сделали, как показано на фото. На этой странице представлен список ваших динамиков и других связанных устройств. Это также дает вам возможность добавить устройство. Однако в настоящее время вы можете’t, чтобы получить вариант, мы’Re после, если вы не прокрутите страницу немного.
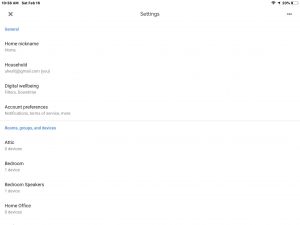
Итак, проведите вверх, чтобы прокрутить эту страницу, пока не увидите Добавлять пункт, как показано дальше.
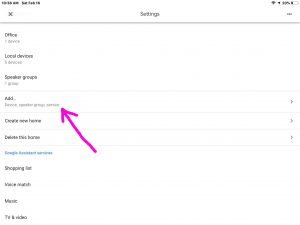
4. Прикоснитесь к устройству добавить, динамик, группа, элемент обслуживания
Касаясь Добавить устройство, динамик, группу, сервис вариант поднимает Добавлять страница, как показано дальше. Здесь’S, где вы можете создать группу динамиков, добавьте нового человека в качестве участника в свой ‘дом’, и где вы настраиваете устройства.
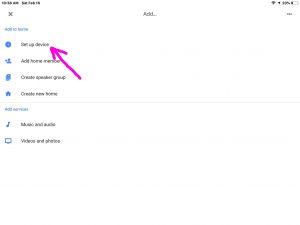
5. Коснитесь элемента настройки устройства, чтобы продолжить, как подключить Honeywell Thermostat к Google Home
Найти Настройка устройства Вариант возле левого края экрана. Это’S в настоящее время первый пункт меню, рядом с верхом.
Трогательный Настройка устройства поднимает Настраивать страница, как изображено на следующем скриншоте. Здесь вы выбираете, какое устройство настроить. Теперь вы можете настроить нативное устройство Google Home (динамик, хромекаст и т. Д.). Или настроить устройство, которое работает с Google, Как Honeywell Total Connect Comfort Thermostat.
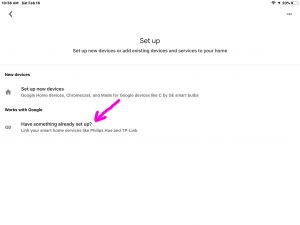
6. Прикоснитесь к тому, чтобы что -то уже настроено? Элемент
Это поднимает Добавить устройства страница списка, как показано дальше. Этот экран перечисляет все бренды устройств, к которым Google Home в настоящее время может получить доступ и контролировать.
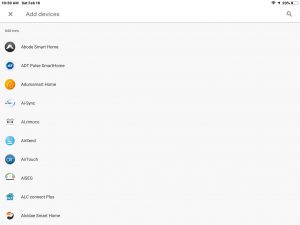
7. Найдите записи Honeywell Total Connect Comfort
Перейти, чтобы прокрутить вниз Добавить устройства Список, пока вы не увидите Honeywell Total Connect Comfort предметы, как показано на фото. Обратите внимание, что есть две версии этой способности; один для пользователей в США, а другой для международных пользователей.
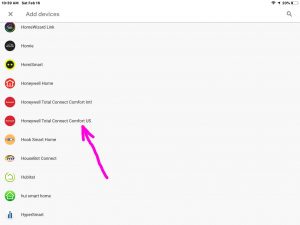
8. Коснитесь Honeywell Total Connect Comfort Us способность
В этой демонстрации, с тех пор мы живем в Соединенных Штатах, мы нажимаем на красный Honeywell Total Connect Comfort Us Элемент, как показано на предыдущей картинке, указываемой фиолетовой стрелкой.
Приложение затем отображает Total Connect Comfort Log Экран, как показано на следующем изображении, побуждая вас для идентификатора и пароля вашей учетной записи TCC.
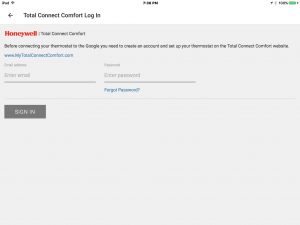
9. Введите информацию о своем учетной записи Connect Comfort
Введите адрес электронной почты и пароль, с помощью. Мы заполнили наши данные учетной записи Honeywell, как показано дальше.
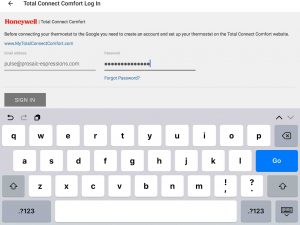
10. Нажмите кнопку «Серые знаки», чтобы продолжить, как подключить Honeywell Thermostat к Google Home
Если вы’В ввел идентификатор пользователя и пароль для действительной учетной записи Honeywell TCC, появилась страница лицензионного соглашения TCC End пользователя, как показано далее.
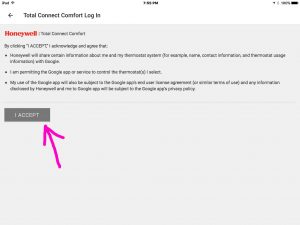
11. Нажмите кнопку Icome
Тогда вы должны увидеть Выберите следующий термостат отображение страницы, как показано дальше.
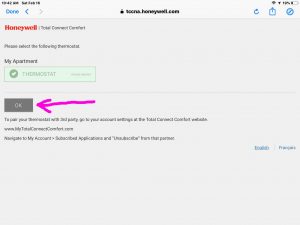
12. Нажмите кнопку ОК
Постукивание ХОРОШО на Выберите следующий термостат Страница Позвольте Выберите устройство Страница, как показано дальше, с одной записью в нем, термостат, который мы только что добавили.
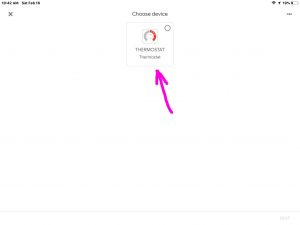
13. Выберите свой термостат
Затем нажмите на термостат, показанный, который вы хотите настроить, нажав его.
Маленький круг затем заполняется синей галочкой, как показано дальше.
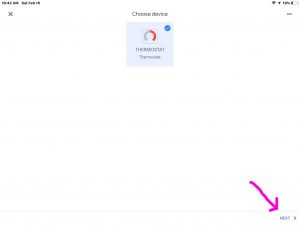
14. Нажмите на следующую ссылку
Постукивание Следующий ведет вас в Выберите дом страница, как изображено на следующей фотографии. Устройства Google Home App Groups в виртуальные коллекции под названием дома. Они позволяют вам получить доступ к различным устройствам в каждой домашней группировке, что упрощает их, когда у вас есть несколько групп домашних устройств. Это означает, что вы можете управлять интеллектуальными устройствами в нескольких местах, если вы создали отдельный дом для каждого места, где есть интеллектуальные устройства, которые вы хотите получить.
Теперь мы создали только один дом в нашей учетной записи в настоящее время. Кроме того, нам не нужен другой. Итак, мы выиграли’T пробегайте, как это сделать здесь. Наш единственный дом, таким образом, проверяется по умолчанию (синий круг с галочкой внутри него). Если вы, однако, были установлены два или более дома, на данный момент вы’D нужно выбрать, какую домашнюю группу вы хотели бы поместить термостат в.
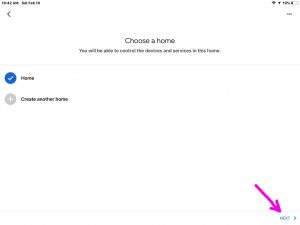
В этой демонстрации, однако, домашняя группа, которую мы хотим добавить термостат, уже проверяется. Так что мы можем просто перейти к следующему шагу ниже.
15. Нажмите на следующую ссылку
Активация следующей ссылки перенесет вас в Где это устройство? Страница, как показано дальше.
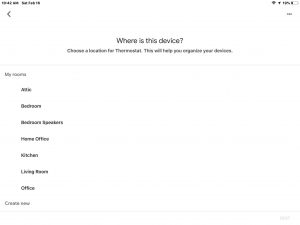
Вот где вы можете сказать, в какой комнате или районе вашего дома вы’VE установил термостат. Они дают несколько предварительно определенных вариантов на этом экране. Кроме того, вы можете создать собственное имя комнаты, если вы прокрутите эту страницу. Там они дают вам возможность создать собственное название комнаты.
16. Назначьте свой термостат комнатой
Для нас, однако, поскольку наш термостат Honeywell находится на кухне, мы просто постучали на кухню, как показано дальше.
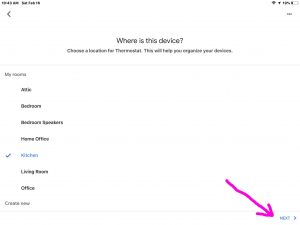
17. Нажмите на следующую ссылку
Постукивание Следующий возвращает нас к Дом экран. Обратите внимание, что теперь ваш термостат должен отображаться в вашем списке устройств, указанных там, как и наш, как показано дальше. Помните, что в первый раз мы увидели Дом Страница выше, перед настройкой термостата Honeywell, термостат не появился. Но теперь, с тех пор как добавив, что он был успешным, он появляется.
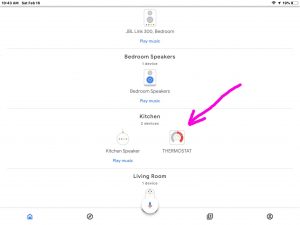
18. Проверьте, что Google Home может получить доступ к вашему термостату Honeywell
Вы можете увидеть, может ли приложение Google Home теперь читать вашу температуру термостата, нажав на значок его входа на Дом страница.
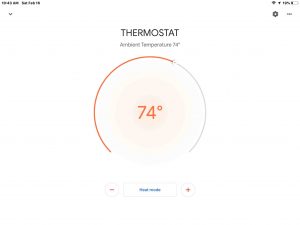
19. Сделано с тем, как подключить Honeywell Thermostat к Google Home!
Пример Google Home Voice Commands для управления термостатами Honeywell
-
- Хорошо, Google, повысить температуру термостата. Повышает установку термостата на несколько градусов.
- Хорошо, Google, повысить температуру термостата пять градусов. Повышает установку термостата ровно на пять градусов.
- Хорошо, Google, установите температуру термостата до 74 градусов. Устанавливает термостат
- температура до 74 градусов.
- Хорошо, Google, что’S текущая температура внутри? Затем она говорит о термостате’S -точный (внутренний) показания температуры.
- Хорошо, Google, какова текущая влажность термостата в помещении?
- Привет, Google, более низкая температура термостата. Снижает установку температуры термостата на несколько градусов.
- Привет, Google, более низкая температура термостата четыре градуса. Снижает установку температуры термостата на четыре градуса.
Другие сообщения о термостате Honeywell
-
- Как перезапустить Honeywell Thermostat
- Как отменить график на Honeywell Thermostat
- Установка постоянного удержания на термостате Honeywell
- Как отменить удержание термостата Honeywell
Связанные посты с тем, как подключить Honeywell Thermostat к Google Home
-
- Подключить Spotify к Alexa Smart Dingers, как связать
- Как подключить JBL Xtreme с iPhone
- Подключите JBL GO 2 на iPhone, как инструкции
- Как подключить Sharp TV с Wi -Fi
- Как подключить Amazon Echo к Bluetooth -динамику
Ссылки на то, как подключить Honeywell Thermostat к Google Home
лист регистраций изменений
-
- 2019-05-18: настроил нацеливание на ‘Как подключить Honeywell Thermostat к Google Home’ и добавлены теги.
- 2019-02-16: впервые опубликовано.


