Для использования Windows для восстановления файлов из резервного копирования машины времени
Time Machine – популярное решение для резервного копирования для пользователей Mac, но многие пользователи Windows задаются вопросом, есть ли эквивалентное программное обеспечение для их операционной системы. Хотя официального программного обеспечения для Windows нет, существуют альтернативные решения, которые предлагают аналогичные функции.
Одним из таких решений является Relback RX, который можно считать машиной Time PC Windows. Rofback RX позволяет сделать снимки вашей системы и восстановить его в предыдущее состояние в течение нескольких секунд. Вот как вы можете использовать Rollback RX для восстановления файлов из резервной копии машины времени:
- Установите Relback RX на свой компьютер Windows
- Сделайте снимок вашей системы, прежде чем внести какие -либо изменения
- Если вы случайно удалите файл или вам нужно получить более раннюю версию, откройте Rofback RX
- Просмотрите снимки и найдите файл, который вы хотите восстановить
- Перетащите файл в свое текущее состояние системы
Relback RX предлагает несколько преимуществ по сравнению с традиционными резервными утилитами. Во -первых, это позволяет вам восстановить всю систему, включая системные файлы, значки рабочего стола и временные файлы, в предыдущий снимок. Это означает, что вам не нужно возвращать весь свой компьютер, чтобы получить один файл.
Кроме того, Rofback RX выполняет автоматические ежедневные резервные копии, занимая менее одного процента вашего места для привода за снимок. Это гарантирует, что у вас всегда есть недавние резервные копии без необходимости ручного вмешательства.
По сравнению с Apple Time Machine, Rollback RX предлагает большую гибкость и эффективность. Time Machine требует большего места для резервных копий, и для их загрузки требуется больше времени. Напротив, Rofback RX быстро и эффективно восстанавливает вашу систему.
В то время как восстановление системы Windows часто сравнивается с Apple Time Machine, у нее есть ограничения. Система Windows восстанавливает только системные файлы и настройки реестра, а не все данные или файлы. Это может привести к конфликтам и неразрешенным вопросам.
Если вы ищете лучшую альтернативу машине Apple Time для Windows, Rovback RX является полным решением. Он защищает весь ваш диск и может восстановить все, а не только системные файлы. Он даже работает в тех случаях, когда Windows не загружается, позволяя вам восстановить данные даже после сбоя системы.
Если вам нужна надежная и эффективная машина времени для вашего ПК Windows, попробуйте Rofback RX. Он предлагает удобство и душевное спокойствие, которое имеет надежное решение для резервного копирования.
Ключевые моменты:
1. Rollback Rx – это альтернатива машине Time PC Windows.
2. Rofback RX позволяет сделать снимки вашей системы и восстановить его в предыдущее состояние в течение нескольких секунд.
3. Чтобы восстановить файлы из резервного копирования машины времени, вам нужно установить Roflback RX на своем ПК с Windows.
4. Relback RX предлагает преимущество восстановления всей вашей системы, включая системные файлы, значки настольных компьютеров и временные файлы.
5. Relback RX выполняет автоматические ежедневные резервные копии, гарантируя, что у вас всегда есть недавние резервные копии без ручного вмешательства.
6. По сравнению с Apple Time Machine, Rollback RX предлагает большую гибкость и эффективность.
7. Восстановление системы Windows ограничена в своей способности восстановить все данные и файлы.
8. Rollback RX – это всеобъемлющая альтернатива Apple Time Machine для Windows.
9. Relback RX может восстановить весь ваш диск, а не только системные файлы, и даже работает в тех случаях, когда Windows не загружается.
10. Если вы ищете надежную и эффективную машину времени для вашего ПК Windows, попробуйте Rofback RX.
Вопросы и ответы:
1. Есть ли программное обеспечение для машины времени для Windows?
В то время как официального программного обеспечения для Windows нет, Rofback RX можно считать альтернативой машины для ПК с Windows Time Alternative.
2. Как работает Relback RX?
Rofback RX позволяет сделать снимки вашей системы и восстановить его в предыдущее состояние в течение нескольких секунд.
3. Может RX RX RESTORE FILES из резервной копии машины времени?
Да, Rofback RX может восстановить файлы из предыдущего резервного копирования машины, просматривая снимки и выбрав желаемый файл для восстановления.
4. Каковы преимущества отката RX по сравнению с традиционными утилитами резервного копирования?
Rofback RX позволяет восстановить всю вашу систему, включая системные файлы, значки рабочего стола и временные файлы, в предыдущий снимок. Он также выполняет автоматические ежедневные резервные копии, занимая минимальное пространство для привода.
5. Как Relback RX по сравнению с машиной Apple Time?
Relback RX предлагает большую гибкость и эффективность по сравнению с машиной Apple Time. Он восстанавливает вашу систему быстро и эффективно, с минимальными требованиями к пространству для резервных копий.
6. Какие ограничения восстановят системы Windows?
Система Windows восстанавливает только системные файлы и настройки реестра, а не все данные или файлы. Это может привести к нерешенным проблемам и конфликтам.
7. Может ли Rx восстановить данные после сбоя системы?
Да, откат RX может восстановить данные после сбоя системы, даже если Windows не загружается. Это позволяет вам получить доступ к снимкам и восстанавливать данные до сбоя.
8. Обратный RX подходит для регулярных ежедневных резервных копий?
Да, откат RX подходит для обычных ежедневных резервных копий. Он выполняет автоматические ежедневные резервные копии, гарантируя, что у вас всегда есть недавние резервные копии без необходимости ручного вмешательства.
9. Сколько места делают снимки RX RX RX?
Снимки RX Rofback занимают менее одного процента вашего места для привода на снимки. Это гарантирует, что у вас есть достаточно места для резервных копий, не жертвуя емкостью хранения.
10. Можно ли обратиться к RX, даже если Windows не загружается?
Да, Rofback RX находится под Windows и может быть доступен до загрузки Windows. Вы можете получить доступ к Relback RX, нажав клавишу Home, позволяя создавать новые снимки или выполнять откаты, даже если Windows не функционирует должным образом.
11. Работает ли Outlback RX со всеми версиями Windows?
Да, Rofback RX совместим со всеми версиями Windows, включая Windows 10, Windows 8, Windows 7 и Windows XP.
12. Rx Rx легко установить и использовать RX?
Да, Rofback RX легко установить и использовать. Просто загрузите и установите программное обеспечение, и вы можете начать делать снимки и восстановить свою систему в течение нескольких секунд.
13. Можно ли использовать RX в бизнес -среде?
Да, Rovback RX предлагает серверное издание, предназначенное для ОС Windows Server и ML Multiopt Server. Его можно использовать в бизнес -средах для защиты и восстановления критических систем.
14. Повлияет ли RX на производительность моего компьютера?
Rollback RX предназначен для минимального влияния на производительность вашего компьютера. Он работает в фоновом режиме и требует системных ресурсов только при снимках или выполнении откатов.
15. Как я могу получить Relback RX для моего ПК с Windows?
Вы можете скачать Rollback RX с официального веб -сайта и установить его на своем ПК Windows. Программное обеспечение предлагает бесплатный пробный период, позволяющий оценить его функции и функции.
Как использовать Windows для восстановления файлов из резервной копии машины времени
Пользователи находят машину времени более предпочтительнее при сравнении истории файлов Windows 10 с машиной времени. Это просто нужно три простых шага для создания резервных копий по сравнению с историей файлов, что требует больше времени и усилий.
Работает ли Time Machine на Windows
- Профессиональное издание
- Rollback RX ™ – это машина мгновенного времени для вашего ПК. Восстановите свою машину за считанные секунды.
- Relback Rx ™ Server Edition предназначено для ОС Windows Server’S и многоточечный сервер S и MS
- Бесплатное программное обеспечение
- Разработано для вычислительных средств общего доступа, таких как школы, компьютерные лаборатории, киоски и т. Д.
- Предотвратить любые изменения, внесенные на ваш диск (ы), создавая эти ПК’S пуленепробиваемый и нерушимый
- Закрывать
-
- Drive Cloner RX
- Drive Cloner RX – это утилита для восстановления с обнаженным металлом, которая позволяет профессионалам легко выполнять резервные копии системы, изображения и помощь в развертывании.
- SmallClass
- Оптимизирован для небольших сред, для простой установки и конфигурации
- Обучение и мониторинг в классе специально разработано для K-12 и высшего образования
- Усовершенствованная версия продуктов Net Control 2 в классе, разработанных для больших сетей
Есть ли программное обеспечение для машины времени для Windows?
Вам действительно нужно знать, что искать при поиске приложения типа машины для вашей компьютерной системы. Существует много решений, которые утверждают, что это Ultimate Windows Time Machine, однако существует большое различие между традиционной утилитой резервного копирования и фактической машиной времени для Windows.
Каковы основные различия?
Скорость – как процесс снимка, так и восстановление до моментального снимка, должен быть в течение нескольких секунд.
Комплексный – все содержимое диска должно быть восстановлено, так как он был на 100% во время снимка
Позволять’S первый взгляд на пару доступных в настоящее время решений, которые указаны как указаны как “Машина времени” решения.
Яблоко’S Time Machine
Прекрасная вещь об использовании яблока’S Imacs-это их встроенная утилита машины времени. Это’S, как безопасное одеяло, которое дает вам более беззаботный вычислительный опыт. Для тех, кто не знаком с ним, Time Machine позволяет вам восстановить свои компьютеры из резервной копии. Для пользователей ПК многие бы подумали, что восстановление системы Windows является ближайшей альтернативой Apple’S Time Machine. Но восстановление системы Windows полезно только для восстановления системных файлов Windows.
Есть машина для компьютера с помощью компьютера
Не очень много людей знают, хотя существует превосходная альтернатива для машины времени, доступной для машин на основе Windows. Для пользователей ПК Rollback RX-это самая близка к функциональности с помощью машинного времени, которая поставляется с Apple’S Macs.
Во-первых, вы можете использовать Relback RX в качестве полноценного сброса в тот точный момент времени, когда был сделан этот снимок (вплоть до временных файлов и значков ваших рабочих столов). Если вы удалите файл случайно или если файл поврежден, и вы хотели бы вернуть этот файл из более раннего снимка, вам нужно’T верните весь ваш компьютер.
Вместо этого просто просмотрите все файлы, изучив снимок и просто перетащите любой файл или папку’D нравится ваше текущее состояние системы.
С Apple Time Machine’S компромисс между пространством и тем, сколько времени машина может сохранить свои резервные копии. Также требуется немного времени, чтобы загрузить одну из этих резервных копий машины времени. Для большинства добросовестных пользователей Apple или ПК, которые вообще делают резервные копии, это’S – утомительная, но необходимая работа. Это’S также рассматривался как последний отбор для этого ‘Однажды в голубой луне’ Пример, в котором вы случайно удаляете важный файл или страдаете от катастрофической вирусной инфекции.
Теперь представьте, что ежедневное резервное копирование всех данных о вашем жестком плане можно выполнять автоматически каждый раз, когда вы начинаете свою машину. Это именно то, что делает Rollback RX.
По умолчанию RXPACK RX делает снимок на первом ботине дня. Каждый снимок RX RX занимает только один процент места на вашем приводе.
Яблоко’S Time Machine против Windows System Restore
Яблоко’S Time Machine для Mac и Windows System Restore (также известный как сброс Windows и обновление на Windows 8). Во -первых, как сброс машины, так и сброс Windows и обновление предназначены для быстрого восстановления своих соответствующих систем операционных систем и настройки реестра. Однако полный откат никогда не достигается, потому что не все данные или файлы восстанавливаются. Это обычно вызывает конфликты и больше проблем, которые предназначены для защиты пользователей от.
Какая лучшая альтернатива Apple’S Time Machine, но для Windows?
ROLLBACK RX – это полное решение для компьютера, которое защищает все содержимое вашего диска. Это быстро восстанавливает все, а не только системные файлы. Более того, если вы испытываете синий экран смерти (BSOD) или если Windows не загружает Rofback RX, все равно может спасти машину.
Поскольку Rofback RX находится под Windows, к нему можно получить доступ до загрузки Windows, нажав дом (Hotkey по умолчанию). После того, как вы входите в субконсоль Rx Rx, вы можете создать новый снимок и/или откат. Кроме того, вы можете восстановить любые данные до второго сбоя системы. При восстановлении системы Windows, если Windows не может загрузить, восстановление системы не будет доступно.
Как использовать Windows для восстановления файлов из резервной копии машины времени

В течение довольно долгого времени Time Machine была приложением для резервного копирования для большинства пользователей Mac. Это’Сер суда моей личной системы резервного копирования и знание, что я смогу быстро восстановить свои файлы, если мой Mac’S Drive когда -либо потерпел неудачу, чтобы я чувствовал себя в безопасности.
Но что, если это было не’Т просто поток, который потерпел неудачу, но ваш Mac, который отказался от призрака? Если только ты не’Повторите желание сбежать к местному реселлеру Mac и забрать любой Mac, который находится на полке, вам, вероятно, потребуется некоторое время, чтобы выбрать новый Mac и отправить его вам (или в ваш местный магазин). В том же духе, исправление вашего Mac также может оказаться долгое ожидание. В то же время, как вы сразу же получить доступ к файлам, которые вам нужны?
Есть несколько способов получить доступ к вашим файлам резервного копирования машины, в зависимости от компьютера, который вы’будет использовать в промежуточный. Если у вас есть доступ к Mac, процесс довольно прост. Просто подключите свой компьютерный привод времени к доступному Mac, опция щелкните элемент панели меню машины Time и выберите другие резервные диски.
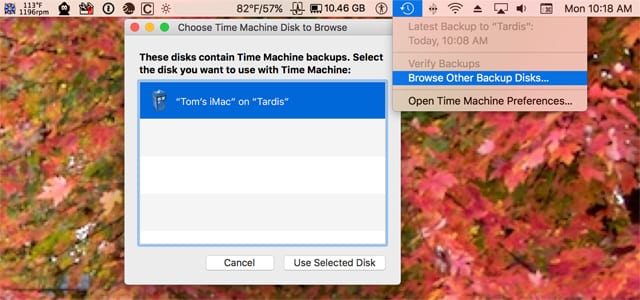
Если ваш временный компьютер – это ПК Windows, процесс немного более вовлечен.
Мы’Повторный взгляд на наиболее наихудший сценарий, который будет единственным вариантом, чтобы ПК с Windows был единственным вариантом. И нет, я не могу’t означает использование ПК – худшее. Это’S только это с тех пор, как там’S нет версии Time Machine, которая работает на Windows, вы должны быть немного креативными, чтобы получить доступ к своим резервным копиям.
Доступ к резервным копиям машины с компьютера Windows
Мы’Повторный собираюсь начать этот процесс с предположения: ваше резервное копирование машины Time была на внешнем приводе, который был подключен к вашему Mac через один из многочисленных вкусов USB. Если вместо этого вы’re Используя внешнее Thunderbolt, проверьте корпус, чтобы увидеть, есть ли у него порт USB; Многие корпуса Thunderbolt поддерживают как USB, так и Thunderbolt.Выключите компьютер, а затем подключите машину времени внешней по отношению к ПК через USB.
Включите как внешний диск, так и ПК.
Как получить доступ к файловой системе HFS+ с ПК
Ты’Обратите, что ничего не произойдет; то есть, машинный привод времени не’t появляются на ПК. Что’S, потому что Windows изначально не может получить доступ к дискам, отформатированным с использованием Mac’SH HFS+ файловая система. Однако вы можете использовать сторонние приложения, которые обеспечивают поддержку HFS+, такие как:- MacDrive: MediaFour’S MacDrive – это приложение, которое позволяет монтировать, читать и писать в HFS+ диски на ПК Windows. MacDrive включает в себя собственное приложение для просмотра Mac Drives, но также работает в фоновом режиме, чтобы позволить Windows Explorer и другим приложениям для Windows для доступа.
HFS+ для Windows и MacDrive являются коммерческими приложениями, хотя они предлагают кратковременные демонстрации, которые можно использовать для передачи нескольких из ваших наиболее необходимых MAC-файлов. Они обеспечивают наилучшую интеграцию файловой системы HFS+ для Windows, и они доны’Т требуется, чтобы установка среды выполнения Java для работы.
После того, как вы выберете и установите одну из утилиты файловых систем, перечисленных выше, вы’сможет установить свой машинный привод времени на вашем компьютере Windows, как будто это был еще один внешний диск.
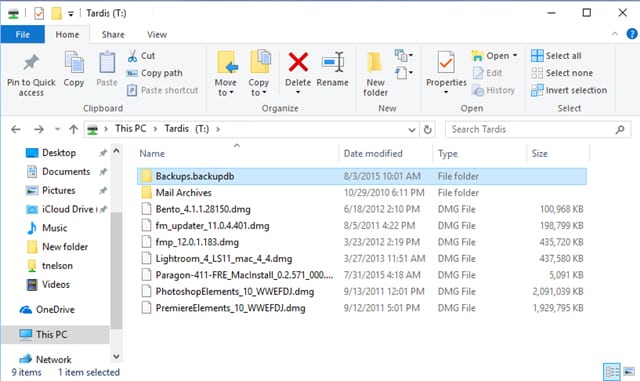
HFSEXPLORER использует свое собственное приложение HFSEXPLORER, которое имитирует приложение Windows Explorer, с несколькими дополнительными шагами для вручную загрузки внешних дисков Mac, чтобы их можно было просмотреть в приложении.
Вы можете найти подробную информацию об использовании приложения HFSEXPLORER и загрузки файловых систем по ссылке HFSEXPLORER, выше.
Оба HFS+ для Windows и MacDrive позволяют использовать Windows Explorer для доступа к приводу машины Time без каких -либо специальных шагов; Time Machine Drive будет автоматически установлен в Windows Explorer.
Восстановление файлов из вашего резервного копирования машины времени
Как только ваш машинный привод установлен на вашем компьютере Windows, вы’ll Найти файловую организацию довольно простым, позволяя вам легко погрузиться в папки, чтобы получить необходимый документ.Начиная с верхнего уровня машинного привода времени, откройте резервные копии.папка Backupdb.
Внутри резервных копий.папка Backupdb, вы’ll Найти папки для каждого Mac, который использовал диск для резервных копий. Для большинства из нас это будет одна папка с нашим Mac’имя; В моем случае у меня есть одна папка по имени Том’S Imac. Но вы могли бы увидеть несколько папок, если вы поддерживаете несколько Macs до одного и того же машинного привода.
Откройте папку с помощью вашего Mac’S имя.
В зависимости от того, насколько велики ваши резервные копии, может потребоваться немного времени, чтобы окна заполняли окно Explorer; Итак, будьте терпеливы. В конце концов вы’LL увидите коллекцию папок, используя дату и время в качестве их имен. Также будет одна папка, на самом деле символическая ссылка (папка с небольшой стрелкой в нижнем углу), названная последняя.
Кончик: Нажмите на поле «Дата модифицированного» в Windows Explorer, чтобы сортировать по дате. Когда Chevron чуть выше измененной даты слов указывает вниз, файлы и папки будут отсортированы с новейшим сверху на вершине.
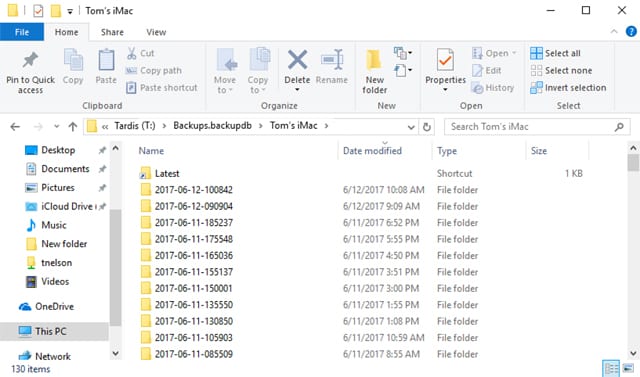
Если вы хотите получить доступ к текущей версии резервного файла, откройте папку с именем последней. Если вы’Повторный использование hfsexplorer, он может спросить вас, хотите ли вы следовать символическим ссылкам при извлечении. Нажмите кнопку «Да», чтобы убедиться, что полный файл копируется при выполнении извлечения в приложение. Windows Explorer правильно переведет ссылки без необходимости иметь набора предпочтений.
Кончик: Когда вы пытаетесь открыть последний ярлык, если вы получите сообщение о том, что папка может’По. Если вы использовали кончик выше, чтобы сортировать по дате, папка, которую вы хотите открыть, будет в верхней части списка или рядом с ним. Просто убедитесь, что у него есть новейшая марка даты и времени.
Если вы хотите восстановить более старую версию файла, вы можете сделать это выбрать одну из папков, названных с штампом даты и времени, которая соответствует временному рамку, которые вы’Re в поисках.
Независимо от того, какую папку вы открываете, последняя или старая папка, вы’LL увидите одну или несколько папок, соответствующих дискам на вашем Mac, вы поддерживали. Во многих случаях будет только один; Ваш стартапный диск, который обычно называют Macintosh HD, хотя он может иметь какое -либо имя, в зависимости от того, как вы настраивали свой Mac.
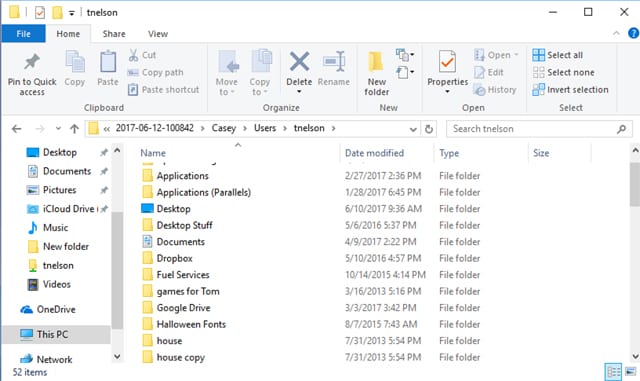
Откройте папку привода запуска.
Ты’ll см. Несколько файлов и папок, которые повторяют организацию вашего Mac’S Startup Drive. Чтобы найти ваши документы, откройте следующую папку:
Пользователи, YourhomeFolder, где ваш homeHOmeFolder – это имя вашей учетной записи пользователя на вашем Mac. Например, Mine – это пользователи/Tnelson.
Вот ты’ll Найти все файлы и папки, обычно найденные в вашем Mac’S Home Polder. Вы можете перемещаться отсюда, чтобы найти конкретные файлы, которые вам нужны.
Использование ваших Mac -файлов на вашем ПК
Если вы’RE Использование HFS+ для Windows или MacDrive, вы можете работать с MAC -файлами, как если бы они были собственными файлами ПК. Вы можете открыть их в различных приложениях Windows и использовать их контент. Например, вы сможете открыть файл Word в Microsoft Word, текстовый файл в любом текстовом редакторе, электронные таблицы в приложениях для электронных таблиц; Вы поняли идею. Там будет несколько документов, которые не имеют эквивалентного приложения, которое сможет открыть их в Windows. Вы все еще можете перемещать эти файлы и скопировать их на другое устройство, например, USB -флеш.
Если вы откроете документ в приложении Windows, а затем сохраните его, он будет сохранен в собственном формате приложения. Итак, этот документ Mac Word станет документом Windows Word. Сохранение файла на диск, отформатированный с NTFS, сохранит файл в формате NTFS. Вы можете сохранить файл на оригинальный машинный диск Time, но я дон’T рекомендую сохранить его в любом месте в рамках резервных копий.папка Backupdb. Вместо этого сохраните файл до верхнего уровня машинного привода времени. Сохранение в любом месте резервного копирования.Папка BackupDB может привести к повреждению базы данных машины Time.
Если вы’Повторный использование hfsexplorer для доступа к документам по машине времени, необходимо сначала извлечь файлы, с которыми вы хотите работать на диск Windows. Подробная информация о процессе извлечения доступна в ссылке на HFSEXPLORER, выше.
Перемещение файлов обратно на ваш Mac
Если вы’я решил продолжать использовать ПК, тогда вы’все все готово; Просто скопируйте необходимые файлы с машины Time Machine до вашего ПК. Если вам когда -нибудь понадобится файл или два, вы забыли скопировать, вы можете просто повторно подключить резервную копию машины Time и повторить процесс выше.Если вы’RE Только использование ПК временно временно, вы можете использовать машинный диск Time и HFS+ для Windows или MacDrive, чтобы скопировать файлы документов, которые вам нужны, на верхний уровень машины Time Drive. К сожалению, hfsexplorer может’T написать HFS+ диски; он может только прочитать их данные.
Помнить! Не пишите данные в резервные копии.Папка Backupdb на машине времени. Вместо этого просто сохраните файлы на верхнем уровне диска.
Как получить доступ и восстановить файлы резервного копирования машины времени в Windows

Резервные копии машины Time – это мощная и полезная функция, которую каждый пользователи Apple предпочитают обеспечить свои личные и профессиональные данные. Будучи разработчиком, я регулярно совершаю свой код Bitbucket для резервных копий и защиты личных файлов и воспоминаний; Я использую резервную копию машины времени каждую неделю. Я подключу свой паспорт WD в 1 TB WD с внешним жестким диском к Mac, и он каждый раз создает последнюю резервную копию. Все выглядит хорошо снаружи, но настоящая проблема начинается, когда вы хотите Резервное копирование машины времени доступа на ПК или ноутбуке Windows. Недавно мой MacBook Pro отказал в включении даже после того, как PRAM, NVRAM и SMC сбросили, и я переключился на ноутбук Windows, пока он не будет отремонтирован.

Когда я попытался подключить свой внешний жесткий диск, Windows не смогли его обнаружить Поскольку MAC форматирует жесткий диск в формате HFS+, создавая первое время резервного копирования машины. К сожалению, Windows поддерживает только файловые системы NTFS и FAT32, и не может обнаружить форматированные MAC жесткие диски и изображения дисков. Единственный способ подключения резервного привода машины Time Machine к Windows – это форматирование его в любой из поддерживаемых Windows File System. Но форматирование навсегда удалит все временные машины, и мы не надеемся’это хочу сделать это.
Другой способ Резервное копирование машины для восстановления времени в Windows использует любые сторонние инструменты, которые могут читать файловые системы HFS, HFS+и HFSX. К счастью, на рынке мало таких инструментов, в то время как некоторые из них поставляются с ценником. Windows и OS X – это две разные платформы, технически мы можем просматривать только все время резервного копирования машин и его файлов, используя эти инструменты, но мы не можем восстановить настройки или приложения. Тем не менее, вы можете экспортировать все свои файлы с резервного копирования машины в Windows вручную с помощью программных программ, которые могут читать диски, отформатированные в системе файлов HFS+.
Копирование времени машины резервного копирования в Windows
HFS Explorer от Cotacombae (открытая суть. Найти исходный код здесь) и HFS+ для Windows От Paragon – это два популярных программ для Windows для чтения систем HFS, HFS+ и HFSX Files. Первый – это бесплатный инструмент с базовым пользовательским интерфейсом, но требует Java, тогда как последний – более продвинутый HFS+ считыватель с богатым интерфейсом, но поставляется с ценником. Тем не менее, HFS+ для Windows предлагает 7-дневную бесплатную пробную версию, которая достаточно, чтобы проверить и понять программное обеспечение. У обоих инструментов есть свои плюсы и минусы – вам нужно выбрать один из своих вариантов.
Если вы хотите часто восстановить резервные копии времени в Windows и доне’Т Хочу установить Java на вашем устройстве, тогда HFS+ для Windows – лучший вариант для вас. Но платить за то, что приходит бесплатно’это имеет смысл. Итак, мы’LL GO с бесплатным решением с помощью HFS Explorer с единственным недостатком установки Java.
Это решение для просмотра резервных копий машины времени в Windows работает во всех популярных версиях, включая Windows 10, Windows 8, Windows 7 и даже на Windows XP.
1. Загрузите Java и установите переменную Path
Чтобы использовать HFS Explorer, вы должны сначала загрузить Java и установить ее на свое устройство. После установки Java вам также необходимо правильно установить путь Java, чтобы ваши окна знали, где в настоящее время установлена Java. Чтобы установить путь, вам нужно открыть Переменные среды под Расширенные настройки из Мой компьютер и создать путь переменная под Пользовательские переменные.
Чтобы подтвердить, правильно ли вы установили и настроили Java, введите Javac в командной строке, и он печатает вывод, как показано на изображении ниже.
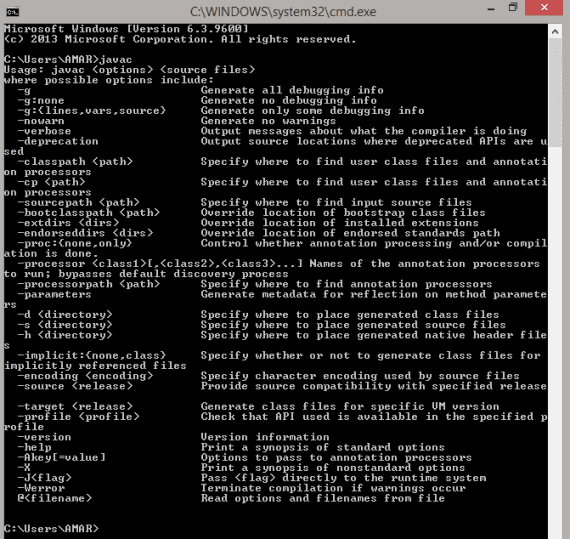
2. Подключите жесткий диск к компьютеру/ноутбуку Windows
Первый шаг к доступу к файлам резервного копирования машины времени в Windows подключает жесткий диск от форматированного Mac к машине Windows с помощью USB -кабеля. Вам, возможно, придется использовать адаптеры на случай, если ваши жесткие диски поставляются с кабелем Thunderbolt, который очень задний.

Как мы уже знаем, Windows не сможет распознать жесткий диск, так как это устройство форматированного HFS+. Если ты не ДОН’Знайте, что ваш Mac может читать файловые системы Windows (NTFS/FAT32), но ваша машина Windows не может прочитать файловые системы OS X (HFS/HFS+HFSX).

ОГРАНИЧЕННОЕ ПРЕДЛОЖЕНИЕ
История файлов Windows 10 против машины времени: какой из них выбрать?
Два мощных инструмента истории истории файлов, предлагаемые Windows & Mac, есть что предложить пользователям. Чтобы узнать больше об истории файлов Windows 10 против машины времени, читайте дальше!
Поддержите Windows 10.11.8/7
100% безопасно

Обновлено Дейзи 22 февраля 2023 года
Написано Джин
Резервное копирование всегда требуется как самый базовый метод восстановления данных. История файлов Windows 10 против машины времени Лучший вариант резервного копирования для пользователей Windows и MacOS. В дополнительных резервных копиях история файлов поддерживает файлы в библиотеках в отдельный источник хранения, такой как внешний диск или сеть. Программное обеспечение Apple резервного копирования, Time Machine, надежно и просто в использовании. Он может сделать резервную копию всего, включая файлы, документы, настройки, установленные приложения и т. Д.
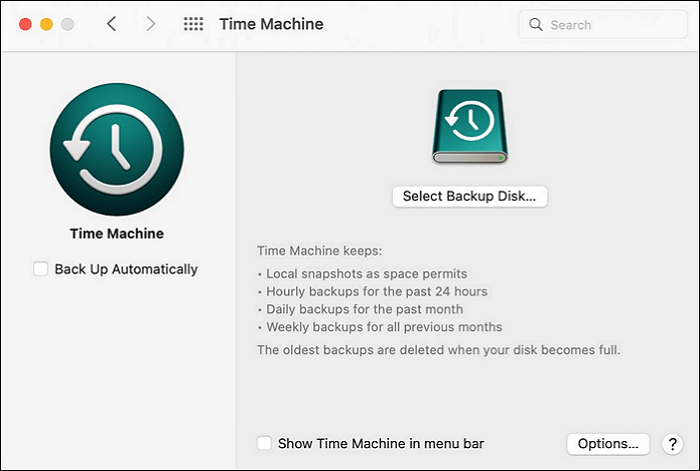
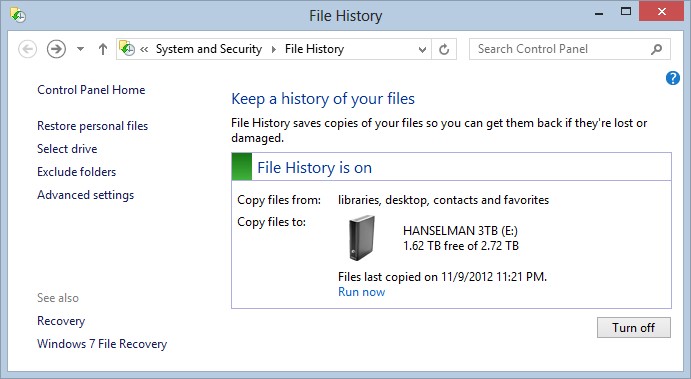
Поддержите Windows 10.11.8/7
История файлов Windows 10 против машины времени: простота использования
Как macOS, так и Windows – отличные программные пакеты, но мы обсуждаем История файлов Windows 10 против машины времени. Time Machine правят, в то время как Windows поднимается всякий раз, когда она приходит к простым и практическим резервным копиям для большинства. В результате много жизненно важной информации в опасности.
Подключение внешнего диска, направляя машину времени и включение службы – это три основных шага для настройки резервного копирования машины времени. В то время как инструмент резервного копирования Windows требует нескольких шагов для создания резервных копий. Первая проблема с программным обеспечением для резервного копирования Windows – это название, а история поиска не кажется связанной с резервными копиями.
Однако всякий раз, когда мы хотим создать резервное копирование, используя историю файлов Windows 10, нам придется искать настройки истории файлов и выбрать диск, где бы мы ни хотели резервное копирование. Затем мы позволим истории файлов создавать резервные копии.
Пользователи находят машину времени более предпочтительнее при сравнении истории файлов Windows 10 с машиной времени. Это просто нужно три простых шага для создания резервных копий по сравнению с историей файлов, что требует больше времени и усилий.
История файлов Windows 10 против времени времени: эффективность резервного копирования
Вы можете добавить дополнительные каталоги для резервного копирования или пропустить определенные папки с помощью истории файлов. Только файлы/папки в определенных местоположениях резервируются в истории файлов Windows 10. С другой стороны, Time Machin.
Минимализм и стратегия резервного копирования времени, за исключением разделения учебного лагеря, не требует никаких пользовательских решений. Между тем, различные процедуры, сложные настройки и ИТ-ориентированная перспектива программного обеспечения для резервного копирования Windows заставляют вас задаться вопросом, все ли все правильно.
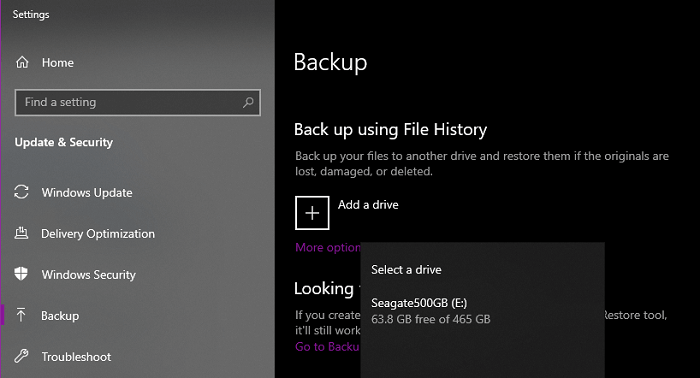
История файлов сохраняет более ранние версии ваших документов на внешнем диске, чтобы вы могли вернуться во времени. Как только история файлов настроена, резервное копирование выполняется автоматически. Если вы внесете кучу модификаций для файлов за короткое время, вы можете увеличить скорость резервного копирования по стандарту каждого часа. Если вы работаете с огромными файлами, вы можете скорректировать период задержки резервного копирования.
Как и история файлов Windows, Time Machine делает снимки данных и сохраняет их на внешний жесткий диск диска. Это делает полную резервную копию вашего жесткого диска, включая системные каталоги и операционную систему. Если вы не хотите, чтобы определенные папки были резервированы, вы можете пройти системные настройки, выберите Time Machine.
Затем выберите альтернативу параметров, чтобы удалить папки из параметрах. Поэтому при сравнении История файлов Windows 10 против машины времени, Машина времени работает лучше в эффективности резервного копирования. Вы получаете несколько полезных вариантов резервного копирования через машину времени.
История файлов Windows 10 против машины времени: шанс на восстановление
История файлов похожа на машину времени, но их труднее работать. Пользователи не могут использовать историю файлов Windows 10 для аварийного восстановления по сравнению с машиной времени. Тем не менее, это так же просто, как сканирование временной шкалы для восстановления с машины времени. Резервное копирование машины времени также может использоваться для восстановления из стихийного бедствия или воспроизведения вашей системы Mac на другую машину. Вы можете получить доступ к вашим резервным копиям машины двумя способами: непосредственно с машины времени или через совместимое приложение.
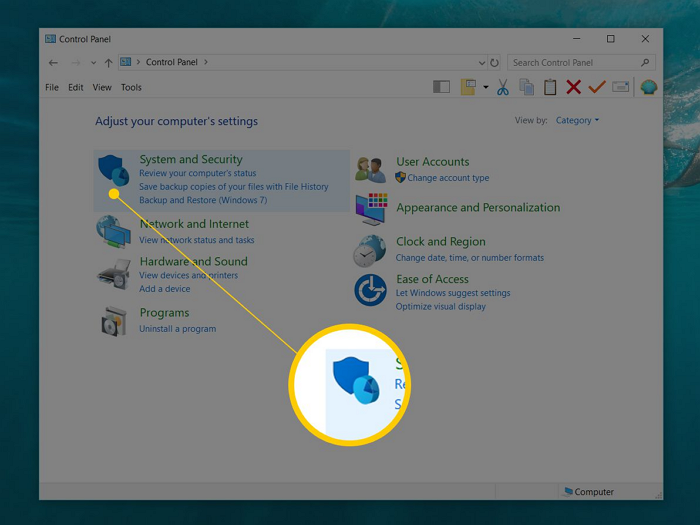
Вы можете получить доступ к своим резервным данным различными способами в Windows. Вы можете добраться до них через историю файлов Windows. Вы также можете пойти прямо в историю файлов для поиска и восстановления библиотеки полного резервного копирования. Если вы хотите просмотреть все, что вы поддерживали со временем, или если вы не уверены, где находится документ или файл, история файлов – это путь.
Подводя итог, операционная система не может быть резко подготовлена с использованием истории файлов, но машина времени может выполнить эту задачу. В результате, если ваша машина разрабатывает проблемы и умирает, резервная копия истории файлов будет бессмысленным. С другой стороны, машина времени может резко подтвердить операционную систему и восстановить ее, не переустанавливая ее. Итак, мы можем сказать это среди История файлов Windows 10 против машины времени, Time Machine предлагает лучшие варианты восстановления, чтобы полагаться на.
Какое лучшее программное обеспечение для резервного копирования машины для Windows?
При сравнении истории файлов Windows 10 и Time Machine мы обнаружили, что использование истории файлов для целого резервного копирования ПК имеет несколько недостатков. Кроме того, понимание многочисленных преимуществ машины времени, пользователи Windows могут искать машинную программу времени. К сожалению, Time Machine совместим только с операционной системой Apple MacOS.

Пользователи, эксплуатирующие Windows 10/8/7. Итак, какая самая лучшая альтернатива Windows для Apple Time Machine? Программное обеспечение extus является решением этой проблемы.
Extusus todo Backup – это всеобъемлющая система резервного копирования данных и данных для операционной системы Windows, отличная альтернатива машине времени. Это подходит практически со всеми версиями Windows. Вы можете использовать эту действительно полезную программу для быстрого резервного копирования и восстановления ваших изображений, музыки, документов, фильмов и других важных данных, независимо от жестких дисков или разделов.
Поддержите Windows 10.11.8/7
У вас есть возможность выбрать такую резервную копию, которую вы хотите от различных поставщиков резервного копирования, а также управлять вашими данными с помощью интегрированной функции Smart Backup Integrated. Он будет автоматически создавать свежие резервные копии данных для измененных файлов, которые уже были резервированы. Приложение резервного копирования Windows extus не гарантирует потери данных, даже если вы не сможете резервного копирования измененных данных вручную.
Заключение
Мы закончим этот пост, надеясь, что вы обнаружили фантастическую замену машины времени для вашего устройства Windows. Убедитесь, что у вас есть резервное копирование вашей системы, файлов и данных, чтобы вы не сталкивались с потерей данных. Backup Easyustodo – лучшее альтернативное программное обеспечение для резервного копирования для пользователей Windows, которые хотят избежать потери данных по любой причине.
- Drive Cloner RX


