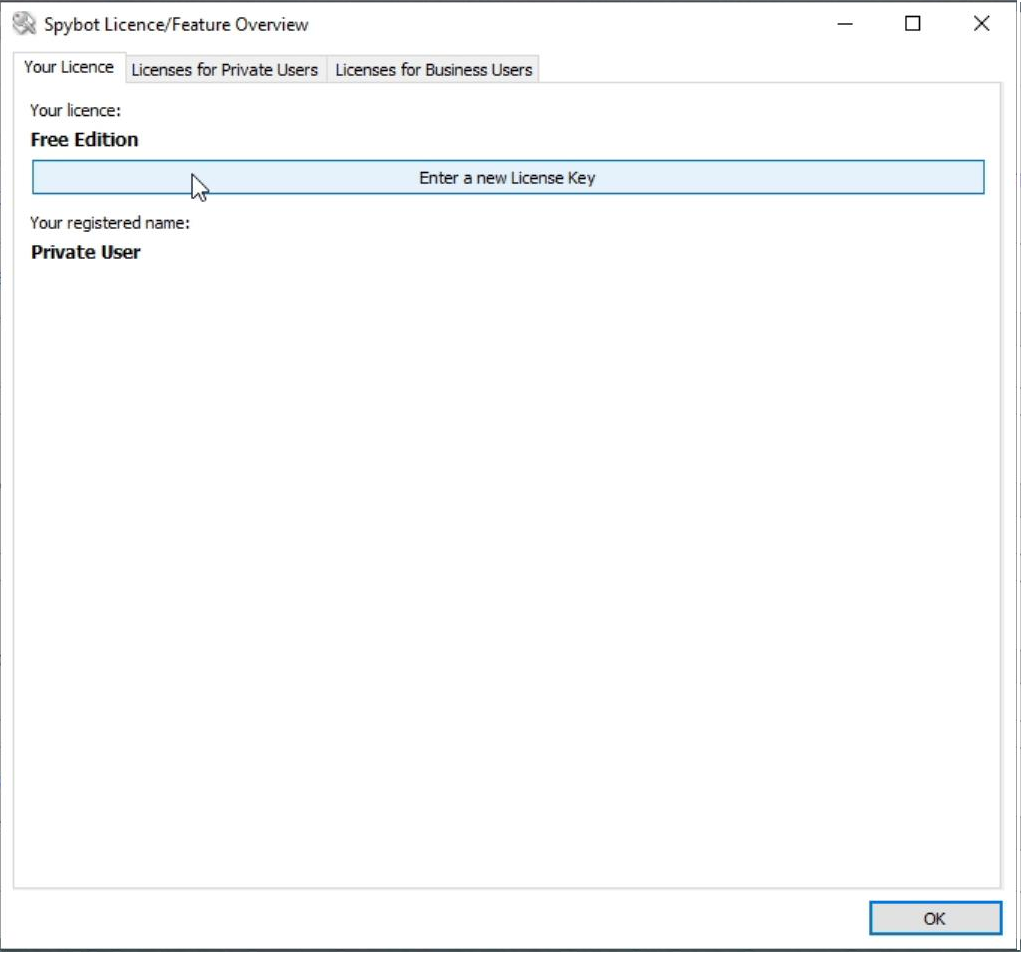Spybot 2.X FAQ
Spybot 2.5 Подсказка-опубликовать Windows 10 Spybot-Install
Если вы недавно установили Spybot, вы, возможно, заметили файл с именем «post windows 10 spybot-install» на рабочем столе после установки.
- Этот файл был включен в наши обновления для пользователей, которые обновляются до Windows 10. Во время процесса обновления Spybot, вероятно, удастся. Вы можете переустановить его, запустив этот файл, который переживет процесс обновления.
- Если этот метод не работает для вас, пожалуйста, обратитесь к инструкциям по переустановке, найденным здесь.
Что мне делать с этим файлом?
- Если вы не планируете обновить на Windows 10, вы можете удалить этот файл. Тем не менее, вы можете получить его обратно, если это необходимо, переустановив Spybot.
- Вы также можете удалить папку: C: \ Program Files \ Common Files \ AV \ Spybot – поиск и уничтожение.
- Если вы планируете обновить на Windows 10 или уже сделали это, вы можете запустить этот файл, чтобы установить Spybot 2.5. Эта версия была изменена для повышения совместимости.
Если этот метод не работает, пожалуйста, следуйте инструкциям для переустановки Spybot, найденного здесь.
Наследия информация
Эта страница содержит контент с нашего старого веб -сайта, который может быть перемещен в ближайшее время. Для получения наиболее современной информации, пожалуйста, используйте меню навигации вверху.
Spybot 2.X FAQ
Ошибка «ошибка отправки запроса» обычно происходит, когда установщик лицензии не загружает программу Spybot.
Чтобы решить эту проблему, вы можете вручную загрузить Spybot, используя следующий установщик:
Для Windows Vista или XP загружайте и установите Spybot 2.4 отсюда.
Для Windows 7 или выше, загрузите и установите последний Spybot отсюда.
Ваши файлы лицензии будут добавлены во время установки, активируя все функции вашего платного издания. Если ваши файлы лицензии не были установлены правильно, удалите папку C: \ Windows.Old \ Spybot – Поиск и Dissult 2 и снова запустите установщик лицензии.
Установка Spybot +AV в качестве первого пользователя
Если на вашем ПК в настоящее время установлен Spybot:
1. Нажмите на ссылку ниже, чтобы загрузить Spybot 2.8:
Скачать Spybot- Поиск и уничтожение
2. После завершения загрузки дважды щелкните загруженный файл, чтобы запустить установщик.
3. При запросе управления учетной записью пользователя выберите «Да» и дождитесь загрузки установщика.
4. Выберите желаемый язык и нажмите «ОК».
5. Следуйте процессу установки, нажав «Далее», пока вы не достигнете страницы «Spybot Edition».
6. Введите свой лицензионный ключ. Вы можете найти свой лицензионный ключ в своем электронном письме. Скопируйте ключ, щелкните правой кнопкой мыши в поле лицензионного ключа и выберите «Вставьте». Нажмите «Проверьте», чтобы убедиться, что ключ распознается.
7. После проверки ключа нажмите «Далее», чтобы продолжить с установкой.
8. Следуйте оставшимся подсказкам и нажмите «Далее», чтобы закончить установку SpyBot +AV.
Чтобы скачать Spybot – Поиск и уничтожение:
1. Выберите место для загрузки с нашего сайта.
2. После выбора зеркала ваш браузер должен попросить вас сохранить файл установки.
Чтобы установить Spybot – поиск и уничтожение:
1. После загрузки файла дважды щелкните “Spybotsd-2.7.64.0.exe “файл.
2. Позвольте установщику запускать, нажав «Да», когда будет предложено управлением учетной записью пользователя.
3. Выберите желаемый язык для установки и Spybot – Поиск и уничтожение установки.
4. Выберите первую опцию для установки Spybot для личного использования и решите позже.
Примечание: отображаемые зеркала являются безопасными партнерами, которые проводят Spybot – Search & Disploy. Вы можете скачать из любого из них, поскольку они содержат те же данные.
Spybot 2. X FAQ
Включить услугуНажмите Начинать кнопка рядом с службой, которую вы хотели бы включить. Чтобы оставить его включенным после перезагрузки, также отметите флажок рядом Активно после каждой перезагрузки.
Spybot 2.5 Подсказка-опубликовать Windows 10 Spybot-Install
Если вы недавно установили Spybot, вы могли заметить появление “Опубликовать Windows 10 Spybot-Install” Файл на рабочем столе после установки.
- Этот файл был включен в наши обновления для обновления пользователей до Windows 10. Во время процесса обновления Spybot, вероятно, удастся. Его можно переустановить, запустив этот файл, который переживет процесс обновления.
- Если этот метод не работает для вас, пожалуйста, смотрите здесь для инструкций по переустановке.
Что мне делать с этим?
- Если вы не планируете обновляться до Windows 10, этот файл можно удалить. Вы можете вернуть этот файл, если вам нужно переустановить Spybot.
- Вы также можете удалить папку:
C: \ Program Files \ Common Files \ av \ spybot – поиск и уничтожение - Если вы планируете обновить на Windows 10 или уже есть, вы можете запустить этот файл, чтобы установить Spybot 2.5. В эту версию Spybot были внесены изменения для улучшения совместимости.
Если это не работает, пожалуйста, смотрите здесь для инструкций по переустановке Spybot.
Наследия информация
На этой странице показан контент с нашего старого веб -сайта. Это может двигаться в ближайшем будущем. Чтобы получить наиболее актуальную информацию, используйте меню навигации вверху.
Spybot 2.X FAQ
Ошибка «ошибка отправки запроса» обычно происходит, когда установщик лицензии не загружает Spybot программа.
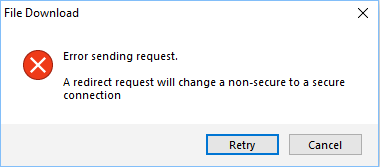
Чтобы решить это, вы можете вручную загрузить Spybot, используя следующий установщик:
Для Windows Vista или XP, пожалуйста, загрузите и установите Spybot 2.4 от здесь.
Для Windows 7 или выше, пожалуйста, загрузите и установите последние Spybot от здесь.
Ваши файлы лицензии будут добавлены в установку, активируя все функции вашего платного издания. В том случае, если ваши файлы лицензии не были установлены правильно, удалите папку
C: \ Windows.Old \ spybot – поиск и уничтожение 2
и снова запустите установщик лицензии.
Установка Spybot +Av Как впервые пользователь
Если у вас нет в настоящее время Spybot Установлено на вашем ПК:
Нажмите на ссылку ниже, чтобы загрузить Spybot 2.8:
Скачать Spybot- Поиск и уничтожение
После завершения загрузки запустите установщик, дважды щелкнув списком файлов в вашем браузере.
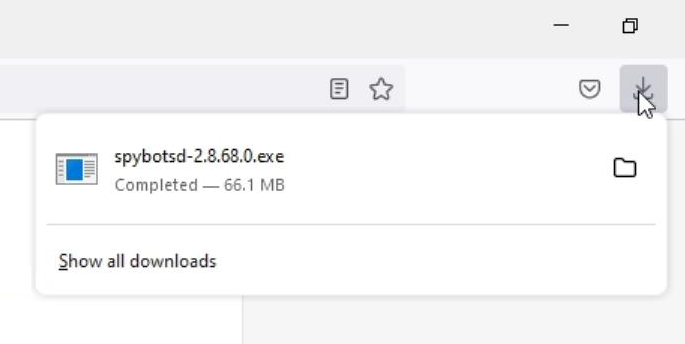
Выбирать Да При запросе управления учетной записью пользователя, тогда подождите, пока установщик загрузит.
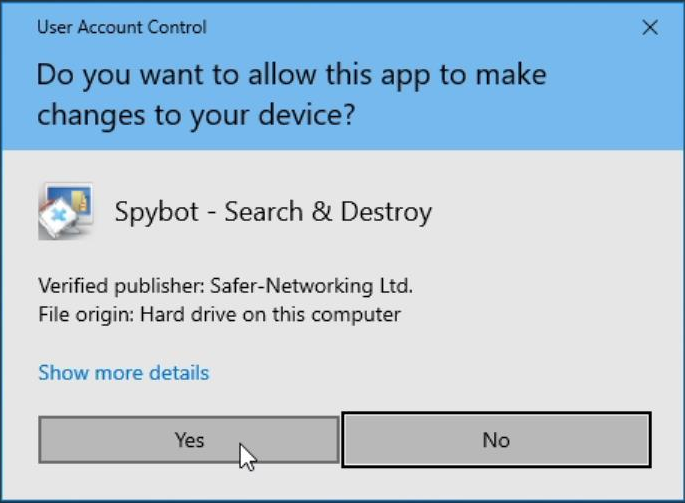
Выберите желаемый язык, затем нажмите ХОРОШО.
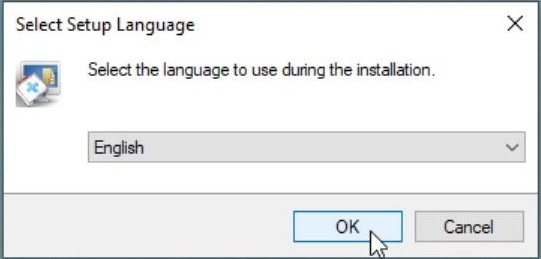
Пройдите через установку, нажав Следующий Пока вы не достигнете Spybot Edition страница.
Здесь вы можете ввести свой лицензионный ключ.
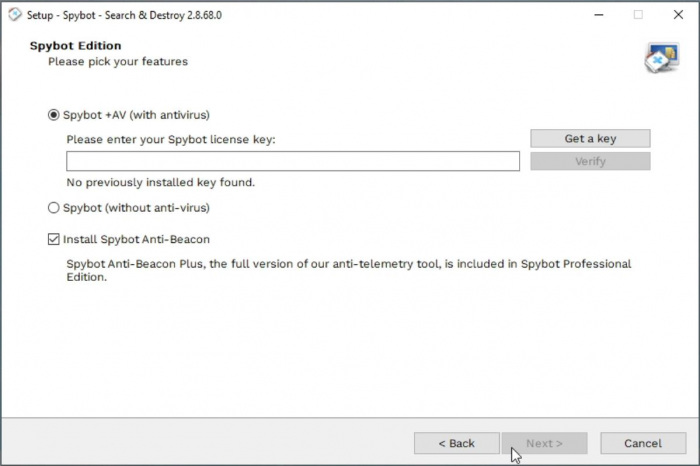
Перейти к вашей Квитанция о покупке Электронная почта, затем выделите свой лицензионный ключ, щелкните правой кнопкой мыши, а затем нажмите Копия.
Щелкните правой кнопкой мыши в поле лицензионного ключа, затем нажмите Вставить.
После вставки в лицензионный ключ нажмите Проверять
Ваш лицензионный ключ должен быть признан, и вы можете продолжить установку, нажав Следующий.
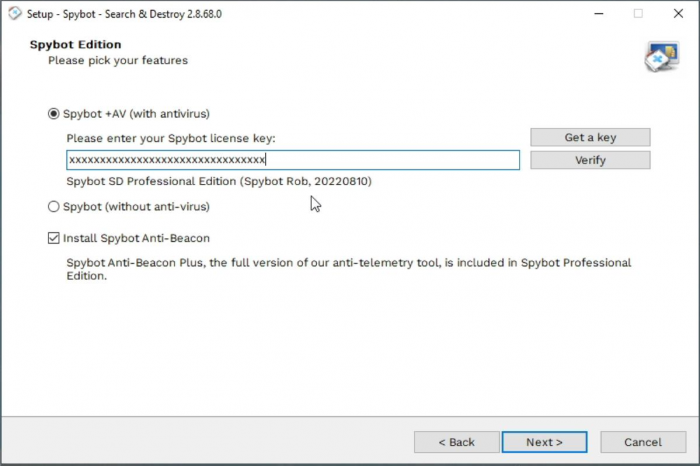
Перейдите с установкой, нажав Следующий Чтобы закончить установку Spybot +Av.
Учебник для этого доступен на нашем канале YouTube:
Установка SpyBot +AV в качестве первого пользователя
Чтобы скачать Spybot – Поиск и уничтожение:
- Выберите Скачать местоположение на нашем сайте.
Показанные зеркала – это партнеры, которые предоставляют места для размещения Spybot – Поиск и уничтожение для нас. Вы можете скачать из любого из них, это безопасно, и все они содержат одинаковые данные.
- После выбора зеркала для загрузки Spybot ваш браузер должен попросить вас сохранить файл установки.
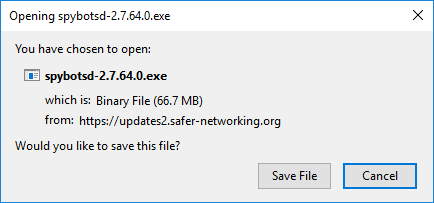
Чтобы установить Spybot – поиск и уничтожение:
- После загрузки файла запустите Spybotsd-2.7.64.0.Exe Файл, дважды щелкнув файл.
- Нажмите «Да» при запросе управления учетной записью пользователя, чтобы позволить установщику запускать.
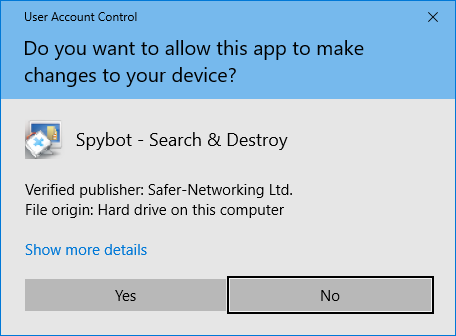
- Выберите желаемый язык для настройки и Spybot – Поиск и уничтожение монтаж.
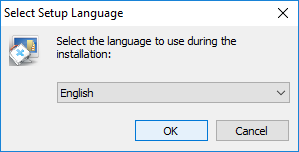
- Выберите 1 -й вариант для »..Установка Spybot для личного использования и решит позже.”
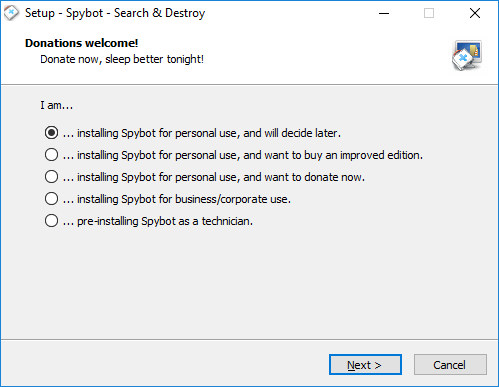
- Далее вы можете выбрать полную установку или пользовательскую установку:
- Нажав «Я хочу быть защищенным без необходимости самостоятельно», пройдет полную установку без каких -либо выбранных параметров.
- Нажав «Я хочу больше контроля, больше отзывов и большей ответственности» пройдет пользовательскую установку, и у вас будет возможность получить больше управления во время работы программы.
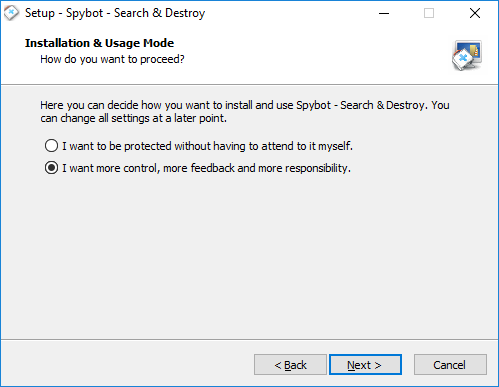
- Следующее окно – это Spybot – Поиск и уничтожение лицензионное соглашение. Вы должны принять лицензионное соглашение, чтобы продолжить установку.
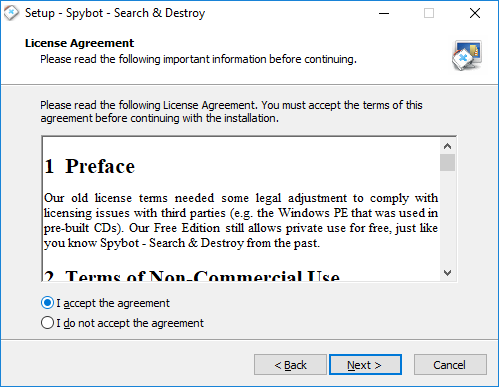
- Следующее окно позволяет выбирать, где Spybot – Поиск и уничтожение будет установлен.
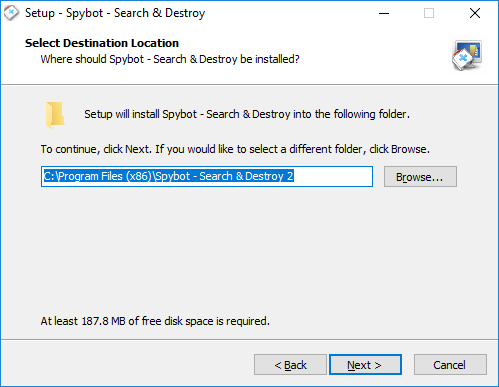
- В следующем окне вы можете создать папку меню «Пуск».
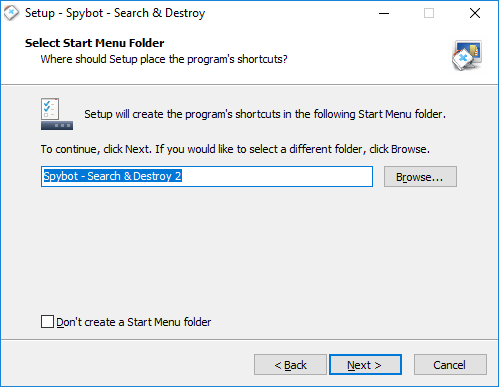
- Далее вы можете выбрать, какие задачи расписания и интеграция системы для установки.
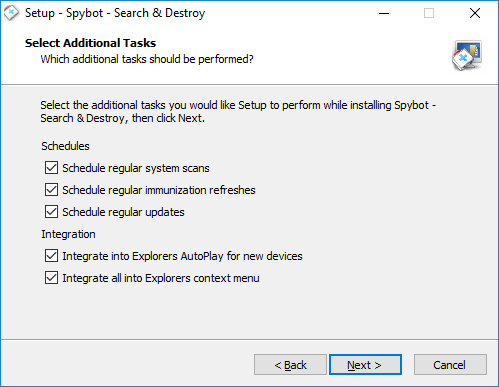
- В окончательном окне дается сводка выбранных элементов, выбранных во время установки.
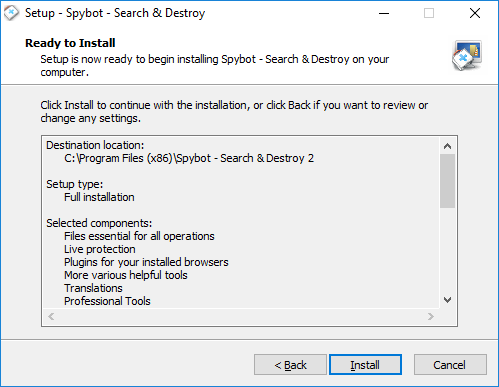
Установка Spybot +AV в качестве пользователя бесплатного издания
Чтобы установить/активировать свой Spybot +Av лицензия с Бесплатное издание уже установлено:
Открыть Spybot – поиск и уничтожение Нажав Spybot иконка рабочего стола.
в Старт в центре, Нажмите, где это говорит Бесплатное издание в синем письме.
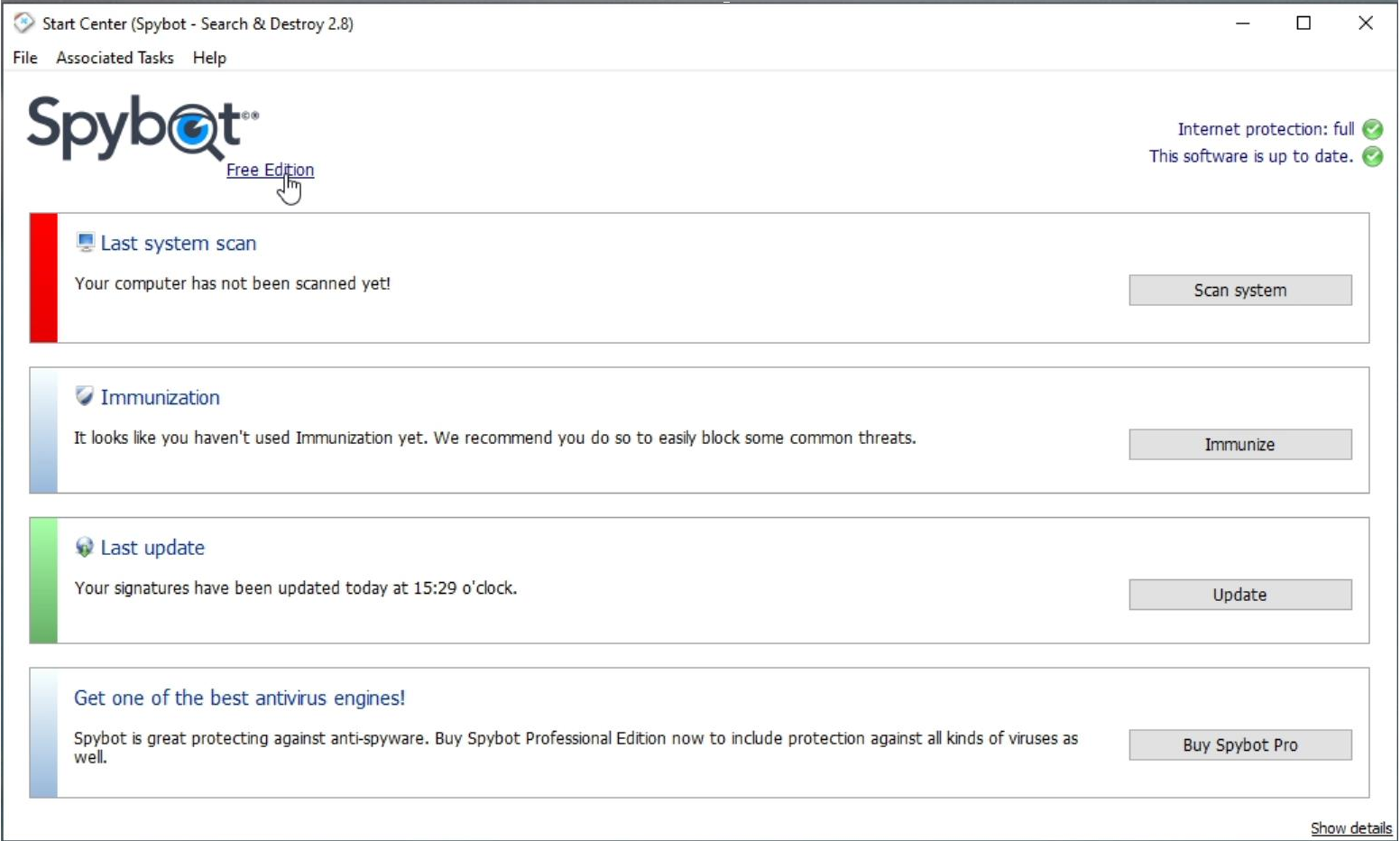
Это откроет Обзор лицензии окно. Здесь вы можете нажать на Ваша лицензия.
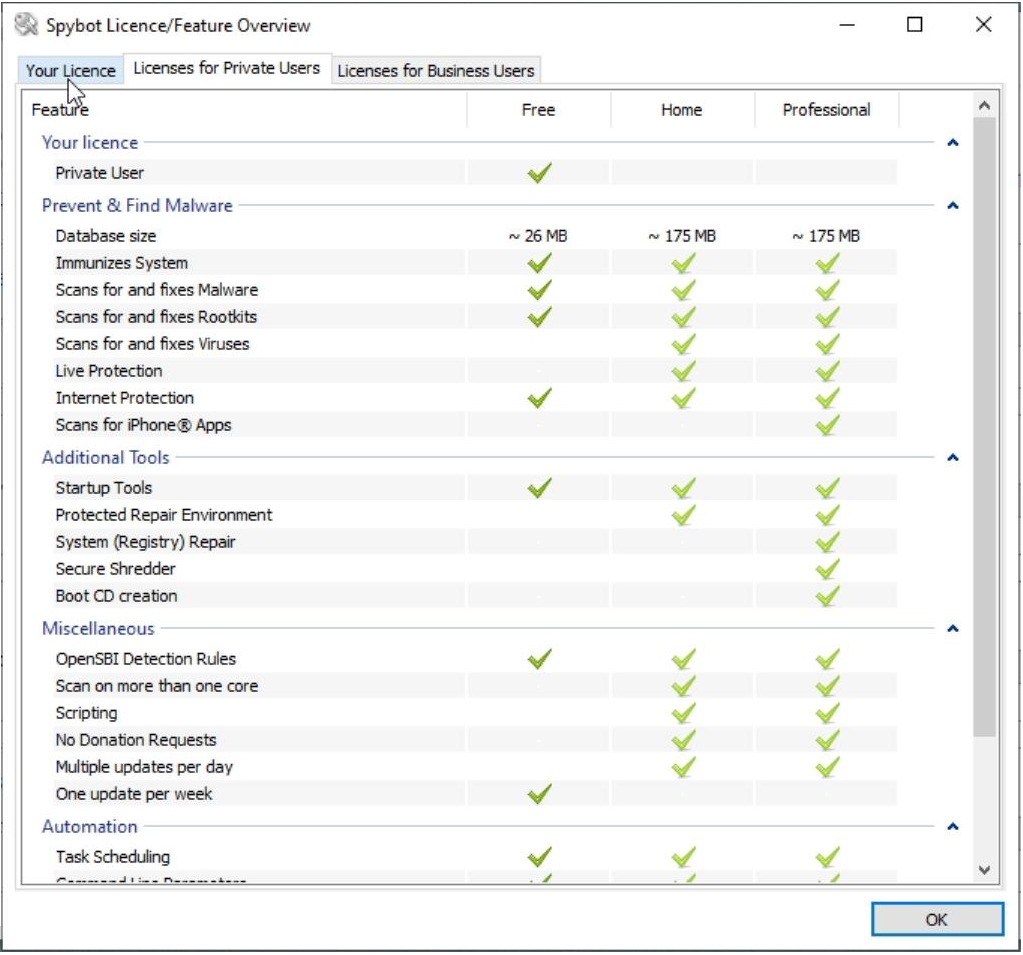
Далее нажмите Введите новый лицензионный ключ.
Выбирать Да Когда вызвано Управление учетной записью пользователя.
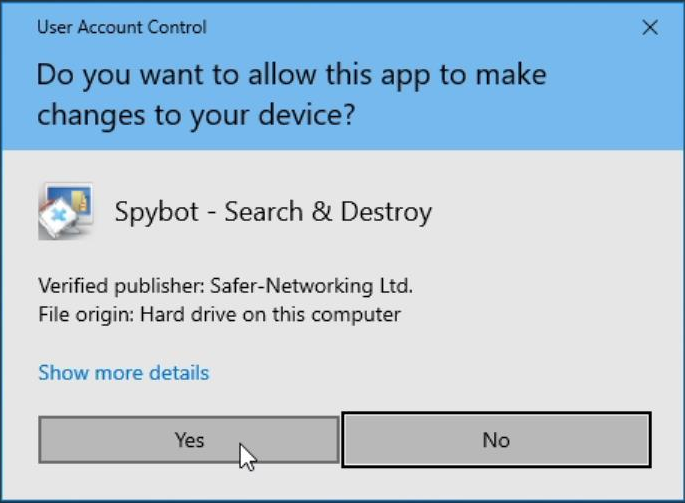
Перейти к вашей Квитанция о покупке Электронная почта, затем выделите свой лицензионный ключ, щелкните правой кнопкой мыши, а затем нажмите Копия.
Щелкните правой кнопкой мыши в поле лицензионного ключа, затем нажмите Вставить затем нажмите ХОРОШО.
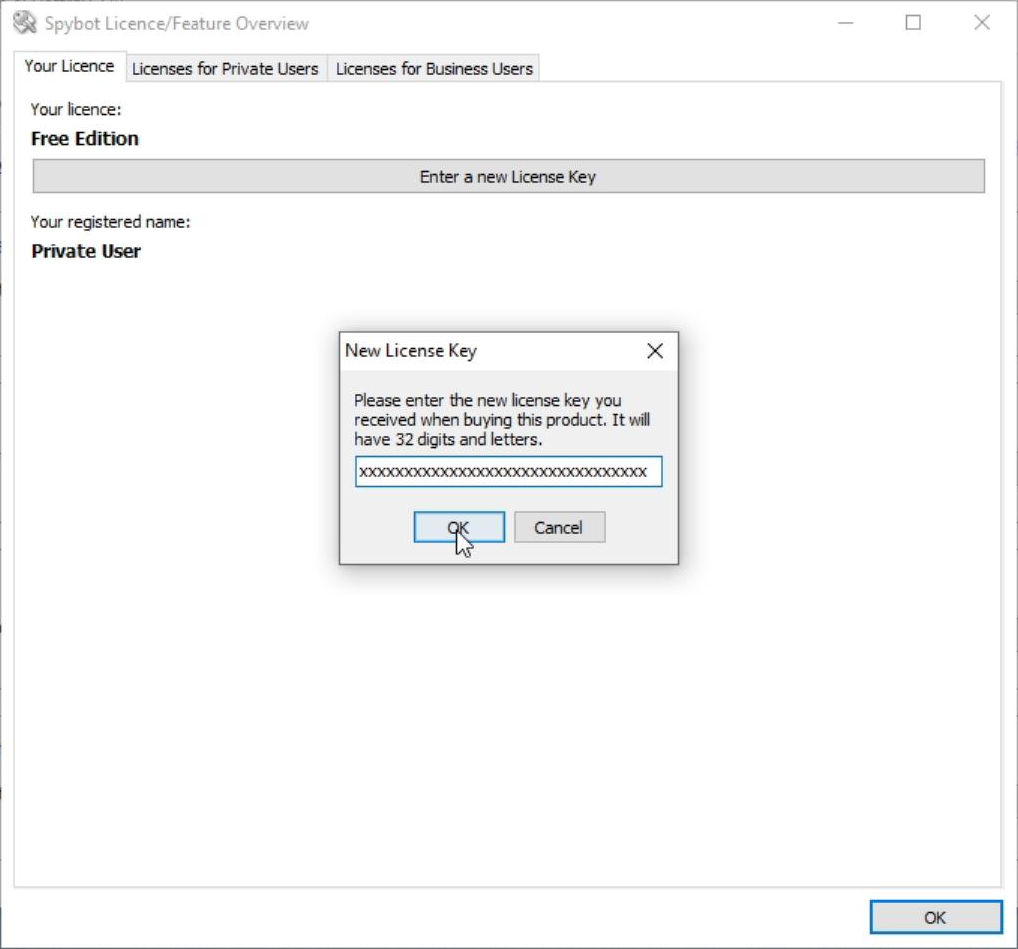
Затем ваши файлы лицензии будут загружены и Spybot +Av станет активированным.
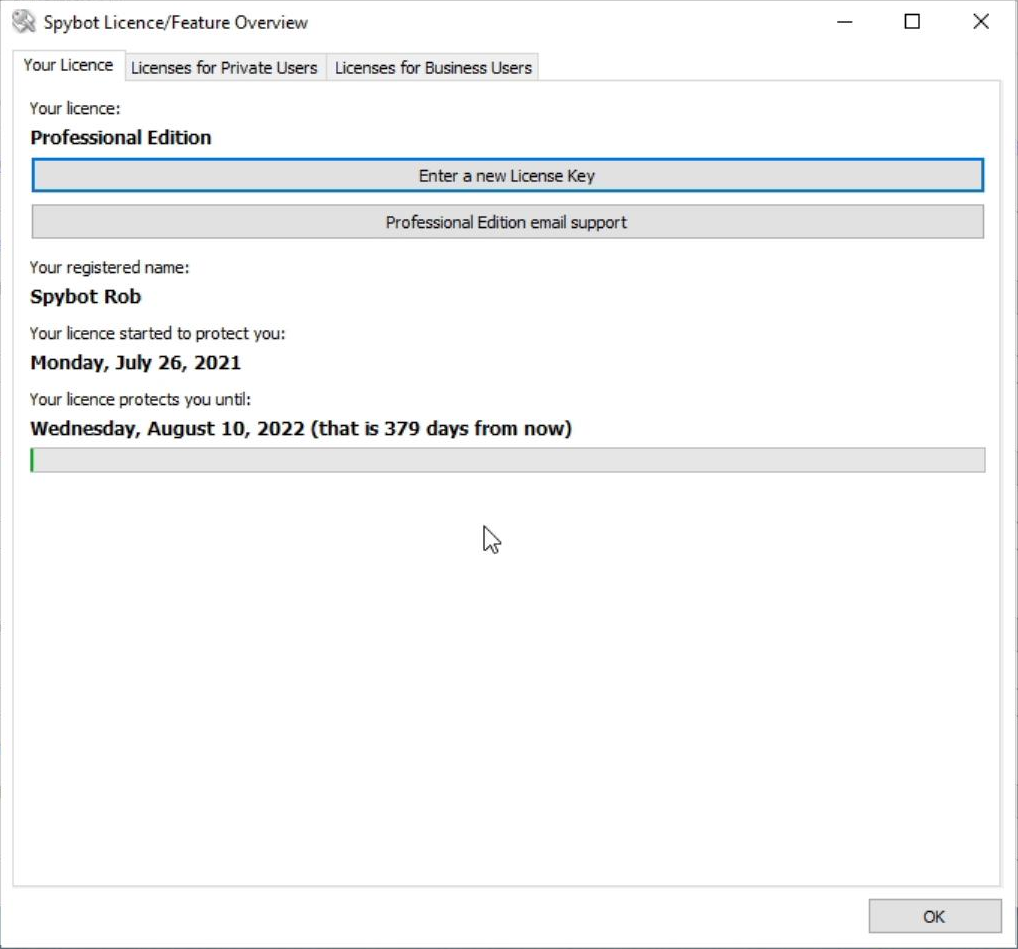
Учебник для этого доступен на нашем канале YouTube:
Чтобы удалить Spybot 2, следуйте этим шагам:
- Откройте меню старта.
- Тип Панель управления в поле поиска.
- Нажмите на Маленькие значки в Вид в раскрывающемся меню.
- Нажмите на Программы и функции.
- Прокрутите вниз Spybot – поиск и уничтожение, Нажмите на него, а затем нажмите Удалить.
- Это откроет мастер удаления.
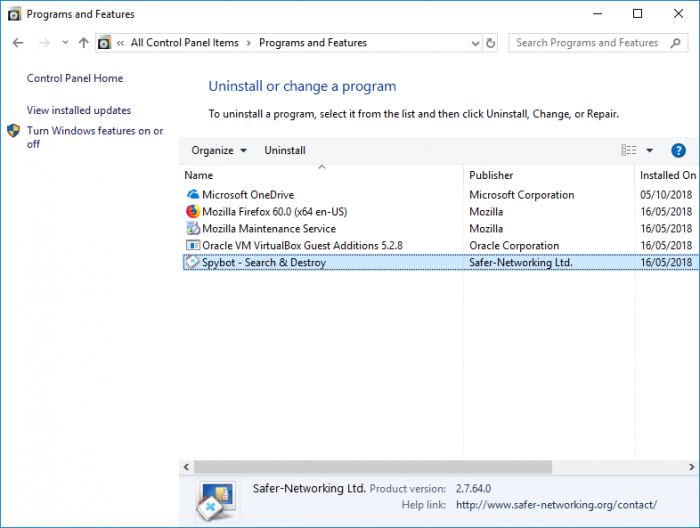
Перед удалением Spybot – Поиск и уничтожение, Рекомендуется отменить иммунизацию, чтобы избежать проблем с процессом удаления.
Также рекомендуется просмотреть Spybot’S карантин, чтобы восстановить любые предметы, которые вы хотели бы сохранить, которые были обнаружены Spybot – Поиск и уничтожение. Как только Spybot удаляется, эти файлы не могут быть восстановлены.
После Spybot – поиск и уничтожение удалили Рекомендуется удалить следующие папки:
- В 32-битной системе: C: \ Program Files \ Spybot-Поиск и уничтожение 2 \
В 64-битной системе: C: \ Program Files (x86) \ spybot-Поиск и уничтожение 2 \ - C: \ ProgramData \ Spybot – Поиск и уничтожение
Обратите внимание, что папка ProgramData скрыта.
Если вы можете’t найти эту папку, Пожалуйста, проверьте свои свойства папки, чтобы убедиться, что на вашем ПК отображаются скрытые файлы/папки:
- Открыть проводник Виндоус (или любая папка).
- Нажмите на Организовать, Тогда иди Папки и параметры поиска.
- Нажмите на Вид, затем выберите Показать скрытые файлы, папки и диски.
Затем перезапуск твой ПК Для изменений, которые повлияют.
Если вы установили Spybot – Поиск и уничтожение Недавно вы, возможно, заметили появление файла «Post Windows 10 Spybot-Install» на рабочем столе после установки.
- Этот файл был включен в наши обновления для обновления пользователей до Windows 10.
Во время процесса обновления Spybot, вероятно, удастся. Его можно переустановить, запустив этот файл, который переживет процесс обновления. - Если этот метод не работает для вас, пожалуйста глянь сюда Для инструкций по переустановке.
Что мне делать с этим?
- Если вы не планировать обновление к Windows 10, Этот файл можно удалить. Вы можете вернуть этот файл, если вам нужно переустановить Spybot – Поиск и уничтожение.
- Вы также можете удалить папку:
C: \ Program Files \ Common Files \ AV \ Spybot – Поиск и уничтожение - Если вы делать планировать обновление к Windows 10, или уже есть, вы можете запустить этот файл для установки Spybot – Поиск и уничтожение 2.5. В эту версию Spybot были внесены изменения для улучшения совместимости.
Если это не работает, пожалуйста глянь сюда Для инструкций по переустановке Spybot.
Сканирование центра и системы начала
Улвнативные программы иногда используют технологию Rootkit, чтобы скрыть себя на системном уровне.
Это делает его неопределяемым для стандартных инструментов. Наши плагины помогают Spybot – поиск и уничтожение, чтобы обнаружить эту форму вредоносного ПО.
Наш инструмент сканирования Rootkit показывает все, что использует определенные технологии Rootkit. Но предметы со свойствами руткита, обнаруженные здесь, не обязательно вредоносные программы. Иногда законное программное обеспечение использует технологии Rootkit для скрытия данных регистрации или другой информации, не хочет, чтобы пользователь видел в любом случае. Поэтому, пожалуйста, имейте в виду, что сканирование руткита только подходит для подозрительных вещей, не идентифицируя просто плохие вещи. Если вы получите ‘Нет администратора в ACL’ Эта тема на нашем форуме должна помочь объяснить. Если вы не уверены в найденных предметах, пожалуйста, попросите ‘помощь’ На нашем форуме Rootalyzer перед тем, как что -то удалить. Удаление является окончательным и не может быть восстановлено через карантин.
Если вы все еще хотите удалить найденные элементы, мы настоятельно рекомендуем создать точку восстановления системы, прежде чем сделать это.
Если обнаруженные элементы не были удалены системным сканированием, вы можете попытаться удалить их снова, запустив SDCLEANER вручную.
Чтобы открыть SDCLEANER:
- Перейдите к Spybot – Поиск и уничтожение Программная папка:
Для 32-битных ПК:
C: \ Program Files \ Spybot – Поиск и уничтожение 2 \
Для 64-битных ПК:
C: \ Program Files (x86) \ spybot – Поиск и уничтожение 2 \
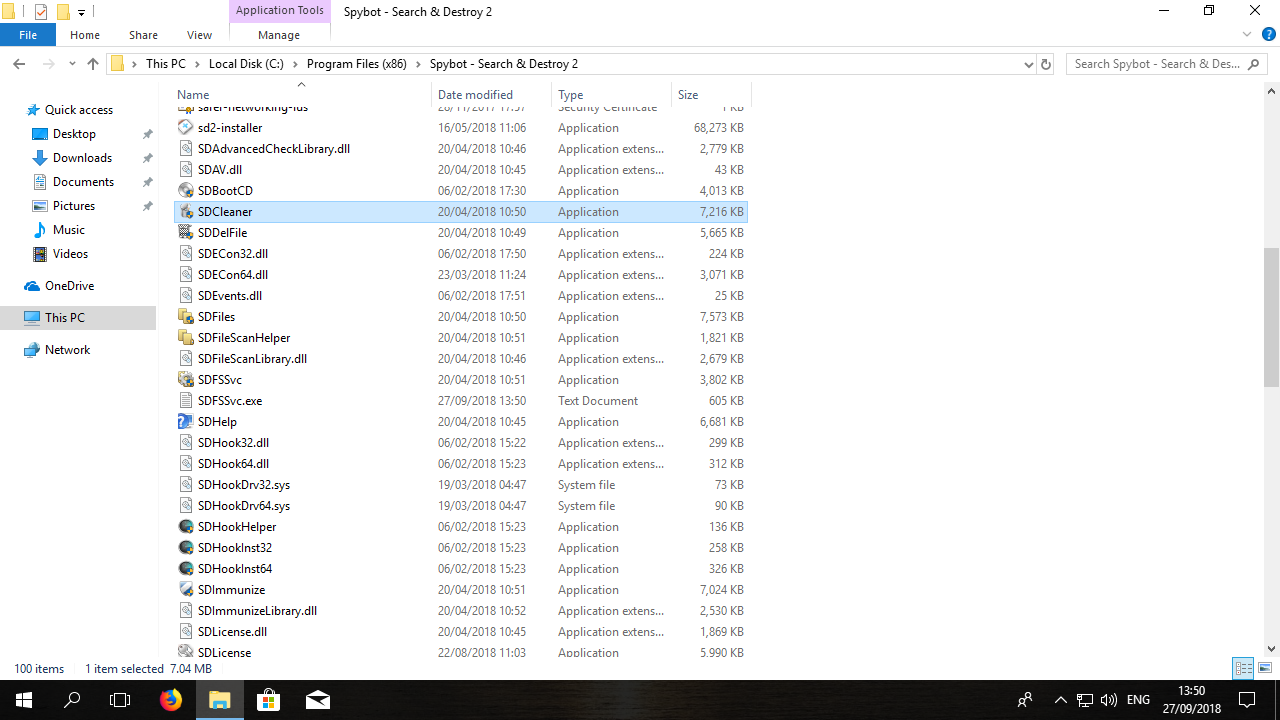
- Щелкните правой кнопкой мыши файл SDCLEANER.Exe, файл и выберите опцию на Запустить от имени администратора.
- Если в этом списке присутствует невременный элемент, и он не указан как «очищенный», вы можете выбрать его и нажать Удалить вредоносное ПО.
- Если вы хотите сканировать снова, нажмите Обнаружено повторное сканирование. Это откроет окно сканирования системы и сканирование для всех предметов, которые были ранее обнаружены при сканировании.
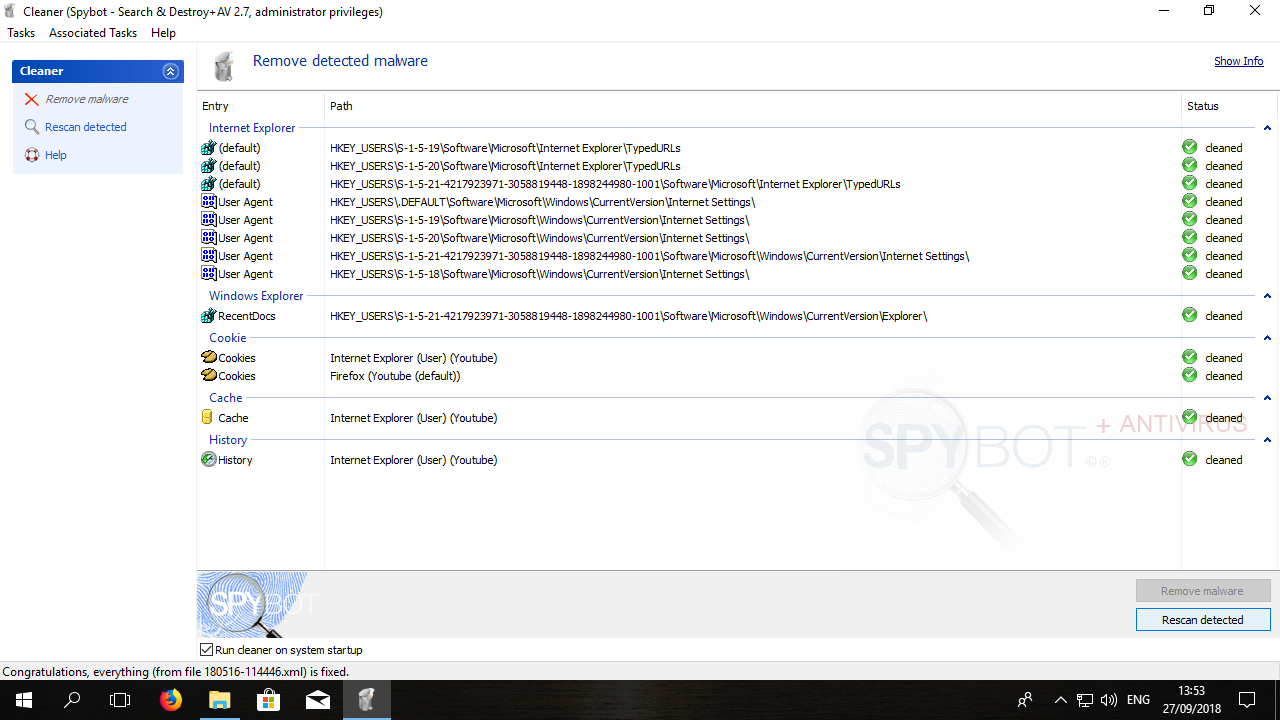
- Когда сканирование закончено, вы можете выбрать Исправить выбранные в окне сканирования системы.
В качестве альтернативы, вы можете попробовать сканирование в безопасном режиме, так как вредоносное ПО может повлиять на процесс удаления.
- Перезагрузить твой ПК. Когда он перезагружается, держите F8 Пока не появится меню загрузки.
- В меню загрузки выберите Безопасный режим с поддержкой сети.
- Тогда вы можете открытьSpybot – Поиск и уничтожениекак администратор В этом режиме и выполните другое сканирование.
- Откройте Spybot, щелкнув правой кнопкой мыши на Spybot – Поиск и уничтожение значок и выбор опции Запустить от имени администратора.
- Нажмите на Система сканирования.
Как только вы сканируете, используя Spybot – Поиск и уничтожение, Перезагрузите машину через параметры выключения.
Пожалуйста, смотрите ссылки ниже для получения дополнительной информации о введении безопасного режима:
Чтобы проверить ваш Spybot – Поиск и уничтожение версия:
- Открыть Spybot Старт в центре.
- Нажимать на Показать детали В правом нижнем углу Старт в центре.
- Под Spybot логотип в верхнем левом углу стартового центра, вы должны увидеть Spybot Editionнаписано в синем письме.
- Если вы лицензированный пользователь вам следует также иметь +Антивирус написано в красном письме.

Для Дополнительная информация В вашем издании и лицензии Spybot вы можете нажимать а синий надпись который откроет Обзор лицензии окно.
Окна могут иногда сказать вам, что Spybot – Поиск и уничтожение не имеет правильных разрешений для работы в вашей системе или что вам нужны повышенные разрешения для этого.
Вы можете решить это следующим образом:
- Открыть Spybot – Поиск и уничтожение к Щелкните правой кнопкой мыши по значке Spybot и выбрать вариант Запустить от имени администратора.
- Это будет требовать вы должны быть подписаны в свой ПК с помощью Учетная запись администратора.
Учетные записи администратора, по умолчанию, не запускайте программы в качестве администратора, поскольку это может позволить вредоносному программному обеспечению иметь разрешения администратора на вашем компьютере.
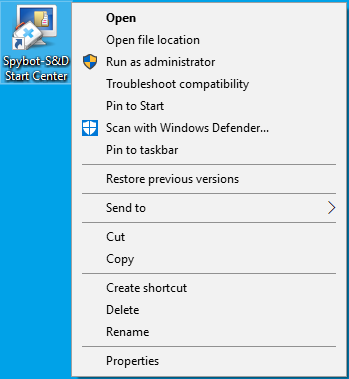
Чтобы выполнить сканирование системы, пожалуйста, сделайте следующее:
- Открыть Spybot – Поиск и уничтожение к щелкнуть правой кнопкой мыши на Spybot – S & D Start Center значок и выбор опции Запустить от имени администратора.
- Нажимать на Система сканирования. Это откроет новое окно сканирования системы и сканирование начнется автоматически.
- Если у вас есть нет Загружены и установили любые обновления подписи, сканирование системы не начнется автоматически, и вам потребуется Установите последние обновления определения.
- После установки обновлений вы можете начать сканирование системы.
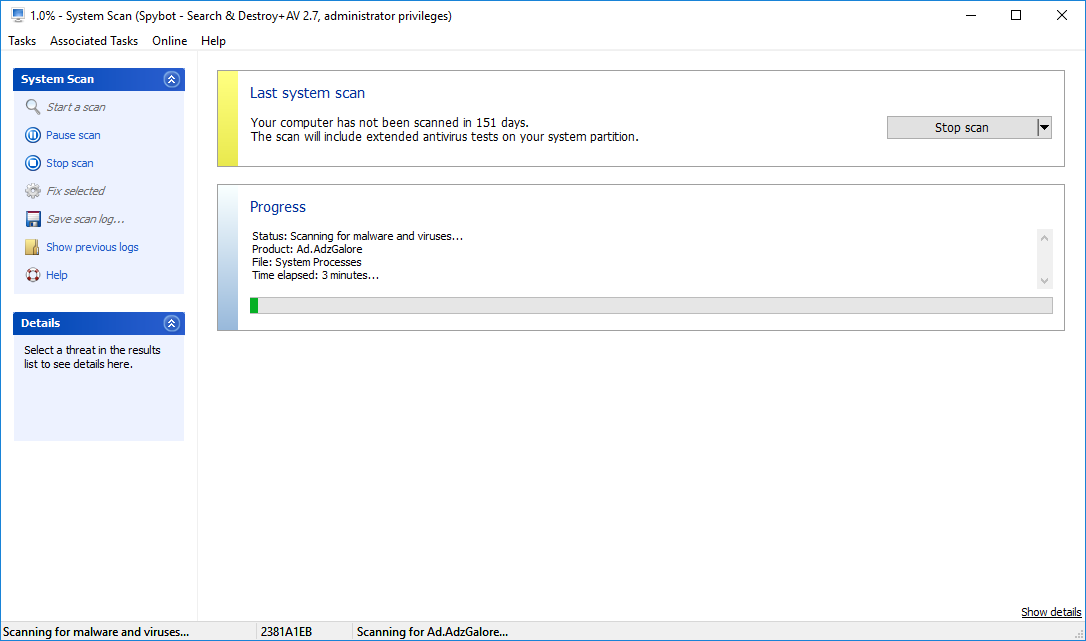
- После того, как сканирование завершилось, вы увидите Результаты сканирования окно.
- Здесь вы можете просмотреть обнаруженные элементы и удалять их нажавИсправить выбранные.
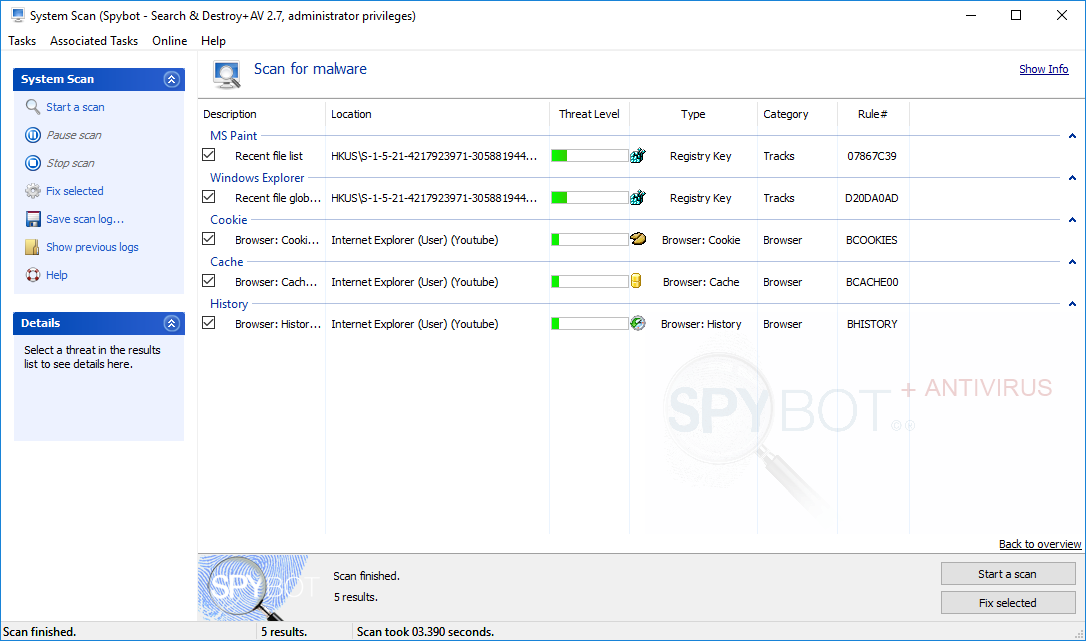
Чтобы удалить обнаруженные угрозы с помощью Spybot:
- После завершения сканирования, нажимать на Показать результаты сканирования.
- Затем это покажет все обнаруженные угрозы на вашей машине.
- Удалять эти угрозы, нажимать а Исправить выбранные кнопка.
- Когда элементы были исправлены, рядом с каждой записью появляется зеленая клеща.
- Эти предметы будут добавлены в карантин Spybots.
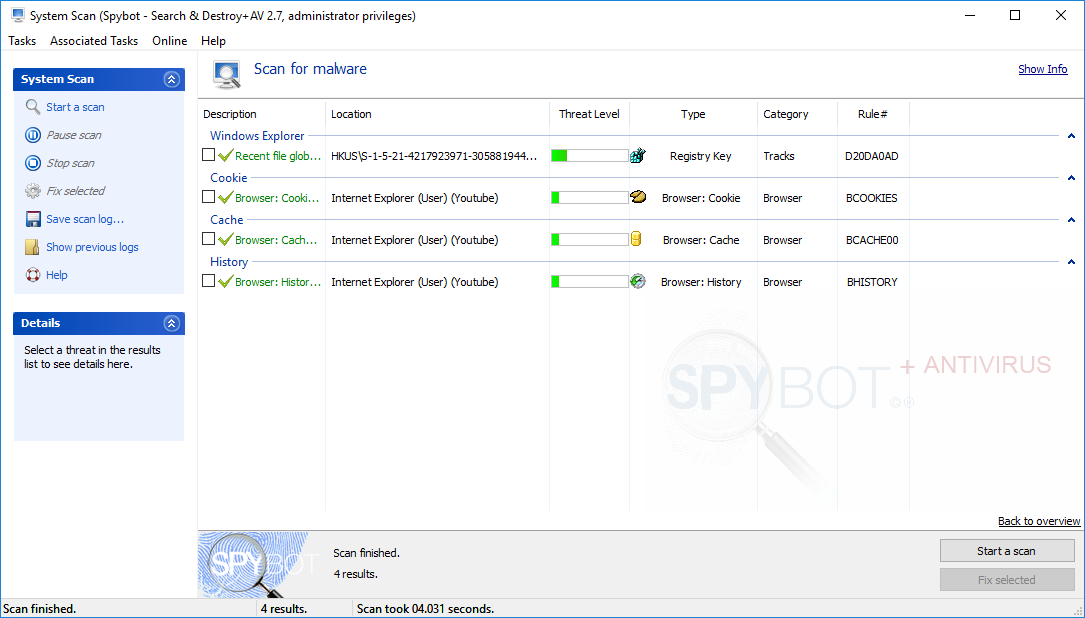
Чтобы сканировать файл с помощью сканирования файла:
- Открыть Spybot – Поиск и уничтожение к щелкнуть правой кнопкой мыши на Значок Spybot и выбор Запустить от имени администратора.
- Нажимать на Показать детали в правом нижнем углу Spybot Start Center.
- Идти к Сканирование файла. Это откроет сканирование файла в отдельном окне.
- Нажимать на Добавить файлы). Это позволяет вам выбирать который файлы для сканирования.
- Затем вы можете перейти к желаемому файлу (ы) и Нажмите Open.
- Если вы хотите добавить более одного файла из того же каталога, держать а Altgr Ключ на вашей клавиатуре, когда Выбор а файлы, а потом нажимать Открыть.
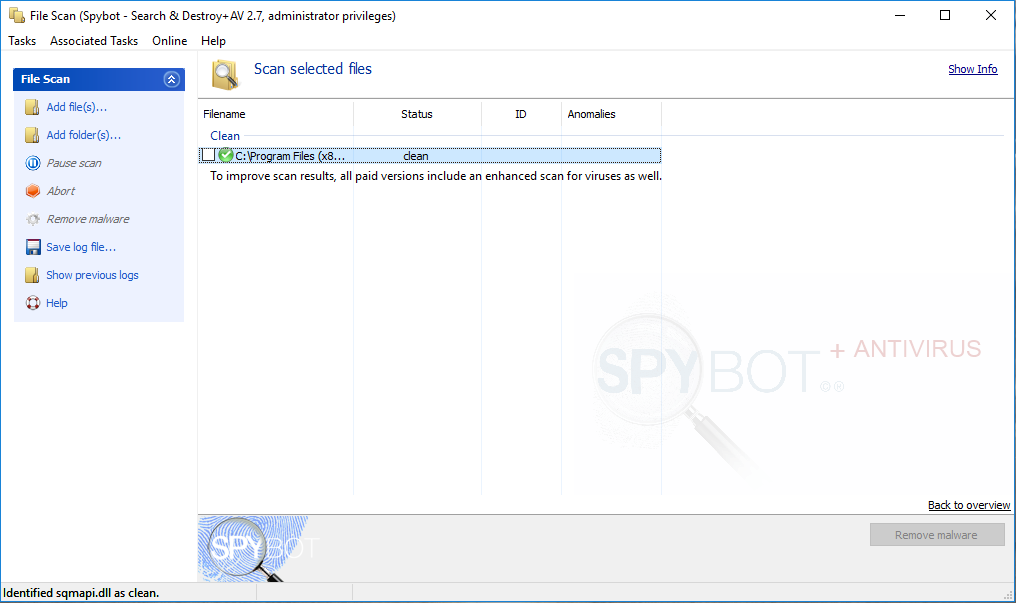
Вы также можете сканирование а один файл, щелкнув правой кнопкой мыши в файле, щелчок на Spybot – поиск и уничтожение, а потом щелчок на Файл сканирования.
Примечание. Интеграция Windows Explorer должна быть включена для использования этой опции.
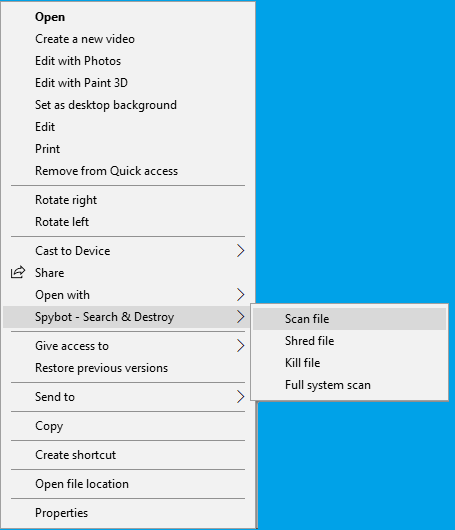
Чистый файл показывает зеленую клеща рядом с файлом в списке результатов.
Анонца зараженный файл может быть карантин щелчок Удалить вредоносное ПО.
Чтобы сканировать все учетные записи пользователей на вашей машине:
- Открыть а Spybot – Поиск и уничтожениеСтарт в центре к щелкнуть правой кнопкой мыши на значке и выборе Запустить от имени администратора.
- Нажимать на Показать детали В правом нижнем углу Старт в центре.
- Нажимать Расширенный пользовательский режим.
- Идти к Настройки.
- Перейти к Объем вкладка и выберите:
Сканируйте управляющую систему и всех ее пользователей, включая тех, кто не вошел в систему
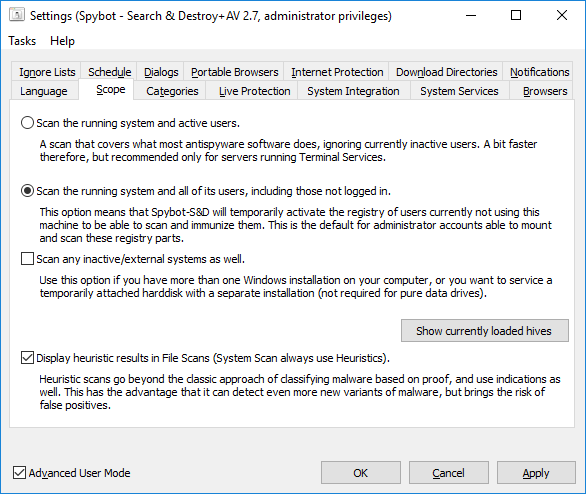
Есть два способа сканирования различных дисков, таких как внешние диски или сетевые ПК:
1. Запустите системное сканирование на определенном диске
- Открой Старт в центре, Затем нажмите Система сканирования.
- в Сканирование системы окно, нажмите Прекратить сканирование Если сканирование началось автоматически. Это сообщение затем изменится на Показать результаты сканирования.
- Нажмите на выпадающую стрелку рядом Показать результаты сканирования и выберите Сканировать с разными вариантами.
- Здесь вы можете выбрать Выберите/отмените выбор любых дисков подключен к вашему ПК, чтобы включить в Сканирование системы.
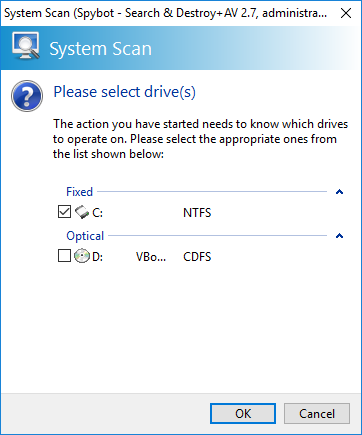
2. Запустите сканирование в определенной папке
- Перейдите к Файл/папка/диск, Щелкните правой кнопкой мыши, нажмите Spybot – поиск и уничтожение В этом меню, а затем нажмите Сканировать папку.
- Чтобы использовать эту опцию, Системная интеграция должна быть включена.
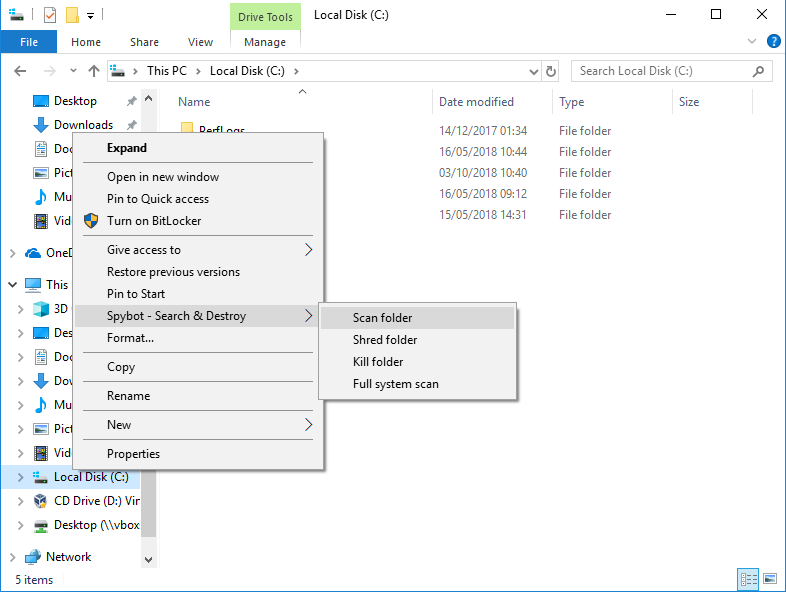
Примечание: планирование задач доступно только в лицензированных изданиях Spybot
По умолчанию системное сканирование установлено для работы 1 -го числа каждого месяца.
Чтобы запланировать сканирование системы:
- Открыть Spybot’s Старт в центре к щелкнуть правой кнопкой мыши на Значок Spybot и выбрать вариант Запустить от имени администратора.
- Галочка Расширенный пользовательский режим.
- Идти к Настройки.
- Идти к Расписание, и нажмите Добавлять Помимо задачи сканирования системы.
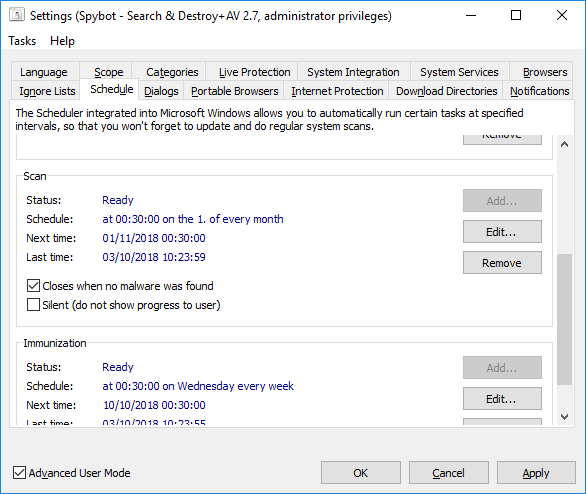
- Нажимать Редактировать(Это откроет планировщик задач Windows).
- В левом верхнем слева от планировщика задач, нажимать на Маленькая черная стрелка Помимо библиотеки планировщика задач.
- Это покажет вам подпапки планировщика задач.
- Нажимать на Более безопасное сетевое взаимодействие.
- Нажимать на Spybot – Поиск и уничтожение.
- Щелкните правой кнопкой мыши на Сканировать систему задача, а затем Нажмите Свойства.
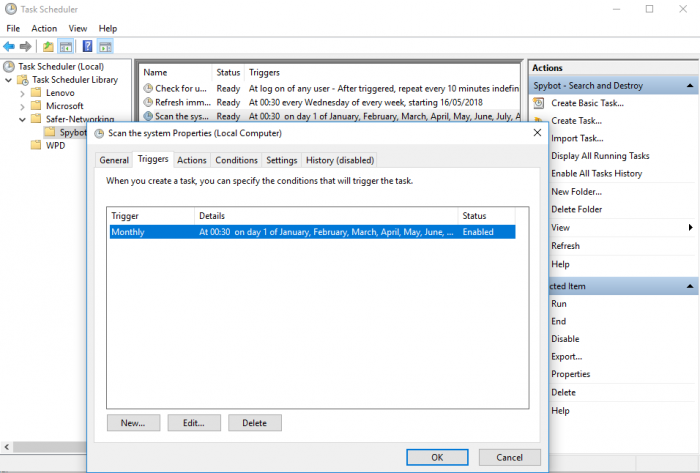
- Перейти к Триггеры вкладка, а затем нажмите Редактировать.
- Здесь вы можете установить параметры, когда и как вы хотите, чтобы сканирование запустило.
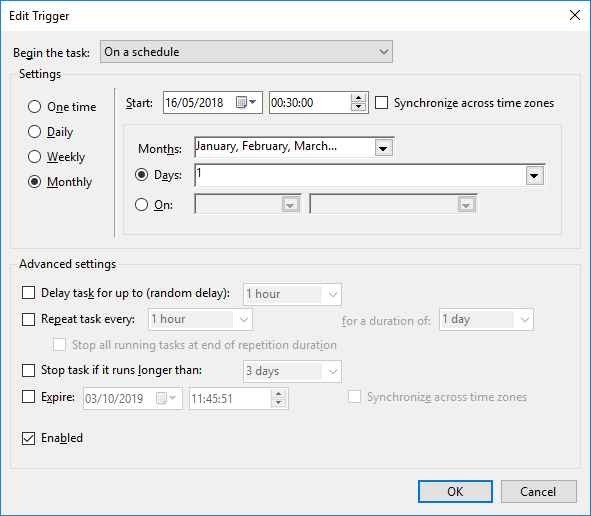
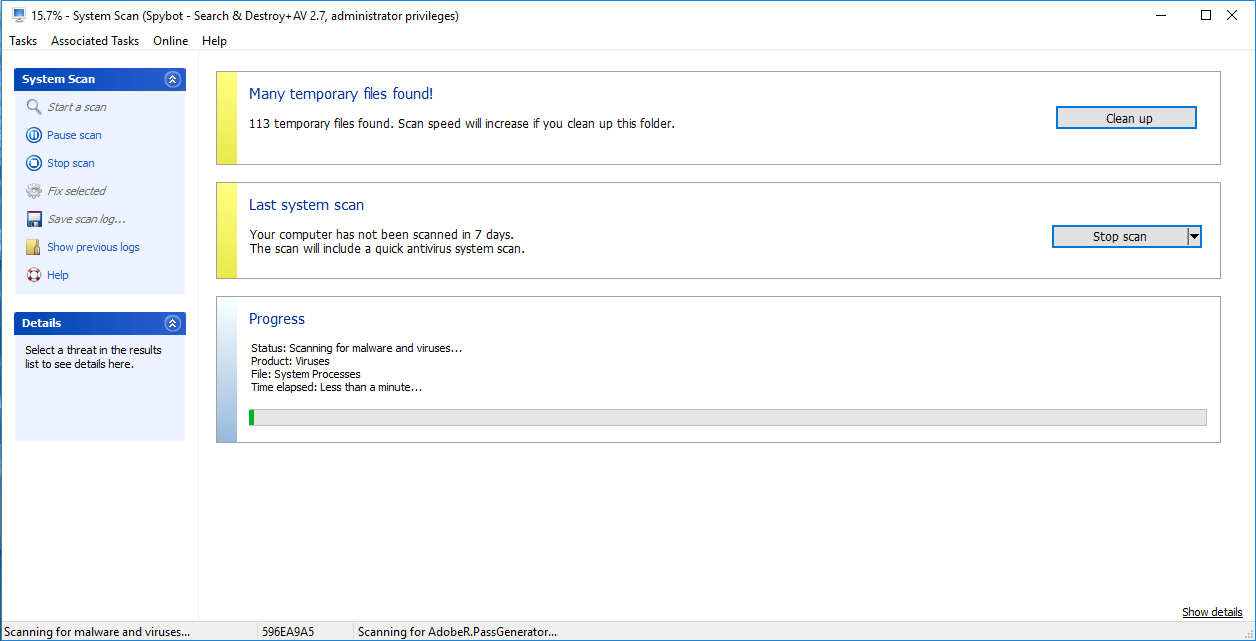
Вариант на Очистить временные файлы появляется в системном сканировании, когда присутствует 100 или более временных файлов. Если присутствует менее 100 файлов, опция не видно в окне сканирования системы. Если вы решили скрыть временный очиститель файлов, он должен появиться в следующий раз, когда будет 100 или более файлов. Вы можете удалить временные файлы, когда эта опция снова станет доступной.
Чтобы отобразить результаты вашего последнего сканирования:
Перейдите к Spybot – Поиск и уничтожение Справочник программы:
Для 32-битных ПК:
C: \ Program Files \ Spybot – Поиск и уничтожение 2 \
Для 64-битных ПК:
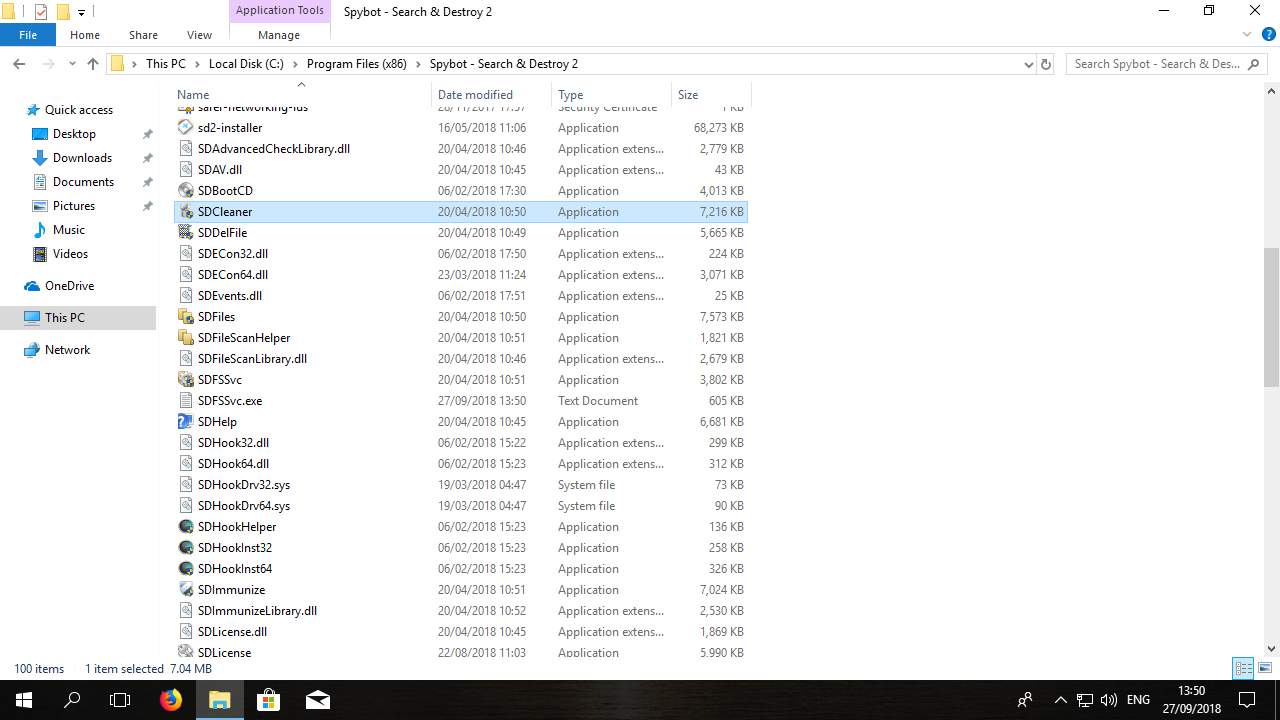
- Щелкните правой кнопкой мыши файл SDCLEANER.Exe и выберите вариант Запустить от имени администратора.
- Затем это отобразит результаты вашего последнего сканирования системы.
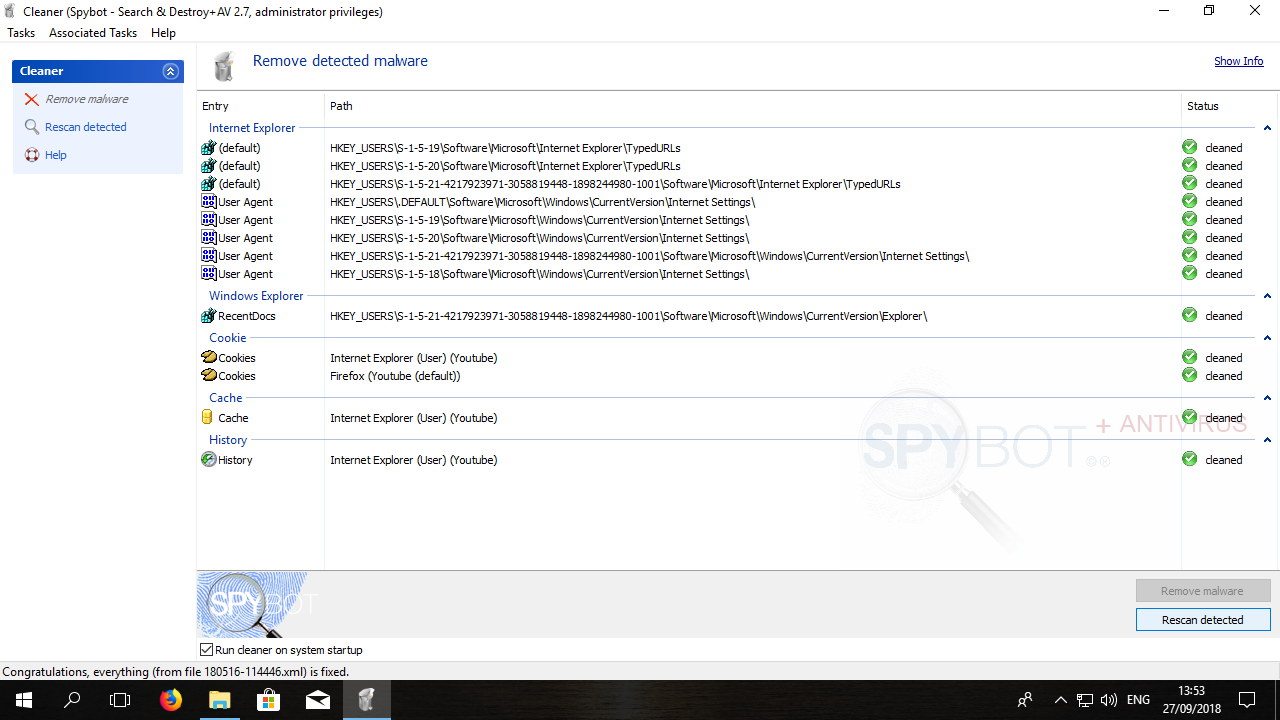
Если Сканирование системы не обнаружил никаких элементов на вашей машине, возможно, что вы не установили все последние обновления.
Пожалуйста, загрузите и установите последние обновления определения Spybot:
- Открыть Spybot – Поиск и уничтожение к щелкнуть правой кнопкой мыши на значке Spybot и выборе варианта Запустить от имени администратора.
- Нажимать на Обновлять
- В окне обновления нажмите Обновлять. Если это не работает, пожалуйста, смотрите здесь для инструкций по обновлению Spybot.
- Как только обновление завершено, выполните еще одно сканирование с помощью Spybot.
Если Spybot – Поиск и уничтожение Все еще не обнаруживает никаких угроз на вашем компьютере, вы можете попробовать выполнить сканирование в безопасном режиме, используя приведенные ниже инструкции:
- Перезагрузите свой компьютер. По мере перезапуска, Нажмите F8 неоднократно, пока не откроется меню загрузки.
- В меню загрузки выберите Безопасный режим с поддержкой сети.
- Тогда вы можете открыть Spybot – Поиск и уничтожение как администратор В этом режиме и выполните другое сканирование.
- Открыть Spybot – Поиск и уничтожение к щелкнуть правой кнопкой мыши на Spybot значок и выбор опции Запустить от имени администратора.
- Идти к Сканирование системы.
- Как только вы отсканируете, используя Spybot, Перезагрузите свою машину Через параметры выключения.
Пожалуйста, смотрите следующие ссылки для получения дополнительной информации о введении безопасного режима:
Если Spybot все еще не может обнаружить или удалить эту угрозу, вполне вероятно, что у вас есть новая угроза или новая вариация известной угрозы.
Мы рекомендуем проконсультироваться в разделе «Удаление вредоносных программ» на нашем форуме.
Иммунизация
Портативные установки, e.г. Если вы используете PortableApps, можно добавить через Spybot’s Настройки окна.
Открыть Настройки, переключиться на вкладку Портативные браузеры и нажмите Добавлять. Чтобы указать, где находится ваша портативная установка.
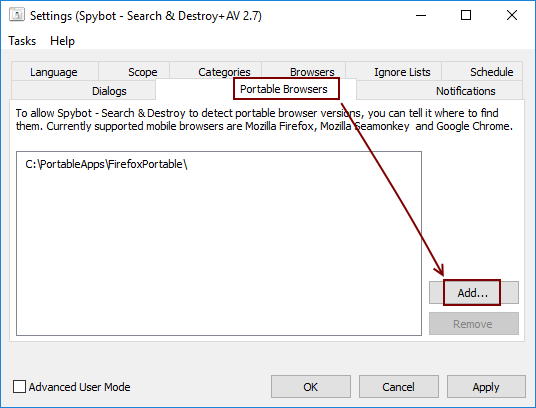
Для выполнения иммунизации:
- Открыть Spybot’сСтарт в центре щелкнув правой кнопкой мыши Spybot значок рабочего стола, затем выберите опцию, чтобы Запустить от имени администратора.
- Нажмите на Иммунизация.
- Нажимать Проверьте систему Чтобы увидеть, не будет ли текущий статус иммунизации и посмотреть, была ли иммунизация уже выполнена.
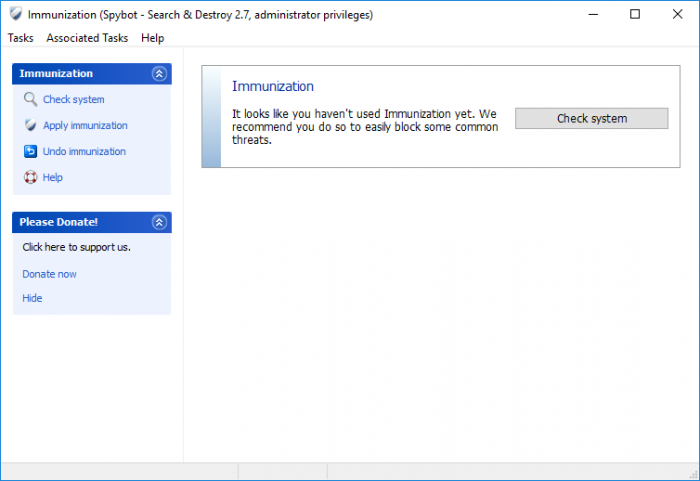
- Нажимать Применить иммунизация начать иммунизация.
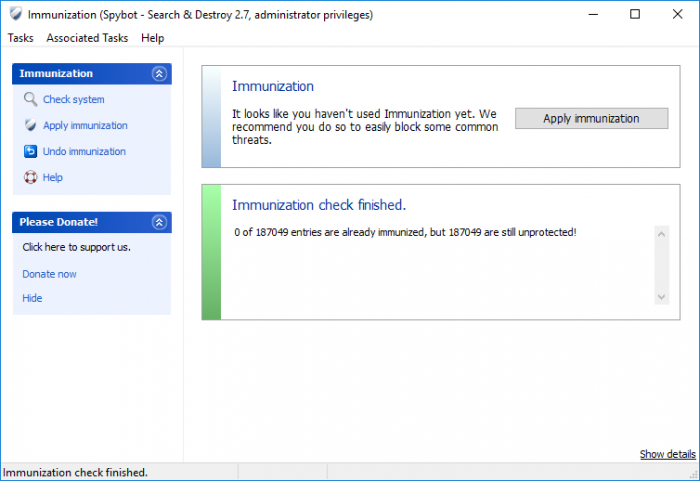
- Нажмите на Показать детали Для более подробного обзора иммунизированных предметов.
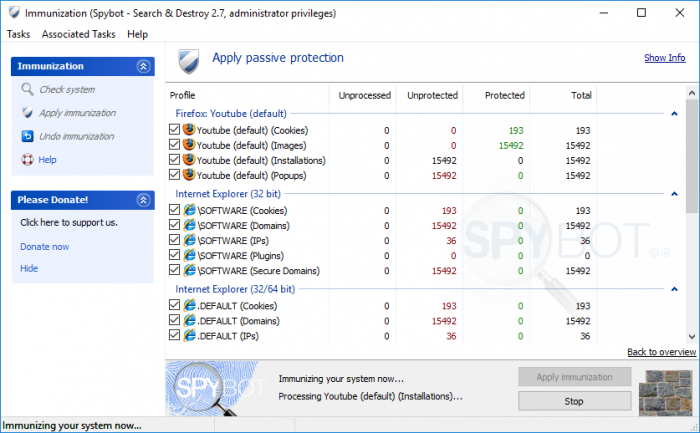
Если у вас возникают какие -либо проблемы с доступом к надежным веб -сайтам после применения иммунизации, это может быть отменено, чтобы увидеть, влияет ли это на ваш доступ к сайту/сайтам.
Отменить Spybot’с Иммунизация:
- Открой Spybot – поиск и уничтожениеСтарт в центре щелкнув значок Spybot и выбрав вариант Запустить от имени администратора.
- В стартовом центре нажмите Иммунизация.
- В окне иммунизации нажмите Отменить иммунизация.
Функция иммунизации обеспечивает защиту в Интернете, не позволяя пользователям вводить вредоносные, ненадежные или потенциально опасные сайты.
Это делается путем добавления списка известных вредоносных записей в файл хостов Windows.
Это также предотвращает въезд в систему cookie, а также блоки известных установщиков шпионских программ (и аналогичных злодеев) уже включены в Spybot’с база данных.
Есть другие причины, по которым иммунизация может потерпеть неудачу. Обычно это:
- Путь не обнаружен.
- Объект заблокирован чем -то; эн.г. Другая программа безопасности.
- У пользователя нет соответствующих прав на иммунизацию объекта.
Необходимо запустить иммунизацию с повышенными привилегиями (в качестве администратора), в противном случае глобальная иммунизация потерпит неудачу.
Чтобы гарантировать, что иммунизация применяется правильно, отключите все другие программы безопасности, которые вы запускаете, и закрывайте все браузеры и любые другие программы во время работы с Spybot – Поиск и уничтожение.
Иммунизировать ваш браузер:
- Открыть SpybotСтарт в центре щелкнув правой кнопкой мыши по значке и выбирая Запустить от имени администратора.
- Нажмите на Иммунизация.
- Нажимать Проверьте систему, затем нажмите Применить иммунизация.
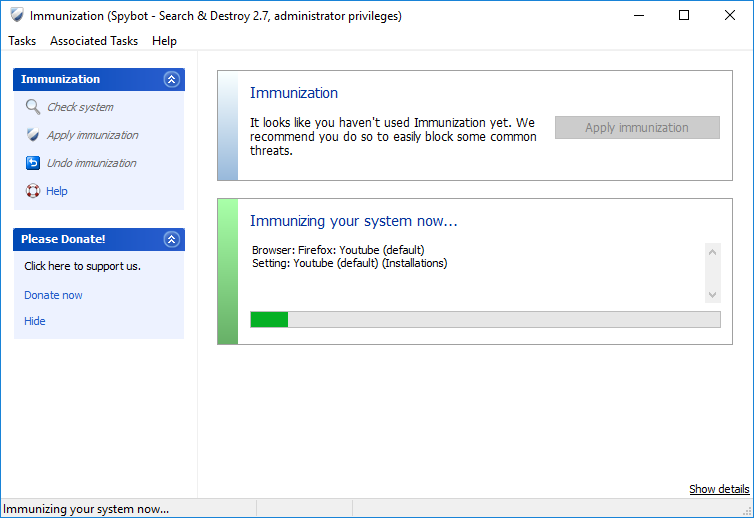
Иммунизация Firefox работает, добавляя отрицательные разрешения в ваш профиль Firefox, который будет эффективно блокировать элементы.
Некоторые чистящие средства реестра не могут различить положительные и отрицательные разрешения и просто удалят все разрешения из вашего профиля Firefox.
Обходной путь для CCLEANER
На Приложения вкладка, в Fire Fox раздел, убедитесь Предпочтения сайта растерян.
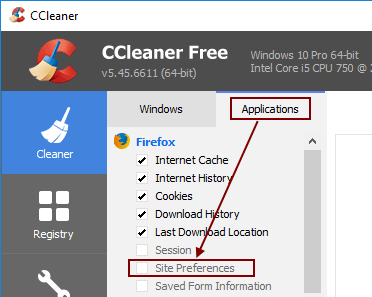
Настройки и инструменты
Если ваши окна хорошо работают на вашем компьютере, все, что вам нужно, это пробел с жесткой диск в размере около 500 мбайт для Spybot – Поиск и уничтожение, 500 мбют для +av (антивирус) и менее 100 мбайт для Spybot Anti-Beacon.
В случае, если вы используете другую антивирусную программу, которая содержит живую защиту, защиту в реальном времени или какой-то эквивалент, это может быть противоречивым с Spybot’с Живая защита.
Чтобы избежать конфликтов, которые могут возникнуть в этом случае, отключите защиту от живой Spybot или другая ваша антивирусная программа.
Пожалуйста, смотрите ссылку ниже для получения информации об опасностях запуска более одной формы защиты в реальном времени:
http: // www.PCWorld.com/article/2034141/one-antivirus-program-is-better-wan-two.HTML
Отключить живую защиту в Spybot, Пожалуйста, сделайте следующее:
- Открыть Spybot щелкнув правой Spybot значок и выбор опции Запустить от имени администратора.
- В стартовом центре нажмите Показать детали Затем нажмите Расширенный пользовательский режим.
- Нажмите на Настройки затем перейти к Живая защита вкладка.
- Раскройте флажок для Сканировать программы перед началом.
- Нажимать Применять и ХОРОШО, и перезапустите Spybot для ваших изменений, чтобы вступить в силу.
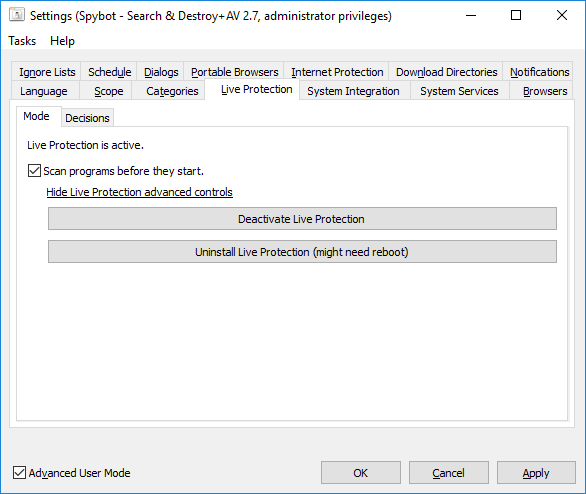
Есть также кнопка для Покажите живую защиту передового управления на этой странице. Если вы нажмете эту кнопку, вы увидите два варианта. Вы можете выбрать любой из них:
- Удалить живую защиту (Это может потребовать перезагрузки)
- Деактивировать живую защиту
Spybot – поиск и уничтожение поддерживает разные языки. Вы можете легко переключиться на свой любимый доступный язык, используя инструкции ниже.
Чтобы изменить Spybot’S язык:
- Открой SpybotСтарт в центре щелкнув правой кнопкой Старт в центре значок и выберите Запустить от имени администратора.
- Нажмите на Показать детали В правом нижнем углу затем отметьте флажок рядом с Расширенный пользовательский режим Затем нажмите Настройки В стартовом центре.
- Вы также можете получить доступ к нему, щелкнув Системный лоток Spybot (Маленький значок Spybot 2 рядом с вашей системой’S часы на панели задач). Тогда вы можете пойти в Усовершенствованные инструменты → Настройки.
- Один раз Настройки был открыт, переключитесь на Язык тAB и нажмите на желаемый язык.
- Вкладка «Язык» – одна из двух вкладок на левой части окна «Настройки».
- Выберите желаемый язык из доступных вариантов. Нажимать Применять и ХОРОШО, и перезапустить Spybot Чтобы ваши изменения вступили в силу.
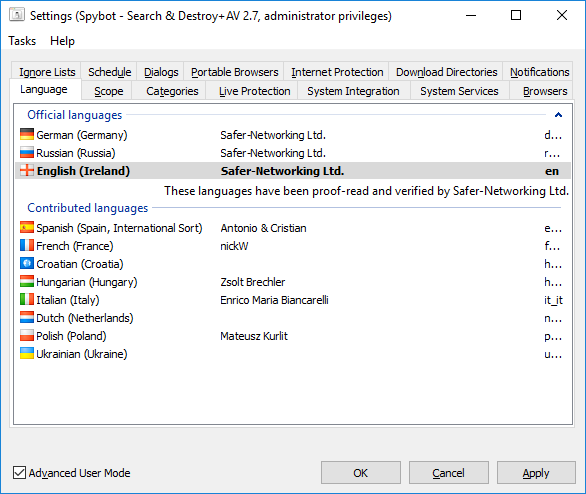
Чтобы отключить живую защиту:
- Открыть Spybot щелкнув правой Spybot значок и щелчок Запустить от имени администратора.
- Нажмите на Показать детали В правом нижнем углу стартового центра.
- Нажать на Статус защиты в прямом эфире В стартовом центре.
- Это откроет окно настройки защиты в прямом эфире.
- Раскройте флажок рядом Сканировать все программы, прежде чем они начнут.
- Нажмите на Покажите живую защиту передового управления.
- Нажмите на Удалить живую защиту.
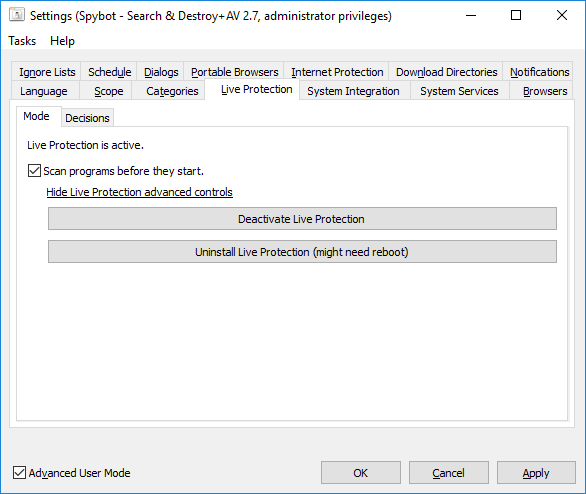
Вы можете получить сообщение, в котором говорится, что «драйвер системы защиты от живой защиты не может быть деактивирован/удален. Возможность перезагрузки может понадобиться для полной деактивации живой защиты.”
Вы должны перезапустить свой компьютер для изменений, которые вступит в силу.
После того, как ваш компьютер перезагрузился, защита от жизни теперь должна быть отключена.
Чтобы обеспечить живую защиту:
- Открыть Spybot щелкнув правой Spybot значок и выбор опции Запустить от имени администратора.
- Нажмите на Показать детали В правом нижнем углу стартового центра.
- Нажать на Статус защиты в прямом эфире В стартовом центре. Это откроет настройки защиты в прямом эфире.
- Если вы видите защиту от живой жизни не установлена, нажмите на Покажите прямую защиту передового контроляс и нажмите Установить живую защиту.
- Если вы получите сообщение об ошибке, в котором говорится, что «Драйвер системы защиты не может быть установлен», вам придется перезапустить свой компьютер, чтобы повторно установить установку.
- После того, как вы перезапустили свою машину, откройте, пожалуйста, откройте Spybot.
- Вы должны увидеть диалог, спрашивающий вас, чтобы установить живую защиту, нажмите Да.
- Если вы не видите этот диалог, вернитесь в настройки защиты в прямом эфире, нажав на статус защиты в прямом эфире в стартовом центре.
- Нажмите на Активировать живую защиту. Живая защита теперь должна быть полностью включена.
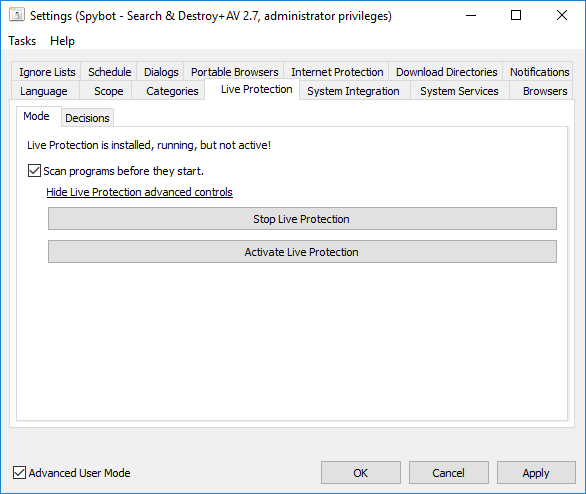
Вы можете включить или отключить Spybot Системные услуги из настройки Spybot – S & D:
- Открыть Spybot щелкнув правой кнопкой мыши по значке Spybot и выбрав вариант Запустить от имени администратора.
- Нажмите на Показать детали В правом нижнем углу Старт в центре.
- Галочка Расширенный пользовательский режим В стартовом центре.
- Открыть Настройки, затем выберите Системные услуги вкладка.
Здесь вы увидите службу центра безопасности, служба сканера и службу обновления. Эти службы должны быть включены по умолчанию.
Отключить услугу
Нажмите Останавливаться кнопка рядом с службой, которую вы хотели бы отключить. Чтобы отключить его навсегда, вам также нужно распутать флажок рядом с Активно после каждой перезагрузки.
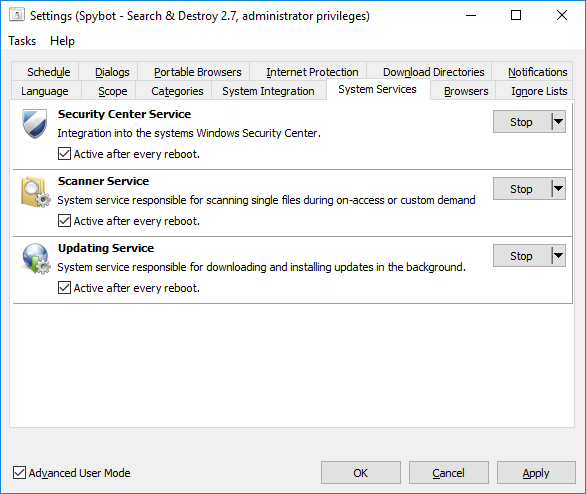
Включить услугуНажмите Начинать кнопка рядом с службой, которую вы хотели бы включить. Чтобы оставить его включенным после перезагрузки, также отметите флажок рядом Активно после каждой перезагрузки.
Нажимать Применять и ХОРОШО затем перезапустить Spybot Чтобы ваши изменения вступили в силу.
Пользователь Windows 10, возможно, заметил, что Defender Windows прекратит работать в Windows 10, когда Spybot установлен. Windows отключит эту программу, если обнаружит другую антивирусную программу на вашем ПК, чтобы предотвратить конфликт между установленными многочисленными антивирусными программами. Бесплатное издание Spybot Также попадает в эту категорию, потому что он содержит антивирусные компоненты из оплачиваемых изданий. Чтобы решить эту проблему, пожалуйста, отключите Spybot’s Служба центра безопасности, используя приведенные ниже инструкции, так как это предотвратит обнаружение Windows Spybot как антивирусная программа.
- Открыть Spybot щелкнув правой кнопкой мыши значок Spybot и нажмите Запустить от имени администратора.
- Нажмите на Показать детали В правом нижнем углу стартового центра.
- Открыть Настройки (Отметьте флажок рядом с Расширенный пользовательский режим Если вы не видите Настройки)
- В настройках перейдите в Системные услуги вкладка.
- Здесь нажмите Останавливаться за Сервис центра безопасности.
После отключения службы и перезагрузки вашего ПК, защитник Windows должен снова правильно функционировать, когда он запускается.
Тем не менее, антивирусные программы теперь могут противоречить и вызвать проблемы.
Чтобы избежать этого с Spybot, Пожалуйста, отключите защиту от живой жизни/защиту в реальном времени в или Spybot или защитник Windows.
Вы можете найти инструкции по отключению живой защиты Spybot здесь.
Эта проблема может быть вызвана Шпиоты Системная интеграция. Чтобы решить эту проблему:
- Открыть Spybot щелкнув правой кнопкой мыши по значке Spybot и щелкнув Запустить от имени администратора.
- Нажмите на Показать детали В правом нижнем углу стартового центра.
- Нажмите на Расширенный пользовательский режим затем открыть Настройки.
- Перейти к Системная интеграция Вкладка затем нажмите Удалить кнопка рядом Интеграция Windows Explorer.
- Нажимать Применять и ХОРОШО, и перезапустить Spybot.
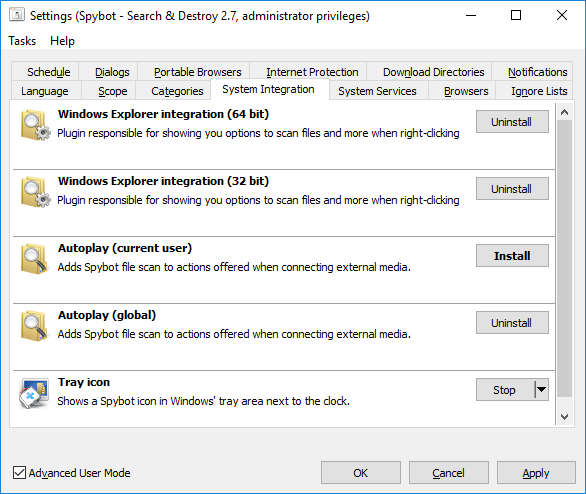
Это может быть вызвано Spybot’s Живая защита.
Это сканирует все программы, прежде чем они начнут предотвратить попадание инфекций или угроз в вашей системе.
Преимущество этого заключается в том, что он не позволяет вашей системе свободными от вредоносных программ и других вредных угроз.
Недостатком является то, что живая защита должна отсканировать все процессы, чтобы ваш компьютер был в чистоте.
Это может привести к тому, что ваш компьютер открывает программы намного медленнее.
Вы должны перезапустить свой компьютер для изменений, которые вступит в силу.
После того, как ваш компьютер перезагрузился, защита от жизни теперь должна быть отключена.
Если у вас есть другая программа AV с защитой в режиме реального времени, вы должны отключить ее или живую защиту Spybot, так как запуск оба в то же время может привести к тому, что они конфликтуют друг с другом.
Обновления и лицензии
Вы можете вручную загрузить определения антиспалоги для Spybot Используя приведенные ниже инструкции:
- Вы можете скачать файл обновления ручного обновления здесь.
- Когда вы запустите этот файл, он попросит вас выбрать папку.
- Пожалуйста, выберите Spybot Программная папка:
C: \ Program Files (x86) \ spybot – поиск и уничтожение 2
Или на 32-битной/x86-системе:
C: \ Program Files \ Spybot – Поиск и уничтожение 2 - Файлы будут добавлены в Включает папка в Spybot программная папка.
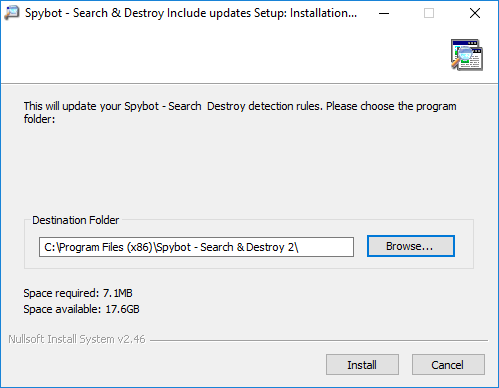
К сожалению, невозможно скачать антивирусные определения вручную.
Если вы не можете найти решение для вашей проблемы, пожалуйста, сообщите нам об этом. Пожалуйста, дайте нам знать каждую деталь, которая поможет нам воспроизвести вашу проблему. Это e.г. Экраншот окна, показывающий проблему и любые другие сообщения об ошибках, которые вы получаете. Также дайте нам знать, что вы сделали до появления сообщения, E.г. что вы нажали.
Все это отправит в команду Spybot, используя ссылку ниже на страницу поддержки запроса:
https: // www.безопасная сеть.org/support/#contactform
Смотрите следующую ссылку для получения дополнительной информации о том, как сделать скриншот:
http: // www.Взять на экрана.орг
Рекомендуется не отправлять фотографии, сделанные с помощью мобильного телефона. Только скриншоты, пожалуйста.
Если вы получили сообщение, сообщающее вам, что служба обновления прекратилась, вы должны повторно включить сервис, если хотите Spybot быть обновленным автоматически.
Чтобы включить службу обновления:
- Открыть Spybot щелкнув правой Spybot значок и выбор опции Запустить от имени администратора.
- Нажмите на Показать детали В правом нижнем углу стартового центра нажмите Расширенный пользовательский режим.
- Идти к Настройки Затем нажмите Системные услуги вкладка.
- Здесь вы можете начинать а Обновление службы.
- Убедитесь, что вы отметили флажок, в котором говорится Активно после каждой перезагрузки.
- Нажимать Применять и ХОРОШО, и перезапустить Spybot.
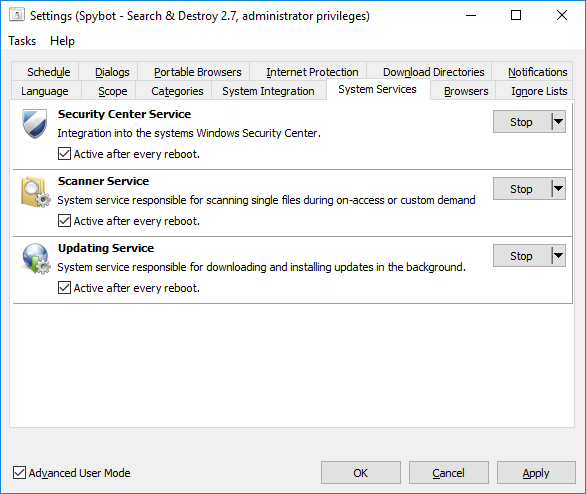
- Откройте Spybot’s Старт в центре щелкнув правой кнопкой мыши по значке Spybot и выбрав вариант Запустить от имени администратора.
- Нажмите на Показать детали В правом нижнем углу стартового центра.
- Галочка Расширенный пользовательский режим.
- Идти к Настройки.
- Идти к Расписание, и нажмите Добавлять Помимо задачи обновления.
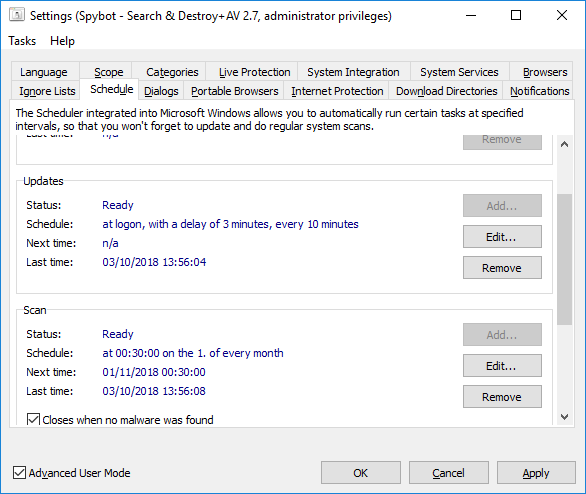
- Нажимать Редактировать (Это откроет планировщик задач Windows).
- В левом верхнем слева от планировщика задач нажмите на маленькую черную стрелку рядом Библиотека планировщика задач.
- Это покажет вам подпапки планировщика задач.
- Нажмите на Более безопасное сетевое взаимодействие.
- Нажмите на Spybot – Поиск и уничтожение.
- Щелкните правой кнопкой мыши на Проверьте наличие обновлений задача, а затем нажмите Характеристики.
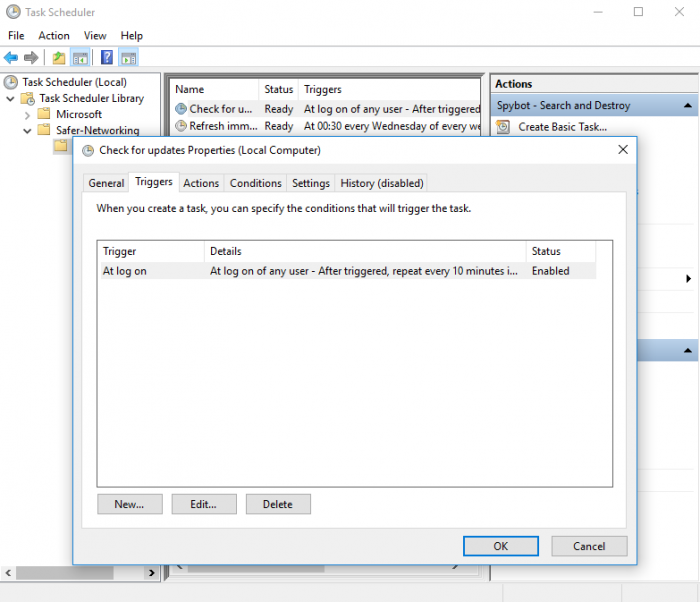
- Перейти к Триггеры вкладка, а затем нажмите Редактировать.
- Здесь вы можете установить параметры, когда и как вы хотите, чтобы обновления работали.
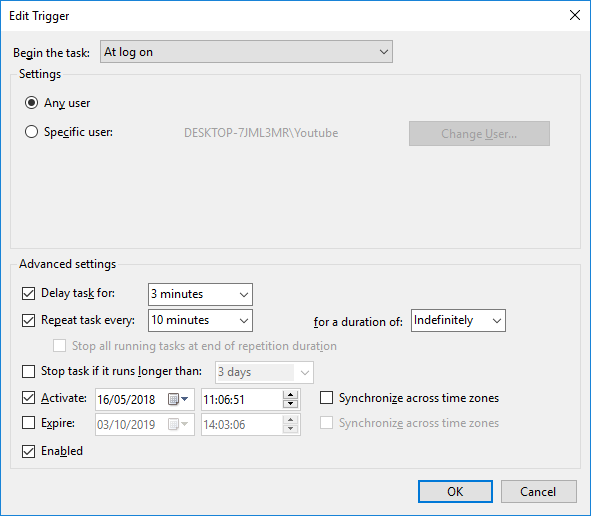
А Spybot Обновления содержат все файлы определения и подписи обнаружения, которые используются системой сканирования для поиска и обнаружения вредоносных программ и вирусов.
Вы должны обновлять Spybot Перед выполнением сканирования системы для обеспечения установки всех последних обновлений определения, чтобы вы могли защитить свой компьютер от последних угроз.
Перед обновлением Spybot вы должны отключить любые другие программы безопасности, которые используют защиту в реальном времени, которые могут мешать Spybot Обновление, заставляя его провалиться.
Чтобы обновить Spybot:
- Откройте Spybot, щелкнув Spybot Значок и нажмите Запустить от имени администратора.
- Нажмите на Обновлять.
- В окне обновления нажмите Обновлять кнопка, чтобы начать загрузку последних файлов определения.
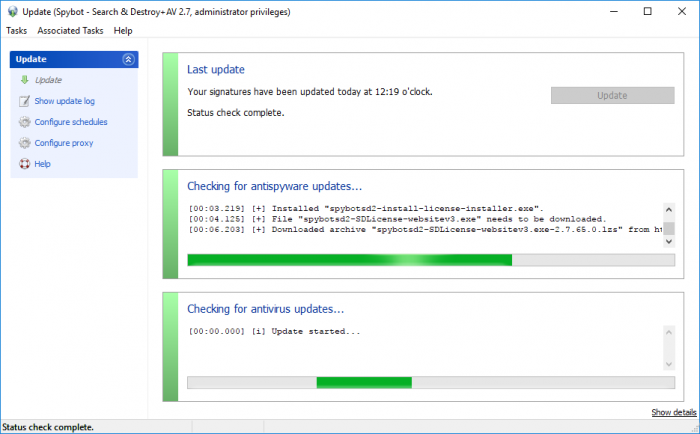
Если файл (ы) не загружается во время обновлений, пожалуйста, закройте обновление, затем откройте его снова.
После завершения проверки состояния кнопка обновления снова станет активной.
Когда вы заново выбираете кнопку обновления, обновление должно возобновить и успешно заполнить.
Для дополнительной информации, Пожалуйста, просмотрите наши видеоуроки по обновлению Spybot:
Если вы все еще не можете обновить Spybot, Пожалуйста, сделайте скриншот окна Update и любых других полученных вами сообщений об ошибках, затем отправьте их в Team Spybot, используя ссылку ниже на страницу поддержки запроса:
Чтобы просмотреть данные лицензии, сначала откройте Spybot Старт в центре.
Вы можете открыть Старт в центре Нажав на Spybot Начальный центр значок рабочего стола или поиск Spybot в поиске Windows.
![]()
в Старт в центре, Нажмите, где перечисляется лицензионная издание под логотипом Spybot. В примере ниже показывает Профессиональное издание:
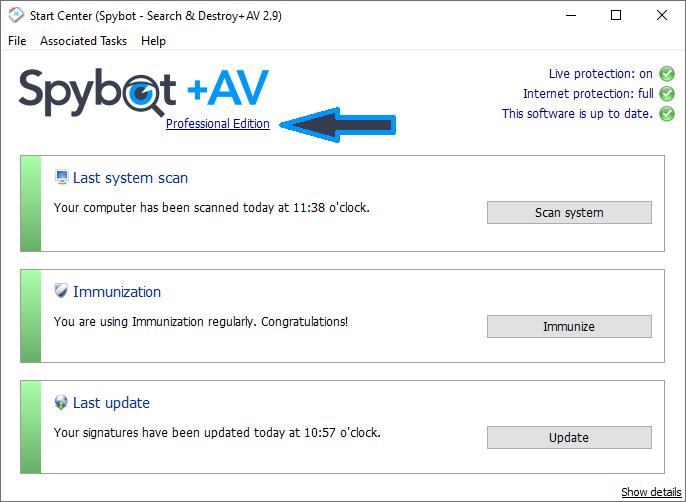
Нажатие на перечисленное издание откроет Обзор лицензии Особенность.
Здесь вы можете нажать на Ваша лицензия Вкладка для просмотра информации о лицензии.
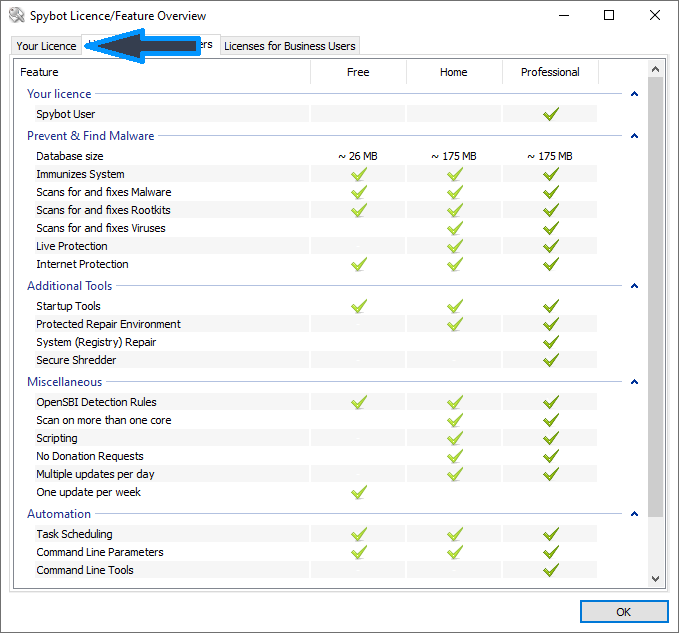
А Ваша лицензия Вкладка отображает информацию о вашей в настоящее время установленной лицензии.
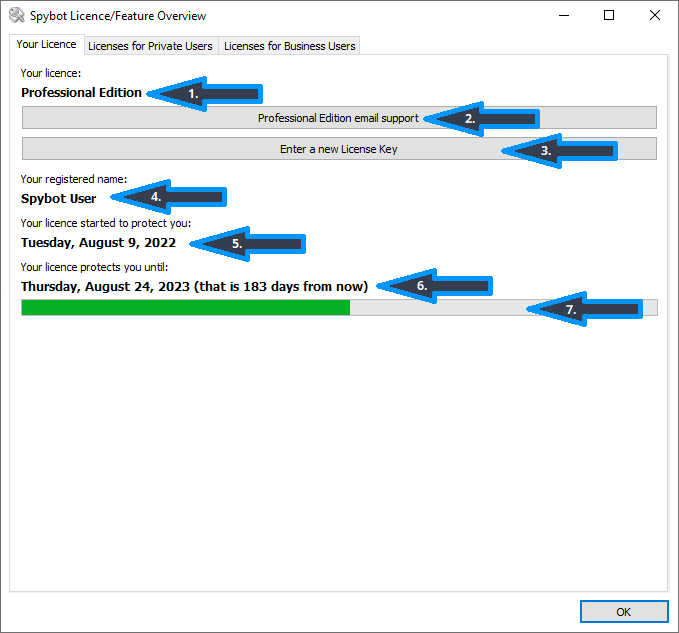
1. Показывает ваш Лицензионная издание
2. Ссылки на наш Поддержка контакта Форма на нашем сайте
3. Позволяет вам Введите новый лицензионный ключ
4. Это показывает Имя лицензии дано во время покупки
5. Это показывает Дата начала вашей лицензии, которая является днем покупки.
6. Это показывает дату, когда ваша лицензия будет истекает И сколько дней осталось на вашей лицензии.
7. А зеленый бар представляет количество времени, которое прошло в вашей лицензии.
Чтобы просмотреть Обновление журнала:
- Открыть Spybot щелкнув правой Spybot Значок и нажмите Запустить от имени администратора.
- Нажмите на Показать детали В правом нижнем углу стартового центра затем отметите коробку рядом Расширенный пользовательский режим.
- Нажмите на Обновлять.
- Нажмите на Показать журнал обновления.
Это открывает обновление.журнальный файл.
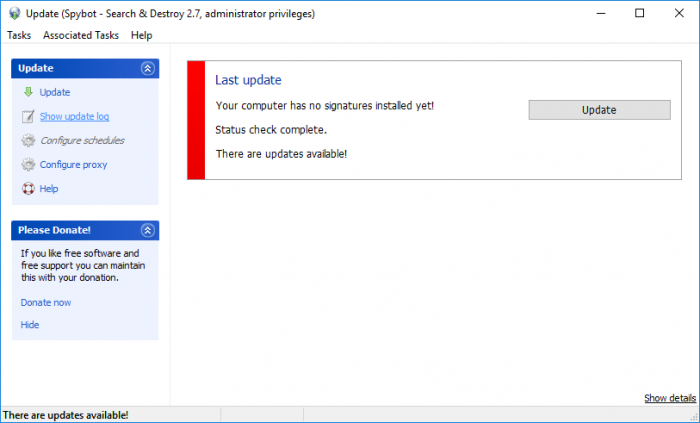
Если вы не видите Введите новый лицензионный ключ кнопка, вы должны загрузить и установить последнюю Spybot обновления.
Чтобы установить последние обновления:
- Открыть Spybot щелкнув правой кнопкой мыши значок Spybot и нажмите Запустить от имени администратора.
- Нажмите на Обновлять.
- В окне обновления нажмите Обновлять кнопка, чтобы начать загрузку последних файлов определения.
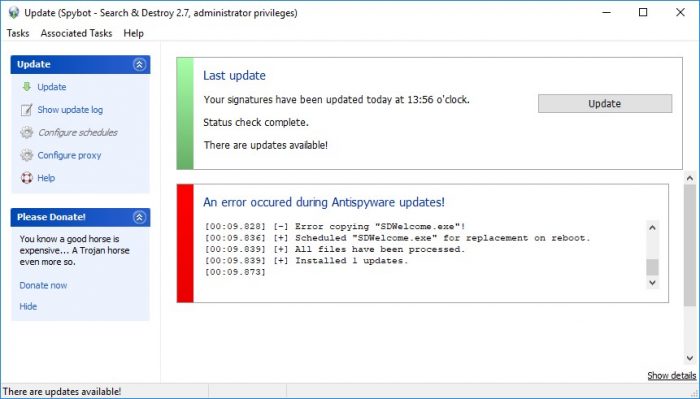
Если вы видите приведенное выше сообщение об ошибке при обновлении Spybot, Пожалуйста, закройте Spybot Запуск Центр затем закройте системный лоток, щелкнув правой кнопкой мыши на значок системного лотка и нажав Выход.
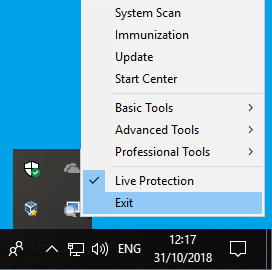
Затем вы можете попытаться обновить Spybot снова.
После успешного обновления Spybot, пожалуйста, закройте и снова откройте Spybot.
Теперь вы должны увидеть Введите новый лицензионный ключ кнопка на вкладке вашей лицензии.
Помоги нам!
Пожалуйста, помогите нам поддержать нашу борьбу с шпионским программным обеспечением!