Работает ли сафари на iPad 2?
Шаг 1: Откройте приложение настроек и выберите Cellular.
Как исправить Safari, не работает на iPad
Safari является встроенным браузером для каждого устройства Apple и может использоваться для серфинга в Интернете. Однако в последнее время многие пользователи сообщили о нескольких проблемах, связанных с сафари. Поскольку это единственный браузер на iPad, важно, чтобы он не перестал работать. После неисправности сафари это может привести к задержкам в работе и других тяжелых ситуациях. В этой статье перечислены пять основных проблем, с которыми сталкиваются пользователи iPad в своем браузере Safari, и предоставляют подробные решения для Safari, не работающего на iPad.
- Проблема 1: iPad Safari продолжает сбой
- Проблема 2: сафари заморожен на iPad
- Проблема 3: Сафари не загружает страницы на iPad
- Проблема 4: Сафари исчез из iPad
- Проблема 5: Safari работает медленно в iPad
Проблема 1: iPad Safari продолжает сбой
Если у вас есть проблемы с Safari на iPad и браузере Safari продолжайте сбой, вы можете попробовать следующие решения, чтобы исправить это.
Решение 1: жесткий сброс iPad
Для старых версий iPad вы можете жестко сбросить устройство, нажав и удерживая кнопки дома и питания, пока экран не станет черным, а логотип Apple появится. Для iPad Pro 2018 и более поздних версий вы можете жестко сбросить, нажав кнопку вверх, выпустив ее, затем нажав кнопку вниз громкости, выпустив ее и, наконец, нажав и удерживая кнопку питания, пока не появится логотип Apple.
Решение 2: Проверьте обновление программного обеспечения
Если Safari продолжит сбой, это может быть связано с устаревшей версией iPados. Чтобы проверить обновления программного обеспечения, перейдите к параметрам> General> Обновление программного обеспечения и загрузите любые доступные обновления. В качестве альтернативы, вы можете использовать iTunes для обновления вашего iPad, подключив его к компьютеру и выбрав проверку для обновлений.
Решение 3: Исправление проблем сафари без потери данных
Если предыдущие решения не работают, вы можете использовать imyfone fixppo для решения проблем сафари без потери данных. Загрузите и запустите imyfone fixppo на вашем компьютере, подключите свой iPad, загрузите последний пакет прошивки iPados 14 и нажмите «Запуск», чтобы начать процесс ремонта. После завершения ремонта ваш iPad должен автоматически перезагружаться, а проблемы Safari должны быть решены.
Проблема 2: сафари заморожен на iPad
Если Safari замораживает ваш iPad, вы можете попробовать следующие решения для решения проблемы.
Решение 1: Приложения Safari Force Cost
Чтобы заставить Safari уйти, дважды нажмите кнопку «Домой» на iPad, чтобы просмотреть все открытые приложения. Найдите значок Safari и проведите пальцем вверх на экране, чтобы закрыть приложение.
Решение 2: перезапустите свой iPad
Перезагрузка вашего iPad может обновить все приложения и помочь разморозить сафари. Нажмите и удерживайте кнопку питания в верхней части iPad, пока не появится слайдер «Слайд для выключения». Сдвиньте слайдер вправо, чтобы выключить iPad. Подождите несколько секунд, затем снова нажмите кнопку питания, чтобы перезапустить свой iPad.
Работает ли сафари на iPad 2?
Шаг 1: Откройте приложение настроек и выберите Cellular.
Как исправить Safari, не работает на iPad
Safari – это встроенный браузер каждого устройства Apple и может использоваться для серфинга в Интернете. Однако в последнее время многие пользователи сообщили о нескольких проблемах, связанных с сафари. Поскольку это единственный браузер на iPad, очень важно, чтобы это не перестало работать. Если это сработает, почти вся наша работа, проделанная через онлайн -сайты, остановится. Как только это произойдет, это приведет к другим серьезным ситуациям, таким как ваша работа, задерживается. Это становится очень раздражающим! В этой статье перечислены пять основных проблем, с которыми сталкиваются пользователи iPad в своем браузере Safari. Это также дает подробное решение, если Сафари не работает на iPad. Читай дальше, чтобы узнать больше.
- Проблема 1: iPad Safari продолжает сбой
- Проблема 2: сафари заморожен на iPad
- Проблема 3: Сафари не загружает страницы на iPad
- Проблема 4: Сафари исчез из iPad
- Проблема 5: Safari работает медленно в iPad
Проблема 1: iPad Safari продолжает сбой
Если у вас есть проблемы с Safari на iPad, и если браузер Safari внезапно вылетел, вы можете использовать любую из следующих решений для его исправления.
Решение 1: жесткий сброс iPad
Шаги для жесткого сброса более старых версий iPad и iPad Pro совершенно разные. Это потому, что кнопка «Домой» в iPad Pro 2018 и более поздние версии отсутствуют.
Для жесткого сброса более старых версий iPad нажмите на дом и кнопку питания вместе и продолжайте удерживать его, пока экран не станет черным и снова не включается с логотипом Apple на экране.

Для жесткого сброса iPad Pro 2018 и более поздних версий нажмите кнопку «Вверх» и отпустите, затем нажмите кнопку «Вниз» и отпустите, после этого нажмите кнопку питания и продолжайте удерживать его, пока не увидите логотип Apple на экране iPad.
Обычно это решает проблемы сафари, не отвечающего на iPad.
Решение 2: Проверьте обновление программного обеспечения
Проблема вашего iPad’S Safari Browser Crashing также может быть связан с тем, что вы не обновили свое устройство iPad до последней версии iPados 14. Чтобы проверить наличие любых последних обновлений программного обеспечения.
- Перейдите в настройки> Общие> Обновление программного обеспечения. Подключите свой iPad к источнику питания и нажмите «Скачать и установить.
- В качестве альтернативы, вы можете использовать iTunes для обновления iPad. Просто подключите iPad с iTunes. Щелкните значок iPad и выберите проверку для обновлений.
Последнее программное обеспечение будет обновлено на вашем устройстве iPad, и ваша проблема также может быть решена.
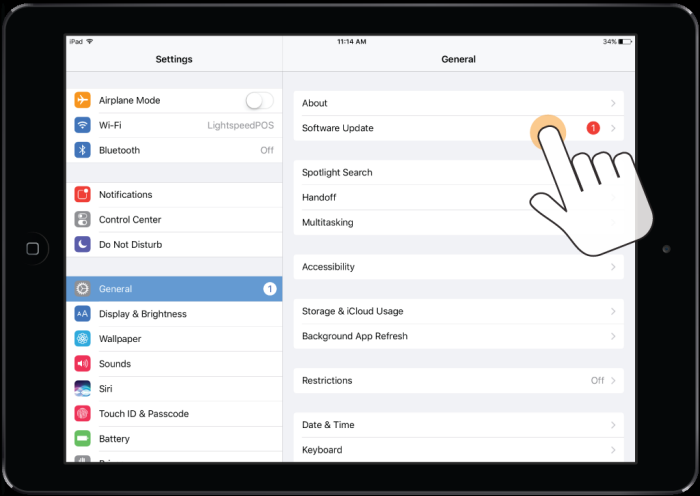
Решение 3: Исправление проблем сафари без потери данных
Определенное исправление проблем с сафари iPad – это использование imyfone fixppo. Он работает как очарование при исправлении всех типов технических сбоев в устройствах Apple. Простые операции, интуитивно понятный интерфейс и передовые технологии сделали Fixppo лучшим выбором для решения ваших проблем с iPad. Если вы хотите решить проблемы с сафари iPad, не теряя никаких данных, мы настоятельно рекомендуем вам попробовать этот замечательный инструмент. Следуйте приведенным ниже шагам, чтобы узнать, как использовать Fixppo.
Шаг 1: Загрузите, а затем запустите Imyfone Fixppo на вашем ноутбуке или ПК и нажмите “Стандартный режим” Из основного интерфейса.

Шаг 2: При запросе подключите устройство iPad к ноутбуку или компьютеру, а затем нажмите “Следующий”.

Шаг 3: Загрузите последний пакет прошивки iPados 14, нажимая на “Скачать”.

Шаг 4: Нажмите на “Начинать” Опция, как только прошивка будет готова. При ремонте завершается, ваш iPad автоматически перезагрузит. Теперь проблемы сафари должны были решены.

Это один из самых эффективных способов решения технической проблемы на вашем iPad.
Проблема 2: сафари заморожен на iPad
Вы открыли сафари браузера на своем iPad, и он внезапно замерзает на экране? Чтобы выйти из такой ситуации, вы можете использовать любое из решений, упомянутых ниже.
Решение 1: Приложения Safari Force Cost
Чтобы заставить применять приложение Safari, выполните следующие действия.
Шаг 1: Дважды нажмите кнопку «Домой» на iPad, вы увидите все приложения, которые в настоящее время открыты в фоновом режиме на вашем iPad.
Шаг 2: Нажмите на значок Safari и поставьте пальцем вверх на экране. Это должно решить вашу проблему.
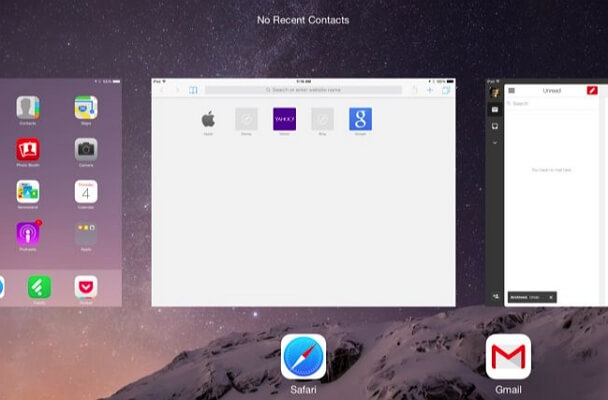
Решение 2: перезапустите свой iPad
Перезагрузка всей системы iPad может обновить все приложения и помочь разведению приложения Safari. Следуйте приведенным ниже шагам, чтобы узнать, как вы можете это сделать.
Шаг 1: Нажмите кнопку питания сверху на iPad и удерживайте ее.
Шаг 2: Отпустите кнопку питания, как только “скользить, чтобы выключить” Слайдер появляется на экране.
Шаг 3: Сдвиньте слайдер вправо, чтобы выключить iPad.
Шаг 4: Нажмите кнопку питания снова и удерживайте ее до тех пор, пока не появится логотип Apple.

Попробуйте снова открыть браузер Safari и попробуйте несколько основных операций, чтобы проверить, работает ли он правильно сейчас.
Решение 3: выключить автозаполнение
Иногда, если вы отключите автозаполнение на сафари, он начинает функционировать хорошо. Вы можете сделать это, выполнив шаги ниже.
Шаг 1: В главном меню домашнего экрана iPad выберите “Настройки”.
Шаг 2: Продолжайте, нажав на “Сафари”.
Шаг 3: Здесь вы найдете вариант под названием “Автозаполнение”, Переместите ползунок, который присутствует перед ним влево, чтобы выключить или отключить эту функцию.
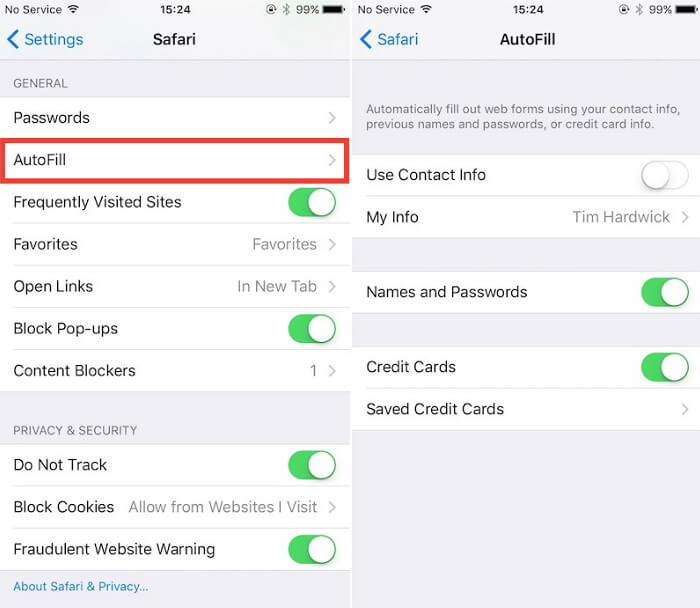
Решение 4: ремонтировать с помощью Fixppo
Браузер Safari не работает должным образом, а другие подобные технические проблемы, как правило, связаны с некоторой проблемой в программном обеспечении iPad. Как мы’Выше сказал выше, любая техническая проблема, связанная с программным обеспечением iPad, может быть легко решена с помощью программного обеспечения imyfone fixppo. Метод использования этого программного обеспечения описан в части 1.
Проблема 3: Сафари не загружает страницы на iPad
Если ваш браузер Safari открывается, но как только вы введете адрес веб -сайта в строке поиска, страница веб -сайта не загружается и показывает пустой контент, вы можете использовать эти решения, чтобы выйти из такого проблемного сценария.
Решение 1: Измените другую сеть
Существует высокая вероятность того, что подключение к Интернету, к которому вы подключены, не имеет надлежащего покрытия сети. Вы можете проверить это, отключившись с подключением к Интернету, а затем установив подключение вашего iPad с некоторой другой интернет -сетью.
После этого вы можете снова открыть браузер Safari и попробовать открыть страницу и посмотреть, работает ли она или нет. Если это не так, то вы можете попробовать следующие решения.
Решение 2: сброс настройки сети
Вы можете сбросить настройки своей сети, чтобы решить эту проблему, выполнив следующие шаги.
Шаг 1: На главном экране вашего iPad нажмите “Настройки”.
Шаг 2: Перейти к “Общий” Настройки оттуда.
Шаг 3: Прокрутите параметры и нажмите “Перезагрузить” А потом “Сбросить настройки сети”.
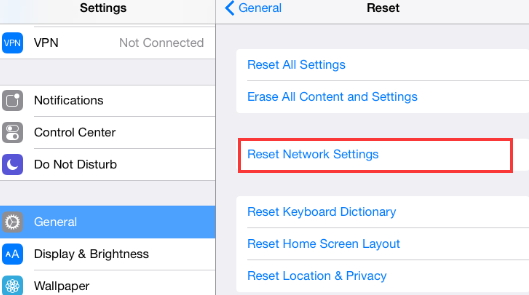
Это сбросит все доступные сети Wi-Fi, VPN, настройки APN и настройки сотовой связи.
Решение 3: четкие данные истории и веб -сайта
Чтобы очистить данные истории и веб -сайта на вашем iPad, выполните следующие шаги.
Шаг 1: На главном экране перейти к “Настройки” вариант.
Шаг 2: Поиск “Сафари” и нажмите на него, а затем нажмите “Четкие данные истории и веб -сайта”.
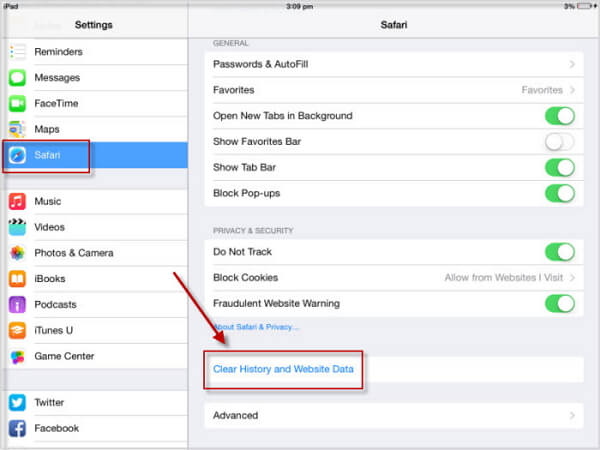
Вся история и файлы cookie также будут уничтожены из истории iPad.
Решение 4: перезапустить iPad
Вы можете перезапустить свой iPad, нажав и удерживая кнопку питания на некоторое время и перемещая “скользить, чтобы выключить” слайдер справа. Как только экран превратится в черный, вы можете нажать и сохранить кнопку питания снова, пока логотип Apple не появится на экране.
Проблема 4: Сафари исчез из iPad
Если вы пытаетесь искать сафари и не сможете его найти’S значок на главном экране, тогда вы можете попробовать следующие решения.
Решение 1: Проверьте на ограничение
Вы можете проверить наличие ограничений в приложении Safari, чтобы увидеть, было ли оно отключено в разделе «Разрешенные приложения». Чтобы проверить это, вы можете выполнить шаги ниже.
Шаг 1: На главном экране нажмите “Настройки” И оттуда прокрутите и найдите “Экранное время” И нажмите на него.
Шаг 2: Перейдите к “Ограничения контента и конфиденциальности” и выберите “Разрешены приложения” оттуда.
Шаг 3: Найдите “Сафари” вариант оттуда и переключить слайдер, чтобы включить сафари.
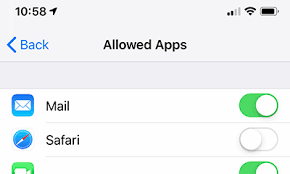
Теперь перейдите на главный экран, ваш значок приложения Safari должен быть там.
Решение 2: Поиск сафари на iPad
iPad и другие устройства Apple, такие как iPhone и Mac, оснащены специальными функциями, которые обычно используются для поиска файлов, папок и других данных и приложений на вашем устройстве Apple.
Вполне возможно, что вы, возможно, пропустили приложение Safari, и оно все еще на вашем iPad. Чтобы проверить это, проведите налево на домашнем экране iPad или заблокированном экране, и вы найдете панель поиска. Теперь тип “Сафари” в предоставленном пространстве и “Сафари” Приложение появится в результатах.
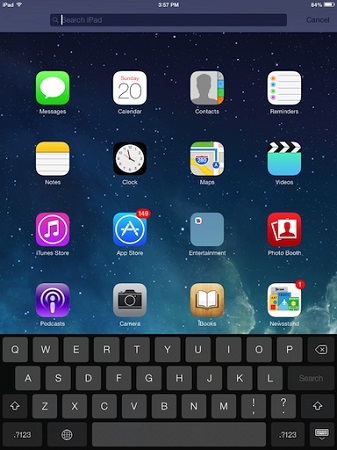
Решение 3: сброс домашнего экрана
Вы даже можете сбросить макет домашнего экрана для решения этой проблемы. Следуйте приведенным ниже шагам, чтобы сделать это.
Шаг 1: от “Настройки” вариант, нажмите на “Общий”.
Шаг 2: От “Перезагрузить” опция прокрутите вниз и ищите “Сбросить макет домашнего экрана”, Нажмите на него, как только вы найдете.
Шаг 3: Подтвердите операцию при запросе, и значки вашего домашнего экрана будут сброшены в исходные настройки завода.

Теперь вы можете легко найти приложение Safari. Прежде чем сделать это, убедитесь, что вы создали резервную копию, чтобы вы не теряли каких -либо важных данных навсегда во время процесса.
Проблема 5: Safari работает медленно в iPad
Иногда вы можете испытать, что приложение Safari функционирует, но оно функционирует очень медленно. В таком сценарии Safari медленно на iPad вы можете следовать любым из следующих решений, чтобы приложение Safari снова быстро запускалось.
Решение 1: прозрачная история сафари
Вы можете найти возможность выполнить эту функцию, сначала перейдя на “Настройки” вариант, затем нажимать на “Сафари” а затем выбирать “Четкие данные истории и веб -сайта”.
Решение 2: удалить все данные веб -сайта
Для удаления всех данных, связанных с веб -сайтами, выполните шаги, как указано ниже.
Шаг 1: от “Настройки” вариант перейти на “Сафари”.
Шаг 2: Нажмите на “Передовой” а затем нажмите на “Данные веб -сайта”.
Шаг 3: Вы найдете вариант “Удалить все данные веб -сайта” Здесь нажмите на это.
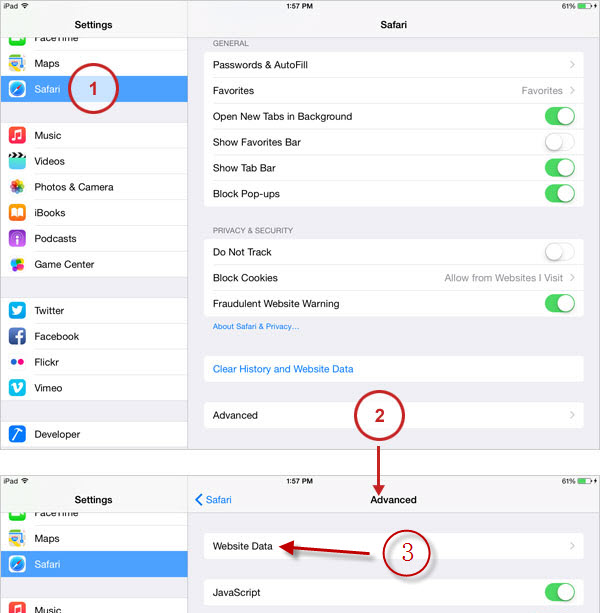
Решение 3: Отключить JavaScript
Вы даже можете отключить JavaScript на вашем iPad, чтобы снова сделать ваш iPad функционировать. Следуйте шагам ниже, чтобы узнать, как.
Шаг 1: На главном домашнем экране выберите “Настройки” а затем перейти к “Сафари”.
Шаг 2: Перейдите по данным параметрам, прокручиваясь, а затем нажмите на “Передовой” а затем отключить JavaScript отсюда.
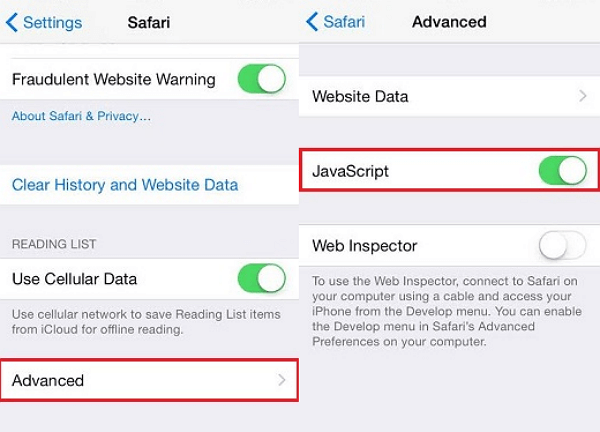
Выключение этого может привести к некоторым проблемам в будущем, например, загрузка и посещение веб -сайта с использованием JavaScript.
Решение 4: восстановить iPad с помощью iTunes
Вы можете восстановить свой iPad в исходных настройках завода, чтобы все нежелательные файлы и данные удалялись с вашего iPad. Для этого следуйте шагам ниже.
Шаг 1: Запустите iTunes на вашем ноутбуке или ПК и подключите свой iPad к нему с помощью кабеля USB Lightning.
Шаг 2: Если появляется окно подсказки, нажмите “Доверьтесь этому компьютеру”, или введите свой пароль при запросе.
Шаг 3: Выберите устройство iPad, а затем нажмите “Краткое содержание” Опция доступна на левой боковой панели.
Шаг 4: Справа будет вариант “Восстановить iPad”, Нажмите на это, а затем снова подтвердите, нажав на “Восстановить”.
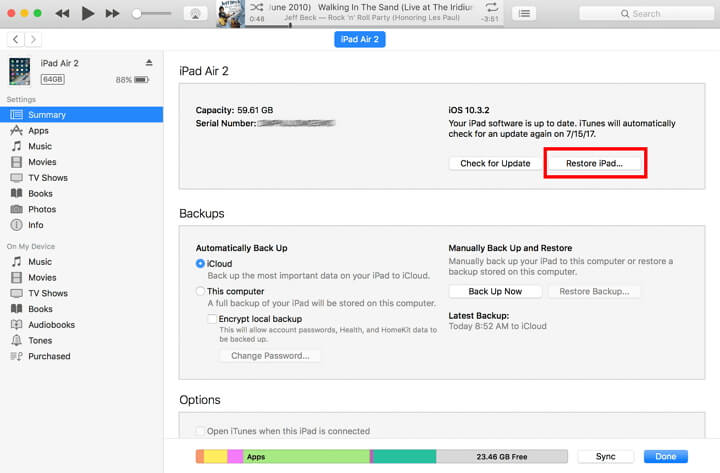
Ваше устройство перезагружается время от времени, а затем настройки будут восстановлены в исходных настройках фабрики.
Краткое содержание
Проблема Safari iPad не работает, – это очень распространенная проблема, с которой сталкиваются каждый пользователь устройства iPad. Он становится не отвечающим, начинает отставать или иногда даже висит. Все общие проблемы, с которыми сталкивается пользователь iPad с браузером Safari на своем устройстве, приведены в этой статье вместе с их решениями. Все методы очень просты и включают только несколько шагов для решения проблемы. Из всех решений лучший способ исправить ваш iPad или любые другие устройства Apple – это использование imyfone fixppo, которое является отличным программным обеспечением для исправления любых технических сбоев и настоятельно рекомендуется Cult of Mac, Cnet, MUO и многое другое!
Работает ли сафари на iPad 2?
Охто
Мы аррегировали подоаджолгн. SpoMOщHщ эtOй straoniцы mы smosememememopredetath, чto -aprosы otpra. То, что нужно?
Эta -steraniцa otobrana -overshy -aTeх -stuчah -obra -aTeх -stu -y -y -ogdaTomAtiчeskymi -stri -stri -rah -strhe -strhe -strhe -stri -stri -stri -stri -stri -stri -rah -rah -stristriouri Котора. Straoniцa -oprepaneTeTeTeTeTOTOTOTO -opobrasthep -apoSle -o, kak -эat. ДО СОМОМОНТА.
Иошнико -а -а -а -в -впологовый схлк -а -апросов. Esli-yspolheoute obhщiй dostup-vanterneTTHETHETHETHETHET,. Охраторс. Подеб.
Проверка, в котором я, eSli -voAchephephephephe -yvodyte -sloжne -apro Эмами, Или,.
12 лучших способов исправить Safari не работают на iPhone и iPad
Яблоко’Singenious Web Browser, Safari, был разработан в 2003 году и получил много похвалы. Тем не менее, Google ответил Chrome, и многие мигрировали на него, поскольку Safari имели ошибки. Хотя это значительно улучшилось на протяжении многих лет, иногда веб -браузер перестает работать. Если вы’Повторно перед этой проблемой, здесь’Re Двенадцать исправлений для Safari не работают на iPhone и iPad.

Ниже приведены некоторые из наиболее распространенных методов, которые сработали для устранения неполадок сафари. Мы рекомендуем попробовать каждый метод, за исключением параметра сброса iPhone, которая должна использоваться в качестве последней среды. Мы предоставили подробные шаги для каждого метода, но давайте начнем с оснований.
Почему Safari не работает на iPhone и iPad
Сафари может не работать по многим причинам, но наиболее распространенной проблемой является приложение, которое не может подключаться к Интернету. Вероятно, это связано с тем, что вы не подключены к хорошему интернет -подключению, или есть несколько неправильных настроек в настройках вашего iPhone, которые предотвращают это Safari.
К счастью, есть несколько эффективных методов решения проблемы. Когда вы начнете читать следующий раздел этой статьи, вы найдете подробную процедуру для исправления Safari на своем устройстве.
Как исправить Safari, не работает на iPhone и iPad
Ниже приведены двенадцать простых методов исправления сафари. Большинство из них решат проблему только в течение нескольких шагов, и поэтому не будет потреблять много времени.
Мы также наткнулись на множество пользователей на разных форумах, предлагая переключать несколько функций, чтобы решить проблему. Итак, давайте подробно рассмотрим все эти методы. Мы можем начать с попытки перезагрузить устройство
1. Перезагрузить iPhone или iPad
Просто попытка перезапустить ваше устройство исправят большинство проблем, и, вероятно, он может исправить сафари, а не работает. Здесь’S, как вы можете перезапустить свой iPhone или iPad.
Шаг 1: Сначала выключите устройство.

- На iPhone X и выше: Нажмите и удерживайте громкость и кнопку боковой.
- На iPhone SE 2 -й или 3 -й Gen, 7 и 8 серии: Нажмите и удерживайте кнопку боковой.
- На iPhone SE 1 -й Gen, 5S, 5C или 5: Удерживайте кнопку питания вверху.
- На iPad: Удерживать кнопку питания вверху.
Шаг 2: Теперь перетащите ползунок питания, чтобы выключить устройство.
Шаг 3: Затем включите устройство, нажав и удерживая кнопку питания на вашем iPhone.
Если оно’S Проблема с программным обеспечением, перезапуск устройства должен исправить ваше сафари. Если это не так’T, попробуйте настройку нескольких настройки, показанных в следующих нескольких исправлениях, и посмотрите, помогают ли они.
2. Выключить предложения сафари
Мы’Не совсем уверен, как это решает проблему, но многие пользователи сообщили, что выполнение этого восстановления функциональности своего браузера. Здесь’S, как вы можете отключить предложения по поиску сафари на iPhone или iPad.
Шаг 1: Откройте приложение настроек и откройте сафари


Шаг 2: Перевернуть ‘Предложения поисковых систем’.

Вот как вы можете отключить предложения поисковых систем. Если проблема сохраняется, вам нужно проверить, ограничено ли Safari любыми настройками времени экрана.
3. Отредактируйте настройки времени экрана
Чтобы предоставить пользователю цифровые управления благополучием, у Apple есть возможность установить ограничение на продолжительность любого используемого приложения. Если вы’Время экрана для Safari, его нельзя использовать, когда вы исчерпаете ограничение установки. Здесь’S, как вы можете удалить предел, чтобы гарантировать, что Safari работает как обычно на iPhone.
Шаг 1: Откройте приложение «Настройки» и выберите время экрана.

Шаг 2: Вам нужно выбрать ограничения приложений.

Шаг 3: Safari появится в этом списке, если есть лимит для него. Нажмите на него и выберите Удалить предел.

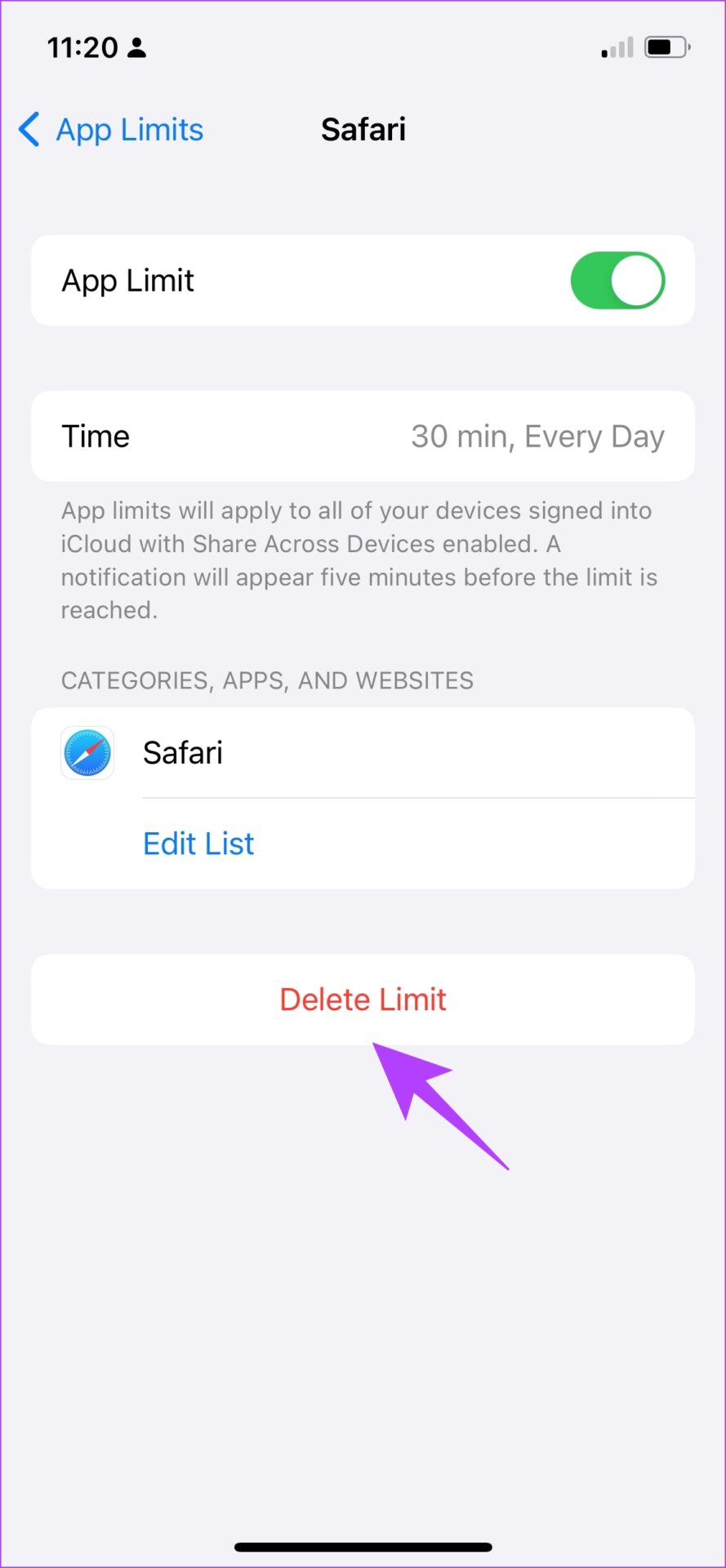
Это гарантирует, что у вас нет ограничений, установленных на использовании Safari. Теперь вам нужно проверить, есть ли ограничение сети на сафари.
4. Проверьте настройки сотовой связи на сафари
Если вы отключили доступ к сотовым данным для Safari и пытаетесь использовать Safari на мобильных данных, он выиграл’T Работа. Поэтому вам нужно удалить ограничения. Здесь’S, как вы можете это сделать.
Шаг 1: Откройте приложение настроек и выберите Cellular.

Шаг 2: Прокрутите вниз, чтобы найти сафари. Включите переключатель, чтобы дать сафари доступ к клеточной связности.


Если проблема сохраняется, возможно, пришло время попытаться очистить все данные просмотра из Safari.
5. Очистить историю и данные сафари
Если вы используете Safari в течение длительного времени, оно накапливает много данных веб -сайта. Это может замедлить Safari и повлиять на производительность веб -просмотра. Следовательно, это хорошая практика, чтобы очистить историю просмотра и кеш из сафари каждые две недели. Здесь’S, как вы можете это сделать.
Шаг 1: Откройте приложение «Настройки» и выберите Safari.

Шаг 2: Нажать на ‘Четкие данные истории и веб -сайта’ и выберите ‘Четкая история и данные’ подтвердить. Это удалит вашу историю просмотра, хранение кеша, файлы cookie и сохраненные пароли.

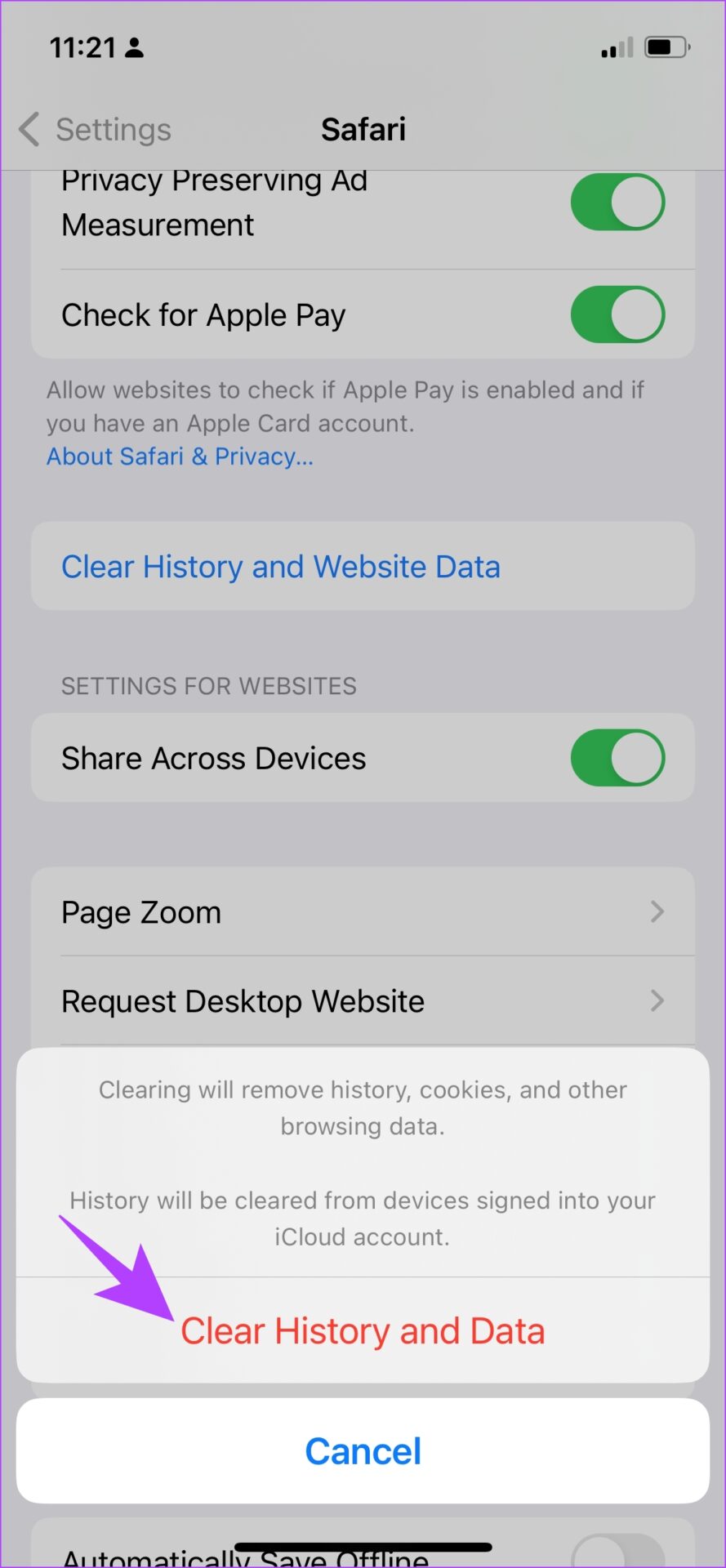
6. Проверьте подключение к сети
Как упоминалось ранее, основная причина, по которой Safari не работает на iPhone и iPad, связана с отсутствием подключения. Здесь’S, как вы можете убедиться, что вы подключены к хорошей сети на своем устройстве.
Шаг 1: Откройте приложение «Настройки» и выберите Wi-Fi.
Шаг 2: Теперь проверьте, имеет ли сеть Wi-Fi, к которой вы подключены ‘Не подключен к Интернету’ или ‘Слабая безопасность’.


Если вы работаете на мобильных данных, соединение должно быть на 4G или 5G, работающее на сильном уровне сигнала.
Шаг 1: Откройте приложение настроек и выберите Cellular.
Шаг 2: Убедитесь, что переключатель включен для сотовых данных. Кроме того, убедитесь, что сеть подключена к 4G/5G и имеет хорошую силу сигнала.


Шаг 3: Если вы можете’T подключитесь к сети 4G или 5G, несмотря на то, что у него есть план на то же самое, нажмите на ‘Сотовые варианты данных’.
Шаг 4: Теперь нажмите на ‘Голос и данные’. Выберите 4G или 5G в качестве сети по умолчанию.


7. Выключите скрыть IP -адрес с трекеров
А ‘Скрыть IP -адрес от трекеров’ Опция гарантирует, что ваш IP -адрес не будет предоставлен ни одному браузерам трекеров. Чтобы узнать больше, вы можете прочитать нашу статью о Trackers on Safari. Тем не менее, это вызывает несколько вопросов, которые могут привести к тому, что сафари не работает на iPhone и iPad.
Здесь’как вы можете отключить эту функцию.
Шаг 1: Откройте приложение «Настройки» и выберите Safari.

Шаг 2: Нажать на ‘Скрыть IP -адрес’.

Шаг 3: Выберите, если не уже.

Еще одна особенность на сафари, которая может вызвать несколько ошибок, – это расширения. Здесь’Вы можете отключить их, чтобы исправить Safari, не работает на iPhone и iPad.
8. Проверьте расширения Safari
В то время как расширения сафари на iPhone помогают расширить функциональность, не все расширения стабильны, а некоторые могут вызвать проблемы с вашим опытом просмотра в Интернете. Здесь’S, как вы можете отключить расширение.
Примечание: Расширение, которое мы используем, чтобы показать вам, что шаги – это просто пример. Ни в коем случае мы не заявляем, что это расширение вызывает проблемы.
Шаг 1: Откройте приложение «Настройки» и выберите Safari.

Шаг 2: Теперь нажмите на расширения.

Шаг 3: Теперь выберите расширение и переключите его.


Вот как вы можете отключить расширения, чтобы убедиться, что они не являются средствами какой -либо проблемы. Однако иногда отключенный JavaScript также может повлиять на сафари. Позволять’S понимать это подробно в следующем разделе.
9. Включить JavaScript
JavaScript – это важный элемент на веб -сайтах, который обеспечивает интерактивный контент. Если вы отключите его, вы выиграли’T не смотрите любые изображения, видео или другой медиа -контент на веб -сайте. Таким образом, это может помешать Safari ответить на iPhone. Здесь’S, как вы можете включить JavaScript на.
Шаг 1: Откройте приложение «Настройки» и выберите Safari.

Шаг 2: Прокрутите вниз и нажмите на Advanced.

Шаг 3: Убедитесь включить переключатель для JavaScript.

Вот как вы включаете JavaScript и обеспечиваете всевозможные веб -сайты на сафари. Если это тоже не работает, вам необходимо проверить, подключено ли ваше устройство к сети VPN и если это предотвращает нормально работать Safari.
10. Отключить VPN
VPN – это частная сеть, которая скрывает ваш IP -адрес при просмотре Интернета. Однако, если вы не надо’T подключитесь к VPN с помощью надежного обслуживания, вы столкнетесь с низкими скоростями при просмотре на сафари. Поэтому вы можете отключить соединение VPN.
Шаг 1: Откройте приложение «Настройки» и выберите General.

Шаг 2: Нажать на ‘VPN и управление устройствами’ и убедитесь, что статус VPN остается ‘Не подключен’.


Если ни один из вышеперечисленных методов не работает, вы можете попробовать некоторые общие методы, которые помогают решить большинство проблем на iPhone и iPad, вы можете проверить, есть ли какое -либо обновление программного обеспечения для вашего iPhone.
11. Обновите свой iPhone и iPad
Apple обеспечивает исправление проблем, с которыми сталкиваются многие пользователи через обновление программного обеспечения. Поэтому лучше оставаться на последней версии iOS. Здесь’S, как вы можете сделать то же самое.
Шаг 1: Откройте приложение «Настройки» и выберите General.

Шаг 2: Нажмите на обновление программного обеспечения и выберите скачать и установить. Это загрузит и установит новейшее обновление iOS для вашего iPhone и iPad.

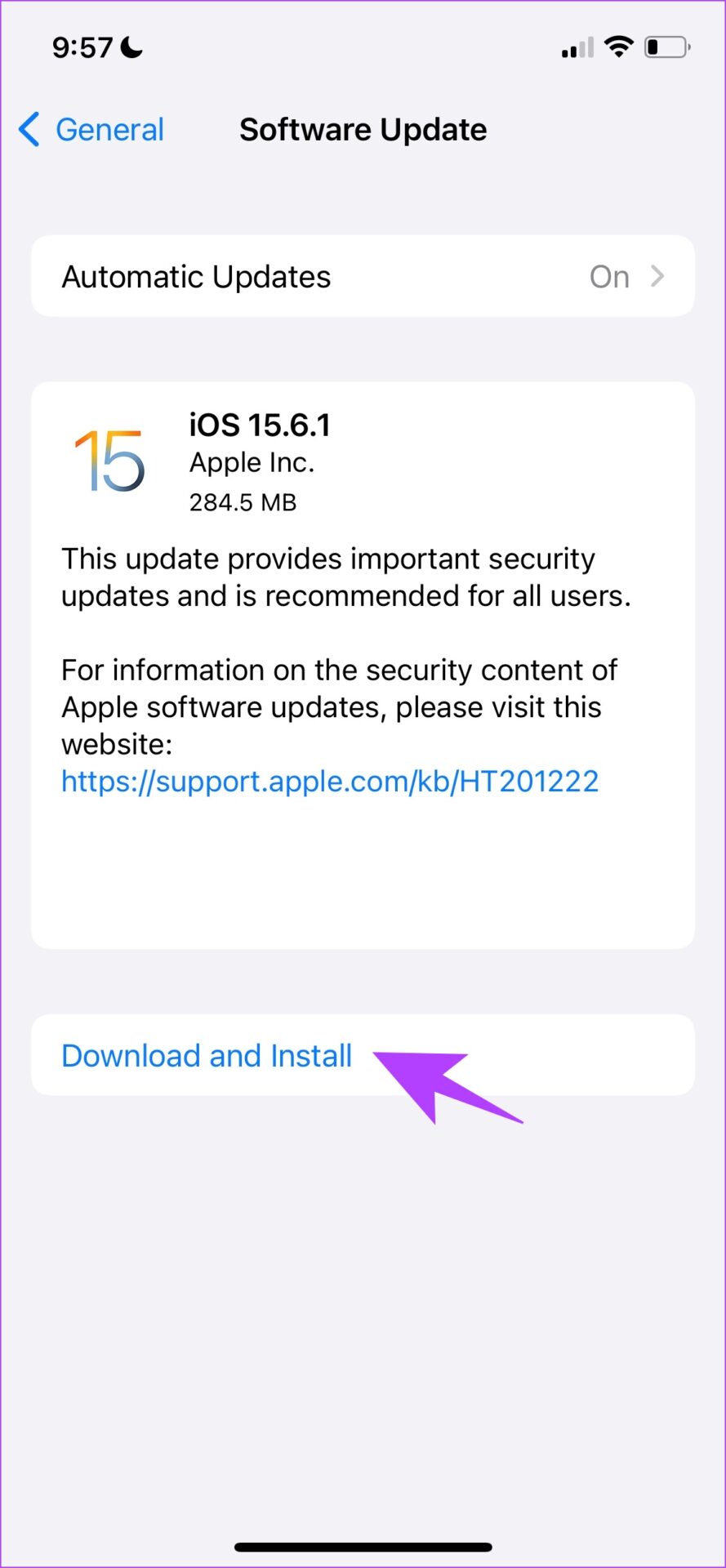
Если это также не работает, вы, вероятно, можете попытаться сбросить свой iPhone или iPad в качестве последнего средства.
12. Сбросить все настройки
Сброс вашего iPhone имеет хорошую вероятность решения любых проблем, и это так же, как для Safari не работает тоже. Здесь’S, как вы можете сбросить свой iPhone.
Шаг 1: Откройте приложение «Настройки» и выберите General.
Шаг 2: Нажмите на перевод или сброс.
Шаг 3: Выберите сброс.
Шаг 4: Теперь вы можете выбрать настройки сброса сети, чтобы восстановить все исходные настройки, связанные с сетью, я.E Wi-Fi Настройки, настройки сотовой связи, сохраненные пароли и т. Д.
Если это не работает, вы можете выбрать сбросить все настройки. Тем не менее, это восстановит все настройки вашего iPhone по умолчанию. Это не будет стереть ни одно из ваших данных.


Шаг 5: Если это тоже не работает, вы можете попытаться полностью стереть свой iPhone и начать заново. Вы можете нажать на ‘Стереть все содержимое и настройки’ опция на странице сброса.
Теперь следуйте инструкциям на экране, чтобы стереть и сбросить свой iPhone. Однако, поскольку он вытирает ваш телефон, мы предлагаем вам сделать полную резервную копию вашего iPhone и iPad.

Это, как упоминалось ранее, должно рассматриваться только как последнее средство, как вы’LL должен настроить ваш iPhone или iPad в качестве нового устройства.
Получить сафари снова работать с этими методами
Это все, что вам нужно знать о попытке исправить сафари, не работая на iPhone или iPad. Мы надеемся, что вы нашли эти методы полезными. Реально говоря, это, скорее всего, будет проблемой с вашим сетевым подключением или с сайта’отправлять. Мы надеемся, что ваш сафари скоро работает.
Последнее обновление 28 марта 2023 года
Приведенная выше статья может содержать партнерские ссылки, которые помогают поддержать руководящую технологию. Однако это не влияет на нашу редакционную целостность. Содержание остается непредвзятым и подлинным.
Почему может’T я использую вкладки в Safari на моем iPad 2?
Во время просмотра веб -страниц на iPhone или на другом мобильном телефоне есть явно мобильное ощущение, используя мобильное устройство с большим экраном, таким как iPad, может объединить характеристики телефонов и компьютеров.
Один из способов, которыми это возможно, – это навигация с вкладками. Это популярно на компьютерах, но сложнее на телефоне из -за меньшего экрана.
Но если вы хотите использовать просмотр вкладок в Safari на iPad, вы можете включить настройку, которая делает это возможным, что мы обсуждаем в нашем уроке ниже.
Оглавление скрывать
Как включить панель вкладок в сафари на iPad
- Открой Настройки приложение.
- Выбирать Сафари из левого столбца.
- Нажмите Показать планку вкладок вариант.
Наше руководство продолжается ниже с дополнительной информацией о том, как включить опцию для вкладок в Safari на вашем iPad, включая фотографии этих шагов.
Хотели бы вы посетить страницы, которые вы просматривали в прошлом? Наше руководство для iPhone Safari Iptory может показать вам, как это сделать.
Во многих отношениях iPad и iPhone очень похожи, но между двумя устройствами есть некоторые различия в удобстве использования. Одним из этих различий является возможность использовать вкладки при просмотре с браузером Safari на вашем iPad 2. Но если вы не можете использовать вкладки в Safari на вашем iPad 2, вам может потребоваться изменить настройку на вашем устройстве.
Шаги в нашем учебнике ниже покажут, как найти опцию меню, которая восстановит опцию вкладки в Safari, что позволит вам быстро переключаться между несколькими открытыми веб -страницами, а также выполнять многие другие параметры, которые предоставляются просмотром вкладок.
Как повторно установить вкладки в Safari в iOS 8 (руководство с изображениями)
Приведенные ниже шаги были выполнены на iPad 2, выполняя операционную систему iOS 8. Вы можете узнать, как обновить на iOS 8 на своем iPad 2 с шагами в этой статье.
Шаг 1: Нажмите Настройки икона.
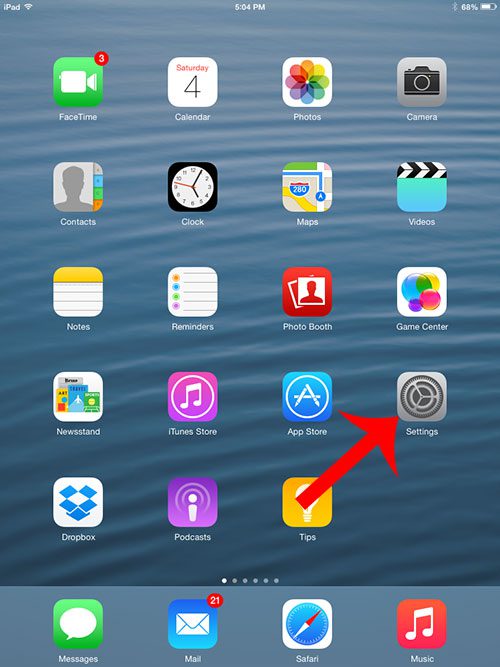
Шаг 2: Прокрутите вниз и выберите Сафари опция в столбце в левой стороне экрана.
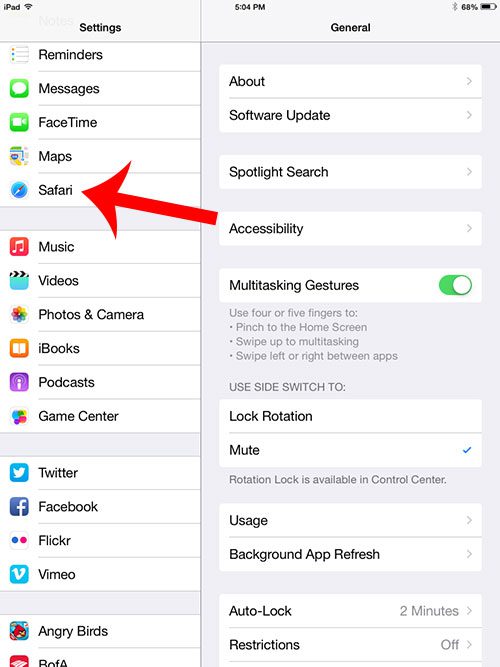
Шаг 3: Нажмите кнопку справа от Показать планку вкладок.
Вы будете знать, что у вас есть опция вкладки в Safari, когда есть зеленая затенение вокруг кнопки, как на изображении ниже.
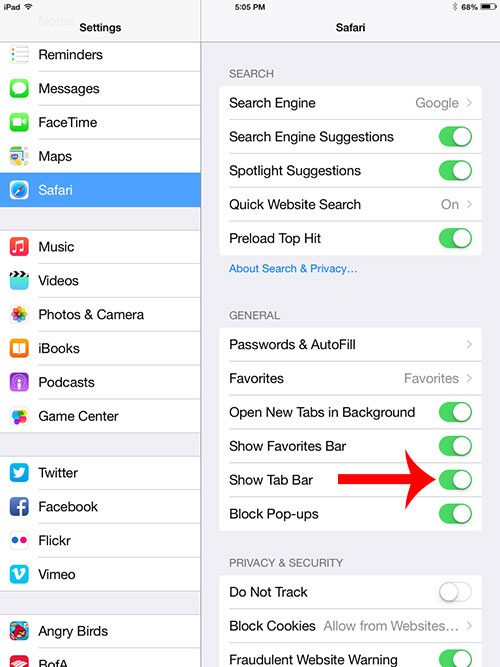
Теперь, когда вы решили отобразить панель вкладок в браузере Safari на вашем iPhone, вы сможете использовать навигацию по вкладкам для переключения между различными вкладками веб -страниц, которые вы открыли на устройстве.
Вы обнаружите, что ваш iPad 2 работает медленнее после обновления до iOS 8? Может быть, пришло время подумать о переходе на более новую модель. Нажмите здесь, чтобы проверить некоторые из предложений iPad, доступных на Amazon.
Дополнительные источники
Мэтью Берли пишет технические учебники с 2008 года. Его сочинение появилось на десятках различных веб -сайтов и было прочитано более 50 миллионов раз.
Получив свой бакалавр’S и Master’Степени в области компьютерных наук, которые он провел несколько лет, работая в управлении ИТ для малого бизнеса. Тем не менее, теперь он работает на полный рабочий день, пишущий контент в Интернете и создает веб -сайты.
Его основные темы письма включают iPhone, Microsoft Office, Google Apps, Android и Photoshop, но он также написал о многих других технических темах.
Для пожилых людей: используйте веб -браузер Safari на iPad 2

Как только ваш iPad 2 подключен к Интернету, просмотрите веб -страницы, используя веб -браузер Safari. С Safari вы можете просмотреть широкий мир информации, развлечений, образования и многого другого в Интернете.
Запустите веб -браузер Safari
Прежде чем вы сможете использовать Safari, вы должны сначала подключить свой iPad к Интернету-либо через подключение к Wi-Fi, либо через 3G-соединение с вашим интернет-провайдером.
Нажмите на значок Safari на главном экране.
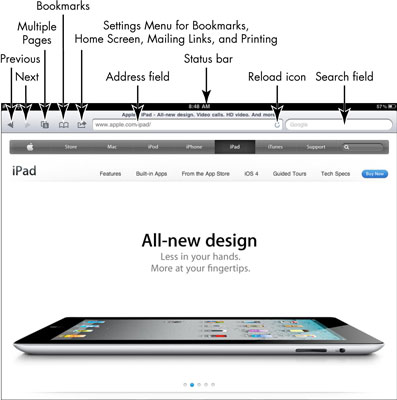
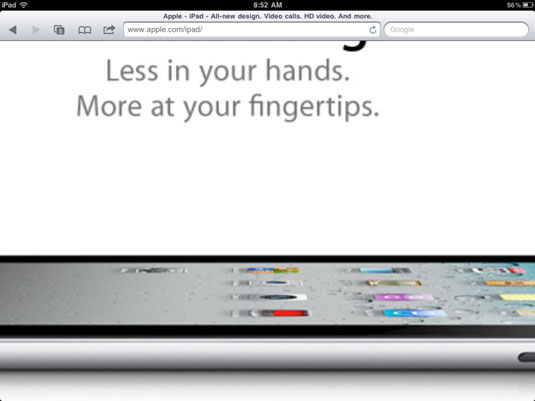
Использование метода PINCH для увеличения или уменьшения размера веб -страницы на вашем экране позволяет просмотреть что’S отображается в разных размерах, что дает вам большую гибкость, чем метод двойного нажатия.
Перейдите между веб -страницами в сафари
Интернет – это сеть взаимосвязанных страниц. Вы можете перейти с одной страницы на другую, нажав на ссылку или введя адрес веб -страницы в Safari.
Нажмите в поле адреса.
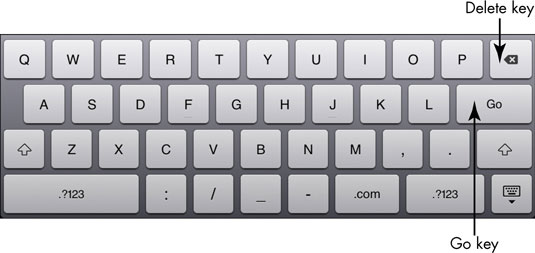
- Если по какой -то причине страница не делает’T -дисплей, нажмите значок перезагрузки на правом конце поля адреса.
- Если Safari загружает веб -страницу, и вы измените свое мнение о просмотре страницы, нажмите на значок Stop (x), который появляется на правом конце поля адреса, чтобы остановить загрузку страницы.
- Нажмите на предыдущую стрелку, чтобы перейти назад на последнюю страницу, которую вы отображали.
- Нажмите на следующую стрелку, чтобы перейти на страницу, с которой вы только что пришли.
- Чтобы перейти на ссылку на другую веб -страницу, нажмите на ссылку пальцем. Чтобы просмотреть веб -адрес назначения ссылки, прежде чем нажать ее, просто коснитесь и удерживайте ссылку, и появляется меню, которое отображает адрес вверху.
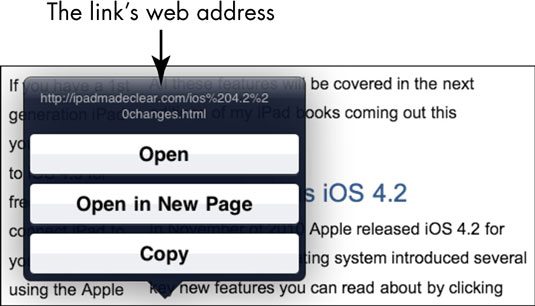
По умолчанию автозаполнение включается в iPad, вызывая записи, которые вы вносите в полях, такие как поле адреса, для автоматического отображения возможных соответствующих записей. Вы можете отключить автозаполнение с помощью настроек iPad.
Просмотреть историю просмотра сафари
Когда вы перемещаетесь по Интернету, ваш браузер ведет запись вашей истории просмотра (веб -страницы, которые вы посетили). Эта запись может быть удобной, когда вы хотите посетить сайт, который вы просмотрели ранее, но забыли свой адрес.
- С Safari Open, нажмите на значок закладки.
- История TAP.
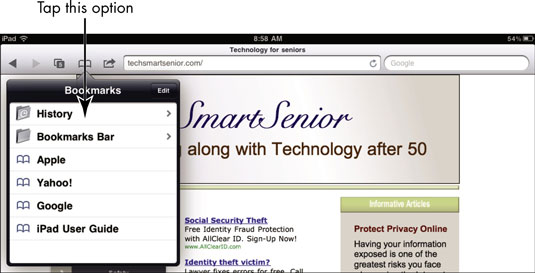
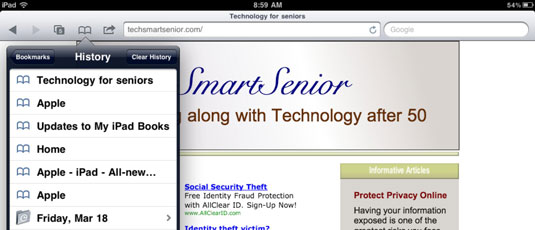
Чтобы очистить историю просмотра, нажмите кнопку «Прозрачная история». Это полезно, когда ты не надешь’не хочу, чтобы ваш супруг или внуки увидели, где вы’я просматривал на день рождения или праздничные подарки!


