Резюме статьи: VPN в сессии удаленного рабочего стола
Настройка VPN с удаленным рабочим столом на Windows 10 требует отдельных шагов для сервера и клиентского ПК. Хотя сначала это может показаться сложным, на самом деле это довольно просто. Для начала вам необходимо разрешить удаленные подключения на серверном ПК. Некоторые сетевые знания были бы полезны, но мы проведем вас через процесс. Вы также можете использовать сторонние инструменты дистанционного управления или удаленное подключение Microsoft, чтобы установить удаленное соединение между двумя устройствами. Тем не менее, доступ только для LAN отличается от доступа в Интернет, а последний подвержен рискам безопасности. Бесплатное решение Microsoft, удаленное настольное соединение, позволяет подключаться к любому ПК в той же сети. Еще одна безопасная опция – настроить VPN с удаленным рабочим столом на Windows 10.
Вопросы:
1. Какие отдельные шаги необходимы для настройки VPN с удаленным рабочим столом на Windows 10?
Чтобы настроить VPN с удаленным рабочим столом на Windows 10, вам необходимо выполнить отдельные шаги для сервера и клиентского ПК.
2. Настраивает VPN с дистанционным рабочим столом?
На первый взгляд это может показаться сложным, но на самом деле довольно просто.
3. Что вы должны делать, если вы не знаете, как настроить VPN для удаленного доступа в Windows 10?
Если вы не знаете, как настроить VPN для удаленного доступа в Windows 10, начните с разрешения удаленных подключений на серверном ПК.
4. Почему некоторые сетевые знания полезны при настройке удаленного настольного соединения?
Некоторые сетевые знания были бы полезны при настройке удаленного настольного соединения, но пошаговое руководство предоставляется.
5. В чем разница между доступом только к LAN и доступом к Интернету, когда дело доходит до удаленных подключений на рабочем столе?
Доступ только для LAN позволяет подключаться к ПК в той же сети, в то время как доступ к Интернету позволяет удаленно подключаться к вашему ПК из любой точки.
6. Какой сторонний инструмент дистанционного управления предлагает Microsoft?
Microsoft предлагает удаленное настольное соединение в качестве бесплатного решения для удаленных настольных соединений.
7. Какой первый вариант для настройки удаленного настольного соединения через Интернет?
Первый вариант – настройка пересылки портов на вашем маршрутизаторе, но он не защищен, так как раскрывает вашу домашнюю сеть в Интернет.
8. Какова более безопасная опция для настройки удаленного настольного соединения через Интернет?
Более безопасная опция – настроить VPN с удаленным рабочим столом на Windows 10.
9. Что требуется для настройки VPN с удаленным рабочим столом на Windows 10?
Чтобы настроить VPN с удаленным рабочим столом на Windows 10, вам понадобится маршрутизатор VPN и панель администратора совместимой маршрутизатора с параметрами VPN Server.
10. ТЕХНИЧЕСКАЯ ЭКСПОЛНИЦА ТЕХНИЧЕСКАЯ ЭКСПЕРТИРОВАНИЯ для использования VPN для удаленного рабочего стола в Windows 10?
Нет, доступны варианты программного обеспечения, такие как частный доступ в Интернет, которые предлагают более простой метод, не требуя технических знаний.
11. Как я могу разрешить удаленные подключения на рабочем столе на серверном ПК?
Чтобы разрешить удаленные подключения на рабочем столе на серверном ПК, щелкните правой кнопкой мыши кнопку запуска Windows 10, перейдите к «Системе», выберите «Удаленный рабочий стол», включите «Включить удаленный рабочий стол» и нажмите «Подтвердить.”
12. Что мне делать после включения удаленного рабочего стола на серверном ПК?
После включения удаленного рабочего стола на серверном ПК, отметьте имя ПК.
13. Что я должен сделать, чтобы создать VPN -сервер, используя мой маршрутизатор?
Чтобы создать VPN -сервер, используя ваш маршрутизатор, войдите в панель администратора маршрутизатора, используя веб -браузер, найдите область VPN и осмотрите доступные протоколы.
14. Что мне делать, если мой маршрутизатор не поддерживает VPN?
Если ваш маршрутизатор не поддерживает VPN, вы не сможете продолжить настройку VPN для удаленного рабочего стола на Windows 10.
15. Могу ли я использовать сторонние инструменты дистанционного управления для удаленных настольных соединений?
Да, вы можете использовать сторонние инструменты дистанционного управления, но они не всегда свободны и могут быть подвержены рискам безопасности.
Ответы:
1. Отдельные шаги, необходимые для настройки VPN с удаленным рабочим столом на Windows 10:
- Разрешить удаленные подключения на рабочем столе на Серверном ПК, перейдя в «Систему» в меню «Запуск Windows 10», выбрав «Удаленный рабочий стол», «включение» включить удаленный рабочий стол и подтвердить изменения.
- Создайте VPN -сервер, используя ваш маршрутизатор, входя в систему на панели администратора маршрутизатора через веб -браузер, определив область VPN и осмотрив доступные протоколы.
2. В то время как настройка VPN с удаленным рабочим столом может показаться сложной, на самом деле это довольно просто. Процесс включает в себя включение удаленного рабочего стола на серверном ПК и создание VPN -сервера с помощью вашего маршрутизатора.
3. Если вы не знаете, как настроить VPN для удаленного доступа в Windows 10, начните с разрешения удаленных подключений на серверном ПК. Это можно сделать, щелкнув правой кнопкой кнопкой начала Windows 10, отправившись в «Систему», выбрав «удаленный рабочий стол», «включите« включить удаленный рабочий стол »и подтвердить изменения.
4. Некоторые сетевые знания были бы полезны при настройке удаленного настольного соединения. Тем не менее, пошаговое руководство предоставляется, что облегчает пользователям без обширных знаний о сети.
5. Доступ только для LAN позволяет подключаться к ПК в той же сети, в то время как доступ к Интернету позволяет удаленно подключаться к вашему ПК из любой точки. Доступ только для локальной сети ограничен устройствами, подключенными к той же сети, в то время как доступ к Интернету позволяет удаленным подключениям.
6. Microsoft предлагает удаленное настольное соединение в качестве бесплатного решения для удаленных настольных соединений. Это позволяет вам подключаться к любому ПК в той же сети.
7. Первая опция для настройки удаленного подключения на рабочем столе через Интернет – настроить перенаправление портов на вашем маршрутизаторе. Тем не менее, эта опция не является безопасной, так как раскрывает вашу домашнюю сеть в Интернете.
8. Более безопасная опция для настройки удаленного подключения на рабочем столе через Интернет – настроить VPN с удаленным рабочим столом на Windows 10. Это обеспечивает дополнительный уровень безопасности, шифруя соединение.
9. Чтобы настроить VPN с удаленным рабочим столом на Windows 10, вам понадобится маршрутизатор VPN и панель администратора совместимой маршрутизатора с параметрами VPN Server. Это позволяет создавать VPN -сервер и устанавливать безопасные соединения.
10. Нет, техническая экспертиза не требуется для использования VPN для удаленного рабочего стола на Windows 10. Доступны варианты программного обеспечения, такие как частный доступ в Интернет, которые обеспечивают более простой метод, не требуя технических знаний.
11. Чтобы разрешить удаленные подключения на рабочем столе на серверном ПК, щелкните правой кнопкой мыши кнопку запуска Windows 10, перейдите к «Системе», выберите «Удаленный рабочий стол», включите «Включить удаленный рабочий стол» и нажмите «Подтвердить.”Это позволяет серверному ПК принимать удаленные подключения.
12. После включения удаленного рабочего стола на серверном ПК, отметьте имя ПК. Это потребуется для установления соединения с клиентского ПК.
13. Чтобы создать VPN -сервер, используя ваш маршрутизатор, войдите в панель администратора маршрутизатора, используя веб -браузер, найдите область VPN и осмотрите доступные протоколы. Вам может потребоваться включить конкретные протоколы или настроить настройки на основе возможностей маршрутизатора.
14. Если ваш маршрутизатор не поддерживает VPN, вы не сможете продолжить настройку VPN для удаленного рабочего стола на Windows 10. В таких случаях вам может потребоваться рассмотреть альтернативные решения или обновить свой маршрутизатор до модели, которая поддерживает VPN.
15. Да, вы можете использовать сторонние инструменты дистанционного управления для удаленных настольных соединений. Тем не менее, важно отметить, что не все сторонние инструменты бесплатны, а некоторые могут иметь уязвимости безопасности. Рекомендуется выбрать надежные и надежные инструменты для удаленных настольных соединений.
VPN в сессии удаленного рабочего стола
Пользователь, подключающийся к вашему VPN. Эти правила брандмауэра также могут зависеть от пользователя, поэтому некоторые пользователи могут, например, получить доступ только к RDP, в то время как другие могут получить доступ к большей части вашей сети. Поскольку вы аутентифицировали своих пользователей, вы можете сделать это – порт -переход от вашего маршрутизатора не знает, кто соединяет, и поэтому он просто вперед, независимо от того, кто это.
VPN для удаленного рабочего стола: как его настроить и использовать
Для получения наилучшей в своем классе защиты данных используйте нашу рекомендацию VPN
VPN Эксперт и адвокат конфиденциальности
Елена начала профессионально писать в 2010 году и не перестала исследовать мир технологий с тех пор. С твердым пониманием обзора программного обеспечения и редактирования контента, она всегда пытается. читать далее
Обновлено 18 января 2023 года
Рассмотрено Эдгар Ниток
Конфиденциальность и эксперт VPN
С момента эры в Интернете, Эдгар интересовался онлайн-ресурсами. От форумов до веб-сайтов электронной коммерции он начал копаться в том, как эти ресурсы могут получить доход. Сегодня он. читать далее
- Настройка VPN с удаленным рабочим столом в Windows 10 подразумевает отдельные шаги для сервера и клиентского ПК, вовлеченного.
- На первый взгляд, использование VPN с удаленным рабочим стоком кажется сложным, но это не.
- Если вы не знаете, как настроить VPN для удаленного доступа в Windows 10, начните с разрешения удаленного соединения на Серверном ПК.
- Некоторые сетевые знания были бы полезны для настройки удаленного настольного соединения, но мы направляем вас шаг за шагом.
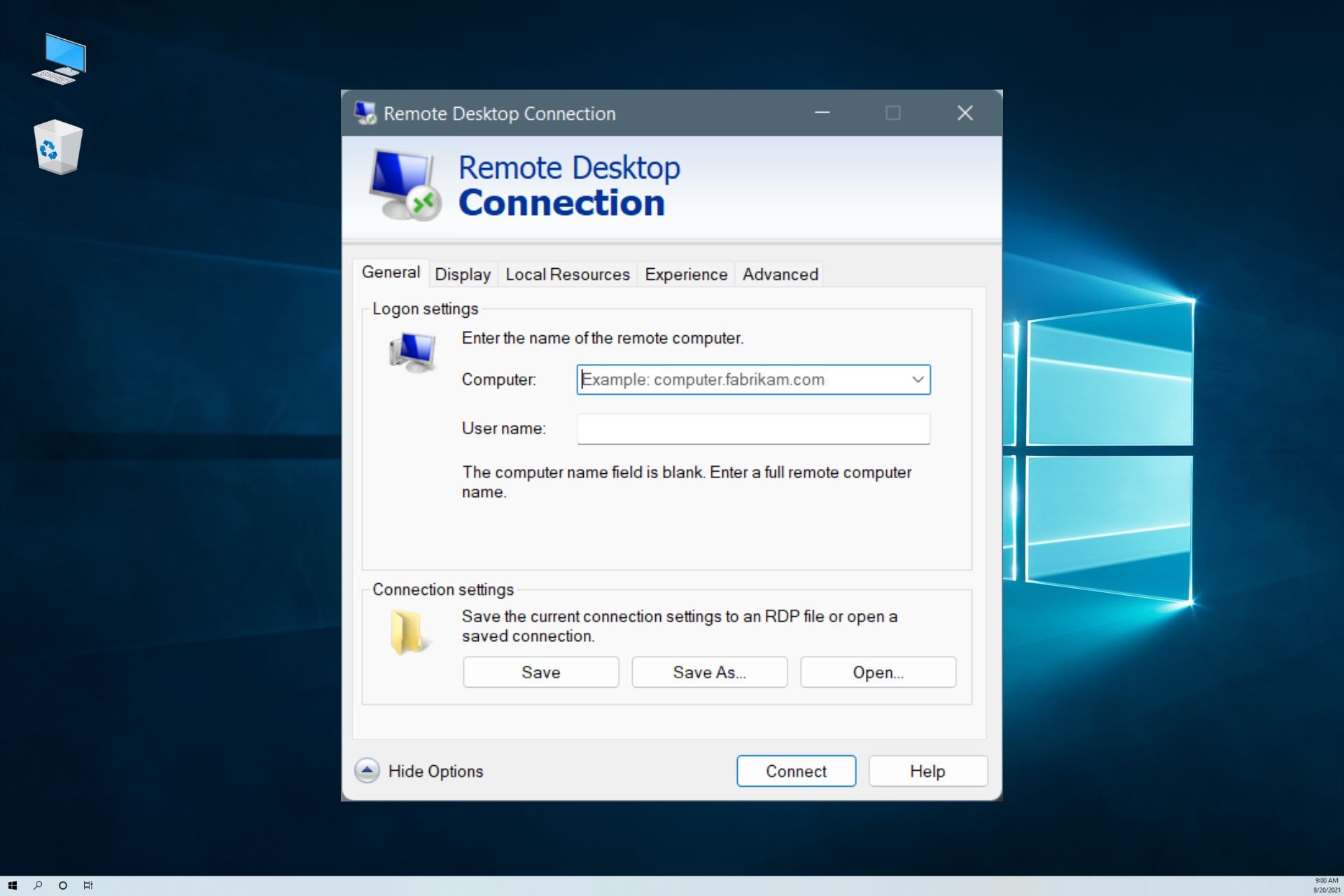
Ищу надежное и безопасное программное обеспечение для удаленного рабочего стола? Микого Помогает миллионам пользователей и ИТ -специалистов соединяться, сотрудничать и решать различные технические проблемы. Некоторые из ключевых функций включают:
- 256-битное шифрование и общая конфиденциальность
- Многоплатформенная поддержка всех основных операционных систем
- Быстрая и интуитивно понятная передача файлов
- Запись сессии для основных операций
- Высокая частота кадров, чтобы облегчить устранение неполадок
- Получите Микого
Если вам нужно получить доступ к своему домашнему ПК с работы или друга’S компьютер, вы можете сделать это легко, обратившись к программному обеспечению удаленного настольного компьютера.
Такие инструменты позволяют установить удаленное соединение между двумя устройствами, чтобы вы могли просматривать, редактировать, удалять, загружать или загружать данные с минимальными усилиями – как если бы вы сидели перед компьютером.
Но есть’S-огромная разница между доступом только для LAN и Интернета. Например, вы можете использовать сторонние инструменты дистанционного управления для получения входа на свой ПК через Интернет. Но лучшие из них’T бесплатно. Кроме того, они подвержены хакерским атакам, таким как TeamViewer, который был взломан в 2016 году.
Microsoft имеет бесплатное решение, называемое удаленным настольным соединением, которое вы можете использовать для удаленного подключения к любому ПК в той же сети, но вы также можете использовать сторонний клиент для настройки VPN через RDP.
Это’S также возможно сделать это через Интернет двумя способами: настройка режима пересылки порта на вашем маршрутизаторе или включение VPN -подключений на маршрутизаторе.
В первом случае вам нужно только перенаправить порт прослушивания RDP (по умолчанию 3389) на ПК’S локальный IP -адрес. Но это’S опасно, потому что это означает разоблачение вашей домашней сети в Интернет.
Второй вариант более безопасен, но требует небольшого количества разжигания: настройка VPN с удаленным рабочим столом на Windows 10.
Лучшие VPNS мы рекомендуем
ExpressVPN
Просмотрите Интернет с нескольких устройств с повышенными протоколами безопасности.
Возьмите скидку ►
Частный доступ в Интернет
Доступ к контенту по всему миру с самой высокой скоростью.
Возьмите скидку ►
Киберхост
Подключитесь к тысячам серверов для постоянного плавного просмотра.
Возьмите скидку ►
Лучший VPN для удаленного рабочего стола
Чтобы сделать это, вы’LL нужен маршрутизатор VPN. Некоторые маршрутизаторы (особенно старые модели) не совместимы с VPN, и вы выиграли’не смогу идти дальше с шагами в этом руководстве.
Перед началом работы обратитесь к панели администратора маршрутизатора и ищите совместимость VPN и для опции VPN -сервера.
Также имейте в виду: сервер ПК компьютер, к которому вы хотите получить доступ к удаленному, пока Клиентский ПК Компьютер используется для доступа к Серверному ПК.
Для более простого метода использования VPN для RDP на вашем устройстве Windows 10, которое не делает’Т требуется технический опыт, используйте программное обеспечение, такое как частный доступ в Интернет.
Как я могу настроить VPN для удаленного рабочего стола на Windows 10?
1. Разрешить удаленные подключения на рабочем столе на серверном ПК

- Щелкните правой кнопкой мыши кнопку старта Windows 10 и перейдите к Система.
- Выбирать Удаленного рабочего стола.
- Включать Включить удаленный рабочий стол и нажмите «Подтвердить».
- Записать Название ПК.
2. Создайте VPN -сервер, используя свой маршрутизатор
➡ Использование веб -браузера, войдите в панель администратора маршрутизатора.
➡ Найдите область VPN и осмотрите доступные протоколы.
➡ Если ваш маршрутизатор поддерживает протокол OpenVPN, то мы настоятельно рекомендуем использовать его.
➡ В противном случае вы можете включить PPTP.
2.1. OpenVPN
- Генерировать сертификат OpenVPN.
- Экспорт файла конфигурации OpenVPN.
- Загрузите конфигурацию OpenVPN в безопасное место.
- Включить VPN -сервер.
OpenVPN – это современный и безопасный протокол, который может по -настоящему защитить вас от подслушивающих и хакеров. Если ваш маршрутизатор поддерживает его, мы настоятельно рекомендуем использовать его, потому что он превосходит PTTP.
Ваша безопасность обеспечивается сертификатом и закрытым ключом, включенным в файл конфигурации. OpenVPN – отличное решение как для домашних, так и для бизнес -пользователей.
Совет эксперта:
Спонсируется
Некоторые проблемы с ПК трудно решить, особенно когда речь идет о поврежденных репозиториях или отсутствующих файлах Windows. Если у вас проблемы с исправлением ошибки, ваша система может быть частично сломана.
Мы рекомендуем установить Restoro, инструмент, который сканирует вашу машину и определит, что такое ошибка.
Нажмите здесь, чтобы загрузить и начать ремонт.
Тем не менее, это происходит с некоторыми неудобствами. Например, если вы генерируете новый сертификат через свой маршрутизатор’S прошивка, вы должны заменить старый сертификат с клиентского устройства на новую. Вы также должны установить клиент OpenVPN (бесплатно) на каждое устройство, которое вы хотите использовать для удаленных соединений.
2.2. Pptp
- Создайте имя пользователя и пароль, необходимые для подключения к серверному ПК.
- Включить VPN -сервер.
PPTP является одним из старейших протоколов, и это’S, родной для большинства платформ. Это значит, что вы надеваете’T должен установить любое дополнительное программное обеспечение, поскольку вы можете создать ручное подключение PPTP VPN с использованием встроенного поставщика VPN Windows 10 или интегрированной поддержки PPTP другой ОС.
Кроме того, так как это не’t используйте слишком много ресурсов, это’S идеально подходит для старых компьютеров, которые могут’T примите тепло современных протоколов VPN, таких как OpenVPN. Большинство маршрутизаторов поддерживают PPTP, но немногие из них работают с OpenVPN.
К сожалению, PPTP можно легко взломать. Фактически, многие компании VPN и другие группы безопасности считают, что PPTP в настоящее время устарел, и они настоятельно рекомендуют использовать его. Например, использование PPTP VPN в корпорациях не может.
Независимо от опции, которую вы выберете выше, после этого используйте Google, чтобы найти свой IP -адрес и записать его.
Если у вас есть динамический IP -адрес, рассмотрите возможность регистрации для динамического DNS -сервера и использования его для подключений VPN и удаленных подключений на рабочем столе. Возможно, можно запросить статический IP -адрес из вашего интернет -провайдера или настроить вторичный IP -адрес и сделать его статичным. В противном случае устройства не смогут удаленно подключаться к ПК после изменения IP -адреса.
3. Настройка подключения VPN на клиентском ПК
3.1. Для OpenVPN

- Скачать Gui OpenVPN для Windows 10.
- Установите инструмент с настройками по умолчанию.
- Загрузите файл конфигурации OpenVPN, который вы создали на панели маршрутизатора.
- Щелкните правой кнопкой мыши значок GUI OpenVPN GUI и нажмите Импортировать файл.
- Выберите файл конфигурации OpenVPN с вашего маршрутизатора.
- Щелкните правой кнопкой мыши значок OpenVPN Gui Systray и выберите Соединять.
Если openvpn gui выиграл’T работа на своем компьютере, вы можете легко диагностировать и решить проблему.
3.2. Для PPTP

- В Windows 10 нажмите Кнопка Пуск или нажмите клавишу WIN.
- Тип Настройки VPN и нажмите Enter.
- Нажимать Добавить соединение VPN и установите следующее:
- VPN -провайдер к Windows (встроенные).
- Название соединения на любое отображаемое имя.
- Имя или адрес сервера к публичному IP -адресу* Сервер ПК.
- Тип VPN к Точка на точечный протокол туннелирования (PPTP).
- Тип информации о входе к Имя пользователя и пароль.
- Имя пользователя (необязательно) и Пароль (необязательно) в информацию о учетной записи, которую вы указали на панели маршрутизатора для PPTP.
- Проверять Помните мою информацию о входе.
- Нажимать Сохранять.
- Выберите соединение VPN и нажмите Соединять.
Если соединение PPTP не’T Работаю, не устраивайте проблему.
4. Подключиться к Серверному ПК

- В Windows 10*, нажимать Начинать или нажмите клавишу Win.
- Тип Удаленное подключение на рабочем столе и нажмите Enter.
- Установить компьютер в Имя ПК **.
- Нажимать Соединять.
- При запросе пароля***, запиши это.
- Поздравляю! Вы подключились к другому ПК удаленно через VPN.
В случае, если вам нужно более простое решение для удаленных услуг на рабочем столе, Микого может помочь вам получить высокую защиту вашего компьютера. Или вы можете попробовать следующую статью для другого программного решения по этому вопросу.
Узнайте больше об этой теме
- Исправление: удаленное подключение на рабочем столе не работает /может’T подключите
- 0x80090017 Ошибка обновления Windows: как это исправить
- 0x80040600: как исправить эту ошибку Outlook
- Microsoft Search: Как найти соответствующую информацию с помощью Copilot
- Не все обновления были успешно удалены [исправить]
Безопасно ли использовать RDP через Интернет?
RDP часто обновляется и имеет шифрование, но ваше соединение все еще уязвимо, что’S, почему это’S рекомендовал использовать VPN.
➡ RDP незаконно?
RDP не является незаконным, но вы должны убедиться, что вы надеваете’T нарушите любые политики конфиденциальности данных. Что’S, если вы используете RDP для своей школы или рабочих устройств.
➡ RDP безопасен без VPN?
Приложение удаленного рабочего стола безопасно самостоятельно, но оно не’T Полностью защитите ваши данные. Многие сообщили о необходимости иметь дело с атаками в среднем уровне, когда на подключении к RDP.
Что’S, почему использование VPN поможет улучшить вашу безопасность RDP.
Подводя итог, вы можете удаленно подключиться к другому ПК с помощью удаленного рабочего стола из любой точки мира с помощью VPN и маршрутизатора, который имеет нативную поддержку для соединений VPN.
Это’S гораздо более безопасное решение, чем альтернатива, где вам нужно выставить сеть в Интернет, настройка режима пересылки портов на вашем маршрутизаторе. Подключившись к VPN перед установлением удаленного подключения на рабочем столе, вы шифруете весь трафик данных и защищаете его от любых подслушиваний.
Кроме того, если вас оснащены мощным клиентом VPN, вы можете получить доступ к заблокированным сайтам, уклоняться от геоблоков, разблокировать недоступные каталоги Netflix, уменьшить пинг во время игр и многое другое. Если вы’Заинтересован в крипто, вы также можете использовать VPN для торговли биткойнами и добычей.
Все еще имею проблемы? Исправить их с помощью этого инструмента:
Спонсируется
Если приведенные выше советы не решили вашу проблему, ваш компьютер может испытывать более глубокие проблемы с Windows. Мы рекомендуем загрузить этот инструмент для ремонта ПК (оценка отлично на TrustPilot.com), чтобы легко обратиться к ним. После установки просто нажмите Начать сканирование кнопка, а затем нажмите на Починить все.
VPN в сессии удаленного рабочего стола
Я могу сделать VPN -соединение с моего ПК без проблем (без RDP).
Том предложил использовать двойной NIC в комментарии ниже. У меня есть двойной NIC в коробке (#2 выше), но я не уверен, как правильно их настроить или как назначить VPN использовать один над другим.
Я попытался установить дополнительную секунду в одной частной сети (10.1.1.200/24), запустив VPN, а затем пытаясь RDP к любому из NIC, 10.1.1.132 или 10.1.1.200, но не повезло. Есть ли какой -нибудь способ сказать VPN использовать один NIC через другой?
Как было запрошено – вот мои таблицы маршрутизации с ПК#2:
Перед подключением VPN:
IPv4 ТАБЛИЦА ТАБЛИЦА =====================================================================================================================.0.0.0 0.0.0.0 10.1.1.254 10.1.1.132 20 10.1.1.0 255.255.255.0 Онниция 10.1.1.132 276 10.1.1.132 255.255.255.255 встроенной 10.1.1.132 276 10.1.1.255 255.255.255.255 встроенной 10.1.1.132 276 127.0.0.0 255.0.0.0 Онниция 127.0.0.1 306 127.0.0.1 255.255.255.255 он встроенный 127.0.0.1 306 127.255.255.255 255.255.255.255 он встроенный 127.0.0.1 306 169.254.0.0 255.255.0.0 Онниция 10.1.1.132 296 169.254.255.255 255.255.255.255 встроенной 10.1.1.132 276 224.0.0.0 240.0.0.0 Онниция 127.0.0.1 306 224.0.0.0 240.0.0.0 Онниция 10.1.1.132 276 255.255.255.255 255.255.255.255 он встроенный 127.0.0.1 306 255.255.255.255 255.255.255.255 встроенной 10.1.1.132 276 =============================================================================== и после подключения VPN:
IPv4 ТАБЛИЦА ТАБЛИЦА =====================================================================================================================.0.0.0 0.0.0.0 10.1.1.254 10.1.1.132 20 10.1.1.0 255.255.255.0 Онниция 10.1.1.132 276 10.1.1.132 255.255.255.255 встроенной 10.1.1.132 276 10.1.1.255 255.255.255.255 встроенной 10.1.1.132 276 127.0.0.0 255.0.0.0 Онниция 127.0.0.1 306 127.0.0.1 255.255.255.255 он встроенный 127.0.0.1 306 127.255.255.255 255.255.255.255 он встроенный 127.0.0.1 306 169.254.0.0 255.255.0.0 Онниция 10.1.1.132 296 169.254.255.255 255.255.255.255 встроенной 10.1.1.132 276 192.168.0.0 255.255.255.0 192.168.0.254 192.168.0.234 267 192.168.0.234 255.255.255.255 он встроенный 192.168.0.234 522 Remote-VPN-IP 255.255.255.255 10.1.1.254 10.1.1.132 21 224.0.0.0 240.0.0.0 Онниция 127.0.0.1 306 224.0.0.0 240.0.0.0 Онниция 10.1.1.132 276 255.255.255.255 255.255.255.255 он встроенный 127.0.0.1 306 255.255.255.255 255.255.255.255 встроенной 10.1.1.132 276 255.255.255.255 255.255.255.255 он встроенный 192.168.0.234 522 ============================================================================== Я даже пытался подключить второй интерфейс (10.1.1.232) и играть с маршрутами по умолчанию:
IPv4 ТАБЛИЦА ТАБЛИЦА =====================================================================================================================.0.0.0 0.0.0.0 10.1.1.254 10.1.1.132 21 10.1.1.0 255.255.255.0 10.1.1.254 10.1.1.232 11 10.1.1.132 255.255.255.255 встроенной 10.1.1.132 276 10.1.1.232 255.255.255.255 встроенной 10.1.1.232 266 127.0.0.0 255.0.0.0 Онниция 127.0.0.1 306 127.0.0.1 255.255.255.255 он встроенный 127.0.0.1 306 127.255.255.255 255.255.255.255 он встроенный 127.0.0.1 306 169.254.0.0 255.255.0.0 Онниция 10.1.1.132 296 169.254.255.255 255.255.255.255 встроенной 10.1.1.132 276 192.168.0.0 255.255.255.0 192.168.0.254 192.168.0.235 267 192.168.0.235 255.255.255.255 он встроенный 192.168.0.235 522 Remote-VPN-IP 255.255.255.255 10.1.1.254 10.1.1.132 21 224.0.0.0 240.0.0.0 Онниция 127.0.0.1 306 224.0.0.0 240.0.0.0 Онниция 10.1.1.132 276 224.0.0.0 240.0.0.0 Онниция 10.1.1.232 266 255.255.255.255 255.255.255.255 он встроенный 127.0.0.1 306 255.255.255.255 255.255.255.255 встроенной 10.1.1.132 276 255.255.255.255 255.255.255.255 встроенной 10.1.1.232 266 255.255.255.255 255.255.255.255 он встроенный 192.168.0.235 522 VPN против. RDP: Что’s разница?
В то время как VPN и RDP имеют сходные функции, существует четкая разница между ними. RDP обеспечивает удаленный доступ к компьютеру или устройству, тогда как VPN позволяет получить доступ к безопасным сетям. Это сравнение VPN VS. RDP (протокол удаленного рабочего стола) сообщит вам, какой из них подходит вам.
11 июня 2022 года
Вернее.

RDP против. VPN: различия
VPN, такой же, как у дистанционного рабочего стола? Нет, но они выполняют аналогичную функцию. Оба будут (обычно) так или иначе шифровать ваш трафик, и оба предоставит вам частный доступ к серверу или устройству, которое может быть за тысячи миль.
Тем не менее, есть ключевые различия, особенно когда речь идет о том, как мы на самом деле испытываем и используем эти устройства. Когда пользователь обращается к своему домашнему компьютеру через RDP, он специально ограничивает пользователя одним устройством или сетью. VPN – это скорее открытый проход, где любой, кто может подключиться к VPN -серверу, может использовать его для доступа к безопасным сетям.
Тем не менее, есть ключевые различия, особенно когда речь идет о том, как мы на самом деле испытываем и используем эти устройства.
Здесь’S самый простой способ понять разницу между RDP и VPN:
- Использование VPN – это все равно, что нанести маску, которая скрывает вашу личность, заставляя вас выглядеть как другой сервер в другом месте, когда вы просматриваете.
- Больше, чем просто маска, RDP позволяет вам стать другим сервером или компьютером, используя его файлы, приложения и пространство для настольных компьютеров, как будто вы сидели прямо перед ним.
Что такое RDP или удаленный рабочий стол?
Удаленный рабочий стол – это функция в вашем программном обеспечении или операционной системе, которая позволяет вам получить доступ к вашему компьютеру’S настольный компьютер с другого устройства. RDP работает, создавая виртуальную связь между вами и удаленным компьютером.
Вы когда -нибудь смотрели живой поток или видео, где кто -то транслирует то, что он’решить на своем экране? С помощью RDP компьютер передает вам свой экран и позволяет управлять им. Вы можете использовать файлы, программы и вычисление питания на хост -компьютере с клиентского компьютера, который’S потенциально тысячи миль отсюда.
Преимущество RDP над VPN заключается в том, что в вашем распоряжении вся мощность удаленной хост -машины. Если здесь’S Специальное программное обеспечение, которое вы можете иметь только на хост -машине или если хост -машина более способна выполнять вычислительные задачи, такие как подробные рендеры, то RDP может быть мощным инструментом. Вы можете использовать ноутбук и по -прежнему командовать мощностью суперкомпьютера.
Сравнение VPN VS. Удаленная скорость рабочего стола и безопасность в пользу прежнего. Если только ты не’Повторный использование очень локализованного RDP (например, подключение к мощному центральному компьютеру в другом месте в том же здании), соединение, вероятно, будет разочаровывающе медленным. В конце концов, ты’Повторная отправка больше, чем просто файлы – вы’Повторная отправка движений мыши, команд приложений и тонны другой информации вперед и назад между вашим устройством и хостом. Еще один недостаток RDP заключается в том, что он потенциально может сделать хост -машину очень уязвимой.
Если ваш Sysadmin не реализует определенное ограничение, вы можете использовать хост -машину, как если бы вы были его администратором. Что происходит, тогда, если ваше соединение угнано или если ваша машина заинтересованной или скомпрометированной? Если ваш RDP предлагает что-то меньшее, чем топ-шифрование, это может быть легко сделать-и даже тогда хост-машина выиграла’t быть на 100% защищен. Кстати – технически, RDP – это название конкретной системы удаленного доступа на рабочем столе, выпущенной Microsoft и встроенной в их системы. Тем не менее, есть множество других доступных программ удаленного рабочего стола.
Почему выбирают VPN?
VPN работает совершенно по -другому. Ваше устройство подключается к VPN -серверу, который может’T делайте гораздо больше, чем подключить пользователей к Интернету и реализовать различные меры безопасности.
После того, как вы подключитесь, все, что обрабатывает VPN -сервер, – это ваш исходящий и входящий онлайн -трафик – ваши запросы, веб -сайты’ ответы на ваши запросы и любые файлы, которые вы решите отправить или получить. Основная разница при сравнении VPN и RDP заключается в том, что VPN не имеет’T предоставьте вашему устройству любую дополнительную функциональность, как RDP.
Ты’RE по -прежнему использует одно и то же старое устройство, только что его IP -адрес изменился, и теперь он намного более безопасен при доступе к Интернету. VPN более безопасен, чем удаленный рабочий стол? Безопасность и конфиденциальность – это VPN’S. RDPS Don’T, чтобы предложить надежное шифрование для работы, но VPN без мощного шифрования не является’T многое VPN.
| VPN | Rdp |
|---|---|
| Защищает конфиденциальность и безопасность сотрудников при удаленной работе | |
| Позволяет ИТ -техникам удаленно получить доступ к устройствам сотрудников | |
| Позволяет сотрудникам получить доступ к безопасным центральным серверам | |
| Дает сотрудникам доступ к широкому спектру внутренних сетей и файлов компаний | |
| Оптимизирован для отдельных пользователей, а не для бизнеса | |
| Повышает конфиденциальность и безопасность онлайн | |
| Легкий доступ с удобным приложением |
Вам нужен VPN или RDP?
Это зависит от того, будется ли вы’Re в бизнесе или отдельном пользователе.
Если вы’Re в бизнесе:
- Используйте личный VPN, такой как NORDVPN, чтобы предоставить вашим сотрудникам безопасный и частный доступ в Интернет, когда они работают в общественных местах или путешествуют за границу.
- Используйте внутренний VPN, чтобы предоставить вашим сотрудникам доступ к безопасному центральному серверу, который содержит файлы, которые им необходимы для выполнения своей работы.
- Используйте RDP, если вам нужен ваши сотрудники для доступа и использования центральной системы из удаленных мест. Это может иметь место, если центральная система имеет программное обеспечение или технические возможности, которые не могут быть легко дублированы или распределены по вашим удаленным сотрудникам.
- Используйте RDP, если вам нужны его техники, чтобы получить доступ к удаленным сотрудникам’ Компьютеры для технического обслуживания и устранения неполадок задач.
Если вы’re отдельный пользователь:
- Используйте личный настольный VPN, такой как NORDVPN, для надежного и в частном порядке доступа к Интернету.
- Используйте личный VPN, чтобы надежно транслировать ваш любимый контент во время поездки или работы за границей.
- Используйте личный VPN, чтобы уклониться от онлайн -наблюдения и цензуры.
- Используйте личный VPN для дополнительных функций, которые делают интернет более безопасным, например, Nordvpn’S защита от угроз или сетка, которую вы можете использовать для удаленного входа на свой компьютер.
RDP для отдельных пользователей
Есть мало применений для RDP для отдельных пользователей. Это будут случаи, когда пользователь должен получить доступ к домашнему компьютеру или позволить доверенному другу или коллеге получить доступ к своему компьютеру. Если только ты не’Re Администратор бизнес -системы с особыми требованиями, вы’ll, вероятно, искал VPN. Nordvpn будет держать вас в безопасности, позволит вам изменить ваше местоположение и предоставить вам тонну других преимуществ.
Онлайн -безопасность начинается с щелчка.
Оставайся в безопасности с миром’S ведущий VPN
ТОДЕПОПНОС. и др.
Даниэль Марксон
Даниэль-эntuhyaAt-voblaSti-цiprowoй koanfidonцlynosti и эkspert. Кап -де -дэдактер. КОНФИДНЕЙНИАЛОН ИБЕРА.
Как RDP через VPN безопаснее?
Я читал, что не должен открывать порты RDP на своем маршрутизаторе (очевидно, при пересылке портов я не имею в виду открытие 3389 порта напрямую). Вместо этого я должен использовать что -то вроде VNC (я получаю это решение) или создать соединение VPN, а затем использовать RDP локально. Если пользователь использует свое собственное устройство для удаленного подключения, не более восприимчиво? Я ничего не знаю о его устройстве, оно уже может быть заражено, поэтому при использовании VPN любой инструмент может подключаться к локальной сети этого удаленного местоположения. Это не произойдет, если пользователь использует только подключение к RDP (и не сохраняет свой пароль в настройках соединения). Я получаю, что RDP имеет много уязвимого лабилитов, но использование VPN создает другую проблему. Почему это решение предпочтительно?
спросил 29 июня 2022 года в 7:04
153 1 1 Серебряный значок 3 3 Бронзовые значки
Если вы подключитесь к удаленной системе, используя зараженный компьютер, удаленная система всегда находится в опасности, независимо от того, используете ли вы VPN или нет. Не разоблачение портов RDP является меры предосторожности, если обнаружено следующее эксплойт, который позволяет заразить машину Windows через RDP.
29 июня 2022 года в 7:31
Я думаю, что вы опущены некоторые подробности по совету VPN-rdp. Есть важная деталь, чтобы сделать эту работу.
29 июня 2022 года в 8:12
Это поможет, если бы вы предоставили ссылку на этот совет, который вы прочитали.
29 июня 2022 года в 9:13
@user996142 “RDP имеет много уязвимостей” – нужна цитата.
30 июня 2022 года в 19:34
@user996142, пожалуйста, продолжайте читать эту статью и на самом деле смотрите на CVES. Уязвимости в RDP вполне старый И в статье говорится, что основная причина, по которой RDP – это вектор, – это логины, а не уязвимости.
30 июня 2022 года в 22:40
2 ответа 2
Требуя VPN, вы не позволяете остальным напрямую подключаться к своему порту RDP. Сначала они должны пройти через ваш VPN, и только тогда они могут начать подключаться к вашему RDP.
По сути, вы ставите щит перед вашим RDP. Вы не хотите, чтобы весь Интернет подключился к сложным услугам, таким как RDP или SMB напрямую. Поскольку они сложные услуги, они, как правило, имеют гораздо большую поверхность атаки, чем услуга VPN.
Кроме того, с помощью VPN ваш единственный самый большой приоритет – сохранить свой VPN Service и безопасный Service. Конечно, вам нужно исправить все свои системы и все остальное, но только ваш сервис VPN сталкивается с интернетом и подвергается удару атаками, где действительно важно, чтобы вы исправляли его как можно скорее. Ваш RDP и SMB все еще должны быть исправлены, но ваши злоумышленники больше не весь Интернет, а пользователи, которых вы уже аутентифицировали (и кто может иметь или не иметь вирусы). По сути, вместо того, чтобы иметь несколько портов с услугами, которые вам все необходимы, чтобы сохранить безопасность, и это даже не может быть спроектировано, чтобы в первую очередь столкнуться с ненадежной сеть.
Пользователь, подключающийся к вашему VPN. Эти правила брандмауэра также могут зависеть от пользователя, поэтому некоторые пользователи могут, например, получить доступ только к RDP, в то время как другие могут получить доступ к большей части вашей сети. Поскольку вы аутентифицировали своих пользователей, вы можете сделать это – порт -переход от вашего маршрутизатора не знает, кто соединяет, и поэтому он просто вперед, независимо от того, кто это.
Другая причина, если вы хотите поговорить на нетехническом уровне, заключается в том, что это рекомендуется сделать это, просто потому, что сами Microsoft рекомендует против RDP или SMB, непосредственно подвергаясь непосредственному интернету, и как таковая, вы что-то делаете, так что это не так.
Если вы рассмотрите все это, использование хорошо сконфигурированного VPN в качестве точки входа затрудняет напрямую атаковать ваши услуги, поэтому обычно рекомендуется это сделать.




