Краткое содержание:
В этой статье представлено пошаговое руководство по установке xrdp (удаленный рабочий стол) на Ubuntu 20.04. XRDP позволяет пользователям получить доступ к рабочим столам удаленных систем с помощью протокола удаленного рабочего стола (RDP). Он поддерживает двухсторонний перевод буфера обмена, перенаправление аудио и перенаправление привода.
Ключевые моменты:
- Сервис XRDP обеспечивает графическое вход для удаленных машин через RDP.
- Вы также можете использовать VNC -сервер для доступа к удаленному рабочему столу Ubuntu Systems.
- Чтобы установить среду рабочего стола, обновить все установленные пакеты, а затем установить утилиту Tasksel.
- Запустите утилиту Tasksel и выберите «На рабочем столе Ubuntu», чтобы установить его.
- Установите графическую цель в качестве по умолчанию и перезапустите систему.
- Установите xrdp на Ubuntu, запустив команду “Sudo apt install xrdp -y”.
- Проверьте статус службы с помощью команды “Sudo SystemCtl Status xrdp”.
- Добавить пользователя рентгеновского значения в группу “SSL-Cert”.
- Редактировать startwm.SH -файл, чтобы решить проблему черного экрана.
- Перезагрузить сервис XRDP.
- Отрегулируйте брандмауэр, чтобы разрешить доступ к порту 3389 для удаленных систем.
- Подключитесь к удаленному рабочему столу с помощью клиента RDP и IP -адреса системы Ubuntu.
Вопросы:
- Что такое рентгенов?
- Можно ли использовать VNC -сервер вместо xrdp?
- Как установить настольную среду на Ubuntu?
- Как установить xrdp на Ubuntu?
- Как проверить статус сервиса XRDP?
- Что может вызвать проблему с черным экраном с XRDP?
- Как перезапустить сервис рентгеновского языка?
- Как отрегулировать брандмауэр, чтобы разрешить доступ к порту 3389?
- Как подключиться к удаленному рабочему столу?
- Что вы должны делать, когда его предложили с предупреждающим сообщением?
- Каковы ключевые особенности рентгенов?
- Можете ли вы установить xrdp на другие версии Ubuntu?
XRDP – это служба, которая позволяет пользователям получить доступ к рабочим столам удаленных систем с помощью протокола RDP.
Да, VNC -сервер может использоваться для доступа к удаленному рабочему столу Ubuntu Systems.
Вы можете установить среду рабочего стола, обновив все установленные пакеты, а затем установив утилиту Tasksel. Запустите Tasksel и выберите «Ubuntu Desktop», чтобы установить его.
Чтобы установить xrdp на Ubuntu, запустите команду “Sudo apt install xrdp -y”.
Вы можете проверить статус сервиса XRDP, запустив команду “Sudo SystemCtl Status xrdp”.
Проблема с черным экраном может возникнуть с XRDP из -за определенных конфигураций. Тем не менее, представлены шаги, чтобы решить эту проблему.
Вы можете перезапустить службу рентгеновского уровня, запустив команду “Sudo SystemCtl Resatar xrdp”.
Чтобы разрешить доступ к порту 3389 для удаленных систем, вы можете использовать команду «sudo ufw разрешить с 192.168.1.0/24 к любому порту 3389 “(замените IP -адрес вашей соответствующей сетью).
Чтобы подключиться к удаленному рабочему столу, откройте клиент RDP в Windows и введите IP -адрес системы Ubuntu.
Когда его предложили с предупреждением о том, что удаленная система неизвестна, установите флажок, чтобы запомнить соединение и нажмите «Да», чтобы продолжить.
XRDP поддерживает перенос двухстороннего буфера, перенаправление аудио и перенаправление привода.
Да, рентгенов также может быть установлен на других версиях Ubuntu.
Ответы:
- XRDP – это служба, которая позволяет пользователям получить доступ к рабочим столам удаленных систем с помощью протокола RDP. Он обеспечивает графический вход для удаленных машин и поддерживает такие функции, как перенос двухстороннего буфера, перенаправление аудио и перенаправление диска.
- Да, вместо XRDP можно использовать сервер VNC для доступа к удаленному рабочему столу Ubuntu Systems.
- Чтобы установить среду рабочего стола на Ubuntu, вам нужно обновить все установленные пакеты и установить утилиту Tasksel. После установки запустите утилиту Tasksel и выберите «Ubuntu Desktop», чтобы установить среду рабочего стола.
- Чтобы установить xrdp на Ubuntu, вы можете использовать команду “sudo apt install xrdp -y”. Это установит необходимые пакеты для XRDP.
- Чтобы проверить статус сервиса XRDP, вы можете использовать команду “Sudo SystemCtl Status xrdp”. Это покажет, будет ли служба работает правильно.
- Проблема с черным экраном с XRDP может возникнуть из -за определенных конфигураций. Чтобы решить эту проблему, вам нужно отредактировать startwm.SH -файл и добавьте некоторые команды перед командами XSession.
- Чтобы перезапустить службу рентгеновского уровня, вы можете использовать команду “Sudo SystemCtl restart xrdp”. Это перезапустит службу с обновленными конфигурациями.
- Чтобы настроить брандмауэр и разрешить доступ к порту 3389 для удаленных систем, вы можете использовать команду «Sudo UFW разрешить с 192.168.1.0/24 к любому порту 3389 “. Обязательно замените IP -адрес вашей соответствующей сетью.
- Чтобы подключиться к удаленному рабочему столу, откройте клиент RDP в Windows и введите IP -адрес системы Ubuntu. Это установит соединение между вашей локальной машиной и удаленным рабочим столом.
- Когда его предложили с предупреждением о том, что удаленная система неизвестна, установите флажок, чтобы запомнить соединение и нажмите «Да», чтобы продолжить. Это позволит будущие соединения без предупреждения.
- Xrdp имеет ключевые функции, такие как передача двустороннего буфера обмена (текст, растровый карта, файл), перенаправление звука и перенаправление диска (приготовления локальных клиентских дисков на удаленных машинах). Эти функции улучшают опыт удаленного рабочего стола.
- Да, XRDP может быть установлен и на других версиях Ubuntu, а не только Ubuntu 20.04. Шаги установки могут немного различаться в зависимости от версии Ubuntu.
Как установить рентгеновский сервер (удаленный рабочий стол) на Ubuntu 20.04
При установке XRDP он добавляет пользователя по имени “xrdp” в вашу систему. В сеансе XRDP используется файл ключа сертификата с названием/etc/ssl/private/ssl-cert-snakeoil.Ключ, который используется для удаленных настольных соединений.
Как установить xrdp (удаленный рабочий стол) на Ubuntu 20.04
Протокол удаленного рабочего стола позволяет пользователям получить доступ к настольным компьютерам удаленных систем. Служба XRDP предоставляет вам графический вход для удаленных машин с использованием Microsoft RDP (протокол удаленного рабочего стола). XRDP также поддерживает передачу двустороннего буфера обмена (текст, растровый карта, файл), перенаправление аудио и перенаправление привода (монтируйте диски локальных клиентов на удаленных машинах).
Реклама
XRDP-это простая в установленных и настраиваемой службе для систем Ubuntu. Но вы также можете использовать VNC -сервер для доступа к удаленному рабочему столу систем Ubuntu. Найдите учебник для установки VNC -сервера на Ubuntu 20.04 Системы.
Этот урок поможет вам установить удаленный рабочий стол (xrdp) на Ubuntu 20.04 Linux System. Также предоставляет инструкции по установке среды рабочего стола в вашей системе.
Шаг 1 – Установите среду рабочего стола
По умолчанию, Ubuntu Server не имеет установленной среды рабочего стола. Рентгеновский сервер предназначен для управления только настольными системами. Таким образом, вам нужно будет добавить в свою систему среду рабочего стола.
Откройте терминал и обновите все установленные пакеты со следующей командой:
Sudo Apt Update && Sudo Apt Upgrade После обновления вашей системы установите утилиту Tasksel для установки настольной среды:
Apt Установка Tasksel -y После установки Tasksel запустите утилиту Tasksel со следующей командой:
Tasksel Вы должны увидеть следующий интерфейс:
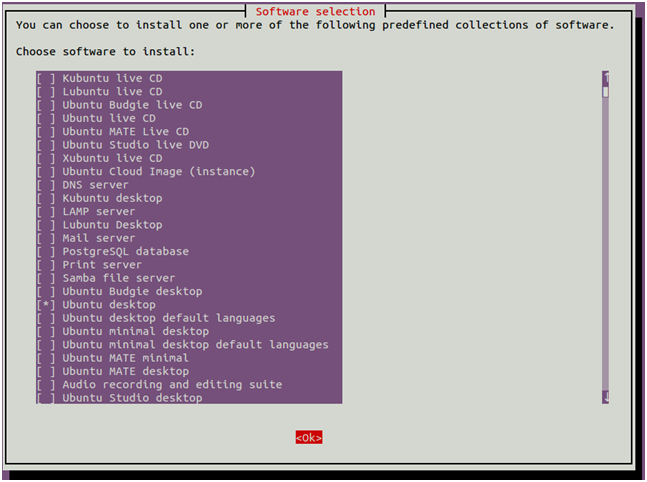
Используйте клавишу стрелки, чтобы прокрутить список и найти Ubuntu Desktop. Далее нажмите клавишу Space, чтобы выбрать его, затем нажмите клавишу вкладок, чтобы выбрать OK, затем нажмите Enter, чтобы установить настольный компьютер Ubuntu.
Как только все пакеты будут установлены, вам нужно будет установить свои системные ботинки в графическую цель. Вы можете установить его со следующей командой:
SystemCtl Set-Default Graphical.цель Следующий, перезапуск Ваша система для применения изменений.
Шаг 2 – Установка XRDP на Ubuntu
Пакеты XRDP доступны в репозиториях системы по умолчанию. Вы можете установить удаленный рабочий стол в вашей системе Ubuntu, выполнив следующую команду.
sudo apt install xrdp -y Как только установка XRDP успешно завершена, ее обслуживание будет запущено автоматически. Чтобы проверить статус службы. Запустите команду:
Sudo SystemCtl Status xrdp 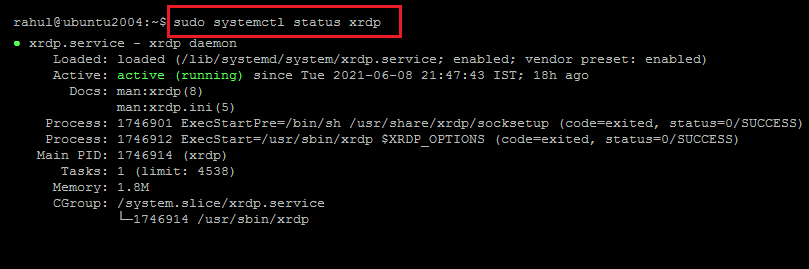
Приведенный выше вывод показывает, что сервис XRDP работает и работает.
Шаг 3 – Настройка XRDP
Во время установки XRDP добавил пользователя в вашу систему с именем “xrdp”. В сеансе XRDP используется файл ключа сертификата “/etc/ssl/private/ssl-cert-snakeoil.ключ”, который играет важную роль с удаленным рабочим столом.
Чтобы правильно его работать, добавьте пользователя XRDP в “SSL-Cert” группа со следующей командой.
sudo usermod -a -g ssl -cert xrdp Иногда в фоновом режиме появляется проблема с черным экраном. Итак, я включил шаги по решению проблемы черного экрана в фоновом режиме. Изменить файл XRDP/etc/xrdp/startwm.SH в текстовом редакторе:
sudo nano/etc/xrdp/startwm.шнур Добавьте эти команды перед командами, которые тестируют и выполняют XSession, как показано ниже:
unset dbus_session_bus_address unset xdg_runtime_dir
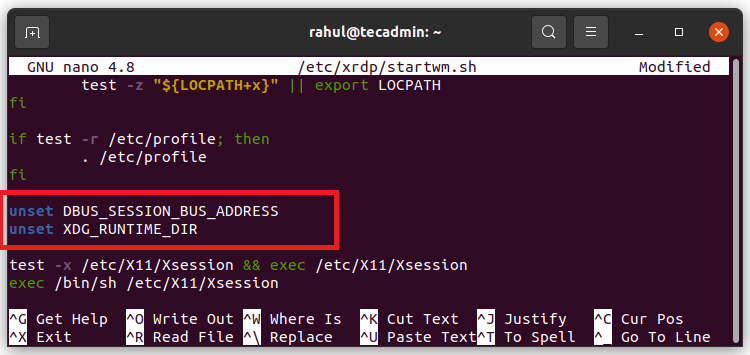
Нажмите Ctrl+O, чтобы написать, а затем Ctrl+X, чтобы выйти из редактора.
Перезагрузите службу XRDP, запустив команду, приведенную ниже:
Sudo SystemCtl перезапустить xrdp Шаг 4 – Отрегулируйте брандмауэр
XRDP прослушивает порт 3389, который является портом по умолчанию для протокола RDP. Вам нужно настроить брандмауэр, чтобы разрешить доступ к порту 3389 для удаленных систем.
Системы, работающие с брандмауэром UFW, используйте следующую команду для открытия порта 3389 для сети LAN.
Sudo UFW разрешить с 192.168.1.0/24 в любой порт 3389 Перезагрузить UFW, чтобы применить новые правила.
SUDO UFW RELOAD Хорошо, ваша система готова к доступу через протокол RDP.
Шаг 5 – Подключитесь к удаленному рабочему столу
Служба рентгеновского обслуживания успешно установлен и готова к подключению. На вашем клиенте Windows откройте клиент RDP и введите IP -адрес системы Ubuntu.
Вы можете запустить клиент RDP, набрав «MSTSC» в окне запуска или командной строке.
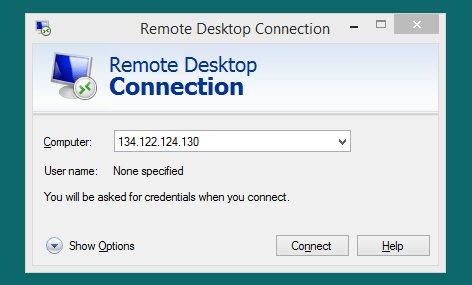
В первый раз, он привнесет предупреждающее сообщение из -за неизвестного удаленной системы вашей системе. Установить флажок перед “Дон’T спросите меня снова для подключения к этому компьютеру” и нажмите Да, чтобы продолжить.
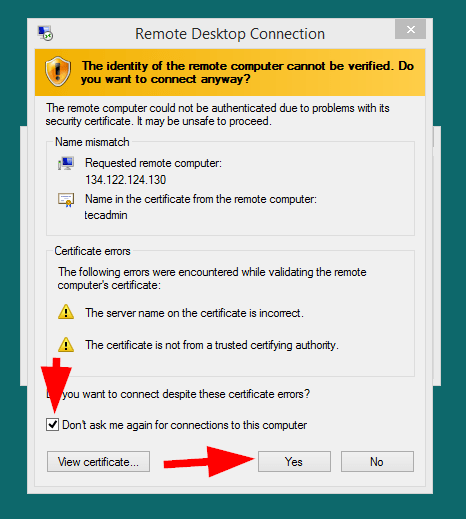
После успешного подключения, удаленная система для аутентификации. Введите учетные данные для системы удаленной системы Ubuntu, чтобы получить удаленный доступ на рабочем столе.
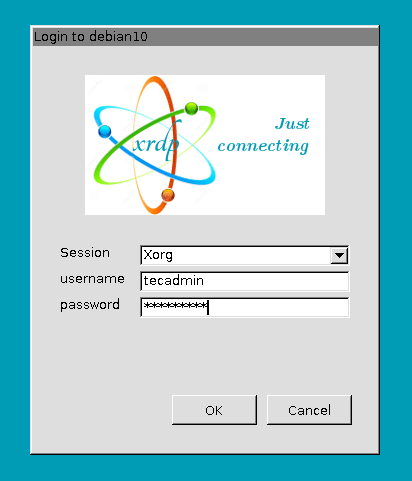
При успешной аутентификации вы’Получите удаленный доход на рабочем столе.
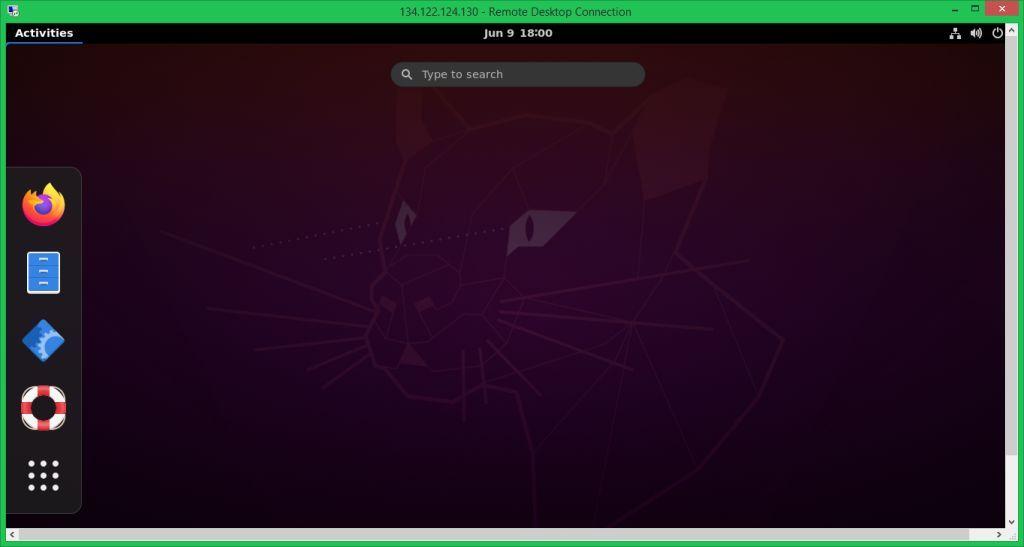
Теперь вы можете управлять своей удаленной системой Ubuntu графически.
Заключение
Этот учебник помог вам настроить удаленную службу рабочего стола на Ubuntu 20.04 Система с XRDP. Учебное пособие также включает в себя шаги по установке среды рабочего стола в системе Ubuntu.
Как установить рентгеновский сервер (удаленный рабочий стол) на Ubuntu 20.04
Как установить рентгеновский сервер (удаленный рабочий стол) на Ubuntu 20.04. XRDP – это реализация с открытым исходным кодом сервера Microsoft RDP (протокол удаленного рабочего стола), который позволяет удаленно подключать и управлять сервером Linux с вашего компьютера Windows через любой клиент RDP.
Это позволяет вам контролировать свой сервер Linux, управлять файлами и запускать программы, как если бы вы сидели перед физической системой. В этом уроке объясняется шаги для установки, настройки и подключения к Ubuntu 20.04 с удаленными клиентами настольного компьютера в Windows.
Что такое рентгеновский сервер

Рентгеновский сервер – это сервер удаленного протокола настольных компьютеров (RDP), который позволяет удаленно подключаться к компьютеру, используя протокол RDP, если у вас есть широкополосное подключение к Интернету. Это’S похож на VNC, но с большей безопасностью и скоростью.
Он обозначает x протокол удаленного рабочего стола, и это реализация RDP (протокол удаленного рабочего стола). Эта услуга RDP обеспечивает соединения между серверами и клиентами через Интернет или любую другую сеть TCP/IP.
Xrdp использует сервер RDP, Rdesktop, сервер дисплея Xorg или клиент Microsoft Remote Desktop. Это вилка rdesktop, с добавленной поддержкой API DirectX Rendering API (Direct3D) и Gnutls TLS шифрование. Xrdp использует Xfreerdp для подключения к серверам Microsoft Windows.
Это приложение позволяет подключаться к рабочему столу с помощью RDP, VNC или SSH -протоколов. Приложение также поддерживает потоковую передачу звука и видео, поэтому вы можете смотреть фильмы на своем компьютере с удаленного местоположения.
XRDP доступен для пользователей Windows и Linux. Это полезно, когда вы хотите получить доступ к вашему рабочему столу Ubuntu из дома или в офисе, но Don’T хочу настроить перенаправление портов и т. Д. Вы также можете использовать его для доступа к другим компьютерам за брандмауэром, которые недоступны снаружи.
Также читайте
Особенности XRDP
XRDP имеет несколько функций, помимо возможности установить графический удаленный сеанс между Ubuntu и удаленной машиной Windows.
- Мало того, что XRDP предлагает графику удаленной, но также поддерживает автоматическое перенаправление.
- По умолчанию транспорт RDP защищен с помощью TLS.
- Рентгеновский сервер поддерживает удаленные функции рабочего стола, такие как поддержка Multi Monitor и обмен буфером обмена.
- Он переносится в обоих направлениях, включая растровые карты, файлы и текст.
- Это также помогает в монтаже клиента’S Локальные диски на удаленной системе, процесс, известный как перенаправление диска.
- Пока вы используете XRDP для удаленного доступа в вашей системе, там есть’T Многие проблемы безопасности.
Жизненно важно читать об Azure RDS. Проверьте наш шаблон для самого быстрого и простого способа использовать шаблон развертывания Azure RDS, который полностью устанавливает ферму удаленного рабочего стола.
Следуйте этому сообщению, чтобы узнать, как установить xrdp -сервер на Ubuntu 20.04.
Также читайте
Как установить рентгеновский сервер (удаленный рабочий стол) на Ubuntu 20.04
Прежде чем мы перейдем к установке XRDP Server, мы должны убедиться, что все предпосылки для XRDP выполнены, и система готова к установке.
Обновить и обновить вашу систему
Всегда рекомендуется обновлять и обновить систему перед любой установкой, чтобы убедиться, что все установленные пакеты в системе имеют последнюю версию.
Используйте следующую комбинированную команду для обновления и обновления вашей системы с помощью одной команды.
Sudo Apt Update Sudo Apt Upgrade -y Установите настольную среду с утилитой Tasksel
Когда вы устанавливаете сервер Ubuntu, у него не установлена среда рабочего стола. XRDP предназначен для управления только настольными системами. Итак, вам нужно будет добавить в свою систему среду рабочего стола, чтобы использовать ее.
Одним из наиболее полезных утилит для установки настольных сред, это Tasksel. Tasksel не только позволяет устанавливать несколько пакетов, но и устанавливать зависимости вместе с выбранными пакетами.
Эта утилита не поступает по умолчанию в Ubuntu, но вы можете установить ее, используя следующую команду.
sudo apt install tasksel -y Чтение списков пакетов. Готово. Сделанные следующие пакеты были автоматически установлены и больше не требуются: libfwupdplugin1 Linux-Headers-5.11.0-36-Генерический Linux-HWE-5.11 голов-5.11.0-36 Linux-Image-5.11.0-36-Генерические Linux-модулы-5.11.0-36-Генерические Linux-модулы-Extra-5.11.0-36-Генерика . После установки Tasksel откройте утилиту Tasksel.
Sudo Tasksel В интерфейсе выбора программного обеспечения найдите и выберите рабочий стол Ubuntu, используя клавиши стрелки и пространства.

Щелкните клавишу вкладки, чтобы выбрать OK и нажмите Enter. Это запустит установку пакета рабочего стола.
Затем установите свою систему для загрузки в графическую цель, используя следующую команду.
Sudo SystemCtl Set-Default Graphical.цель Создано Symlink/etc/Systemd/System/Default.цель →/lib/systemd/system/graphical.цель. Теперь перезапустите вашу систему для вступления в силу изменений.
Также читайте
Установка XRDP на Ubuntu
Служба рентгеновского обслуживания запускается сразу после завершения установки. Вы можете проверить его надлежащую установку, проверив статус его обслуживания.
Sudo SystemCtl Status xrdp ● xrdp.Сервис - рентгеновский демон.услуга; включено; ПРЕДУПРЕТАЦИЯ ПОДАРКА: Включено) Активен: Активный (работая) С момента вторника 2022-06-07 03:01:29 PDT; 33S назад Документы: Человек: xrdp (8) Человек:.INI (5) Основной ПИД: 2566 (xrdp) Задачи: 1 (Предел: 5972) Память: 788.0K… Добавить пользователя рентгеновского значения в группу SSL-cert
При установке XRDP он добавляет пользователя по имени “xrdp” в вашу систему. В сеансе XRDP используется файл ключа сертификата с названием/etc/ssl/private/ssl-cert-snakeoil.Ключ, который используется для удаленных настольных соединений.
Чтобы убедиться, что ваши удаленные подключения на рабочем столе работают должным образом, вам нужно добавить “xrdp” Пользователь в “SSL-Cert” Группа с этой командой.
sudo usermod -a -g ssl -cert xrdp Также читайте
Отредактируйте файл XRDP
Многие пользователи сообщают о проблемах с черным экраном на заднем плане. Чтобы решить или избежать этой проблемы, отредактируйте/etc/xrdp/startwm.sh файл.
sudo nano/etc/xrdp/startwm.шнур И добавить следующий код в файл.
unset dbus_session_bus_address unset xdg_runtime_dir 
Нажмите Ctrl+O, а затем Ctrl+X, чтобы сохранить и выйти из редактора.
Перезагрузить службу XRDP, чтобы применить изменения.
Также читайте
Настройте брандмауэр, чтобы разрешить удаленный доступ
XRDP работает на порту 3389 по умолчанию для протокола RDP. Позвольте брандмауэру UFW разрешить доступ к порту 3389 для удаленных систем со следующей командой.
Sudo UFW разрешайте из любого в любом порту 3389 Предупреждение: Правило изменилось после обновления правил нормализации Затем перезагрузите брандмауэр UFW, чтобы обновить правила.
SUDO UFW RELOAD Ваш рентгеновский сервер теперь установлен и готов к клиенту RDP.
Также читайте
Подключитесь к удаленному рабочему столу
В вашей системе Windows откройте клиент RDP, набрав “MSTSC” в командной строке. Далее введите данные компьютера и нажмите «Подключить.

Вы получите предупреждающее сообщение в следующем окне. Чтобы продолжить, установите флажок рядом с “Дон’ТО снова спрашивайте меня подключиться к этому компьютеру” и нажмите Да.

После успешного подключения введите учетные данные для входа для удаленной машины Ubuntu.

Вы получите удаленный доступ на рабочем столе после успешной аутентификации. И вы увидите свой экран на рабочем столе Ubuntu.

Также читайте
Как установить рентгеновский сервер (удаленный рабочий стол) на Ubuntu 20.04 Заключение
В этом уроке мы покажем вам, как установить xrdp -сервер (удаленный рабочий стол) на Ubuntu 20.04.
XRDP Server – это бесплатный с открытым исходным кодом и высоко настраиваемый сервер удаленного рабочего стола, который позволяет пользователям удаленно получить доступ к рабочему столу компьютера с помощью операционной системы Unix, Linux или Microsoft Windows.
Протокол реализован во многих проектах с открытым исходным кодом, таких как Freenx, Vinagre и X2GO. Если вы заинтересованы в других таких решениях, изучите наш контент на RDP .
Похожие сообщения:
- Как включить удаленный рабочий стол Ubuntu с помощью VNC (пошаговый учебник)
- Терминал Сервер против удаленного рабочего стола – в чем разница
- Chrome Remote Desktop против TeamViewer – Сравнение плюсов и минусов
- 10 преимуществ использования услуг удаленного рабочего стола (RDS)
- Что такое сервис RDP в удаленных службах настольных компьютеров (объяснено)
- 10 лучших альтернатив удаленного рабочего стола (RDP) для Windows / Linux
Теги:
Собия Аршад
Профессионал в области информационной безопасности с 4 с лишним лет опыта. Я заинтересован в изучении новых технологий и люблю работать со всеми видами инфраструктуры.
Рейтинг статьи
Войти и комментировать с
Я разрешаю создавать учетную запись
Когда вы входите в систему в первый раз, используя кнопку социального входа в систему, мы собираем информацию об публичном профиле вашей учетной записи. Мы также получаем ваш адрес электронной почты для автоматического создания учетной записи для вас на нашем веб -сайте. Как только ваша учетная запись будет создана, вы войдете в эту учетную запись.
Не согласен, согласен
Войти и комментировать с
Я разрешаю создавать учетную запись
Когда вы входите в систему в первый раз, используя кнопку социального входа в систему, мы собираем информацию об публичном профиле вашей учетной записи. Мы также получаем ваш адрес электронной почты для автоматического создания учетной записи для вас на нашем веб -сайте. Как только ваша учетная запись будет создана, вы войдете в эту учетную запись.
Не согласен, согласен
Пожалуйста, войдите, чтоб прокомментировать
0 комментариев
Встроенные обратные связи
Просмотреть все комментарии
Cloud Infrastructure Services Ltd
5 Southcliffe Drive
Chalfont St Peter
Джеррардс Кросс
Бакингемшир
SL9 0SD, Великобритания
Недавние Посты
- Как настроить обратный прокси Traefik для контейнеров Docker
- Как установить dbeaver на Ubuntu 20.04/22.04
- Как установить Magento 2 на Ubuntu 22.04 Сервер (шаг за шагом)
- SOAR против SIEM – что’s разница ? (За и против)
- DNS против VPN – что’s разница ? (Объяснено)
- 12 лучших CDN WordPress – чтобы ускорить время нагрузки
- Hadoop vs Kafka – что’s разница ? (За и против)
- Как проверить, открыт ли порт или закрыт на сервере Linux
- Как установить и использовать Docker Compose на Ubuntu 22.04
- Traefik vs nginx – что’s разница ? (За и против)

Страницы
- Связаться с нами
- О нас
- Azure Marketplace Solutions
- AWS Marketplace Solutions
- Рыночные решения GCP
- Управление Azure
- Облачные услуги установки и управления IAAS
- Инструмент отчетности Active Directory
- WordPress SSO
- Блог


