Хочу расширения Seagate на Mac, но как использовать
Это означает, что вы можете копировать файлы, которые находятся на вашем внешнем жестком диске Seagate на ваш Mac, и использовать их там.
Краткое содержание
Приводы расширения Seagate отформатированы для Windows и не поставляются с каким -либо программным обеспечением для резервного копирования. Тем не менее, вы все равно можете использовать их на Mac, выполнив несколько шагов. Во -первых, вам нужно будет переформатировать диск, чтобы сделать его совместимым с Mac. После отформатирования вы можете вручную перемещать файлы на диск или настроить его для автоматической резервной копии с помощью машины времени.
Ключевые моменты
1. Приводы расширения Seagate отформатированы для окон. Они не имеют никакого программного обеспечения для резервного копирования.
2. Переформатирование необходимо для пользователей Mac. Пользователям Mac необходимо переформатировать диск, прежде чем они смогут использовать его на своих компьютерах Mac.
3. Пользователи Windows могут использовать диск без каких -либо дополнительных шагов. Просто подключите кабель питания и USB, и привод должен отображаться на компьютере.
4. Вручную перемещать файлы с помощью перетаскивания. Вы можете перетаскивать файлы с вашего компьютера на внешний диск в Windows.
5. Скопировать и вставить файлы на внешний диск в Windows. Вы также можете копировать и вставить файлы на внешний диск в Windows.
6. Изменить размер Windows для работы с несколькими окнами. Изменить размер Windows, чтобы вы могли легко перетаскивать или копировать и вставить файлы между ними.
7. Переформатировать диск для Mac. Прежде чем вы сможете использовать диск на Mac, вам нужно переформатировать его.
8. Используйте машину времени для автоматического резервного копирования на Mac. Вы можете настроить диск для работы с Time Machine для автоматического резервного копирования на Mac.
9. Вручную перемещать файлы на диск на Mac. Вы можете использовать различные методы, такие как копирование и вставка или перетаскивание, чтобы вручную перемещать файлы на диск на Mac.
10. Скопировать и вставить инструкции на Mac. Узнайте, как копировать и вставить файлы и папки на Mac.
Вопросы и ответы
1. Могу ли я использовать диск расширения Seagate на Mac, не переформатируя его?
Нет, вам нужно переформатировать диск, прежде чем вы сможете использовать его на Mac. Первоначально он отформатирован для Windows, поэтому переформатирование необходимо для совместимости с Mac.
2. Что произойдет, если я попытаюсь использовать диск на Mac, не переформатируя его?
Если вы попытаетесь использовать диск на Mac, не переформатируя его, он будет только для чтения. Это означает, что вы не сможете скопировать или переместить какие -либо данные на диск.
3. Как переформатировать диск расширения Seagate для Mac?
Чтобы переформатировать диск расширения Seagate для Mac, выполните эти шаги:
- Подключите диск к вашему Mac.
- Открытая утилита диска.
- Выберите диск из списка устройств.
- Выберите вариант «стирания».
- Выберите желаемый формат (обычно Mac OS расширяется журнал).
- Нажмите «Стереть», чтобы начать процесс переформатирования.
- После завершения процесса диск будет совместим с Mac.
4. Могу ли я использовать диск расширения Seagate в окнах после переформатирования его для Mac?
Нет, как только вы переформатируете диск на Mac, он будет совместимы только с Mac. Если вы хотите снова использовать его в Windows, вам нужно будет переформатировать его обратно в формат, совместимый с Windows.
5. Как вручную перемещать файлы на диск расширения Seagate в Windows?
Есть два метода, которые вы можете использовать, чтобы вручную перемещать файлы на диск в Windows: перетаскивать и копировать и вставить.
Перетаскивать:
- Откройте два Windows: один с исходными файлами и один с дискором расширения Seagate.
- Перетащите желаемые файлы из источника в окно назначения.
- Файлы будут скопированы на диск.
Скопировать и вставить:
- Щелкните правой кнопкой мыши файл, который вы хотите скопировать.
- Выберите «Скопировать» или нажмите Ctrl + C.
- Откройте окно расширения Seagate.
- Щелкните правой кнопкой мыши внутри окна и выберите «Вставьте» или нажмите Ctrl + V.
- Файл будет скопирован на диск.
6. Могу ли я использовать диск расширения Seagate с машиной времени на Mac на Mac?
Да, вы можете настроить привод расширения Seagate для работы с автоматом Time для автоматического резервного копирования на Mac. Как только диск отформатирован для Mac, вы можете выбрать его в качестве места для резервного копирования в настройках машины Time.
7. Как вручную перемещать файлы на диск расширения Seagate на Mac?
Существует несколько способов перемещения файлов на диск расширения Seagate на Mac, включая использование меню файлов или сочетания клавиатуры. Вот пример с использованием копирования и вставки:
- Откройте место, где хранится файл.
- Выберите файл, который вы хотите скопировать.
- Щелкните правой кнопкой мыши в файле и выберите «Копировать» или нажмите команду + c.
- Откройте окно расширения Seagate.
- Щелкните правой кнопкой мыши внутри окна и выберите «Вставьте» или нажмите команду + V.
- Файл будет скопирован на диск.
8. Могу ли я использовать привод расширения Seagate с Mac и Windows?
Да, если вы форматируете привод расширения Seagate в качестве Exfat, его можно использовать как с компьютерами Mac и Windows. Эта файловая система совместима с обеими операционными системами.
9. Есть ли какое -либо резервное программное обеспечение, включенное в диск расширения Seagate?
Нет, диски расширения Seagate не поставляются с каким -либо программным обеспечением для резервного копирования. Вы можете использовать диск в качестве простого устройства хранения.
10. Могу ли я защитить пароль расширения?
Нет, приводы расширения Seagate не имеют встроенных функций защиты паролей. Если вы хотите защитить пароль, вы можете использовать стороннее программное обеспечение для шифрования или использовать встроенные функции шифрования, предоставленные вашей операционной системой.
11. Могу ли я использовать диск расширения Seagate для воспроизведения медиа -файлов по телевизору?
Это зависит от возможностей вашего телевизора. Некоторые телевизоры могут читать и воспроизводить медиа -файлы непосредственно из внешних дисков, в то время как другим могут потребоваться дополнительные устройства или программное обеспечение. Проверьте спецификации или руководство вашего телевизора, чтобы узнать, поддерживает ли он воспроизведение USB.
12. Что мне делать, если мой компьютер не распознается моим компьютером?
Если ваш компьютер не распознается вашим компьютером, вы можете попробовать следующие шаги по устранению неполадок:
- Убедитесь, что кабели питания и USB правильно подключены.
- Попробуйте подключить диск к другому USB -порту или компьютеру.
- Проверьте, появляется ли диск в инструменте управления диска (Windows) или диска (MAC).
- Если диск появляется в инструменте управления дисками, попробуйте назначить букву диска (Windows) или переформатировать диск (Mac).
- Если ни один из вышеперечисленных шагов не работает, может возникнуть аппаратные проблемы с диском. Свяжитесь с поддержкой Seagate для получения дополнительной помощи.
13. Могу ли я использовать диск расширения Seagate для установки приложений и игр?
Нет, привод расширения Seagate в основном предназначен для хранения файлов. Не рекомендуется устанавливать приложения или игры непосредственно на диск, так как это может повлиять на производительность и совместимость.
14. Как безопасно удалить диск расширения Seagate с компьютера?
Чтобы безопасно удалить привод расширения Seagate с компьютера, выполните следующие действия:
- Убедитесь, что все операции передачи файлов завершены.
- Закройте любые открытые файлы или окна, связанные с диском.
- Нажмите на системный лоток или значок меню для безопасного удаления устройств.
- Выберите диск расширения Seagate из списка подключенных устройств.
- Подождите, пока система завершит процесс безопасного удаления.
- Как только уведомление появится, безопасно отключить диск.
15. Что я должен сделать, если диск расширения Seagate не работает или не сбои?
Если ваш диск расширения Seagate не работает или не работает, вы можете попробовать следующие шаги по устранению неполадок, прежде чем обратиться за помощью к профессиональной помощи:
- Проверьте питание и USB -кабели на наличие любых ущерб или свободных соединений.
- Подключите диск к другому компьютеру или USB -порту, чтобы изолировать проблему.
- Попробуйте сбросить диск, отключив и воссоединив его.
- Обновите прошивку диска и установите любые доступные обновления программного обеспечения.
- Если ни один из вышеупомянутых этапов, обратитесь к поддержке Seagate для дальнейшей помощи.
Хочу расширения Seagate на Mac, но как использовать
Это означает, что вы можете копировать файлы, которые находятся на вашем внешнем жестком диске Seagate на ваш Mac, и использовать их там.
Как использовать свой диск расширения Seagate
Приводы расширения Seagate не поставляются с каким -либо программным обеспечением для резервного копирования и отформатированы для Windows. В компьютере на основе Windows нет необходимости делать что-то особенное или дополнительное, чтобы сделать диск. Просто подключите питание, подключите USB -кабель, и диск должен появиться в (мой) компьютере/этот компьютер и проводник Windows/File Explorer.
Для Mac вам нужно будет переформатировать диск до его использования, потому что он будет только для чтения на Mac, что означает, что вы не сможете скопировать или перенести данные на диск. См. Раздел Mac для получения более подробной информации.
Используя диск с Windows:
- Перетаскивать
- Скопировать и вставить
Как вручную переместить данные на диск в Windows:
Перетаскивать
Здесь мы обсудим перетаскивание данных из папки (мои) документов на внешний диск. Это упражнение можно повторить с одним файлом, многими файлами, одной папкой или множеством папок.
- Сначала откройте одно окно, дважды щелкнув на (мой) компьютер/этот ПК.
- Если верхний правый угол окна, который открывается, включает этот символ (
 ), нажмите на него.
), нажмите на него.
Это изменится на этот символ: .
. - Теперь вы можете изменить размер. Переместите мышь в угол окна.
- Нажмите и удерживайте кнопку мыши, на углу окна.
- Переместите мышь, все еще удерживая кнопку, и угол окна будет двигаться с помощью мыши. Измените размер, чтобы он занял только часть вашего экрана.
- Ищите привод расширения Seagate на (мой) компьютер/этот ПК. Это будет питание, например, E: или F: (если вы не изменили ее). Откройте (мои) документы, дважды щелкнув на него.
- Изменить размер окна одинаково, чтобы каждое окно занимало только часть экрана.
- Теперь у вас будет два окна. Один из них – источник, один – пункт назначения.
(Нажмите, чтобы расширить изображение.)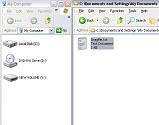
- Нажмите и удерживайте кнопку мыши, в документе, который вы хотите переместить. Он осветит, и изображение «призрака» будет двигаться с помощью кнопки мыши.
- Перетащите мышь так, чтобы изображение «призрака» колебалась над значком, представляющим внешний диск (в этом примере V: Drive).
(Нажмите, чтобы расширить изображение.)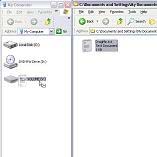
- Отпусти кнопку мыши, и файл автоматически скопирует на внешний диск.
- Дважды щелкните на внешний диск’S Письмо.
- Содержание внешнего диска отобразится в окне.
(Нажмите, чтобы расширить изображение.)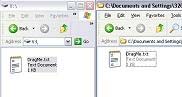
- Задача завершена! Это известно как действие “перетаскивать”.
Скопировать и вставить
- Дважды щелкните, чтобы открыть место, где находится файл, который вы хотите скопировать. (Мои) документы, например,.
- Найдите файл или папку, которую вы хотели бы скопировать, и щелкните правой кнопкой мыши на нем.
- Появится выпадающее меню. Выберите копию.
(Нажмите, чтобы расширить изображение.)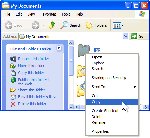
- Файл или папка теперь копируются и хранятся в кратковременной памяти компьютера.
- Дважды щелкните, чтобы открыть (мой) компьютер/этот компьютер.
- Ищите привод расширения Seagate на (мой) компьютер/этот ПК. Это будет питание, например, E: или F: (если вы не изменили ее). Дважды щелкните на внешний диск.
- Окно изменится на отображение содержимого внешнего диска.
- На верхней панели окна выберите «Редактировать.
В качестве альтернативы, вы можете щелкнуть правой кнопкой мыши на пустое пространство в окне, и появится раскрывающееся меню. - Выберите вставку.
(Нажмите, чтобы расширить изображение.)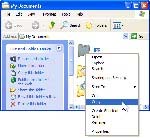
- Файл или папка появится внутри окна. Он скопирован.
- Задача завершена! Это известно как действие «копировать и вставку».
Используя диск с Mac:
Для Mac вам нужно будет переформатировать диск до его использования. После завершения диск должен быть обнаружен, что позволяет вам вручную перемещать файлы на диск или настроить его с помощью автоматического резервного копирования Time Machine.
Для автоматической резервной копии с помощью машины времени:
Резервное копирование и восстановление с помощью машины времени
Как вручную переместить данные на диск на Mac:
Есть много способов перемещения файлов в диск расширения; Они варьируются от меню/копирования и вставки файлов, щелкните правой кнопкой мыши меню/копирование и вставка, а также перетаскивать команды клавиатуры. Обратите внимание, что любой вариант используется, все это контролируется Mac OS. Пожалуйста, обратитесь к документации вашего компьютера Macintosh для различных методов копирования и вставки или просмотреть приведенные ниже инструкции.
Копировать и вставить: Установка для дублирования (копировать) файлы/папки в компьютерной программе и добавить его в другое место (папка, каталог, громкость и т. Д.)
Копировать и вставить инструкции:
- Откройте местоположение, где хранится файл/папка, и место, где вы хотите скопировать файл/папку в.
- Выберите элемент, который вы хотите скопировать
- Щелкните правой кнопкой мыши (Control+Click) на нем или нажмите «Редактировать» в строке меню в верхней части экрана
- Выберите копию в меню
- Щелкните правой кнопкой мыши (Control+Click) Внутри места, где вы хотите сохранить файл, или нажмите «Редактировать» в строке меню в верхней части экрана
- Выберите вставку из меню
Более быстрый метод копирования и вставки:
- Выберите элемент, который вы хотите скопировать
- Удерживайте командную клавишу (⌘) и нажмите (c)
- Внутри места, где вы хотите сохранить файл, удерживайте клавишу команды (⌘) и нажмите (v).
[Хочу] расширение Seagate на Mac, но как использовать?

Вы спрашиваете себя … Могу ли я использовать расширение Seagate с помощью Mac?
Ответ большой да! Ты можешь.
И это не’t имеет значение, если вы’1 ТБ, 5 ТБ или расширение с большим пространством для хранения. Расширение SSD или настольный диск.
Вы можете использовать свой внешний диск расширения на вашем MacBook Pro, MacBook Air или IMAC.
А ты’узнайте все, что нужно знать и помнить. Прямо здесь, в этой статье.
Не стесняйтесь использовать содержимое, чтобы найти то, что вам нужно. И прыгай прямо там.
Совместимо ли расширение Seagate с вашим Mac?
Последние диски расширения Seagate теперь появляются в формате exfat. А это означает из коробки, вы можете подключиться прямо к компьютеру Mac или ПК.
Раньше, что экспансии Seagate были отформатированы NTFS.
Формат NTFS – это формат на основе ПК. И означало, что расширение вашего Seagate будет подключаться прямо к ПК с Windows.
Mac может прочитать диск Seagate NTFS. Но вы можете’T Обновите или поместите новые файлы в вашем расширении в NTFS с Mac. Ты’D нужно переформатировать первым.
Даже с внешним приводом расширения Seagate на основе Exfat. Это’Скорее всего, вы’D быть лучшим форматированием в любом случае.
Потому что я’В.Е. заметил, что некоторые из приводов экспансии exfat поставляются с основной записью в качестве карты разделения. И Mac лучше всего работает с диска Exfat с картой раздела Guid. Новые компьютеры Windows поддерживают тот же формат карты раздела, что и Mac тоже.
Кроме того, Time Machine не делает’T Поддерживает резервное копирование до привода форматированного exfat.
Форматирование – это то, что требуется всего несколько минут. И это’Легко, когда вы узнаете, как.
Ты’Узнайте, как позже в этом посте. Или используйте содержимое, чтобы прыгнуть прямо к нему.
Вы можете захотеть проверить текущий формат вашего расширения Seagate. Посмотрите на этот пост здесь ‘Как проверить формат внешнего жесткого диска на Mac‘.
Затем вернись прямо сюда после.

Расширение Seagate на Mac: подключение
Когда вы подключите свой Seagate к компьютеру Mac.
Ваш портативный жесткий диск Seagate. Или SSD получает свою силу от вашего Mac через ваш MacS USB’S порт через свой USB -кабель.
Драйв расширения рабочего стола имеет отдельный кабель питания. Потому что эти диски больше и нуждаются в прямой власти.
Ваш внешний жесткий диск Seagate имеет USB -кабель с подключением типа А в конце для вашего Mac. И Microb USB в конце, который подключается к вашему устройству хранения Seagate.

Ваше расширение Seagate на последних Macs
Для тех из вас, у кого новые Mac. Все, что с 2016 года Mac с USB C или USB 3.1 порты вас’LL нужен кабель адаптера.
Соединения USB -типа A и USB C физически различаются, но совместимы.

Если вы хотите более подробное объяснение различных портов USB на Mac с изображениями. Вы можете найти их в этой статье о том, как подключить внешний жесткий диск к вашему Mac.
Заинтересованы в новом жестком диске Seagate? И просто проверял, могли ли вы использовать на Mac? Взгляните на этот обзор расширения Seagate здесь.
Начиная использовать жесткий диск Seagate на Mac
Включите свой Mac. Авторизоваться. И подключите свой USB -кабель к вашему Mac’S USB -порт.
Если вам нужно использовать адаптер для вашего Mac’S USB C PORT. Затем нанесите это, прежде чем подключить.
Для вашего портативного привода. Или SSD это’Стоит проверить, что ваш MacBook имеет достаточную зарядку в батареи для вашего USB Drive Seagate. Или подключите Mac к внешнему питанию.
Как только вы’VE подключен к расширению Seagate, ваш Mac займет несколько секунд.
Тогда ваш внешний диск Seagate’S значок появится на вашем Mac’S настольный компьютер.
![]()
Если ваш внешний диск Seagate’S Драйв’t появится на вашем рабочем столе. Проверьте настройки искателя (Mac OS Ventura). В более ранней операционной системе Mac выпускает это’S называемые предпочтениями.

Установите флажок ‘Внешние диски’ Чтобы показать расширение Seagate на вашем Mac’S настольный компьютер. Ты’ll найдите его под вкладкой General.

Форматирование расширения Seagate для Mac?
Вы можете отформатировать расширение Seagate в виде Mac OS Extended (Journaled) файловой системы. Или APFS (файловая система Apple). Или переформатировать в exfat, если вы обнаружите, что ваш Seagate не’T довольно отформатирован прямо для вашего Mac.
APFS лучше всего использовать на вашем расширении SSD Drive. Как это’S создан для быстрого SSD’с.
Форматирование занимает только минуты.
Если вы знаете, есть документы, которые вы хотите на внешнем жестком диске Seagate. Скажи нет форматированию.
Скопируйте эти файлы сначала перед форматированием внешнего жесткого диска расширения. Или ты’LL потеряю эти файлы.
1. Войдите в свой Mac и подключите Seagate’S USB -кабель.
Через несколько мгновений ты’ll увидите свой значок жесткого диска Seagate на своем рабочем столе. Если ваш драйв’S ИКОНА НЕ’Т появляется. Прокрутите этот пост и прочитайте раздел «Начало использования» чуть выше.
2. Вы запускаете утилиту диска.
Ты’ll Найти утилиту диска в папке Applications. Внутри папки утилит.

3. Нажмите на свой Seagate под внешними дисками.
Ты’LL увидите все диски, связанные с вашим Mac на левой стороне вашего всплывающего окна.
Ты’найти внешний диск Seagate под ‘Внешний’ заголовок.

Нажмите на свой расширение внешний жесткий диск или SSD на верхнем уровне.
Это важно.
Если ты не ДОН’T выберите свой диск на правильном уровне. Вы можете получить случайные ошибки с форматированием устройства хранения Seagate.
Если вы можете’tse не видит более одного уровня, перечисленного, затем выберите ‘Вид’ В верхней части окна утилиты диска.

Затем выберите показать все устройства.
4. Затем нажмите «Стехнуть».
Это’S в верхней части вашего всплывающего окна утилиты диска.

5. Установите свой расширение’S Опции форматирования.
Следующее всплывающее окно – это то, где вы выбираете, как вы хотите отформатировать свой диск расширения Seagate для Mac.

Дайте свое расширение внешний жесткий диск или SSD имя.
В первый раз, когда вы форматируете свою ОС MAC Drive Mac Extended (Journaled). Даже если вы хотите форматировать как APFS или Exfat. Когда ты’переоценить диск’S Формат вы выбираете Mac OS, сначала расширенная.
Для схемы выберите карту раздела GUID.
Затем нажмите «Стереть» в правом нижнем углу окна.
Ваш Mac теперь выполнит свою работу. И через несколько мгновений ты’LL получите отформатирование расширения Seagate.
Тогда, если вы хотите форматировать как APFS или Exfat. Пропустите шаги снова, и на этот раз вы можете выбрать APFS или Exfat. С картой раздела GUID для схемы.

Ты’ll Найти статью на сайте с более подробной информацией по этой ссылке здесь. Формат расширения Seagate для Mac. – он охватывает, как форматировать. И как выбрать, какой формат выбрать.
Как отформатировать и разделить расширение Seagate для видео Mac YouTube
Вы можете посмотреть это 13 -минутное видео на YouTube от Tech & Design. Видео действительно хорошо объясняет процесс форматирования. Смотрите и используйте вместе с моими заметками.
И даже если вы чувствуете себя’технически вызов может увидеть, как это легко сделать.
Внешний жесткий диск SEAGATE Как настроить на Mac
![]()
Использование расширения NTFS SEAGATE на вашем Mac
Старые приводы расширения технологий Seagate были проданы отформатированы NTFS. Ваш Mac может прочитать файлы на вашем расширении в своем формате NTFS.
Это означает, что вы можете копировать файлы, которые находятся на вашем внешнем жестком диске Seagate на ваш Mac, и использовать их там.
Но вы можете’T Скопируйте их обратно на расширение форматированного NTFS. Или отредактировать или изменить любые файлы на вашем расширении.
Вы можете купить себе программное обеспечение для драйверов NTFS и использовать расширение технологии Seagate. Без изменения формата диска.
Если вы хотите узнать больше об этой опции, посмотрите на мою статью здесь. ‘Внешний жесткий диск для Mac и ПК без переформатирования‘.
Использование расширения вашего Seagate для перетаскивания файлов на ваш Mac
Так же просто и так же знакомо, как использование внутреннего диска внутри вашего Mac.
На вашем Mac вы перетаскиваете. Или копировать и вставить файлы из одного окна Finder в другое на вашем Mac.
Вместо этого вы’будет перетаскивать и сбрасывать. Или копирование и вставка из одного окна искателя на вашем Mac. В другое окно искателя на вашем расширении Seagate Portable.
Теперь ваше расширение Seagate все отформатировано. Ты’ll увидит его значок на своем рабочем столе.
![]()
Дважды нажмите на расширение Seagate’S значок и окно Finder откроется.

Ты’RE теперь способен создавать новые папки на вашем жестком диске расширения. Так же, как вы бы на своем Mac.

Откройте новое окно Finder на вашем Mac. И перейти в папку с файлами, которые вы хотите скопировать или перейти к расширению Seagate.
Используйте все обычные способы, которыми вы обычно выбираете свои файлы. И перетащите их в окно искателя на вашем расширении Seagate Drive.
Осторожно!
Если файлы на вашем внешнем жестком диске расширения являются вашей единственной копией ваших файлов.
Убедитесь, что у вас есть их копия в другом месте. Или еще лучше купить два расширения Seagate. И иметь второе в качестве резервной копии вашего первого.
Вы можете проверить последний обзор расширения Seagate, если вам нужен 2 -й диск.
Удаление файлов с вашего расширения
Когда ты’Ve удаленные файлы с внешнего диска Seagate и закончить его, используя его.
Обязательно опорожните свой Mac’S BIN.
Делайте это, прежде чем выбросить и подключить внешний диск расширения.
В противном случае призрачные изображения удаленных файлов все еще могут отображаться на вашем внешнем диске.
Когда ты’ve закончил, используя расширение Seagate на вашем Mac
Обязательно выбросите диск с вашего Mac, прежде чем подключить USB -кабель.
Вы делаете это, щелкнув правой кнопкой’S значок на вашем рабочем столе. А затем выберите выброс.

MAC Seagate резервное копирование на экспансию
Time Machine – это программное обеспечение на Mac, который вы’использовать для резервного копирования.
Apple Time Machine с радостью будет использовать ваше расширение Seagate для резервной копии.
От Mac Os Ventura и далее ваш Mac будет отформатировать ваше расширение Seagate для машины времени в рамках установки машины времени. В более ранних выпусках Mac OS, таких как Монтерей и ранее, вы’LL нужно отформатировать ваш расширение диска до APFS. Или Mac OS Extended Journaled.
Обратите внимание, хотя. Вы можете использовать APF, но только после Mac OS Big Sur. Это потому, что предыдущие версии Mac OS X не поддерживали резервную копию машины времени на APFS.
После того, как ваше хранилище отформатировано вправо. Вы просто устанавливаете его в системных настройках> Time Machine.
А теперь в Mac Os Ventura это’S называемые настройки системы. Нажмите на общий заголовок в левой стороне экрана. Ты’LL Смотрите машину времени с правой стороны.
Вы можете узнать больше в этой статье здесь. Seagate Expansion Mac Time Machine. Нажмите на связанный текст, чтобы перейти к статье.
В заключение
Пока ты’re Здесь проверьте связанные статьи о вашем расширении Seagate на сайте.


