Контроллер Sony DualSense теперь может быть обновлен на ПК, не требуется PS5
Краткое содержание
В этой статье мы обсудим, как вы можете обновить DualSense Controller Sony на ПК без необходимости PS5. Мы также исследуем совместимость края Dualsense с ПК и как подключить его к компьютеру. Кроме того, мы освещаем функции контроллера и его потенциал для игр на ПК. Наконец, мы подчеркиваем усилия Sony по поддержке ПК -геймеров посредством обновлений прошивки и расширения его предложений для компьютерных игр.
Ключевые моменты
- Edge DualSense является первым Pro Controller Sony и совместим с ПК.
- Для подключения края DualSense к ПК вы можете использовать проводное соединение с USB-C-C-C-C или USB-C-C-кабелем USB.
- Вы также можете подключить кнопку DualSense к ПК по беспроводной связи через Bluetooth, удерживая кнопку «Поделиться» и кнопку PlayStation.
- Хотя Edge DualSense имеет многочисленные функции, такие как TrackPad, не все из них могут быть полностью совместимы с ПК.
- Стороннее программное обеспечение может использоваться для переиздания кнопок контроллера в альтернативные конфигурации.
- Sony выпустила инструмент обновления прошивки для Windows, позволяя пользователям обновлять контроллер DualSense без PS5.
- Возможность обновлять контроллер без консоли указывает на повышение внимания Sony на поддержку геймеров для ПК.
- Sony расширяет свои игровые предложения ПК из бывших эксклюзивов PlayStation через PlayStation Studios Publisher.
- Контроллер DualSense от PS5 также может использоваться на компьютере без необходимости дополнительного программного обеспечения.
- Вы можете подключить контроллер DualSense к ПК через проводное соединение или через Bluetooth.
Вопросы и ответы
Совместим ли двойной край с ПК?
Да, края двойной формы совместим с ПК. Несмотря на то, что контроллер не будет официально продаваться, контроллер может быть подключен к ПК через проводное USB -соединение или по беспроводной связи через Bluetooth.
Как подключить двойной край к ПК?
Проводное соединение: Чтобы подключить кромке DualSense к ПК с помощью проводного соединения, просто подключите контроллер к компьютеру, используя USB-C-C-C-C или USB-C к USB-кабелю.
Беспроводное соединение: Для беспроводного подключения удерживайте кнопку «Поделиться» и кнопку PlayStation на контроллере, чтобы поместить ее в режим спаривания. Затем используйте настройки Bluetooth вашего ПК, чтобы подключиться к контроллеру.
Какие особенности края DualSense совместимы с ПК?
В то время как Edge DualSense имеет много функций, подходящих для игр на ПК, полная совместимость может варьироваться. Трекпад, в частности, не может быть направлен на вход ПК. Тем не менее, остальные кнопки контроллера должны работать в соответствии с. Кроме того, стороннее программное обеспечение может использоваться для перевозки кнопок в альтернативные конфигурации.
Как я могу обновить контроллер DualSense на ПК?
Sony выпустила инструмент обновления прошивки для Windows, который позволяет обновлять контроллер DualSense без необходимости PS5. Просто подключите контроллер к компьютеру с помощью кабеля USB-C, запустите инструмент обновления прошивки и следуйте инструкциям по обновлению контроллера.
Как Sony поддерживает геймеров для ПК?
Sony активно работает над поддержкой геймеров ПК, предоставляя обновления прошивки для своего контроллера DualSense, обеспечивая совместимость ПК. Кроме того, компания расширяет свои предложения для компьютерных игр через издателя PlayStation Studios, выпуская бывшие эксклюзивы PlayStation, такие как Horizon Zero Dawn, God of War и Uncharted: Legacy of Thieves, для ПК -геймеров, чтобы насладиться.
Личный опыт
Как геймер, который наслаждается как консолью, так и на ПК, я был взволнован Dualsense Edge и его совместимостью с ПК. Возможность обновлять контроллер непосредственно на ПК без необходимости PS5 является значительным удобством. Я обнаружил, что беспроводное соединение контроллера через Bluetooth является плавным, и большинство функций хорошо работают на ПК. Тем не менее, я столкнулся с некоторыми ограничениями при использовании трекпада для определенных игр для ПК. Тем не менее, общая производительность и настраиваемые варианты контроллера делают его отличным выбором для ПК Игр. Я ценю усилия Sony по обслуживанию геймеров для ПК с обновлениями прошивки и расширенными игровыми предложениями.
Об авторе:

Майкл Кридер – писатель и заядлый геймер со страстью к технологиям и его влиянием на общество. Он в течение нескольких лет освещал последние новости и тенденции в технологической индустрии. Через свои статьи Майкл стремится предоставить информативный и привлекательный контент читателям.
Sony’S DualSense Controller теперь может быть обновлен на ПК, не требуется PS5
Край двойного смысла – Sony’S First Pro Controller и опирается на наследие оригинального контроллера Dualsense. Пока это’S немного дорого, мы думаем, что это’S-отличная первая попытка настраиваемого контроллера, хотя мы идем более подробно в нашем обзоре. Если вы закончили тем, что взяли края DualSense, вам может быть интересно, если вы’Повторный сможет использовать его с большим, чем просто PS5.
Совместим ли двойной край с ПК?
Если вы’задуматься совместим ли двойной край с ПК, мы’Ве ответил, что здесь.
Край двойного смысла – Sony’S First Pro Controller и опирается на наследие оригинального контроллера Dualsense. Пока это’S немного дорого, мы думаем, что это’S-отличная первая попытка настраиваемого контроллера, хотя мы идем более подробно в нашем обзоре. Если вы закончили тем, что взяли края DualSense, вам может быть интересно, если вы’Повторный сможет использовать его с большим, чем просто PS5.
Оригинальный контроллер DualSense работает с ПК, что говорит о том, что Edge DualSense также будет работать с вашим ПК. Пока Sony Haven’Официально продавал контроллер как совместимый с ПК – мы знаем, что контроллер проходит через Bluetooth или проводное соединение, оба из которых способны использовать.
После небольшого использования контроллера, здесь’S, как мы подключили его к ПК.
Как подключить двойной край к ПК
Проводное соединение
Это’S действительно действительно легко настроить – так как вам просто нужно подключить контроллер к своему ПК. Это можно сделать с помощью регулярного кабеля USB-C до USB-C или USB-C-USB-кабеля.
Беспроводное соединение
В качестве альтернативы, вы можете соединить свой края Dualsense с компьютером, используя Bluetooth, что довольно просто. Ты’LL нужно удерживать кнопку «Поделиться» и кнопку PlayStation, чтобы поместить контроллер в режим пар, и оттуда вы можете просто подключить ее, как и любое другое устройство Bluetooth.
Какие функции края DualSense совместимы с ПК?
Край двойного смысла совместим с ПК, да. Как обсуждалось выше, если вы следуете вышеуказанным инструкциям о том, как подключить двойной край к вашему компьюте.
Край двойного смысла имеет множество функций, которые указывают на это’собирается отлично подходит для игр на ПК, однако мы можем’T Обещайте полную совместимость с такими функциями, как TrackPad, который не предназначен для ввода ПК. Тем не менее, вы должны иметь возможность использовать остальную часть контроллера’кнопки как задумано. На самом деле, вы’Повторный также сможет использовать стороннее программное обеспечение для перевозки кнопок на контроллере для альтернативных конфигураций.
Мы считаем, что Edge DualSense станет одним из лучших контроллеров для игр, и он уже попал в наш лучший контроллер для Modern Warfare 2. Мы’Повторно привыкнет к контроллеру Edge DualSense. А пока вам может быть заинтересован в том, чтобы взглянуть на последние дешевые сделки с контроллером PS5.
Sony’S DualSense Controller теперь может быть обновлен на ПК, не требуется PS5

DualSense Controller для PlayStation 5 довольно хорош, с удобным новым телом и некоторыми невероятно деталью вибрационных двигателей. Это’S также удивительно адаптируется для игр на ПК с этой встроенной сенсорной панелью. Как и последние версии контроллера Xbox, геймеры ПК приняли Dualsense, и Steam даже включает в себя профили игры для него. Теперь это’S еще проще в использовании DualSense в качестве основного контроллера игры для компьютера, потому что вы надеваете’T нужен PS5 для обновления прошивки.
Как сообщает The Verge, Sony только что выпустила инструмент обновления прошивки для Windows. Все, что вам нужно, это кабель USB-C и немного терпения. Контроллер имеет довольно сложные механизмы на работе внутри, так что вы можете ожидать довольно регулярные обновления от Sony. Примечательно, что Sony никогда не выпускала аналогичный инструмент для PS4’S DualShock 4 Controller, хотя он’S также популярен среди геймеров для ПК.
DualSense довольно легко найти в розничных магазинах (за огромные цены за 70 долларов), но фактическую консоли практически невозможно найти без серьезной работы по ногам. Возможность обновлять контроллер без консоли необходима и показывает, что Sony’S становятся более серьезно. Компания объявила, что это’S расширяет свои ПК -игровые предложения бывших эксклюзивов PlayStation через PlayStation Studios Publisher. Это’S уже выпустил серьезные толпы, такие как Горизонт ноль рассвет, Бог войны, и Uncharted: Наследие воров.
Конечно, Sony все еще в основном сосредоточена на своей консоли как дома эксклюзивных новых названий. Хотя Microsoft позволяет Xbox и ПК более или менее в равной степени делиться своими известными играми, Sony-это Sony’T, позволяя игре AAA приходить на ПК без значительного ожидания, даже на его обновленной PlayStation Plus Streaming Service.
Как использовать контроллер PS5 с ПК или Mac
PS5’S DualSense Controller – отличный аппаратный аппарат, но, как и многие другие современные контроллеры, вы можете использовать его тоже на компьютере. В отличие от конкретных контроллеров старшего поколения, таких как PS4’s, ты не’T должен установить любое программное обеспечение. Они уже работают, как только вы подключаете их к компьютеру через один из двух способов.

Для тех, кто владеет PS5 и хочет играть в компьютерные игры, используя контроллер, вы’прийти в нужное место. И Bluetooth, и USB – это хорошие способы позволить вашему компьютеру распознать контроллер, и здесь мы покажем вам, как использовать оба. Это выиграло’Т нужно много времени, прежде чем вы сможете начать игры.
Как подключить проводной контроллера PS5 к Mac
Большинство геймеров, владеющих контроллерами консоли текущего поколения, могут легко соединить их с компьютерами мгновенно. Технология Bluetooth зашла очень далеко, и она едва займет минуту или две, прежде чем вы сможете начать играть. Тем не менее, есть причины, чтобы оставаться проводными, например:
- Не нужно включать Bluetooth на
- Проводной режим заряжает контроллер
- Ваш Mac не делает’T есть функциональность Bluetooth
Не все Mac могут принять контроллер PS5 DualSense, так как он должен запустить MacOS Big Sure 11.3 или позже. Если ваш Mac слишком стар, он может вообще не поддерживать контроллер.
Если приведенные выше точки применяются к вашему устройству, выполните следующие действия, чтобы подключить контроллер DualSense:
- Отключите контроллер PS5 DualSense от вашей консоли.
- Подключите зарядный кабель к контроллеру.
- Подключите кабель к запасному USB -порту.
- Ваш Mac должен обнаружить контроллер и настроить его.
- Через мгновение вы сможете использовать контроллер и играть в игры.
Это’S проста в использовании проводного режима, как вы надеваете’Т должен поднять какие -либо меню. Однако, если ваш Mac не делает’T обнаружите контроллер сначала, вам, возможно, придется возиться с некоторыми настройками и сделать его видимым.
Если ваше устройство не обнаружит контроллера даже после повторных попыток, у вас может быть неисправный кабель, контроллер или ваш Mac может иметь неисправный USB -порт.
Когда вы попадаете в совместимую игру, вы сможете сразу же использовать контроллер.
Лучшая часть использования Wired Mode – это то, что вы надеваете’Т должен помнить, что заряжал контроллер. USB -кабель автоматически вытянет питание от вашего Mac. Эта функция очень удобна, когда дело доходит до долгих часов игр.
Как подключить беспроводной контроллер PS5 к Mac
Теперь, когда вы знаете, как подключить проводной контроллер PS5 к вашему Mac, вы также можете попробовать его по беспроводной сети. Обратите внимание, что это позволяет контроллеру закончить батарею, а вы’LL должен перезарядить его, прежде чем вы сможете продолжать играть. Однако вы’в свободном от провода’ограничения и могут сидеть так далеко, как вы хотите от Mac.
Чтобы подключить контроллер PS5 DualSense к вашему Mac по беспроводной связи, эти шаги будут делать:
- Возьмите контроллер PS5 и поднимите его рядом с Mac.

- На контроллере удерживайте кнопку питания и кнопку обмена.

- Подождите, пока свет приступит к миганию на контроллере.

- Перейти к своему Mac.
- Включите Bluetooth Connectivity, если вы убеждаете’t уже.

- Проверьте список устройств Bluetooth.
- Если контроллер есть, нажмите на него и дайте ему подключиться к Mac.

- Начните играть в игры.
Этот процесс вообще не занимает времени, и это может быть почти запоздалой мыслью, когда вы садитесь и готовитесь к долгой сессии игр.
Как и в процессе проводных контроллеров, вам, возможно, придется искать контроллер вручную в ваших настройках, если он отказывается подключаться. В большинстве случаев ваш Mac должен помнить контроллер, поэтому подключение будет еще быстрее.
Использование контроллера PS5 на Mac
Не все игры, доступные на Mac, могут поддержать использование контроллера Dualsense PS5. Игры, с которыми вы можете использовать его:
- Apple Arcade Games
- Sony Remote Play
- Некоторые другие игры в магазине приложений
- Steam Games
- Названия магазинов Epic Games
- GeForce теперь названия
Если вы установите игру, которая не делает’T принадлежат к этим категориям, контроллер выиграл’T Регистр.
В то время как другие категории должны автоматически обнаружить контроллер, Steam требует, чтобы пользователи настраивали его вручную. Здесь’s Что делать:
- Подключите свой контроллер PS5 DualSense к вашему Mac.
- Запустить Steam.
- Из верхнего левого угла нажмите на Steam.

- Идти к “Предпочтения.”

- Выбирать “Контроллер” из левой панели.

- Нажмите на “Общие настройки контроллера.”

- Установите флажок для поддержки конфигурации PlayStation.

- После этого вы можете играть в Steam Games, используя контроллер.
Другие функции, такие как усовершенствованные триггеры обратной связи, аренда’T доступен на Mac. Существует стандартная вибрация и грохот, но ощущение не’T так же подробно, как и с самим PS5.
Как подключить проводной контроллер PS5 к ПК с Windows
Подключение контроллера PS5 к компьютеру Windows с использованием USB -кабеля аналогично тем, что на Mac. Основное отличие заключается в том, что ваша версия Windows не имеет’T слишком много, хотя вы всегда должны использовать последнюю версию Windows.
Здесь’S, что вам нужно сделать:
- Возьмите свой контроллер PS5 DualSense и его USB -кабель.
- Подключите кабель к контроллеру.

- Подключите USB -кабель к вашему компьютеру с помощью запасного USB -порта.

- Подождите, пока ваш компьютер обнаружит контроллер.
- Через несколько мгновений вы сможете использовать контроллер в играх.
Этот процесс почти идентичен, и вы’LL также должен искать устройства, если контроллер не появится. Те же проблемы, мешающие вам использовать контроллер, также можно найти на ПК с Windows.
Как подключить беспроводной контроллер PS5 к ПК с Windows
Если ты не ДОН’Как кабель свисал поблизости, когда вы играете в свои игры, беспроводной режим – лучший выбор. Как и в случае использования его на Mac, убедитесь, что вы заряжаете его, чтобы не допустить, чтобы контроллер внезапно исчерпал аккумулятор. Это может стоить вам игры в Halo или Apex Legends.
Это инструкции:
- Принесите контроллер PS5 возле компьютера Windows.

- Удерживайте кнопку питания и кнопку обмена на контроллере.

- Через несколько секунд контроллер начнет ярко мигает.

- Поверните на свой компьютер.
- Включите Bluetooth Connectivity, если оно’S еще не включен.

- Возьмите список близлежащих устройств Bluetooth.

- Контроллер PS5 DualSense должен быть в списке, и вы можете нажать на него.

- Позвольте контроллеру получить доступ к вашему ПК.

- Начните играть в игры.
Как вы можете видеть, как Mac, так и Windows следуют аналогичным процедурам для использования контроллеров PS5.
Использование контроллера PS5 на ПК Windows
Большинство современных игр, которые поддерживают использование контроллера, должны принять контроллер Dualsense PS5. Тем не менее, большинство из них доны’T -поддержка Advanced Haptics и Adaptive Tiggers, за исключением таких названий, как Metro Exodus: Enhanced Edition и Assassin’S Creed: Valhalla.
Тем не менее, Windows – лучшая платформа, если вы хотите играть в компьютерные игры с контроллером PS5. Вы также должны выполнить те же шаги, что и выше, чтобы воспроизвести Steam Tuitles с контроллером.
- Подключите контроллер PS5 DualSense к компьютеру Windows.

- Запустить Steam для Windows.

- Нажмите на Steam.

- Выбирать “Настройки.”

- Выбирать “Контроллер” из левого меню.

- Идти к “Общие настройки контроллера.”

- Установите флажок, чтобы включить поддержку конфигурации PlayStation.

- Теперь вы можете использовать контроллер PS5 для любых поддерживаемых титулов Steam.
В настоящее время это’S не известен, будет ли Steam поддерживать контроллер PS5’S Advanced Features для большего количества игр.
С ПК и Mac, контроллер’с 3.5 -миллиметровый разъем для наушников’T Работа. Если вы хотите подключить наушники или гарнитуры, вам нужно использовать свой компьютер’S оригинальный разъем аудио вывода.
Независимо от операционной системы, эти контроллеры текущего поколения отлично подходят для игр и вообще не тратят время на подключение. Их предшественникам часто требуется дополнительная настройка и программное обеспечение, что может быть хлопотом.
Легкий доступ и подключение
PS5 DualSense Controller’Специальные функции могут быть недоступны, но это’S по -прежнему прекрасный кусок аппаратного обеспечения. Геймерам понравится его эргономическая форма и знакомое чувство, переходя от консоли к компьютеру без усилий. Все будет чувствовать то же самое, и вы не надеваете’Т нужно слишком много контроллеров, чтобы играть на нескольких платформах.
Вы используете контроллер PS5 во время игры в PC Games? Будет ли вы позволить передовым хаптикам и адаптивным триггерам на ПК, что вы будете’D хочу? Дайте нам знать в комментариях ниже.
Совместимы ли контроллеры PS5 с ПК?
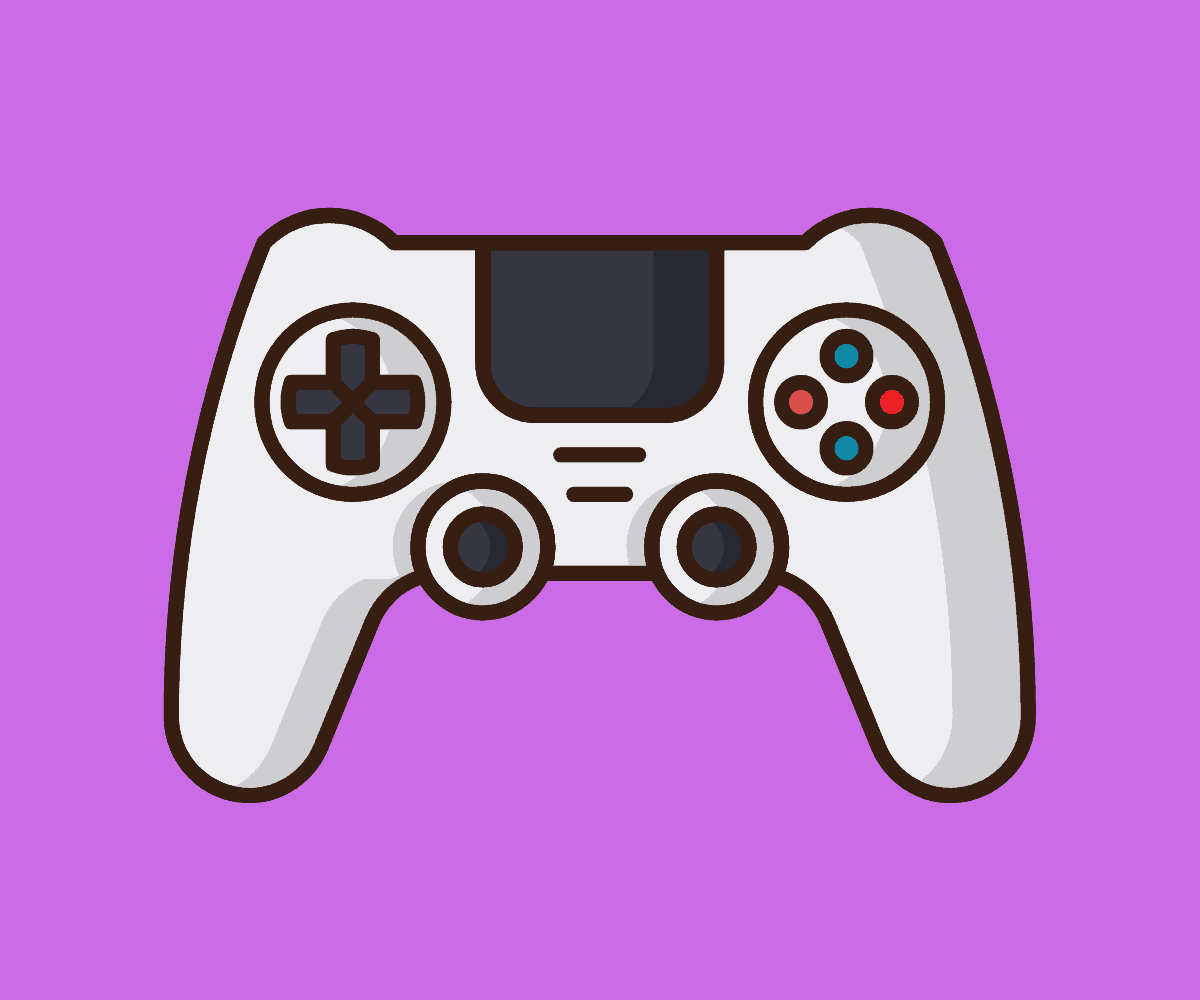
Если вы’Умел получить новую блестящую консоль PS5, но все же намеревается играть в конкретные игры на вашем компьютере, вам может быть интересно узнать, можете ли вы использовать свой новый контроллер PS5 DualSense ..
Когда PS5 был впервые выпущен, Было довольно сложно получить один из -за все более распространенного акта “скальпинг” что несколько несправедливых людей будут использовать, чтобы заработать немного денег.
К счастью, сейчас они’решить все становится все более легко добывать до тех пор, пока вы’Re справедливо организован.
Пока ты’Повторный ожидание, когда будет выпущено больше игр на PlayStation 5 с новыми захватывающими функциями, которые Sony обещала, вам может понравиться идея использования вашего нового контроллера DualSense для игры в игры, в которые вы обычно играете на ПК, чтобы привыкнуть к весу, размерам и функциям.
Это есть’В прошлом всегда возможен с определенными контроллерами консолей, так и возможно с контроллером PS5?
Могу ли я использовать контроллер PS5 на ПК?

Если вы’Вернулся на неуловимый PS5, но хочу использовать контроллер, чтобы играть в определенные игры на ПК, это’S хорошие новости, так как это не только абсолютно возможно, но и довольно просто сделать это.
Хотя преимущества использования мыши и клавиатуры очевидны, особенно в играх FPS, другие жанры просто играют лучше с контроллером, а Sony’S DualSense Controller – отличный выбор для использования.
Контроллер DualSense PS5 довольно приятен в использовании, и он’S всегда замечательно, чтобы получить немного больше использования в геймпадах, которые вы’по существу потратил много ваших денег на.
Это’S также весело играть в компьютерные игры, используя геймпад, а не мышь и клавиатуру, особенно если ваше оборудование не’T в офисе или в игровой комнате.
Если ваш ноутбук или настольный компьютер поддерживает использование Bluetooth, контроллер PS5 может использоваться либо проводной, либо по беспроводной связи.
Если вы хотите использовать проводной контроллера, который позволяет заряжать во время игр, вы’LL нужен кабель USB-C к USB-A. Вы также можете использовать лидерство USB-C до USB-C, если у вашего ПК есть вход USB-C.
Более широкое чтение:
Далее мы’LL проводите вам именно то, что вам нужно сделать, чтобы настроить свой контроллер DualSense PS5 для использования с помощью вашего ПК.
Как использовать контроллер PS5 DualSense с помощью Steam
Steam, самый популярный рынок ПК и Game Launcher, поддерживает контроллер PS5 DualSense при запуске приложения, и его’S идеальный выбор для использования пар’S TV Friendy ‘Режим большой картинки, если ваша установка включает в себя телевизор в гостиной или спальне, например,.
Для начала откройте пар и идите в левый верхний угол. Нажимать ‘Пар’, затем ‘Настройки’, затем ‘Контроллер’, затем ‘Общие настройки контроллера’. Используйте кабельное или беспроводное соединение, чтобы связать свой DualSense. Steam обнаружит, что у вас подключен контроллер, и может призвать вас настроить его после пары. Если нет, выберите ‘Определите макет’ из меню устройства.
Затем вы можете назначить конкретные кнопки тому, что вам нравится. Например, сенсорная панель может быть отображена как кнопка, но триггеры должны отображаться как аналоговый ввод, а не как кнопка.
После того, как вы закончили настраивать кнопки по своему вкусу, сохраните свои предпочтения и назовите их все, что вы хотите. Кроме того, обязательно сообщите вашему ПК, что он’S PlayStation Controller, так как это облегчит подсказки кнопки PlayStation в играх, которые поддерживают его.
Далее, активируйте общую поддержку конфигурации Gamepad и поддержку конфигурации PlayStation в меню «Настройки контроллера». Шатра должна появиться рядом с применимым поле.
Ваш контроллер PS5 DualSense теперь должен функционировать во всех ваших паровых заголовках, но убедитесь, что он’S загружен с наложением Steam или не будет функционировать соответствующим образом.
Как подключить контроллер DualSense к вашему компьютеру через Bluetooth
Если вы хотите избежать использования кабелей, DualSense может общаться с вашим ПК через Bluetooth. Если ваш компьютер или ноутбук’У вас есть встроенный приемник Bluetooth, вы можете легко просто взять недорогой USB-ключ Bluetooth, где бы вы ни купили ПК или PS5.
Нажмите и удерживайте кнопку PS и кнопку «Создать» в течение трех секунд до тех пор, пока планка света в центре контроллера DualSense не начнет мигать, чтобы подключить контроллер DualSense PS5 через Bluetooth.
После этого вы’LL нужно перейти на свой компьютер’S Bluetooth Settings. В Windows 10 перейдите в нижний правый угол экрана и нажмите символ речевого пузыря на панели задач. Это поднимает центр действий, где вы можете выбрать ‘Bluetooth’ с последующим ‘Беспроводной контроллер.’
Если вы’RE попросил ввести код спаривания, просто ввод ‘0000’. Ваш контроллер PS5 DualSense теперь должен быть в сочетании с вашим ПК через Bluetooth, что позволяет получить беспроводные игры.
Другие лучшие контроллеры для ПК
Если вы’Повторите просто просмотр ваших вариантов, и у вас уже не обязательно есть PS5 или контроллер DualSense, есть некоторые другие отличные варианты, когда дело доходит до выбора контроллера для ваших игр на основе компьютера.
Вот некоторые другие контроллеры, которые мы’вел пользоваться паром:
Xbox Elite беспроводной контроллер серии 2
Серия 2 источает элегантность во всех отношениях. Казалось бы, неограниченные возможности настройки предлагают вам непревзойденный контроль над вашим игровым процессом. Это’S спасение, чтобы иметь возможность отрегулировать все части контроллера, включая D-PADS, Shift Waddles и твердость джойстика.
Наиболее заметной разницей между серией 2 и серией 1, которая также сделала для себя хорошее название, является добавление удобного компактного корпуса переноса, который также служит зарядной станцией для контроллера’новая аккумуляторная батарея с 40 часов жизни.
Scuf Instinct Pro
За пределами Sony и Microsoft Scuf предлагает одни из лучших контроллеров премиум -класса. И если вы хотите избежать двух основных игроков консольного бизнеса, Instinct Pro – лучший вариант.
Instinct Pro имеет больше возможностей для настройки, чем почти любой другой контроллер на рынке, хотя, конечно, тем сложнее вы становитесь выше, тем больше цена тоже становится.
Scuf – мой личный фаворит, но за стоимость он может быть не намного лучше, чем его крупнейшие конкуренты.
Powera Spectra Infinity усиливает
Если вы’В бюджете текущий контроллер Spectra довольно сопоставим с Gamepad Series Xbox X |, за исключением более ярких светодиодов. Несмотря на низкую цену, это’S довольно причудливый контроллер для владения.
Спектры’S Edge Ollumination добавляет персонажа, а заблокированные замки идеально подходят для игр для стрелков. К сожалению, в спектрах не хватает беспроводной связи, хотя, что является огромным сделкой в эти дни беспроводных развлечений.


