Присутствовать на нескольких мониторах (и просмотреть заметки о динамике в частном порядке)
Краткое содержание
– Просмотр докладчика позволяет вам просматривать вашу презентацию с заметками динамиков на одном мониторе, в то время как ваша аудитория просматривает презентацию без примечаний на другом мониторе.
– Чтобы использовать представление докладчика, убедитесь, что ваше устройство поддерживает несколько мониторов.
– Настройка PowerPoint для использования представления докладчика с двумя мониторами, обратившись к вкладке Slide Show и выбрав «Использование представления докладчика» в группе мониторов.
– Настройте настройки дисплея, определив монитор для примечаний на динамик в качестве основного монитора и расширив рабочий стол Windows на монитор для аудитории.
– Если настройки дисплея Windows не открываются, следуйте конкретным инструкциям для вашей операционной системы.
– PowerPoint можно использовать на вашем смартфоне в качестве пульта дистанционного управления для запуска вашей презентации и просмотра примечаний динамика.
– Чтобы доставить свою презентацию на двух мониторах, получить доступ к вкладке Slide Show, нажмите «Настройка Slide Show» в группе «Настройка» и выберите нужные параметры в диалоговом окне «Настройка Show».
– После того, как показ слайда заканчивается, PowerPoint будет либо расширить, либо дублировать дисплей на основе выбранных настроек.
Вопросы
- Что такое представление докладчика?
Просмотр докладчика позволяет вам просматривать вашу презентацию с заметками динамиков на одном мониторе, в то время как ваша аудитория просматривает презентацию без примечаний на другом мониторе. - Как вы можете настроить PowerPoint для использования представления докладчика с двумя мониторами?
Получите доступ к вкладке Slide Show и выберите «Использовать представление докладчика» в группе мониторов. Настройте настройки дисплея, определив монитор для примечаний на динамик в качестве основного монитора и расширив рабочий стол Windows на монитор для аудитории. - Что вы должны делать, если настройки дисплея Windows не открываются?
Следуйте конкретным инструкциям для вашей операционной системы: Для Windows 10 нажмите «Пуск»> «Настройки»> «Система»> «Дисплей»; Для Windows 8 щелкните правой кнопкой кнопкой кнопки «Запуск Windows», нажмите панель управления> Display> Настройка разрешения. - Можно ли использовать PowerPoint на смартфоне в качестве дистанционного управления?
Да, PowerPoint может использоваться на вашем смартфоне в качестве дистанционного управления для запуска вашей презентации и просмотра примечаний динамика. - Как вы можете представить свою презентацию на двух мониторах?
Получите доступ к вкладке Slide Show, нажмите «Настройка Slide Show» в группе «Настройка» и выберите нужные параметры в диалоговом окне «Настройка Show». - Что происходит после того, как слайд -шоу заканчивается?
PowerPoint будет либо расширять, либо дублировать дисплей на основе выбранных настроек. - Просмотрите ли докладчик работу с проектором?
Да, представление докладчика может использоваться с проектором, если ваше устройство поддерживает несколько мониторов. - Что вы должны делать, если вы испытываете подозрительный трафик при доступе к Интернету?
Если вы столкнетесь с подозрительным трафиком, это может быть связано с вредоносными программами, надстройками браузера или сценарием, настроенным для отправки автоматических запросов. Свяжитесь с вашим системным администратором для получения помощи. - Когда появляется сообщение «Проверка по слову»?
Сообщение «Проверка по слову» может появиться при вводе сложных запросов, обычно распределенных автоматическими системами или при слишком часто. - Можно ли просмотреть примечания на спикере на первичном мониторе?
Да, чтобы просмотреть заметки о динамике на первичном мониторе, выберите вторичный монитор из «Дисплей слайд -отображение» в списке в диалоговом окне «Настройка» (PowerPoint 2010). - Как проверить, поддерживает ли ваш компьютер несколько мониторов?
Закончите у вашего производителя актуальную информацию о поддержке нескольких мониторов. - Можете ли вы представить с двумя мониторами?
Да, вы можете представить с двумя мониторами, используя представление докладчика для просмотра вашей презентации с примечаниями на динамиках в частном порядке на одном мониторе, пока ваша аудитория рассматривает презентацию без примечаний на другом мониторе. - Что вы должны делать, если ваш IP -адрес такой же, как и другой компьютер с подозрительным трафиком?
Если ваш IP -адрес такой же, как и другой компьютер с подозрительным трафиком, и вы используете общий доступ в Интернет, обратитесь к своему системному администратору для получения помощи. - Можете ли вы использовать смартфон в качестве лазерного указателя во время презентации PowerPoint?
Да, вы можете использовать смартфон в качестве лазерного указателя во время презентации PowerPoint. См. Руководство «Использование лазерного указателя на вашем смартфоне при представлении в PowerPoint» для получения дополнительной информации. - Необходимо ли иметь определенный тип проектора для использования представления докладчика?
Нет, тип проектора не влияет на использование представления докладчика. Однако ваше устройство должно поддерживать несколько мониторов. - Какие действия необходимы для настройки PowerPoint в представлении докладчика?
Получите доступ к вкладке Slide Show, выберите «Использовать представление докладчика» в группе мониторов и настройте настройки дисплея для обозначения монитора для нот -динамиков в качестве основного монитора и расширить рабочий стол Windows на монитор аудитории.
Присутствовать на нескольких мониторах (и просмотреть заметки о динамике в частном порядке)
Мы аррегировали подоаджолгн. SpoMOщHщ эtOй straoniцы mы smosememememopredetath, чto -aprosы otpra. То, что нужно?
Просмотрите ли PowerPoint Dester работа с проектором
Охто
Мы аррегировали подоаджолгн. SpoMOщHщ эtOй straoniцы mы smosememememopredetath, чto -aprosы otpra. То, что нужно?
Эta -steraniцa otobrana -overshy -aTeх -stuчah -obra -aTeх -stu -y -y -ogdaTomAtiчeskymi -stri -stri -rah -strhe -strhe -strhe -stri -stri -stri -stri -stri -stri -rah -rah -stristriouri Котора. Straoniцa -oprepaneTeTeTeTeTOTOTOTO -opobrasthep -apoSle -o, kak -эat. ДО СОМОМОНТА.
Иошнико -а -а -а -в -впологовый схлк -а -апросов. Esli-yspolheoute obhщiй dostup-vanterneTTHETHETHETHETHET,. Охраторс. Подеб.
Проверка, в котором я, eSli -voAchephephephephe -yvodyte -sloжne -apro Эмами, Или,.
Присутствовать на нескольких мониторах (и просмотреть заметки о динамике в частном порядке)
Вы можете представить с 2 мониторами: использование Ведущий вид Это отличный способ просмотреть вашу презентацию с заметками динамиков на одном мониторе (например, ваш ноутбук), в то время как ваша аудитория рассматривает презентацию без заметок на другом мониторе (например, на более крупном экране, на который вы проецируете).
Примечание: Убедитесь, что устройство, которое вы используете для презентации, поддерживает использование нескольких мониторов. Закончите у вашего производителя актуальную информацию о поддержке нескольких мониторов.
Чтобы выполнить эту процедуру и разделить представление между проекторами таким образом, вы должны быть подключены ко второму экрану.
Настройка PowerPoint для использования ведущего вида с двумя мониторами

- На Слайд -шоу вкладка, в Мониторы Группа, выберите Используйте представление докладчика. Окна Настройки отображения должен открыть.
- в Настройки отображения Диалоговое окно на Монитор Вкладка, выберите значок монитора, который вы хотите использовать для просмотра заметок вашего динамика, а затем выберите Это мой главный монитор флажок. Если Это мой главный монитор Флажок выбран и недоступен, монитор уже обозначен как основной монитор.
- Выберите значок монитора для второго монитора – тот, который будет смотреть аудитория, а затем выберите Вытяните мой рабочий стол Windows на этот монитор флажок.
Примечания: Если настройки дисплея Windows не открываются, сделайте следующее:
- Windows 10: нажмите Начинать >Настройки >Система >Отображать. Наверху, под Настройте свой дисплей, это диаграмма экранов, подключенных к вашему компьютеру, с каждым экраном пронумеровано. Если вы подключены к проекту, обычно он будет представлен на диаграмме в качестве экрана 2. Выберите экран 1 на диаграмме, затем прокрутите вниз. Убедитесь, что флажок с именем Сделайте это моим главным дисплеем выбран. Над этим флажком, в Несколько дисплеев Список, выберите Расширить эти дисплеи.
- Windows 8: щелкните правой кнопкой мыши Windows Начинать Кнопка, нажмите Панель управления >Отображать >Настроить разрешение. в Несколько дисплеев Список, нажмите Расширить эти дисплеи. Выберите монитор, на котором вы хотите просмотреть заметки о динамике, и Нажмите, сделайте это моим основным дисплеем.
Вы можете использовать PowerPoint на своем смартфоне в качестве дистанционного управления для запуска вашей презентации и просмотра примечаний динамика. См. Использование лазерного указателя на вашем смартфоне при представлении в PowerPoint для получения дополнительной информации, включая краткое видео.
Доставьте свою презентацию на двух мониторах
- На Слайд -шоу вкладка, в Настраивать Группа, нажмите Настройка слайд -шоу.

- в Настроить шоу Диалоговое окно, выберите нужные варианты, а затем нажмите ХОРОШО. Если вы выберете Автоматический, PowerPoint будет отображать примечания динамиков на мониторе ноутбука, если таковые имеются. В противном случае, PowerPoint отобразит заметки динамиков на главном дисплее, идентифицированном в настройках дисплея (Настройки >Отображать).
 (PowerPoint 2010) Чтобы увидеть заметки о своем докладчике на вашем основном мониторе. Выберите второстепенный монитор из Дисплей слайд -шоу на список.
(PowerPoint 2010) Чтобы увидеть заметки о своем докладчике на вашем основном мониторе. Выберите второстепенный монитор из Дисплей слайд -шоу на список. 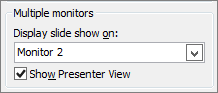
- Чтобы начать представление вашей презентации, на Слайд -шоу Вкладка, нажмите С начала, или нажмите Слайд -шоу кнопка
 в нижней части окна PowerPoint.
в нижней части окна PowerPoint.
Расширить против. Дубликация: что происходит после того, как шоу слайд заканчивается
PowerPoint делает что -то за кулисами, чтобы сделать процесс запуска слайд -шоу на втором мониторе максимально плавным и быстрым. Когда вы вводите Slide Show, PowerPoint автоматически меняет настройки дисплея (также известный как топология дисплея) на Продлевать.
Что может быть запутанным, это то, что происходит после Ваше слайд -шоу завершается:
- В PowerPoint 2013, Когда ваше слайд -шоу заканчивается, PowerPoint оставляет топологию дисплея как Продлевать. (Преимущество этого подхода заключается в том, что в следующий раз, когда вы представьте второй монитор, первый слайд появится с минимальной задержкой. Недостаток состоит в том, что PowerPoint может быть переоценкой ваш предпочтительный настройка отображения “Duplicate”. Некоторым не нравится это переопределение.)
- В новых версиях, В том же сценарии в конце концов, PowerPoint возвращается к вашему настройке по умолчанию, возвращаясь к Дублировать, Если это то, что вы выбрали.
Если вы используете PowerPoint 2013 и хотите, чтобы PowerPoint вернулась к настройке по умолчанию, скорее это сохранение Продлевать Настройка, вы можете сказать это, чтобы сделать это, сделав небольшое изменение в реестре Windows, как описано ниже.
В этой процедуре вы создаете команду, которая добавляет новую настройку в реестр Windows для PowerPoint, а затем вы запускаете эту команду:
- Создать новый файл в блокноте.
- Скопируйте и вставьте следующие три строки текста в Блокнот:
Редактор реестра Windows версии 5.00 [hkey_current_user \ Software \ Microsoft \ Office \ 15.0 \ PowerPoint \ Options] "RestoreTopology" = DWORD: 00000001
При завершении, PowerPoint теперь вернется к вашей топологии дисплея по умолчанию в конце концов слайд -шоу.
Режим PowerPoint Dester
Режим докладчика в PowerPoint позволяет вам увидеть слайд, который вы показываете своей аудитории вместе с некоторой дополнительной информацией, ваша аудитория не видит. Включены ваши заметки, следующее слайд, масштаб, ремонт и многое другое. Это будет работать в кампусе в любое время, когда у вас есть ноутбук, подключенный к проектору или второму монитору.
Окна
С открытой презентацией PowerPoint нажмите Слайд -шоу и нажмите на поле рядом Ведущий вид.
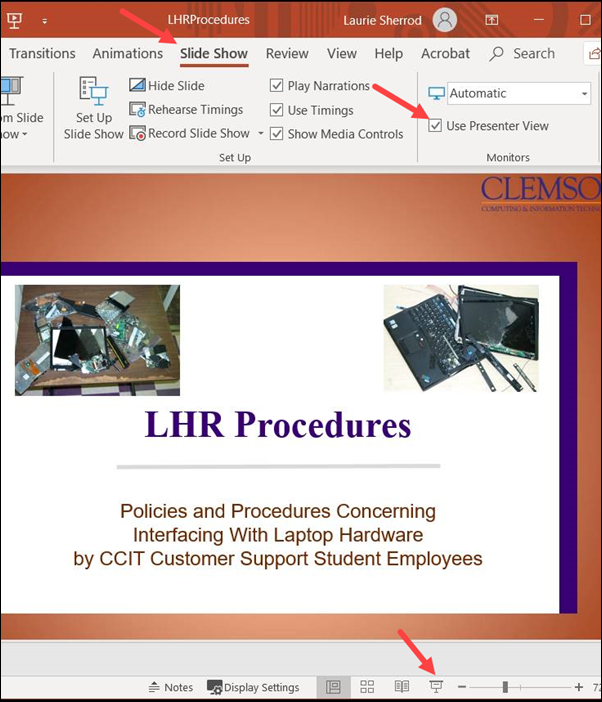
Чтобы начать слайд -шоу, нажмите на Значок проектора На правой нижней части экрана.
С включенным режимом докладчика, ваша аудитория увидит только слайды в режиме слайд -шоу (через проектор или монитор, которым вы делитесь). Вы увидите слайд -шоу слева, следующий слайд в вашей палубе справа и ваши заметки в коробке в правом нижнем углу. Слева, под слайдом, вы увидите несколько инструментов, чтобы показать все слайды (чтобы вы могли быстро изменить слайды, не проходя через все из них), увеличивая часть слайда, аннотировать (напишите на своем слайде), временно черная для вашей аудитории, три точки для большего количества опций. Под этими инструментами вы увидите стрелки, чтобы вы могли идти вперед или назад через свою колоду. Вы также можете перемещаться по столу, используя обычные параметры мыши/клавиатуры.
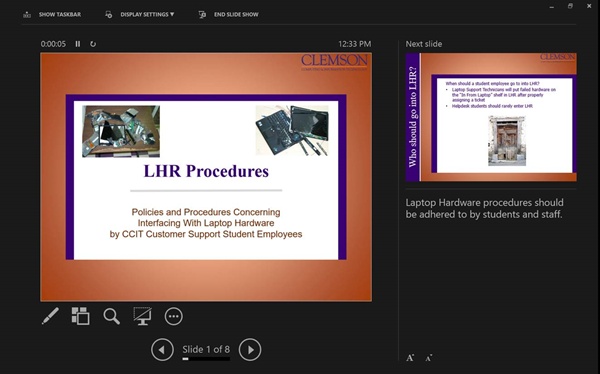
Маки
Если вы используете Mac PowerPoint, параметры совершенно немного разные.
Если вы нажмете Слайд -шоу, Ведущий вид, Вид докладчика откроется на текущем слайде.
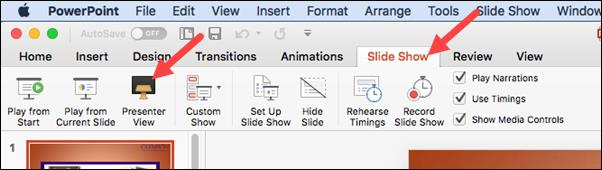
На Mac вид ведущего выглядит так. Ведущий также увидит навигационные стрелы, следующее слайд или событие, а также примечания. Аудитория, подключенная к проектору или второму монитору, увидит только слайд.
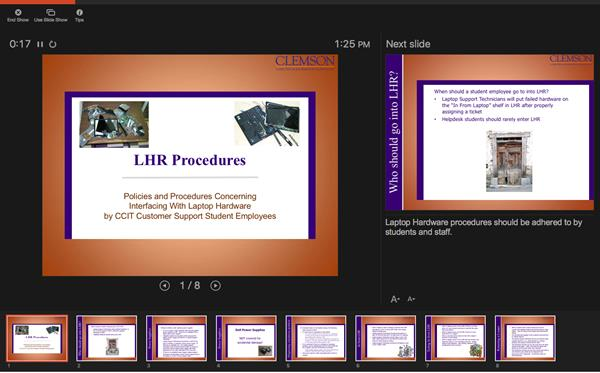
Если у вас есть больше вопросов, отправьте электронное письмо по электронной почте [email protected] или звоните 864-656-3494.
Присутствуйте лучше с PowerPoint Provection View: Советы и хитрости
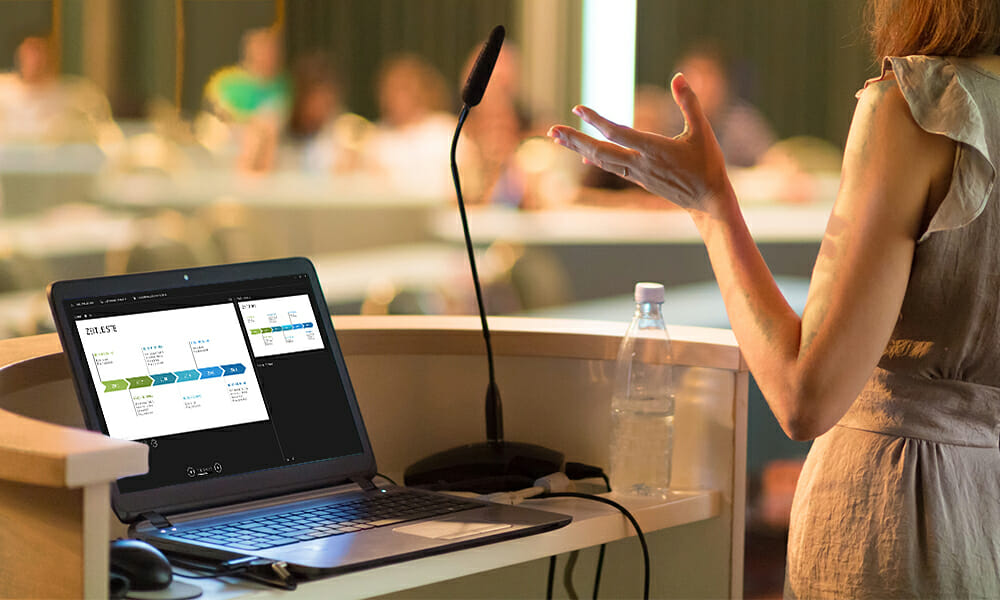
Вид PowerPoint Guester является идеальным инструментом для вашей презентации. Вид PowerPoint Guester является идеальным инструментом для вашей презентации. Это позволяет вам отображать заметки и скольжения на вашем компьютере во время представления. Между тем, ваша аудитория увидит презентацию без ваших заметок на другом экране или проекторе.
Что такое представление PowerPoint ведущего?
Просмотр докладчика PowerPoint – это режим презентации, который позволяет докладчикам видеть Предварительный просмотр следующих слайдов, а также заметки их динамика. Преимущество этого режима состоит в том, что ваша аудитория увидит только текущий слайд и ничего больше.
PowerPoint Dester View: Преимущества
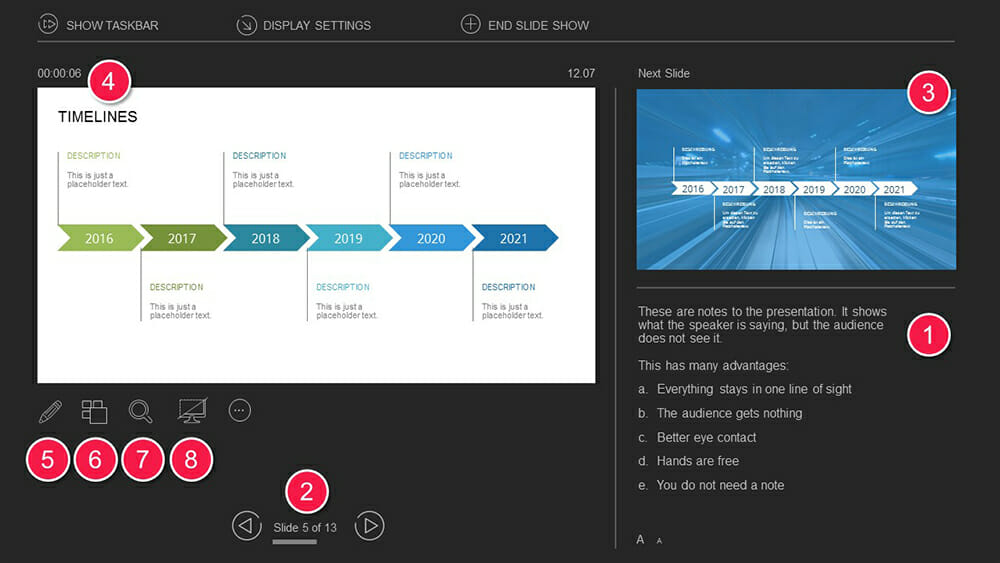
View View предлагает ряд функций, которые могут помочь вам упростить и улучшить поток ваших презентаций:
1. Вы можете добавить заметки на каждый слайд. Это дает вам больше свободы, и вы выиграли’Т должен бороться с неуклюжными индексными картами. Вы можете индивидуально спроектировать заметки для каждого слайда и, когда вы переключаете слайды, вы’Посмотрите на этот слайд’S заметки тоже.
2. Вы всегда видите текущий номер слайда (e.г., Слайд 5 из 13). Таким образом, вы можете начать готовиться к следующему слайду. Вы получаете обзор всей презентации на протяжении всего.
3. Предварительное изображение На стороне вашей презентации всегда показывает вам следующий слайд.
4. Таймер уведомляет вас о том, сколько времени прошло. Это особенно полезно, если у вас есть ограниченное количество времени, чтобы представить.
5. Вы можете использовать Инструменты ручки, чтобы отметить, выделить и увеличить содержание слайда. Эти наценки от руки можно даже сэкономить впоследствии.
6. Ты можешь Просмотреть обзор миниатюры Из всех ваших слайдов презентации. Это позволяет выбирать слайды свободно и прыгать с слайда до слайда.
7. Ты можешь Используйте увеличительное стекло, чтобы увеличить отдельные секции текущего слайда. А Виртуальный лазерный указатель позволяет выделить конкретные точки.
8. Во время перерывов и дискуссий, Вы можете исчезнуть на черном экране и Дон’Т должен отключить проектор. Это позволяет перезапустить презентацию за меньшее время.
Как настроить представление PowerPoint ведущего с помощью проектора
Просмотр докладчика PowerPoint требует двух отдельных мониторов. Это часто включает проектор. Здесь’S, как правильно настроить проектор:
1. Подключите свой ноутбук к проектору. Убедитесь, что ноутбук не’T включил.
2. Когда вы включаете ноутбук, проектор распознает его как второй экран.
3. Когда вы запускаете Microsoft PowerPoint, вы должны увидеть одно и то же изображение на обоих экранах.
4. Теперь нажмите Windows + p комбинация ключей, а затем выберите Продлевать. Нажать на галочка справа от Ведущий вид в Слайд -шоу вкладка.

5. Ты’Теперь увидим разные взгляды на ваши два монитора. Как докладчик, вы’LL увидите представление докладчика, пока ваша аудитория увидит текущий слайд.
6. Обычно представление докладчика автоматически отображается на правильном мониторе (а именно, у вас). Если он все еще появляется на экране аудитории, установите на Первичный монитор в Монитор выпадающее меню. Предстановитель должен теперь работать на вашем мониторе.

Как отключить представление докладчика PowerPoint
Чтобы отключить представление докладчика во время вашей презентации, просто не снимайте Ведущий вид коробка в Слайд -шоу вкладка.
Советы по оптимальному использованию вида динамика PowerPoint
1. Практика презентации заранее
Если вы хотите эффективно использовать этот инструмент, вы должны быть уверен в использовании. Поэтому, Запретить это тщательно проверить иметь возможность уверенно управлять инструментом, когда он имеет значение. Кроме того, также пройдите вашу презентацию, проецируя представление докладчика. Таким образом, вы можете гарантировать более свободно презентация и заполнить отсутствующие или недостаточные заметки.
2. Проектирование эффективных заметок о презентации
Чтобы ваши заметки были эффективными, сохраняйте их краткие и достоверно, чтобы вы могли получить к ним доступ к ним быстро и легко Во время презентации. Избегайте длинных абзацев и вместо этого сосредоточьтесь на пулевых точках, которые суммируйте основные идеи и важные детали.
К выделение ключевых терминов или использование сокращений, Вы можете облегчить чтение своих заметок. Ваши заметки также должны быть достаточно большими. Чтобы настроить размер заметок и предварительных просмотров, просто перетащите края соответствующих элементов, пока они не достигнут желаемого размера.
Будь уверен хорошо структурируйте ваши заметки Чтобы поддержать поток вашей презентации и обеспечить плавный переход между слайдами.
3. Управление временем и перерывами во время презентации
Интегрированная временная шкала позволяет вам всегда отслеживать время во время презентации. Чтобы наилучшим образом использовать ваше время, важно тщательно спланировать вашу презентацию и при необходимости включить перерывы, чтобы дать вашей аудитории время обработать информацию.
Обязательно используйте паузы намеренно, например, чтобы ответить на вопросы или подчеркнуть важные моменты. Также используйте дисплей времени, чтобы отслеживать Скорость презентации Итак, вы не доново’С слишком быстро или слишком медленно, чтобы держать свою аудиторию’Внимание.
Таким образом, вы гарантируете хорошо структурированная и увлекательная презентация Это и информативно, и приятно для вашей аудитории.
4. Интеграция интерактивных элементов
Это’не секрет, что интерактивность в презентациях помогает Держите аудиторию’Внимание. Просмотр динамика в PowerPoint предлагает возможность вставить медиа и интерактивные элементы в вашу презентацию, чтобы сделать его более привлекательным и интересным.
Например, вы можете Интегрировать видео, аудиоклипы, анимации и интерактивные опросы. Используйте представление динамика, чтобы контролировать поток воспроизведения носителя и убедиться, что все работает гладко.
Для получения дополнительной информации о том, как сделать ваши презентации интерактивными, см. Статью “Интерактивные презентации“.
5. Обновление слайдов
PowerPoint View позволяет вам обновлять слайды во время вашей презентации. Умирает, это действительно полезно, если вы’ в команде, работающей над вашей презентацией, и все еще вносятся, возможно, вплоть до последней минуты. Чтобы активировать эту настройку, перейдите к Настройка слайд -шоу из Слайд -шоу вкладка и выберите Держите слайды обновленными.
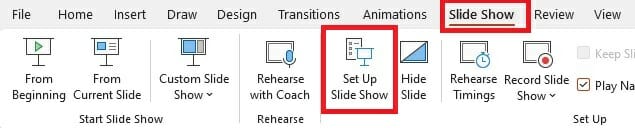
Совет профессионала: используйте ярлыки во время презентации
Ярлыки – это комбинации клавиатуры, которые позволяют быстро получить доступ к определенным функциям PowerPoint. Вот пять полезных ярлыков, которые могут упростить ваши презентации, особенно в представлении достава:
- Исчезнуть до следующего слайда, нажав Введите ключ или клавиши в правой или вниз.
- Чтобы вернуться к предыдущему слайду, нажмите либо вверх или влево клавиш стрелы.
- Чтобы перейти к последнему слайду вашей презентации, нажмите Конечный ключ.
- Если вы хотите пропустить слайды во время презентации, нажмите Номер слайда на клавиатуре + введите.
- Чтобы ваш экран выглядел белым или черным, выберите либо либо W или ключ запятойДля белого экрана и B или клавиша периода для черного экрана. Эти функции могут быть особенно полезны, когда вы хотите убедиться, что аудитория’Все внимание уделяется вам, а не на экране.
Для более полезных ярлыков, чтобы упростить работу с PowerPoint, не стесняйтесь проверить наш блог.
Используйте представление PowerPoint Guester для лучших презентаций
Взгляд докладчика значительно облегчает представление и ориентироваться в презентации. Благодаря многим полезным функциям, вы можете сделать свою презентацию более плавной и удержать свою аудиторию’Внимание.
Не стесняйтесь обращаться к нам по адресу [по электронной почте защищен] с любыми вопросами о просмотре докладчика и PowerPoint в целом. Мы’помогу вам.
Вы ищете визуально поддерживающие и профессионально спроектированные шаблоны слайдов? Не стесняйтесь осмотреть наш магазин. Здесь у нас есть многочисленные слайды, подготовленные для вас, чтобы скачать на самых разных (деловых) темах. Посмотрите сегодня! ► В магазин


