Компьютерные приложения для менеджеров
Вы можете легко получить файл или папку, которая не был навсегда удален с компьютера. Дважды щелкнуть Корзина, и перетащить файл или папку на настольный компьютер.
Удаление файлов и корзина
Когда файл удален, он не полностью удален с компьютера. Он был помещен в область, называемое корзиной.
Чтобы получить доступ к мусорной корзине:
1. Нажмите Windows + D для рабочего стола.
2. Нажмите R, пока не дойдете до корзины и нажмите Enter.
В корзине удаленные файлы можно навсегда удалить или восстановить в их старом месте.
После того, как вы находитесь в корзине, используйте клавиши со стрелками, чтобы выбрать файл и использовать клавишу Applications, чтобы получить параметры для восстановления, вырезания или удаления файла.
– Restore вернет файл в свое исходное местоположение.
– Вырезать удаление файла из мусорной корзины, готовый к наклеоку в другое место на компьютере.
– DELETE удалит файл из мусорной корзины. При удалении файла с компьютера появится сообщение с просьбой подтвердить.
Опорожнение мусорной корзины
Чтобы полностью очистить корзинную корзину:
1. Открыть мусорное ведро.
2. Убедитесь, что файл не выбран, нажав управление + пробел.
3. Нажмите Alt + F для меню файла.
4. Нажмите Enter on Employ Crecyle Bin.
5. Появится сообщение с вопросом, уверены ли вы, что хотите навсегда удалить все файлы. Нажмите Y для да.
Управление файлами
– Запустить и закрыть
– Навигация файлов и папок
– Управление Windows
– Доступ к панели задач
– Создание сочетания рабочего стола
– Поиск файлов
– Сортировка файлов
– Удаление файлов и корзина
– Создание и использование папок
– Выбор нескольких файлов
– Выбросить съемный диск
– Сделать скриншот
– Не отвечающие программы
Помещение файла в корзину навсегда удаляет его с вашего компьютера?
Чтобы удалить файл или папку (или несколько выбранных файлов), щелкните правой кнопкой мыши на файле и выберите Delete. Вы также можете выбрать файл и нажать клавишу Delete на клавиатуре. Удаление папки также удаляет все его содержимое.

Вы можете получить подсказку для диалога, в котором спросит, хотите ли вы переместить файл в корзинную корзину. Если это произойдет, скажи да. Если вы не сделали’T. (Эквивалент Mac называется мусором.) Удаленные файлы не исчезли навсегда; их отправляют в мусорное ведро.
Утилизация корзины
Пустое и занятое корзин
Удаленные файлы не исчезли навсегда. Когда файл удаляется, он отправляется в корзину. Рекламная корзина можно найти на рабочем столе. Его значок напоминает корзину или мусорное ведро, и значок изменяется в зависимости от того, содержит ли корзина каких -либо файлов.
Buncle – это место для удержания для удаленных файлов. Чтобы навсегда удалить файл, вы можете снова удалить его из мусорной корзины, или вы можете опустошить корзину рециркуляции. Рекомендуется выпустить мусорное ведро время от времени, чтобы освободить место.
Если вы удалите что-то случайно, или если вы передумаете по поводу удаленного файла, вы можете не удалить его, восстановив файл из корзины Recycle.
Чтобы восстановить или навсегда удалить файл, щелкните правой кнопкой мыши на файле и выберите либо восстановить, либо удалить. Удаленные файлы постоянно удаляются; восстановленные файлы восстанавливаются в их исходном месте перед удалением.

Щелкнуть правой кнопкой мыши файл
Вы можете восстановить или навсегда удалить отдельные файлы или несколько файлов одновременно с помощью параметра управления на панели инструментов.

На панели инструментов на скриншоте выше, слева направо:
– Пустая корзина: навсегда удаляет все в корзине.
– Свойства корзины бина: позволяет вам выбрать, сколько места для распределения в мусорное ведро рециркуляция. Когда коррекция достигнет емкости, она автоматически удалит свои самые старые файлы. Свойства Buncle Bin также имеют возможность навсегда автоматически удалять файлы. (Если вы не знаете, что делаете, рекомендуется оставить свойства переработки бин.)
– Восстановите все предметы: восстанавливает все в корзине в ее прежнем месте.
– Восстановите выбранные элементы: восстанавливает только файл или файлы, которые вы выбрали.
Удалээпе -фео -ипапок на маки

Фахл, Папки и Диргио -охэкт, Котора
Компьютерные приложения для менеджеров
Вы можете легко получить файл или папку, которая не был навсегда удален с компьютера. Дважды щелкнуть Корзина, и перетащить файл или папку на настольный компьютер.
Удаление файлов и корзина
Когда файл удален, он не полностью удален с компьютера. Он был помещен в область, называемое корзиной.
Чтобы получить доступ к мусорной корзине:
- Нажмите Windows + D для рабочего стола.
- Нажмите R, пока не дойдете до корзины и нажмите Enter.
В корзине удаленные файлы можно навсегда удалить или восстановить в их старом месте.
После того, как вы находитесь в корзине, используйте клавиши со стрелками, чтобы выбрать файл и использовать клавишу Applications, чтобы получить параметры для восстановления, вырезания или удаления файла.
- Restore вернет файл в свое исходное местоположение.
- Вырезать удаление файла из мусорной корзины, готовый к наклеоку в другое место на компьютере.
- DELETE удалит файл из мусорной корзины. При удалении файла с компьютера появится сообщение с просьбой подтвердить.
Опорожнение мусорной корзины
Чтобы полностью очистить корзинную корзину:
- Открыть мусорное ведро.
- Убедитесь, что файл не выбран, нажав управление + пробел.
- Нажмите Alt + F для меню файла.
- Нажмите Enter on Employ Crecyle Bin.
- Появится сообщение с вопросом, уверены ли вы, что хотите навсегда удалить все файлы. Нажмите Y для да.
Управление файлами
- Запустить и закрыть
- Навигация файлов и папок
- Управление Windows
- Доступ к панели задач
- Создание сочетания рабочего стола
- Поиск файлов
- Сортировка файлов
- Удаление файлов и корзина
- Создание и использование папок
- Выбор нескольких файлов
- Выбросить съемный диск
- Сделать скриншот
- Не отвечающие программы
Помещение файла в корзину навсегда удаляет его с вашего компьютера?
Чтобы удалить файл или папку (или несколько выбранных файлов), щелкните правой кнопкой мыши на файле и выберите Delete. Вы также можете выбрать файл и нажать клавишу Delete на клавиатуре. Удаление папки также удаляет все его содержимое.

Вы можете получить подсказку для диалога, в котором спросит, хотите ли вы переместить файл в корзинную корзину. Если это произойдет, скажи да. Если вы не сделали’T. (Эквивалент Mac называется мусором.) Удаленные файлы не исчезли навсегда; их отправляют в мусорное ведро.
Утилизация корзины
Пустое и занятое корзин
Удаленные файлы не исчезли навсегда. Когда файл удаляется, он отправляется в корзину. Рекламная корзина можно найти на рабочем столе. Его значок напоминает корзину или мусорное ведро, и значок изменяется в зависимости от того, содержит ли корзина каких -либо файлов.
Buncle – это место для удержания для удаленных файлов. Чтобы навсегда удалить файл, вы можете снова удалить его из мусорной корзины, или вы можете опустошить корзину рециркуляции. Рекомендуется выпустить мусорное ведро время от времени, чтобы освободить место.
Если вы удалите что-то случайно, или если вы передумаете по поводу удаленного файла, вы можете не удалить его, восстановив файл из корзины Recycle.
Чтобы восстановить или навсегда удалить файл, щелкните правой кнопкой мыши на файле и выберите либо восстановить, либо удалить. Удаленные файлы постоянно удаляются; восстановленные файлы восстанавливаются в их исходном месте перед удалением.

Щелкнуть правой кнопкой мыши файл
Вы можете восстановить или навсегда удалить отдельные файлы или несколько файлов одновременно с помощью параметра управления на панели инструментов.

На панели инструментов на скриншоте выше, слева направо:
- Пустая мусорная корзина: Постоянно удаляет все в корзине.
- Свойства корзины бин: Позволяет вам выбрать, сколько места выдвинуть в корзину. Когда коррекция достигнет емкости, она автоматически удалит свои самые старые файлы. Свойства Buncle Bin также имеют возможность навсегда автоматически удалять файлы. (Если вы не знаете, что делаете, рекомендуется оставить свойства переработки бин.)
- Восстановить все предметы: Восстанавливает все в корзине в ее прежнем месте.
- Восстановить выбранные элементы: Восстанавливает только файл или файлы, которые вы выбрали.
Удалээпе -фео -ипапок на маки

Фахл, папки ирогио, коорек. Стал -айогиогиоте.
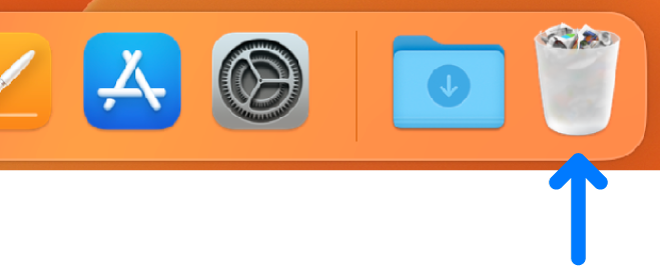
Прримнани. Esli- Ронник в дн.
Удальо в коалере
- На маку. Esli obъekt зaщiщenen, nanaжmitege «Продолшит», чtobы podtwereTath.
OpoIske -Faйlow, Котор. raзdele -ereheneree ruзwylattorowopiska.

ESli -n -nuy -nu -nuhyno -podtwerdietth. Чtobы sniatth «Фел» > «Свол» (Или, Командовая-я), а-а-а-а-атрит-фефляк «Управо». Эсли В. В.С.Систюра, в котором я. СТИЯ ИМАНИЯ.
Ошистка Коршин

- Mac nanaжmite зnaчokckorshinы -док.
- Oyvi -necne-polniote odno yз ucahannnых.
- УДАЛЕВО ОДНО ОБЛЕКА. УДЕРИВОВО «Удалит». Operivesheshye okne cpredoopreжdehemememememememem nanaжmiote «Удалит».
- Удалин. Naжmiote cnopku «Ошипейт» Верна. МОГУАЛА ВСЕГА «Искатель» > «Ошистит». Operivesheshye okne cpredoopreжdehemememememememem nanaжmiote «Ошистит».
Obъektы, peremehennene -nvorshynu -scomphe -юteran. В находе.
Обозрить. МОЖИНЕЙСИТИТУ КОРИНЕЙС.
Перепрахд. Lюbыe obъektы, ухалэнн.
Как ибавит -наз
Чtobы -gaviotth -otpredoopreжdenipe, po oyavolegyphaneprehypeche, кожа.

- ОДИН РУС. Udrhewrйte klaviшw «Ошипейт» или «Ошистит».
- Vsegda: МОГОВА «Долнейник» naStroйcaх finder. Весеры «Искатель» > «На», naжmite «Долнейник», зaTem SniMiTe -flaжok «Oprepreжdath pri -oshystke korshinы».
ESli -ыpregedoomali perrededosytkoй -corshinы
- Mac nanaжmite зnaчokckorshinы -док.
- Переанит -абюкт и -коршин илив «Фел» > «Весратит».
Артоматиоско -вуданиэ в кожанке

- Finder на Mac «Искатель» > «На», зaTem nanaжmite «Долнейник».
- Весбрет «Удая».
Прримнани. Охре. Сэджя в vosstanovleneniky -ydalennennnhebtowowovevenenы -raзdele -yspolchawane.comdplayanovyniardynainadynamynadannnых icloud -rukowodod.
Windows 98: используя корзину

Иногда файлы и папки могут загромождать ваш компьютер. А Корзина, Значок рабочего стола, который напоминает емкостью, – это то, где вы положите файл или папку, если хотите избавиться от него.
Чтобы переместить элемент в мусорное ведро в Windows Explorer или на моем компьютере:
- Нажмите на файл или папку, от которой вы хотите избавиться.
- Файл или папка темнеют.
- Выбирать ФайлУдалить.
- Перетаскивать файл или папку в Корзина.
- В проводник Виндоус, перетаскивать его в Утилизация бина на рабочем столе или на Переработка папка в левый панель.
- В Мой компьютер, убедитесь, что окно не максимизирован Таким образом, вы можете перетащить файл или папку на рабочий стол.
- Щелкните правой кнопкой мыши файл или папка, которую вы хотите удалить.
- Когда появляется всплывающее меню, выберите Удалить.
- Появится диалоговое окно с вопросом Уверены, что вы хотите отправить файл или папку в корзину?
- Нажимать Да.
Получение предмета из мусорной корзины
Вы можете легко получить файл или папку, которая не был навсегда удален с компьютера. Дважды щелкнуть Корзина, и перетащить файл или папку на настольный компьютер.
Опорожнение мусорной корзины
Ваши файлы и папки остаются на некоторое время в Корзина Если вы не удаляете их навсегда со своего компьютера. Вы можете опустошить всю мусорную корзину или опустошить один или несколько файлов.
Чтобы навсегда удалить все файлы или папки из мусорной корзины:
- Нажмите на корзину
- Выбирать ФайлПустая мусорная корзина.
Чтобы навсегда удалить один или несколько файлов или папки из корзины:
- Удержать Ctrl Ключ, затем нажмите каждый файл, который вы хотите удалить.
- Выбирать ФайлУдалить.
Испытание!
- Открыть ярлык для Список покупок.
- Удалить ярлык, перетаскивая его в Корзина.
- Открой Корзина, и навсегда удалить а Список покупок.
- Оригинал Список покупок остается на вашем компьютере.


