Как обрезать веб -камеру на монитор компьютера
Наличие веб-камеры детектора движения удобно, но вам нужен какой-то способ мониторинга канала, когда вы не за своим столом, поэтому мы собираемся настроить YAWCAM на электронное письмо по электронной почте с моментальными снимками, когда детектор движения запускается. В окне обнаружения движения нажмите вкладку «Действия» и проверьте «Отправить электронное письмо»; Затем нажмите кнопку «Настройки». Здесь вам понадобится некоторая информация от вашего поставщика электронной почты – в частности, настройки SMTP (простой протокол передачи почты). Если вы пользователь Gmail, вы можете найти настройки Google SMTP, следуя этим инструкциям. В противном случае вам придется проконсультироваться с поставщиком электронной почты или провайдера для настройки SMTP.
Как подключить веб -камеру к компьютеру
Когда фильмы впервые показали будущее с видеоконференциями, это казалось далекой мечтой. Теперь, когда технология доступна в нашей повседневной жизни, веб-камеры позволяют нам видеть и слышать нашу семью, друзей и коллег на другом стороне света в режиме реального времени. Нет необходимости в смайках – вы можете увидеть их эмоции прямо на экране. Если ваш компьютер не поставляется с веб -камерой, или вы приобрели новую, потребуется всего несколько минут, чтобы установить веб -камеру на ваш компьютер. Все, что вам нужно, это веб -камера, компьютер с Microsoft Windows и подключение к Интернету. Прочитайте советы, перечисленные ниже и узнайте о том, как подключить веб -камеру к вашему компьютеру, используя Windows.
- Подключите свою веб -камеру к компьютеру. Многие веб -камеры подключаются к компьютеру через USB -порт. Веб -камера, которую вы покупаете, будет либо с отдельным USB -кабелем, либо будет прикреплен к USB -кабелю к самой камере. Подключите USB -кабель к USB -порту на вашем компьютере. Если компьютер является рабочим столом, USB -порт будет расположен в задней части и/или передней части системы.
- Подождите, пока ваш компьютер обнаружит веб -камеру. Поскольку на вашем компьютере установлены Windows, ваш компьютер автоматически обнаружит, что новая часть оборудования было подключено к вашему USB -порту. Сообщение появится в правом нижнем углу экрана, который читает, «Настройка устройства». Затем всплывающее окно скажет, что устройство установлено и настроено. (Если не появляется сообщение, перейдите к кнопке «Пуск» и выберите «Камеру».”)
- Установите программное обеспечение для работы с камерой. Если ваша камера поставляется с программным обеспечением для установки на вашем компьютере, просто вставьте диск, который поставлялся с вашей веб -камерой, и следуйте инструкциям, предоставленным для загрузки программного обеспечения. Если он не поставляется с диском, вы можете протестировать свою веб -камеру, используя приложение камеры.
FAQ Веб -камеры
Для чего используется веб -камера?
Как следует из названия, веб -камера – это цифровое видео -устройство, которое передает изображения и видео через Интернет. В новых настольных компьютерах и ноутбуках они встроены, но в более старых устройствах веб -камеры были внешними. Эти устройства позволяют видеть и слышать семью и друзей по всему миру в режиме реального времени.
Это веб -камера – это устройство ввода или вывода?
Как и клавиатура, веб -камера – это устройство ввода. Он захватывает видео изображение сцены перед ней и вводит его в компьютер.
Как использовать внешнюю веб -камеру на моем компьютере?
Начните с подключения USB -кабеля к USB -порту вашего компьютера, чтобы подключить веб -камеру. Подождите, пока ваш компьютер обнаружит новое устройство. Как только это будет, на вашем экране появится сообщение, сообщая вам, что ваше устройство готово к использованию. Внешние веб -камеры поставляются с программным обеспечением, которое должно быть установлено на вашем компьютере. Для этого вставьте диск, который пришел с веб -камерой в диск и следуйте инструкциям по загрузке. Веб -камера теперь должна быть готова к использованию.
Веб -камера и камера для ноутбука та же?
Большинство ноутбуков и настольных компьютеров теперь поставляются со встроенными веб -камерами, которые встроены. В то время как веб-камеры-это внешние устройства, которые вы устанавливаете или зажимаете на свой компьютер и встроенные камеры для ноутбуков, они имеют точно такую же функцию.
Как я могу проверить, работает ли моя веб -камера?
Легко проверить, работает ли ваша веб -камера. Сначала нажмите на значок «Start» и выберите «Камеру» в меню. Ваш компьютер побудит вас разрешить доступ к камере. Если ваша веб -камера функциональна, появится окно мгновенно, показывая все, что находится перед вашей веб -камерой (вероятно, вы сидите перед ним, если вы сидите перед ним!). Есть также некоторые онлайн-приложения, которые вы можете использовать для запуска онлайн-тестирования веб-камеры.
Как обрезать веб -камеру на монитор компьютера

Веб -камера предоставляет вашему бизнесу возможность участвовать в видеозвонках и других форумах видеочатов, позволяя вам оставаться на связи с клиентами и персоналом. Кроме того, веб -камера позволяет вам создавать учебные и информативные видео, которые вы можете использовать для продвижения вашего бизнеса. Правильная защита вашей веб -камеры на ваш монитор может помочь обеспечить пиковую производительность.
Как использовать веб -камеру для ПК для мониторинга вашего дома

Вам не нужна модная беспроводная сетевая камера или запасной гаджет Android/iOS, чтобы настроить собственную систему мониторинга домашнего хозяйства. Вот как использовать веб-камеру, подключенную к USB или встроенную веб-камеру для наблюдения за вашим домом или офисным помещением, когда вас нет рядом. У вас нет веб -камеры? Проверьте нашу лучшую диаграмму веб -камер.
Шаг 1: Загрузите и установите YAWCAM
Мы собираемся использовать YAWCAM, чтобы превратить вашу веб -камеру в систему наблюдения. Загрузите последнюю версию YAWCAM с официального веб -сайта и установите на своем компьютере. Yawcam полностью бесплатный и совместим с операционными системами Windows.
Как обрезать веб -камеру на монитор компьютера
Иметь веб-камеру от детектора движения удобно, но вам нужен какой-то способ мониторинга канала, когда вы’не за твоим столом, поэтому мы’Повторный настройка YAWCAM на электронное письмо с моментальными снимками всякий раз, когда детектор движения запускается. В окне обнаружения движения нажмите Действия вкладка и проверить Отправить электронное письмо; Затем нажмите Настройки кнопка меню. Вот ты’LL нужна некоторая информация от вашего поставщика электронной почты – в частности, настройки SMTP (протокол протокола простых почтений). Если вы’Пользователь Gmail, вы можете найти Google’S SMTP настройки, следуя этим инструкциям. В противном случае вы’LL должен проконсультироваться с вашим поставщиком электронной почты или интернет -провайдером для настройки SMTP.
Как подключить веб -камеру к компьютеру
Когда фильмы впервые показали будущее с видеоконференциями, это казалось далекой мечтой. Теперь, когда технология доступна в нашей повседневной жизни, веб-камеры позволяют нам видеть и слышать нашу семью, друзей и коллег на другом стороне света в режиме реального времени. Нет необходимости в смайках – вы можете увидеть их эмоции прямо на экране. Если ваш компьютер не поставляется с веб -камерой, или вы приобрели новую, потребуется всего несколько минут, чтобы установить веб -камеру на ваш компьютер. Все, что вам нужно, это веб -камера, компьютер с Microsoft Windows и подключение к Интернету. Прочитайте советы, перечисленные ниже и узнайте о том, как подключить веб -камеру к вашему компьютеру, используя Windows.
- Подключите свою веб -камеру к компьютеру. Многие веб -камеры подключаются к компьютеру через USB -порт. Веб -камера, которую вы покупаете, будет либо с отдельным USB -кабелем, либо будет прикреплен к USB -кабелю к самой камере. Подключите USB -кабель к USB -порту на вашем компьютере. Если компьютер является рабочим столом, USB -порт будет расположен в задней части и/или передней части системы.
- Подождите, пока ваш компьютер обнаружит веб -камеру. Поскольку на вашем компьютере установлены Windows, ваш компьютер автоматически обнаружит, что новая часть оборудования было подключено к вашему USB -порту. Сообщение появится в правом нижнем углу экрана, который читает, Настройка устройства. Затем всплывающее окно скажет, что устройство установлено и настроено. (Если не появится сообщения, перейдите вНачинатькнопка и выберите Камера.)
- Установите программное обеспечение для работы с камерой. Если ваша камера поставляется с программным обеспечением для установки на вашем компьютере, просто вставьте диск, который поставлялся с вашей веб -камерой, и следуйте инструкциям, предоставленным для загрузки программного обеспечения. Если он не поставляется с диском, вы можете протестировать свою веб -камеру, используя приложение камеры.
Первоначально опубликовано: 16 июня 2011 г
FAQ Веб -камеры
Для чего используется веб -камера?
Как следует из названия, веб -камера – это цифровое видео -устройство, которое передает изображения и видео через Интернет. В новых настольных компьютерах и ноутбуках они’встроенный, но на более старых устройствах веб -камеры были внешними. Эти устройства позволяют видеть и слышать семью и друзей по всему миру в режиме реального времени.
Это веб -камера – это устройство ввода или вывода?
Как и клавиатура, веб -камера – это устройство ввода. Он захватывает видео изображение сцены перед ней и вводит его в компьютер.
Как использовать внешнюю веб -камеру на моем компьютере?
Начните с подключения USB -кабеля к USB -порту вашего компьютера, чтобы подключить веб -камеру. Подождите, пока ваш компьютер обнаружит новое устройство. Как только это будет, на вашем экране появится сообщение, сообщая вам, что ваше устройство готово к использованию. Внешние веб -камеры поставляются с программным обеспечением, которое должно быть установлено на вашем компьютере. Для этого вставьте диск, который пришел с веб -камерой в диск и следуйте инструкциям по загрузке. Веб -камера теперь должна быть готова к использованию.
Веб -камера и камера для ноутбука та же?
Большинство ноутбуков и настольных компьютеров теперь поставляются со встроенными веб -камерами, которые встроены. В то время как веб-камеры-это внешние устройства, которые вы устанавливаете или зажимаете на свой компьютер и встроенные камеры для ноутбуков, они имеют точно такую же функцию.
Как я могу проверить, работает ли моя веб -камера?
Легко проверить, работает ли ваша веб -камера. Сначала нажмите на “Начинать” значок и выберите “Камера” из меню. Ваш компьютер побудит вас разрешить доступ к камере. Если ваша веб -камера функциональна, окно появится мгновенно, показывая все, что находится перед вашей веб -камерой (вероятно, если вы, если вы’сидеть перед ним!). Есть также некоторые онлайн-приложения, которые вы можете использовать для запуска онлайн-тестирования веб-камеры.
Пожалуйста, скопируйте/вставьте следующий текст, чтобы правильно цитировать этот Howstuffworks.com статья:
Как обрезать веб -камеру на монитор компьютера

Веб -камера предоставляет вашему бизнесу возможность участвовать в видеозвонках и других форумах видеочатов, позволяя вам оставаться на связи с клиентами и персоналом. Кроме того, веб -камера позволяет вам создавать учебные и информативные видео, которые вы можете использовать для продвижения вашего бизнеса. Правильная защита вашей веб -камеры на ваш монитор может помочь обеспечить пиковую производительность.
Как использовать веб -камеру для ПК для мониторинга вашего дома

Ты не ДОН’To To Fancy Wireless Network Camera или запасной гаджет Android/iOS для настройки собственной системы мониторинга домашнего хозяйства. Здесь’S, как использовать веб-камеру, подключенную к USB, или встроенную веб-камеру для просмотра вашего дома или офиса, когда вы’не рядом. Дон’t есть веб -камера? Проверьте нашу лучшую диаграмму веб -камер.
Шаг 1: Загрузите и установите YAWCAM
Мы’Повторите использование YAWCAM, бесплатное приложение Java Webcam. Yawcam позволяет использовать любую из камер, прикрепленных к вашему компьютеру, чтобы захватить живой канал, а затем опубликовать живое видео с вашего ПК, подключенного к веб-сайту. Сначала загрузите установщик YAWCAM и нажмите мастер, чтобы установить его. После того, как YAWCAM завершена установка, убедитесь, что веб -камера (ы), которые вы хотите использовать, подключены и установили драйверы. Когда все подключено правильно, запустите Yawcam.
Шаг 2: Настройте веб -камеру в Yawcam

Если YAWCAM обнаружит вашу камеру, он должен открыть новое окно предварительного просмотра с помощью вашей камеры’S Видео. Как только все работает и находится в правильном положении, мы’Re готов начать настройку функции обнаружения движения.
Шаг 3: Включите обнаружение движения
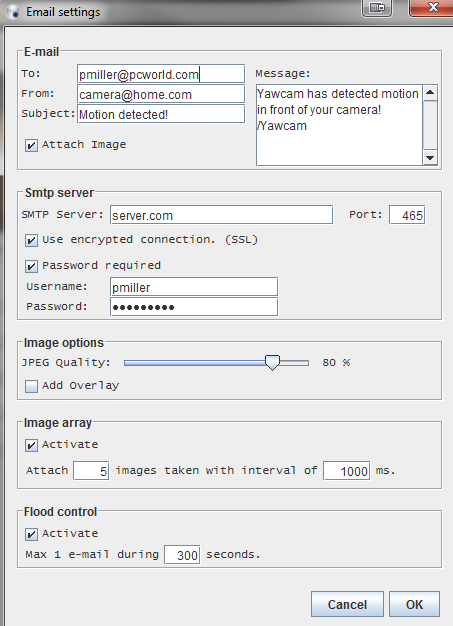
Иметь веб-камеру от детектора движения удобно, но вам нужен какой-то способ мониторинга канала, когда вы’не за твоим столом, поэтому мы’Повторный настройка YAWCAM на электронное письмо с моментальными снимками всякий раз, когда детектор движения запускается. В окне обнаружения движения нажмите Действия вкладка и проверить Отправить электронное письмо; Затем нажмите Настройки кнопка меню. Вот ты’LL нужна некоторая информация от вашего поставщика электронной почты – в частности, настройки SMTP (протокол протокола простых почтений). Если вы’Пользователь Gmail, вы можете найти Google’S SMTP настройки, следуя этим инструкциям. В противном случае вы’LL должен проконсультироваться с вашим поставщиком электронной почты или интернет -провайдером для настройки SMTP.
Далее, проверьте Прикрепить изображение на вершине явкама’с Настройки электронной почты Меню, укажите адрес электронной почты, на который вы хотите отправить YAWCAM, и настройте настройки контроля наводнений, чтобы убедиться, что вы’T Полностью завален спамом камеры – В нашем случае мы оставили его в настройках по умолчанию, которые покрывают камеру’S вывод по одному электронному письму каждые пять минут, хотя вы можете увеличить его до десяти минут (600 секунд). Нажимать ХОРОШО, И вы должны быть все готово.
Шаг 5: Другие важные шаги для обеспечения того, чтобы YAWCAM работает правильно
Всякий раз, когда Явкам открыт, ваша камера будет следить за вашим домом, как ястреб. Однако, чтобы убедиться, что вы’Re на самом деле получение вашего наблюдения за игрой за игру, вы, вы’LL нужно убедиться, что ваш компьютер не делает’T вводите во сне или в режиме ожидания, пока вы’уйти. Идти к Панель управления, параметры питания, изменение, когда компьютер спит Чтобы ваш компьютер все еще питает вашу веб -камеру. Это’S также хорошая идея отключить дисплей (но не компьютер), чтобы любые подлые цели были’Знает о вашей деятельности по мониторингу.
Как использовать серию встроенную веб-камеру и звуковые эффекты
Чтобы предоставить вам более подробную инструкцию, вы также можете нажать на видео-ссылку ASUS YouTube ниже, чтобы узнать больше о том, как использовать встроенные веб-камера и звуковые эффекты https: // www.YouTube.com/watch?v = RX1X-EQ5GPQ Список модели поддержки: BE24ECSNK/BE27ACSBK/BE279QSK/BE24EQSK/BE24EQK/BE24DQLB при использовании монитора с функцией WebCAM, пожалуйста, выполните следующие шаги для подключения кабеля и настройки аудио.
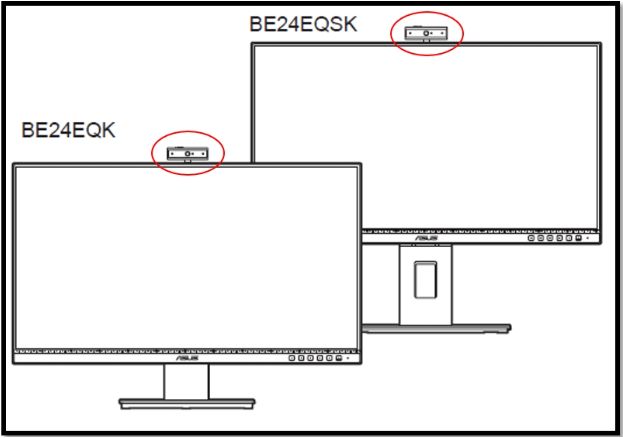
1.1 Подключите шнур питания: надежно подключите один конец шнура питания к монитору’S входной порт переменного тока, а другой конец выхода питания. 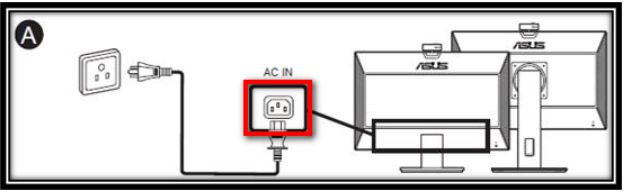 1.2 Подключить дисплей/кабель порта HDMI/VGA
1.2 Подключить дисплей/кабель порта HDMI/VGA 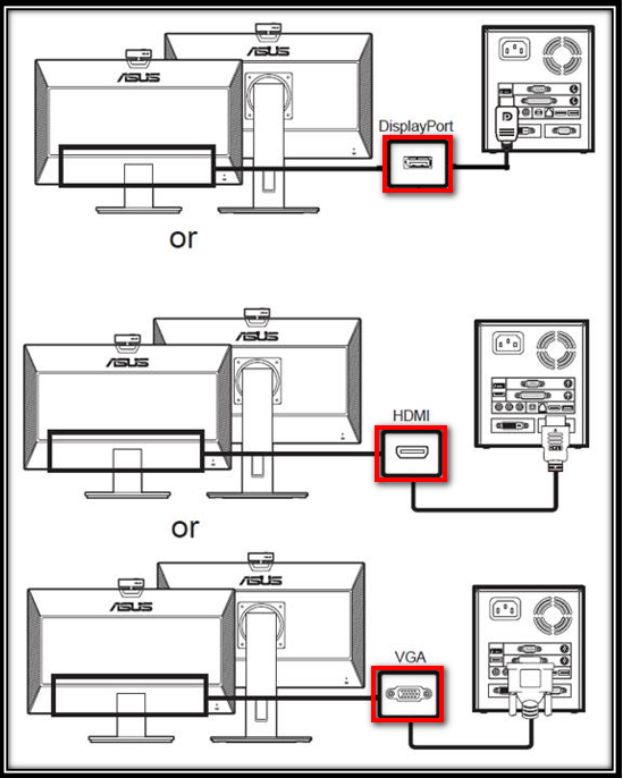 1.3 USB -кабель
1.3 USB -кабель 
1.4 Подключите кабель (тип-а) к USB-порту NB/PC компьютера
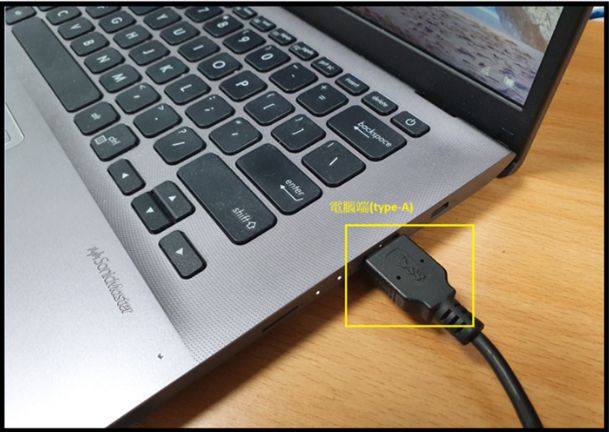
1.5 Подключите кабель (тип-B) к USB-порту монитора
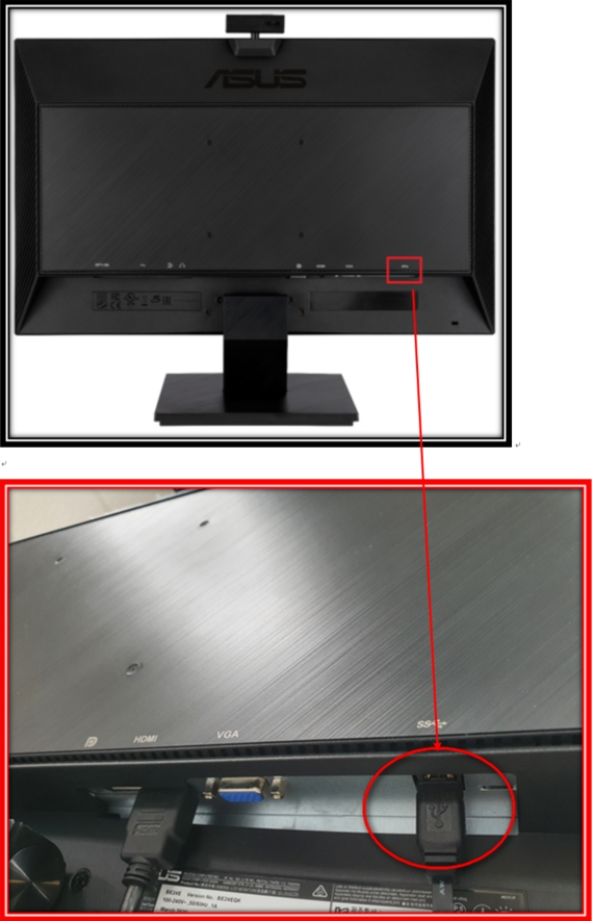
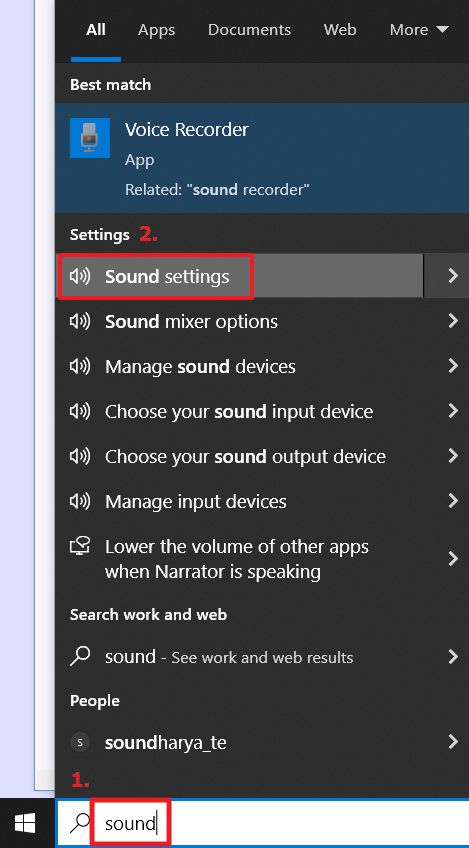
2. Установите метод вывода аудио 2.1 Поиск «Настройки звука» в списке приложений. 2.2 Выберите устройство ввода
Предложения: 1. Вывод: Пользователь может выбрать устройство Sound Sound. (Например, для вывода звука монитора вы можете выбрать «Микрофон отмены эха (веб -камера Asus be/c6. “)
2. Ввод: Микрофон отмены ECHO (ASUS BE/C6. ), Устройство веб -камеры на этом мониторе
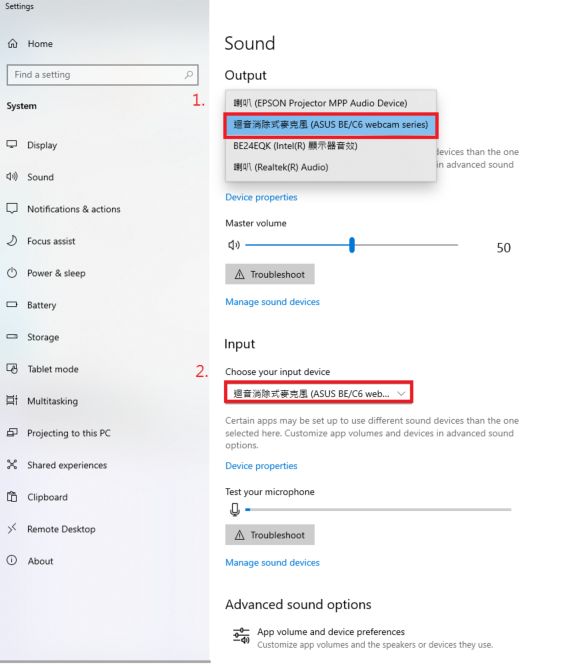 3.После завершения подключения вы можете использовать встроенную камеру Windows, чтобы проверить, является ли она нормальной 3.1.Чтобы включить веб -камеру или камеру, выберите «Пуск»
3.После завершения подключения вы можете использовать встроенную камеру Windows, чтобы проверить, является ли она нормальной 3.1.Чтобы включить веб -камеру или камеру, выберите «Пуск»  кнопка, а затем выберите «Камера» в списке приложений.
кнопка, а затем выберите «Камера» в списке приложений.
Если вы хотите использовать камеру в других приложениях, выберите [Start]  Кнопка, выберите [Настройки]
Кнопка, выберите [Настройки]  > [Конфиденциальность]> [камера] и открыть [пусть приложение использует мою камеру]. Далее откройте каждое приложение в списке, который вы хотите использовать камеру.
> [Конфиденциальность]> [камера] и открыть [пусть приложение использует мою камеру]. Далее откройте каждое приложение в списке, который вы хотите использовать камеру. 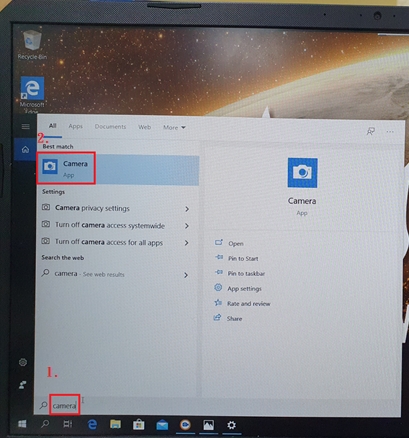 3.2.1 Если вы используете ПК (настольный компьютер) для подключения к экрану дисплея монитора BE24EQK / BE24EQSK.
3.2.1 Если вы используете ПК (настольный компьютер) для подключения к экрану дисплея монитора BE24EQK / BE24EQSK. 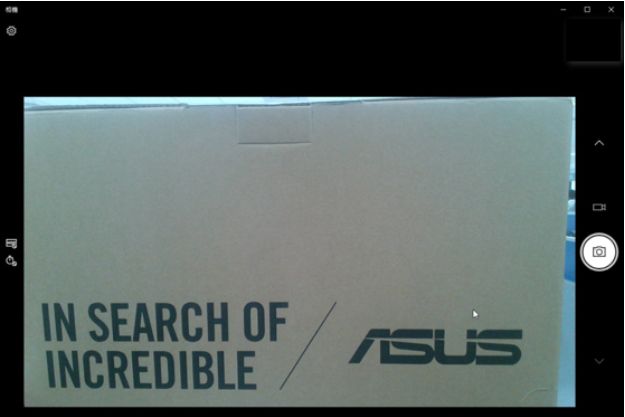
3.2. 2. Если вы используете NB (ноутбук компьютер) для подключения монитора, нажмите красную коробку, чтобы переключить экран отображения веб -камеры на мониторе и веб -камере на NB.
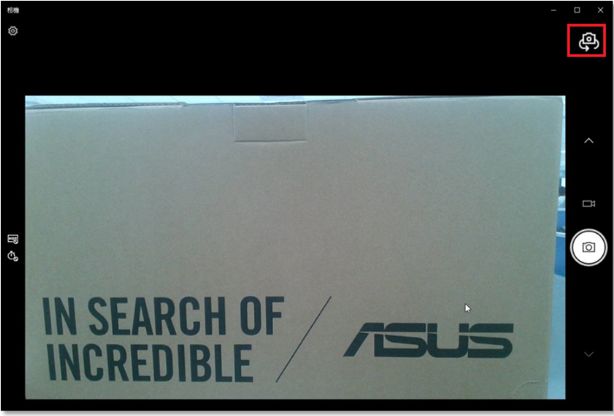 Q & A Q: Когда веб -камера на мониторе является ненормальной, например, ее нельзя открыть или экран перевернут, как я могу устранить устранение неполадок ? A: 1. Пожалуйста, подтвердите сначала, подключены ли ваш кабель USB и кабель (HDMI / DP) к ПК / NB.
Q & A Q: Когда веб -камера на мониторе является ненормальной, например, ее нельзя открыть или экран перевернут, как я могу устранить устранение неполадок ? A: 1. Пожалуйста, подтвердите сначала, подключены ли ваш кабель USB и кабель (HDMI / DP) к ПК / NB.
2. Перейдите в Menu-> Tools-> All Reset-> Выберите «Да», чтобы восстановить монитор в настройках завода. 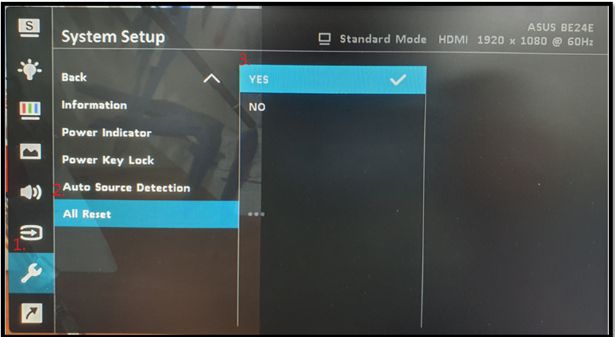
3. Если проблема на экране не может быть решена, рекомендуется повторно выплеснуть USB-кабель и (HDMI / DP), а затем открыть приложение «Камера» на конце ПК / NB. 4. Если проблема по -прежнему не может быть решена после того, как вы попробуете вышеуказанные шаги, обратитесь в центр обслуживания клиентов ASUS для получения дополнительной инструкции.


