Как настроить и запустить 64-битный гость в VirtualBox
VirtualBox бесплатный и довольно прост в использовании. Тем не менее, есть несколько конфигурационных приемов, которые вам нужно знать, чтобы получить максимальную отдачу от этого. Одним из них является настройка VirtualBox для запуска 64-разрядной гостевой операционной системы. Загрузка 32-разрядной ОС проста, но запуск x64 требует немного больше работы.
Краткое содержание
В этой статье я объясню, как настроить и запустить 64-битный гость в VirtualBox. Я предоставлю необходимые предпосылки и направляю вас поэтапно через процесс конфигурации.
Ключевые моменты
1. Вы можете управлять 64-битными гостевыми системами в VirtualBox.
2. VirtualBox поддерживает 64-битные гостевые системы, начиная с версии 2.0.
3. 64-битные гостевые системы можно запускать на 32-разрядной операционной системе с момента версии 2.1 Virtualbox.
4. Предварительные условия для управления 64-битными гостями:
- Вам нужен 64-битный процессор с поддержкой аппаратной виртуализации (Intel-VT или AMD-V). Поддержка также должна быть включена в BIOS.
- Аппаратная виртуализация должна быть включена для затронутой виртуальной машины. VirtualBox не поддерживает виртуализацию программного обеспечения для 64-битных гостей.
- Если вы хотите использовать 64-битные гости в 32-разрядной операционной системе, вы должны явно подтвердить это в VirtualBox.
Вопросы и ответы
1. Могу ли я запустить 64-битные гостевые системы в VirtualBox?
Да, VirtualBox поддерживает 64-битные гостевые системы.
2. Из какой версии VirtualBox я могу запустить 64-битные гостевые системы в рамках 32-разрядной операционной системы?
Начиная с версии 2.1, вы можете запустить 64-битные гостевые системы на 32-разрядной операционной системе с VirtualBox.
3. Каковы предпосылки для бега 64-битных гостей?
Предварительные условия для запуска 64-разрядных гостей включают 64-битный процессор с аппаратной поддержкой виртуализации, включенную поддержку виртуализации в BIOS и включение виртуализации аппаратной обеспечения для пораженной виртуальной машины.
4. Виртуализация программного обеспечения для поддержки VirtualBox для 64-битных гостей?
Нет, VirtualBox не поддерживает виртуализацию программного обеспечения для 64-битных гостей. Требуется виртуализация оборудования.
5. Как включить аппаратную виртуализацию в BIOS?
Чтобы включить аппаратную виртуализацию в BIOS, вам необходимо найти вариант, связанный с технологией виртуализации или VT-X/AMD-V, и включить его.
6. Какие термины «хост» и «гость» относятся к VirtualBox?
В VirtualBox термин «хост» относится к компьютеру, работающему VirtualBox, в то время как «гость» относится к операционной системе, работающей в виртуальной машине.
7. Где я могу скачать VirtualBox?
Вы можете скачать VirtualBox с официального веб -сайта VirtualBox.
8. Какова цель добавок гостей VirtualBox?
Дополнения для гостей VirtualBox повышают производительность и удобство использования гостевых операционных систем, предоставляя дополнительные функции и драйверы.
9. Сколько памяти я должен выделить для моей виртуальной машины?
Размер памяти, который вы должны выделить для своей виртуальной машины, зависит от ресурсов вашей системы. Рекомендуется выделить минимум 4096 МБ (4 ГБ), если ваша система позволяет.
10. Могу ли я запустить Linux в Windows или Windows в Linux с помощью VirtualBox?
Да, VirtualBox позволяет запускать различные операционные системы внутри друг друга. Вы можете запустить Linux в Windows или Windows в Linux с помощью VirtualBox.
Рекомендации
- ↑ 64-битные гости (VirtualBox.орг/ручное)
- ↑ Аппаратное обеспечение против. Виртуализация программного обеспечения (VirtualBox.орг/ручное)
об авторе
Томас Нидермейер является частью команды по управлению продуктами в Томас-Кренне, где он специализируется на брандмауэрах Opnsense, Thomas-Krenn-Wiki и обновлениях безопасности прошивки.
Личный опыт
VirtualBox был изменен для меня с точки зрения экспериментов с различными операционными системами и конфигурациями программного обеспечения. Его способность запускать 64-битные гостевые системы особенно полезна при тестировании новейших технологий. Хотя процесс конфигурации для запуска 64-битного гостя требует дополнительных шагов, преимущества перевешивают начальную настройку. С помощью VirtualBox я могу легко создавать и управлять несколькими виртуальными машинами, позволяя мне исследовать и учиться без необходимости отдельного физического оборудования. Это универсальный инструмент, который значительно упростил мое путешествие в мире виртуализации.
Как настроить и запустить 64-битный гость в VirtualBox
VirtualBox бесплатный и довольно прост в использовании. Тем не менее, есть несколько конфигурационных приемов, которые вам нужно знать, чтобы получить максимальную отдачу от этого. Одним из них является настройка VirtualBox для запуска 64-разрядной гостевой операционной системы. Загрузка 32-разрядной ОС проста, но запуск x64 требует немного больше работы.
64 -битные гости в VirtualBox
Ты можешь управлять 64-битными гостевыми системами в VirtualBox. В этой статье описываются необходимые предпосылки для этого.
64 -битные гости
На версии 2.0, VirtualBox поддерживает 64-битные гостевые системы. С версии 2.1 Вы даже можете запустить 64 -битные гостевые системы, если VirtualBox работает под 32 -битной операционной системой.
Требование для 64 -битных гостей: [1]
- Вам нужен 64-битный процессор с поддержкой аппаратной виртуализации (Intel-VT или AMD-V). Поддержка также должна быть включена в BIOS – см. Активацию функции виртуализации Intel VT. [2]
- Вы должны включить аппаратную виртуализацию для затронутой виртуальной машины. VirtualBox не поддерживает виртуализацию программного обеспечения для 64 -битных гостей.
- Если вы хотите использовать 64 -битные гости в 32 -битной операционной системе, вы должны явно подтвердить это в VirtualBox (потому что работа 64 -битных гостей с 32 -битными операционными системами вызывает дополнительные накладные расходы).
Рекомендации
- ↑ 64-битные гости (VirtualBox.орг/ручное)
- ↑ Аппаратное обеспечение против. Виртуализация программного обеспечения (VirtualBox.орг/ручное)
Томас Нидермейер, работающий в команде по управлению продуктами в Thomas-Krenn, получил степень бакалавра в области бизнес-информатики в Университете прикладных наук Deggendorf. С 2013 года Thomas работает в Thomas-Krenn и заботится о брандмауэрах Opnsense, Thomas-Krenn-Wiki и обновлениях охраны прошивки.
Как настроить и запустить 64-битный гость в VirtualBox
VirtualBox – это бесплатное программное обеспечение для виртуализации, которое позволяет нам домашним пользователям играть с несколькими операционными системами на нашем основном компьютере. Создавая виртуальную машину, мы можем запустить гостевое программное обеспечение, я.эн. Другая операционная система, и держите ее полностью отдельно от того, что запускает компьютер, как будто программное обеспечение для гостей находится в коробке, вдали от всего остального.

Вы можете запустить Linux в Windows или наоборот. Мы также можем использовать разные версии Linux в Linux или Windows в Windows. VirtualBox Do’Позаботьтесь о том, что вы используете, если вы настраиваете его правильно.
Виртуализация сейчас масштабная. Это позволяет людям и предприятиям запускать несколько функций на одном компьютере, а не заставлять кого -то найти пространство и деньги иметь более одного. Поэтому вместо создания отдельного компьютера для запуска другой операционной системы вам нужен только один. На уровне предприятия, вместо того, чтобы запустить сервер резервного копирования, отдельный почтовый сервер и отдельный сервер SharePoint, каждый может запустить в своем собственном виртуальном экземпляре на одном физическом хост -машине.
Два термина, которые вам нужно сразу научиться, чтобы иметь возможность работать с VirtualBox, – это хост и гость. Хост ссылается на компьютер, на котором вы будете запускать VirtualBox; твой компьютер’S Native OS. Гость ссылается на операционную систему, которую вы будете работать в коробке. Например, если вы хотите запустить Linux в Windows, то Windows будет хостом, а Linux будет гостем.

Установите и запустите 64-битный гость в VirtualBox
VirtualBox бесплатный и довольно прост в использовании. Тем не менее, есть несколько конфигурационных приемов, которые вам нужно знать, чтобы получить максимальную отдачу от этого. Одним из них является настройка VirtualBox для запуска 64-разрядной гостевой операционной системы. Загрузка 32-разрядной ОС проста, но запуск x64 требует немного больше работы.
- Загрузите и установите последнюю версию VirtualBox со своей страницы. Хост ссылается на компьютер, на котором вы будете запускать VirtualBox. Будет несколько предупреждений об установке программного обеспечения для устройств и отключения вашей сети; это нормально.
- Скачать и установить новейшие дополнения Virtualbox Guest, ссылка загрузки расположена на странице загрузки.
- Перезагрузите компьютер в BIOS и включите виртуализацию аппаратной обеспечения. Это будет показано как ‘Технология виртуализации’ и/или ‘VT-X или AMD-V’ или слова на этот счет. Разные производители говорят по -разному.
- Теперь начните VirtualBox и нажмите Новый.

- Вы должны увидеть вариант для 64-битной операционной системы. Если вы это сделаете, это означает, что вы готовы установить. Если ты не ДОН’T см. Вариант, вам может потребоваться пересмотреть свой BIOS и либо выбрать другой вариант, либо обновить BIOS.

- Теперь дайте вашему гостю значимое имя, выберите тип ОС, которую вы планируете установить, и выбран 64-битный.

- Выделите память для вашей виртуальной машины, перейдите по шагу 1024, используйте 4096 МБ, если ваша система может справиться с ней. Дон’T зайдите в красный при настройке размера памяти.

- Далее, выберите Создайте виртуальный жесткий диск сейчас и нажмите Создавать.

- Затем выберите тип файла жесткого диска, предварительно выбран VDI опция работает для большинства вещей.

- Отсюда выберите свой тип хранения. Динамически распределяется означает это’LL занимает пространство только по мере необходимости, тогда как Исправленный размер займет все физическое пространство, выделенное ему со времен творения.

- Выберите количество дискового пространства, которое вы хотите для вашей виртуальной машины, около 40+ ГБ – это хорошее начало, это даст вам достаточно места для ОС и дополнительных программ, которые вам нужно для скачивания.

VirtualBox теперь должен настроить вашего гостя в соответствии с указаниями. Это может занять несколько секунд или несколько минут в зависимости от вашего компьютера и необходимых настроек.
Настройка 64-битного гостя в VirtualBox
После создания нам нужно сделать небольшую конфигурацию, прежде чем мы установим нашу гостевую операционную систему.
- Выделите только что созданный диск и нажмите «Настройки».
- Перейдите в систему и установите заказ загрузки.
- Выберите вкладку «Процессор» и выберите как минимум два виртуальных процессора.
- Выберите ускорение и убедитесь, что включите проверку VT-X/AMD-V.
Затем, как только ты’У меня все настроено так, как вы этого хотите, и вы’Reduge to Dive, нажмите начало. Появится новое окно с просьбой выбрать начальный диск. Выберите DVD или ISO операционной системы, которую вы хотите установить, и нажмите OK.
Ваша операционная система выберет обычный процесс установки и в конечном итоге загрузится в свой рабочий стол. В зависимости от вашего компьютера, это может занять больше времени, чем обычно, поскольку ваш компьютер не только запускает хост и сам VirtualBox, но и работает виртуализированный установщик. Это’Сделай много тяжелой работы, так что будьте терпеливы.
После загрузки в свой новый 64-разряд. Когда вы будете работать отлично, перейдите в меню машины в верхней части экрана виртуализации и нажмите «Снимок». Это получает изображение вашего гостя, чтобы вы могли быстро восстановить рабочую версию, если вам понадобится.
VirtualBox – отличный способ изучить новые операционные системы, не применяя его или перенастроить совершенно хороший компьютер. Это бесплатно, и, хотя есть немного кривой обучения, она не’T настолько крутой, что вы не можете быстро справиться с этим. Я думаю, что это отличная часть программного обеспечения и регулярно используйте его, чтобы увидеть, как разрушается Windows 10.
Как включить 64-битную вариант версии в VirtualBox
Вы пытаетесь установить 64-битную операционную систему в VirtualBox, и вы можете’Похоже, что видит 64-разрядную версию в раскрывающемся списке, как показано на следующем скриншоте? Решением этой проблемы является обеспечение виртуализации аппаратной обеспечения.
Это руководство покажет вам, как включить аппаратную виртуализацию в вашем компьютере, чтобы включить 64-бит Поддержка версии в VirtualBox.
Это руководство предполагает, что у вашего компьютера есть 64-бит Процессор или процессор и процессор поддерживает виртуализацию или способен подражать 64-битному процессору. Кроме того, операционная система хоста должна быть 64-битной версией. Если эти условия не будут выполнены, это руководство никогда не будет работать для вас.
Включить 64-битную вариант версии в VirtualBox
Чтобы включить аппаратную виртуализацию на вашем компьютере, откройте свой Биос Настройки, нажав соответствующий клавишу при запуске (зависит от настройки производства).
Например, на моем компьютере HP я должен нажать клавишу F10, чтобы получить доступ к Биос Настройка настройки. Тогда иди Передовой Настройки, тогда Конфигурации устройства Как показано на следующем скриншоте.
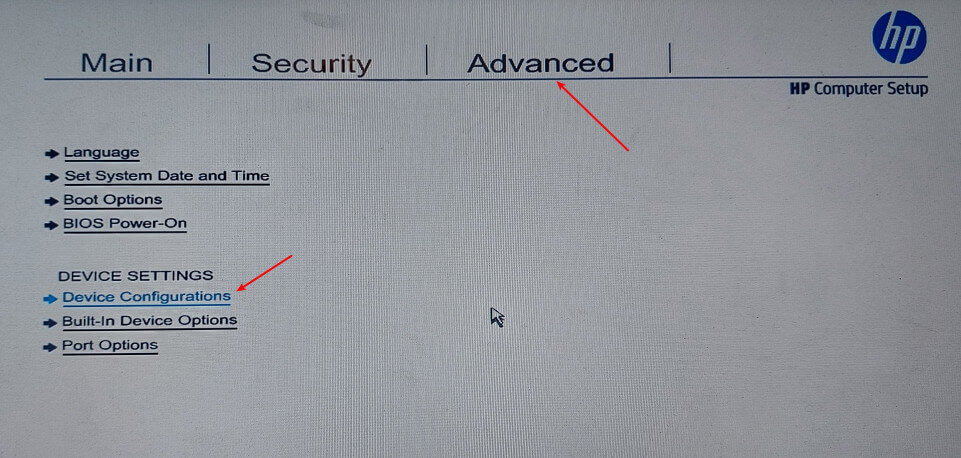
Затем прокрутите список настроек для компьютера с процессором Intel, ищите Технология виртуализации (VT-X) настройка и убедитесь, что он включен, как показано на следующем снимке экрана.
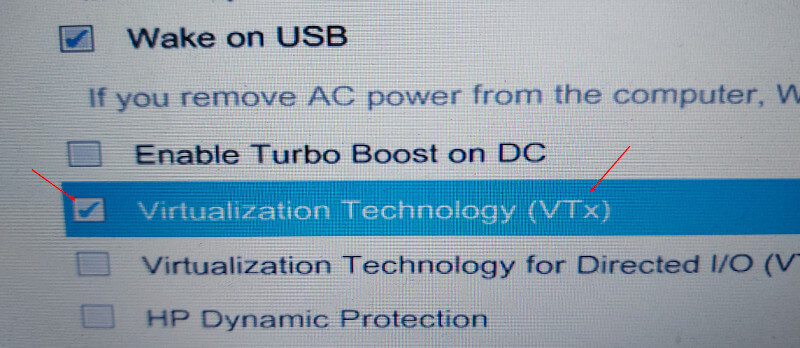
Примечание: Для компьютеров AMD X64 убедитесь, что AMD SVM (Безопасная виртуальная машина) настройка включена.
Сохранить недавние изменения в Биос Настройки и перезапустите компьютер. После перезагрузки войдите в систему, чтобы подтвердить, что поддержка виртуализации процессора теперь включена, проверьте настройки ЦП, используя LSCPU командование.
$ lscpu или $ lscpu | Греповая виртуализация
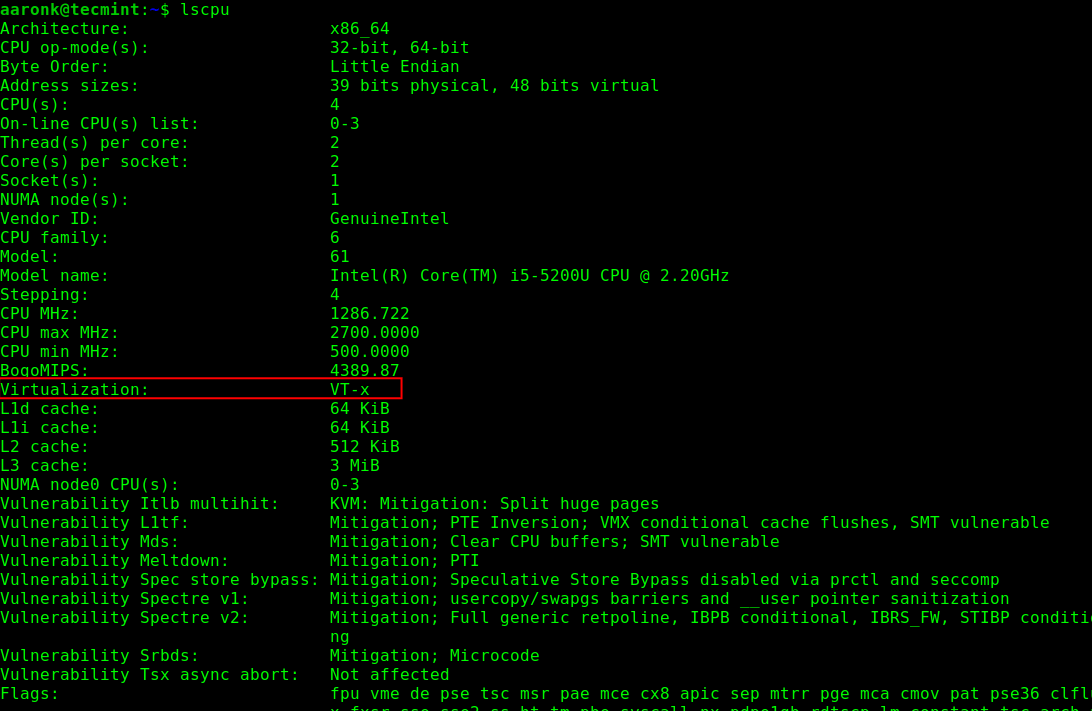
Далее, запуск VirtualBox и попытаться установить новую гостевую ОС. 64-битные параметры версии теперь должны быть доступны, как показано на следующем скриншоте.
- Как использовать виртуальные виртуальные машины на KVM в Linux
- Как включить USB в VirtualBox
- Как настроить сеть между виртуальной машиной и хостом в VirtualBox
Поздравляю! Вы успешно включили аппаратную виртуализацию на своем компьютере, что, в свою очередь, включила 64-битную опцию в VirtualBox. Теперь вы можете установить 64-битную операционную систему в своем VirtualBox. Добраться до нас через форму обратной связи ниже для любых вопросов или комментариев.
Почему VirtualBox имеет только 32-разрядную опцию, нет 64-битной опции в Windows 7?
Я скачал и установил новейший VirtualBox 4.3.20 для моей Windows 7 (64-битная ОС), но когда я хочу установить 64-битный Linux, Новый->Создать виртуальную машину Только отображает 32-разрядную опцию, нет 64-битной опции. Может ли кто -нибудь дать какие -либо подсказки об этой проблеме? Большое спасибо заранее!
спросил 20 января 2015 года в 5:52
4,093 6 6 Золотые значки 18 18 Серебряные значки 23 23 бронзовые значки
Вы уверены, что установили версию AMD64, верно?
20 января 2015 в 6:05
@Ramhound: не дубликат, это для 64-битного хоста.
4 июня 2018 года в 7:12
@Andreasmagnusson мой комментарий был отправлен 3.5 лет назад.
4 июня 2018 года в 12:00
Чтобы исправить это на моей машине Win10, мне нужно было перейти в панель управления \ All Control Panel Items \ Programs and Features и включите или выключите функции Windows. Отсюда мне нужно было снять установленную функцию Hyper-V. После перезагрузки машины были отображены параметры 64 -битных
21 июня 2019 в 9:15
В дополнение к отключению функции Hyper-V в функциях Windows, мне также пришлось перейти к диспетчере задач и вручную остановить все запуск «Hyper-V . «Услуги и вкладка” HV Host “с вкладки” Сервис “. После перезагрузки 64 -битные параметры были наконец отображены.
1 августа 2019 в 9:18
7 ответов 7
Если VirtualBox показывает только 32-битные версии в списке версий, убедитесь:
- У вас установлен процессор X64. (Оптимально 64-битная ОС также должна быть установлена для получения приемлемой производительности виртуализации.)
- Аппаратная виртуализация включена в BIOS. (Ваш процессор должен поддержать его.)
- Для Intel X64: VT-X (технология виртуализации Intel) и VT-D включены
- Для AMD X64: AMD SVM (безопасная виртуальная машина) включена
user477799
ответил 20 января 2015 года в 6:05
Лео Чапиро Лео Чапиро
15.4K 5 5 Золотые значки 42 42 Серебряные значки 45 45 Бронзовые значки
@Tonny в дополнение к этому, насколько я помню, если вы попытаетесь запустить что -то вроде режима XP, когда у вас работает виртуальные машины VirtualBox, он внезапно отключит ваши виртуальные машины VirtualBox без предупреждения.
20 января 2015 в 20:49
@dude, как я могу использовать Hyper-V и VirtualBox одновременно?
13 февраля 2015 года в 14:29
@ user2284570: Нет, вы не можете: только один гипервизор может работать за раз
14 февраля 2015 года в 9:01
На Win7 после установки VB потребовался перезапуск для получения 64 -битных вариантов.
16 октября 2015 года в 18:48
Любая техническая причина, почему Hyper-V отключен? Я имею в виду, что виртуальная коробка дает вариант 32-битной виртуализации, даже когда гипер-V включен; Так почему бы не 64 бит?
23 июня 2016 года в 20:52
Если вы хотите эмулировать 64 -битные приложения на 64 -битном хосте, вашему процессору нужна функция для этого. Что говорит Чува. Та же самая поддержка существует и на AMDS, там его название AMD -V – может быть, он забыл упомянуть.
Если ваш процессор не имеет этой поддержки, он никогда не будет работать. Если это так, возможно, вам нужно включить это в свой биос.
Есть плохие биозисы, которые не могут включить эту функцию на. Иногда обновление BIOS в этом случае может помочь.
ответил 20 января 2015 года в 22:46
2 523 10 10 Золотые значки 31 31 Серебряные значки 49 49 Бронзовые значки
Была та же проблема, только видя 32-разрядные версии для ОС хоста. Начал работать после обновления ASUS P8Z77-V Pro BIOS до последнего и обеспечения поддержки виртуализации. Перед обновлением BIOS Virtubox показал только 32-разрядную ОС.
ответил 11 апреля 2015 года в 11:37
91 1 1 Серебряный значок 1 1 Бронзовый значок
Обновление Creators Windows 10 потребовалось перезапуск, чтобы показать 64 -битные параметры ОС в VirtualBox 5.1.22 для моего AMD феномена (TM) II.
Кроме того, проблема может заключаться в том, что вам нужно отключить компьютер после изменения параметров виртуализации в BIOS, а не просто перезагрузить его.
ответил 17 июля 2017 года в 13:33
222 2 2 Серебряные значки 12 12 бронзовых значков
В Windows 1903 и Dell Laptop, отключение защитника устройств с использованием групповой политики помогла включить 64 -битную ОС в VirtualBox.
ответил 25 июня 2019 года в 16:20
138 7 7 бронзовых значков
Использование руководства в ответе @leo Chapiro я смог установить Debian Buster 10 с Gnome на Windows 10 на Lenovo Thinkpad. Вот пошаговый шаг, который я включил 64-битную опцию в VirtualBox:
- Перезагрузите ПК и доступ к BIOS с F1
- Играйте с клавишами стрел и введите, чтобы получить доступ к разделу «Безопасность> виртуализация»
- Проверьте следующие параметры, затем F10 для сохранения и выхода:

Когда Windows Boots, клавиша Windows, введите «Включите функции Windows в включенном или выключенном», откройте их и отключите Hyperv:

Откройте VirtualBox, теперь он должен позволить вам указать 64 -битную версию.
(Я следовал этому руководству, чтобы установить на VirtualBox)


