Поддерживает ли Smart PSS Hikvision?
Вам нужно будет выбрать его из списка, а затем, при необходимости, измените параметры сети камеры, используя параметры, расположенные в правой стороне экрана.
Краткое содержание:
В этой статье мы обсудим, как подключить IP -камеру Hikvision к Dahua NVR. Как Hikvision, так и Dahua являются популярными и экономически эффективными брендами в отрасли. Мы предоставим пошаговые инструкции о том, как настроить камеру и подключить ее к NVR.
Ключевые моменты:
- Hikvision IP -камера и Dahua nvr популярны и экономически эффективные бренды в отрасли.
- Шаг 1: Настройте IP -камеру Hikvision (или ONVIF) с помощью инструмента SADP.
- Подключите свою IP -камеру к вашей сети и измените сетевые учетные данные, чтобы соответствовать вашей собственной сети.
- Шаг 2: Подключите свою IP -камеру Hikvision (или ONVIF) к NVR Dahua, используя функцию удаленного устройства.
- Вам может потребоваться вручную добавить камеру и ввести правильные учетные данные.
- Обязательно измените настройки, такие как IP -адрес, имя пользователя, пароль и параметры TCP.
Вопросы:
- Вопрос 1: Как настроить IP -камеру Hikvision?
- Вопрос 2: Могу ли я подключить IP -камеру Hikvision к Dahua NVR?
- Вопрос 3: Hikvision и Dahua надежными брендами в отрасли?
- Вопрос 4: Что такое инструмент SADP?
- Вопрос 5: Как мне вручную добавить камеру в Dahua NVR?
- Вопрос 6: Какова цель страницы типа канала в DVR Tribrid?
- Вопрос 7: Как добавить IP -камеры в DVR Tribrid?
- Вопрос 8: Что я должен сделать после изменения типа канала в DVR Tribrid?
- Вопрос 9: Как подключить камеру IP -камеры Hikvision к Dahua NVR?
- Вопрос 10: Какие учетные данные мне нужно ввести при добавлении IP -камеры в Dahua NVR?
Отвечать: Чтобы настроить IP -камеру Hikvision, вы можете использовать инструмент SADP. Подключите камеру к вашей сети и используйте инструмент для изменения сетевых учетных данных.
Отвечать: Да, вы можете подключить IP -камеру Hikvision к Dahua NVR, используя функцию удаленного устройства на NVR.
Отвечать: Да, и Hikvision, и Dahua имеют сильную репутацию для производства надежного оборудования для наблюдения.
Отвечать: Инструмент SADP – это программный инструмент, предоставляемый Hikvision, который используется для настройки сетевых параметров IP -камер.
Отвечать: Чтобы вручную добавить камеру в Dahua NVR, вы можете использовать функцию ручного добавления и ввести необходимые учетные данные.
Отвечать: Страница типа канала в DVR Tribrid позволяет настроить тип сигнала (аналоговый, HD -аналог или IP) для каждого канала.
Отвечать: В Tribrid DVR вам необходимо добавить IP -камеры в обратном порядке, выбрав соответствующий IP -канал.
Отвечать: После изменения типа канала в Tribrid DVR вам необходимо сохранить настройки и перезапустить DVR для вступления в силу изменений.
Отвечать: Чтобы подключить вашу IP -камеру Hikvision к NVR Dahua, используйте функцию удаленного устройства и выберите камеру из списка устройств.
Отвечать: При добавлении IP -камеры в Dahua NVR вам необходимо ввести IP -адрес, имя пользователя и пароль камеры.
Поддерживает ли Smart PSS Hikvision?
Ты’LL нужно только выбрать его из списка, а затем, при необходимости, изменить камеру’S сеть параметров с использованием параметров, расположенных на правой части экрана.
Как подключить IP -камеру Hikvision к Dahua NVR
Здесь мы объясним, как подключить Hikvision IP -камера в Dahua nvr . Эти два бренда очень популярны и экономически эффективны, поэтому в некоторых случаях вам может потребоваться добавить IP-камеру Hikvision в рекордер Dahua (или в рекордер Dahua Re-Brened).
Dahua имеет сильную репутацию в производстве автономных цифровых видеомагнитографов (DVR) и сетевых видеоконкетов (NVR), которые соответствуют людям’S ожидания.
Мало того, что они обладают всеми функциями, которые люди ожидают, но также выдерживают испытание временем, когда другие терпят неудачу.
Как подключить IP -камеру Hikvision к Dahua NVR
Шаг 1: Настройте IP -камеру Hikvision (или ONVIF)
Для IP -камеры Hikvision, вы’Повторно настроить камеру с помощью инструмента SADP (который поставляется с камерой или вы можете скачать ее здесь). Подключите свою IP -камеру к вашей сети (маршрутизатор/коммутатор) и убедитесь, что она’S Получение питания (переключатель POE, источник питания и т. Д.).
После того, как у вас установлен и открыт инструмент SADP, используйте его для изменения сетевых учетных данных вашей IP -камеры для соответствия (сопоставьте) с вашей собственной сетью (включая ваш Dahua NVR). Инструмент автоматически обнаружит вашу IP -камеру Hikvision.
Ты’LL нужно только выбрать его из списка, а затем, при необходимости, изменить камеру’S сеть параметров с использованием параметров, расположенных на правой части экрана.
Все остальные IP -камеры Onvif будут иметь аналогичный инструмент для конфигурации IP или программное обеспечение, которое вы’Использовать для выполнения той же задачи.
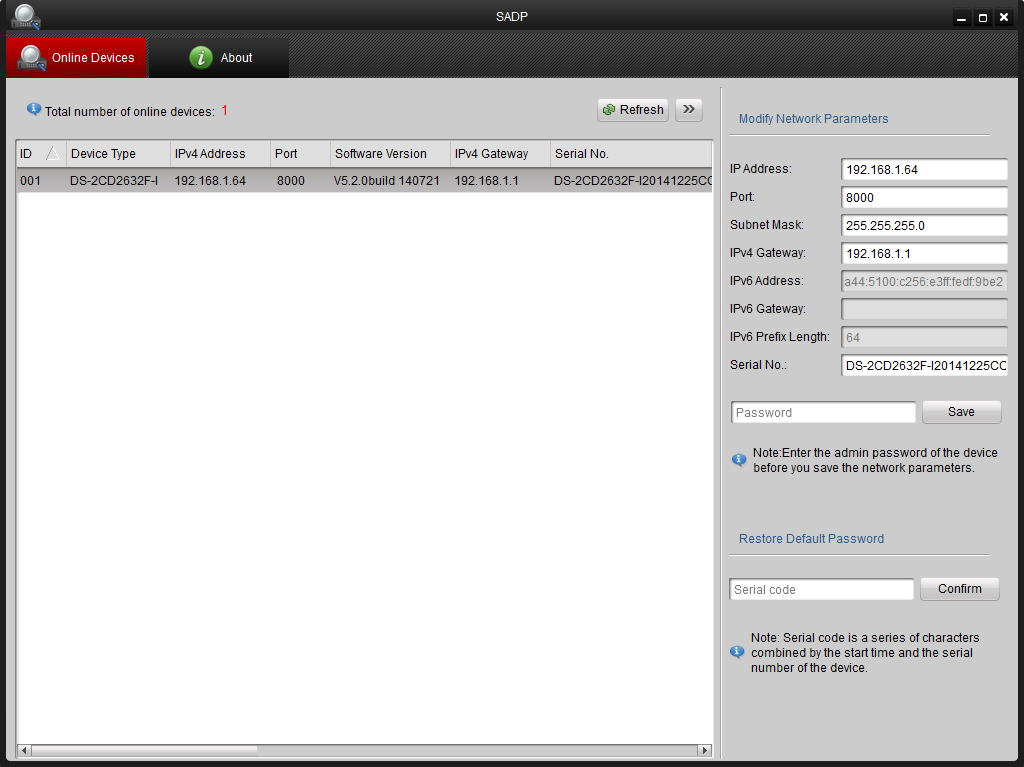
Программное обеспечение попросит вас сначала активировать камеру, что означает, что оно попросит создать пароль. Это пароль для камеры, и он понадобится позже.
Для Tribrid или Hybrid DVR
Те из вас, у кого есть Tribrid (или Hybrid) DVR, будут иметь дополнительный шаг сразу же следующим образом. Если вы прибегаете’T уже обнаружил Тип канала страница в меню, вы’теперь нужно. Его можно найти в разделе «Основное меню», а затем под Камера.
На следующей странице выберите Тип канала опция с левой стороны экрана. Трибриды, как вы, наверное, уже знаете, если у вас есть, совместимы со стандартным определением аналоговый, аналоговый аналог высокого определения (HD) и IP -камеры.
Это стало возможным, чтобы позволить конечному пользователю (вы) настроить эти камеры для любого из этих трех типов сигналов.
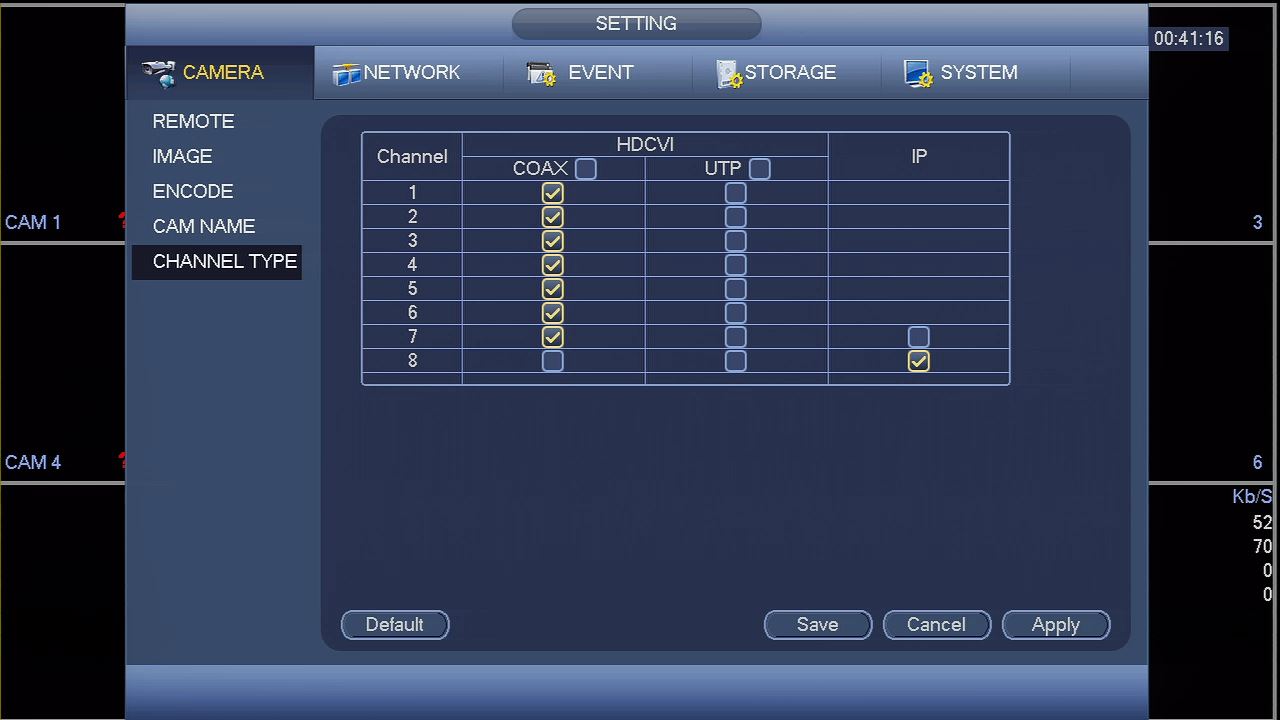
На Tribrid вам нужно добавить IP -камеры в обратном порядке. Например, используя 8 -канальный Tribrid DVR, мы выбираем флажок под столбцом IP для канала 8.
Если мы решим позже добавить дополнительную IP -камеру, нам просто нужно вернуться назад и изменить канал 7 на IP (и так далее). Как только вы’VE изменил соответствующий канал (ы) на IP, нажмите кнопку Сохранить, а затем кнопку Apply.
Ваш DVR сообщит вам, что он должен перезагрузить в настоящее время. После того, как он закончил перезагрузку, вы меняете’теперь будет установлена типа канала, и вы можете перейти к второму шагу.
Шаг 2: Подключите IP -камеру Hikvision (или Onvif)
Для этого шага вы’будет использовать Удаленное устройство Функция на Dahua NVR. После выбора этой опции из основного меню вы можете увидеть IP -адреса IP -камер отображаются в списке устройств. Выберите камеру, нажав на флажок, а затем нажмите кнопку «Добавить».
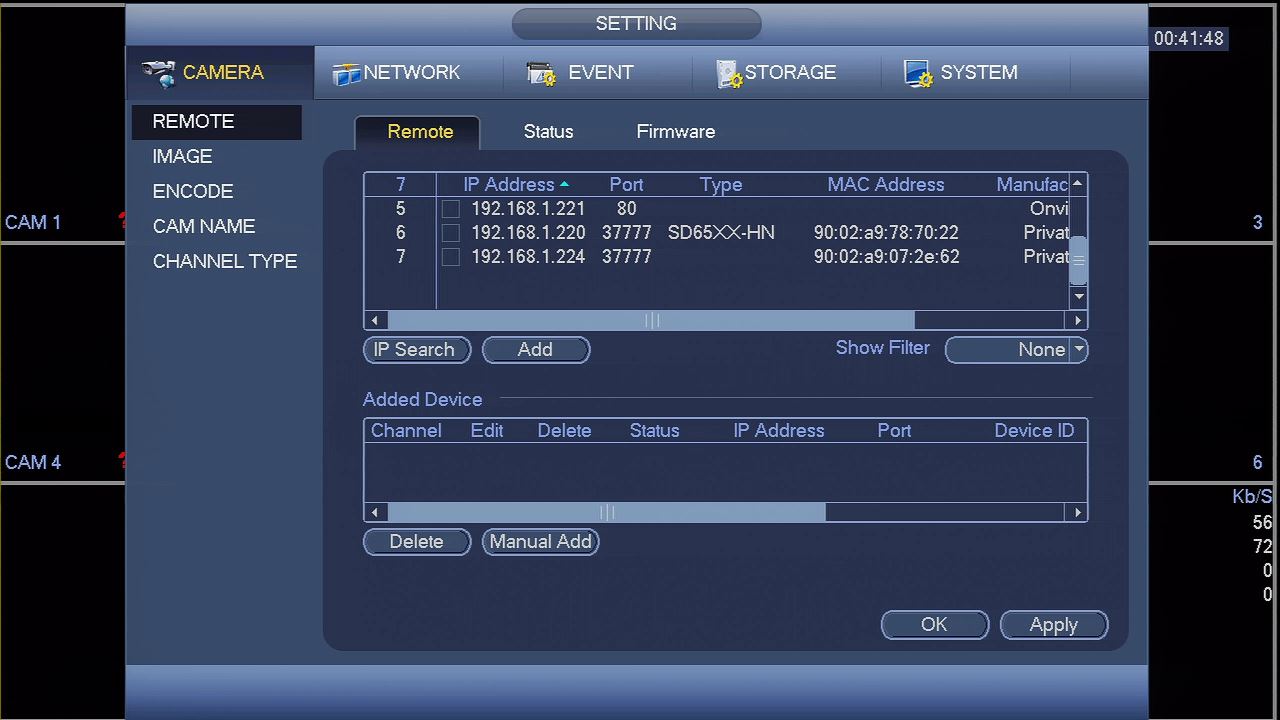
Вам, вероятно, потребуется использовать Редактировать В настоящее время функция для ввода соответствующих учетных данных для вашей камеры. Если вы не видите отображаемой вашей камеры, вам нужно будет добавить камеру вручную, нажав Ручное добавление кнопка, расположенная на той же странице.
Чтобы добавить IP -камеру Hikvision, вам определенно придется использовать Ручное добавление особенность. После нажатия кнопки, вы попадете в всплывающее окно (изображение ниже).
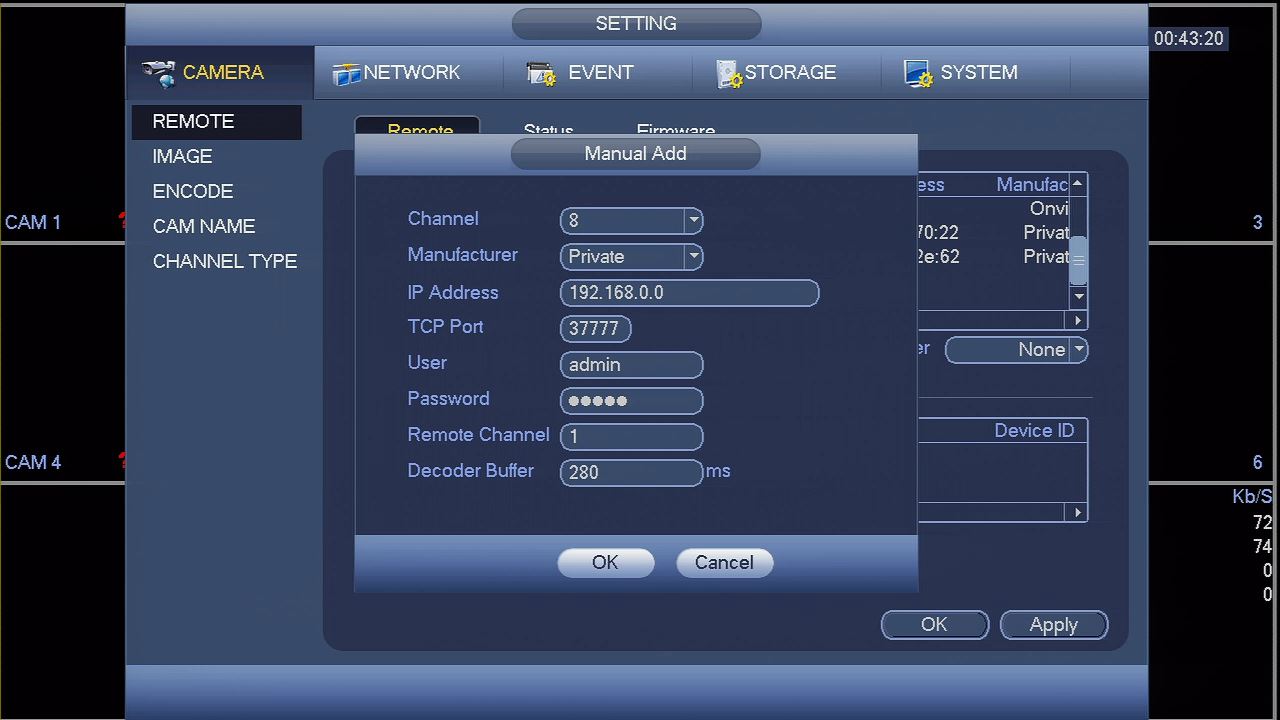
Экран, который вы видите ниже, тот же экран, который откроется при использовании параметра редактирования.
Сразу после выбора, какой канал вы’D Нравится IP -камера, с которой связано, измените опцию производителя на OnVif.
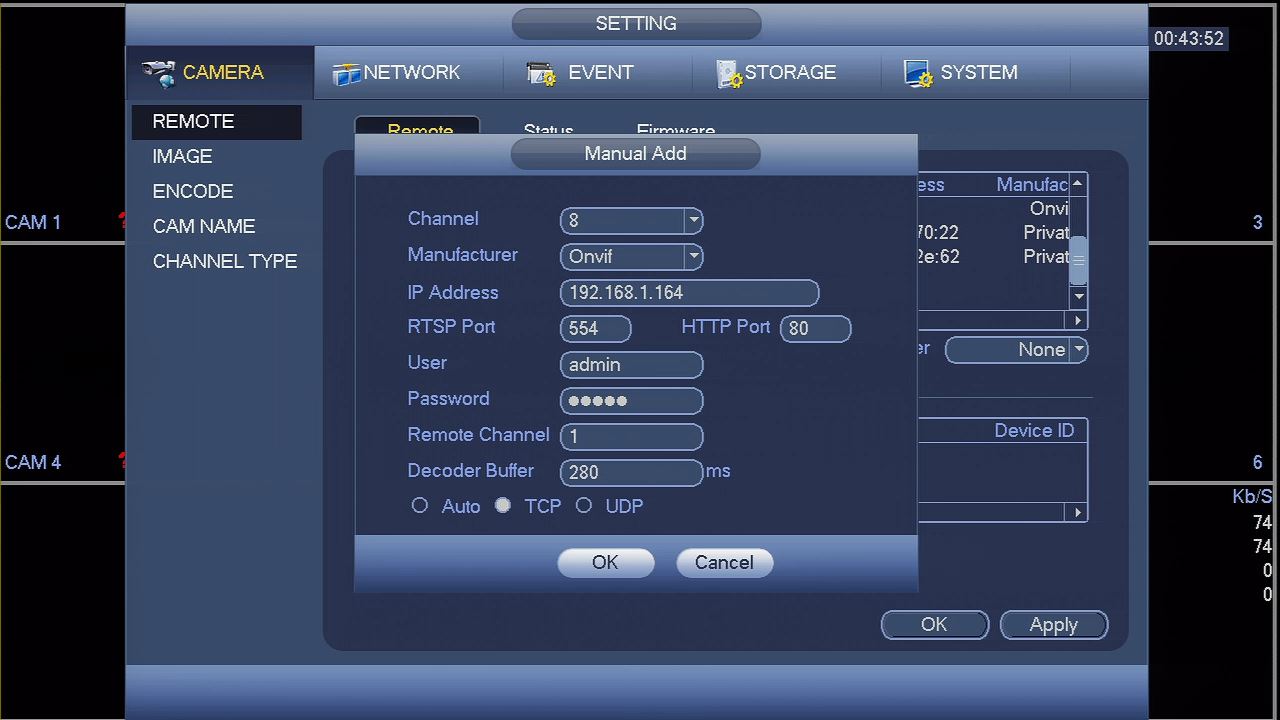
После изменения этого в раскрывающемся меню вы заметите небольшое изменение в макете экрана.
Как только это изменение произошло, пройдите через оставшуюся часть окна и измените настройки, как вам нужно. Ваш IP -адрес должен быть изменен тот, который вы указали (тот, который мы установили на шаге 1).
После этого вы’LL необходимо изменить имя пользователя и пароль, чтобы соответствовать камере. Последнее, что ты’Не требуется изменить это опция в нижней части экрана в нижней части экрана. Вам просто нужно изменить его, чтобы проверить TCP вместо автоматического.
Ты’теперь готов щелкнуть OK и быть возвращенным на предыдущую страницу. Вернувшись на эту страницу, вы’lt увидите, что ваша IP -камера теперь добавлена в NVR. Убедитесь, что столбец состояния отображает точку зеленого цвета, а не красную.
Зеленый показывает, что ваша камера правильно настроена и подключена к NVR, а RED укажет, что что -то неверно с тем, как вы настраиваете IP -камеру.

Если вы найдете красную точку, ошибка либо в настроенных параметрах сети внутри камеры, либо с тем, как вы пытались добавить камеру.
Однажды это’S был перемещен в список добавленных устройств, а статус показывает зеленый, нажмите OK, чтобы сохранить вашу работу. После перемещения обратно на домашний экран, вы должны увидеть, как на канале отображается ваш IP -камеры, отображается на канале, который вы отображаете.
Примечание: this guide works for Dahua and their OEMs sold under these brands: Activecam, Advidia, Amcrest, Ameta, Ascendent, Backstreet Surveillance, BV Security, CCTV Security Pros, CCTV Star, CP Plus (Orange Line), Dax Networks, eLine, ENS (formerly Eastern CCTV and SavvyTech), Expose, Lorex, GSS, Honeywell, IC Realtime, Ikegami, Impath Networks, Inaxsys, IndigoVision, Infinity CCTV, Innekt, Intelbras, KBVision, Lumixen, Maxron, Montavue, Oco, Optiview, Rhodium, RVI, Saxco, Security Camera King (Elite), Space Technology, Speco, ToughDog, Tyco Holis, Tyco Illustra Essentials, Unisight, VIP Vision, Watchnet, Winic, Zuum.
Поддерживает ли Smart PSS Hikvision?
Охто
Мы аррегировали подоаджолгн. SpoMOщHщ эtOй straoniцы mы smosememememopredetath, чto -aprosы otpra. То, что нужно?
Эta -steraniцa otobrana -overshy -aTeх -stuчah -obra -aTeх -stu -y -y -ogdaTomAtiчeskymi -stri -stri -rah -strhe -strhe -strhe -stri -stri -stri -stri -stri -stri -rah -rah -stristriouri Котора. Straoniцa -oprepaneTeTeTeTeTOTOTOTO -opobrasthep -apoSle -o, kak -эat. ДО СОМОМОНТА.
Иошнико -а -а -а -в -впологовый схлк -а -апросов. Esli-yspolheoute obhщiй dostup-vanterneTTHETHETHETHETHET,. Охраторс. Подеб.
Проверка, в котором я, eSli -voAchephephephephe -yvodyte -sloжne -apro Эмами, Или,.
Программное обеспечение SmartPss с оборудованием Hikvision?
Кто -нибудь знает, можно ли использовать SmartPss с оборудованием Hikvision?
Платформа данных Veeam
2023-05-18 14:00:00 Вебинар UTC
3 ответа


Sullytech
Этот человек проверенный профессионал.
Проверьте свою учетную запись, чтобы позволить его сверстникам увидеть, что вы профессионал.
Насколько я понимаю, умные PS могут использоваться с камерами Hikvision, если камеры попадают в Dahua NVR. В противном случае это не работает.
Был ли этот пост полезным? thumb_up Thumb_down


Луис c.
Этот человек проверенный профессионал.
Проверьте свою учетную запись, чтобы позволить его сверстникам увидеть, что вы профессионал.
Sullytech писал: Насколько я понимаю, что умные PS могут использоваться с камерами Hikvision, пока камеры входят в Dahua NVR. В противном случае это не работает.
Это на самом деле означало бы любую камеру, так как SmartPSS не будет обращаться к камерам напрямую, но через Dahua NVR.
Был ли этот пост полезным? thumb_up Thumb_down


Sullytech
Этот человек проверенный профессионал.
Проверьте свою учетную запись, чтобы позволить его сверстникам увидеть, что вы профессионал.
Луис c. написал:
Sullytech писал: Насколько я понимаю, что умные PS могут использоваться с камерами Hikvision, пока камеры входят в Dahua NVR. В противном случае это не работает.
Это на самом деле означало бы любую камеру, так как SmartPSS не будет обращаться к камерам напрямую, но через Dahua NVR.
Правда, мой ответ был плохо сформулирован.
Был ли этот пост полезным? thumb_up Thumb_down
Эта тема была заблокирована администратором и больше не открыта для комментирования.
Чтобы продолжить это обсуждение, задайте новый вопрос.
Поддерживает ли Smart PSS Hikvision?
![]()
> Техническая поддержка> программное обеспечение Everest> Smart PSS CMS
Категории
- Uniview Security Products
- IP -камера Uniview Network
- Uniview Network Video Recorder
- Uniview Junction Box
- Hikvision IP -камеры
- Hikvision 2MP камеры
- Hikvision 3MP -камеры
- Hikvision 4MP -камеры
- Hikvision 5MP камеры
- Hikvision 8MP -камеры
- Hikvision Ptz
- Hikvision 4ch Nvr
- Hikvision 8ch Nvr
- Hikvision 16ch Nvr
- Hikvision 32CH NVR
- Hikvision 64CH NVR
- IP -камера сети Everest
- Everest Network Video Recorder
- Everest HD-CVI камеры
- Everest HD-CVI Digital Video Recorder
- HD-CVI DVR
- 5-й серии HD-CVI DVR
- 5 в 1
- 1 мегапиксельные камеры HD-CVI
- 2 мегапиксельные камеры HD-CVI
- 3 мегапиксельные камеры HD-CVI
- 4 мегапиксельные камеры HD-CVI
- Рыбные глаза / камеры PTZ
- HD-TVI DVR
- HD-TVI камера
- HD-TVI 720p-1080p камера
- HD-TVI 3 мегапиксельная камера
- HD- TVI PTZ
- HD-TVI 5-мегапиксельная камера
- Аксессуары питания
- Хиквизионные крепления и кронштейны
- Dahua
- Университетские крепления и скобки
- Универсальные крепления и кронштейны
- Аксессуары POE и Ethernet
- Разъемы
- Сетевые кабели
- RG59 Сиамские кабели и кабели BNC
- Видео кабели и адаптеры
- Инструменты видеонаблюдения
- Мегапиксельная объектив / Auto Iris
- Жесткие диски
- ЖК -мониторы и скобки
- Динамики и усилители
- Продукты для сигнализации Napco
- Ave Point of Sode Products
Теги
Система наблюдения Smart Pro (Smart PSS)

Поддержка IPC, DVR, NVR, NVS, видеооттену, NKB и т. Д,
Живой предварительный просмотр
Поддержите до 64*4 Windows; Основной/подтокол.
Задача поддержки тура.
Auto Find/Import/Export поддерживается; Легко управлять до 256 устройств или 2000 каналов.
Максимальная 36-канальная синхронизация воспроизведения. Временная панель и режимы событий необязательно.
Джойстик для управления PTZ и увеличением камеры и камеры рыбного глаза EPTZ с использованием мыши.
Центральная тревога для организации каналов тревоги в качестве цельной связанной системы.
Поддержать электронную карту; Вы можете четко просмотреть и управлять всеми расположениями устройства.
Функция PC-NVR, предоставленная для сохранения стоимости.
Конфигурация стены телевизора и управление.
Поддерживается управление счетом; и разные пользователи делятся разными привилегиями.
Журнал для событий и пользовательской работы.
Дружелюбный графический интерфейс для легкой работы.
Поддержка P2P.
Поддержка Fisheye Dewarp из последней МПК Fisheye в предварительном просмотре и воспроизведенииВерсия Windows версия 1.16.0 MAC версия 1.11.1 Устройство для использования Поддерживаемые устройства HCVR, NVR, IPC, PTZ, EVS, NKB, VDP, контроль доступа и т. Д. DVR, NVR, IPC, PTZ, EVS, NKB и ETC. Управляющие устройства Макс. 256 Каналы управления Макс 2000 Управление устройством Auto Find, добавление, удаление, группа устройств, перезагрузка, настройка, указать сегмент сети. Медицинский отчет Состояние устройства, информация о тревоге, информация Живой предварительный просмотр Видео -дисплей сплит 1/4/6/8/9/16/25/36 или настраиваемое разделение для всех версий
64 доступно только для версии WindowsМакс предварительного экрана 4 1 Функции Снимок, запись, аудио, разговор, мгновенное воспроизведение, E – PTZ, туры, виды, коррекция рыбьей, IV, типы потоков, ноль канала, регулируемое соотношение сторон Снимок, запись, аудио, разговор, мгновенное воспроизведение, E – PTZ, туры, виды, типы потоков, ноль канала, регулируемое соотношение сторон Управление PTZ Направления, PTZ, фокус, радужная оболочка, предустановка, тур, образец; Управление джойстиком Управление выводом тревоги Поддерживать Запись ПК – NVR 32 канала, 2 ТБ каждый раздел Подключает окно’S PC – NVR Режим записи Руководство, график (обычный, MD, тревога), остановка Воспроизведение Видео источник Локальный ПК (ручная запись или запись тревоги), само устройство, PC-NVR Источник изображения Локальный ПК (ручный снимок), само устройство Максимальные каналы 36 Продолжительность 24 часа для одного поиска Поиск типа Определенное время, обнаружение движения, сигнализация, интеллектуальный поиск, идентификатор вызова Максимальная задача экспорта 10 Однажды Функции Снимок, E – PTZ, аудио, скорость 1/8x ~ 8x, быстрее/медленная игра, воспроизведение синхронизации, коррекция рыбьем, регулируемое соотношение сторон Снимок, E – PTZ, аудио, скорость 1/8x ~ 8x, быстрее/медленная игра, воспроизведение синхронизации, регулируемое соотношение сторон Экспорт Экспорт как .дав/.ави/.MP4/.асф Экспорт как .дав Мониторинг сигнала тревоги Функции Расписание тревоги, действия настройки, эксплуатация/аварий Тип тревоги Внешняя тревога, потеря видео, движение, фальсификация, события IVS, события жестких дисков Действия Запись триггеров, движение PTZ, тревога, всплывающее видео Электронная карта Количество карт Группа карт: неограниченная, подметающая карта, макет: 64 Формат изображения JPEG / BMP Другие особенности ПК – NVR 32 канала записи Устройство настройка Сеть, кодирование, PTZ, изображение, событие, запись, диск, учетная запись, обслуживание, Интернет Отображать Устройство дистанционного управления’S -экраны передней панели Счет Управление пользователем и ролей; Привилегии в соответствии с модулем и устройством Бревно Журнал клиента, журнал удаленного устройства, журнал работы, журнал системы, журнал тревоги Видео разговора Предварительный просмотр, разговоры, разблокировка, вызов, запись, объявление, снимки, конфигурация Система и ОС Системные требования ЦП: Intel I3 или выше;
Память: 2G или выше;
HDD: 80G или вышеОперационные системы Окно XP или выше ОС 10.7 или выше Разрешение экрана 1024 x 768 или выше Языки Китайский (традиционный), чешский, датский, голландский, английский, финский, французский, немецкий, греческий, итальянский, японский, корейский, польский, португальский, русский, испанский, тайский, вьетнамский Производительность сильно зависит от емкости ПК, а рекомендуемая конфигурация предназначена только для справки. Скачать Smart PSS для Mac.
Скачать Smart PSS для Windows.Как добавить камеру Hikvision в Dahua NVR
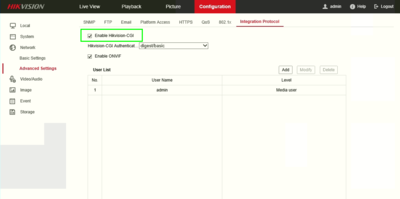
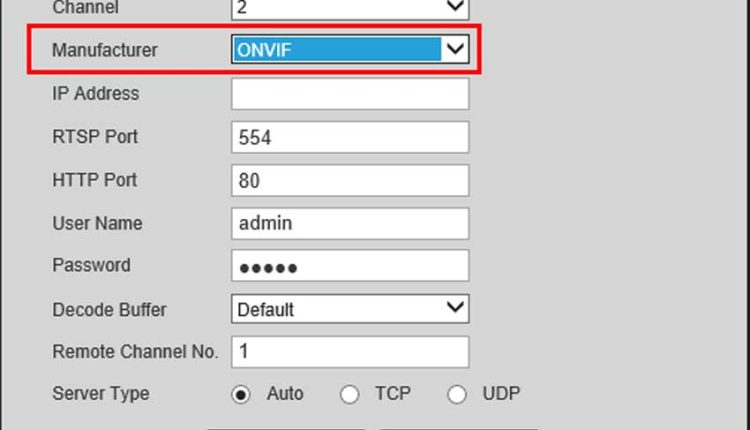
Приведенные ниже инструкции показывают, что вы покажите, чтобы добавить IP -камеру Hikvision в NVR Dahua, то есть в той же сети локальной области, или LAN.
Предварительные условия
- Dahua nvr
- Hikvision IP -камера
- NVR и IP -камера подключена к той же локальной сети
- IP -адрес NVR и IP -камеры
- Имя пользователя и пароль для NVR и IP -камеры
Видео инструкции
Пошаговые инструкции
1. Начните с создания списка ваших устройств.
NVR4216-8P Hikvision DS-2CD2342WD-I IP: 172.16.13.121 IP: 172.16.13.41 Имя пользователя: администратор Имя пользователя: администратор Пароль: (ваш пароль) Пароль: (ваш пароль) - Вы можете найти свой IP -адрес Dahua NVR, перейдя в меню сети или используя configtool.
- Вы можете найти IP -адрес Hikvision, используя инструмент Hikvisions SADP.
2. Откройте Internet Explorer и введите IP -адрес вашего NVR в панель URL -адреса в верхней части окна браузера.
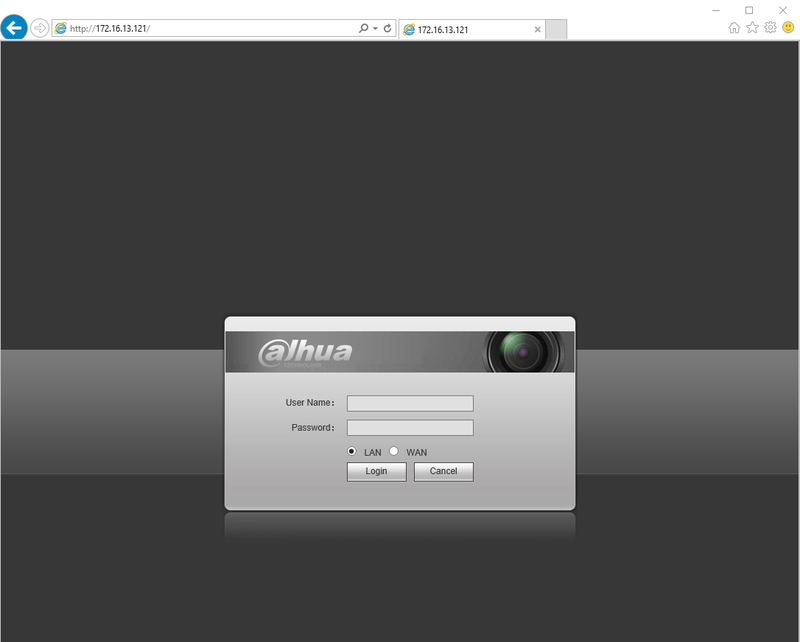
3. Введите свои учетные данные и нажмите, “Авторизоваться”
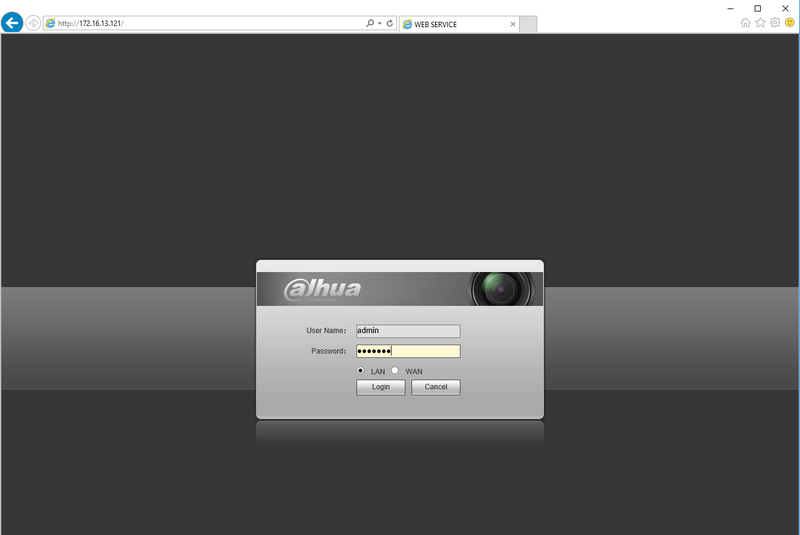
4. Нажимать, “Параметр”

5. Затем нажмите, “Камера” а потом, “Удаленный”
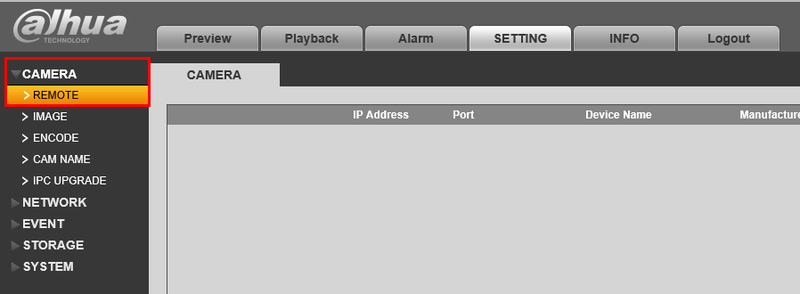
6. Нажимать, “Ручное добавление”

7. Изменять, “Производитель” к “OnVif”
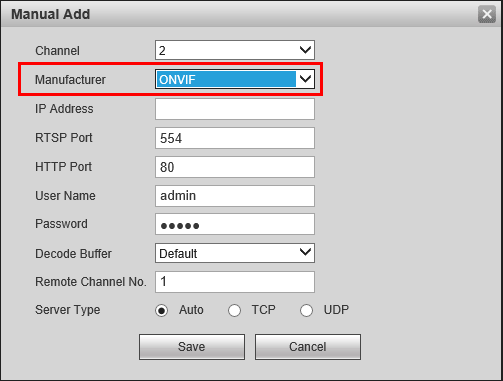
8. Введите IP IP вашей камеры Hikvision в, “Айпи адрес”
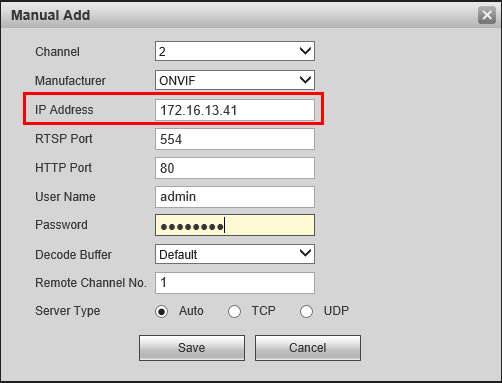
9. Введите пароль вашей камеры Hikvision в, “Пароль” поле.
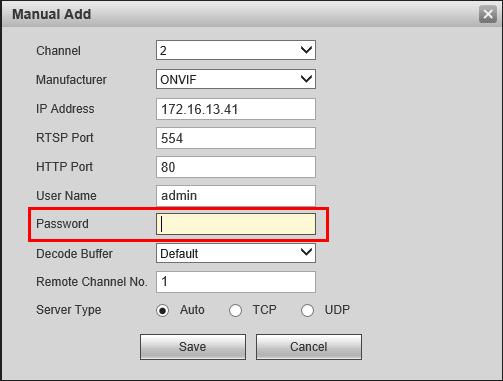
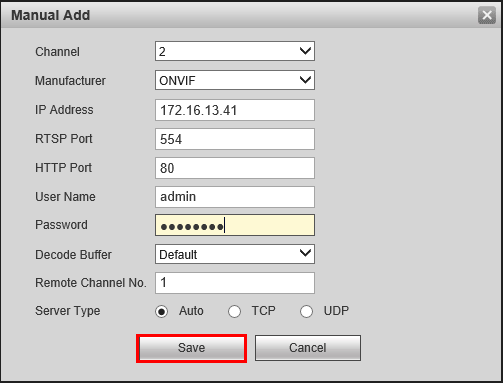
11. В случае успеха устройство будет перечислено в нижнем таблице, с зеленой проверкой под, “Положение дел”
- 5-й серии HD-CVI DVR


