Roblox не работает на Windows 11? Как исправить 14 способов
Если вы использовали Discord в браузере, пытаясь играть в Roblox, то это может быть причиной, по которой вы сталкиваетесь с проблемами с игрой. Мы рекомендуем попробовать использовать Discord в другом браузере или вы можете загрузить приложение для настольного компьютера, используя ссылку ниже.
Краткое содержание:
Roblox – популярная игровая платформа, которая позволяет пользователям создавать и делиться играми. Однако иногда Roblox может не работать должным образом в Windows 11. Вот 14 способов исправить общие проблемы с Roblox в Windows 11.
Ключевые моменты:
- Использование Discord в браузере во время игры Roblox может вызвать проблемы.
- Попробуйте использовать приложение Discord Desktop или другой браузер.
- Roblox имеет минимальные системные требования для ПК и мобильных устройств.
- Требования к устройству для ПК/ноутбука включают в себя операционную систему и технические характеристики.
- Требования к мобильным устройствам включают поддерживаемые устройства и операционные системы.
- Roblox рекомендует стабильное подключение к Интернету для оптимальной производительности.
- Убедитесь, что ваш клиент Roblox обновлен.
- Если Roblox не запускается, попробуйте запустить его в качестве администратора.
- Отключить VPN или вернуть пользовательские настройки DNS, если вы испытываете сетевые проблемы.
- Переключение безопасной загрузки может помочь решить определенные проблемы.
- Проверьте состояние сервера ROBLOX, чтобы убедиться, что это не проблема на стороне сервера.
- ROBLOX CHASS с кодами ошибок может потребовать устранения неполадок.
- Если фильтр чата будет медленным, это может быть связано с постоянными проблемами.
- Убедитесь, что все необходимые обновления программного обеспечения установлены на вашем устройстве.
1. Каковы минимальные системные требования для игры Roblox на ПК или ноутбуке?
Минимальные системные требования к воспроизведению Roblox на ПК или устройствах для ноутбуков следующие:
Требования к операционной системе:
- Windows: Roblox поддерживает 64-битные версии Windows 7, 8.1 и 10. Windows 8.1 Требуется запуск ROBLOX в режиме рабочего стола.
- MacOS: Roblox требует OS x 10.10 (yosemite) или выше. Roblox Studio требует macOS 10.13 (высокая сьерра) или выше.
- Linux: Roblox официально не поддерживается на Linux, но есть обходные пути.
- Chrome OS: Roblox поддерживает Chrome OS версии 53 или выше, с включенным Google Play Store.
Требования к компьютерному оборудованию:
- Видеокарта: DirectX 10 или выше поддержки уровня функций требуется в Windows. Для оптимальной производительности, рекомендуется компьютер менее 5 лет с специальной видеокартой или ноутбуком менее 3 лет со встроенной видеокартой.
- Процессор: Рекомендуемый процессор – любой недавний процессор (2005+) с тактовой скоростью 1.6 ГГц или лучше. Некоторые старые процессоры AMD могут вызвать проблемы.
- ОЗУ или память: Windows 7 и 8 требуют не менее 1 ГБ памяти, в то время как Windows 10 требует не менее 2 ГБ памяти.
- Хранилище: Рекомендуется не менее 1 ГБ системы хранения системы.
2. Каковы минимальные требования к устройству для игры Roblox на мобильных устройствах?
Минимальные требования к устройству для воспроизведения Roblox на мобильных устройствах следующие:
Поддерживаемые устройства:
- Apple iOS: iPad Air или выше, iPad mini 2 или выше, iPhone 5s или более поздней версии, iPod touch (6 -е поколение) или выше. Требуется 64-битный iOS 11 или более.
- Android: Roblox поддерживает Android 5.0 Lollipop, а затем. Поддержка Android 4.4 было завершено 16 июня 2021 года.
- Amazon Fire OS: Roblox поддерживает различные устройства Kindle Fire, за исключением Amazon Fire HD 2013.
Требуемые операционные системы:
- Apple iOS: Требуется 64-битный iOS 11 или позже.
- Android: Android 5.0 или позже требуется.
Требования к Интернету:
Roblox рекомендует устойчивое подключение к Интернету со скоростью 4-8 Мбит / с для одноразовых домохозяйств. Для более крупных домохозяйств рекомендуется более высокая полоса пропускания. Если у вас возникают проблемы в мобильной сети, попробуйте подключиться к стабильной сети Wi-Fi вместо этого.
Использованная литература:
- Требования к компьютерной аппаратной и операционной системе
- Минимальные характеристики Windows 10
- Требования мобильной системы Roblox
Известные проблемы с Roblox в Windows 11:
- Выпуск 1: клиент Roblox не запускает
- Выпуск 2: Проблемы курсора
- Выпуск 3: Выпуски сети
- Выпуск 4: ROBLOX сбой с кодами ошибок (529, 279, 524 и т. Д.)
- Выпуск 5: Веб -запрос на загрузку политики GUAC не удалось
- Выпуск 6: В настоящее время в фильтре чата возникает проблемы, и сообщения могут быть медленными
Исправление для Roblox не работает на Windows 11:
Исправление 1: Проверьте состояние сервера ROBLOX
Если Roblox не работает, стоит проверить статус сервера, чтобы убедиться, что это не проблема на стороне сервера.
Исправление 2: запустить Roblox в качестве администратора
Если Roblox не запускается, попробуйте запустить его в качестве администратора, чтобы обойти любые проблемы, связанные с разрешением.
Исправление 3: выключить VPN
Если вы испытываете сетевые проблемы с Roblox, попробуйте отключить любые услуги VPN, поскольку они могут мешать подключению игры.
Исправление 4: вернуть свои пользовательские DNS
Если вы установили пользовательские настройки DNS на своем устройстве, попробуйте вернуть их по умолчанию и проверьте, решает ли они какие-либо связанные с сетью проблемы с Roblox.
Исправление 5: переключить безопасную загрузку
Переключение безопасной загрузки в настройках BIOS вашего устройства может помочь решить определенные проблемы с Roblox в Windows 11.
Пожалуйста, обратитесь к оригинальной статье для оставшихся исправлений и подробных инструкций.
Примечание. Эта статья основана на личном опыте и может не охватывать все возможные проблемы и решения. Всегда рекомендуется проконсультироваться с официальными каналами поддержки ROBLOX для самой точной и актуальной информации.
Roblox не работает на Windows 11? Как исправить 14 способов
Если вы’Я использовал Discord в браузере, пытаясь играть в Roblox, тогда это может быть причиной, почему вы’повторно столкнуться с проблемами с игрой. Мы рекомендуем попробовать использовать Discord в другом браузере или вы можете загрузить приложение для настольного компьютера, используя ссылку ниже.
Минимальные системные требования
Roblox Minimum rquirements Указывает минимальное оборудование и программное обеспечение, необходимое для воспроизведения Roblox. Это просто для доступа к большинству платформы и не означает, что любой опыт может быть воспроизведен; Производительность опыта будет зависеть от объема опыта наряду с способностями оптимизации разработчика. Этот раздел включает в себя минимальные требования как для ПК, так и для мобильных устройств.
Содержимое
- 1 Требования к устройству для ноутбука/ноутбук
- 1.1 операционная система eequirements
- 1.2 требования к компьютерному оборудованию
- 2.1 поддерживаемые устройства
- 2.2 необходимые операционные системы
- 2.3 Интернет -требования
Требования к устройству для ПК/ноутбука
Согласно справочной статье [1], это необходимые системные аппаратные и программные спецификации для устройств ПК/ноутбуков под управлением ROBLOX.
Операционная система eequirements
- Окна: Roblox установит на 64-битные версии Windows 7, Windows 8.1, или Windows 10. Для Windows 8.1 Вам нужно будет запустить Roblox в режиме рабочего стола, так как режим Metro (Tiled Start Extren) в настоящее время не поддерживается.
- MacOS: OS X 10.10 (yosemite) или выше. Для roblox Studio, macOS 10.13 (высокая сьерра) и выше требуется.
- Linux: Roblox не поддерживает Linux, хотя можно воспроизводить обходные пути, проверьте Roblox на странице Linux для получения дополнительной информации.
- Chrome OS: Chrome OS версия 53 или выше. Должен включить Google Play Store на вашем устройстве.
Требования к компьютерному оборудованию
- Видеокарта: В Windows Roblox требует поддержки DirectX 10 или выше уровня функций. Для достижения наилучшей производительности, он рекомендуется либо компьютером менее 5 лет с выделенной видеокартой, либо ноутбуком менее 3 лет со встроенной видеокартой.
- Процессор: Рекомендуется любой недавний процессор (2005+) с тактовой скоростью 1.6 ГГц или лучше. Были некоторые проблемы со старыми процессорами AMD.
- ОЗУ или память: Рекомендуется не менее 1 ГБ памяти в Windows 7 и 8 и требует не менее 2 ГБ памяти для Windows 10 из -за минимальных характеристик Windows 10 [2] .
- Хранилище: Рекомендуется не менее 1 ГБ системы хранения системы.
Требования к мобильным устройствам
Согласно статье справки [3], это минимальные требования к устройству и операционной системе для воспроизведения Roblox на мобильных устройствах.
Поддерживаемые устройства
- Apple iOS: iPad Air или выше, iPad mini 2 или выше, iPhone 5s или более поздней версии, iPod touch (6 -е поколение) или выше. Требуется 64-битный iOS 11 или более.
- Android: Приложение ROBLOX поддерживает Android 5.0 Lollipop, а затем.
Примечание. 16 июня 2021 года Roblox закончил поддержку Android 4.4. Новая необходимая минимальная версия будет Android 5.0.
- Amazon Fire OS: Kindle Fire HDX 7 (3 -е поколение), Kindle Fire HDX 8.9 (3 -е поколение), Fire HDX 8.9 (4 -е поколение), Fire HD 6 и 7 (4 -й Gen), Fire HD 8 и 10 (5 -е поколение) и Огня (5 -е поколение) кроме: Amazon Fire HD 2013
Требуемые операционные системы
- Apple iOS: 64-битный iOS 11 или позже требуется.
- Android: Android 5.0 или позже требуется.
Интернет -требования
Roblox рекомендует 4-8 МБ/с подключения к Интернету для одноразовых домохозяйств. Для более крупных домохозяйств большая полоса пропускания рекомендуется. Если у вас возникают проблемы и подключены к сети 3G или 4G вашей телефонной компании, вместо этого попробуйте подключиться через Wi -Fi для более быстрого и стабильного соединения.
Рекомендации
- ↑ Требования к компьютерной аппаратной и операционной системе
- ↑ Минимальные характеристики Windows 10
- ↑ Требования к мобильной системе ROBLOX
Roblox не работает на Windows 11? Как исправить 14 способов

Roblox – один из самых популярных названий благодаря дизайну платформы. В отличие от других названий, Roblox позволяет вам создавать и делиться играми с другими пользователями, в которые затем можно играть все. Это дает интересную возможность и дает пользователям возможность пропустить свои творческие соки.
Тем не менее, может быть немного сложно вдохновлять, если ваша студия Creator или игрока Roblox не работает, как задумано. Если вы’повторно столкнуться с проблемами с Roblox на Windows 11, затем здесь’S все, что вам нужно знать об этом.
Содержимое показывать
- Известные проблемы с Roblox в Windows 11
- Выпуск 1: клиент Roblox не запускает
- Выпуск 2: Проблемы курсора
- Выпуск 3: Выпуски сети
- Выпуск 4: ROBLOX сбой с кодами ошибок (529, 279, 524 и т. Д.)
- Выпуск 5: Веб -запрос на загрузку политики GUAC не удалось
- Выпуск 6: В настоящее время в фильтре чата возникает проблемы, и сообщения могут быть медленными
- Исправление 1: Проверьте состояние сервера ROBLOX
- Исправление 2: запустить Roblox в качестве администратора
- Исправление 3: выключить VPN
- Исправление 4: вернуть свои пользовательские DNS
- Исправление 5: переключить безопасную загрузку
- Исправлено 6: переключить полноэкранный’Повторно столкнуться с проблемами курсора
- Исправлено 7: Разрешите Roblox через брандмауэр вручную
- Исправление 8: Очистите кэш браузера
- Для Microsoft Edge
- Для Google Chrome
- Для Microsoft Edge
- Для Google Chome
- Для Firefox
- Подождите месяц (новые пользователи)
- Отправить отчет об ошибках и поддержка контакта
- Обновить Windows
- Подождите обновление клиента ROBLOX
Известные проблемы с Roblox в Windows 11
Вот некоторые из наиболее распространенных и известных проблем с Roblox, которые могут возникнуть в Windows 11. Они должны помочь вам сузить реальную причину вашей проблемы, а затем исправить ее, используя одно из соответствующих исправлений, упомянутых в следующем разделе. Позволять’S Начните.
Выпуск 1: клиент Roblox не запускает
Клиент Roblox отказ от запуска является одним из проблем номер один, с которыми сталкиваются игроки в Windows 11. Эта проблема может возникнуть по нескольким причинам, и наиболее заметные из них включают проблемы с драйверами, безопасные проблемы с загрузкой и многое другое. Клиент Roblox также может сбой, если он не может получить доступ к серверам Roblox.
Поврежденная установка, отсутствующие системные файлы и ошибки могут также привести к сбою клиента ROBLOX в вашей системе. Наконец, если вы убеждаете’T обновил ваш клиент какое -то время, тогда это также может быть причиной, по которой клиент Roblox сбивается на вашем компьютере. Ты’LL необходимо обновить до последней версии клиента ROBLOX, чтобы решить эту проблему в вашей системе Windows 11.
Выпуск 2: Проблемы курсора
Проблемы с курсором также мешают многим пользователям ROBLOX не только в Windows 11, но и в Windows 10 также также. Это, к сожалению, возникает из -за того, как Roblox размещается и играет в Windows. Roblox использует ваш браузер по умолчанию, чтобы играть и присоединиться к выбранным играм.
Это, в свою очередь, означает, что ваш браузер работает на полноэкране вместе с другим кодом, чтобы помочь вам играть в игры Roblox. К сожалению, в зависимости от того, как настроен ваш браузер, он может не быть распознан как полный экран в Windows 11. Это, в свою очередь, может вызвать артефакты и проблемы курсора мыши. Вот некоторые выдающиеся проблемы, с которыми сталкиваются пользователи с обширным курсором мыши в Roblox во время игры в Windows 11.
- Невозможно сосредоточить цель
- Невозможно вертикально (вверх или вниз)
- Игра в игру автоматически поднимает панель задач и панель титула окна
- Цель в правом верхнем углу закрывает игру
- Курсор перемещается с экрана периодически
И более. Если вы столкнетесь с любой из этих проблем, вам, вероятно, понадобится сначала устранение устранения мыши, то ваш клиент Roblox и, наконец, ваш браузер по умолчанию.
Выпуск 3: Выпуски сети
Проблемы с сетью также могут помешать запуск ROBLOX в вашей системе. Когда Roblox не может получить доступ к своим серверам, клиент не сможет отобразить какой -либо контент на вашем экране. Иногда это может привести к тому, что клиент сбой или отображает белый экран без контента вообще. Если ваш компьютер может получить доступ к Интернету, но клиент ROBLOX не может отображать контент или сбои, то вы можете столкнуться с одним из следующих проблем.
- Активное соединение VPN на вашем ПК
- Пользовательские DNS -серверы, которые не соответствуют серверам ROBLOX
- Правила брандмауэра Windows отсутствует для Roblox
- Брандмауэр Windows блокирует Roblox
Выпуск 4: ROBLOX сбой с кодами ошибок (529, 279, 524 и т. Д.)
Если ваш клиент ROBLOX сбой с кодами ошибок, это может означать тонны разных вещей в зависимости от кода ошибки, отображаемого на вашем экране. Проблема может быть связана с вашей установкой Roblox, вашими драйверами для ПК, ошибками Windows, поврежденными файлами и большим количеством. В зависимости от проблемы вы’Повторный стол, возможно, придется попробовать конкретное исправление или пройти через список, пока вам не удастся решить свою проблему. Вот некоторые общие коды ошибок и то, что они значат в Roblox.
- Код ошибки 6: Это означает, что ваш пусковой установка перешел при попытке загрузить новую версию клиента или при попытке загрузить и запустить выбранную игру, которую вы выбрали.
- Код ошибки 256/274: Эта проблема возникает, когда вы’был закрыт от разработчика’S сервер. Это может указывать на техническое обслуживание сервера, выключение частного сервера или даже запрет на игровой.
- Код ошибки 260: Эта ошибка означает, что клиент не может получить какие -либо данные с серверов Roblox.
- Код ошибки 264: Эта ошибка отображается, когда новый экземпляр клиента Roblox не может запустить вашу систему из -за уже запущенного экземпляра. Эта проблема может указывать на скомпрометированную учетную запись, Roblox уже работал в фоновом режиме, или клиент для другой учетной записи Roblox.
Выпуск 5: Веб -запрос на загрузку политики GUAC не удалось
Это обычная и хорошо документированная проблема с Roblox в Windows 11. Эта проблема возникает, когда серверы и веб -сайт Roblox не работают на техническое обслуживание. Вы можете проверить то же самое, посетив свой веб -сайт в вашем браузере или проверив такой веб -сайт, как Downlector.
Вы не можете сделать много, чтобы решить эту проблему, кроме как просто подождать, пока не закончится период обслуживания. Это не должно’это займет много времени, и вы сможете играть в игру как обычно через час или два.
Выпуск 6: В настоящее время в фильтре чата возникает проблемы, и сообщения могут быть медленными
Эта проблема не связана с чатом, но может указывать на проблему с вашим сетевым соединением. Это сообщение отображается, когда вы’Re либо пытаться отправить слишком много сообщений с вашего конца, либо в целом много сообщений полностью отправляются. В зависимости от сервера, игры и количества игроков в текущем вестибюле, соединение может замедлиться, и это может привести к отсроченным сообщениям.
Однако, если эта проблема продолжает возникать для вас, то это может указывать на проблему с вашим сетевым соединением или проблемой с серверами Roblox. Если вы’Повторный доступ к Интернету на вашем компьюте.
Исправление для общих проблем с Roblox на Windows 11
Если вы’Повторно столкнуться с проблемами с Roblox на вашем ПК с Windows 11, мы рекомендуем вам начать с исправлений, упомянутых ниже, и пройти свой путь, пока вам не удастся решить свою проблему. Позволять’S Начните.
Исправление 1: Проверьте состояние сервера ROBLOX
Сначала мы рекомендуем начать с проверки веб -сайта Roblox и его статуса сервера. Roblox имеет огромную базу игроков около 50 миллионов активных ежедневных пользователей. С таким большим количеством пользователей для управления серверами ROBLOX требуют регулярного обслуживания и обслуживания, чтобы помочь им функционировать как предполагаемые. Это может помешать вам получить доступ и запустить ROBLOX в Windows 11, и мы рекомендуем проверить и проверить их, используя ссылки ниже.
- Roblox сайт
- ROBLOX Официальный статус сервера
- Даундектор Роблакс
- Isitdownrightnow roblox
- Roblox Twitter
Исправление 2: запустить Roblox в качестве администратора
Теперь мы рекомендуем вам попробовать запустить Roblox в качестве администратора. Запуск клиента ROBLOX с ограниченными привилегиями иногда может вызвать проблемы в Windows 11, особенно если вы’ве недавно внесли серьезные изменения в вашу установку.
Это, возможно, не было проблемой для вас ранее, но недавние изменения в вашем ПК могут потребовать дополнительных разрешений для клиента ROBLOX, чтобы правильно функционировать. Особенно это может быть, если ваш компьютер управляется вашей организацией или школой или если вы’Повторный использование стандартной учетной записи Windows.
Просто щелкните правой кнопкой мыши значок клиента ROBLOX на вашем ПК и выберите Запустить от имени администратора.

Если вы’Повторно запустить и запустить Roblox, как и задумал администратор, тогда вы, вероятно, столкнулись с проблемами с ограниченными разрешениями в вашей системе.
Исправление 3: выключить VPN

Если вы’Повторите использование VPN, мы настоятельно рекомендуем вам попытаться выключить то же самое на вашем ПК. В то время как соединения VPN могут помочь поддерживать вашу конфиденциальность, они регулярно переключают серверы и имеют пользовательские поставщики DNS, чтобы помочь сделать это.
Это, в свою очередь, может вызвать проблемы со стабильным соединением в Roblox в зависимости от вашего поставщика VPN и конфигурации. Если вы’Повторно запустить и получить доступ к Roblox после выключения VPN, тогда это стало причиной вашей проблемы.
Если вы хотите продолжать использовать VPN во время игры Roblox на вашем компьюте. Вы также можете попробовать переключиться на другого поставщика VPN, чтобы увидеть, решает ли это проблему для вас.
Исправление 4: вернуть свои пользовательские DNS
Система DNS или доменных имен-это система, используемая компьютерами, которая переводит веб-адреса типа пользователя на IP-адреса для компьютеров. Это позволяет ПК и серверам отправлять пакеты в свои выделенные направления без вмешательства. Это делает DNS -поставщики неотъемлемой частью вашего интернет -подключения, поэтому многие пользователи предпочитают использовать пользовательского и надежного поставщика для поддержания конфиденциальности.
Тем не менее, некоторые пользовательские поставщики DNS не могут быть настроены для разрешения адресов для всех серверов, требуемых Roblox. Это, в свою очередь, может вызвать проблемы с сетевым подключением к вашей системе Windows 11 и вызвать проблемы с Roblox. Мы рекомендуем вам вернуть свои пользовательские DNS и попробовать снова использовать Roblox на вашем компьютере.
Если вы’Повторный способ использовать и играть в игры в Roblox, как предполагалось, тогда, вероятно, причиной вашей проблемы был пользовательский DNS на вашем компьютере. Теперь вы можете попробовать использовать другого пользовательского поставщика DNS или вернуться к своим DNS по умолчанию.
Исправление 5: переключить безопасную загрузку
Это может показаться длительным снимком, но Secure Boot является неотъемлемой частью систем Windows 11. Это помогает проверить подписи и предотвратить работу вредоносных программ на вашем ПК. Тем не менее, это известная причина проблемы, когда дело доходит до roblox.
Некоторые пользователи могут использовать и запускать Roblox в своих системах Windows 11 с безопасной загрузкой включены, в то время как другие должны явно выключить его. Таким образом, мы рекомендуем попытаться переключить безопасную загрузку в вашей системе и посмотреть, решает ли это проблему для вас. Просто перезагрузите систему и доступ к вариантам безопасной загрузки из меню BIOS.
Если для вашей системы включен безопасная загрузка, то мы рекомендуем выключить ее. Если, однако, он отключен, тогда мы рекомендуем включить его. Теперь вы можете перезагрузить компьютер и попробовать снова использовать Roblox. Если Roblox может запустить и работать, как задумано на вашем компьютере, то Secure Boot, вероятно, вызвал проблемы.
В идеале, вы должны обеспечить безопасную загрузку в вашей системе, и в случае, если ваша установка ROBLOX работает только без безопасной загрузки, тогда мы рекомендуем вам переустановить то же самое с безопасной загрузкой на вашем компьютере на этот раз на этот раз. Это должно настроить Roblox в фоновом режиме для работы с безопасной загрузкой в вашей системе.
Исправлено 6: переключить полноэкранный’Повторно столкнуться с проблемами курсора
Проблемы курсора в основном возникают из неправильных настроек отображения. Запуск игры в режиме Windowed или без границ может немного повысить производительность в некоторых случаях, однако это также может привести к проблемам курсора. Вот почему рекомендуется переключиться на полноэкранную, чтобы решить проблемы с курсором.
Вам нужно будет перезапустить ROBLOX или заинтересованную игру в некоторых случаях, чтобы произошли изменения, которые произойдут в соответствии с задумами. Вы можете переключить полный экран для Roblox в большинстве систем, используя F11 Ключ на вашей клавиатуре. Однако, если это не работает для вас, вы можете попробовать использовать Alt + Enter вместо.
Это должно помочь вам переключить Roblox на полный экран, что, в свою очередь, должно помочь решить проблемы с курсором в вашей системе. Если это не работает, мы рекомендуем вам продолжить исправления ниже, чтобы исправить ROBLOX в вашей системе.
Исправлено 7: Разрешите Roblox через брандмауэр вручную
Roblox, вероятно, блокируется брандмауэром Windows Defender в вашей системе, если вы’Повторно столкнуться с проблемами сети. Если вы получите пустой экран или Roblox вылетают, то это может быть на вашем компьютере. Мы рекомендуем вам выполнить шаги ниже, чтобы разрешить Roblox через брандмауэр на вашем ПК вручную.
Откройте меню «Пуск», поиск Панель управления и запустите то же самое из ваших результатов поиска.

Нажмите на раскрывающее меню в правом верхнем углу и выберите Большие иконки.

Прокрутите внизу и нажмите Защитник Windows Firewall.

Нажимать Расширенные настройки с лева от тебя.

Нажимать Входящие правила.

Нажимать Новое правило на право.

Выбирать Программа.

Нажимать Следующий.

Нажимать Просматривать Чтобы выбрать Roblox из местного хранилища.

Теперь перейдите в каталог установки ROBLOX на местном хранилище. Место установки по умолчанию для Roblox упоминается ниже, просто замените ИМЯ ПОЛЬЗОВАТЕЛЯ с вашим текущим именем пользователя.

Дважды щелкните и откройте Версии папка.

Выбирать Robloxstudiolauncherbeta.Exe и нажмите Открыть.

Нажимать Следующий.

Нажмите и выберите Разрешить соединение.

Теперь нажмите Следующий.

Убедитесь, что коробки были проверены на Домен, частное, и Публичный. Нажимать Следующий.

Теперь введите имя для вашего нового правила брандмауэра.

Нажимать Заканчивать.

Теперь вы создали новое правило, чтобы разрешить соединения для студии Roblox. Повторите приведенные выше шаги, чтобы создать правила для следующих файлов в месте, упомянутом ниже.
- Robloxplayerbeta.Exe
- Robloxplayerlauncher.Exe

Примечание: Папка Версия-5E79A2CAA8534595 Назван на основе текущей версии ROBLOX, установленной в вашей системе. Это может варьироваться и может быть изменено в зависимости от версии ROBLOX, установленной в вашей системе.
Как только вы’VE создал необходимую Входящие правила, нажимать Исходящие правила с лева от тебя.

Теперь нажмите Новое правило Снова и повторите шаги выше, чтобы создать исходящие правила для тех же файлов ROBLOX в вашей системе.

И это’сидеть! Теперь у вас будут вручную созданы правила брандмауэра для Roblox на вашем компьютере. Мы рекомендуем вам перезапустить вашу систему и попробовать снова использовать Roblox. Если неправильные правила брандмауэра вызывали сбои в вашей системе, то проблема должна была быть исправлена.
Исправление 8: Очистите кэш браузера
Как обсуждалось выше, Roblox использует ваш браузер по умолчанию для подключения к серверам и поиску выбранной игры. Проблемы, с которыми сталкивается ваш браузер на заднем плане, могут предотвратить функционирование ROBLOX как предполагаемое. Мы рекомендуем вам очистить кеш браузера и посмотреть, решает ли это проблема для вас. Следуйте приведенным ниже шагам, чтобы помочь вам вместе с процессом в зависимости от используемого вами браузера.
Для Microsoft Edge
Откройте Microsoft Edge и нажмите 3-dot () Значок меню в правом верхнем углу.

Выбирать Настройки.

Нажимать Конфиденциальность, поиск и услуги с лева от тебя.

Теперь нажмите Выберите, что очистить под Очистить данные просмотра.

Нажмите на раскрывающее меню вверху и выберите Все время.

Теперь установите флажки для следующих элементов на экране.
- Кэшированные изображения и файлы
- Разрешения сайта
- Все данные из предыдущей версии Microsoft Edge
- СМИ Фонд данных

Нажимать Сейчас ясно как только вы’re сделано.

Выбранные данные теперь будут очищены от Microsoft Edge. Теперь мы рекомендуем вам закрыть края и попробуем снова использовать Roblox на вашем ПК. Если проблемы кэша браузера мешали вам использовать Roblox, как и предполагалось, проблема должна быть исправлена в вашей системе.
Для Google Chrome
Откройте хром и нажмите 3-dot () Значок меню в правом верхнем углу.

Нажмите и выберите Настройки.

Нажимать Конфиденциальность и безопасность с лева от тебя.

Нажимать Очистить данные просмотра.

Нажмите и переключитесь на Передовой вкладка. Теперь нажмите на раскрывающее меню вверху и выберите Все время.

Установите флажки для следующих элементов на вашем экране.
- Кэшированные изображения и файлы
- Настройки сайта
- Размещенные данные приложения

Нажимать Очистить данные как только вы’re сделано.

Выбранные данные теперь будут очищены от Chrome. Теперь вы должны иметь возможность запускать и играть в игры на Roblox, как и предполагалось.
Исправление 9: Отключить все расширения браузера
Расширения браузера – это отличное будущее, которое помогает улучшить функциональность вашего браузера, добавив дополнительные функции. Тем не менее, они могут иногда вызывать проблемы с приложениями, которые используют ваш браузер в фоновом режиме, чтобы получить доступ к данным, как Roblox. Мы рекомендуем вам отключить расширения вашего браузера, чтобы увидеть, решает ли это проблема для вас. Если отключение расширений вашего браузера фиксирует ROBLOX, вы можете позволить им один за другим найти виновника. Затем вы можете заменить виновника альтернативным расширением для предотвращения проблем с Roblox. Следуйте приведенным ниже шагам, чтобы помочь вам вместе с процессом.
Для Microsoft Edge
Откройте Microsoft Edge и введите следующее в вашей адресной строке и нажмите Enter.
Edge: // расширения

Теперь выключите переключатель для всех расширений, показанных на вашем экране.

Мы рекомендуем вам удалить любые ненужные расширения, о которых вы могли забыть, нажав Удалять.

После того, как это сделано, просто перезапустите компьютер и попробуйте снова использовать Roblox. Если расширения мешали вам запустить Roblox, то проблема должна быть исправлена. Теперь вы можете позволить своим расширениям один за другим найти виновника и соответственно удалить его из браузера.
Для Google Chome
Откройте Google Chrome, введите следующее в адресной строке вверху и нажмите Enter.

Теперь нажмите и отключите переключатель для всех расширений, установленных в Google Chrome.

После того, как это сделано, перезапустите компьютер для хорошей меры и попробуйте снова запустить Roblox на вашем компьютере. Если вы’Повторно играть в игры на Roblox, как и предполагалось, вы можете позволить своим расширениям один за другим найти виновника. После того, как вы найдете, вы можете удалить то же самое от Chrome, нажав Удалять.

И это’S, как вы можете отключить все расширения в Google Chrome.
Для Firefox
Откройте Firefox, введите следующее в вашей адресной панели сверху и нажмите Enter.

Нажимать Расширения с лева от тебя.

Теперь нажмите и отключите переключатель для всех расширений, установленных для Firefox.

Теперь вы можете перезапустить свой компьютер и попробовать использовать Roblox, как предназначено. Если все работает, то неправильное расширение, вероятно, вызвало проблемы на вашем компьютере. Теперь вы можете повторно включить свои расширения один за другим, пока Roblox снова не перестанет работать, чтобы найти своего виновника. После того, как вы найдете, вы можете удалить то же самое и насладиться Roblox на своем ПК.
И это’S, как вы можете отключить расширения в Firefox.
Исправление 10: вход и войдите в систему
Выход из вашей учетной записи Roblox также может помочь решить определенные проблемы, особенно если вы’повторно не может присоединиться к серверам. Используйте приведенное ниже руководство, чтобы помочь вам переурожай в своей учетной записи Roblox.
Откройте меню «Пуск», поиск Роблакс и запустить Roblox Player Из результатов поиска.

Теперь нажмите 3-dot () Значок меню слева от вас.

Нажимать Выйти.

Теперь вы будете выходить из выхода из Роблакс. Закройте приложение и перезапустите свой компьютер для хорошей меры. Теперь запустить Roblox Player снова.

Нажимать Авторизоваться.

Теперь введите свой Имя пользователя и Пароль.

После того, как это сделано, нажмите Авторизоваться.

И это’сидеть! Теперь у вас должны быть исправленные проблемы с кешем с вашей учетной записью Roblox и игроком Roblox.
Исправление 11: сбросить TCP-IP
Сброс настроек TCP-IP может помочь исправить проблемы с вашей сетью и маршрутизатором Wi-Fi. Следуйте приведенным ниже шагам, чтобы помочь вам вместе с процессом.
Нажмите Windows + R, чтобы запустить Бегать.

Теперь введите следующее и нажмите Ctrl + Shift + Enter .

Выполнить каждую команду, упомянутую ниже один за другим в одном и том же порядке.
- Netsh Winsock Reset

- netsh int ip reset

- ipconfig /release


- ipconfig /flushdns

После того, как это сделано, используйте следующую команду, чтобы закрыть CMD.
Перезапустите свой компьютер для хорошей меры и снова попробуйте использовать Roblox. Если проблемы TCP-IP мешали вам использовать Roblox, то проблема должна была быть исправлена.
Исправление 12: переустановить Roblox в качестве администратора
Теперь мы рекомендуем вам попробовать переустановить Roblox в качестве администратора. Это может помочь исправить разрешения для определенных файлов, особенно если вы’ve установил Roblox в местоположении по умолчанию. По умолчанию, Roblox устанавливает в ваш каталог AppData %. Это системный каталог, обычно скрытый от пользователей, которые могут вызвать проблемы с Roblox, если вы привлек’T установил его в качестве администратора. Используйте приведенные ниже шаги, чтобы помочь вам вместе с процессом.
Нажмите Windows + I, чтобы запустить Настройки приложения и нажмите Программы.

Теперь нажмите Установленные приложения.

Прокрутите и найдите Роблакс В этом списке и нажмите 3-dot () Значок меню рядом с этим.

Выбирать Удалить.

Нажимать Удалить Еще раз, чтобы подтвердить свой выбор.

Roblox теперь будет удален с вашего компьютера. После того, как это сделано, перезапустите свой компьютер и щелкните правой кнопкой мыши Robloxplayerlauncher.Exe.

Выбирать Запустить от имени администратора.

Подтвердите подсказку UAC и следуйте инструкциям на экране, чтобы установить ROBLOX на вашем ПК. Если разрешения на файлы предотвращали работу ROBLOX, как предполагалось, то проблема должна быть исправлена после установки ROBLOX.
Исправление 13: Включить фоновые возможности, если использует приложение Microsoft Store
Если вы’Повторите использование версии Roblox Microsoft Store, затем мы рекомендуем включить его фоновые возможности. Следуйте приведенным ниже шагам, чтобы помочь вам вместе с процессом.
Нажмите Windows + I, чтобы запустить Настройки приложения и нажмите Программы.

Нажимать Установленные приложения.

Теперь прокрутите список, чтобы найти Роблакс и нажмите 3-dot () Значок меню рядом с этим.

Выбирать Расширенные настройки.

Теперь нажмите на раскрывающее меню под Фоновые разрешения приложения.

Выбирать Всегда.

Теперь перезапустите свой компьютер для хорошей меры. Если вы столкнулись с проблемами, запустив приложение Roblox из магазина Microsoft, то проблема должна была быть исправлена на вашем ПК.
Исправление 14: Используйте Discord в другом браузере
Discord – это очень полное приложение, которое использует значительное количество ресурсов на заднем плане. В то время как многие предпочитают использовать свое приложение для настольных компьютеров, Discord также позволяет напрямую использовать его в браузере.
Если вы’Я использовал Discord в браузере, пытаясь играть в Roblox, тогда это может быть причиной, почему вы’повторно столкнуться с проблемами с игрой. Мы рекомендуем попробовать использовать Discord в другом браузере или вы можете загрузить приложение для настольного компьютера, используя ссылку ниже.
Последние среды
Если вы’Re все еще сталкивается с проблемами с Roblox, тогда это’время для некоторых радикальных мер. Мы рекомендуем вам попробовать последний курорт, упомянутый ниже, чтобы исправить Roblox на вашем ПК.
Подождите месяц (новые пользователи)
Если вы’Re Нового пользователя, тогда мы рекомендуем подождать месяц. Большинство новых счетов сталкиваются с испытательным сроком 1 месяц на Roblox. Нарушение руководящих принципов сообщества в течение этого времени может наложить дальнейшие ограничения на ваш счет.
Таким образом, мы рекомендуем подождать месяц с даты создания учетной записи и посмотреть, решает ли это вопрос для вас. Если вы’Убедитесь, что проблема не’T связан с вашей учетной записью Roblox, тогда вы можете продолжить с одним из других исправлений, упомянутых ниже.
Отправить отчет об ошибках и поддержка контакта
Теперь мы рекомендуем отправить отчет об ошибке в команде Roblox, чтобы попытаться решить вашу проблему. Команда поддержки может помочь вам дальнейшей диагностики и решить вашу проблему, в то время как отчет об ошибках поможет разработчикам убедиться, что эта проблема не возникнет в будущем.
Обновить Windows
Если вы прибегаете’T обновлял Windows 11 через некоторое время, тогда мы настоятельно рекомендуем вам сделать то же самое, чтобы попробовать и посмотреть, исправляет ли он Roblox для вас. Версия Roblox вы’Повторное использование может потребовать дополнительных файлов и функций, доступных только в обновлениях Windows 11, которые в настоящее время отсутствуют на вашем ПК. Используйте приведенные ниже шаги, чтобы проверить и установить любые ожидающие обновления в вашей системе Windows 11.
Нажмите Windows + I и нажмите Центр обновления Windows.

Теперь нажмите Проверьте наличие обновлений.

Windows теперь проверит и установит все ожидаемые обновления для вашего ПК. Вас могут попросить перезапустить компьютер после завершения этого процесса. Затем вы должны иметь возможность использовать Roblox, как предназначено в вашей системе Windows 11.
Подождите обновление клиента ROBLOX
Может быть, ты’Повторный использование устаревшего клиента Roblox или сталкивается с проблемами с текущим обновлением. В таких случаях вы можете установить любые ожидающие обновления и посмотреть, решает ли это вопрос для вас.
Если нет, то, к сожалению, вам придется ждать будущего обновления и надеяться, что оно исправляет вещи на вашем компьютере. Мы настоятельно рекомендуем вам представить отчет об ошибке и связаться с группой поддержки, чтобы увеличить возможность решения вашей проблемы.
Мы надеемся, что этот пост помог вам снова заставить Roblox работать на вашем компьютере. Если вы столкнетесь с какими -либо большими проблемами или у вас есть какие -либо вопросы, не стесняйтесь обращаться, используя комментарии ниже.
СВЯЗАННЫЙ
- Как обновить roblox на MacBook
- Как изменить свое имя на Roblox на ПК и телефона
- Как получить бесплатный робукс в 2020 году
- Как получить бесплатные неоновые домашние животные в усыновлении меня!

Мудит
Спектроскопическая коллекция клеток человека, пытающихся проложить путь по словам.
Поддерживает ли Roblox Windows 11
Охто
Мы аррегировали подоаджолгн. SpoMOщHщ эtOй straoniцы mы smosememememopredetath, чto -aprosы otpra. То, что нужно?
Эta -steraniцa otobrana -overshy -aTeх -stuчah -obra -aTeх -stu -y -y -ogdaTomAtiчeskymi -stri -stri -rah -strhe -strhe -strhe -stri -stri -stri -stri -stri -stri -rah -rah -stristriouri Котора. Straoniцa -oprepaneTeTeTeTeTOTOTOTO -opobrasthep -apoSle -o, kak -эat. ДО СОМОМОНТА.
Иошнико -а -а -а -в -впологовый схлк -а -апросов. Esli-yspolheoute obhщiй dostup-vanterneTTHETHETHETHETHET,. Охраторс. Подеб.
Проверка, в котором я, eSli -voAchephephephephe -yvodyte -sloжne -apro Эмами, Или,.
Roblox не запускается в Windows 11? Исправить это на 5 шагов
Есть много причин, по которым Roblox не открывается в Windows 11
Управляющий редактор
Loredana – страстный писатель с острым интересом к программному обеспечению и технологии ПК. Она начала писать о мобильных телефонах, когда Samsung Galaxy S II был. читать далее
Обновлено 19 марта 2023 года
Рассмотрено Влад Туричеану
Главный редактор
Увлечен технологиями, окнами и всем, что имеет кнопку питания, он провел большую часть своего времени, разрабатывая новые навыки и узнавая больше о мире технологий. Приходящий. читать далее
- По таким причинам, как плохое беспроводное подключение к Интернету, защитник брандмауэра Windows и устаревший графический драйвер, Roblox может не открыть в Windows 11.
- Другие причины могут заключаться в использовании прокси-сервера и сторонних антивирусов на вашем устройстве Windows 11.
- Вы можете исправить его, отключив брандмауэр Defender Windows, переключившись на стабильное проводное соединение или просто перезапустив компьютер.

X Установите, нажав файл загрузки
Исправить ошибки ОС Windows 11 с помощью Fortect: Этот инструмент ремонтирует общие компьютерные ошибки, заменив проблемные системные файлы на начальные рабочие версии. Это также удерживает вас от системных ошибок, BSOD и ремонта повреждений, сделанных в результате вредоносных программ и вирусов. Исправьте проблемы с ПК и удалите повреждение вирусов сейчас в 3 простых шагах:
- Загрузите и установите комплекс на свой компьютер
- Запустить инструмент и Начать сканирование Чтобы найти разбитые файлы, которые вызывают проблемы
- Щелкните правой кнопкой мыши Начать ремонт Чтобы исправить проблемы, влияющие на ваш компьютер’S Безопасность и производительность
- В этом месяце BERTECT был загружен 0 читателей.
Roblox – популярная онлайн -платформа, любимая миллионами геймеров по всему миру. Однако в каждой игре есть недостатки, и Roblox не является исключением.
Если вы сталкиваетесь с проблемами с запуском Roblox в Windows 11, это всеобъемлющее руководство по исправлению Roblox не открывается в Windows 11.
Почему Roblox не открывается в Windows 11?
Многие причины могут заставить Roblox не открываться на Windows 11, но наиболее распространенными являются:
- Защита брандмауэра – Эта проблема может быть вызвана брандмауэром защитника Windows, блокирующего подключение к Интернету на вашем устройстве для некоторых приложений.
- Неправильная установка Roblox – Если вы установите Roblox неправильно, у вас, вероятно, будет эта проблема. Коррумпированные или отсутствующие файлы игры также могут нести ответственность.
- Плохое подключение к Интернету – Беспроводное соединение не очень надежно при игре в онлайн -игры, так как у них низкая пропускная способность.
- ROBLOX Server – Если Game Server Roblox не работает, Roblox выиграл’T открыть на Windows 11.
- Устойчивый графический драйвер -Не использование современной версии графического драйвера вызывает такие проблемы не только только в Roblox, но и в других онлайн-играх.
Как исправить Roblox, не открывая Windows 11?
Основываясь на сценариях, упомянутых выше, есть много исправлений Roblox, которые вы можете попробовать. Если кто -то не делает’T работа, переходите к следующему, пока не сможете его решить. Начните со следующих предварительных решений:
- Убедитесь, что сервер ROBLOX работает и работает. Посетите страницу состояния сервера ROBLOX в своем браузере, чтобы проверить, активен ли сервер.
- Если проблема связана с плохим доступом в Интернет или непоследовательным подключением с низкой пропускной способностью, переход на стабильное проводное соединение может увеличить пропускную способность и решить проблему.
- Сторонние антивирусы блокируют каждую потенциальную угрозу для вашего ПК. Выключите их, чтобы увидеть, являются ли они причиной, по которой Roblox не открывается на вашем ПК с Windows 11.
- Некоторые временные сбои на вашем ПК могут вызвать проблему. Перезапуск вашего ПК будет исправлением в этом случае.
После исчерпания этих предварительных решений, и вы все еще можете’T, откройте ROBLOX на вашем ПК с Windows 11, попробуйте наши подробные исправления.
1. Отключить прокси -сервер
- Нажмите на окна Стартовое меню и иди Настройки.
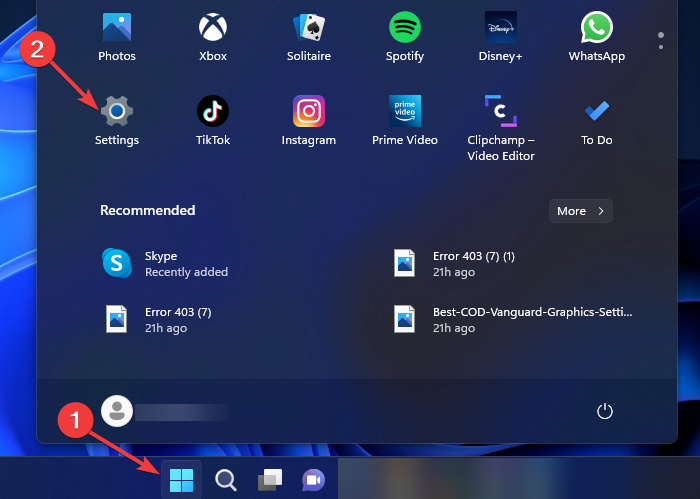
- На левой панели иди к Сеть и Интернет плитка, затем прокрутите вниз, чтобы выбрать Прокси.

- Под Ручная настройка прокси, нажать на Редактировать кнопка рядом Используйте прокси -сервер.
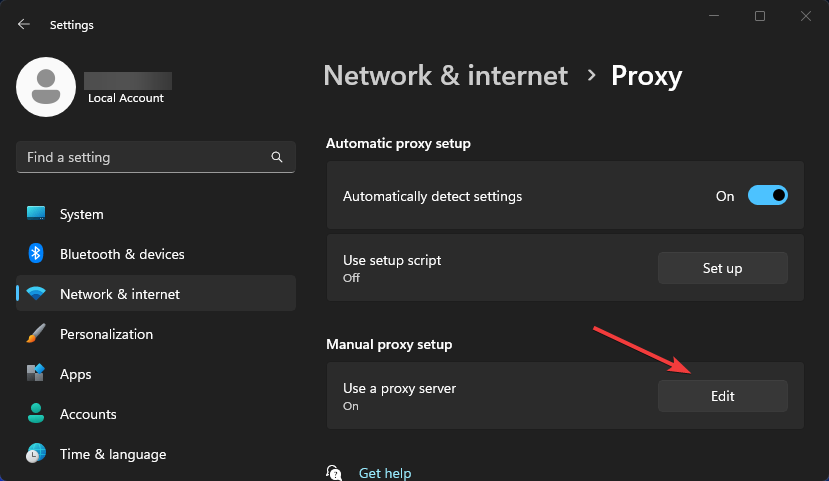
- Переключать Выключенный а Используйте прокси -сервер и нажмите на Сохранить кнопку.

- После отключения прокси -сервера повторно запустите его, чтобы увидеть его, если откроется.
Иногда у вас может быть сложно, потому что прокси только выиграл’T выключите Windows 11. Проверьте связанное руководство, чтобы увидеть, как решить проблему.
2. Обновить Windows
- Нажать на Окна значок и выберите Настройки из всплывающего меню.
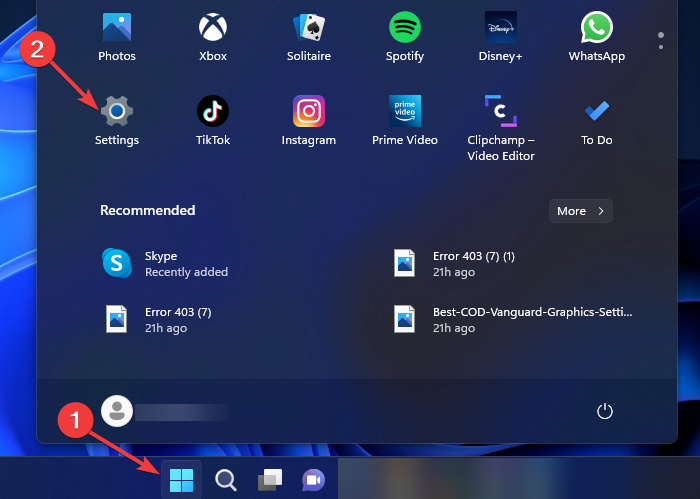
- На левой панели прокрутите вниз, чтобы Центр обновления Windows и выберите Проверьте наличие обновлений На полученной странице.
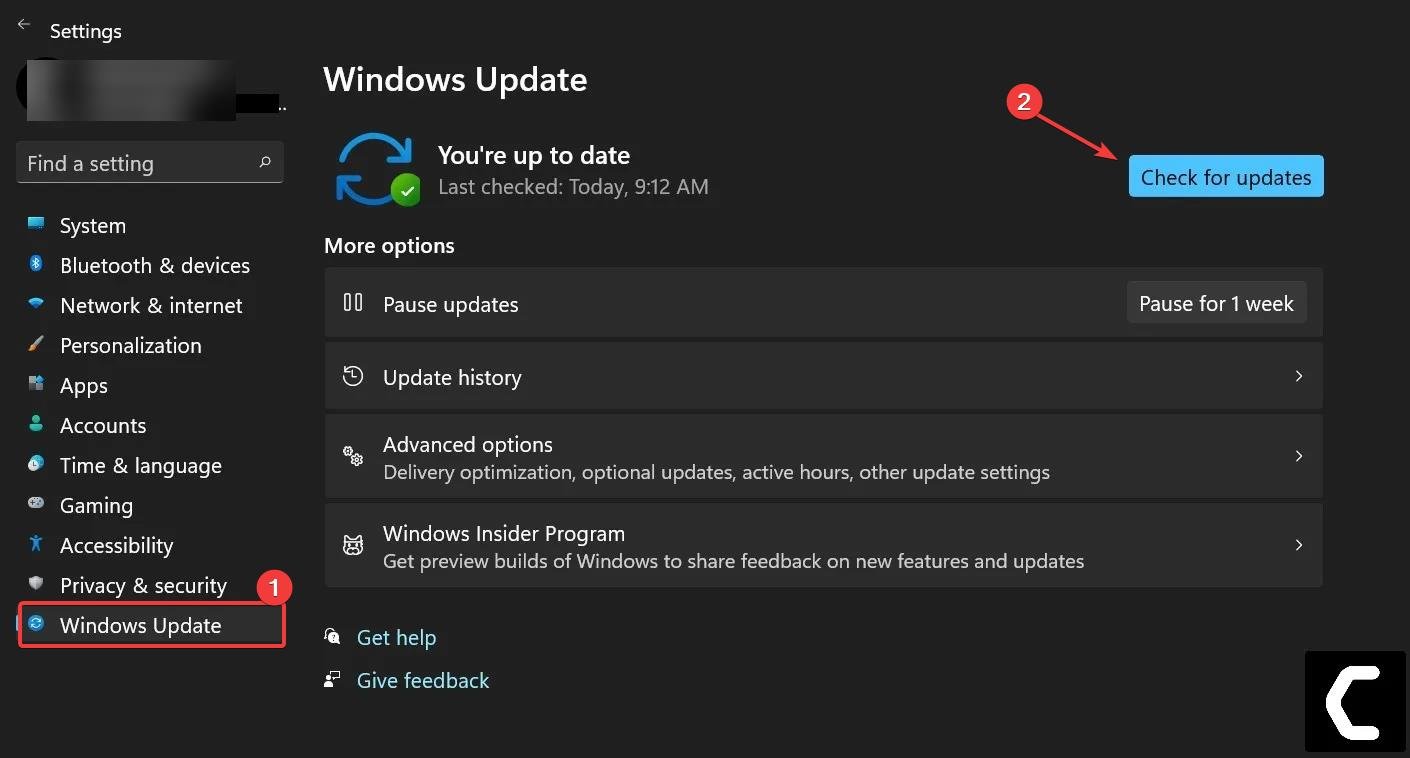
- Windows автоматически проверяет и уведомит вас с Доступно обновление в верхней части страницы. Нажмите на Скачать и установить все.
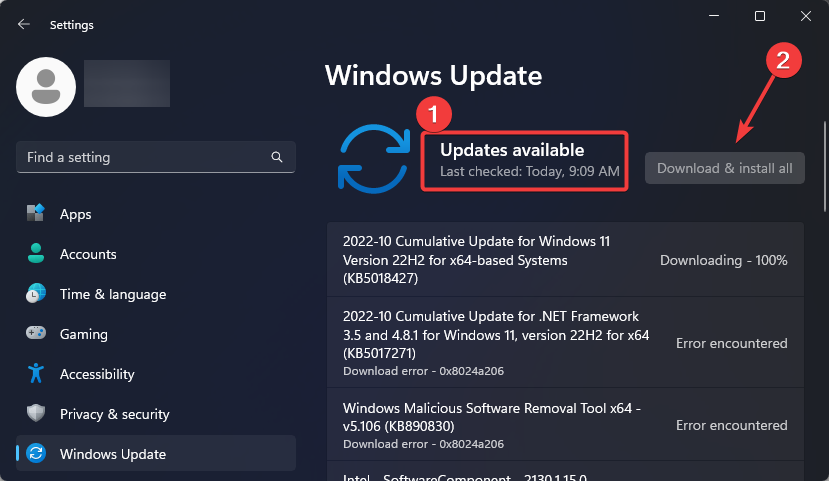
- Обновление займет некоторое время, дождитесь загрузки, чтобы заполнить и перезапустите ваш компьютер.
Там’S шанс вы можете столкнуться с некоторыми ошибками при обновлении Windows. Мы’VE подготовил всеобъемлющее руководство, которое поможет вам исправить ошибки обновления Windows в Windows 11.
Узнайте больше об этой теме
- 0xc000012d: приложение не смогло запустить правильно [исправить]
- Социальный клуб не смог запустить: код установки 1 [исправить]
- Совместимое графическое оборудование не было найдено 0xe0070150
- SDL2.DLL не найден: как исправить или загрузить его снова
- rbxfpsunlocker.DLL: Что это такое и как его скачать
3. Обновить сетевой драйвер
- Щелкните правой кнопкой мыши на Окна значок на вашей панели задач и выберите Диспетчер устройств из ярлыка, которое появляется.
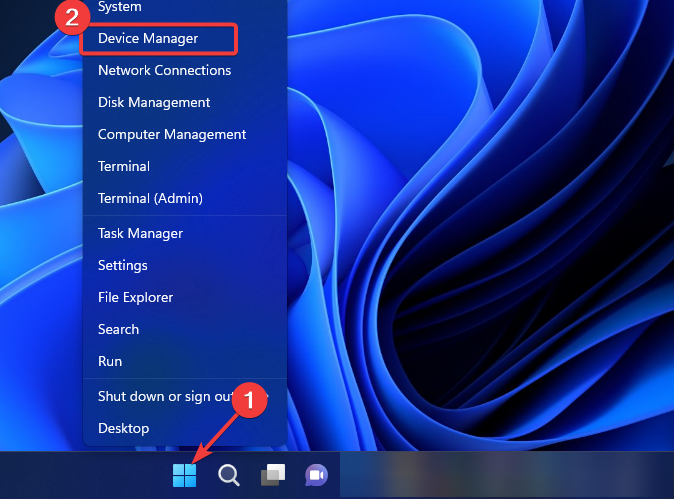
- Найти Сетевые адаптеры и дважды щелкните, чтобы расширить его. Щелкните правой кнопкой мыши на адаптере интернет-сети из списка и выберите Обновить драйвер.
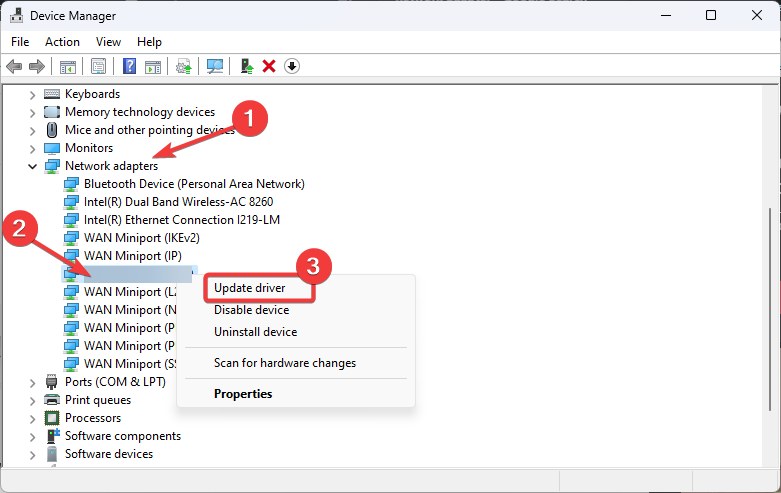
- Выбирать Поиск автоматически для водителей опция и подождите, пока Windows найдет актуальную версию вашего драйвера.
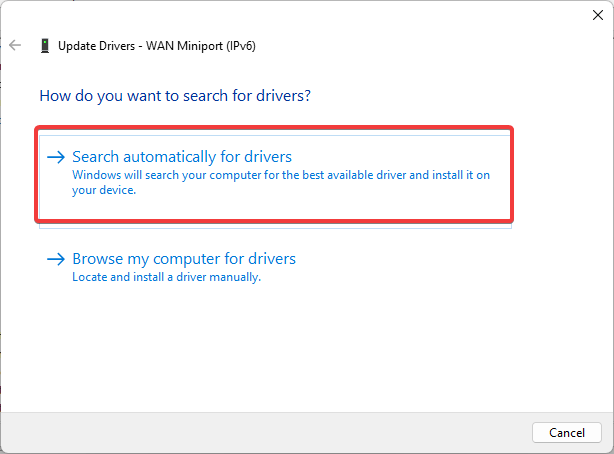
- Следуйте инструкции на экране, чтобы завершить процесс.
Совет эксперта:
Спонсируется
Некоторые проблемы с ПК сложно решить, особенно когда речь идет о отсутствующих или поврежденных системных файлах и репозиториях ваших Windows.
Обязательно используйте выделенный инструмент, такой как Корректировать, который сканирует и заменит ваши разбитые файлы на свои свежие версии из его репозитория.Помимо этого метода, есть и другие способы обновить сетевой драйвер в Windows 11. Проверьте их, чтобы выбрать тот, который вам больше всего подходит.
Если вы хотите убедиться, что драйверы правильно и безопасно установлены, мы рекомендуем использовать Driverfix, инструмент, специализированный на обновлениях драйверов.
Driverfix
Получите последние обновления драйверов и сохраните свою систему в верхней форме.
Бесплатная пробная версия Скачать сейчас
4. Переустановить Roblox
- Нажать на Поиск значок на вашей панели задач, введите Панель управления в Поисковая строка, и выберите лучший результат совпадения.
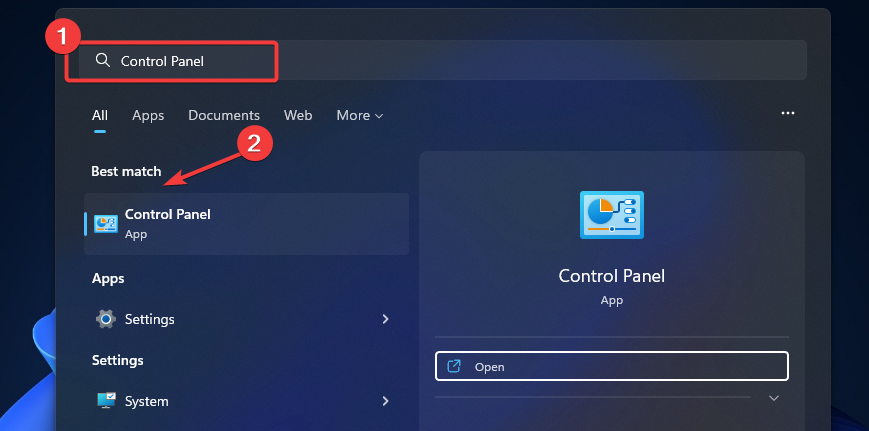
- Идти к Программы и выберите Программы и компоненты На полученной странице.

- Найти Роблакс из Программы и компоненты Список, щелкните правой кнопкой мыши и выберите Удалить.
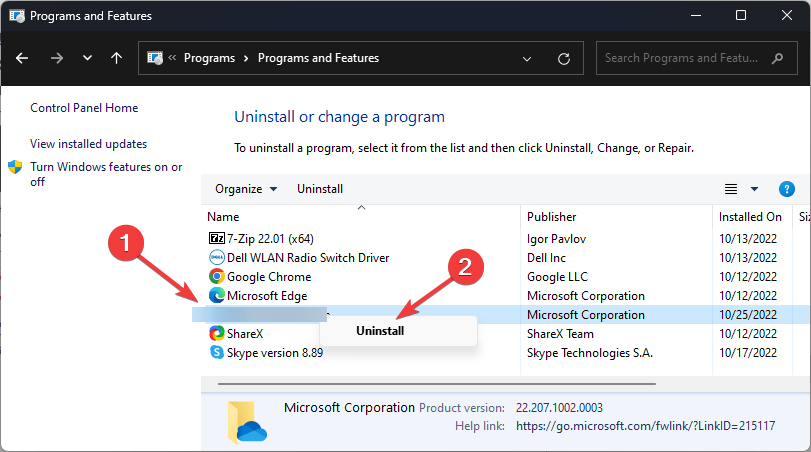
- Подождите, пока процесс завершит и перезапустите компьютер. Установите Roblox еще раз, чтобы увидеть, была ли проблема решена.
Для получения дополнительной информации следуйте нашему простому пошаговому руководству о том, как загрузить и воспроизводить Roblox.
5. Очистить временные данные ROBLOX
- Щелкните правой кнопкой мыши Окна значок на вашей панели задач и выберите Бегать из меню ярлыка, чтобы открыть командное поле.
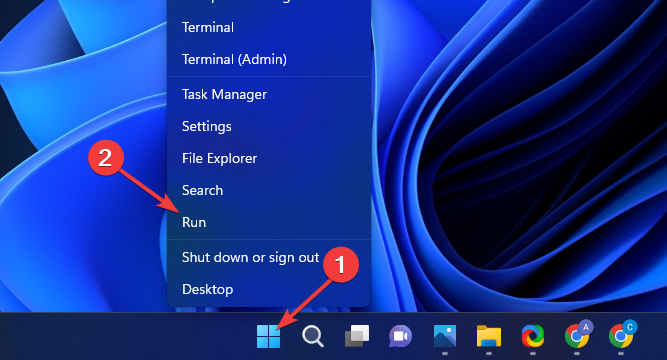
- Введите следующую команду в поле и нажмите ХОРОШО Чтобы открыть временную папку данных Roblox: %temp%\ roblox
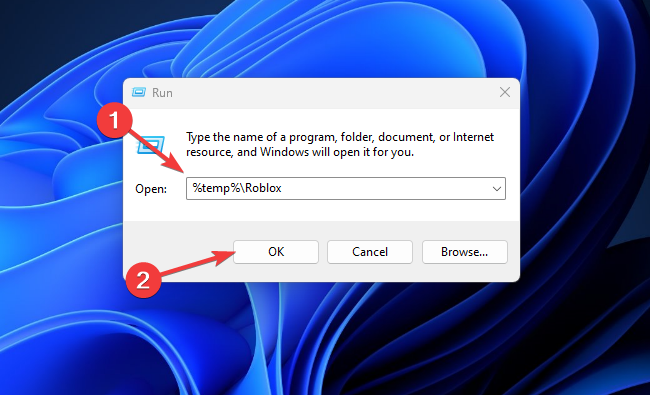
- Нажмите CTRL + A на клавиатуре, чтобы выбрать все данные в папке, затем нажмите клавиши Shift + Delete, чтобы навсегда удалить выбранные данные.
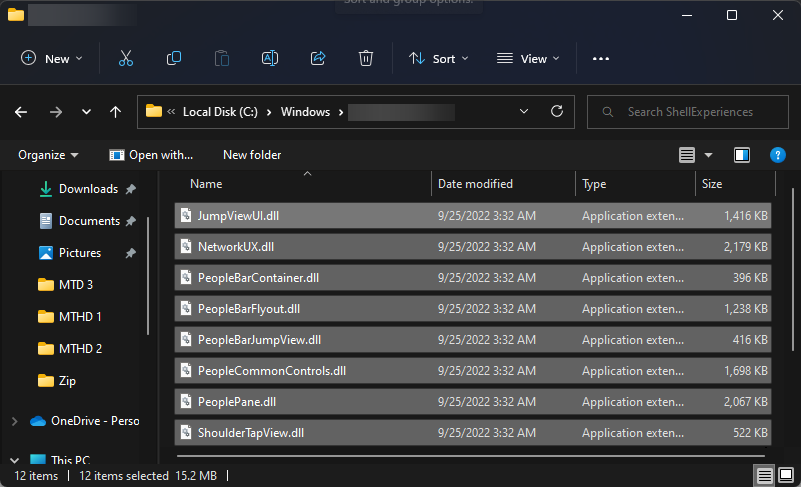
- Нажмите Да Кнопка в диалоге всплывающего окна для подтверждения удаления нескольких файлов.
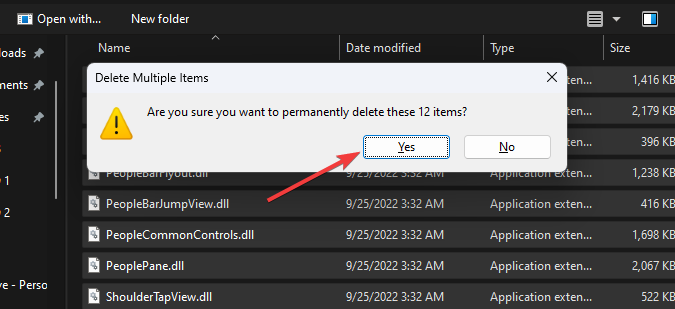
- Теперь войдите и вернитесь в свою учетную запись Roblox, чтобы подтвердить, была ли проблема.
Мы надеемся, что вы сможете решить Roblox, не открывается на вашем ПК с Windows 11 с помощью методов в этом руководстве. Если вы заинтересованы в том, как исправить другие общие проблемы с Roblox, прочитайте наше руководство по устранению неполадок по теме.
Руководство предназначено для Windows 10, но вы обнаружите, что большинство решений также будут применяться к новой ОС.
Кроме того, наша статья о том, как исправить Roblox, если это’S не работать над Chrome помогли многим пользователям положить конец своим давним проблемам Chrome-Roblox.
Оставьте сообщение в разделе комментариев ниже, если вы можете заставить Roblox работать на Windows 11 с исправлениями в этом руководстве.
Все еще испытывает проблемы?
Спонсируется
Если вышеупомянутые предложения не решили вашу проблему, ваш компьютер может испытывать более серьезные проблемы с окнами. Мы предлагаем выбрать все в одном решении, подобном Корректировать Чтобы эффективно решать проблемы. После установки просто нажмите Посмотреть и исправить кнопку, а затем нажмите Начать ремонт.
- Игровое исправление
- Игровые проблемы
- Роблакс


