Краткое содержание
Форматирование диска не стирает все. Он просто очищает данные и готовит диск для использования. Чтобы отформатировать диск, щелкните правой кнопкой мыши по нему в боковой панели обозревателя файлов и выберите формат. Вы можете включить опцию быстрого формата и выбрать подходящую файловую систему.
Вот десять ключевых моментов о форматировании диска:
- Форматирование диска очищает данные и готовит их для использования. Он не навсегда стирает данные.
- Вы должны всегда резко создавать важные данные перед форматированием диска, так как практически невозможно восстановить данные, когда они отформатированы.
- Вы можете отформатировать внешний жесткий диск с помощью Windows или MacOS.
- Чтобы отформатировать диск в Windows 10, подключите внешний жесткий диск к компьютеру с помощью кабеля USB или FireWire.
- Откройте File Explorer, нажав на папку с помощью значка синего зажима на панели задач или нажав Win + E.
- Найдите свой компьютер или «этот компьютер» в исследователе файлов и щелкните правой кнопкой мыши на внешнем жестком диске.
- Выберите опцию формата в меню.
- Выберите тип файловой системы, такой как NTFS, EXFAT или FAT32, на основе ваших требований.
- Включите опцию быстрого формата, если вы хотите более быстрый процесс форматирования.
- Нажмите Формат, чтобы начать процесс форматирования.
Вопросы и ответы
Вот пятнадцать вопросов и их подробные ответы на основе текста:
- Форматирование диска стирает все?
- Должен ли я создать резервную копию данных перед форматированием диска?
- Могу ли я переключиться на другой тип файловой системы при форматировании диска?
- Какой самый простой способ отформатировать диск на Windows 10?
- Что мне делать, если у меня есть важные данные о диске, которые я хочу форматировать?
- Могу ли я отформатировать внешний жесткий диск с помощью macOS?
- Какой тип файловой системы должен выбрать для совместимости с несколькими устройствами?
- В чем разница между NTFS и exfat файловыми системами?
- FAT32 по -прежнему является жизнеспособной опцией файловой системы?
- Могу ли я отформатировать диск без потери данных?
- Будет форматировать ошибки исправления привода или плохой сектора?
- Возможно ли восстановить данные с форматированного диска?
- Могу ли я отформатировать диск на Mac, используя утилиту диска?
- Можно ли отформатировать диск из командной строки?
- Могу ли я отформатировать диск, содержащий операционную систему?
Нет, форматирование диска не стереть все. Он очищает данные на диске, но данные потенциально могут быть восстановлены с помощью специализированного программного обеспечения.
Да, настоятельно рекомендуется создавать резервные копии важных данных перед форматированием диска. Форматирование будет навсегда стирать данные, и после этого будет трудно или невозможно восстановить его.
Да, форматирование диска позволяет переключаться на другой тип файловой системы. Windows предлагает такие варианты, как NTFS и EXFAT, в то время как MacOS поддерживает APFS, HFS+и EXFAT.
Самый простой способ отформатировать диск на Windows 10-щелкнуть правой кнопкой мыши на диск в боковой панели обозревателя файлов и выбрав опцию формата. Следуйте мастеру форматирования, чтобы завершить процесс.
Вы должны сначала сделать резервное копирование важных данных в другом устройстве хранения перед форматированием диска. Передача файлов на внутренний жесткий диск вашего компьютера, используйте флэш -накопитель USB или загрузите их в службу облачного хранения.
Да, вы можете отформатировать внешний жесткий диск с помощью macOS. Следуйте инструкциям, предоставленным операционной системой для форматирования диска.
Если вы планируете получить доступ к внешнему диску на нескольких устройствах, включая Windows и MacOS, рекомендуется файловая система exfat. Он поддерживается обеими операционными системами и позволяет увеличить размеры файлов.
Файловая система NTFS хорошо работает с Windows, но не может быть написана на Mac или других системах. Напротив, Exfat совместим с Windows и недавними версиями macOS, что делает его более универсальным вариантом для кроссплатформенного использования.
FAT32 – более старая файловая система, которая имеет ограничения, такие как неспособность хранить файлы более 4 ГБ. Хотя он все еще может подходить для определенных ситуаций, он реже используется по сравнению с NTFS и Exfat.
Нет, форматирование диска навсегда стирает данные, хранящиеся на нем. Обязательно выполните резервную копию любых важных данных, прежде чем продолжить процесс форматирования.
Форматирование диска может помочь разрешить определенные ошибки или плохие сектора, особенно если они связаны с файловой системой. Тем не менее, форматирование не является гарантированным решением для всех проблем.
Восстановление данных с форматированного диска сложно, но не невозможно. Существует специализированное программное обеспечение для восстановления данных и услуги, которые могут попытаться восстановить потерянные данные, но уровень успеха варьируется.
Да, вы можете использовать утилиту диска на Mac для форматирования диска. Откройте утилиту диска, выберите диск, который вы хотите отформатировать, нажмите на вкладку «Старания» и выберите нужный тип системы файловой системы. Нажмите на сохранение, чтобы инициировать процесс форматирования.
Да, и Windows, и MacOS предлагают утилиты командной строки для форматирования дисков. В Windows вы можете использовать команду Format, в то время как MacOS предоставляет команду Diskutil для задач управления дисками.
Форматирование диска, содержащего операционную систему. Если вы хотите переустановить операционную систему, лучше всего использовать средства для установки или восстановления, предоставленные производителем.
Форматирование диска стирает все? Нет
Как только вы’Ve резервнул ваши данные, вы можете безопасно отформатировать свой диск, как хотите. Самый простой способ сделать это-щелкнуть правой кнопкой мыши на боковой панели обозревателя файлов и нажмите формат … чтобы открыть мастер форматирования. Для здоровых дисков, не стесняйтесь включить вариант быстрого формата – и Don’T забудьте выбрать подходящую файловую систему!
Как протирать по внешнему жесткому диску
Эта статья была написана Яффет Мешеша и писателя Wikihow, Трэвисом Бойлсом. Yaffet Meshesha-специалист по компьютеру и основатель Techy, сборы, ремонт и доставка с полным спектром услуг, ремонт. С более чем восьмилетним опытом, Yaffet специализируется на ремонте компьютера и технической поддержке. Techy была представлена на TechCrunch и Time.
Эта статья была просмотрена 406 467 раз.
Стирание (также называемое форматированием) жесткий диск – это хороший способ начать свежие, а также четкие данные, прежде чем продавать его незнакомцу. Форматирование диска также позволяет переключаться на другой тип файловой системы при необходимости. Этот Wikihow учит вас, как форматировать внешний жесткий диск с помощью Windows и MacOS.
Вещи, которые вы должны знать
- Вытирать или форматировать жесткий диск удалит все данные вашего устройства.
- Вам нужно подключить внешний жесткий диск к устройству Windows или Mac.
- Резервное копирование любых важных данных перед форматированием, так как будет практически невозможно восстановить.
Метод 1 из 3:
Форматирование в Windows 10

Справедливое использование (скриншот)
\ n “>
Резервное копирование важных данных. Если есть данные на диске, которые вам нужно сохранить, обязательно сохраните их на другом жестком диске. Вы можете перенести файлы на внутренний жесткий диск вашего компьютера, использовать флэш -накопитель USB или загрузить в облачный сервис хранения, такой как Google Drive, Dropbox, OneDrive или Icloud.

Справедливое использование (скриншот)
\ n “>
Подключите внешний жесткий диск к компьютеру. Большинство внешних жестких дисков могут быть подключены к вашему компьютеру с помощью кабеля USB или FireWire. В некоторых случаях может потребоваться подключить внешний жесткий диск с помощью адаптера переменного тока.
Реклама

Справедливое использование (скриншот)
\ n “>
Откройте File Explorer
![]()
. У него есть значок, который напоминает папку с синим зажимом. Обычно вы можете найти исследователь файлов на панели задач в нижней части экрана. Если вы этого не видите, нажмите ⊞ win + e, чтобы открыть его.

Справедливое использование (скриншот)
\ n “>
- Если вы не видите «этот компьютер», ищите имя своего компьютера. Это рядом со значком, который напоминает монитор компьютера.

Справедливое использование (скриншот)
\ n “>
- Количество пространства, которое имеет каждый жесткий диск, указано ниже имени диска в исследователе файлов. Щелкните правой кнопкой мыши жесткий диск с количеством места, которое соответствует вашему внешнему жесткому диску.

Справедливое использование (скриншот)
\ n “>
Нажимать Формат… . Это в меню, которое появляется, когда вы щелкните правой кнопкой мыши на жестком диске.

Справедливое использование (скриншот)
\ n “>
- NTFS: Эта файловая система хорошо работает с Windows, но не может быть написана на Mac или других системах. Выберите эту опцию, если вы планируете использовать внешний диск на компьютерах Windows.
- exfat: Обычно это файловая система по умолчанию. Он хорошо работает со всеми версиями Windows и недавними версиями MacOS. Это может потребовать дополнительного программного обеспечения на Linux, но все еще поддерживается большим количеством устройств, чем NTFS. Выберите эту опцию, если вы планируете хранение больших размеров файлов и планируете получить доступ к внешнему диску на других устройствах, таких как MacOS.
- FAT32: Это старая файловая система, которая может хранить только файлы, которые меньше 4 ГБ. Это, однако, совместимо с большим количеством устройств. Выберите эту опцию, если у вас нет больших файлов, и вам нужна самая большая совместимость между несколькими устройствами.

Справедливое использование (скриншот)
\ n “>
Нажимать Начинать . Это в нижней части меню формата. Это отображает всплывающее предупреждение.

Справедливое использование (скриншот)
\ n “>
Нажимать Хорошо . Это во всплывающем предупреждении. Внутреннее предупреждение сообщает вам, что все данные на внешнем диске будут стерты. Это признает предупреждение и форматирует ваш диск. Это может занять несколько минут в зависимости от вашего компьютерного оборудования и размера вашего внешнего жесткого диска.

Справедливое использование (скриншот)
\ n “>
Нажимать Хорошо . Это появляется в окне, которое появляется, когда привод закончен форматирование.
Реклама
Метод 2 из 3:
Форматирование на macOS

Справедливое использование (скриншот)
\ n “>
Резервное копирование важных данных. Если есть данные на диске, которые вам нужно сохранить, обязательно сохраните их на другом жестком диске. Вы можете перенести файлы на внутренний жесткий диск вашего компьютера, использовать флэш -накопитель USB или загрузить в облачный сервис хранения, такой как Google Drive, Dropbox, OneDrive или Icloud.

Справедливое использование (скриншот)
\ n “>
Подключите внешний жесткий диск к компьютеру. Большинство внешних жестких дисков могут быть подключены к вашему компьютеру с помощью кабеля USB или FireWire. В некоторых случаях может потребоваться подключить внешний жесткий диск с помощью адаптера переменного тока.

Справедливое использование (скриншот)
\ n “>
Щелкните значок увеличительного стекла

. Это в верхнем правом углу строки меню в верхней части экрана. Это отображает панель поиска.

Справедливое использование (скриншот)
\ n “>
- В качестве альтернативы, вы можете найти приложение Disk Utility в Коммунальные услуги папка, которая находится внутри Приложения Папка в Finder.

Справедливое использование (скриншот)
\ n “>
Выберите свой внешний жесткий диск. Все внешние жесткие диски перечислены ниже «внешние» в боковой панели слева в утилите диска.

Справедливое использование (скриншот)
\ n “>
Нажимать Стереть . Он находится в кнопке посередине в верхней части окна приложения дисковой утилиты.

Справедливое использование (скриншот)
\ n “>
Введите имя для внешнего жесткого диска. Это название, которое жесткий диск будет переименован в.

Справедливое использование (скриншот)
\ n “>
- APFS:. Это новейшая файловая система Apple, оптимизированная для твердотельных дисков (SSD) и флэш -дисков. Выберите эту опцию, только если у вас есть SSD или флэш -накопитель, и планируйте использовать диск на Mac OS High Sierra или более новый.
- Mac OS расширена: Это была стандартная файловая система Apple с 1998 года. Выберите эту опцию, если у вас есть механический или гибридный жесткий диск, если вы используете более старую версию ОС Mac и планируйте только использование внешнего жесткого диска на компьютерах Mac.
- exfat: Выберите эту опцию, если вам нужно, чтобы ваш жесткий диск был совместимы с несколькими устройствами, включая компьютеры Windows.

Справедливое использование (скриншот)
\ n “>
Нажимать Стереть . Он находится в нижнем правом углу окна формата в утилите диска. Это начинает форматировать ваш внешний жесткий диск. Это может занять некоторое время в зависимости от оборудования вашего Mac и размера вашего жесткого диска.

Справедливое использование (скриншот)
\ n “>
Нажмите кнопку Изгнания рядом с вашим внешним жестким диском. Когда вы закончите с вашим внешним жестким диском. Нажмите кнопку Изгнания рядом с именем жесткого диска в боковой панели слева в утилите диска. Не удаляйте флэш -диск, пока он не будет полностью выброшен.
Реклама
Метод 3 из 3:
Использование программного обеспечения для очистки дисков

Справедливое использование (скриншот)
\ n “>
Резервное копирование важных данных. Если есть данные на диске, которые вам нужно сохранить, обязательно сохраните их на другом жестком диске. Вы можете перенести файлы на внутренний жесткий диск вашего компьютера, использовать флэш -накопитель USB или загрузить в облачный сервис хранения, такой как Google Drive, Dropbox, OneDrive или Icloud.

Справедливое использование (скриншот)
\ n “>
- Некоторые другие популярные инструменты для очистки данных-DBAN Drive Cleanser от Acronis и CBL Data Shredder. [3] X Источник исследования

Справедливое использование (скриншот)
\ n “>
Нажимать Скачать для Windows или Скачать для macOS . Нажмите кнопку загрузки, которая соответствует используемой операционной системе.

Справедливое использование (скриншот)
\ n “>
Установите Killdisk. По умолчанию ваши загруженные файлы можно найти в вашем Загрузки Папка на ПК и Mac. Дважды щелкните.exe “файл для Killdisk в Windows или”.DMG “файл для KillDisk на Mac, а затем следуйте инструкциям на экране для установки.

Справедливое использование (скриншот)
\ n “>
Подключите внешний жесткий диск к компьютеру. Большинство внешних жестких дисков могут быть подключены к вашему компьютеру с помощью кабеля USB или FireWire. В некоторых случаях может потребоваться подключить внешний жесткий диск с помощью адаптера переменного тока.

Справедливое использование (скриншот)
\ n “>
Open Killdisk. У Killdisk есть значок, который напоминает красный диск с знаком “@”. Дважды щелкните этот значок Killdisk в меню «Запуск Windows» или папку Applications на Mac.

Справедливое использование (скриншот)
\ n “>
- Будьте осторожны, чтобы не выбрать необходимый дисковый диск, например, ваш привод для установки Windows.

Справедливое использование (скриншот)
\ n “>
Нажимать Стереть диск . Это на вершине приложения Killdisk. У него есть значок, который напоминает жесткий диск с красным треугольником.

Справедливое использование (скриншот)
\ n “>
- Если у вас есть зарегистрированная версия KillDisk, вы можете выбрать более точные методы стирания, используя раскрывающееся меню рядом с «методом стирания». Вы также можете проверить «Проверьте стирание [процент диска] каждого диска.”

Справедливое использование (скриншот)
\ n “>
Введите KeyPhrase и нажмите Хорошо . KeyPhrase выше поля, где вы входите в KeyPhrase. Введите его точно так же, как показано в окне, и нажмите Хорошо. Это начинает процесс стирания вашего диска. Поскольку этот метод перезаписывает ваши старые данные случайными данными, он займет значительно дольше, чем другие методы форматирования вашего диска.
Реклама
Сообщество Вопросы и ответы
У меня есть старый компьютер, который можно избавиться, он не подключен к чему -либо, поэтому я могу снять жесткий диск, прежде чем утилизировать его? Если так, как я могу это сделать?
Ответ сообщества
Откройте корпус компьютера. Обычно на спине и/или снизу 4-6 винтов. Просто удалите их и поднимите или выдвиньте корпус от внутреннего, найдите жесткий диск и удалите покрытие. Найдите внутренний жесткий диск (размером с старый 8-трек, подключенный к плате с помощью данных «лента»), отключите его, сжимайте (обычно ярко-зеленые) зажимы, которые удерживали его на месте, и выдвиньте.
Спасибо! Мы рады, что это было полезно.
Спасибо за ваш отзыв.
Как небольшое спасибо, мы’D хотел бы предложить вам подарочную карту за 30 долларов (действителен на Gonift.com). Используйте его, чтобы попробовать отличные новые продукты и услуги по всей стране, не оплачивая полную цену – ходатайство, доставку еды, одежду и многое другое. Наслаждаться! Замените ваш подарок, если Wikihow помог вам, пожалуйста, рассмотрите небольшой вклад, чтобы поддержать нас в помощи большим количеством таких читателей, как вы. Мы’Повторный привержен предоставлению миру бесплатным практическим ресурсам, и даже 1 доллар помогает нам в нашей миссии. Поддержка Wikihow
Могу ли я отформатировать внешний жесткий диск с одним компьютером, используя Windows и использовать жесткий диск на другой машине?
Форматирование диска стирает все? Нет!
Форматирование жесткого диска стирает все на нем? Ответ – нет. Форматирование не стирает данные на диске, что только затрудняет восстановление файлов. Так что же делает форматирование диска? Форматирует то же самое, что и протирание? Проверьте ответы здесь и узнайте, как безопасно форматировать или стирать жесткий диск, не теряя данные в Windows 10.
Скачать для победы  Коэффициент восстановления 99.7%
Скачать для Mac  Рейтинг TrustPilot 4.6
![]()
Обновлено Daisy на 2023/02/22 
![]()
Одобрен Эваном Галассо 
- 01 делает форматирование диска, стереть все? Нет!
- 02 Формат высокого уровня против формата низкого уровня, в чем разница
- 03 6 Лучший инструмент формата диска жесткого диска | Инструменты формата жесткого диска
- 04 Лучший инструмент формата низкого уровня в Windows 11/10/8/7
- 05 Лучший инструмент формата USB | USB -форматер
- 06 Как форматировать диск с помощью cmd
- 07 Как отформатировать C Drive с Windows на нем
- 08 Как форматировать USB
- 09 Как форматировать SD -карту
- 10 не могу отформатировать мой USB -драйв как Fat32
- 11 Невозможно отформатировать SD -карту, как ее исправить
- 12 Как исправить Windows не смог завершить формат
- 13 4 способа исправить «Формат не завершил ошибку
- 14 Raw Drive Fix: Как исправить необработанный жесткий диск
- 15 Как неформатировать жесткое погружение и восстановить все потерянные данные
- Вопрос:Форматирование диска стирает все? Да или нет?
- Ответ: нет!
Форматирование рассматривается как обычный способ очистки или опустошения устройства хранения, например, жесткий диск или USB -накопитель, в компьютерах Windows. Тем не менее, форматирует все, что стирает все? Ответ – нет!
Что делает форматирование диска
Так что произойдет, если я отформатирую диск? У некоторых из вас могут быть одинаковые сомнения. Узнайте ответ здесь.
Форматирование – это процесс, который готовит ваш жесткий диск, внешний жесткий диск, USB, SD -карта и т. Д., Устройства для хранения, готовые к конкретному использованию с использованием проводника файлов Windows или управления дисками или команды формата.
Так что же делает форматирование на драйв? Проверьте это:
- Удаление всех сохраненных данных.
- Сброс файловой системы – в NTFS, FAT32 и т. Д.
- Удаление вредоносных программ, вирусов, шпионских программ с целевого диска.
По словам экспертов по восстановлению данных Extraus, форматирование не стирает файлы, а удаляйте все на диске, что делает форматированное восстановление файла еще более сложным, чем удаление File Recovery. К счастью, профессиональный мастер восстановления Data Comecond может помочь отменить формат.
Скачать для победы  Коэффициент восстановления 99.7%
Скачать для Mac  Рейтинг TrustPilot 4.6
Форматирует то же самое, что и протирание? Какой я должен выбрать?
Так в чем разница между форматированием диска и вытиркой жесткого диска? Проверьте таблицу сравнения здесь:
| Сравнение | Форматирование (быстрый формат) | Вытирать |
|---|---|---|
| Степень повреждения данных | Удалить данные | Постоянно стирайте данные |
| Рабочая логика | Регенерируйте структуру файловой системы, сброс файловой системы, маркировка диска в качестве записи. | Полностью протрите все данные, перезаписывайте или протрите каждую часть диска |
| Возможность восстановления данных | Да | Нет |
Согласно таблице сравнения, вы можете сказать, что форматирование – это быстрый процесс для опорожнения диска, сбросить файловую систему. В то время как вытирание – это полный способ очистить весь диск, стируя все файлы.
Когда использовать форматирование или протирание? Вот рекомендация редакторов Easyus:
- Чтобы быстро опустошить жесткий диск, внешний USB или SD -карта и удалить все, вы должны использовать форматирование.
- Чтобы стереть жесткий диск или компьютер для нового использования или продажи, вы должны использовать протирку.
 Важный По мере того, как все форматирование и уничтожение будет вызывать проблемы с потерей файлов, важно заранее создать резервную копию важных данных диска. В противном случае вам придется обратиться к надежному программному обеспечению для восстановления данных в формате для помощи.
Как отформатировать жесткий диск, удалить все
Таким образом, вы можете узнать, как быстро отформатировать жесткий диск или удалить все на вашем компьютере. Вот краткое руководство, которым вы можете следовать, чтобы отформатировать раздел жесткого диска в Windows 10 с помощью File Explorer:
Шаг 1. Нажмите «Клавиша Windows + E», чтобы открыть проводник файлов Windows.
Шаг 2. Щелкните правой кнопкой мыши на целевом разделе жесткого диска и выберите «Формат».
Шаг 3. В окне формата установите файловую систему в качестве NTFS для жесткого диска.
Шаг 4. Проверять “Быстрое форматирование” и нажмите «Начать».

Шаг 5. При комплексе форматирования нажмите «ОК», чтобы закончить.
Если вы предпочитаете форматировать целый диск на вашем компьютере, повторите процесс, чтобы форматировать все разделы на жестком диске. Для получения дополнительной информации обратитесь к [5+ способов], как форматировать жесткий диск в Windows 10.
Обратите внимание, что Вы не можете напрямую отформатировать системный диск с представленным способом, как указано выше, так как Windows не позволяет вам это делать. Если у вас есть такая необходимость, следуйте, чтобы увидеть: как отформатировать C Drive.
Если вы не сможете резко резко подтвердить файлы перед форматированием, у нас есть решение о восстановлении формата, указанное в конце этой страницы, чтобы помочь вам из дилеммы потери файла.
Как вытирать жесткий диск, стирать все на диске
Обратите внимание, что Windows не позволяет вам стереть или стирать целую ОС или диск данных, что может вызвать серьезную потерю файлов или невыносимые проблемы ОС. Однако, когда вам нужно очистить целый диск, стирать все, чтобы продать компьютер или диск или сбросить диск для нового использования, вам понадобится надежный способ стереть диск.
Вытирать жесткий диск никогда не может быть сделано самостоятельно. Здесь может помочь мастер раздела extus с его функцией Wipe. Примечание: Данные с вытирными дисками невозможны, поэтому, пожалуйста, убедитесь, что вы создали резервные копии всех жизненно важных файлов.
Посмотрите, как полностью стереть жесткий диск за несколько кликов:
Мы установили два варианта для вас, чтобы уничтожить данные. Выберите тот, который вам нужен.
Опция 1. Стереть раздел
- Щелкните правой кнопкой мыши раздел, из которого вы хотите стереть данные, и выберите «Wipe».
- В новом окне установите время, на которое вы хотите стереть раздел, затем нажмите «ОК».
- Нажмите кнопку «Выполнить 1 задачи» в правом нижнем углу, проверьте изменения, затем нажмите «Применить».
Вариант 2. Протирать диск
- Выберите HDD/SSD. И щелкните правой кнопкой мыши, чтобы выбрать «Wipe Disk».
- Установите количество раз, чтобы вытирать данные. (Вы можете установить на 10 максимум.) Нажмите «ОК».
- Нажмите «Выполнить 1 задачу», а затем нажмите «Применить».
Как восстановить файлы после форматирования или стирания жесткого диска [2 способа]
Так как восстановить файлы после форматирования или вытирания жесткого диска? Здесь у вас есть два способа пойти:
#1. Восстановить форматированные или уничтоженные данные из резервной копии
- 1. Подключите диск резервного копирования данных к компьютеру.
- 2. Откройте папку с файлами и найдите отформатированные или уничтоженные данные из резервной копии.
- 3. Скопируйте и сохраните файлы обратно на свой диск.
Обратите внимание, что если у вас нет расширенного резервного копирования форматированных или стертых данных, обратитесь к следующему методу.
#2. Восстановить форматированные файлы с использованием программного обеспечения для восстановления данных
Когда вы отформатировали или стерте диск без резервного копирования потерянных файлов, прекратите использовать свой диск. Обращаясь к профессиональному программному обеспечению для восстановления данных для помощи.
Здесь мастер восстановления Data Useus с его быстрыми и передовыми режимами сканирования полностью найдет все потерянные файлы с вашего диска.
Скачать для победы  Коэффициент восстановления 99.7%
Скачать для Mac  Рейтинг TrustPilot 4.6
Пошаговое руководство по восстановлению файлов после форматирования:
Примечание: Чтобы гарантировать высокую вероятность восстановления данных, установите программное обеспечение для восстановления Data Useus на другом диске вместо форматированного диска.
Шаг 1. Запустить мастер восстановления данных extus. Выберите раздел жесткого диска, который вы случайно отформатировали, и нажмите «Сканирование».

Шаг 2. Это форматированное программное обеспечение для восстановления жесткого диска начнет сканирование для всех потерянных данных и файлов. После сканирования вы можете нажать «Фильтр», чтобы отфильтровать конкретный тип файла, чтобы быстро найти файлы, которые вам необходимы. Или нажмите файлы поиска или папки, чтобы выбрать данные, которые вы хотите восстановить.

Шаг 3. Предварительный просмотр отсканированных файлов. Затем выберите те, которые вы хотите восстановить, и нажмите «Восстановить». Выберите новое место для хранения файлов и нажмите «ОК».

Форматирование не стирает данные диска, но вызывает потерю файла, данные резервного копирования перед форматированием
На этой странице мы ответили на вопрос «будет форматировать все на дисков», и ответ нет.
Мы также объяснили разницу между форматированием и вытиркой диска. Поэтому, когда выбрать форматирование или вытирать диск?
Вот наше предложение от программного обеспечения Easyus:
- 1. Чтобы быстро установить диск для сохранения данных или нового использования, такого как изменение файловой системы диска, попробуйте форматировать.
- 2. Чтобы полностью очистить компьютер или сбросить диск для продажи, вытирание диска является более безопасным.
Кроме того, не забудьте сначала создать резервные копии всех ваших важных файлов. Если вам не удалось создать резервное копирование, мастер восстановления Data Countus может быть вашим последним шансом.
Форматирование внешнего жесткого диска стирает все?
Внешний жесткий диск – отличное устройство для резервного копирования данных с вашего компьютера и свободного места. Эти жесткие диски предлагают переносимость и облегчают передачу данных между компьютерами. В определенное время у вас могут быть некоторые конфиденциальные или личные данные о внешнем жестком диске, которые вы можете захотеть удалить, как только у вас нет использования для него. Вы можете подумать о том, чтобы удалить или отформатировать свой внешний жесткий диск, но вы можете знать, что удаление всего не стирает жесткий диск, а форматирование также не стирает данные. Удаленные или отформатированные данные все еще восстанавливаются.
Давайте посмотрим на разные способы удаления данных с вашего внешнего жесткого диска.
Метод 1: Удалить файлы вручную (95% восстановления)
Если вы хотите освободить место на своем внешнем жестком диске, но не хотите стереть все сохраненные данные на нем, вы можете удалить файлы вручную. В этом случае вам нужно будет выбрать и удалить файлы вручную. Удалить файл или файлы легко. Если вам нужно удалить один файл, просто нажмите его и нажмите ‘Удалить’ кнопка на клавиатуре. Вы также можете щелкнуть правой кнопкой мыши на файл и выбрать опцию «Удалить». Вам нужно будет нажать OK в окне подтверждения, которое будет появляться в обоих случаях.
В случае, если вам нужно удалить несколько файлов, сохраненных в одной и той же папке, вы можете нажать и удерживать CTRL при выборе файлов. Вы также можете выбрать несколько файлов, удерживая левое щелчок файла, перетаскивая указатель через определенную область окна.
Примечание. «Файлы deletd» могут быть 95% восстановлением с помощью большинства программ пособия на данные. Файлы, которые вы удалили, по -прежнему остаются на вашем внешнем жестком диске и могут быть восстановлены с помощью 19 Свободных программ восстановления данных.
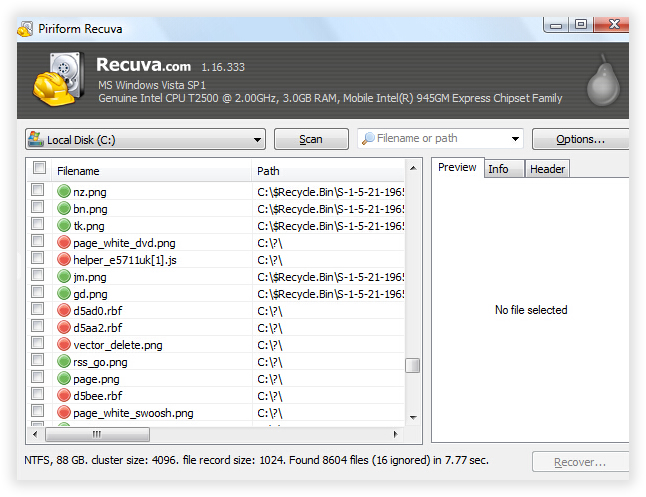
Метод 2: Форматируйте жесткий диск (восстановление 98%)
Если вы просто хотите протереть свой внешний жесткий диск в чистоте, чтобы вы могли получить доступ к полному хранилищ, которое он предлагает, вы можете отформатировать его, используя очень простой процесс. Форматирование жесткого диска также заботится о любых проблемах фрагментации, а также ускоряет его. Иногда вам может потребоваться отформатированный жесткий диск для особых целей для использования с определенными приложениями или операционными системами.
Убедитесь, что ваш внешний диск жесткого диска подключен к компьютеру, и выполните эти шаги, чтобы форматировать его:
ОС Windows:
1. Если у вас есть компьютер под управлением ОС Windows, нажмите «Мой компьютер» (в Windows XP и более старые версии) или просто компьютер (в Windows 7 и новые версии) в меню «Пуск».
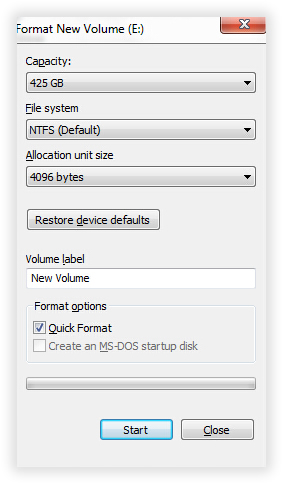
2. Вы также можете найти значки для «моего компьютера» и компьютера на своем рабочем столе. Вы увидите значок внешнего жесткого диска на экране.
3. Щелкните правой кнопкой мыши значок и нажмите «Формат». Вы увидите следующее всплывающее окно. Выберите желаемые настройки и нажмите начало. Нажмите «ОК» в окне подтверждения, чтобы начать процесс форматирования.
Компьютер Mac:
1. Если вы используете компьютер Mac, вам нужно перейти в папку Applications и открыть приложение, называемое Disk Utility.
2. На левой панели вы сможете увидеть внешний жесткий диск, который вы подключили к компьютеру. Выберите диск, который вы хотите отформатировать, и на правой панели Нажмите кнопку «Стех».
3.Вы найдете кнопку стирания под вкладкой, помеченной как стирание. Нажмите ОК, чтобы подтвердить. Диск будет отформатирован.
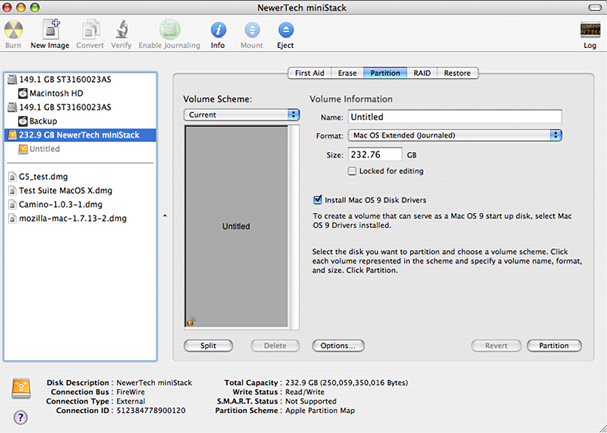
Метод 3: Полностью стирайте данные с жесткого диска (нулевое восстановление)
Простое форматирование жесткого диска не обеспечивает безопасность и безопасность вашей личной информации. Это может стать сюрпризом для многих. Тем не менее, есть способы извлечения информации с внешнего диска (или любого устройства хранения), которая была только отформатирована.
Когда вы форматируете жесткий диск или удаляете некоторые файлы вручную, файлы фактически не удаляются. Операционная система просто отмечает эту область как удаленную, чтобы ее можно было легко перезаписано. Форматированный внешний жесткий диск не покажет никаких файлов на вашем экране, но они все равно могут быть доступны для использования. Чтобы постоянно удалить файлы с жесткого диска, важно перезаписать эти сектора. Только тогда ваш жесткий диск будет совершенно неуклюжим.
Есть несколько хороших программ стеклоочистителя данных, которые навсегда удаляют данные с вашего внешнего жесткого диска, такие как Safewiper Data Wipe для Mac. Он использует специальные алгоритмы для перезаписи секторов, чтобы ваша личная или частная информация не была извлечена в рамках какой -либо программы восстановления данных.
![]()
Шаг 1 Выберите режим стирания данных
Запустите программу, когда программа установлена на вашем компьютере, вы заметите, что в программе встроены три режима стирания. Запустите программу, когда программа установлена на вашем компьютере, вы заметите, что в программе встроены три режима стирания. Здесь нам нужно выбрать раздел/диск Wipe.
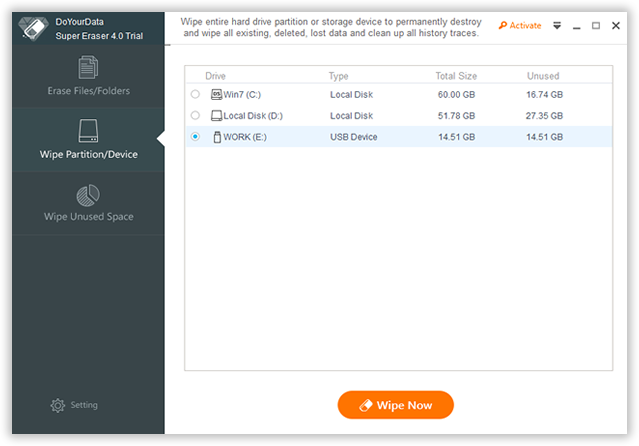
Шаг 2 Выберите алгоритм стирания данных
Здесь вам нужно щелкнуть настройки, чтобы выбрать алгоритм стирания правильного стира. Чем больше раз вы выберете, тем больше времени потребуется. Здесь мы рекомендуем выбрать 3 раза.
Шаг 3 Начните стирать ваш жесткий диск
После выбора алгоритма стирания просто нажмите кнопку «Стройте», чтобы позволить программе полностью уничтожить ваши данные жесткого диска. Это может занять несколько раз в зависимости от размера жесткого диска, пожалуйста, будьте терпеливы.
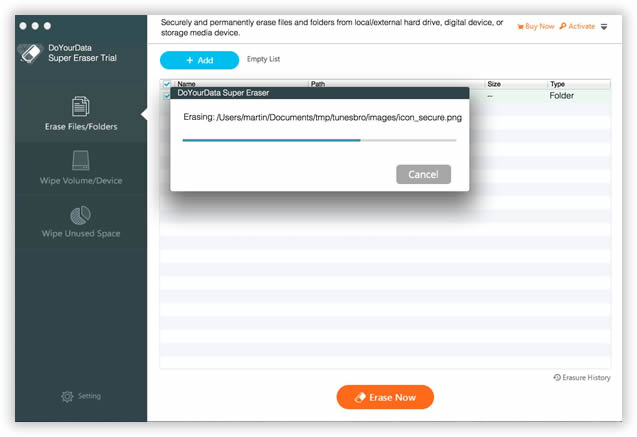
Как мы говорили ранее, удаление или форматирование жесткого диска не означает, что он ушел навсегда. Любой может легко восстановить ваши личные данные в любое время, пока данные не были перезаписаны. Прежде чем стирать данные, важно тщательно думать или создать резервную копию для ваших важных данных, потому что после уничтожения данных данные будут исчезнуть навсегда.
Так, Форматирует внешние данные о стирании жесткого диска? Ответ очевиден, нет.
Как полностью стереть жесткий диск ПК
Двумя наиболее распространенными способами стереть жесткий диск, форматирование или вытирание диска. Мы смотрим на обоих подходов и обсуждаем проблемы и методы безопасности.
Возможно, вы решили отказаться от обновлений системы, избавиться от своей компьютерной системы и купить новую. Если вы’VE решил пожертвовать ваш старый компьютер на благотворительную, местную группу или школу, это’очень важно убедиться, что ваш компьютер’S жесткий диск совершенно не свободен от данных.
в “Никаких добрых дел никогда не остается безнаказанным” Департамент, вы должны убедиться, что вы надеваете’Пожертвуйте больше, чем вы планировали. Последнее, что вам нужно, – это передавать ПК при конфиденциальной деловой информации или даже личной информации, такой как хранимые пароли, личные документы и номера кредитных карт, которые можно было бы получить. Когда вы пожертвуете компьютер, вы действительно надеваете’Не знаю, где он может оказаться или если он пройдет через руки злонамеренного человека с возможностью восстановления ранее записанных и удаленных данных.
Есть много способов, чтобы убедиться, что ваши данные никогда не могут быть извлечены. Очевидно, что вы можете физически разбить жесткий диск, но есть альтернативы, которые позволяют вам сохранить систему нетронутой, чтобы вы могли пожертвовать полную систему.
Быстрый совет: интересно, что означают некоторые технологические слова, используемые в этой статье? Нажмите на гиперссылки на компьютерах, интернете и технологических словах, чтобы прочитать Webopedia’S Tech Term определение.
В этом определении.
Стирание и форматирование: просто недостаточно безопасно
Просто стирать все данные о вашем жестком диске и форматирование этого недостаточно безопасности. Вы можете тратить часы, просматривая жесткий диск и удаляя все файлы и документы, которые вы хотите, но использование клавиши Delete на клавиатуре в Windows только удаляет ярлыки в файлы, что делает их невидимыми для пользователей. Удаленные файлы по -прежнему находятся на жестком диске, и быстрый поиск в Google будет показывать множество вариантов программного обеспечения для восстановления системы позволит любому восстановить эти данные.
Форматирование жесткого диска немного более безопасной, чем просто стирание файлов. Форматирование диска не стирает данные на диске, только адресные таблицы. Это затрудняет восстановление файлов. Однако специалист по компьютеру сможет восстановить большинство или все данные, которые были на диске до переформата.
Для тех, кто случайно переформатирует жесткий диск, способность восстановить большинство или все данные, которые были на диске, – это хорошо. Однако, если вы’Повторная подготовка системы для выхода на пенсию в благотворительность или любую другую организацию, это, очевидно, делает вас более уязвимыми для кражи данных.
Для некоторых предприятий и отдельных пользователей формат диска может быть тем, что вы считаете достаточно безопасным, в зависимости от типа данных и информации, которые вы сохранили на своем компьютере. Пока люди понимают, что форматирование не является безопасным способом для полного удаления всех данных с вашего компьютера, то они могут сделать выбор между форматированием и еще более безопасными методами. Если вы решили, что формат диска – хороший выбор, по крайней мере, сделать полный формат, а не быстрый формат.
редактор’S Рекомендация: нужна помощь в понимании форматирования? Эта векопедия “Вы знали…?” Технологическая статья содержит инструкции о том, как отформатировать жесткий диск.
Варианты вытирания диска (он же “вывод данных”)
Еще более безопасным, чем переформатирование, является процессом, называемым вытиранием диска (или раскол диска). Термин «уничтожение диска» используется не только в отношении жестких дисков, но и любое устройство для хранения, такое как компакт -диски, рейды, флэш -накопители и другие устройства хранения.
Disk Wiping – это безопасный метод обеспечения того, чтобы данные, включая компанию и индивидуально лицензированное программное обеспечение на вашем компьютере и устройствах для хранения, неверно удаляются перед переработкой или пожертвованием оборудования. Поскольку ранее сохраненные данные могут быть возвращены с помощью правильного программного обеспечения и приложений, процесс уничтожения диска фактически перезаписывает весь ваш жесткий диск с помощью данных, несколько раз. Как только вы форматируете вас’Пользуем все, кроме как невозможно получить данные, которые были на дискоте перед перезаписью.
В то время как алгоритмы вытирания дисков отличаются от продукта к продукту, все они обычно пишут весь диск с номером (нулевым или одним), тогда потребуется переформат. Чем больше раз диск перезаписан и отформатируется, тем более безопасным является диск, но компромисс-это дополнительное время для выполнения дополнительных переписываний. Приложения диска Wipe обычно перезаписывают Master Boot Record (MBR), таблицу раздела и каждый сектор жесткого диска.
Для получения дополнительной информации о том, как утилизировать данные и/или оборудование, вы можете узнать больше здесь!
Стандарты вытирания диска
Государственный стандарт (DOD 5220.22-м), считается средним уровнем безопасности, указывает три итерации, чтобы полностью перезаписать жесткий диск шесть раз. Каждая итерация производит два прохода записи на весь диск; Первый проходной надписи (1) по поверхности привода, а второй вписывает нули (0) на поверхность. После третьей итерации правительство, назначенное код 246.
Существует множество продуктов, доступных для различных операционных систем, которые вы можете приобрести, или свободно загруженные онлайн для выполнения более безопасных дисков. Если время для выполнения диска Wipe является рассмотрением, есть также технологические компании по безопасности, которые предлагают услуги диска Wipe Services.
Знаете ли вы … в 2003 году два студента MIT приобрели 158 использованных дисков в различных местах и обнаружили более 5000 номеров кредитных карт, медицинские отчеты, подробную личную и корпоративную финансовую информацию, а также несколько гигабайт личных электронных писем и порнографии на этих дисках.
Обновлено: эта статья была обновлена 2 апреля 2021 года Web Webster.
Как отформатировать жесткий диск без потери данных: проверенные методы на 2022 год
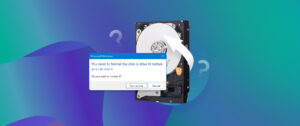
Ты’Вероятно, в Интернете много способов отформатировать ваш жесткий диск – единственная проблема заключается в том, что все они приводят к потере данных. Тем не менее, в случае поврежденного или зараженного диска форматирование может быть вашим единственным вариантом.
К счастью, есть способы отформатировать ваш жесткий диск без потери данных, в зависимости от состояния вашего диска. Ниже мы’Предоставлены подробные пошаговые инструкции (с экранами) как для здоровых, так и для неисправных дисков. Читай дальше!
Можете ли вы переформатировать (внешний) жесткий диск без потери данных?
Если вы хотите изменить свой внешний жесткий диск’S -файловая система (или воссоздать одну), вам нужно отформатировать ее. Тем не менее, есть два типа форматирования, которые вы можете выполнить в этом случае: полный формат и быстрый формат. А Полный формат Постоянно удаляет все на драйве, написав нули на всех ваших данных. А Быстрое форматирование Только отмечает ваши данные, которые будут перезаписаны новыми файлами – это не’T сразу стереть ваши данные (перезаписывая их нулями) как полный формат.
Пока вы используете быстрый формат, вы можете переформатировать диск, не теряя файлов. Тем не менее, вам по -прежнему понадобится специальное программное обеспечение для восстановления ваших файлов, и есть еще несколько шагов, которые вам нужно сделать до и после форматирования, чтобы полностью защитить ваши данные.
Но сначала вам нужно определить состояние вашего диска, чтобы выяснить, какой метод лучше всего подходит для вашей ситуации. Мы’Покрыть это в следующем разделе.
Каковы причины отформатировать ваш жесткий диск?
Есть два метода Форматировать свой диск без потери данных. Метод вы’Использование LL зависит от того, является ли ваш диск здоровым или неисправным – но это не может быть интуитивно очевидным, если вы’T знаком с форматированием.
Ниже приведены все возможные ситуации или причины, которые требуют от вас выполнения формата. Используйте таблицу, чтобы выяснить, есть ли у вас здоровый или поврежденный диск, чтобы вы могли выбрать правильный метод в следующем разделе.
Обязательно прочитайте описание в случае, если ваша конкретная ситуация не применима к методам в этой статье, поскольку мы предоставляем ссылки на контент, которые помогут вам.
Здоровый жесткий диск
Поврежденный жесткий диск
Вы хотите изменить свою файловую систему
Есть несколько причин для изменения вашей файловой системы. Например, это может быть несовместимо с вашим устройством или ОС (операционная система). Или вы можете форматировать свою SD -карту (без потери данных) от FAT32 до EXFAT, чтобы она могла хранить файлы больше 4 ГБ.
Вы хотите стереть данные с жесткого диска
Вы можете освободить место для хранения или продать/раздать свой диск.
Я случайно отформатировал жесткий диск
В случае поврежденного диска вы можете получить прямое сообщение об ошибке или формат, когда вы его подключаете, что легко случайно щелкнуть. Или, может быть, вы отформатировали свой диск, не зная о потере данных. В любом случае вы’LL необходимо использовать программное обеспечение для восстановления данных.
Неисправность жесткого диска
В случае неисправного жесткого диска (для бывшего. Отсутствующие данные, ошибки файлов, форматирование подсказок), форматирование вашего диска может исправить плохие разделы или поврежденные файлы. Обратите внимание, что вы можете восстановить внешний жесткий диск без форматирования, даже если вы получаете ошибки. Если ваш поврежденный диск не распознается вашим устройством, там есть’не нужно немедленно прибегать к формату. Вы можете попробовать альтернативные методы, чтобы исправить внешний жесткий диск, который’S не появляется.
Вирусная или вредоносная инфекция
Если ваше устройство сильно заражено, антивирусные программы может быть недостаточно. Формат вытирает все – включая вирусы и зараженные файлы.
Несовместимая файловая система
Ваша файловая система может быть несовместимой с вашим устройством или ОС. Например, APFS+ (Apple Format) не работает в Windows – вы’LL должен сначала преобразовать его в FAT32, EXFAT или NTFS.
Если ты не ДОН’T правильно выбросить ваш USB или внешний жесткий диск, прежде чем отключить его, вы можете прервать процесс чтения/записи и вызвать повреждение. Форматирование – единственное решение. К счастью, вы можете отформатировать свой USB без потери данных (мы’LL покажу вам, как).
Отключения электроэнергии также могут прервать процесс чтения/записи, что часто приводит к коррупции.
Если вы подозреваете, что ваш жесткий диск’S проблема имеет физический ущерб, прекратить использование его как можно скорее и связаться с надежной службой восстановления данных. У них есть надлежащее оборудование, средства и специалисты, чтобы восстановить ваши данные, не усугубляя проблему.
Как отформатировать неисправный жесткий диск без потери данных
Здесь’S Проблема с неисправными жесткими дисками: чем больше вы их используете, тем хуже они получают. Чтобы уменьшить напряжение с использования и убедиться, что ваши файлы остаются нетронутыми, мы рекомендуем создать “резервное копирование изображения” диска. Это полная копия всего вашего диска, которая может выступать в качестве диска с приготовлением к гору. Затем мы можем использовать программное обеспечение для восстановления данных из монтированного резервного копирования изображения вместо самого диска.
Для этой статьи мы’будет использовать инструмент под названием Disk Drill. Это’S простой в использовании для начинающих, и он предоставляет обе функции, которые нам нужны: резервное копирование изображения (называется “байто-байтовое резервное копирование”) и восстановление данных. Этот метод имеет 3 шага, которые мы’пройдет вместе.
Создание резервной копии изображения с дисковой тренировкой на 100% бесплатно. Тем не менее, бесплатные пользователи могут восстановить только 500 МБ данных – но вы можете просмотреть столько файлов, сколько хотите.
Если вы хотите узнать больше об этом программном обеспечении перед установкой его в своей системе, вы можете прочитать наш углубленный обзор дисковой тренировки.
Шаг № 1: Создайте резервное копирование ваших данных
Шаг 1 форматирования вашего неисправного диска без потери данных – это создание резервного копирования изображения, которое мы можем использовать в качестве цели восстановления. Таким образом, мы можем отложить ваш плохой диск и избежать ухудшения проблемы.
- Скачать и установить дисковую тренировку.
- Запустите диск, дважды щелкнув его значок на рабочем столе.
- На левой боковой панели нажмите Резервное управление кнопка.
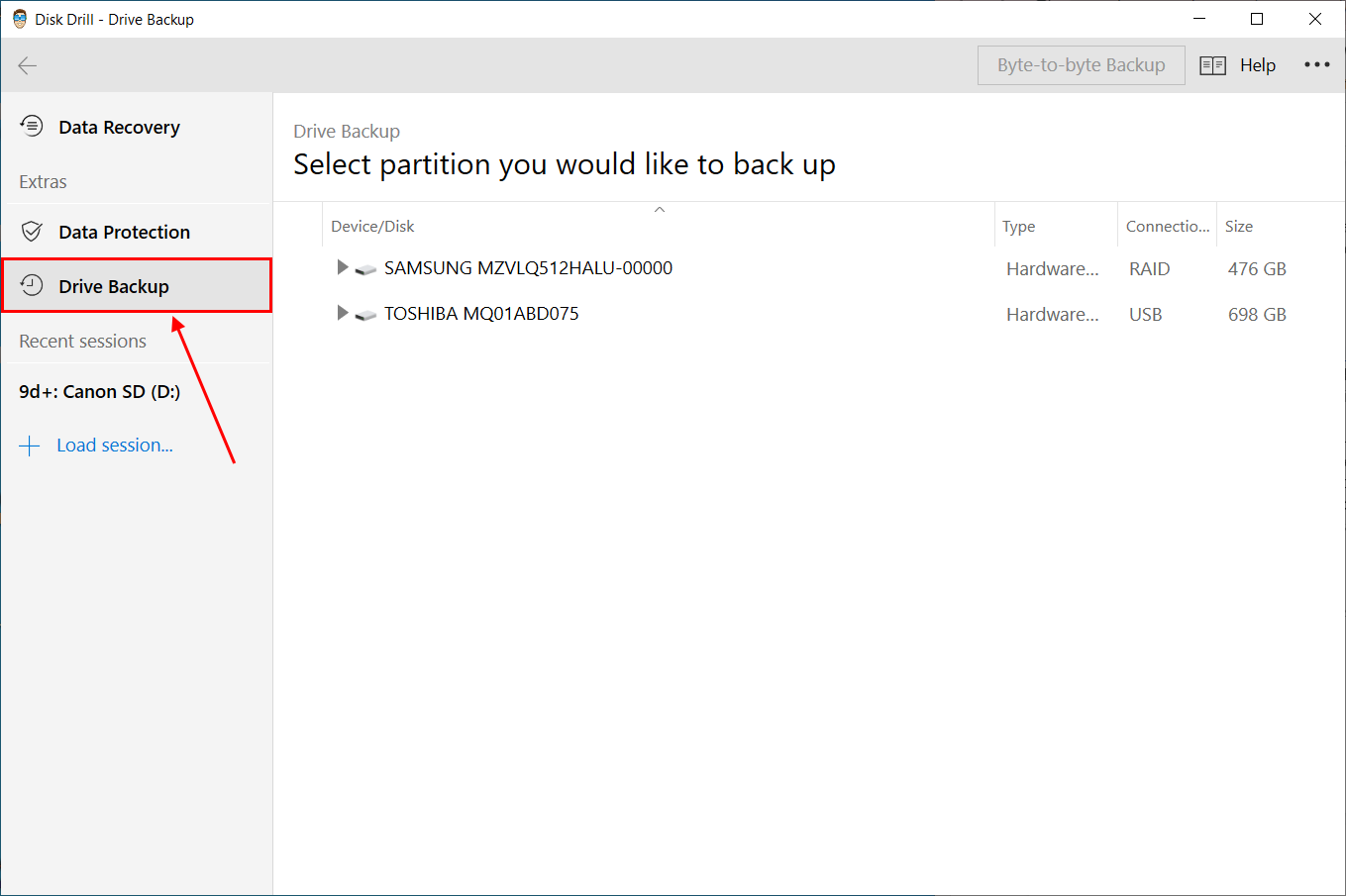
- Выберите свой внешний жесткий диск. Затем нажмите Байто-байтовое резервное копирование кнопка для создания изображения диска.
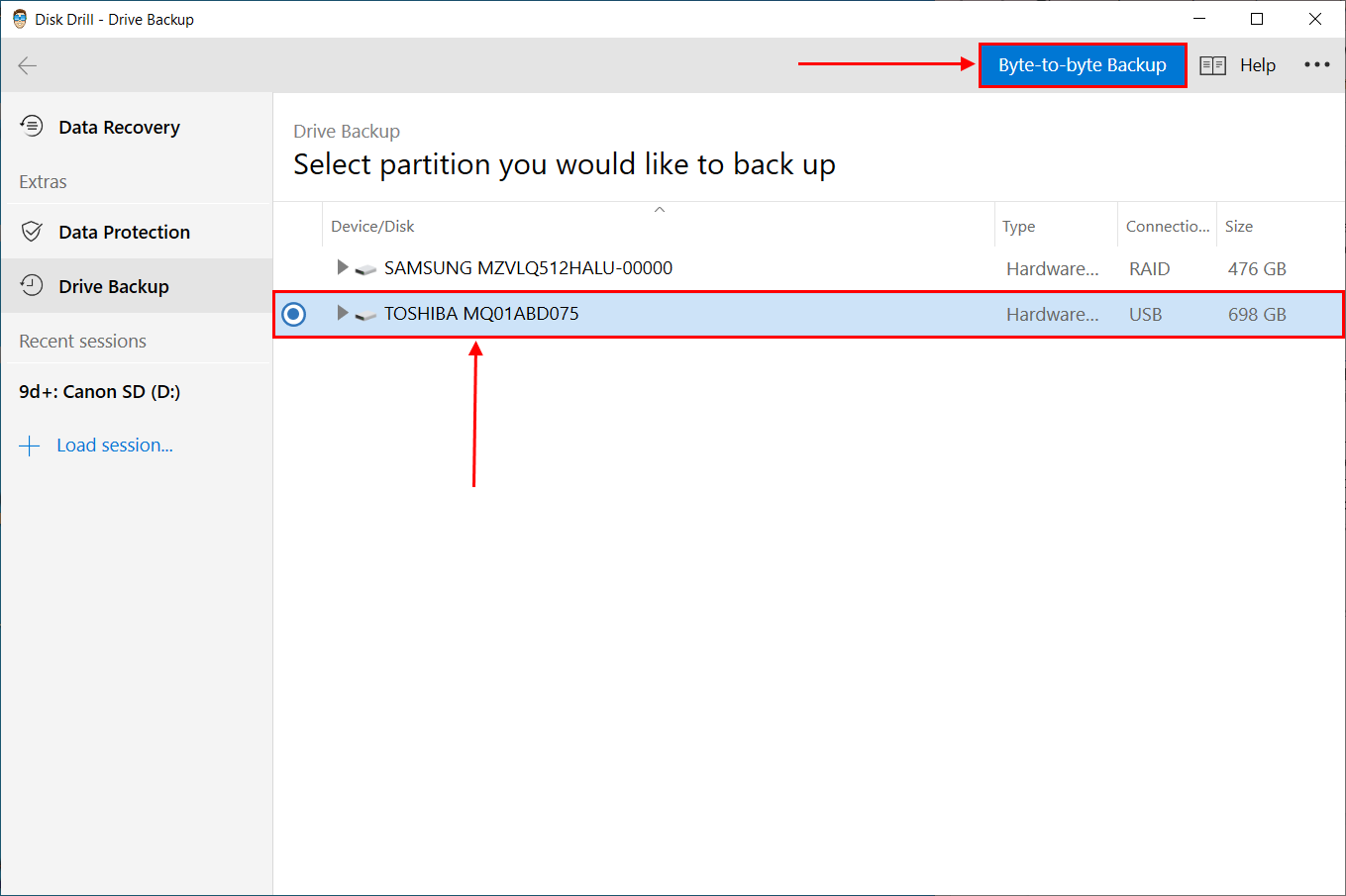
- В диалоговом окне выберите папку в отдельном месте от вашего диска, чтобы сохранить изображение диска и установить выбор формата как байты. Затем нажмите ХОРОШО Чтобы начать процесс. Обратите внимание, что для завершения может потребоваться некоторое время, в зависимости от размера жесткого диска.
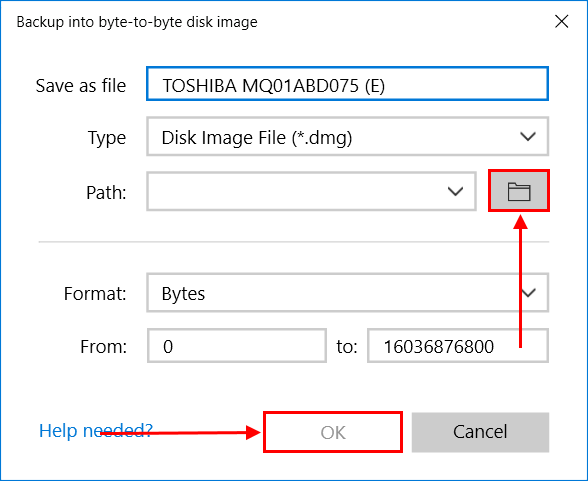
- Как только изображение диска будет создано, нажмите Сделанный.
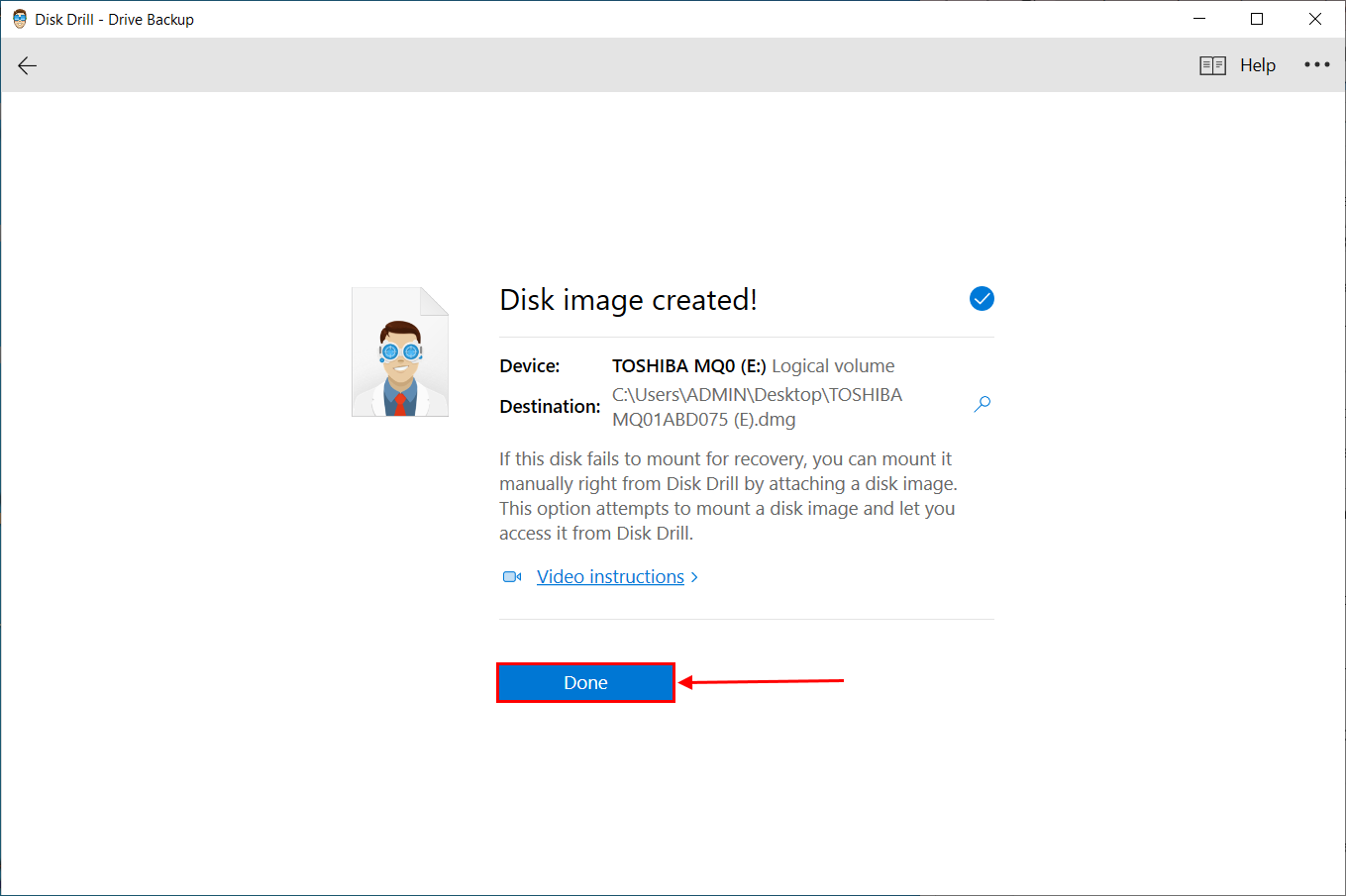
Шаг № 2: Выполните формат
Как только вы’VE создал резервное копирование изображения, вы можете различные методы для форматирования своего диска. Самый простой способ – это использование Windows File Explorer, который мы’LL демонстрируют ниже. Вы также можете использовать сторонние приложения, но инструмент Windows должен быть более чем достаточно в большинстве случаев.
Совет профессионального: для неисправного привода мы предлагаем выполнить полный формат, чтобы предотвратить появление плохих секторов. Для зараженного привода должен быть достаточно быстрого формата. Подробности смотрите ниже.
- Откройте File Explorer.
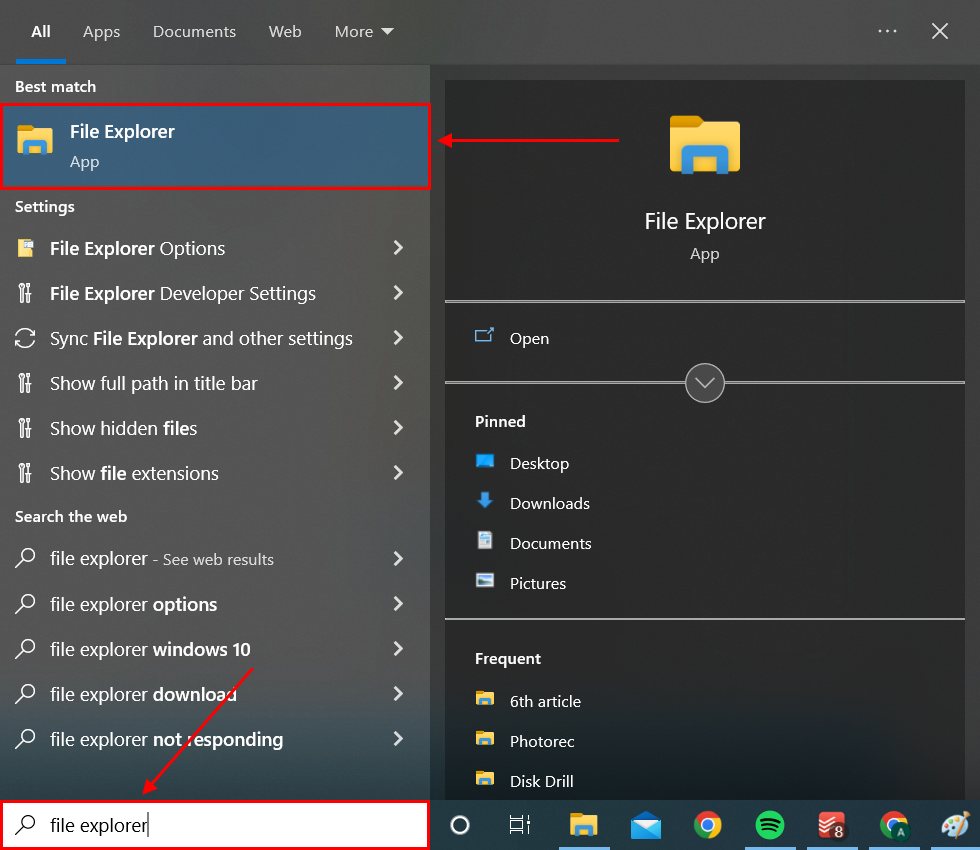
- На левой боковой панели щелкните правой кнопкой мыши на внешнем жестком диске. Затем выберите Формат…
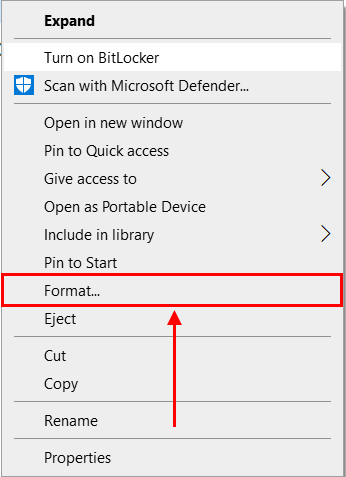
- В диалоговом окне выберите предпочтительную файловую систему. Вы также можете снять сброс Быстрое форматирование возможность выполнить полный формат. Затем нажмите Начинать.
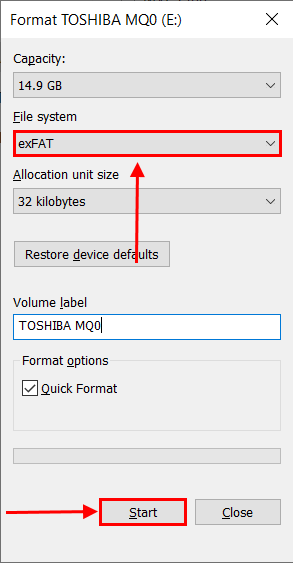
Форматирование вашего системного привода (обычно C Drive) не так проста, как при внешнем жестком диске, потому что там установлена операционная система Windows, по умолчанию. Чтобы отформатировать системный диск, вы’LL нужен установщик Windows или специализированное программное обеспечение.
Шаг № 3: сканирование и восстановление вновь созданную резервную копию
Как только вы’VE отформатировал ваш диск, мы можем использовать Disk Drill, чтобы восстановить все данные из резервного копирования изображения, которые мы создали ранее, и сохранить его обратно на свой диск. Вы также можете использовать совершенно новый диск.
- Запуск дисковой тренировки.
- Нажмите Прикрепите изображение диска… кнопка.
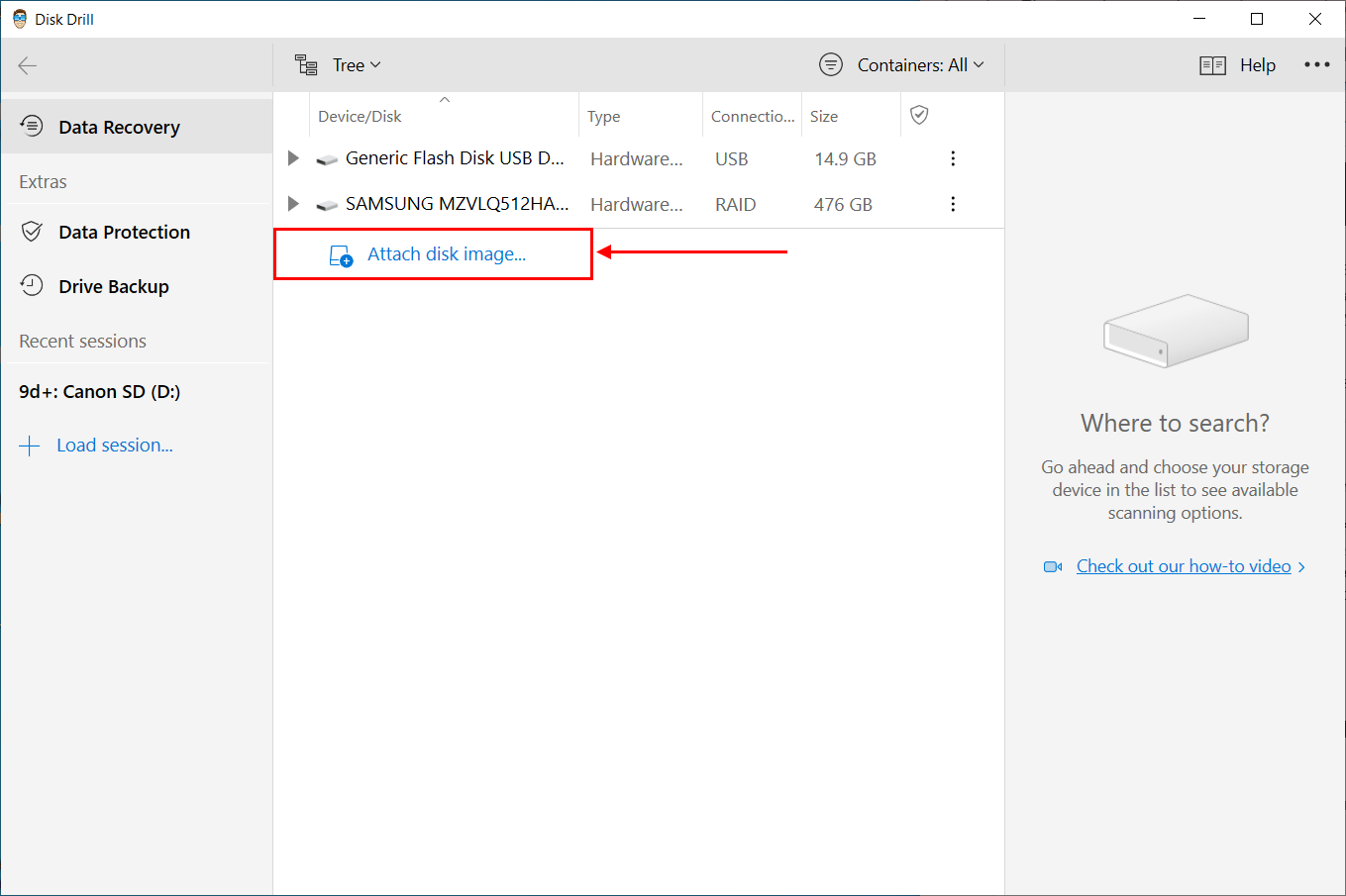
- Откройте файл резервного копирования изображения, который мы создали ранее.
- Выберите изображение диска в списке и нажмите Поиск потерянных данных Чтобы начать процесс сканирования.
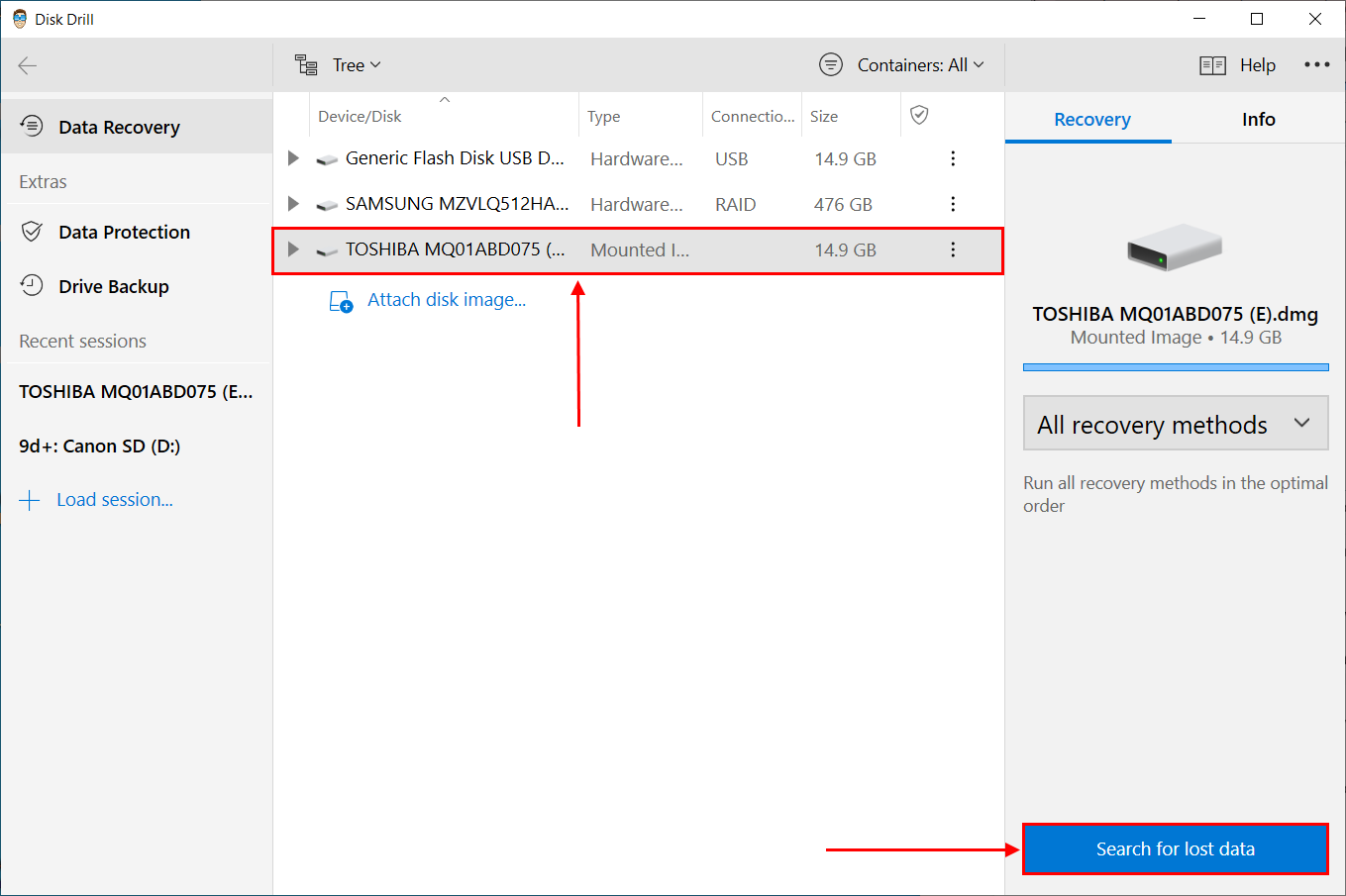
- После сканирования нажмите Обзор найденных предметов.
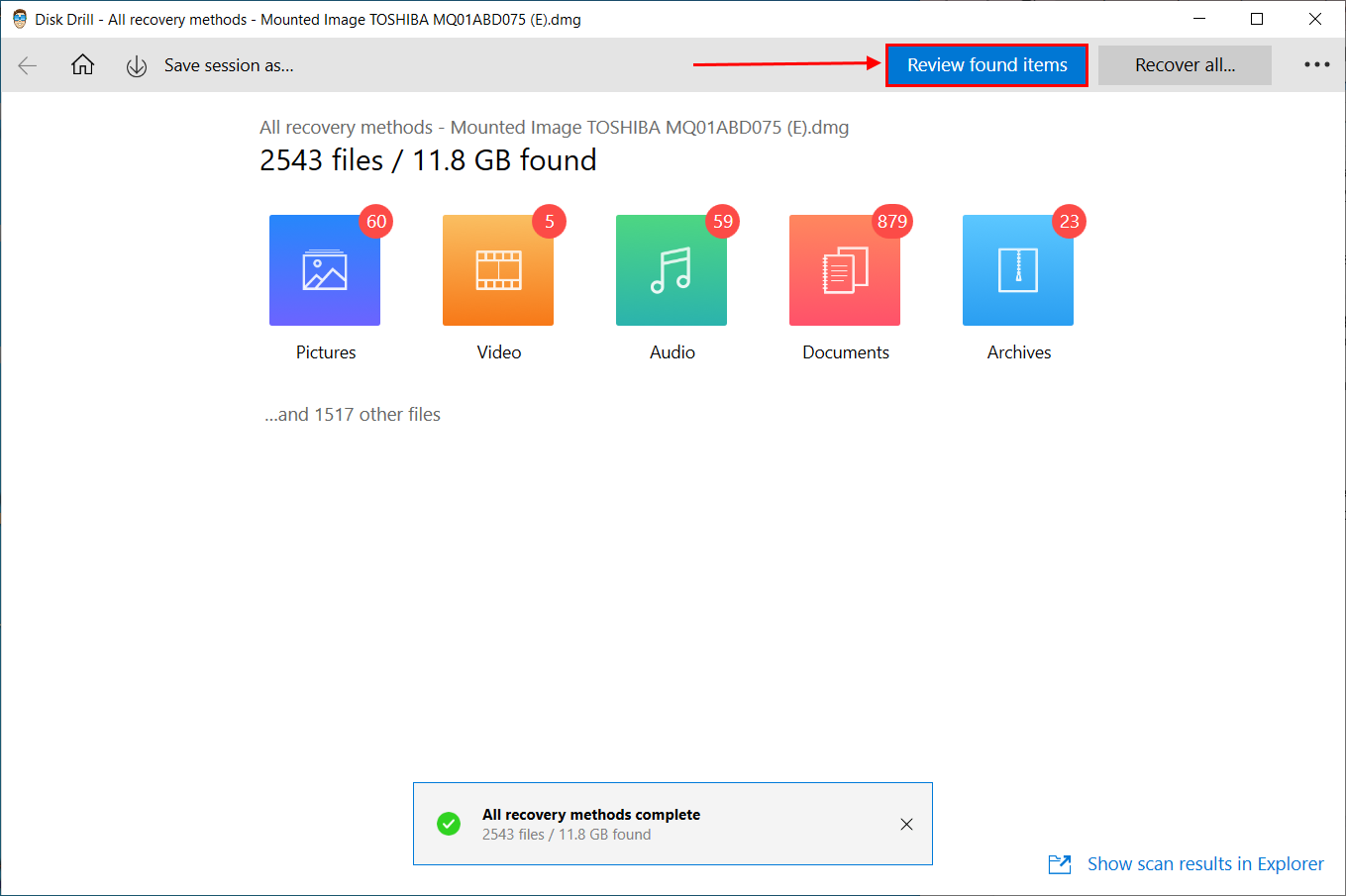
- Расширить Вкладка существующих файлов Чтобы отобразить данные, которые были сохранены в процессе резервного копирования. Если вы хотите восстановить только определенные файлы, используйте поиск файлов, которые вы хотите восстановить, через панель поиска или тип файла на левой боковой панели. Вы также можете предварительно просмотреть файлы, зависят мыши рядом с любым файлом и нажав кнопку Eye, которая появляется.
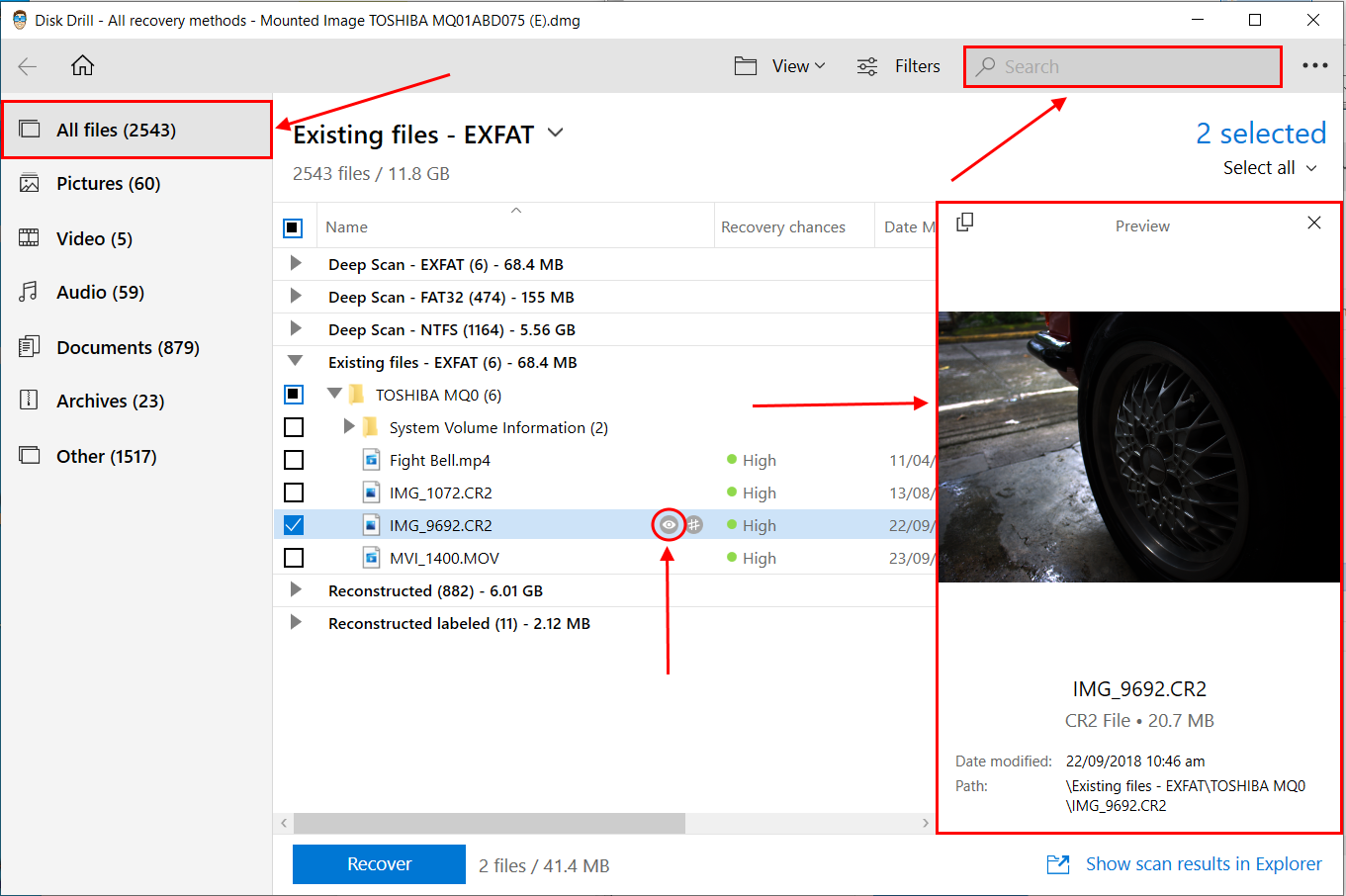
- Выберите файлы, которые вы хотите восстановить, и нажмите Восстанавливаться.
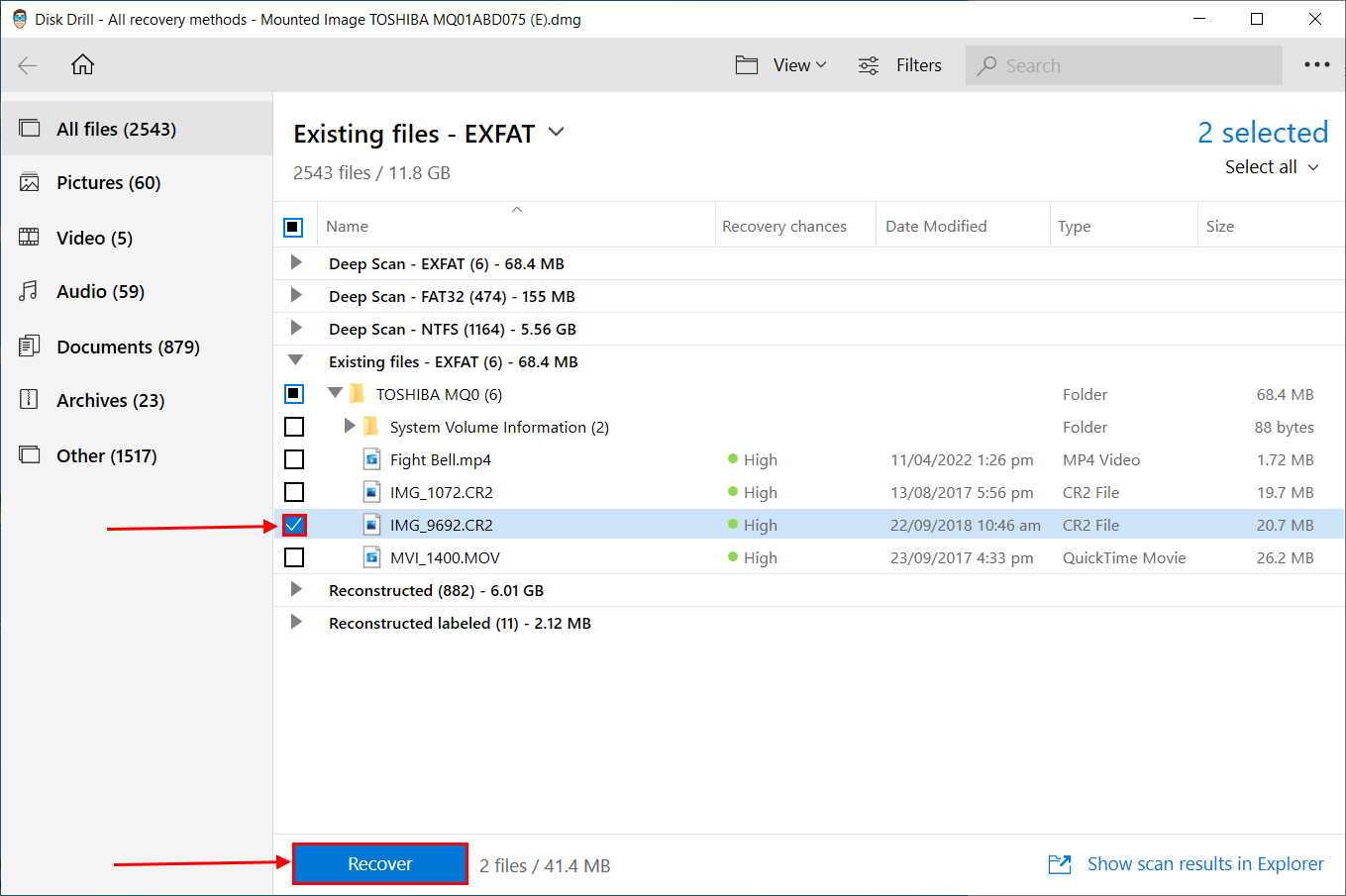
- Выберите папку на другом диске, чем тот, который мы восстанавливаем. Затем нажмите ХОРОШО.
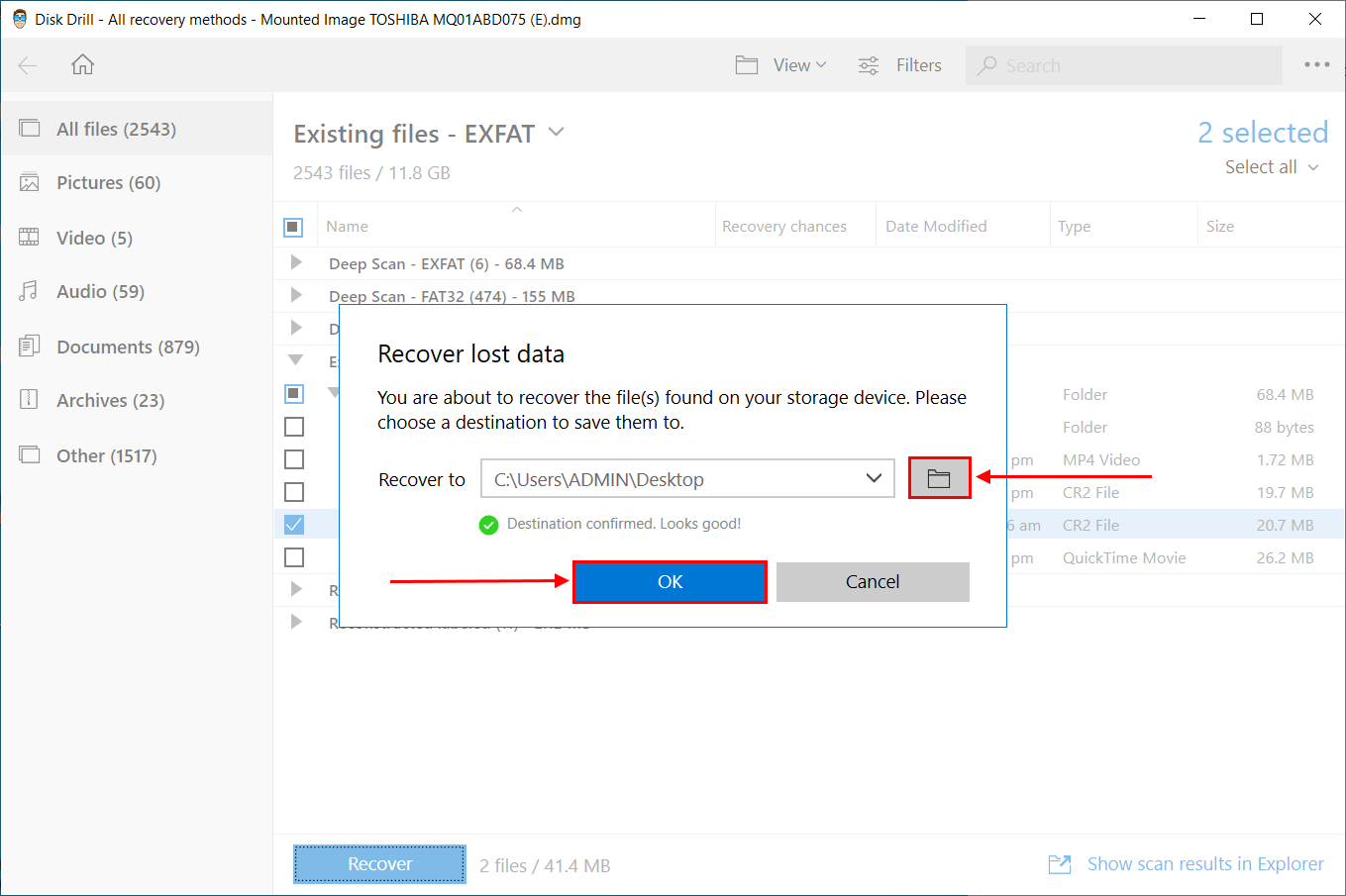
Как отформатировать здоровый жесткий диск без потери данных
Если здорово, все, что вам нужно сделать, чтобы форматировать свой диск без потери данных, – это создать резервную копию перед выполнением формата. Есть несколько способов, которыми мы можем сделать это. Ниже мы’LL пройдите весь процесс – от создания резервной копии с использованием различных решений до форматирования, восстановления. Читай дальше.
Шаг № 1: Скопируйте или резервную копию ваших данных
Есть 3 общих способа резервного копирования данных с здорового диска:
- Скопировать и вставить – Самый простой способ резервного копирования ваших данных – копирование и вставка ваших файлов с вашего диска в другое место.
- Резервное копирование Windows и восстановление – Инструмент резервного копирования и восстановления Windows был разработан для Windows 7, но отлично работает с Windows 10. Это’S более надежное решение, чем копирование ваших файлов, и поставляется с мастером, который позволяет выбирать папки, которые вы хотите сохранить, вместо того, чтобы охотиться на ваши данные, используя File Explorer.
- Сторонние приложения – Наконец, вы можете использовать программное обеспечение для резервного копирования и восстановления, которое часто бывает проще и мощнее, чем нативные решения.
Шаг № 2: Отформатируйте жесткий диск, используя предпочтительный метод
Как только вы’Ve резервнул ваши данные, вы можете безопасно отформатировать свой диск, как хотите. Самый простой способ сделать это-щелкнуть правой кнопкой мыши на боковой панели обозревателя файлов и нажмите формат … чтобы открыть мастер форматирования. Для здоровых дисков, не стесняйтесь включить вариант быстрого формата – и Don’T забудьте выбрать подходящую файловую систему!
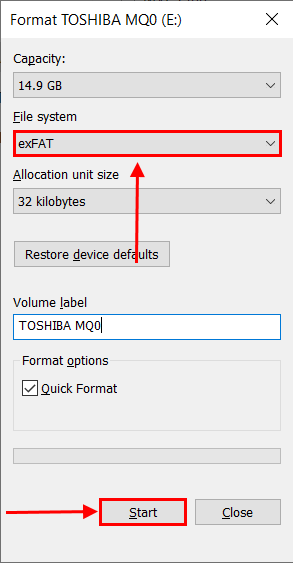
Шаг № 3: Извлеките данные из резервного/безопасного места
После завершения процесса форматирования вы можете безопасно восстановить свои данные на свой диск. Для пользователей, которые поддерживали свои данные, используя резервное копирование Windows и восстановить, вы можете найти Восстановите мои файлы кнопка под Восстановить раздел в том же окне, где вы начали создавать резервную копию.
Для пользователей, которые выбрали стороннее приложение, вы должны проверить разработчик’Сайт S для руководства о том, как правильно восстановить ваши файлы.


