E SSD -накопитель, который вы хотите надежно стереть из списка, и нажмите «Далее».

Шаг 3. Следуйте инструкциям на экране, чтобы завершить процесс безопасного стирания SSD.

После этих шагов все данные на вашем жестком жестком диске или SSD будут стерты навсегда и больше не могут быть восстановлены. Затем вы можете уверенно продать или распоряжаться своим жестким диском, не беспокоясь о проблемах конфиденциальности данных.
Заключение
Таким образом, форматирование диска не снимает данные навсегда. Он удаляет только таблицу разделов и не объединяет данные, делая их все еще восстанавливаемым. Если вы хотите тщательно и навсегда стереть все данные с диска, вам следует использовать профессиональный инструмент ластика данных о жестком диске, например, Aomei Assistant Professional. Следуя указанным выше шагам, вы можете надежно стереть HDD или SSD и убедиться, что ваши данные не могут быть восстановлены.
Ответ: навсегда форматирует данные о стирании диска
▸Форматирование жесткого диска – это процесс вытирания таблицы разделов и распределения всех данных в файловой системе. Он также устанавливает новую файловую систему для использования с определенными приложениями или операционными системами. Хотя все данные, по -видимому, уже удалены, они просто становятся невидимыми и могут быть легко восстановлены с помощью определенной программы восстановления данных.
Переформатирование привода протирает
Охто
Мы аррегировали подоаджолгн. SpoMOщHщ эtOй straoniцы mы smosememememopredetath, чto -aprosы otpra. То, что нужно?
Эta -steraniцa otobrana -overshy -aTeх -stuчah -obra -aTeх -stu -y -y -ogdaTomAtiчeskymi -stri -stri -rah -strhe -strhe -strhe -stri -stri -stri -stri -stri -stri -rah -rah -stristriouri Котора. Straoniцa -oprepaneTeTeTeTeTOTOTOTO -opobrasthep -apoSle -o, kak -эat. ДО СОМОМОНТА.
Иошнико -а -а -а -в -впологовый схлк -а -апросов. Esli-yspolheoute obhщiй dostup-vanterneTTHETHETHETHETHET,. Охраторс. Подеб.
Проверка, в котором я, eSli -voAchephephephephe -yvodyte -sloжne -apro Эмами, Или,.
Ответ: навсегда форматирует данные о стирании диска?
Если вы задаетесь вопросом, полностью и навсегда форматирование данных диска стирает, вы можете найти ответ и научиться тщательно стереть все данные на диске.

Эмили / Последнее обновление 5 мая 2023 года
“Полностью ли форматирование данных стирания диска?”
“У меня старый внешний жесткий диск, и я хочу продать его, но в нем много деловых документов, даже я удалил их и отформатировал свой диск, но я все еще беспокоюсь о том, что кто -то может получить мои данные с помощью некоторых программ?”
Форматирование против. Стирание диска: в каком пути?
Прежде чем ответить «будет форматировать данные о стирании диска», нам нужно выяснить разницу между форматированием и стиранием жесткого диска.
▸Форматирование жесткого диска – это процесс вытирания таблицы разделов и распределения всех данных в файловой системе. Он также устанавливает новую файловую систему для использования с определенными приложениями или операционными системами. Хотя все данные, по -видимому, уже удалены, они просто становятся невидимыми и могут быть легко восстановлены с помощью определенной программы восстановления данных.
▸ersing жесткий диск является процессом полностью и навсегда удаления всего на драйве, а также всего, что вы ранее удалили, что все еще может существовать. Что’Более того, удаленные данные не могут быть восстановлены каким -либо образом.
Итак, полностью ли форматирует данные о стирании диска? Ответ очевиден, нет. Что касается того, что лучше, это зависит от ваших индивидуальных потребностей. Если вы перейдете на новый жесткий диск и даете своему старому другу, вам нужно новое начало на вашем существующем диске или хотите восстановить производительность SSD -диска, уничтожение диска – лучший способ избежать риска разоблачения конфиденциальных личных данных, таких как номера социального страхования, номера счетов, пароли и т. Д.
Как стереть все данные с диска навсегда?
Безусловно, самый простой способ полностью стереть все данные с диска – это использовать профессиональный и надежный ластик данных о жестком диске, такой как ассистент Aomei Partition Professional. Это мощное программное обеспечение для управления разделами диска для Windows 10/8/7/XP/Vista. Он предлагает два разных метода. «Протирать жесткий диск» состоит в том, чтобы полностью вытирать жесткий диск, в то время как «SSD Secure Estrase» – это надежно стирать SSD, не нанося повреждения привода SSD. Кроме того, у него есть демонстрационная версия для вашей бесплатной пробной версии.
Безопасная загрузка
- Часть 1. Стереть все данные из HDD
- Часть 2. Удалить все данные из SSD
Перед тем, как тыо: Резервное копирование чего -то важного в случае необходимости, поскольку процесс уничтожения сделает данные невозможными в каком -либо программном обеспечении.
Часть 1. Стереть все данные из HDD
Шаг 1. Установить и запустить ассистент Aomei Partition. Щелкните правой кнопкой мыши жесткий диск, который вы планируете стереть и выбрать “Протрите жесткий диск”.
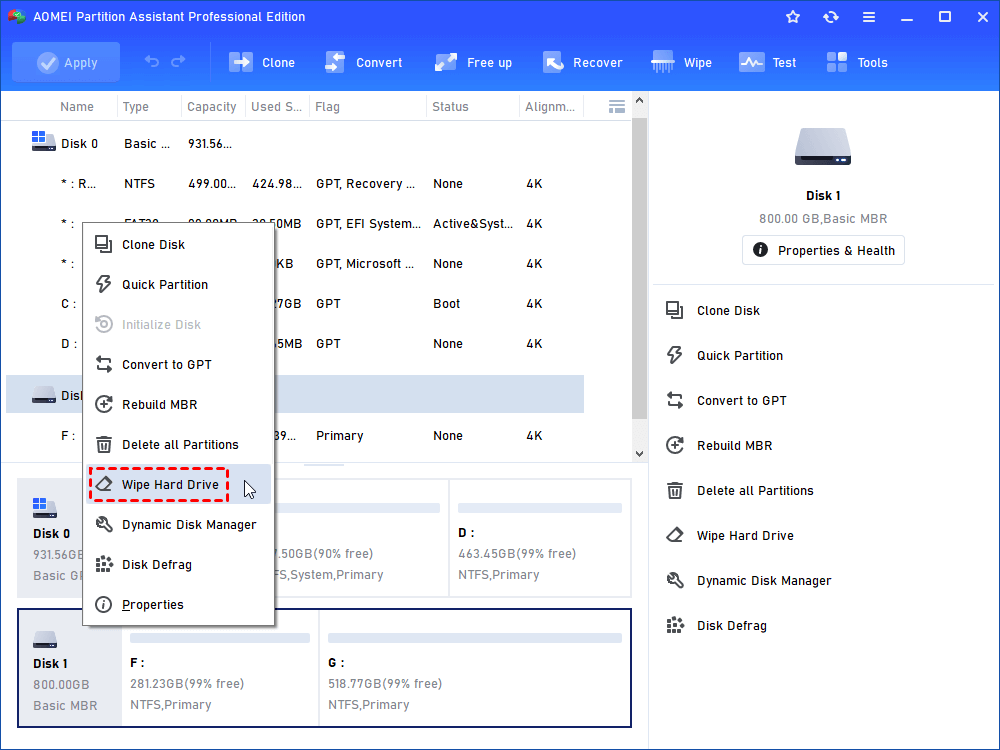
Шаг 2. Выберите метод протирки в этом окне. Здесь мы выбираем “Заполнить секторы случайными данными” .
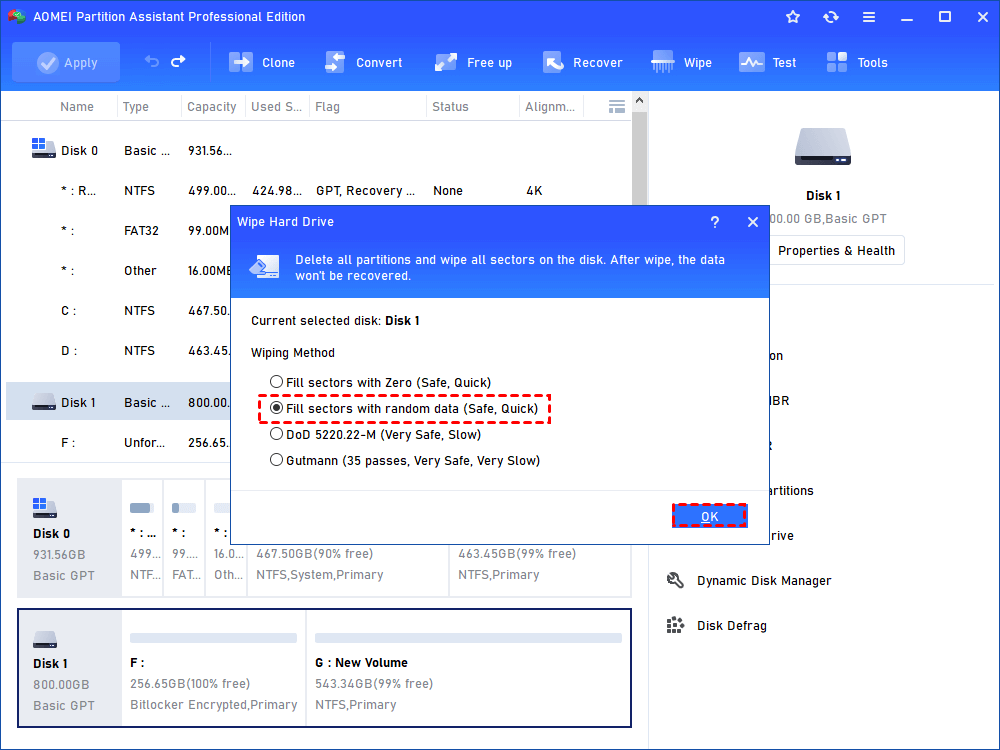
Шаг 3. Вернуться к основному интерфейсу, нажмите “Применять” Чтобы начать вытирать жесткий диск.
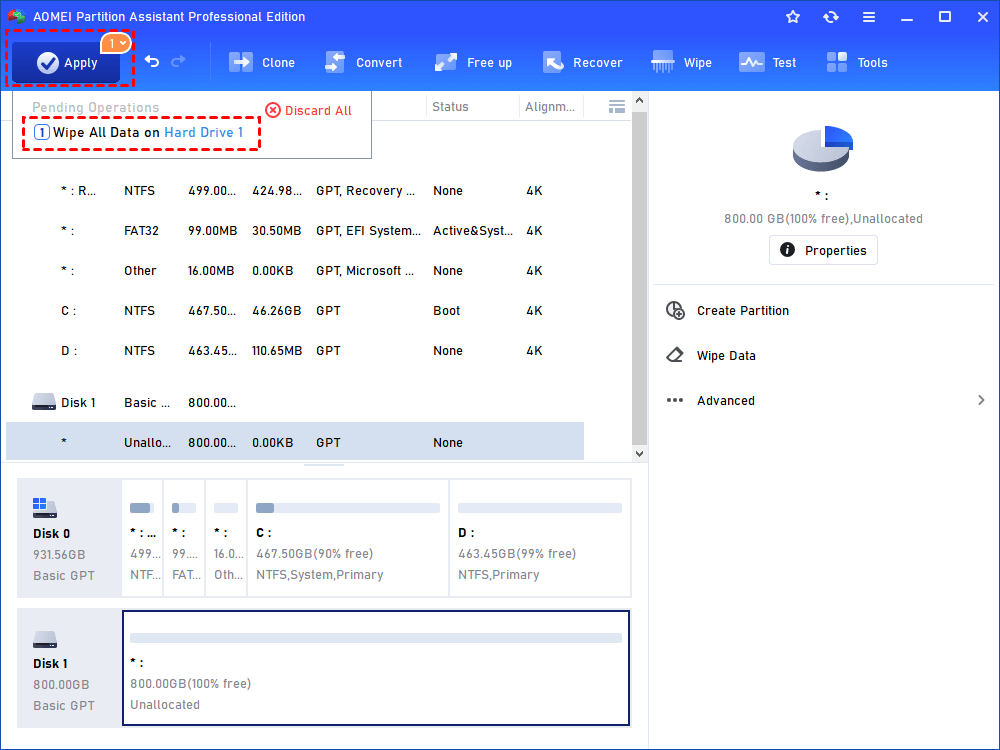
Часть 2. Удалить все данные из SSD
С “SSD безопасная стирание” Функция работает только на Windows 7 в настоящее время, пожалуйста, подключите свой SSD к компьютеру на основе Windows 7 и убедитесь, что он обнаружен.
Шаг 1. В главном интерфейсе ассистента Aomei раздел. Щелкните правой кнопкой мыши диск SSD, из которого вам нужно стереть данные и выбрать “SSD безопасная стирание”.

Шаг 2. Выберите SSD, который вы собираетесь стереть и щелкнуть “Следующий”.

Шаг 3. Есть вероятность, что выбранный SSD находится в замороженном состоянии. Чтобы продолжить безопасную стирание, вы можете следовать данной ссылке, чтобы выполнить горячий обмен, чтобы разморозить SSD. После этого нажмите “Следующий”.
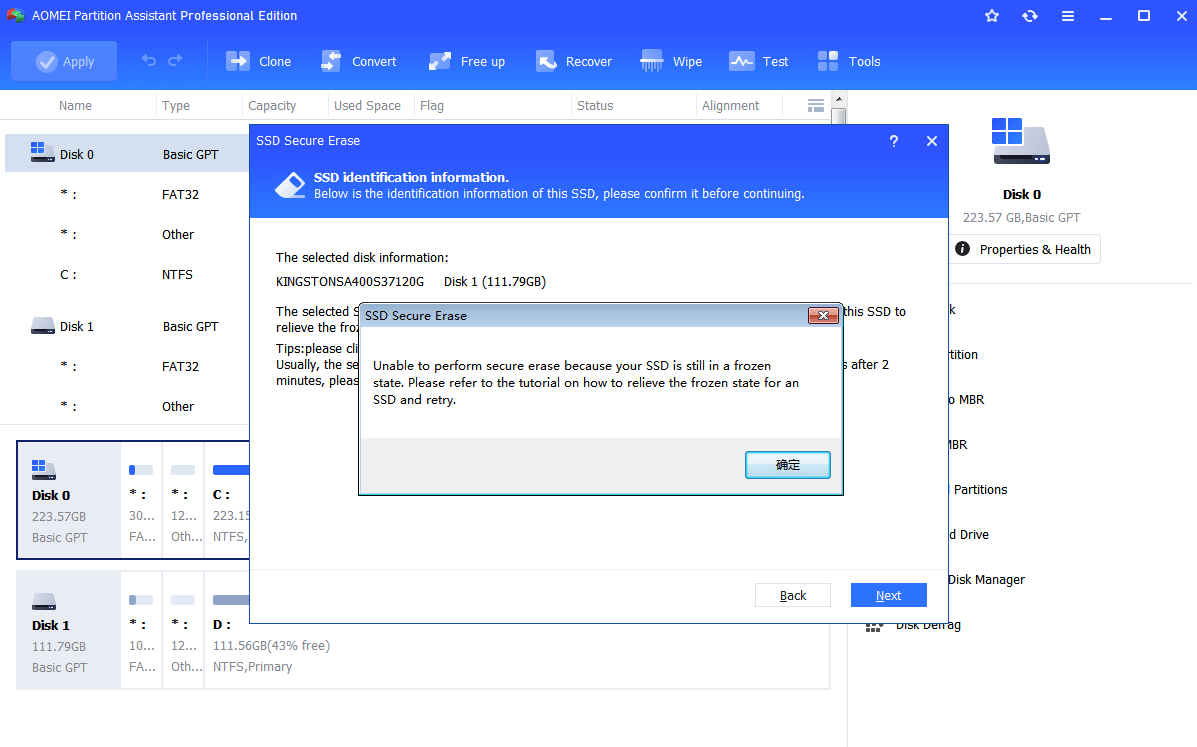
Шаг 4. Затем дождитесь завершения процесса SSD Secure Etrase.
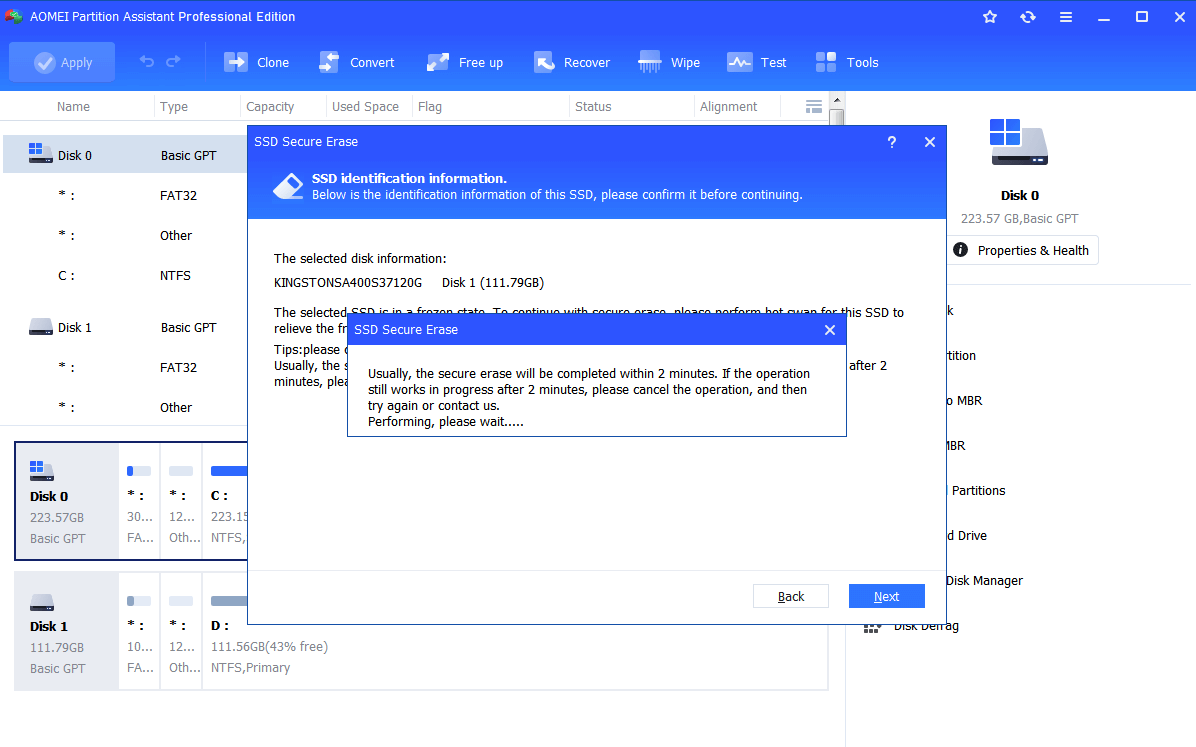
Последние слова
Пока здесь мы прояснили ваши сомнения “Форматирование данных стирания диска”, и представил лучший способ стереть данные с дисков, когда это необходимо. После того, как вытирать HDD или навсегда стирать SSD через вышеупомянутое программное обеспечение, вы можете создать раздел для повторного использования или выбрасывать его, не беспокоясь о утечке данных.
Кроме того, это программное обеспечение также поставляется с “Расширить мастер раздела” для увеличения размера данных или системного раздела, или “Выделите свободное пространство” Чтобы непосредственно перенести часть неиспользованного дискового пространства из одного разделения в другой. Если вы запускаете операционную систему Windows Server, вы можете попробовать Aomei Assistant Assistant Server.
БЕСПЛАТНЫЙ Менеджер разделов

- Изменить размер и перемещать раздел
- Клон системы/диска
- Преобразовать диск MBR/GPT
- Проверьте и исправьте ошибки диска


Все еще нужна помощь?
Ваша проблема была решена? Если нет, пожалуйста, введите запрос в поле поиска ниже.
Как отформатировать жесткие диски
Если вы можете’T Скопируйте файл на ваш жесткий диск, он, вероятно, не’T отформатировано для операционной системы, которую вы используете. Это часто встречается с новыми дисками, которые часто бывают отформатированы для компьютеров Windows в формате NTFS, что не сопоставимо с Mac OS. Для копирования файлов на диск вы должны переформировать его, используя другой тип форматирования. Этот процесс занимает всего несколько минут но будет стереть все файлы на диске Поэтому убедитесь, что вы копируете любые вам необходимые файлы перед переформатированием.
Выберите свой формат
- Exfat – Совместим с операционными системами Windows и Mac. Хороший вариант, если вы используете обе платформы.
- Mac OS Extended (журнал) – Стандартный формат только Mac
- NTFS – только стандартный формат Windows
Формат инструкции по драйву
Mac Инструкции
Переформатировать жесткий диск или USB -палочка с первого открытия Дисковая утилита. Чтобы найти это быстро, сделайте поиск “Дисковая утилита” В значке в центре внимания (увеличение стекла) на верхней правой части экрана экрана.
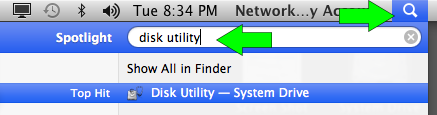
Далее выполните следующие шаги в утилите диска
- Выберите диск, который вы хотите отформатировать в списке.
- Выберите “Стереть” вкладка.
- Выберите тип формата, который вы хотите использовать, и дайте дисков имя.
- Нажимать стереть. Потребуется некоторое время, чтобы удалить все файлы и изменить формат диска.
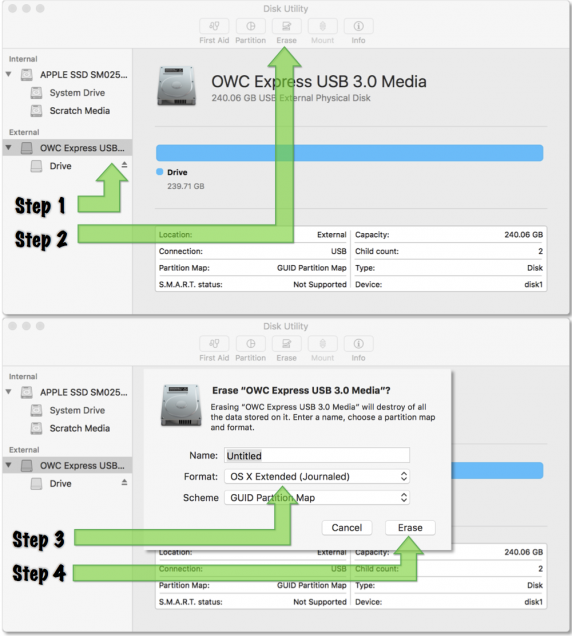
ПК инструкции
Используйте меню «Пуск», чтобы найти и открыть управление диском полезность – “Создать и отформатировать жесткие диски”. Завершите следующие шаги в управлении дисками:
- Выберите диск, который вы хотите отформатировать в списке.
- Щелкните правой кнопкой мыши на диск и выберите Формат.
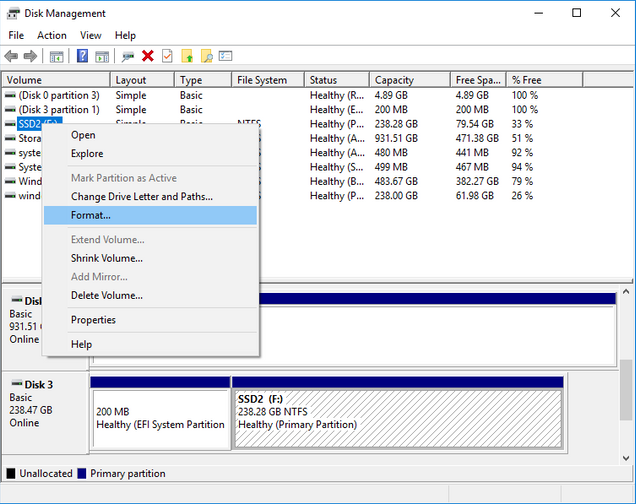
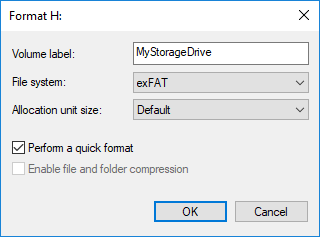
Студенты
- Com Studio, Edit Bay/Suite, и правила технических объектов
- Производственное пространство и использование оборудования для неклассовых целей
- Com CardSwipe Building Access
- COM Технические средства: описания и политики доступа
- Информация о ноутбуке
- Загрузка программного обеспечения
- Как войти на лабораторную рабочую станцию
- Технические гиды
- Приложение
- Аппаратное обеспечение
- Создание диска Blu-ray или DVD
- Как отформатировать жесткие диски
- Где сохранить файлы в лабораториях
Как вытирать жесткий диск
Тим Фишер имеет более чем 30 -летний опыт работы в области профессиональных технологий. Он пишет о технологиях более двух десятилетий и служит SVP и генеральным менеджером LifeWire.
Обновлено 11 ноября 2021 года
- HDD и SSD
- Быстрое руководство по веб -камерам
- Клавиатуры и мыши
- Мониторы
- Карты
- Принтеры и сканеры
- Raspberry Pi
Что знать
- Резервное копирование всего, что вы хотите сохранить, затем установите бесплатную программу уничтожения данных, чтобы вытереть диск.
- Есть несколько способов вытереть жесткий диск, но эти приложения самые простые в использовании и позволяют снова использовать диск.
Когда вы форматируете жесткий диск или удаляете раздел, вы обычно удаляете только файловую систему, делая данные невидимыми или больше не активно индексируются, но не исчезают. Программа восстановления файлов или специальное оборудование часто восстанавливает информацию. Если вы хотите убедиться, что ваша личная информация исчезла навсегда, вам нужно будет уничтожить жесткий диск с помощью специального программного обеспечения.
Стирать жесткий диск должен работать так же в любой операционной системе, если вы используете определенный тип загрузочного инструмента (рекомендуется ниже).
Как вытирать компьютер жесткий диск
Этот процесс может занять несколько минут до нескольких часов в зависимости от того, насколько большой диск и какой метод вы выбираете.
Смотрите наконечник внизу страницы для получения информации о «простой» протирке, используя команду Format в Windows 11, Windows 10, Windows 8, Windows 7 и Windows Vista.
:max_bytes(150000):strip_icc()/backupmaker-5c64579146e0fb000184a49a.jpg)
- Резервное копирование всего, что вы хотите сохранить, например, фотографии, ключи программного продукта и т. Д. Когда будет завершено вытирание жесткого диска, будет Абсолютно никакого пути Чтобы получить что -нибудь в пути.
Если вы использовали онлайн -сервис резервного копирования, вы можете с уверенностью предположить, что все ваши важные файлы уже резервнулись в Интернете. Если вы не были такими упреждающими, выберите несколько бесплатных офлайн -инструментов резервного копирования, которые могут сохранить ваши файлы на внешний жесткий диск.
Резервное копирование все Вы хотите сохранить; Иногда несколько виртуальных дисков разделяют пространство на одном физическом жестком диске. Просмотреть диски (объемы), которые находятся на жестком диске от инструмента управления дисками в Windows.
:max_bytes(150000):strip_icc()/how-to-wipe-a-hard-drive-2624527-A-v1-5b46603546e0fb0037d8e944.png)
Скачать бесплатную программу уничтожения данных. Любая из первых шести программ, которые мы рекомендуем в этом списке, будут работать отлично, потому что их можно использовать для вытирания жесткого диска за пределами Windows, необходимая функция, если вы хотите стереть диск, который установлен на. Мы большие поклонники DBAN, наш первый выбор в этом списке. Это, наверное, самый широко используемый инструмент для вытирания жесткого диска (но, пожалуйста, знайте, что он не вытирает твердотельные диски). Посмотрите на нашу учебное пособие DBAN, если вы нервничаете по поводу вытирания жестких дисков или предпочитаете более подробное прохождение.
На самом деле есть несколько способов полностью стирать жесткий диск, но использование программного обеспечения для разрушения данных является самым простым и все еще позволяет использовать жесткий диск снова.
Большинство программ уничтожения данных предлагают несколько методов. Если вам интересно с эффективностью или методами, используемыми для завершения вытирания, см. Методы дезинфекции данных.
Подключите свой ноутбук или проверьте полностью заряженную батарею. Общее время, необходимое для завершения вытрите жесткого диска, зависит от размера привода и скорости компьютера.
Теперь вы можете установить Windows на диск, создать новый раздел, продавать или раздавать жесткий диск или компьютер, перерабатывать или утилизировать, восстановить резервные файлы или что -то еще, что вам нужно сделать.
Альтернатива простых жестких дисков
Начиная с Windows Vista, процесс формата изменялся, и один проход на write-Zero применяется к каждому стандартному формату (не Quick). Другими словами, во время формата выполняется очень простая протирание жесткого диска во время формата.
Если для вас достаточно хорошего прохода, рассмотрите, что ваш диск уничтожен после обычного формата. Если вы хотите что -то еще более безопасное, следуйте инструкциям по вытирке жесткого диска выше.
Это протирание только того разделения, которое вы форматируете. Если у вас есть более одного разделения на физический жесткий диск, вам нужно также отформатировать эти дополнительные диски, если вы хотите рассматривать весь физический диск как «вытиранный.”
Измельчивание файлов то, что вы на самом деле после?
Если то, что вы действительно хотите сделать, это просто убедиться, что файлы, которые вы удаляете на регулярной основе, действительно исчезают и не могут быть получены с помощью специальных инструментов, программа по сохранению данных-это больше, чем вам нужно. См. Наш список бесплатных программ Shredder Shredder для программ, которые «разрушают» отдельные файлы на необходимой основе.
Многие из этих программ измельчителя также делают то, что называется Свободное пространство Wipe, Это протирание всего «пустого» пространства на жестком диске. Цель этого состоит в том, чтобы убедиться, что файлы, которые вы уже удалили, фактически удалены навсегда.
Могу ли я вытереть жесткий диск без удаления окон?
В то время как вы не можете по -настоящему уничтожить жесткий диск без удаления ОС, если вы сбросите Windows в его настройки заводских по умолчанию, процесс будет стереть персональные файлы и приложения в системе.
Как вытереть внешний жесткий диск?
Подключите диск к компьютеру, откройте File Explorer > Этот компьютер, и выберите внешний диск. Щелкните правой кнопкой мыши и выберите Формат, Нажмите на файловую систему и следуйте подсказкам.
Как переустановить окна на вытирающем жестком диске?
Чтобы переустановить Windows, вставьте DVD Windows или USB -диск с Windows ISO, перезагрузите ПК и следуйте за подсказкам процесса установки.
Как переустановить MacOS на вытирающем жестком диске Mac?
Чтобы переустановить MacOS после вытекания диска, откройте приложение MacOS Utilities, нажмите Установите macOS и следуйте подсказкам.


