Отключает ли Vipre Defender
Вход в систему в Citrix с активной защитой отключена [VPBagent-275]
Примечания к выпуску для облачного агента Vipre – 18 сентября 2019 г
Информация о выпуске продукта для Vipre Cloud Agent 11.0.7633, выпущен 18 сентября 2019 года.
Эта статья содержит информацию о том, что нового в этом выпуске. Есть также специальные инструкции по удалению обходного пути, который мог быть применен в ожидании этого горячего исправления. Ранее известные проблемы перечислены здесь, а также предложения о том, как использовать проблему, если применимо.
Что нового
Следующая ошибка была решена с этим выпуском.
- VPBagent-4608 – Outlook замораживает, открывая несколько вложений PDF
Специальные инструкции
После установки этого Agent Hotfix просмотрите свои политики, чтобы убедиться Активная защита – Расширения высокого риска Настройка имеет PDF выбран расширение. Некоторые клиенты могли временно удалить расширение PDF в качестве обходного пути к этой проблеме.
Известные проблемы и обходные пути
В этом разделе перечислены проблемы, которые известны во время выпуска. В некоторых случаях это ошибки, которые мы работаем, чтобы решить с помощью последующего выпуска. Другие элементы могут быть связаны с причинами вне нашего контроля, такими как ошибки с программным обеспечением других поставщиков. Во всех случаях мы пытались предоставить вам обходной путь, если вы столкнетесь с проблемой.
Если у вас есть вопросы по конкретной проблеме, сообщите об идентификаторе проблемы (если применимо) при обращении к нашей команде технической поддержки.
В настоящее время нет новых известных проблем с этим выпуском.
Предыдущие известные проблемы
Созданные агентом простые исключения порта брандмауэра не блокируют, как и ожидалось [VPBagent-4209]
Когда создаются простые исключения порта брандмауэра, VIPRE не блокирует, как ожидалось.
Обходной путь: Создать усовершенствованное исключение брандмауэра
Перейдите к экрану расширенных исключений в агенте VIPRE, затем выберите HELP для подробных инструкций.
- Откройте агент VIPRE
- Перейдите к экрану расширенного исключения:
- Нажимать Брандмауэр >Просмотреть настройки
- Под разделом брандмауэра нажмите Исключения.
- Нажмите Порты Вкладка>Добавить продвинутый. .
Вы можете добавить расширенные исключения из этого экрана. Для получения подробных шагов по добавлению расширенных исключений, нажмите Помощь кнопка на этом экране.
Агенты, работающие с Windows Server 2019, не перезагружаются при щелчке «Перезагрузка сейчас» на требуемом состоянии перезагрузки VIPRE [VPBagent-3920]
Это состояние, которое происходит из -за изменений в настройках безопасности Windows Server 2019.
Устройства конечных точек под управлением Windows Server 2019 не перезагружаются при выборе кнопки «Перезагрузка сейчас» – если учетная запись пользователя не будет добавлена в конкретную политику безопасности Windows Local Security. Группа «Администраторы» по умолчанию не может перезагрузить агента, используя этот метод.
Обходной путь 1: Добавить пользователя в политику «Выключить систему»
Чтобы добавить учетную запись пользователя в политику «Выключить систему»
- На машине агента откройте Политика локальной безопасности Windows
- Добавить необходимую учетную запись пользователя в «Локальные политики»> «назначение прав пользователей»> «Заткните систему» политика
- Выход и Войти к машине (или перезагрузке) для изменения политики для применения
В следующий раз Vipre требует перезагрузки, измененный пользователь сможет перезагрузить компьютер, используя кнопку «перезагрузка сейчас».
Обходной путь 2: Перезагрузить агента вручную
Вместо того, чтобы использовать кнопку перезагрузки сейчас, пользователи могут вручную перезагрузить агент через меню «Пуск» Windows.
Брандмауэр Доверенный зоны, определенные с диапазонами адресов IPv6, не работают [VPBagent-3187]
Агент VIPRE не признает диапазоны доверенных зон IPv6 и рассматривает какой-либо трафик IPv6 как не допустимый. Следовательно, любые правила брандмауэра для не прилегающего к трафику все еще будут применяться.
В настоящее время нет известного обходного пути.
В некоторых системах умный экран Defender блокирует установщик агента [VC-1279]
Похоже, это ошибка в процессе регистрации программного обеспечения Microsoft, который мы отслеживаем.
Обходной путь: Выбирать Больше информации В всплывающем окне защитника Windows, а затем выберите В любом случае бегать.
Defender Microsoft Windows продолжает работать, даже если политика отключила выбранную
Для политик, применяемых к машинам, работающим с Windows Server 2016 или выше, выбор «Disable Defender» на самом деле не отключает Defender Windows.
Обходной путь: Вы можете вручную отключить защитника Windows на этих машинах. Обратитесь к этим статьям для получения дополнительной информации:
- Отключение антивируса защитника Windows на Windows Server 2016
- Статья Microsoft Technet: Обзор Defender Windows для Windows Server
При изменении настройки активной защиты в среде виртуальной машины изменения занимают до 15 минут
Это нормально, так как связь между консоли> VM занимает некоторое время для распространения.
Когда VIPRE сканирует архив электронной почты, файлы не карантин должным образом
Обходной путь: Через ваш почтовый клиент выполните ручную очистку архива электронной почты, содержащий зараженное электронное письмо. Как только зараженный архив электронной почты очищен, Vipre должен работать должным образом.
Отключает ли Vipre Defender
Вход в систему в Citrix с активной защитой отключена [VPBagent-275]
Примечания к выпуску для облачного агента Vipre – 18 сентября 2019 г
Информация о выпуске продукта для Vipre Cloud Agent 11.0.7633, выпущен 18 сентября 2019 года.
Эта статья содержит информацию о том, что нового в этом выпуске. Есть также специальные инструкции по удалению обходного пути, который мог быть применен в ожидании этого горячего исправления. Ранее известные проблемы перечислены здесь, а также предложения о том, как использовать проблему, если применимо.
Что нового
Следующая ошибка была решена с этим выпуском.
- VPBagent-4608 – Outlook замораживает, открывая несколько вложений PDF
Специальные инструкции
После установки этого Agent Hotfix просмотрите свои политики, чтобы убедиться Активная защита – Расширения высокого риска Настройка имеет PDF выбран расширение. Некоторые клиенты могли временно удалить расширение PDF в качестве обходного пути к этой проблеме.
Известные проблемы и обходные пути
В этом разделе перечислены проблемы, которые известны во время выпуска. В некоторых случаях это ошибки, которые мы работаем, чтобы решить с помощью последующего выпуска. Другие элементы могут быть связаны с причинами вне нашего контроля, такими как ошибки с программным обеспечением других поставщиков. Во всех случаях мы пытались предоставить вам обходной путь, если вы столкнетесь с проблемой.
Если у вас есть вопросы по конкретной проблеме, сообщите об идентификаторе проблемы (если применимо) при обращении к нашей команде технической поддержки.
В настоящее время нет новых известных проблем с этим выпуском.
Предыдущие известные проблемы
Созданные агентом простые исключения порта брандмауэра не блокируют, как и ожидалось [ VPBagent-4209]
Когда создаются простые исключения порта брандмауэра, VIPRE не блокирует, как ожидалось.
Обходной путь: Создать усовершенствованное исключение брандмауэра
Перейдите к экрану расширенных исключений в агенте VIPRE, затем выберите HELP для подробных инструкций.
- Откройте агент VIPRE
- Перейдите к экрану расширенного исключения:
- Нажимать Брандмауэр >Просмотреть настройки
- Под разделом брандмауэра нажмите Исключения.
- Нажмите Порты Вкладка>Добавить продвинутый. .
Вы можете добавить расширенные исключения из этого экрана. Для получения подробных шагов по добавлению расширенных исключений, нажмите Помощь кнопка на этом экране.
Агенты, работающие с Windows Server 2019, не перезагружаются при щелчке «Перезагрузка сейчас» на требуемом состоянии перезагрузки VIPRE [VPBagent-3920]
Это состояние, которое происходит из -за изменений в настройках безопасности Windows Server 2019.
Устройства конечных точек под управлением Windows Server 2019 не перезагружаются при выборе кнопки «Перезагрузка сейчас» – если учетная запись пользователя не будет добавлена в конкретную политику безопасности Windows Local Security. Группа «Администраторы» по умолчанию не может перезагрузить агента, используя этот метод.
Обходной путь 1: Добавить пользователя в политику «Выключить систему»
Чтобы добавить учетную запись пользователя в политику «Выключить систему»
- На машине агента откройте Политика локальной безопасности Windows
- Добавить необходимую учетную запись пользователя в «Локальные политики»> «назначение прав пользователей»> «Заткните систему» политика
- Выход и Войти к машине (или перезагрузке) для изменения политики для применения
В следующий раз Vipre требует перезагрузки, измененный пользователь сможет перезагрузить компьютер, используя кнопку «перезагрузка сейчас».
Обходной путь 2: Перезагрузить агента вручную
Вместо того, чтобы использовать кнопку перезагрузки сейчас, пользователи могут вручную перезагрузить агент через меню «Пуск» Windows.
Брандмауэр Доверенный зоны, определенные с диапазонами адресов IPv6, не работают [VPBagent-3187]
Агент VIPRE не признает диапазоны доверенных зон IPv6 и рассматривает какой-либо трафик IPv6 как не допустимый. Следовательно, любые правила брандмауэра для не прилегающего к трафику все еще будут применяться.
В настоящее время нет известного обходного пути.
В некоторых системах умный экран Defender блокирует установщик агента [VC-1279]
Похоже, это ошибка в процессе регистрации программного обеспечения Microsoft, который мы отслеживаем.
Обходной путь: Выбирать Больше информации В всплывающем окне защитника Windows, а затем выберите В любом случае бегать.
Defender Microsoft Windows продолжает работать, даже если политика отключила выбранную
Для политик, применяемых к машинам, работающим с Windows Server 2016 или выше, выбор «Disable Defender» на самом деле не отключает Defender Windows.
Обходной путь: Вы можете вручную отключить защитника Windows на этих машинах. Обратитесь к этим статьям для получения дополнительной информации:
- Отключение антивируса защитника Windows на Windows Server 2016
- Статья Microsoft Technet: Обзор Defender Windows для Windows Server
При изменении настройки активной защиты в среде виртуальной машины изменения занимают до 15 минут
Это нормально, так как связь между консоли> VM занимает некоторое время для распространения.
Когда VIPRE сканирует архив электронной почты, файлы не карантин должным образом
Обходной путь: Через ваш почтовый клиент выполните ручную очистку архива электронной почты, содержащий зараженное электронное письмо. Как только зараженное электронное письмо было удалено, повторно сканируйте конечную точку, чтобы подтвердить удаление.
Антифишинг не работает, если Outlook открыт во время установки агента
Если Outlook работает при включении антифишингевой в консоли Vipre, прежде чем выдвигать установку агента, он не будет функционировать должным образом до перезапуска Outlook.
Обходной путь 1: Выключите Outlook во время установки агента при включении антифишинг
Обходной путь 2: Перезапустить Outlook после установки агента при включении антифонирования
Вход в систему в Citrix с активной защитой отключена [VPBagent-275]
Это известный конфликт между активной защитой Vipre и управлением профилем пользователей Citrix (UPM). Попытка войти в устройство Citrix с обоими службами включает.
Обходной путь: Временно отключить активную защиту для агентов, которым необходимо получить доступ к устройствам Citrix.
Устаревшие драйверы Citrix могут вызвать BSOD на агентах Windows 7
Обновление агента Windows 7 до Vipre Endpoint Security 9.6 или ранее может вызвать состояние синего экрана в системах с более старыми версиями драйверов Citrix.
Обходной путь: Обновление драйвера Citrix должно решить проблему.
Была ли эта статья полезна?
Идеи
Помогите нам построить для вас следующий отличный продукт! Выберите продукт, который вы используете слева, чтобы узнать, кто -нибудь уже предложил вашу идею (не стесняйтесь голосовать и прокомментировать!) и затем нажмите на Добавить новую идею чтобы заставить ваши творческие соки течь.
Если вы хотите помочь нам уточнить функции, которые мы создаем на основе ваших идей, и получить ранний доступ к новым материалам, приходите также участвовать в наших бета -программах: https: // beta.Vipre.com/добро пожаловать/
Отключить уведомления о безопасности Windows при обновлении
Я постоянно получаю запросы на поддержку клиентов, уведомляя меня о сообщении, которое появилось на их компьютере из оповещения о безопасности Windows, сообщая им, что программное обеспечение для защиты угроз отключено.
Defender Windows и несколько других антиспалогических программ сообщают, что они отключены
У вас есть несколько антивирусных программ, но ни один из них не включается и обновляется.
Обычно это происходит с VIPRE делает обновление.
Идея: Программное обеспечение для защиты угроз отключила предупреждения о безопасности перед обновлением, а затем установите оповещения о безопасности после завершения обновления.
- Гость
- 17 января 2022 года
Проверка защитника Windows показывает даже при установке управляемого антивируса VIPRE

С 27 сентября 2022 года устройства, которые все еще используют управляемый антивирус VIPRE, больше не могут быть защищены, поскольку обновления определений также останавливаются с этой даты.
VIPRE будет удален из RMM полностью в течение следующих нескольких месяцев.
Мы рекомендуем, где это возможно, мигрировать ваши политики защиты VIPRE в политики в области защиты двигателей BitDefender, а также повторно развернуть MAV-BD BitDefender вместо любого текущего развертывания двигателя MAV-BD VIPRE.
Последнее изменение
Чт 20 сентября 15:40 по Гринвичу 2018
Описание
- Проверка защитника Windows показывает даже при установке управляемого антивируса
Среда
- N-sight rmm
- Управляемый антивирус – Vipre
Решение
- Щелкните правой кнопкой мыши на управляемой антивирусной проверке – Defender Windows
- Нажимать Удалить проверку
- Введите пароль
- Нажимать ХОРОШО
EDR – Политики
Политика – это группа настроек, которая контролирует поведение агента VIPRE на каждом устройстве. Все параметры агента контролируются с помощью политик, включая:
- Запланированное время сканирования
- количество взаимодействия с пользователем на агенте
- удалить ли несовместимое программное обеспечение во время установки агента
- . и более
Политики часто создаются с типы у устройств, таких как серверы, ноутбуки и настольные компьютеры. Вы также можете создать политики, которые собирают более конкретные группы устройств в вашей инфраструктуре, такие как «рабочие столы Windows 10 или” MacBook Sales Macbook.”

Политика адаптирована к группе устройств, которые она защищает.
Каждому агенту должен быть назначен политика. Вы можете определить любое количество политик для вашего сайта, чтобы удовлетворить ваши конкретные потребности.
Изучение политики
Вкладка «Политики» (Управлять> политиками В левой стороне меню) в облаке Vipre – это ваше место для управления политиками. Выберите Windows или Mac, чтобы увидеть, какие политики связаны с этими операционными системами.
После того, как вы выбрали и выбрали политику для рассмотрения, под Краткое содержание, Вы увидите список всех ваших политик наряду с назначениями политики по умолчанию, а также быстрое резюме, в которых включены функции защиты для любой политики. Отсюда вы можете просверлить, чтобы увидеть подробные настройки политики, а также создать или клонировать политики для создания новых, пользовательских политик.
Политики, доступные при первом запусках
Vipre Cloud изначально предоставляет две предопределенные политики:
- По умолчанию предприятие – Идеально подходит для большинства рабочих станций и ноутбуков – это также политика по умолчанию, которой будут назначены все, кроме серверов
- Серверы по умолчанию – Настройки, которые рассматривают конкретные потребности в оборудовании/программном обеспечении сервера
Эти политики основаны на наиболее распространенных настройках, необходимых для этих типов устройств. Они также хороша точка выхода для создания собственной политики.
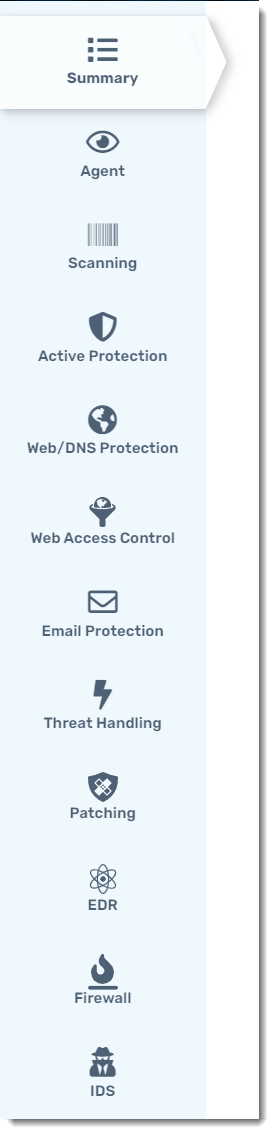
- Агент
- Пользовательский интерфейс – Показать значок агента в панели задач или строке меню; Позвольте/запретить пользователю выполнять ручное сканирование; Отменить, сделать паузу и резюме сканирования; Настроить сообщение перезагрузки; Включить автоматическую перезагрузку
- Разрешения – разрешить/запретить пользователю открыть пользовательский пользовательский интерфейс; Управление карантином, исключениями, графиками сканирования, истории сканирования или исправления ручного сканирования
- Операционная система – Отключить защитника Windows, интегрируйте с Windows Security Center, NT -журналом событий; Показать агент в установленных программах; Пробуждение от сна для запланированного сканирования, режим сохранения питания ноутбука
- Хранение данных – Данные об истории карантина и сканирования автоматического делектирования; Укажите продолжительность хранения данных при включении автоматической делексии
- Обновления и коммуникации – Частота управления определениями и обновлениями программного обеспечения агента, включите использование бета -агентов, когда доступно
- Несовместимое программное обеспечение – Укажите, если несовместимое программное обеспечение автоматически удаляется при установке агента; Установите поведение перезагрузки при удалении несовместимого программного обеспечения
- Сканирование
- Общий – По требованию (опция пользователя правой кнопкой мыши), USB-диски на вставке, рандомизируют запланированное время сканирования, обработку пропущенных сканов
- Обработка угроз – Действие, чтобы предпринять, когда найдена возможная угроза; эн.г. дезинфицировать, удалить или карантин
- Быстрое сканирование – установить день и время, местоположения и типы предметов (e.г., файлы cookie, rootkits, process)
- Полное сканирование – установить день и время, местоположения и типы предметов (e.г., файлы cookie, rootkits, process)
- Активная защита
- Активная защита – Включить/отключить активную защиту и установить уровень только на расширения высокого риска, только выполнение или все затронутые файлы
- Взаимодействие – Управление объемом взаимодействия с пользователем разрешено с активной защитой
- БЕДРА – Включить/отключить систему профилактики вторжения хоста и контролировать, как обрабатывается инъекция кода (E.г., разрешить, блокировать, пригласить)
- Защита Web/DNS
- DNS защита– Включить/отключить фильтрацию трафика DNS
- веб-защита – Включить/отключить злонамеренное блокирование URL -адреса для трафика HTTP или HTTPS, укажите порты для фильтрации
- Регистрация и взаимодействие – Включить регистрацию или позволить пользователю настраивать
- Управление доступа к Интернету
- Управление доступа к Интернету – Включить/отключить управление доступа к Интернете
- Уровень контроля доступа – Выберите уровень, чтобы заблокировать определенные категории веб -сайтов
- Планирование– Используйте управление доступа к Интернету 24 часа в сутки или установите конкретный график
- Защита электронной почты
- Общий – Включить/отключить электронную почту и антифишинг
- Клиенты – Включить/отключить защиту для Microsoft Outlook или других почтовых клиентов
- Взаимодействие – разрешить пользователю включить/отключить
- Обработка угроз
- Исправление – По типу элемента укажите, разрешать, только сообщать, отчетность, карантин или удаление элементов, которые обнаруживаются в качестве возможных угроз
- Исправление
- Сканирование приложений – Включить/отключить сканирование приложений для поиска уязвимостей безопасности
- Обновления приложений – Включить/отключить обновления автоматических приложений на основе расписания
- Эдр
- Расширенное расследование – Включить/отключить функции для поддержки расширенных исследований, включая сборы событий и предупреждения, корреляция, а также создание инцидентов и управление
- Отдаленная оболочка – Включить/отключить удаленный доступ к оболочке; Вы также можете ограничить набор доступных команд только командами с низким уровнем риска
- Брандмауэр
- Общий – Включить брандмауэр
- Ведение журнала– Включить/отключить регистрацию для событий или сканирования портов
- Правило приложения по умолчанию – Правила для подачи заявок на заявки
- Продвинутые правила – Правила для установки направления связи, приложения, протокола, портов
- Идентификаторы
- Общий– Включить систему обнаружения вторжений
- Действия вторжения– установить ответ на основе приоритета обнаружения
- Правила IDS– Просмотреть или отключить правила
Была ли эта статья полезна?
Настройки политики Windows
Эта статья охватывает настройки политики агента, предназначенные для использования с операционными системами Microsoft Windows.
Настроить настройки взаимодействия с пользователем
Взаимодействие с пользователем относится к тому, как конечный пользователь может взаимодействовать и управлять конкретной функциональностью в агенте.
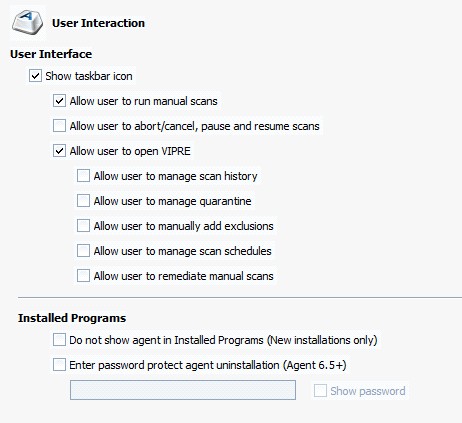
Для настройки пользовательского управления интерфейсом агента:
- Открой Взаимодействие с пользователем экран (Свойства политики> Агент> взаимодействие с пользователем)
- Настройка Пользовательский интерфейс настройки:
- Показать значок панели задач: Выберите, чтобы разместить значок VIPRE в системный поднос конечных пользовательских машин. При включении этой опции пользователи могут открыть пользовательский интерфейс агента, а также выполнять различные задачи, которые могут быть включены/отключены настройками политики, как указано ниже. С этой опцией не выбран, конечные пользователи не будут иметь доступа к пользовательскому интерфейсу агента и будут зависеть от настроек в назначенной политике агента
- Позвольте пользователю запускать ручное сканирование: Выберите, чтобы позволить конечным пользователям вручную выполнять либо быстрое, либо полное сканирование, когда они хотят. Не подразумевая, что сканирование агентов зависит от назначенной политики
- Разрешить пользователю прервать/отменить, сделать паузу и резюме сканирование: Выберите, чтобы позволить конечным пользователям прервать/отменить, сделать паузу и возобновить сканирование. Не позволять пользователям иметь какое-либо пользовательское взаимодействие по сравнению с сканированием; В результате сканы могут быть остановлены только из консоли администратора (щелкните правой кнопкой мыши на агенте и выберите Сканирование Ning> прервать сканирование)
- Позвольте пользователю управлять историей сканирования: Выберите, чтобы позволить конечным пользователям удалять сканирование, AP и истории электронной почты, а также четкую историю системы. Нельзя позволять конечным пользователям удалять/очистить любые предметы истории, сделанные агентом; Вместо этого история будет очищена на основе настройки в области действий агента, перечисленных ниже
- Позвольте пользователю управлять карантином: Выберите, чтобы позволить конечным пользователям восстановить элемент в карантине и удалить элемент с компьютера. Не позволять конечным пользователям управлять любыми элементами карантина на своем компьютере
- Позвольте пользователю вручную добавлять исключения: Выберите, чтобы позволить конечным пользователям иметь возможность добавлять исключения в сканирование, которые всегда будут разрешены, а также управлять этими элементами. Не подразумевая, что агенты зависят от исключений на уровне политики
- Позвольте пользователю управлять графиками сканирования: Выберите, чтобы позволить конечным пользователям редактировать свой график сканирования. При выборе управление администратором заблокируется из редактирования этого расписания. Если администратор включает это после того, как пользователь создал свои собственные графики, то все эти новые графики, которые сделан пользователь, будут очищены из агента. После выбора и применения изменения, «Управление пользователем» будет отображаться в верхней части полного сканирования, быстрого сканирования и индивидуальных сканированных экранов, как показано ниже. Кроме того, варианты будут выброшены
- Позвольте пользователю исправить ручное сканирование: Выберите, чтобы позволить конечным пользователям решить действие, чтобы принять результаты сканирования. Не подразумевают, что агенты зависят от настроек восстановления
- При желании выберите Не показывайте агента в установленных программах Чтобы конечный пользователь не смог удалить или изменить программу каким-либо образом. Это должно быть сделано до установки агента на рабочей станции. В противном случае вам придется удалить агента, выбирать и сохранить эту настройку, а затем переустановить агент
- Нажимать Применять Чтобы сохранить изменения
Настройте параметры пользовательских подсказок и перезагрузку
Настройте пользовательские подсказки, этот опыт конечных пользователей и как происходит перезагрузка.

Чтобы настроить подсказки пользователей и перезагрузку:
- Откройте экран пользовательского подсказок (Свойства политики> Агент> Пользовательские подсказки)
- Настройте следующее:
- Показать сообщения о воздушных шарах: выберите, чтобы показать всплывающие окна воздушных шаров для агентов в соответствии с настоящей Политикой. Не подразумевать, чтобы скрыть всплывающие окна
- Повторное сообщение: Используйте существующее или измените сообщение, которое пользователь увидит, когда машина должна перезагрузить. Поле ограничено 200 символами
- Автоматически перезагрузить компьютер агента, если пользователь не ответит в секундах: при выборе машина автоматически перезагрузится после количества секунд, введенных, если пользователь
- Нажимать Применять Чтобы сохранить изменения
Агент Действия
Действия применяются к настройкам для ОС Агентного Машины и сохранения данных для его карантина и истории сканирования.
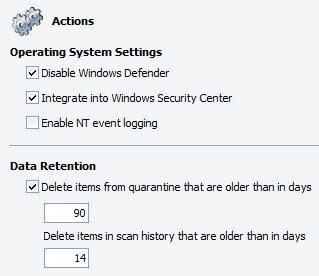
Для настройки действий агента:
- Откройте экран действий агента (Свойства политики> Агент> Действия).
- Настройка Настройки операционной системы:
- Отключить защитник Windows: если на машинах агентов установили защитник Windows, лучше всего отключить его, чтобы избежать конфликтов.
- Интеграция в центр безопасности Windows: выберите для интеграции в центр безопасности Windows.
Важный!
Включить регистрацию событий NT не должно быть включено, если вы не используете стороннюю программу, которая будет вытащить события из журнала. Он потребляет ресурсы (такие как память, процессор и диск) на агенте для ведения журнала. Эта функция в основном для клиентов и посредников SDK.
- Настройка Хранение данных настройки:
- Удалить элементы из карантина, которые старше, чем в дни: выберите, чтобы агент удалял элементы, хранящиеся в карантине после указанного количества дней в диапазоне от 1 до 365.
- Настройка по умолчанию составляет 15 дней; Эти элементы удалены из карантина на машине агента
- Удалить предметы в истории сканирования, которые старше, чем в дни: введите интервал между 1 и 365 днями. Интервал по умолчанию составляет 14 дней
- Удалить элементы из карантина, которые старше, чем в дни: выберите, чтобы агент удалял элементы, хранящиеся в карантине после указанного количества дней в диапазоне от 1 до 365.
- Нажимать Применять Чтобы сохранить изменения
Управление обновлениями для политики
Обновления распределяются на машины на основе настроек обновлений агента для каждой политики. Настройки обновления агента помогут вам управлять влиянием на сетевой трафик и производительность машины, когда политики распространяют обновления на агенты.
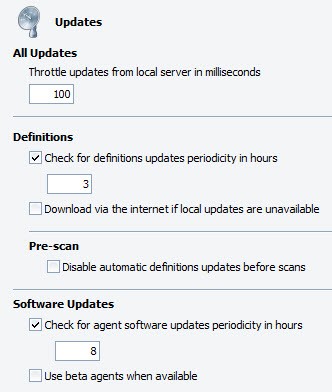
Для управления распределением обновлений по политике:
- Открой Агент> Обновления экран в Политические свойства для каждой политики
- Набор Обновления дроссельной заслонки с локального сервера в миллисекундах Чтобы сократить нагрузку на сервере обновления при распределении обновлений на машины под выбранной политикой. Значение по умолчанию для дросселирования составляет 100 миллисекунд, но может быть установлено до 60 000 миллисекунд (или 1 минута) для сетей с экстремальными ограничениями пропускной способности. Средний размер чанка обновления составляет приблизительно 67 кб. Общий гид:
Сеть 1 Мбит / с: 1000 миллисекунд.
Сеть 10 Мбит / с: 200 миллисекунд.
Сеть 100 Мбит / с: 50 миллисекунд.
Сеть 1 Гбит / с: 20 миллисекунд- Выбирать Проверьте определения обновления периодичности в часы Чтобы включить обновления автоматического определения, а затем ввести число за часы для интервала обновления. По умолчанию автоматически проверять с 1 часовыми интервалами. Значения интервала составляют 1-72 часа. Лучший набор от 1 до 3 часов. Время запуска по умолчанию для обновлений – это когда компьютер впервые загружается. Например, если компьютер загружается в 7:43.м. и проверяет обновления каждые 3 часа, он будет проверять в 10:43.м., 1:43 с.м., 4:43 с.м., и так далее
- Настройка «Отключить обновления автоматических определений перед сканированием»:
- Непредседайте (рекомендуется), чтобы убедиться, что агент автоматически получает последние определения перед выполнением какого -либо типа сканирования
- Выберите, если агентские машины являются более старыми моделями и запускаются медленнее, или если часто устанавливается интервал для обновлений определений (1-3 часа)
- Примечание! Этот параметр должен быть выполнен в сочетании с настройкой сканирования «Рандомизируйте запланированное время запуска сканирования за считанные минуты.
- Чтобы агенты на ноутбуках (или удаленные пользователи) подключались к безопасности VIPRE через Интернет, если агент не может связаться с VSS или с сервером обновлений, выберите Скачать через Интернет, если локальные обновления недоступны. Если машины требуется прокси для доступа к Интернету, убедитесь, что вы настраиваете настройки политики прокси
Вы также можете указать, что все обновления поступают непосредственно из Vipre Security, вместо сервера обновления
Важный! Если этот вариант используется для агентов по вашей сети, это может вызвать нагрузку на WAN.
Важный!
Используйте эту опцию с осторожностью. Если вам нужно отказаться от предыдущей версии, может потребоваться ручное удаление и переустановка каждого агента.
Настройки связи агента
Экран связи позволяет вам контролировать, как агенты общаются с службой сайта Vipre (VSS). Настройки по умолчанию подходят для сред, которые состоят из 100-400 агентов, включая агенты, работающие на ноутбуках. Большая среда более 500+ агентов может потребовать корректировки к этим значениям по умолчанию.
Примечание! Измените интервалы связи агента, только если это становится необходимым.
Чтобы управлять интервалами связи агента с VSS:
- От Сайт Навигатор, дважды щелкните политику Windows, которую вы хотите настроить
- С левой панели экрана свойств политики, расширить Агент и нажмите Коммуникация
- Настройте следующую связь Интервалы:
- Статус агента сердцебиение за считанные минуты
определяет, как часто агент вызывает в VSS, прежде всего, чтобы убедиться, что агент работает. Конкретная информация, передаваемая через связь, включает в себя версии агента, базу данных угроз и операционную систему, IP -адрес и статус агента.
- в Сервер политики поле, ключ в машине Имя или айпи адрес сервера VIPRE, который распространяет обновления политики на агентов, управляемых этой политикой.
- в Порт Поле, ключ в порту TCP, который VSS использует для получения запросов агента и информации о безопасности.
- Настройка Настройки сервера сайта для взаимодействия с агентом:
- Нажимать Применять и ХОРОШО.
Настройки прокси для агентов
Если агентам требуется Прокси Чтобы добраться до Интернета для получения обновлений определений, установите настройки прокси на уровне политики, что будет применяться ко всем агентам, назначенным политике.

Чтобы настроить настройки прокси для агентов на уровне политики:
- Откройте экран настройки Policy Proxy (Свойства политики> Агент> Настройки прокси -сервера).
- Выбирать Используйте прокси -сервер при общении с Vipre Security Чтобы включить настройки прокси политики.
- в Адрес Box, введите полностью квалифицированное доменное имя (FQDN) прокси -сервера. IP -адрес прокси не рекомендуется.
- Введите Порт, который обычно является портом 8080.
- Если вы используете аутентификацию для прокси, выберите Требует аутентификации флажок и укажите имя пользователя, пароль и домен, как применимо.
- Установить Тип аутентификации Для вашего прокси, выбрав одно из следующих. Общим типом является NTLM и используется серверами ISA.
- Нажимать Применять Чтобы сохранить изменения.
Настройки питания агента
А Власть Настройки используются в отдельных политиках для обработки ноутбуков в режиме экономии питания. Настройки по умолчанию для ноутбуков, управляющих агентом. Эта функция включена для обеспечения того, чтобы программное обеспечение агента может завершить цикл обновления, который можно прервать из -за неожиданной потери мощности из истощенной батареи ноутбука.
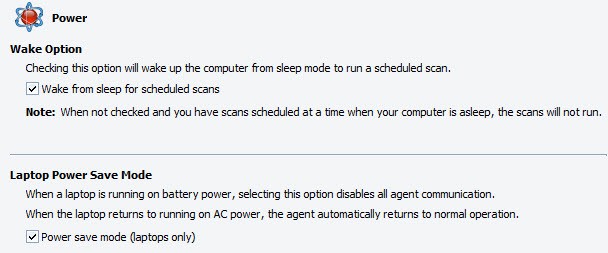
Чтобы настроить настройки сохранения питания:
- в Политические свойства, открыть Агент> Коммуникация.
- Соответственно изменить любые из следующих настроек по умолчанию:
- Пробудить от сна для запланированного сканирования: Выбор этой опции разбудит компьютер из режимов сна или спящих режимов для запуска запланированного сканирования. Невыполнение этой опции сообщает агенту игнорировать любое запланированное сканирование во время сна или спящих режимов. Когда компьютер агента использует режим сна Windows, и эта опция не выбирается, компьютер подвергается риску отсутствия важных системных сканирований, особенно в периоды неактивности. Чтобы гарантировать, что компьютер защищен, запустите ручное сканирование или запланируйте сканирование в вероятное время, когда он не спит.
- Режим сохранения питания (только ноутбуки): Когда ноутбук работает на питании батареи, выбор этой опции отключает агент от запуска запланированных сканирований или проверки на получение обновлений. Тем не менее, активная защита будет продолжать работать, а сканирование и обновления могут быть запускаются вручную. Когда ноутбук возвращается к запуску питания переменного тока, агент автоматически возвращается к нормальной работе. Невыполнение этой опции позволит агенту продолжать проверять обновления и запуск запланированных сканирований на батареи.
- Нажимать Применять Чтобы сохранить изменения.
Настройки активной защиты
Настройка Активная защита (AP) Настройки для защиты доступа для всех агентов, установленных в соответствии с политикой.
Важный!
Активная защита не должна быть включена с любым другим сканером на доступе. Заметное снижение производительности системы и/или синих экранов может привести к.
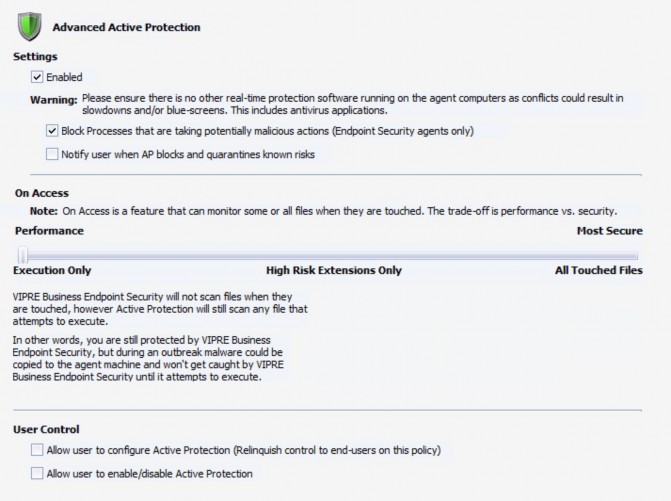
Для настройки настройки активной защиты:
Предупреждение!
Отключение расширенной активной защиты отключает мониторинг процессов и поместит ваши системы в уязвимое состояние инфекций. Мы настоятельно рекомендуем оставить эту опцию включенной. Если вы чувствуете, что это должно быть отключено для вашей конкретной среды или конечной точки, пожалуйста, проконсультируйтесь с нашей командой поддержки до этого.
- Выбирать Включено Чтобы включить AP для агентов в соответствии с настоящей политикой.
- При желании выберите Блок процессов, которые предпринимают потенциально злонамеренные действия(Только безопасность Vipre Endpoint). Это активно контролирует процессы, чтобы проверить потенциально злонамеренное поведение. Если обнаружен злонамеренный процесс, процесс останавливается и заблокируется снова начать. Любые вредоносные файлы, которые мог создать процесс, удаляются.
- При желании выберите Уведомить пользователя, когда AP блоки и карантин известные риски Чтобы конечные пользователи знали, что что-то было помещено на их компьютер.
- Настройка На доступе Чтобы контролировать, как AP будет реагировать на файлы при обращении. Вы можете установить его на основе потребностей безопасности для вашей среды, будь то больше для производительности или больше для безопасности:
- Только исполнение (Производительность): выберите AP, чтобы сканировать любой файл, который пытается выполнить. Эта настройка оптимальна во время нормальные условия.
- Только расширения высокого риска: Выберите для ASP, чтобы сканировать файлы только с помощью расширений, которые Vipre Security и вы (Admin Lose) считаете «высокий риск.”Итак, когда будет затронут файл с одним из перечисленных расширений, он будет отсканирован. Кроме того, любой файл, который пытается выполнить, будет отсканирован.
- Vipre известен: перечисляет расширения файла (такие как EXE, INI, HLP и BAT), которые оказались «высоким риском.”Вы можете невыадеть любое из этих расширений, которые вы можете захотить, чтобы AP не проверял доступ.
- Администратор известен: Списки, определяемые администратором, которые будут проверены на доступе. Вы можете добавить и удалить из этого списка, а затем выбрать расширение, которое вы хотите проверить на Access.
- Добавлять: Нажмите, чтобы добавить новое расширение в известный администратор. Выберите, чтобы включить новое расширение.
- Удалять: Выделите (без проверки окна) расширение из известного администратора и нажмите «Удалить. Расширение будет немедленно удалено из списка без подтверждения.
- Все троганные файлы (Безопасность): предназначен для более высокого уровня защиты и должен быть включен только в случае подозрения на вспышку вредоносного ПО или произошла. При включении все файлы сканируются при копировании или прикосновении.
Важный!
При использовании «все троганные файлы» вы должны смотреть их часто и с большим заботом. Этот параметр может привести к более медленной производительности системы, в зависимости от спецификаций компьютеров, а также от числа и типов программ, работающих.
- Настройка Пользовательский контроль:
- Позвольте пользователю настраивать активную защиту: выберите, чтобы перевернуть полное управление AP на конечные пользователи. Не подразумевая, что агенты зависят от того, что установлено для точки доступа в этой консоли.
- Разрешить пользователю включать/отключить активную защиту: выберите, чтобы пользователи позволили пользователям активировать/деактивировать топливо от своего агента.
- Нажимать Применять Чтобы сохранить изменения.
Настройки защиты электронной почты
Outlook и SMTP и POP3 поддерживаются. Зараженные вложения электронной почты удаляются и заменяются .Файл TXT, указывающий на то, что они были заражены и, таким образом, карантин.
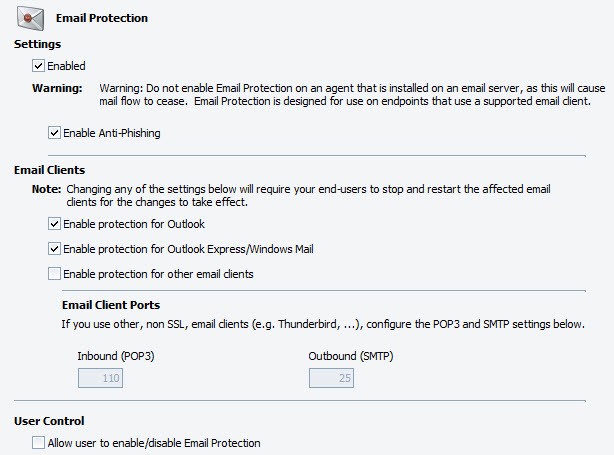
Чтобы настроить настройки защиты электронной почты:
- в Политические свойства, открыть Защита электронной почты.
- Давать возможность Настройки защиты электронной почты:
- Включено: выберите, чтобы включить защиту электронной почты для этой политики, которая сканирует все входящие и исходящие сообщения электронной почты, включая вложения.
- Включить антифишинге: выберите, чтобы включить антифишинг. При включении и при получении фишингового письма, известная ссылка на плохое URL-адрес снимается из электронной почты, защищая конечного пользователя от фишинговой мошенничества. (Эта функция применяется к Vipre Premium и Vipre Endpoint Security).
- Включить один или несколько Почтовые клиенты (SSL не поддерживается):
- Включить защиту для Outlook
- Включить защиту для других почтовых клиентов
- Если Почтовые клиентские порты отличаются от по умолчанию 110/25, настройте соответственно.
Важный!
Если включить/отключить почтового клиента с помощью почтового клиента, работающего на машине агента, почтовый клиент должен быть перезапущен, прежде чем изменения смогут вступить в силу.
- Настройка Пользовательский контроль:
- Разрешить пользователю включать/отключить защиту от электронной почты: при выборе элементы управления пользовательским интерфейсом для защиты электронной почты доступны для агентов в соответствии с настоящей Политикой. При невыбрании, включение/отключение защиты электронной почты недоступно для агентов.
- Нажимать Применять Чтобы сохранить изменения.
По электронной почте оповещения
Уведомления по электронной почте – это сообщения по электронной почте, отправленные VSS получателям, которые вы вводят. Настройка По электронной почте оповещения Для событий агента, включая сканирование, активную защиту, защиту электронной почты и управление исправлениями (Vipre Premium или безопасность конечной точки). Оповещения по электронной почте настроены на уровне политики.
Кончик! Вместо того, чтобы получать оповещения по электронной почте в режиме реального времени, рассмотрите возможность использования зрителя отчета для назначения ежедневной угрозы, найденный подробный отчет. Вы можете установить оповещения о самых серьезных рисках после сканирования и использовать отчеты для остальных.
Чтобы настроить оповещения по электронной почте для обнаружения угроз путем сканирования:
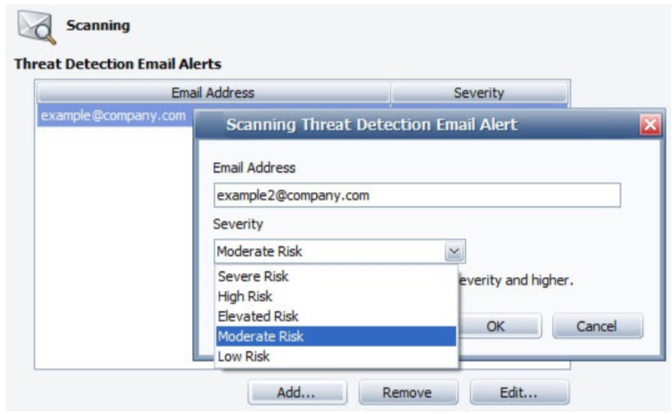
- Убедитесь, что настройки сервера электронной почты сайта настроены.
- в Политические свойства, открыть Оповещения по электронной почте> сканирование.
- Нажимать Добавлять. Диалоговое окно по электронной почте обнаружения угрозы сканирования отображается.
- Введите адрес электронной почты получателя.
- Из Строгость раскрывающаяся коробка, выберите уровень риска. Когда выбранная вами строгость или выше обнаруживаются во время сканирования, электронное письмо отправляется с подробностями получателям в списке.
- Нажимать ХОРОШО. Адрес электронной почты отображается в списке.
- Чтобы отредактировать получателя по электронной почте, выберите адрес электронной почты, а затем нажмите Редактировать Чтобы внести желаемые изменения.
- Чтобы удалить получателя по электронной почте, выберите адрес электронной почты, а затем нажмите Удалять.
Для настройки оповещений по электронной почте для активной защиты:
- Переместите получателя по электронной почте, выберите адрес электронной почты, а затем нажмите Удалять.
Чтобы настроить оповещения по электронной почте для защиты электронной почты:
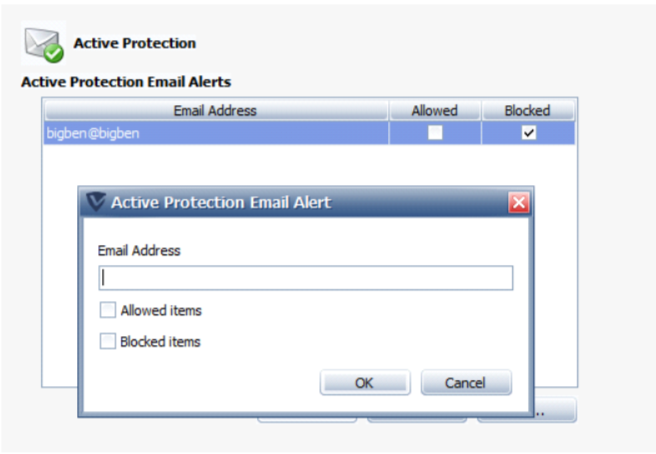
- Убедитесь, что настройки сервера электронной почты сайта настроены.
- в Политические свойства, открыть Оповещения по электронной почте> Защита по электронной почте.
- Нажимать Добавлять. Диалоговое окно по электронной почте по защите электронной почты отображается.
- Нажимать ХОРОШО. Адрес электронной почты отображается в списке. Когда защита электронной почты обнаруживает вредоносное ПО в электронном письме, получатели в списке получат предупреждение с подробностями.
- Чтобы отредактировать получателя по электронной почте, выберите адрес электронной почты, а затем нажмите Редактировать Чтобы внести желаемые изменения.
- Чтобы удалить получателя по электронной почте, выберите адрес электронной почты, а затем нажмите Удалять.
Политические исключения
А Исключения Экраны используются для назначения файлов, файлов с путем и/или папок, которые вы, как администратор, хотите разрешить или заблокировать для всех агентов, назначенных политике. Это относится ко всем методам, которые Vipre использует для обнаружения угроз, включая активную защиту, защиту электронной почты и сканирование.
Добавлять Всегда заблокирован предметы, которые следует рассматривать как известную угрозу. Например, если вы добавили ABCX в качестве плохого приложения, то если ABCX выполняется на машине в соответствии с настоящей Политикой, ABCX будет автоматически заблокирован при запуске.

Добавлять Исключения Это всегда будет разрешено работать, переоценивая определения угрозы.
Чтобы добавить элемент:
- в Политические свойства, Открой Исключения> всегда заблокированы или Исключения экран, как применимо.
- Нажимать Добавлять и выберите из следующих вариантов:

- Добавить файл: Выберите файл для Vipre, чтобы блокировать/игнорировать все с именем файла “пример.Exe” Независимо от того, где находится файл (например, вложение электронной почты, сеть, машина пользователя, портативный диск и т. Д.).
- Добавить файл по пути: Выберите файл с путем для Vipre, чтобы заблокировать/игнорировать все с именованными файлами “пример.Exe” с этим точным путем. Если файл когда -либо перемещен или другой файл с этим именем где -то еще, Vipre снова будет опросить этот файл как потенциальное вредоносное ПО.
- Добавить папку: Выберите папку для Vipre, чтобы блокировать/игнорировать все содержимое в ней. Если конкретная папка когда -либо перемещена или другая папка с этим именем где -то еще, Vipre снова будет опросить программы в этой папке как потенциальное вредоносное ПО.
- Введите имя файла, PATH, папки.
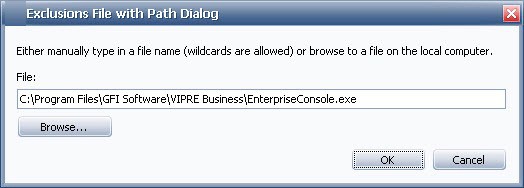
-или-
Нажимать Просматривать и найти файл, путь или папку, чтобы добавить.
- Нажимать ХОРОШО.
- Нажимать Применять Чтобы сохранить изменения.
Чтобы удалить предмет
- Выберите строку и нажмите Удалять.
- Нажимать Применять Чтобы сохранить изменения.
Использование подстановочных знаков в исключениях
VIPRE поддерживает подстановочные знаки только для исключений (всегда разрешенных предметов). Это не включает переменные среды. Поддерживаемые подразделения:
- ‘?’ – Соответствует ровно одного персонажа, кроме сепаратора каталога.
- ‘*’ – соответствует нулю или более символам, кроме сепаратора каталога.
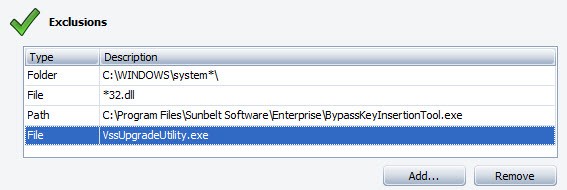
Поддерживаемые типы объектов:
Полный путь
Полностью указанный путь к файлу, подстановочные знаки не разрешены.
Пример: «C: \ Windows \ System32 \ KERNEL32.dll “
Полный шаблон пути
Полностью указанный путь к файлу, позволили подстановочные знаки.
Пример: «C: \ Windows \ System32 \*32.dll “
Имя файла
Просто имя файла, подстановочные знаки не разрешены.
Шаблон имени файла
Просто имя файла, разрешены подстановочные знаки.
Папка
Полностью указанный путь к папке, подстановочные знаки не разрешены (должны быть прекращены сепаратором каталогов).
Пример: “C: \ Windows \ System32 \”
Примечание! Папки реализуются как паттерны полного пути, заканчиваемые сепаратором каталога.
Примечание! Сущности папок рекурсивны и, следовательно, будут соответствовать самой папке и любым файлам и папкам потомков.
Примеры: “C: \ Windows \” Matches “C: \ Windows \”, “C: \ Windows \ System32 \”, “c: \ windows \ лента.exe “,” c: \ windows \ system32 \ regedit.exe », и так далее
Многочисленные уровни пути
Укрики должны вести себя точно так же, как в командной строке Windows, с дополнительной функцией поддержки подстановочных знаков на нескольких уровнях пути, включая диск.
Примеры:
“*. DLL ” – Matches” Kernel32.dll “,” Advapi32.dll “,
и т. д. “C: \ Windows \ System32 \**. DLL ” – Matches” C: \ Windows \ System32 \ KERNEL32.dll “,
“C: \ Windows \ System32 \ Advapi32.DLL “и т. Д
“?: \ Win*\ System*\*. DLL ” – Matches” C: \ Windows \ System32 \ KERNEL32.dll “,” d: \ winnt \ system \ advapi32.DLL “и т. ДДобавление допустимых угроз
VIPRE может обнаружить элементы, которые вы можете рассмотреть в своей сети не угроза, для которых вы хотели бы позволить запустить. Например, виртуальные сетевые вычисления (VNC) и удаленный администратор (RADMIN) могут считаться приемлемыми для использования в вашей организации, но могут считаться угрозами в другой организации.
Чтобы добавить разрешенную угрозу:
- Перейти к Сайт> Вкладка «Карантин или Политика> вкладка карантина.
Или:
Перейдите к Защищенные компьютеры> Детали агента> Вкладка «История сканирования». - Щелкните правой кнопкой мыши на угрозу и выберите Разрешить угрозу. Отображает окно для угрозы.
- Выберите политики, на которой должна быть разрешена эта угроза.
- Нажимать ХОРОШО.
- Разрешенная угроза теперь отображается в списке разрешенных угроз для выбранных вами политик (Политические свойства> допустили угрозы).
Управление установкой агента – конфигурация
А Конфигурация Экран позволяет настроить настройки службы сайта для взаимодействия с агентом и включить/отключить установки автоматических агентов для политики.
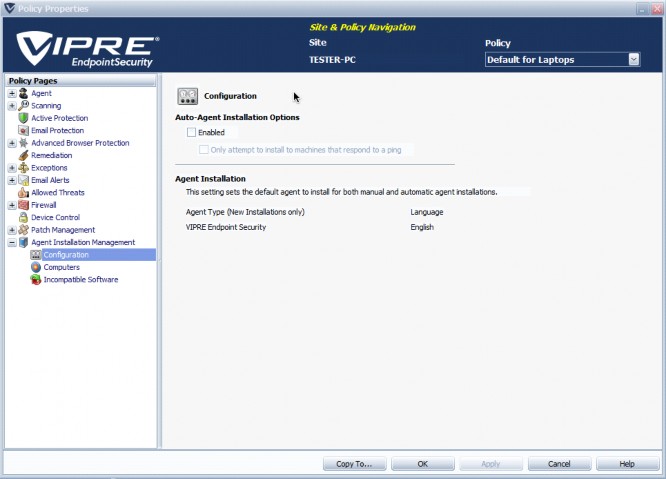
Параметры установки авто-агенты:
- Включено: Выберите, чтобы включить автоматическую установку агента в Политический уровень. Флакторы ниже «включены».
Примечание! Вы должны включить установку запланированного агента как на уровне политики, так и на уровне площадки для установки запланированного агента. Чтобы включить установку запланированного агента на уровне сайта, перейдите к Свойства сайта> Настройки установки автоматического агента. - Только попытка установить на машины, которые r.Эпонд на пинг: При выборе VSS пытается сначала пропиннуть каждую машину, а затем устанавливает только те, которые отвечают, значительно сокращает время установки агента.
Примечание! Если вы блокируете трафик ICMP (протокол сообщений в Интернете) между VIPRE и рабочими станциями, не выбирайте эту опцию. Это приведет к тому, что пинг не пройдет и создаст большую стоимость тайм -аута Ping, что значительно увеличит время развертывания.
Установка агента:
- Тип агента: Выберите агента из раскрывающейся коробки, который будет использоваться для выбранной политики.
Важный!
Если агенты уже установлены на машинах в соответствии с настоящей Политикой, сначала необходимо удалить их сначала. Затем выберите другого агента и переустановите его для этой политики.
Чтобы эти параметры установки агента появились, вы должны сначала выбрать их на уровне сайта (экран программного обеспечения агента) и дать им возможность загрузить. После загрузки возможность их выбрать будет доступна
Настройте несовместимое удаление программного обеспечения
Когда агент развернут на компьютере, он автоматически сканирует систему на предмет несовместимого программного обеспечения. Несовместимое программное обеспечение – это приложения, которые могут мешать производительности Vipre, если они работают одновременно и на той же машине, что и агент Vipre.
Несовместимые настройки программного обеспечения позволяют указать действия, выполняемые VIPRE, когда обнаруживается несовместимое приложение.

Для настройки несовместимых настроек удаления программного обеспечения:
- От Сайт Навигатор, дважды щелкните политику Windows, которую вы хотите настроить.
- С левой панели экрана свойств политики, расширить Управление установкой агента и нажмите Несовместимое программное обеспечение.
- Нажмите «Показать список». для полного списка несовместимого программного обеспечения.
- Открыть Свойства политики> Управление установкой> Несовместимое программное обеспечение.
- Включить/отключить удаление несовместимого программного обеспечения.
- Включить/отключить автоматическую переосмысление агентского машины после удаления программного обеспечения.
- Нажимать Применять Принять изменения.
Была ли эта статья полезна?


