Нужна ли камера Wi -Fi Интернет
Последнее обновление: 01.02.2022
Начало работы с Clarevision – Wi -Fi -камеры
В следующей статье представлена информация о настройке и настройке камер Wi -Fi в системе Clarevision. Он включает в себя пошаговые инструкции и советы для обеспечения успешного процесса настройки.
Шаг первый: подключите камеру к вашей локальной сети
Чтобы добавить камеру Wi -Fi в вашу сеть, вам нужно подключить ее к локальной сети (LAN).
- Используя кабель Ethernet, подключите камеру Wi -Fi к вашему маршрутизатору, переключателю или модему.
- Включите камеру, используя прилагаемый источник питания (применяется к камерам Bullet и Turret).
- Как только камера подключена к сети, используйте инструмент поиска IP, чтобы обнаружить его IP -адрес.
ВАЖНЫЙ: Камеры Wi-Fi (CLR-V100-4T36WF-W) и пуля (CLR-V100-4B36WF-W) не поддерживают власть над Ethernet (POE). Вы должны подключить эти камеры к сети, используя кабель Ethernet и питать их с включенным источником питания.
Шаг второй: откройте для себя камеру
Все камеры Clarevision поставляются с DHCP (протокол конфигурации динамического хоста) включены. Это означает, что маршрутизатор назначит IP -адрес для камеры, когда он загружается с помощью схемы IP -адреса LAN.
- Установите и запустите инструмент поиска IP и выберите «Поиск».
- Откройте браузер Chrome или Edge и введите IP -адрес камеры Wi -Fi в поле URL.
- Введите имя пользователя по умолчанию и пароль для доступа к камере.
ВАЖНЫЙ: Имя пользователя по умолчанию – «администратор», а пароль по умолчанию – первые шесть символов UUID (уникальный идентификатор). UUID можно найти на этикетке камеры или руководстве быстрого запуска.
Шаг третий: Обновите камеру до последнего выпуска прошивки
Важно обновить прошивку камеры, чтобы у вас были последние функции и улучшения. Clare Controls выпускает обновления прошивки камеры примерно каждые четыре месяца.
- Войдите в веб -интерфейс камеры и перейдите на «Конфигурация конфигурации> Системная конфигурация> Информация об устройстве», чтобы просмотреть версию прошивки.
- Если версия прошивки ниже 30.X, вам нужно вручную обновить прошивку камеры, загрузив ее с веб -сайта Clare Controls и загрузить в камеру.
- Если версия прошивки составляет 30.X или выше, вы можете использовать услугу онлайн -обновления непосредственно из веб -интерфейса камеры.
Шаг четвертый: Настройте настройки Wi -Fi
Прежде чем продолжить конфигурацию Wi -Fi, убедитесь, что камера подключена к маршрутизатору, переключению или модему.
- Выберите «Конфигурация Wi -Fi» на домашней странице камеры или перейдите на «Конфигурация> Сеть> Расширенная настройка> Wi -Fi».
- Нажмите «сканирование», чтобы обнаружить доступность 2.4 ГГц Wi -Fi Networks.
- Выберите нужную сеть Wi -Fi, к которой вы хотите подключить камеру.
- Необходимые поля должны автоматически заполняться при выборе сети Wi -Fi. Введите пароль Wi -Fi в поле «Ключ».
Эти шаги должны помочь вам начать с настройки и настройки камер Wi -Fi в системе Clarevision. Для получения более подробных инструкций и советов по устранению неполадок см. В официальной документации и ресурсах поддержки, предоставленных Clare Controls.
Вопросы:
1. Могу ли я использовать камеру Wi -Fi без подключения к Интернету?
Да, вы можете использовать камеру Wi -Fi без подключения к Интернету. Он все еще может функционировать как локальное устройство наблюдения, подключенное к вашей сети. Тем не менее, некоторые расширенные функции и возможности удаленного доступа могут быть ограничены.
2. Как подключить камеру Wi -Fi к моей локальной сети?
Чтобы подключить камеру Wi -Fi к вашей локальной сети, используйте кабель Ethernet, чтобы подключить камеру к маршрутизатору, коммутатору или модему. Включите камеру, используя включенный источник питания. После подключения вы можете обнаружить IP -адрес камеры, используя инструмент поиска IP.
3. Что такое имя пользователя по умолчанию и пароль для камеры Wi -Fi?
Имя пользователя по умолчанию для большинства камер Wi -Fi – «администратор», а пароль по умолчанию обычно является первым шестью символами UUID (уникальный идентификатор). UUID можно найти на этикетке камеры или руководстве быстрого запуска.
4. Как часто я должен обновлять прошивку камеры?
Рекомендуется обновить прошивку камеры при наличии нового выпуска. Clare Controls выпускает обновления прошивки камеры примерно каждые четыре месяца, которые могут включать новые функции, исправления ошибок и улучшения безопасности.
5. Могу ли я обновить прошивку камеры по беспроводной связи?
Для камер с прошивкой версии 30.x или выше, вы можете обновить прошивку непосредственно с веб -интерфейса камеры, используя службу онлайн -обновления. Однако для камер с версиями прошивки ниже 30.x, вам нужно вручную загрузить и загрузить прошивку, используя вкладку обслуживания в веб -интерфейсе камеры.
6. Как настроить настройки Wi -Fi на камере Wi -Fi?
Чтобы настроить настройки Wi -Fi на камере Wi -Fi, доступ к веб -интерфейсу камеры и перейдите в раздел конфигурации Wi -Fi. Используйте функцию сканирования, чтобы обнаружить доступные сети Wi -Fi, выберите нужную сеть и введите пароль Wi -Fi. Затем камера подключается к выбранной сети Wi -Fi.
7. Могу ли я использовать камеру Wi -Fi в сети 5 ГГц?
Большинство камер Wi -Fi работают на 2.Полоса частот 4 ГГц и может не поддерживать соединение с сетью 5 ГГц. Тем не менее, рекомендуется проверить спецификации камеры или проконсультироваться с документацией производителя для подтверждения.
8. Как далеко может быть камера Wi -Fi от маршрутизатора?
Диапазон между камерой Wi -Fi и маршрутизатором зависит от различных факторов, таких как сила сигнала Wi -Fi, физические препятствия и помехи от других устройств. В целом, камеры WiFi обычно могут работать в диапазоне от 50 до 300 футов от маршрутизатора в внутренней среде.
9. Могу ли я использовать несколько камер Wi -Fi в моей домашней сети?
Да, вы можете использовать несколько камер Wi -Fi в своей домашней сети. Каждая камера будет иметь свой уникальный IP -адрес, и вы можете получить доступ и управлять ими индивидуально или как группа через систему Clarevision.
10. Могу ли я просмотреть подачу камеры удаленно?
Да, вы можете просмотреть канал камеры удаленно, получив приложение Clarevision или веб -интерфейс. Тем не менее, обратите внимание, что функциональность удаленного доступа требует подключения к Интернету и правильной конфигурации пересылки порта или настройки VPN на вашем маршрутизаторе.
11. Как сбросить камеру в настройки завода?
Чтобы сбросить камеру в настройки завода, найдите кнопку сброса на камере (обычно небольшая точка), нажмите и удерживайте ее в течение нескольких секунд. Это восстановит настройки камеры до их значений по умолчанию.
12. Могу ли я использовать Wi -Fi Extender для улучшения сигнала Wi -Fi камеры?
Да, использование Wi -Fi Extender или Repeater может помочь улучшить прочность сигнала Wi -Fi и диапазон для вашей камеры Wi -Fi. Разместив стратегически размер, вы можете расширить зону покрытия и устранить потенциальные мертвые зоны.
13. Каковы рекомендуемые настройки движения и события для камеры Wi -Fi?
Рекомендуемые настройки движения и события для камеры Wi -Fi могут варьироваться в зависимости от ваших конкретных требований и среды. Рекомендуется экспериментировать с различными уровнями чувствительности, зонами обнаружения и триггерами событий для достижения желаемого баланса между точностью обнаружения движения и минимизацией ложных предупреждений.
14. Могу ли я интегрировать камеру Wi -Fi с другими системами умного дома?
Параметры интеграции с другими системами интеллектуальных домов могут варьироваться в зависимости от совместимости камеры, а также поддерживаемых протоколов и стандартов. Рекомендуется проверить спецификации камеры или проконсультироваться с производителем, чтобы определить доступные параметры интеграции.
15. Как устранение проблем с подключением к Wi -Fi с камерой?
Если вы испытываете проблемы с подключением к Wi -Fi с камерой, попробуйте следующие шаги по устранению неполадок:
- Убедитесь, что камера и маршрутизатор Wi -Fi находятся в пределах диапазона друг друга.
- Проверьте на наличие любых физических препятствий или помех, которые могут повлиять на сигнал Wi -Fi.
- Убедитесь, что учетные данные WiFi (SSID и пароль) введены правильно.
- Перезагрузить камеру и маршрутизатор Wi -Fi.
- Обновите прошивку камеры до последней версии.
- Свяжитесь с поддержкой производителя камеры для дальнейшей помощи.
Нужна ли камера Wi -Fi Интернет
Последнее обновление: 01.02.2022
Начало работы с Clarevision – Wi -Fi -камеры
В следующей статье предоставлена следующая информация:
- Настройка вашей камеры Wi -Fi
- Настройка настройки движения, изображения и событий
- Добавление камеры в приложение Clarevision
Шаг первый: подключите камеру к вашей локальной сети
Чтобы добавить камеру в сеть Wi -Fi, сначала подключите камеру к сети локальной области (LAN) через маршрутизатор, модем или сетевой переключатель.
- Используя кабель Ethernet, подключите камеру Wi -Fi к маршрутизатору, переключате.
- Включите камеру, используя прилагаемый источник питания (камеры пули и башни)
- Как только камера подключена к сети, используйте инструмент поиска IP, чтобы обнаружить IP -адрес камеры.
Импонтатный: Башня Wi-Fi (CLR-V100-4T36WF-W) и пуля (CLR-V100-4B36WF-W) не поддерживают POE. Вы должны подключить камеру к сети, используя кабель Ethernet и питание камеры со включенным источником питания.
Шаг второй: откройте для себя камеру
Все камеры Clarevision корабль с DHCP включен. DHCP просто означает, что маршрутизатор назначит IP -адрес для камеры, когда он загружается с помощью схемы IP -адреса LAN. Пример:
- IP -адрес маршрутизатора: 192.168.1.1 (типичный)
- Диапазон IP -адресов, который может быть доступен: 192.168.1.2 по 192.168.1.255
- Маршрутизатор назначит адрес, подобный этим: 192.168.1.x, где X может быть любым числом от 2 до 255.
- Установите и запустите инструмент поиска IP и выберите »Поиск”

- Откройте браузер Chrome или Edge и введите IP -адрес Wi -Fi камеры в поле URL в вашем веб -браузере

- Введите имя пользователя по умолчанию и пароль.
ВАЖНЫЙ:
Имя пользователя по умолчанию: администратор
Пароль по умолчанию – это Первые шесть символов UUID. UUID можно найти на этикетке камеры или руководстве быстрого запуска. Если они недоступны или неудобны, вы можете использовать один из этих методов, найденных здесь, чтобы обнаружить UUID.
Кончик:
Когда вы входите в систему, вас попросят изменить пароль и ответить на вопросы безопасности. Убедитесь, что вы настраиваете вопросы безопасности и храните их. Если вы этого не сделаете, и вы потеряете пароль, вам придется перейти к камере и физически сбросить его.
Шаг третий: Обновите камеру до последнего выпуска прошивки
Clare Controls выпускает прошивку камеры с новыми функциями примерно в четыре месяца. Скорее всего, ваша камера должна быть обновлена, когда вы выберете из коробки. База данных прошивки камеры расположена здесь.
Войдите в камеру и перейдите к Конфигурация> Конфигурация системы> Информация об устройстве Чтобы просмотреть версию прошивки.

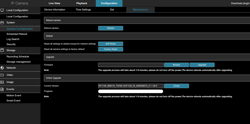
Шаг четвертый: Настройте настройки Wi -Fi
Убедитесь, что камера подключена к маршрутизатору, коммутатору или модему, прежде чем выполнять следующие шаги.
- Выбирать Конфигурация Wi -Fi на домашней странице или перейти к Конфигурация> Сеть> Расширенная настройка> WiFi.

- Кран Сканирование Чтобы обнаружить доступный Wi -Fi 2.4 ГГц Wi -Fi Networks.
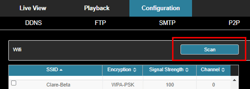
- Выберите нужную сеть Wi -Fi, которую вы хотели бы подключить камеру к.
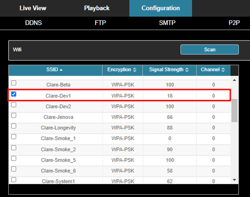
- Все поля должны автоматически заполняться при выборе сети Wi -Fi. Введите пароль Wi -Fi в Ключ поле.
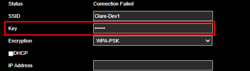
- Проверять DHCP Если вы хотите, чтобы сеть автоматически назначала параметры сети. Оставьте это поле без контроля, если вы хотите вручную настроить настройки, такие как IP -адрес, сетевая маска, шлюз по умолчанию и предпочтительный DNS -сервер.
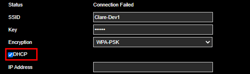
- Кран Сохранять Чтобы завершить и сохранить вашу конфигурацию.
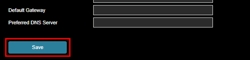
Шаг пятый: настроить видеопоток
Видеополирование: IP -камеры потокит один или несколько потоков в мобильные приложения, NVR и интегрированные системы. Настройки видео управляют конфигурацией этих потоков. Настройки изображения управляют параметрами, которые влияют на то, как снимается изображение.
Видеопоток настроен через два основных элемента меню: видео и изображение.

Камеры Clarevision настроены для лучших оптимальных настроек из коробки. Скорее всего, вам не нужно регулировать настройки, если не требуют конкретных настроек. Вы можете настроить настройки изображения под Конфигурация> Изображение> Регулировка изображения.
Мы настроили энкодер для h.264 Кодирование на всех потоках. Вы можете кодировать основной поток (поток 1), используя H.265, так как требуется около 50% пропускной способности сети и 50% пространства для хранения жестких дисков. ЧАС.264. Мы установили главный поток на H.264, потому что определенные системы управления и мобильные телефоны не декодируют H.265. Вы можете настроить это на свое приложение.

Шаг шестой: настроить события
События – это сердце интеллектуальной камеры. Вся конфигурация находится на вкладке/событиях конфигурации. События разбиты на две категории: движение и умение.
Стандартная конфигурация для событий с завода заключается в следующем:
- Обнаружение движения: включено, полное поле (все поле зрения
- Чувствительность движения: 5 (средняя) – обнаружит человека на xx feet для серии значений и YY для серии производительности
- Календарь записи движения: 7×24
- Календарь рычага событий движения: 7×24
- Запись движения: основной поток (кроме V100 4MP, который установлен на подтокольцу)
- Умное событие: отключено
1. Определите, хотите ли вы использовать умные события или события движения:
-
- Умные события: обнаруживают только человеческие объекты и довольно точные. Используйте это, когда не требуются другие объекты, такие как транспортные средства. Умные события включают зону вторжения, обнаружение пересечения линии, логирование и собрание людей. Ложные позитивы с умными событиями очень редки.
- События движения: обнаруживает движение любого рода (человек, упаковка, транспортное средство, животное)
При использовании камеры отдельно не настраивайте более одного типа события (Motion, Smart). Это действие по вооружению событий, которое отправляет событие на сервер уведомлений PHIP и двигатель записи внутри камеры. Камера будет записывать только один тип события (движение или умение). Если вы вооружаете оба, вы получите оба типа событий, отправляемые пользователю в качестве уведомлений о push, но только один будет записывать. Пользователь мог бы затем получить уведомление о push, для которого нет записи.
2. Перейдите сюда для получения подробной информации о настройке событий движения
3. Перейдите сюда для советов по настройке умных событий.
Шаг седьмой: настроить хранилище
Пока вы можете хранить события локально для SD -карты и в NVR одновременно, в этом примере мы обсудим только хранилище SD -карты.
1. Перейдите в конфигурацию> Хранение> Расписание записи.
Установите график хранения и тип события, который вы хотите хранить.
Кончик:
Это цвет стержней, которые указывают на события, которые будут записаны, не выпадающая коробка выше.
Осторожность:
Всегда устанавливайте график записи на 7×24 и используйте календарь вооружения событий для управления, когда что -то действительно будет обнаружено, записано, и отправлено push -уведомление.
2. Нажмите на управление хранилищем, чтобы увидеть состояние SD -карты. Если это необходимо отформатировать, это укажет на это, просто нажмите ФОРМАТ кнопка. SD -карта по умолчанию перезагружает.
3. Усовершенствованные свойства позволяют управлять интервалом до записи и после записи. Когда событие будет обнаружено в примере ниже, камера будет хранить 5 секунд, предшествовавших событию и через 10 секунд после завершения события.

Шаг восьмой: добавьте камеру в мобильное приложение
Теперь, когда вы настроили камеру, пришло время добавить ее в приложение Clarevision. Это довольно просто.
- Запустите приложение Clarevision
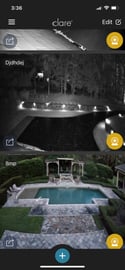
- Нажмите на знак «плюс», и вам будут представлены три варианта, показанные ниже.

- Если вы нажимаете на устройство в сети, приложение сканирует локальную сеть для любых камер Clarevision и представит их на следующем экране. Устройство находится в удаленной сети предоставляет вам возможность сканирования QR -кода для камеры в удаленной сети.
Система найдет его в любой точке мира и предоставит вам экран входа в систему, чтобы добавить удаленную камеру.
В нашем примере мы нажали на «Устройство в локальной сети», и были найдены два устройства.
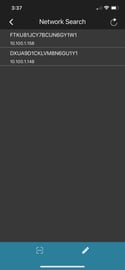
- Нажатие на устройство приводит вас к экрану входа, где вы можете ввести учетные данные
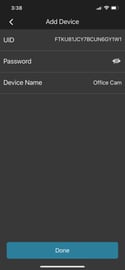
- И сделал!
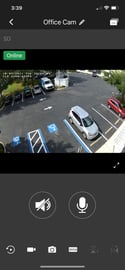
Вы только что успешно установили, настроили и включили отдельную камеру Clarevision в мобильном приложении Clarevision. Любые уведомления и события, которые настраиваются, автоматически распространяются на мобильное устройство вашего клиента.
Последнее обновление: 01.02.2022
После продажи камеры Wi -Fi вашим клиентам, есть ли отзывы клиентов о автономной проблеме? Если да, то как вы решаете проблему для них? Следуйте Picture – это отзывы о Wi -Fi -камере продавца Amazon, кажется, что многие пользователи соответствуют проблемам Wi -Fi Camera Offline/отключения. В этом посте мы поговорим о том, как сделать, когда Wi -Fi Camera Offline?
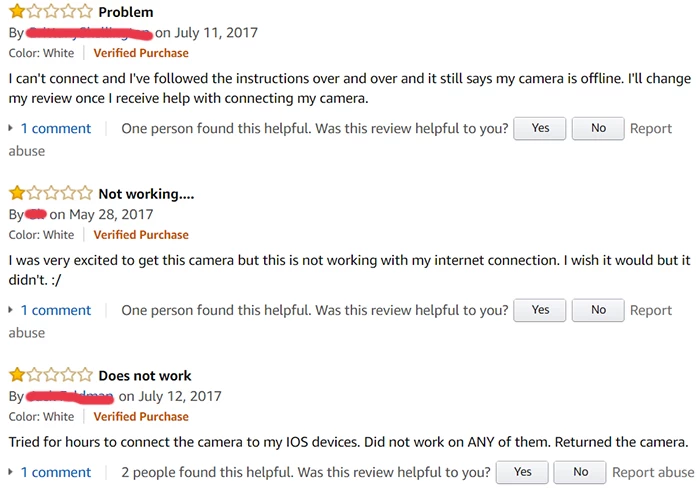
Во-первых, мы знаем, что камеры Wi-Fi используют P2P Cloud Technoogy, то есть камеры Wi-Fi необходимо подключиться к Интернету, а затем он может подключиться к облачным серверу. В нашем окружении много сетей, поэтому в первый раз подключение камера нужно выбрать шлюз. И потому что он использует беспроводное соединение Wi-Fi, тогда ему нужен маршрутизатор Wi-Fi. Таким образом, чтобы сделать камеру Wi-Fi онлайн, средства для подключения камеры Wi-Fi с маршрутизатором Wi-Fi.
Вот несколько советов:
1.Убедитесь, что ваш роутер Wi-Fi работает в 2.4 ГГц и камера в этом Wi-Fi
Большинство камер Wi-Fi поддерживают только 2.4 ГГц группа Wi-Fi, если ваш роутер Wi-Fi подключается к 2.4 ГГц Wi-Fi SSID. Нормалия, наш маршрутизатор 2.4 ГГц (некоторые камеры Wi -Fi поддерживают 5 ГГц, пользователи могут подключить их к маршрутизатору Wi -Fi 5 ГГц).
2.Сбросить камеру
На задней части камер есть кнопка сброса. Если ваша камера в автономном режиме, пожалуйста, нажмите и удерживайте кнопку сброса за 3-5 секунд, и камера воссоединяется с маршрутизатором Wi-Fi. Если вы используете камеры MVTeam Wi -Fi, после сброса вам нужно добавить новое устройство в приложение для мобильного телефона v12.
3. Попробуйте проводное соединение, если настройка Wi-Fi не удается
Если камера не может присоединиться к сети Wi -Fi, пользователи могут попробовать подключение Ethernet.
MVTeam New Design H100-C6 (1MP) и H100-C8 (2MP) имеют RJ 45 Port. Просто запустить кабель Ethernet между камерой и маршрутизатором Wi-Fi. Как только камера будет доступна, вы можете переключить проводную сеть на Wi-Fi, используя приложение.
4. Включить DHCP и отключить фильтр Mac
Кроме того, убедитесь, что DHCP включен на ваш маршрутизатор, иначе камера не может получить IP -адрес автоматически, а затем присоединяйтесь к локальной сети. Настройки вашего маршрутизатора заблокируют пользователей, чтобы получить доступ к камере. Например, пользователи должны отключить функцию фильтра Mac, иначе камера не сможет подключиться к локальной сети.
5. Открыть порты, если у маршрутизатора есть правила брандмауэра
Для школьных и офисных маршрутизаторов у них обычно есть правила брандмауэра для блокировки определенных сетевых портов. Следовательно, сетевому администратору необходимо войти в систему веб -администратора маршрутизатора, чтобы открыть порты.
Что такое камера Wi -Fi Trail и для камеры Trail Need Wi -Fi?


Тропальные камеры являются полезным инструментом для любого охотника, предоставляя дополнительный набор глаз в лесу. Но с таким большим количеством новых функций и типов камер троп на рынке может быть трудно понять, кто вам подходит. Одной из новых функций, доступных на некоторых камерах для трасс, является возможность Wi -Fi. Но что такое камеры Wi -Fi Trail, и вам действительно нужна эта функция?
Оглавление
Что такое камера Wi -Fi Trail?
Камера следов Wi -Fi – это тип камеры для трасс, которая имеет свой собственный сигнал Wi -Fi. Однако вместо подключения к Интернету камера издает сигнал WiFi, к которому вы можете подключиться со смартфоном или другим мобильным устройством. После того, как ваше устройство подключено к камере тропы, вы можете просмотреть и загружать изображения и видео, проверьте камеру’S статус и обновите его настройки.
Нужны ли камеры следов Wi -Fi, чтобы снимать картинки и видео?
Нет, камеры троп не нуждаются в Wi -Fi, чтобы снимать картинки и видео. Они оснащены всем, что им нужно для обнаружения и захвата активности в той области, которую они контролируют. После того, как картинки и видео сняты, Trail Cameras храните их на карте памяти, которую вы можете удалить и просмотреть в своем удобстве.
Наличие Wi -Fi на камере тропы – это скорее удобная функция. Так что лучший вопрос может быть, “Как вы планируете использовать камеру следы.?” В зависимости от того, как вы отвечаете на этот вопрос с камерой следов с Wi -Fi, может быть чрезвычайно полезным.
Поэтому, когда вы будете использовать или захотите камеру Wi -Fi Trail?
Независимо от того, используют ли они камеры для мониторинга игровых животных или для целей безопасности, люди могут быть заинтересованы в Wi -Fi Trail Cameras по любому количеству причин, но есть несколько сценариев, где они особенно полезны.
Первая ситуация заключается в том, что когда вы хотите установить камеру из повышенного положения, чтобы вы могли получить изображения и видео о том, что выше, или если вы хотите наклонить камеру вниз в области, она контролирует. Наличие камеры Wi -Fi может помочь вам положить конец дням, когда необходимость тащить лестницу, чтобы проверить камеру или увидеть фотографии и видео, которые она сняла.
Другая ситуация, когда камеры Wi-Fi Trail могут быть очень удобны,-это когда вы размещаете их в труднодоступном месте. Использование камеры Wi -Fi Trail может помочь вам не допустить густой кисти или ходить по коварной местности с плохой опорой, чтобы получить свою SD -карту.
Как работает камера следов с Wi -Fi?
Тропические камеры с Wi -Fi работают так же, как традиционные тропические камеры, которые доны’t есть Wi -Fi. Они оснащены пассивным инфракрасным (PIR) датчиком. Датчик PIR чувствителен к изменениям в уровнях инфракрасного излучения, которые возникают, когда животное, человек или другой объект перемещается перед камерой. Когда датчик обнаруживает активность в области обнаружения, он запускает камеру, чтобы сфотографировать или начать запись видео. Эти картинки и видео сохраняются на карте памяти, вставленную в камеру’Слот для карты памяти.
Как и эти традиционные/обычные трассы, камеры Wi-Fi будут оснащены вспышкой, как правило, низкоязычные или безглавые ИК-светодиоды, которые позволяют камере захватывать активность как днем, так и ночью.
Камеры следов с Wi -Fi отличаются от традиционных камеров тропы только одним способом: их сигнал Wi -Fi. Это дает владельцу камеры возможность проверять камеру, не нуждаясь в физическом виде или прикосновения к ней.
Как подключиться к камере Wi -Fi Trail?
Большинство троп камер, которые поставляются с Wi -Fi, также имеют Bluetooth. Сигнал Bluetooth всегда включен, тогда как Wi -Fi находится только тогда, когда вы’повторный использование. Итак, прежде чем вы сможете подключиться к камере’S Wi -Fi Signal, вам сначала нужно будет подключиться к камере через Bluetooth и повернуть камеру’S Wi -Fi On.
С более ранними камерами Wi -Fi они поставлялись с устройством, которое напомнило мне об отдаленном открытии дверей гаража. После нажатия на кнопку она включит камеру’S Wi -Fi -сигнал, чтобы вы могли подключиться к нему. Более поздние модели позволили бы вам сделать это через камеру’S Бесплатное приложение, которое вы устанавливаете на свой смартфон.
После включения сигнала Wi -Fi вы можете использовать приложение для смартфона для подключения к камере с помощью сигнала Wi -Fi. После подключения к камере’S Wi -Fi Signal, приложение для смартфона позволит вам просматривать и загружать изображения и видео, которые сняла камера, а также иметь дополнительное управление камерой при проверке его статуса и обновляется его настройки. С некоторыми камерами приложение также позволит вам использовать свой смартфон в качестве видоискателя, чтобы увидеть, что камера видит в режиме реального времени.
Каковы преимущества использования камеры Wi -Fi Trail?
Есть несколько преимуществ, которые поставляются с использованием камеры Wi -Fi Trail на традиционной.
- Делает камеру более универсальной
- Позволяет разместить камеру, где вы можете спрятать его местоположение
- Может помочь сделать камеру труднее украсть
- Помогает вам избежать необходимости использовать лестницы, чтобы добраться до камеры в повышенном положении
- Помогает вам избежать падений от необходимости ходить по толстой кисти и неровной местности
- Это может сэкономить время при проверке камеры
- Помогает вам минимизировать нарушение дикой природы при проверке камеры
Каковы недостатки использования камеры тропы с Wi -Fi?
В то время как камеры Wi -Fi Trail предлагают некоторые преимущества, есть также некоторые потенциальные недостатки, чтобы рассмотреть.
- Они могут стоить дороже, чем традиционные камеры.
- Камеры следов Wi -Fi потребляют больше мощности, что приводит к более короткому сроку службы батареи и более частым изменениям аккумулятора.
- Их сигналы Bluetooth и Wi -Fi могут отдать свое местоположение.
Как выбрать правильную камеру Wi -Fi Trail
Если вы хотите использовать камеру своей тропы в труднодоступных местах, таких как под карнизом здания, выше на дереве или в месте, где вам нужно пройти через места с толстой кистью, а коварная опора. Даже если вам просто нужна камера, которая дает вам возможность делать эти вещи, камера Wi -Fi Trail – это путь, но какой из них вы должны получить?
Большинство троп камер с Wi -Fi имеют очень похожую функциональность. Так что я, наверное, не буду’Позвольте каким -либо различиям в самом Wi -Fi играть большую роль в камере, которую я покупаю. Вместо этого я бы посмотрел на все другие функции, которые может предложить камера, и убедиться, что те функции, которые мне нравятся больше всего, или подходит для моей ситуации больше.
Вам также следует подумать о том, как, где и что вы планируете использовать камеру, при принятии решения. Учитывая, что эти вещи помогут вам узнать, какие функции или характеристики должны иметь камера.
Вещи, о которых я бы подумал, прежде чем покупать камеру Wi -Fi Trail, будут включать:
- Какой тип вспышки мне нужна (низкий сияние или без свечения)
- Размеры камеры
- Диапазон обнаружения
- Флэш -диапазон
- Есть ли вход для внешнего источника питания?
- Есть ли у него встроенная солнечная батарея? (Примечание: там Арен’T очень много камер со встроенными солнечными батареями.)
После того, как вы поймете, что вам нужно, вы можете начать сузить свой выбор и найти лучшую камеру для вас.
Как закрепить свой дом с помощью камеры Home Security Wi -Fi
С таким большим количеством доступных камер домашней безопасности Wi -Fi на рынке, на самом деле нет причин не получить какую -то систему безопасности для вашего дома. Будь то House Alarm Systems UK или беспроводные камеры безопасности на открытом воздухе, вы можете убедиться, что ваш дом будет в безопасности, даже если вас нет рядом. Важность камер безопасности никогда не должна недооценивать, и с доступными опциями беспроводной и Wi -Fi, это проще, чем когда -либо, настроить систему домашней безопасности.
Однако при установке системы камер домашней безопасности Wi -Fi многие люди делают общие ошибки, которых можно легко избежать. Мы’Вставьте несколько советов, которые помогут вам получить максимальную отдачу от ваших беспроводных камер безопасности на открытом воздухе.

Убедитесь, что они размещены соответствующим образом
Первое, что вам нужно сделать, – это убедиться, что ваши беспроводные камеры безопасности на открытом воздухе и ваши внутренние камеры фактически покрывают области, которые вы хотите осмотреть. Сначала может потребоваться некоторая пробная и ошибка, но вам нужно подумать о препятствиях, угла, на который указывает ваша камера домашней безопасности Wi -Fi, и расстояния, необходимые для объектива камеры. Например, многие люди думают, что покупка широкоугольной наружной камеры-это экономичный способ покрыть всю заднюю часть вашего дома, но вы можете в конечном итоге вмешиваться в ваш датчик движения и в конечном итоге запечатлеть ничего, так как диапазон слишком большой, и они в конечном итоге становятся много ложными положительными записями. Вы должны убедиться, что вы эффективно покрываете свои области и находятся в вашем диапазоне Wi -Fi.
Осветительные приборы
Вы должны убедиться, что у вас есть адекватное освещение, если вам нужна область, чтобы находиться под постоянным наблюдением. Если вы хотите записать ночью, чтобы защитить свой дом, это может означать инвестирование в свет безопасности или беспроводную камеру безопасности на открытом воздухе ночного видения, в противном случае это бессмысленно настраивать систему тревоги по дому в Великобритании. Вы должны убедиться, что вы сможете разрабатывать функции лица, и необходимо решить плохо освещенную среду перед покупкой камеры наблюдения дома.
Подумайте о том, чтобы сохранить видимые камеры на открытом воздухе
Многие люди думают, что скрыть беспроводные камеры безопасности на открытом воздухе – лучший вариант – если камеры скрыты, вы можете получить кадры ничего не подозревающих грабителей, верно? Тем не менее, держать ваши домашние камеры видимыми является лучшим сдерживающим фактором для грабителей, которые ищут дома для достижения домов, так как они с большей вероятностью будут пойманы в этом акте, поэтому они обычно выигрывают’T, попробуйте ваш дом, если вы полностью защищены. Это не отказ, но эта стратегия может помочь отразить нежелательных воров.
Защитите свои кабели
Важно, чтобы вы надели’T оставляйте любые простые кабели, обнажаемые, так как это означает, что их можно легко разорвать. Ты не ДОН’Не хочу потратить время и деньги на защиту вашего дома с помощью видеонаблюдения, только для того, чтобы грабил, чтобы прийти и сократить провода, прежде чем получить какие -либо кадры. Вы можете потратить время и скрыть и защитить все свои кабели, но другой вариант – инвестировать в беспроводные камеры безопасности на открытом воздухе, чтобы сэкономить время и хлопот.

Следите за скрытыми входами
Многие люди автоматически покрывают свою входную дверь, так как это получает наибольшее движение от поставки до посетителей. Но важно, чтобы вы подумали о том, чтобы охватить другие входы в свою собственность и подумать о мониторинге менее очевидных мест в вашем доме. Задние двери и сады часто являются общей точкой входа для злоумышленников, так как многие люди оставляют свои бэкдоры или окна внизу разблокированы. Вы должны убедиться, что у вас есть ваши беспроводные камеры безопасности на открытом воздухе, указывающие на каждую уязвимую часть вашего дома, если вы хотите правильного душевного спокойствия. Наиболее распространенной установкой являются передний вход, задний вход и любые боковые сады.
Убедитесь, что ваш интернет может поддержать разрешение
При покупке Интернета многие люди смотрят только на скорость загрузки – и хотя у вас могут быть быстрые скорости загрузки, как вы загружаете скорости, как? Не многие люди обращают внимание на скорости загрузки, но если у вас есть система камер домашней безопасности Wi -Fi, то вам нужно будет отправить свои видео и кадры в облако. Большинство беспроводных настройки камеры безопасности продаются в 1080p, но некоторые из них доступны в разрешении качества 2K или 4K. Если у вас нет интернет -сети, которая может справиться с этим, то вы получите пикселированные изображения, которые выиграли’не смогу помочь тебе.
Всегда следите за входной дверью
Хотя важно помнить о скрытых и уязвимых входах в ваш дом, всегда хорошая идея, чтобы убедиться, что ваша входная дверь также постоянно покрыта. Это может помочь с любым постом или кражей доставки, но воры, как правило, стучат в дверь, чтобы убедиться, что никто на самом деле не находится дома, прежде чем взломать и войти, чтобы вы могли получить ценные доказательства, если худшее должно было произойти.
Выполняйте регулярные чеки
После того, как у вас будет настройка системы камеры Home Security Home Security, важно, чтобы вы регулярно выполняли техническое обслуживание и проверку – вы надеваете’не хочу, чтобы они потерпели неудачу, если что -то случится! Вам нужно регулярно проверять уровни батареи, если ваши камеры не подключены и при необходимости заменить их, когда они. Если у вас проблемы с вашими видео каналами, вам нужно проверить свой интернет и сети. Проверьте сохраненные видеоклипы и удаляйте те, которые не нужны, чтобы сохранить ваше хранилище бесплатно. Если вы сделаете эту часть своей ежемесячной рутины, то вы знаете, что будете полностью покрыты, если что -то случится.

Улучшите систему домашней сигнализации, Великобритания
После того, как у вас есть беспроводные камеры безопасности на открытом воздухе, возможно, пришло время рассмотреть возможность улучшения вашей системы домашней безопасности, чтобы дать вам еще большую защиту. Вы можете получить датчики движения для ваших камер, светиль безопасности, чтобы сдерживать воров и даже окно и дверные датчики. Хотя камеры предоставляют блестящие доказательства, датчики могут поднять тревогу и, надеюсь, остановить все, что происходит, пока не стало слишком поздно.
Защитите свои учетные записи
После того, как у вас есть все ваши камеры Home Security Home Home, вы должны убедиться, что вы также держите свою учетную запись в безопасности. Если ты не ДОН’T закрепите свои камеры, вы оставляете дверь открытой, чтобы люди могли взломать и удалять или использовать свои собственные кадры. Чтобы предотвратить это, вам нужно изменить любые пароли по умолчанию, которые поставляются с вашей камерой, как только они будут установлены. Также хорошая идея включить изменение пароля, когда вы выполняете обслуживание камеры, чтобы убедиться, что они как можно более безопасно.
Если вы беспокоитесь, нанимайте профессионала
Хотя вы можете быть хороши в DIY, всегда полезно обратиться за советом и помощи профессионалов – особенно для чего -то столь же важного, как защита вашего дома. Они являются экспертами и будут знать все виды советов и хитростей, чтобы убедиться, что у вас есть лучшие системы и защиту на месте. Многие компании также установят свои собственные камеры, так что вы можете провести собственное исследование беспроводных открытых камер и камеры Home Security Wi -Fi, и они придут и помогут с позиционированием и установкой.
Опубликовано 16 марта 2022 года Николь Холт


