TeamViewer удаленное управление и передача файла
Краткое содержание:
В этой статье мы обсудим использование TeamViewer для удаленного управления и передачи файлов. Мы предоставим пошаговые инструкции о том, как использовать TeamViewer для удаленного управления и передачи файлов. Кроме того, мы проанализируем плюсы и минусы программного обеспечения, чтобы лучше понять его возможности.
Ключевые моменты:
- Передавать файлы в удаленном сеансе через TeamViewer: Вы можете передавать файлы между подключенными ПК, открыв функцию передачи файла в TeamViewer и перетаскивание и отключение файлов.
- Настройка без присмотра доступа: TeamViewer предлагает возможность настройки без присмотра, позволяя вам получить доступ к компьютеру без входа в систему и не запустив TeamViewer.
- Создайте учетную запись TeamViewer: Создав учетную запись TeamViewer и добавив компьютеры в свою учетную запись, вы можете легко получить к ним доступ с любого другого компьютера с установленным TeamViewer.
Вопросы:
- Как я могу получить доступ к удаленному компьютеру, если он перезапустил?
Вы можете настроить TeamViewer для без присмотра Access, который устанавливает службу Windows, которая позволяет вам получить доступ к компьютеру, даже если он перезагружается. Точные инструкции можно найти на сайте TeamViewer. - Могу ли я использовать TeamViewer для передачи файлов?
Да, TeamViewer предлагает возможности передачи файлов. Вы можете передавать файлы в удаленном сеансе, используя функцию передачи файла или выбрав режим передачи файла. - Каковы преимущества использования TeamViewer для дистанционного управления?
TeamViewer позволяет легко и безопасно дистанционно управлять компьютерами. Он предлагает такие функции, как не присвоенный доступ, что позволяет получить доступ к компьютеру, даже если никто не вошел в систему. - Есть ли какие -либо ограничения на использование TeamViewer для передачи файлов?
Хотя TeamViewer предоставляет возможности передачи файлов, важно отметить, что скорость передачи файлов может зависеть от подключения к Интернету и размера передаваемых файлов. - Как я могу обеспечить безопасность моих удаленных сессий с TeamViewer?
TeamViewer использует безопасные соединения и шифрование для защиты ваших удаленных сессий. Рекомендуется использовать сильные пароли и поддерживать ваше программное обеспечение TeamViewer, чтобы обеспечить максимальную безопасность. - Могу ли я передавать файлы между различными операционными системами, используя TeamViewer?
Да, TeamViewer поддерживает передачу файлов между различными операционными системами, включая Windows, MacOS, Linux и мобильные платформы. - Подходит ли TeamViewer для личного использования?
Да, TeamViewer может использоваться для личных целей, таких как подключение к домашнему компьютеру из удаленного места или предоставление удаленной поддержки для ваших друзей и семьи. - Каковы системные требования для использования TeamViewer?
TeamViewer совместим с Windows, MacOS, Linux и мобильными платформами. Системные требования могут варьироваться в зависимости от операционной системы, которую вы используете. - Могу ли я использовать TeamViewer на моем смартфоне или планшете?
Да, TeamViewer предлагает мобильные приложения для устройств iOS и Android, что позволяет вам получить доступ и управлять компьютерами со смартфона или планшета. - Возможно ли передавать несколько файлов одновременно с TeamViewer?
Да, TeamViewer позволяет вам одновременно переносить несколько файлов. Вы можете выбрать несколько файлов и перетащить их в окно передачи файла. - Могу ли я использовать TeamViewer для удаленного управления в локальной сети?
Да, TeamViewer может быть использован для удаленного управления в локальной сети. Пока компьютеры подключены к одной и той же сети, вы можете создать сеансы дистанционного управления. - Каковы альтернативы TeamViewer для удаленного управления и передачи файлов?
Некоторые альтернативы TeamViewer включают AnyDesk, Chrome Remote Desktop и удаленный настольный подключение (встроенный в Windows). Каждое программное обеспечение имеет свои собственные функции и преимущества. - Предлагает ли команда Eplection дополнительные функции?
В дополнение к удаленному управлению и передаче файлов TeamViewer предлагает такие функции, как удаленная печать, подключения VPN и запись сеанса. Эти дополнительные функции могут быть полезны в различных сценариях. - Могу ли я использовать TeamViewer в коммерческих?
Да, TeamViewer предлагает коммерческие лицензии для предприятий и организаций. Коммерческие лицензии предоставляют дополнительные функции и поддержку для нескольких пользователей. - Можно ли использовать TeamViewer для онлайн -презентаций или встреч?
Да, TeamViewer предлагает такие функции, как обмен экранами и конференц -звонки, что делает их подходящими для онлайн -презентаций и встреч. Эти функции могут улучшить сотрудничество и общение. - Каковы потенциальные риски безопасности использования TeamViewer?
Хотя TeamViewer, как правило, считается безопасным, важно использовать прочные пароли и поддерживать ваше программное обеспечение TeamViewer в курсе смягчения любых потенциальных рисков безопасности. Также рекомендуется загрузить только TeamViewer из официальных источников.
Заключение:
TeamViewer – это универсальное программное обеспечение, которое предлагает возможности дистанционного управления и передачи файлов. Его можно использовать для личных и коммерческих целей, обеспечивая легкий и безопасный доступ к удаленным компьютерам. Следуя предоставленным инструкциям, вы можете эффективно использовать TeamViewer для удаленного управления и передачи файлов.
TeamViewer удаленное управление и передача файла
Путь 1. Передача файлов в удаленном сеансе через TeamViewer
Как использовать TeamViewer, если удаленный компьютер перезагрузился?
У меня есть компьютер, который я использую в своей работе. Я установил TeamViewer и вхожу в него из дома, используя свой ноутбук. Иногда компьютер перезапускается по какой -то причине, и я не смогу подключиться из дома. Поэтому я подумываю создать программу, которая будет хранить информацию (партнер и пароль) в текстовом файле и сохранить ее в моей папке Dropbox, чтобы я мог ее увидеть. Как я могу это сделать?
1 063 1 1 Золотой значок 12 12 серебряных значков 24 24 бронзовые значки
спросил 12 июля 2014 года в 14:02
223 2 2 Золотые значки 3 3 Серебряные значки 7 7 бронзовых значков
Было бы неплохо сказать, какую ОС вы используете. Linux? Окна? Маки?
12 июля 2014 года в 14:28
Почему бы вам не открыть учетную запись TeamViewer и автоматически войти в нее машины? Это было разработано именно для вашей ситуации. А Компьютеры и контакты Окно предоставит немедленный доступ к любым другим машинам, связанным с той же учетной записью, как только они выйдут в режиме реального времени и без дальнейшей проверки.
12 июля 2014 года в 15:22
@Jakke я использую Windows. Спасибо тоже за ваши ответы.
13 июля 2014 года в 14:09
1 Ответ 1
Вы можете настроить TeamViewer для без присмотра. Это устанавливает службу Windows, чтобы вы могли получить доступ к компьютеру, не входя в систему / начало TeamViewer. Вы можете увидеть точные инструкции по TeamViewer.com (http: // www.TeamViewer.com/en/res/pdf/первые шаги-unated-access-en.PDF)
Короче говоря, если вы откроете окно TeamViewer, есть небольшая коробка для пароля для без присмотра в нижней левой стороне. Когда вы заполняете пароль (личный пароль), вы настроите свой без присмотра.
Вы также можете создать учетную запись TeamViewer, войти из приложения и добавить компьютер в свой список. После того, как вы вошли в систему на другом компьютере, просто дважды щелкните компьютер из списка, и вы начнете удаленный сеанс.
TeamViewer удаленное управление и передача файла
Здесь, в этом посте, мы представляем, как использовать TeamViewer, чтобы иметь файлы дистанционного управления и передачи. Плюсы и минусы программного обеспечения также анализируются, чтобы вы могли лучше его понять.


Хестер / последний обновлен 18 апреля 2023 г
Можно ли использовать TeamViewer для передачи файлов?
Я загружаю TeamViewer, программное обеспечение удаленного доступа, но я не уверен, как его использовать. У кого -нибудь есть какие -либо инструкции по использованию дистанционного управления TeamViewer? Кроме того, можно использовать TeamViewer для передачи файлов?”
– Вопрос от пользователя
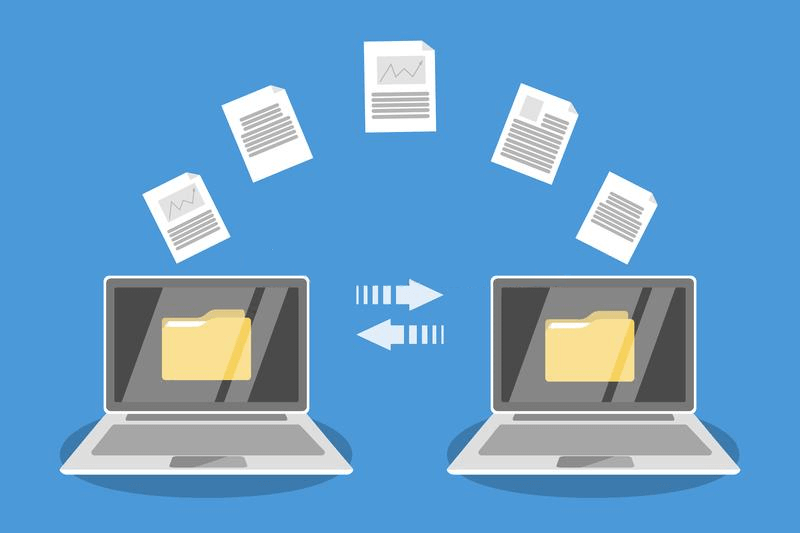
TeamViewer удаленное управление и передача файла
Программное обеспечение удаленного доступа с именем TeamViewer может использоваться для удаленного управления, обмена файлами, без присмотра от удаленного доступа и т. Д. В этом посте мы объясним, как выполнить удаленное управление TeamViewer VS -передача файла.
Как выполнить дистанционное управление TeamViewer
Скачать TeamViewer на веб -сайте, а затем выполните следующие шаги, чтобы начать дистанционное управление.
Шаг 1. Установить и запустить TeamViewer на обоих компьютерах. Перейти к Компьютеры и контакты интерфейс и выберите Зарегистрироваться Чтобы создать свою собственную учетную запись TeamViewer.
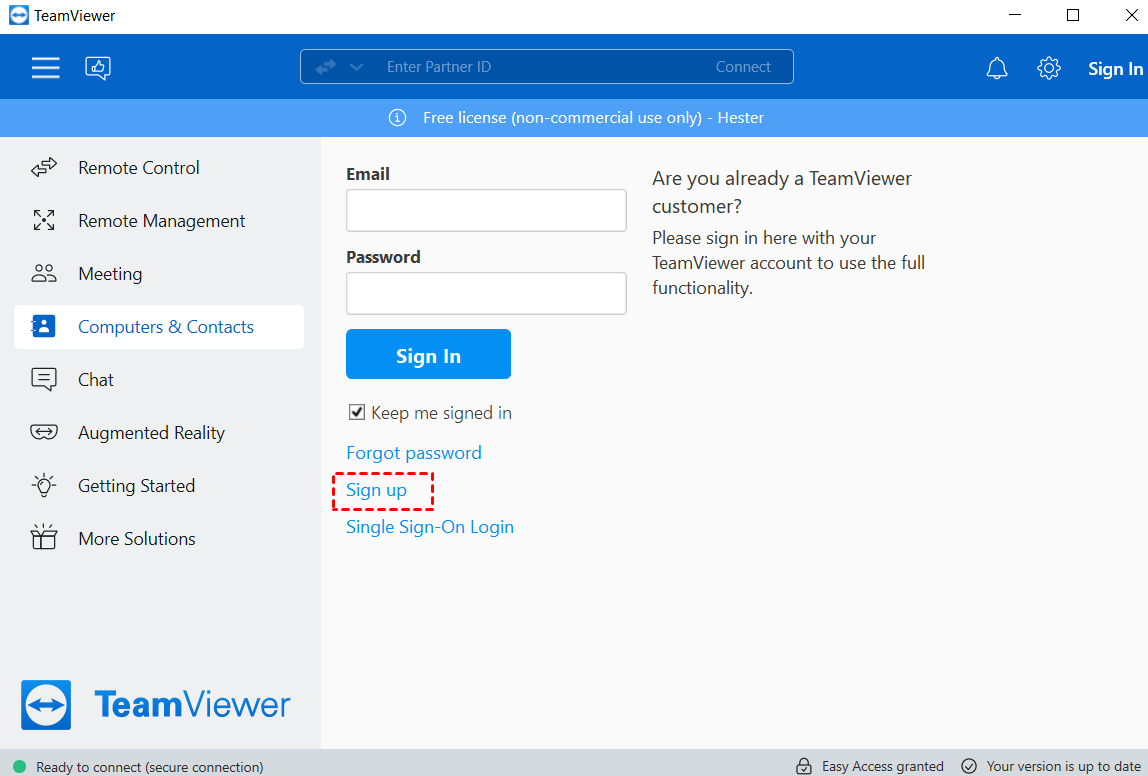
Шаг 2. Заполните информацию и нажмите Следующий.
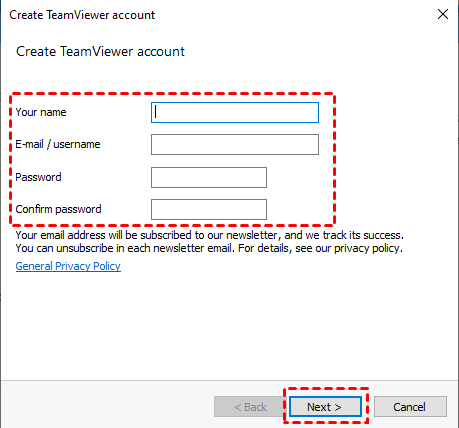
Шаг 3. На клиентском компьюте Дистанционное управление интерфейс, введите идентификатор хост -компьютера под Идентификационный номер партнера а затем нажмите Соединять.
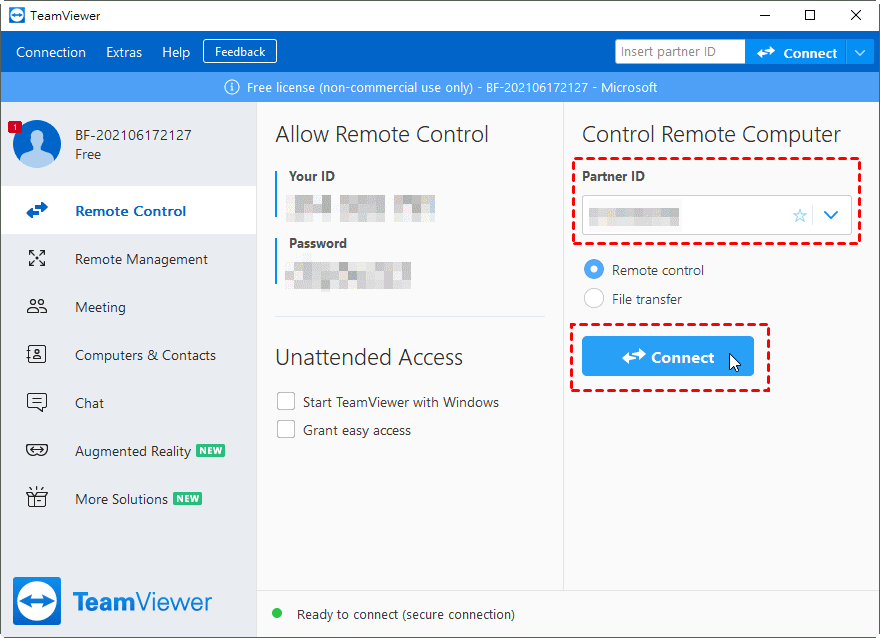
Шаг 4. Во всплывающем окне введите пароль хост-ПК, чтобы установить удаленное управление.
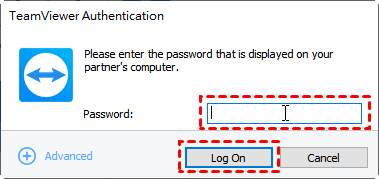
Когда соединение будет установлено успешно, теперь вы можете управлять хост -ПК удаленно.
Как передавать файлы между ПК с помощью TeamViewer
Как работает TeamViewer File Transfer? Вы можете перенести файлы с помощью TeamViewer следующими двумя способами.
Путь 1. Передача файлов в удаленном сеансе через TeamViewer
Когда ваши компьютеры успешно подключены к аналогичным шагам выше, вы можете нажать Файлы и дополнения> Открыть передачу файлов Для передачи файлов через TeamViewer.
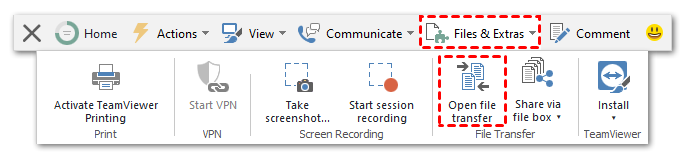
Советы: Устройствам Windows разрешено перетаскивать файлы между ПК в удаленном сеансе.
Путь 2. Передача файлов в режиме передачи файлов с помощью TeamViewer
TeamViewer предлагает режим передачи файла, который позволяет передавать файлы между ПК без контроля над другим’S Экран.
Шаг 1. На клиентском компьюте Дистанционное управление Интерфейс, нажмите Дистанционное управление вкладка, а затем выберите Передача файла Режим в раскрывающемся меню.
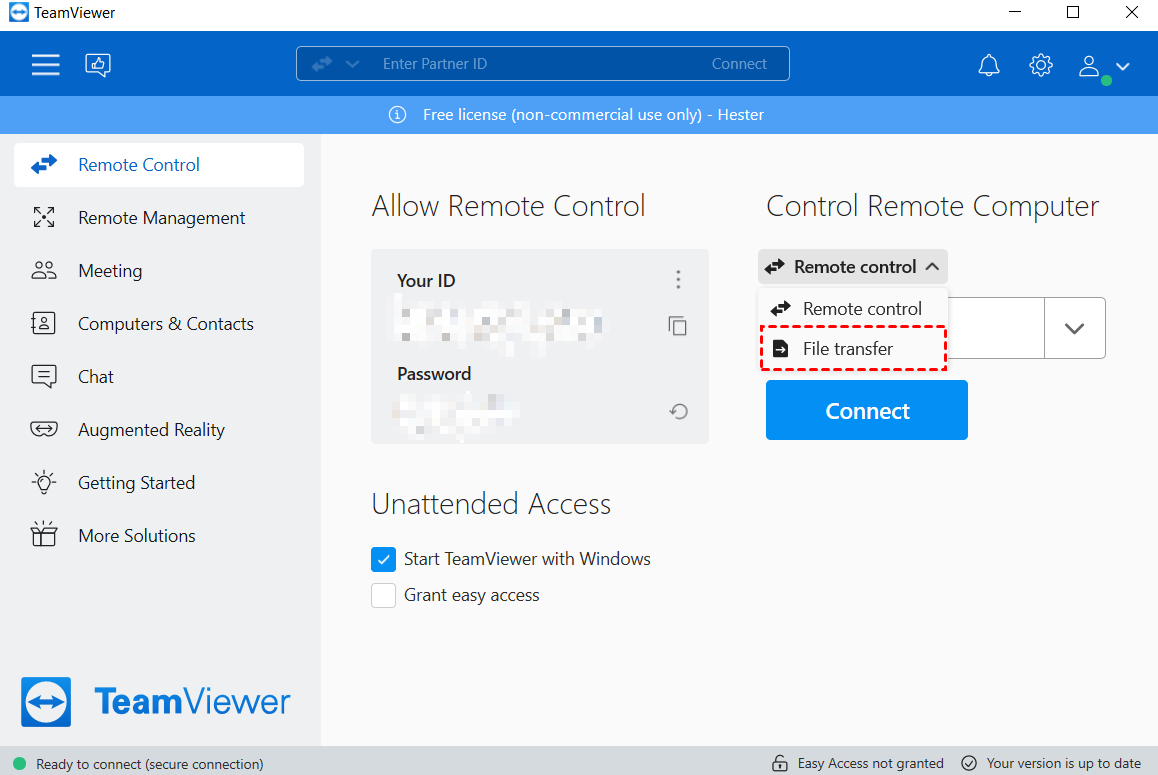
Шаг 2. Введите идентификатор компьютера, который вы хотите выполнить, а затем нажмите Соединять.
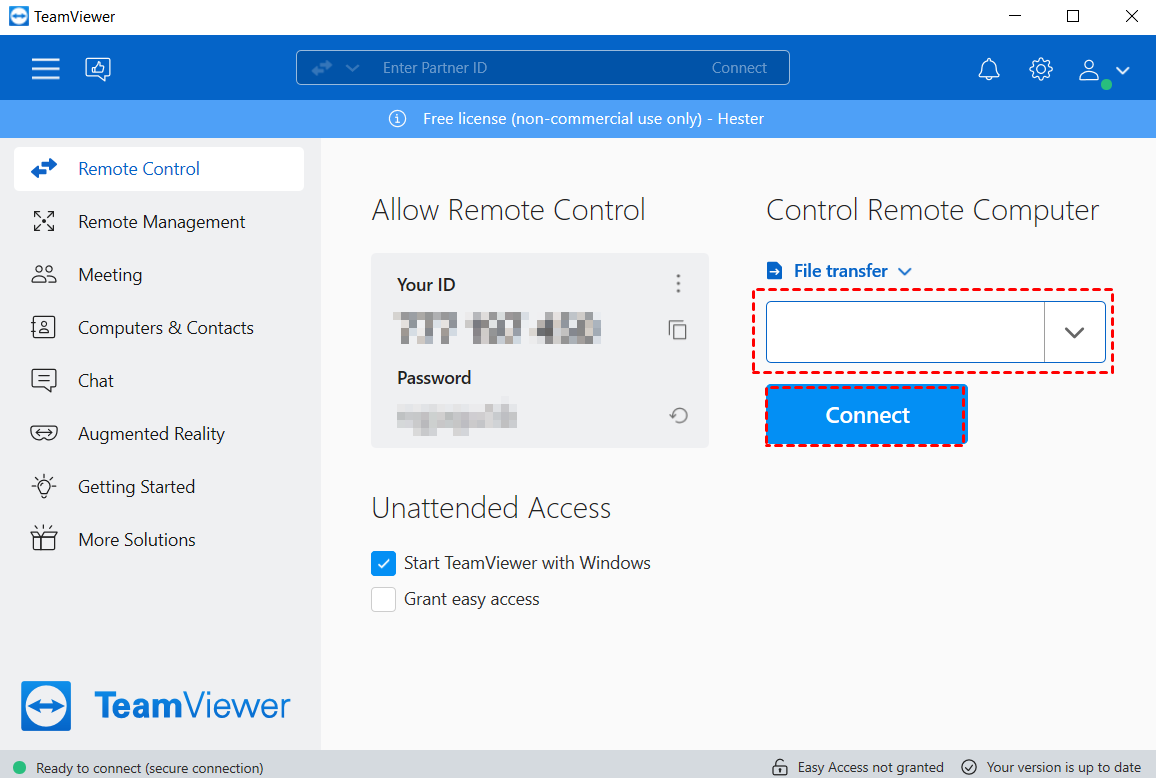
Шаг 3. Введите пароль хоста ПК во всплывающем окне и нажмите Войдите.
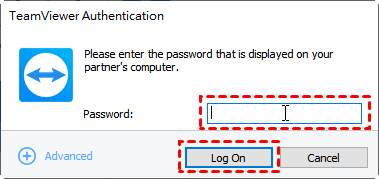
Шаг 4. Слева находится локальный компьютер, а справа представляет удаленный компьютер. Например, если вы хотите перенести файлы с удаленного в локальный, выберите адрес, который вы хотите сохранить файлы, выберите целевые файлы на удаленном компьютере и нажмите Получать, или наоборот.
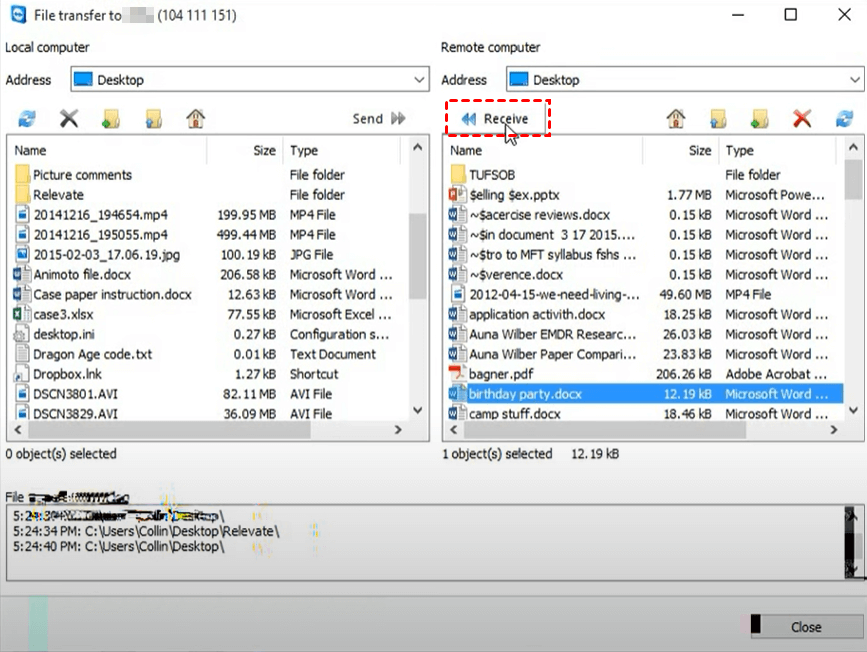
Плюсы и минусы команды
На основании отзывов и отзывов пользователей, вот общие плюсы и минусы.
- Это’S легко настроить и использовать.
- Он предлагает бесплатную версию для отдельных пользователей.
- Он поддерживает удаленный доступ к компьютерам через Интернет.
- Это позволяет доступ к компьютерам для сна/выключена.
- Для Windows он поддерживает перетаскивание файлов непосредственно в удаленном сеансе.
- Цена на TeamViewer не оправдана для функций, которые она предлагает.
- Соединение нестабильно, что неудобно для пользователей для управления удаленным ПК.
- Это не’t разрешить перенос отдельного файла больше 4 ГБ.
- Например, он имеет медленный процесс передачи, многие пользователи жалуются, что скорость передачи составляет всего 120 КБ/с, особенно при обмене несколькими файлами.
- Он совместим с меньшим количеством типов данных.
- Его интерфейс кажется довольно устаревшим.
AnyViewer: бесплатная альтернатива TeamViewer с передачей файла
Из -за ограничений, перечисленных выше, вы можете задаться вопросом, есть ли лучшая альтернатива TeamViewer. Здесь мы рекомендуем вам профессиональное программное обеспечение с удаленным доступом AnyViewer, которое высоко ценится за следующие преимущества:
Легко использовать. Легко настроить дистанционное управление и передавать данные без ограничений. Например, если вы’VE вошел в ту же учетную запись, вы можете перенести большие файлы с удаленного рабочего стола на локальный напрямую. Быстрый и стабильный. Он имеет быструю скорость передачи файлов и обеспечивает стабильное удаленное соединение с высоким качеством изображения. Совместимый. Он поддерживает несколько версий Windows, например, это’S доступен на Windows 11/10/8.1/8/7 и ОС Windows Server. Эффективный. Это обеспечивает у вас стабильное соединение, поддерживаемое сильной технической командой. Многофункция. В дополнение к передаче файлов, вы также можете использовать AnyViewer для получения безмощного удаленного доступа к настольным компьютерам, ноутбукам или серверам без сложных настроек, тогда вы можете поделиться экраном, играть в компьютерные игры или управлять другим компьютером удаленным, когда хотите. Удобный. Он предлагает коробку для чата для текстового общения, и выиграл’T заблокируйте компьютер во время подключения. Безопасный. Он защищен шифрованием криптографии эллиптической кривой (ECC), предотвращая потерю ваших данных в течение всего удаленного сеанса. iOS поддерживает. AnyViewer также поддерживает устройства iOS. Вы можете удаленно получить доступ к ПК с Windows с iPhone или iPad.
Безопасная загрузка
Часть 1. Подпишитесь на AnyViewer
Перейдите в последующие шаги после загрузки и установки для регистрации для AnyViewer.
Шаг 1. На хост ПК перейти Авторизоваться интерфейс, а затем нажмите Зарегистрироваться (Войдите напрямую, если вы уже зарегистрировались).

Шаг 2. Заполните информацию о регистрации.

Шаг 3. Когда вы успешно вошли в AnyViewer, ваши устройства автоматически назначаются в учетную запись, которую вы’век.

Часть 2. Передача файлов через AnyViewer [2 способа]
После входа в AnyViewer на хост -компьюте.
Путь 1. Передача файлов с той же учетной записью AnyViewer
Вам рекомендуется использовать этот метод, который является более удобным и эффективным, когда вам нужно переносить файлы с удаленного рабочего стола на локацию на ваших компьютерах. Перед эксплуатацией убедитесь, что ваши устройства вошли в ту же учетную запись.
На клиентском компьюте Устройство Интерфейс, чтобы выбрать целевое устройство, которое вы хотите достичь, а затем нажмите Передача файла.
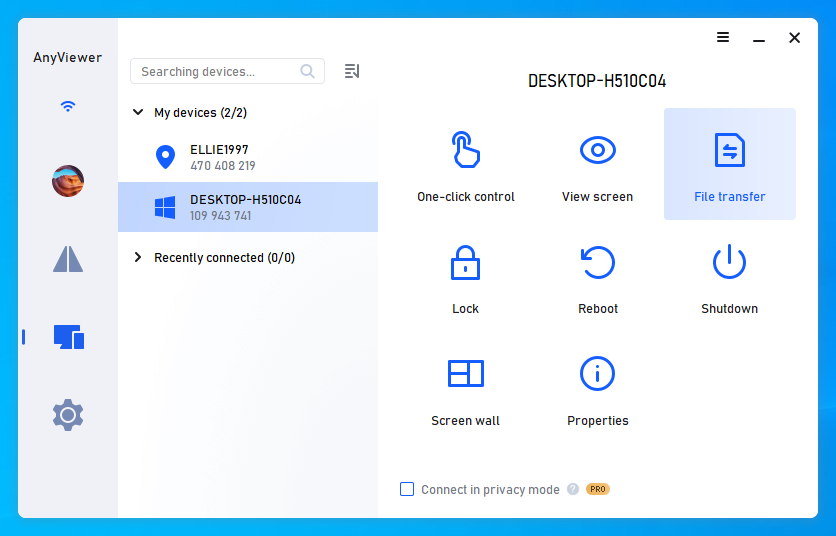
Путь 2. Передача файлов с идентификатором партнера
Когда вам нужно перенести файлы кому -то, кого вы надеваете’Достаточно доверять, мы предполагаем, что вы используете этот метод для передачи файлов без входа в ту же учетную запись AnyViewer на другом устройстве, чтобы защитить ваши данные.
Шаг 1. На клиентском компьюте Передача файла режим, а затем нажмите Соединять.
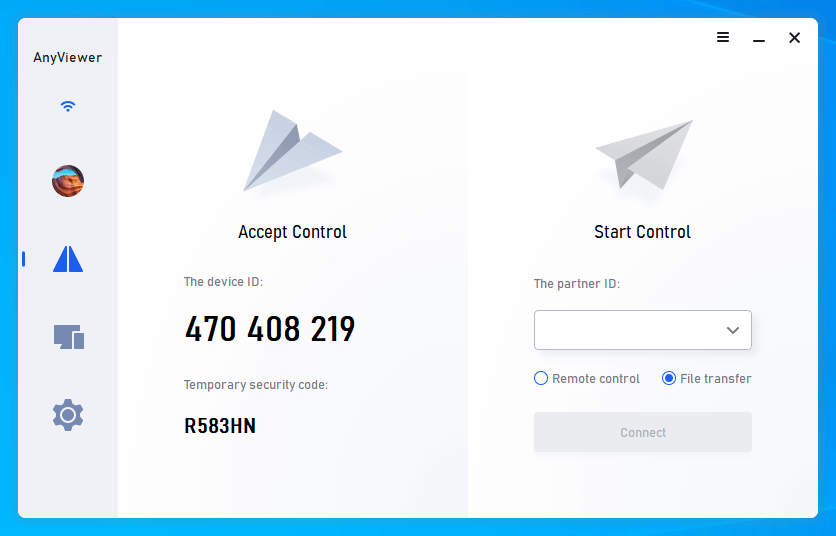
Шаг 2. А Запрос на соединение кажется, спрашивает вас, Отправить запрос своему партнеру или Введите код безопасности. Выберите путь в соответствии с вашими потребностями, а затем вам разрешено передавать файлы между устройствами.
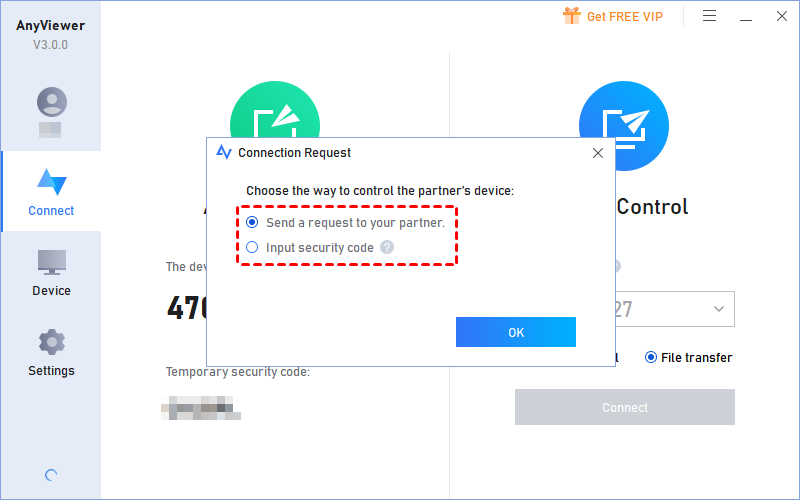
Независимо от того, какой вариант вы выберете, Передача файла Появится диалоговое окно. Хост -компьютер отображается там слева от коробки, а клиентский ПК отображается там справа. Чтобы отправить выбранные файлы на клиентский компьютер, нажмите со стрелкой вправо после выбора файлов, которые вы хотите отправить. Чтобы перенести файлы на хост ПК, выберите файлы и нажмите стрелку левого на противоположной стороне.
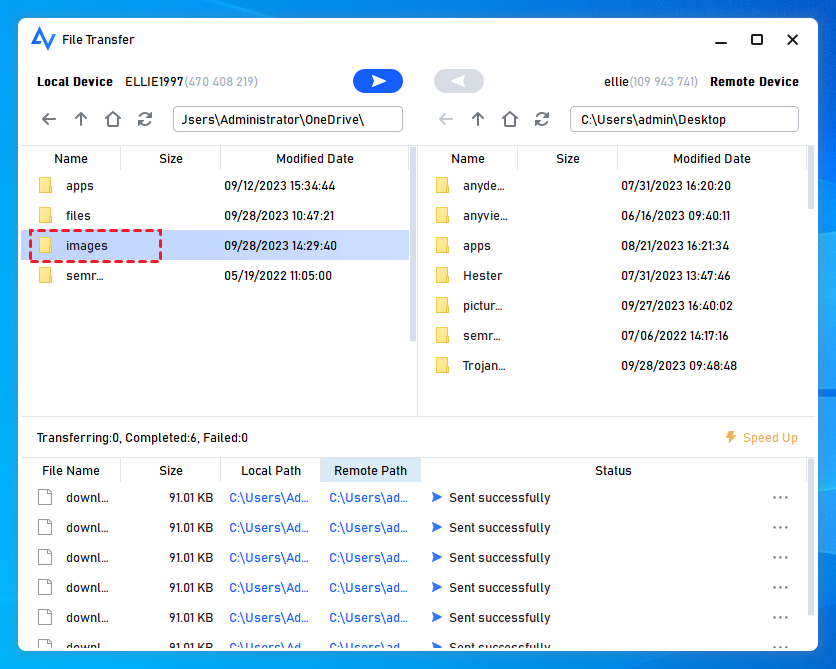
Состояние передачи находится в нижней части коробки. Щелкните правой кнопкой мыши, чтобы сделать паузу или удалить задачи.
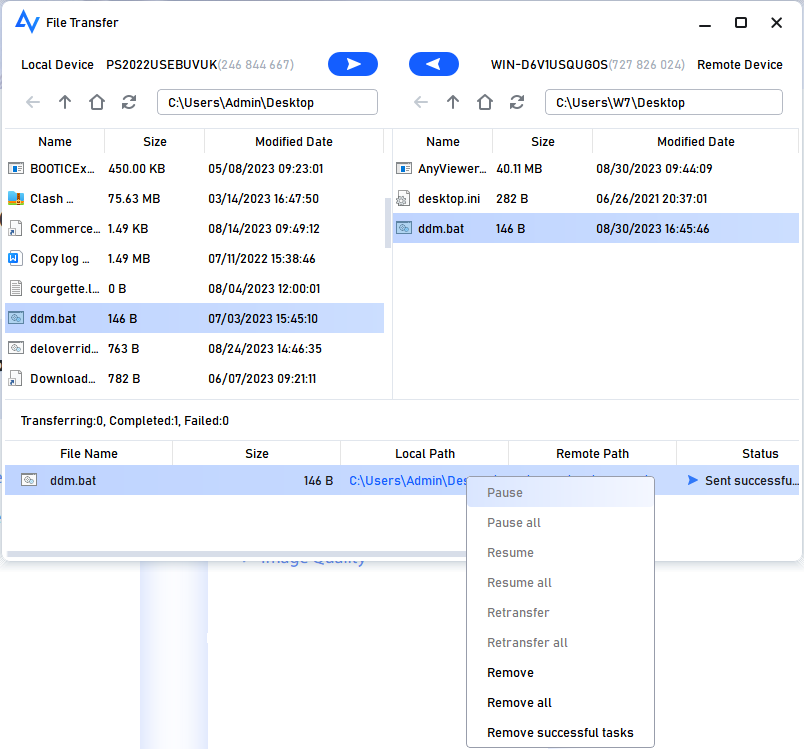
Примечания: ✎. Поддержка передачи файлов AnyViewer для одного файла меньше 100 МБ для бесплатной учетной записи, и вы можете перенести не более 100 файлов за время. Обновитесь до Профессиональный или корпоративный план Для передачи больших файлов. Тогда у вас будут следующие права: передавайте несколько файлов одновременно. Вы можете получить более подробную информацию на веб -сайте ценообразования AntyViewer. Ускорительная скорость переноса файла. Скорость передачи для бесплатной учетной записи составляет 500 Кбит/с, а для оплачиваемого счета – до 10 МБ/с. Назначьте больше устройств в ту же учетную запись для достижения прямой передачи файлов. Подключитесь к отдаленным компьютерам в режиме конфиденциальности, чтобы вы могли отключить удаленное устройство’S клавиатура и мышь и полностью черная его экран.
Заключение
Как выполнить удаленное управление TeamViewer против передачи файлов? Надеюсь, этот пост может вам помочь. Когда вы используете TeamViewer, вы можете найти некоторые недостатки в этом приложении, например, соединение нестабильно, а скорость передачи файла довольно медленная. Поэтому, если вы хотите получить лучший опыт, AnyViewer может быть идеальным вариантом для вас.
Бесплатное программное обеспечение удаленного рабочего стола
- Без присмотра удаленный доступ
- Передача файла между ПК
- Поддерживается несколько мониторов
- Поддержка последних Windows 11
![]()
100% безопасно
Все еще нужна помощь?
Ваша проблема была решена? Если нет, пожалуйста, введите запрос в поле поиска ниже.


