Краткое содержание:
В этой статье мы обсудим, почему VirtualBox может работать очень медленно в Windows 10/11 и как его исправить. Мы рассмотрим влияние включения функции Hyper-V, ресурсов, затрагиваемых при запуске виртуальной машины, и потенциальные способы повышения скорости и производительности VirtualBox.
Ключевые моменты:
1. Hyper-V и VirtualBox: Hyper-V-аппаратный продукт виртуализации, встроенный в определенные издания Windows. Когда функция Hyper-V включена, виртуальные машины VirtualBox могут работать медленно и должны быть отключены.
2. Влияние на производительность: VirtualBox может временно использовать некоторое дисковое пространство и небольшую часть оперативной памяти при установке и загрузке модулей ядра. Тем не менее, влияние на системные ресурсы наблюдается только при запуске виртуальной среды.
3. Дисковое пространство и барана: Виртуальные диски и фантастики, связанные с виртуальной машиной, останутся до тех пор, пока виртуальная машина и его файлы не будут удалены. ОЗУ, назначенная виртуальной машине, потребляется только при включении и должна быть освобождена при включении. Точно так же оперативная память, используемая самим VirtualBox, должна быть выпущена при выходе из приложения.
4. Узкие места: Во многих случаях основным узким местом, влияющим на производительность VirtualBox, является HDD и/или контроллер памяти. HDD и контроллер памяти должен работать двойным временем для двух операционных систем, даже если кто-то виртуализирован. Распределение дополнительных жестких дисков и использование более быстрых вариантов хранения может помочь улучшить производительность.
5. USB -диск: Для гостей Linux использование USB -диска в гостях может значительно улучшить скорость. Эта опция позволяет гостю Linux контролировать реальное оборудование и может привести к более плавной производительности. Важно убедиться, что USB -накопитель быстрый и что USB -версия 3.x или выше для оптимальных результатов.
6. Скорость оперативной памяти: Максимизируйте количество оперативной памяти, доступной как для хоста, так и для гостевых систем. Использование Linux Live Systems, которые полностью работают в оперативной памяти, может обеспечить отличную производительность. Наличие достаточного количества оперативной памяти, предпочтительно в диапазоне от 32 дюйма до 1tib, обеспечивает более быстрый доступ к диску и более плавные операции.
7. Личный опыт: Автор разделяет свой личный опыт использования мощной конфигурации, состоящей из процессора AMD Threadripper 1950X с 128GIB RAM DDR4 и множественными SSD в LVM2. Эта настройка позволяет легко загружаться и позволяет выполнять как хост, так и гостевые системы полностью из ОЗУ.
8. Использование диска: Автор подчеркивает, как их SSD используются только во время загрузки и выключения в течение короткого периода, чтобы скопировать необходимые файлы в ОЗУ. Эта настройка сводит к минимуму износ на SSD. Они упоминают, что наличие большого количества оперативной памяти полезно для оптимальной производительности, хотя это может быть дорогостоящим.
9. Улучшение производительности: Автор предлагает использовать четырехлетнюю материнскую плату с процессорами AMD EPYC для дальнейшего повышения производительности и увеличения количества доступной оперативной памяти. Тем не менее, они признают высокую стоимость, связанную с такой настройкой.
Вопросы:
1. Влияет ли включение функции Hyper-V в Windows на производительность VirtualBox?
Включение функции Hyper-V в Windows может привести к тому, что виртуальные виртуальные машины работают очень медленно, и рекомендуется отключить ее для оптимальной производительности.
2. Системные ресурсы, такие как RAM, навсегда влияют при использовании VirtualBox?
Системные ресурсы, такие как RAM, используются только при запуске виртуальной среды, и они должны быть освобождены, как только она будет включена.
3. Как можно устранить узкие места, влияющие на производительность VirtualBox?
Узкие места, такие как ограничения HDD и контроллера памяти, могут быть улучшены путем выделения дополнительных HDD и использования более быстрых вариантов хранения.
4. Каково преимущество использования USB -диска в гостях Linux?
Использование USB -диска в госте Linux позволяет гостю контролировать реальное оборудование, что приводит к лучшей производительности и более плавной операции.
5. Насколько важна скорость оперативной памяти для производительности VirtualBox?
Скорость оперативной памяти имеет решающее значение для оптимальной производительности VirtualBox. Использование Linux Live Systems, которые полностью работают в оперативной памяти и с большим количеством оперативной памяти, может значительно повысить производительность.
6. Можете ли вы привести пример мощной конфигурации для VirtualBox?
Автор разделяет свой личный опыт использования процессора AMD Threadripper 1950X с 128-дюймовым RAM DDR4 и несколькими высокоскоростными SSD, достигнув молниеносного времени загрузки и полностью запускающемся и гостевых систем из ОЗУ.
7. Какова стратегия автора для минимизации использования SSD?
Стратегия автора включает копирование необходимых файлов в ОЗУ во время загрузки и выключения каждую ночь, чтобы сохранить изменения, что приводит к минимальному использованию SSD.
8. Как можно улучшить производительность VirtualBox?
Для дальнейшего повышения производительности VirtualBox автор предлагает использовать четырехлетнющую материнскую плату с процессорами AMD EPYC для размещения большего количества оперативной памяти, хотя это может быть дорогостоящим.
9. Есть ли какие -либо недостатки для использования VirtualBox?
Хотя VirtualBox является мощным инструментом виртуализации, он может потребовать компромисса некоторых дисковых пространств и незначительной части ОЗУ. Кроме того, включение функции Hyper-V в Windows может негативно повлиять на производительность VirtualBox.
10. Что можно сделать, чтобы повысить производительность виртуальной машины VirtualBox, работающей на Windows 10/11?
Отключение функции Hyper-V в Windows и распределение достаточных ресурсов, таких как оперативная память и хранилище, может значительно улучшить производительность виртуальной машины VirtualBox, работающей на Windows 10/11.
11. Подходит ли VirtualBox для запуска ресурсных приложений?
VirtualBox может быть подходит для запуска ресурсных приложений, особенно когда у хост-системы есть достаточные ресурсы и оптимизированы для производительности.
12. Может ли выделить больше оперативной памяти на виртуальную машину VirtualBox улучшить свою производительность?
Распределение большего количества оперативной памяти на виртуальную машину VirtualBox может улучшить его производительность, особенно при выполнении задач с интенсивными памятью. Тем не менее, общая производительность все еще может быть ограничена другими факторами, такими как скорость процессора и жесткого диска.
13. Может использование SSD в качестве хранилища для виртуальной машины VirtualBox повысить его производительность?
Использование SSD в качестве хранилища для виртуальной машины VirtualBox может значительно повысить его производительность, поскольку SSD предлагают более быстрые скорости чтения и записи по сравнению с традиционными жестки.
14. Может ли Virtualbox плавно работать по системе с ограниченными ресурсами?
VirtualBox может не работать плавно по системе с ограниченными ресурсами, поскольку для эффективной работы для эффективного работы для эффективной работы оперативной памяти, процессора и хранилища. Использование расширенных функций и выполнение нескольких виртуальных машин одновременно может еще больше снизить производительность.
15. Как можно оптимизировать скорость и производительность VirtualBox для конкретных вариантов использования, таких как игры или программное обеспечение?
Для оптимизации VirtualBox для конкретных вариантов использования, таких как игровые или программные тестирование, рекомендуется распределять больше ресурсов, предпочитать высокоскоростные компоненты и изучить параметры настройки производительности в настройках VirtualBox.
Исправление: VirtualBox работает очень медленно в Windows 10/11. (Решен)
Hyper-V-аппаратный продукт виртуализации, встроенный в Windows 11/10/8.1 профессиональные и корпоративные издания и на Windows Server 2012 и более поздние версии. Но, когда функция Hyper-V включена, Virtualbox VM работает очень медленно и должна быть отключена.
Влияет ли VirtualBox навсегда производительность?
Я хотел бы установить VirtualBox в качестве среды тестирования Ubuntu. Должен ли я навсегда жертвовать системными ресурсами, такими как ОЗУ? Или только когда среда работает?
66.6K 30 30 Золотые значки 175 175 Серебряные значки 264 264 Бронзовые значки
спросил 4 июля 2012 года в 20:51
477 1 1 Золотой значок 4 4 Серебряные значки 15 15 бронзовых значков
3 ответа 3
- Вы должны пожертвовать некоторыми дисковое пространство Когда вы его установите.
- И Незначительная часть ОЗУ, Как загружает дополнительный модули ядра.
Больше ничего, Пока приложение не работает.
Рессурсы, которые вы назначаете виртуальной машине, разные:
- конечно его виртуальные диски/стера Будет там, пока вы не удалите эту виртуальную машину и его файлы
- а ОЗУ назначено к виртуальной машине будет использоваться только тогда.
- То же самое для самого виртуального блока RAM используется для запуска, что должно быть освобождено при выходе из самого приложения VirtualBox.
9 021 3 3 Золотые значки 36 36 Серебряные значки 64 64 Бронзовые значки
ответил 4 июля 2012 года в 21:01
3540 4 4 Золотые значки 29 29 Серебряные значки 58 58 Бронзовые значки
По моему опыту наиболее распространенным узким местом является жесткий диск и/или контроллер памяти.
В оперативной памяти будет выделено больше места, это точно, но большая проблема в том, что ваш жесткий диск и контроллер памяти должен работать в два раза раз для 2 ОС, не имеет значения, если 1 ОС виртуализирована, она все равно должна получить доступ к физическому устройству где -то, чтобы читать и написать данные.
Если у вас есть возможность установить и использовать другой жесткий диск, используйте это, чтобы хранить все данные о вашей виртуальной машине, наличие 2 жестких дисков заставит все запустить более плавным.
ответил 4 июля 2012 года в 21:18
user827992 user827992
2859 2 2 Золотые значки 17 17 Серебряные значки 16 16 Бронзовые значки
Если гость – Linux, часто не упоминается один вариант, который может значительно улучшить скорость, если удовлетворить требования.
Вы можете сообщить Virtualbox использовать USB -диск внутри гостя, и если гость является системой Linux, он может использовать такой диск для root, хотя, возможно, не для загрузки (Vbox отказывается загружаться из USB).
Также вы можете сказать Vbox использовать такой диск, как RAW (предупреждение: с хостом доступа к диску в одно и то же время, если хост – Windows, у вас лучше установить диск в качестве в автономном режиме). Мне это очень не нравится; Я предпочитаю пройти USB -диск.
Но убедитесь, что USB -диск быстрый (лучше, если SSD), а USB – 3.x (лучше, если 3.1 Gen2), USB 2.0 – настоящая шейка для бутылки.
Таким образом, гость Linux будет управлять настоящим оборудованием (через USB Pass), и это может сделать гость действительно плавно.
Также подумайте об использовании Linux Live Systems (которые заполняются в RAM), но имеют много оперативной памяти (например, 32GIB/64GIB/128GIB/256GIB/. /1tib of Ram на хосте).
На самом деле ничто не сравнится с скоростью ОЗУ.
Моя конфигурация – 128GIB AMD ThreadRipper 1950X (16 ядер/32 потока) с 128GIB DDR4 и EIGTH 120GIB SSD (каждые 500 миб/с) в LVM2 (раздет).
При загрузке система Linux копирует свой 2Gib Host Linux в ОЗУ (из SSD, такого как RAID 0 менее чем за две секунды), затем хост работает полностью из RAM, а затем копирую гостевые диски в Ram Drive (64GIB копируется менее чем на девять секунд), а затем я запускаю Vbox, и гостевые диски полностью на оперативной памяти.
Таким образом, все (хост и гость) бегают со всеми хвостами на оперативной памяти (более быстрый доступ к диску, во время работы невозможно с каким -либо физическим диском).
Я знаю, я разрешаю только 30 г.
Таким образом, мой 128GIB используются как это (число с * обозначено приблизительно):
- 2GIB* RAM Drive для Linux Host (диск к Ram Boot)
- 6gib of Ram в качестве хост -оперативной памяти (для хост -системы и приложений)
- 64gib of ram drive для гостевого виртуального (вымышленного размера) диска
- 128mb of Ram для гостевой видео памяти
- 24 гриба барана для гостевой барана
- Всего: 128gib
Я знаю, что 128gib позволяет мне делать хорошие вещи.
Я должен упомянуть, что использование этой настройки, мой гость неизменен, если я не сохраняю из RAM Drive на дисковом изображении обратно в SSD.
Также примечание SSD используются только во время загрузки, и только при выключении, если я хочу сэкономить изменения, в то время как на загрузке они используются всего около 12 секунд (да, вы читаете правильно, менее четверти минуты), и если я хочу сохранить изменения в Powerdown, они используются только в течение девяти секунд.
Поскольку он у меня есть на Powerdown каждую ночь, мои SSD используются только на 12 секунд в день, а на записи всего 9 секунд в день (не все дни).
Также обратите внимание, что все чтения/записи предназначены для файлов с размерами (около 2gib host linux .ISO, как небольшой LivedVD)+(64GIB гостя виртуального диска с фиксированным размером), кроме файлов загрузки Grub2, ядра и initramfs. Таким образом, мое основное использование SSD является для двух нефгментированных файлов, один из почти 2GIB, один из 64GIB.
Наличие много оперативной памяти действительно здорово (и такой процессор великолепен), но дорого (около 3000 долларов).
Я мог бы сделать это лучше, если бы я был богат. Используйте основную плату с Quad Socket для процессоров AMD EPYC (каждый из которых стоит 4000 долларов, поэтому только процессоры составляют 16000 долларов США). Я не могу позволить себе такие огромные цены, но такая материальная плата допускает до 1 терабайта DDR4 RAM. Подумайте, что я мог бы сделать с таким зверем!
Исправление: VirtualBox работает очень медленно в Windows 10/11. (Решен)

После установки VirtualBox на хост -машине Windows 10 или 11 вы можете заметить, что гостевая виртуальная машина работает очень медленно без видимой причины. Если вы испытываете такую проблему и хотите сделать VirtualBox работать быстрее, продолжить чтение ниже.
Этот учебник содержит несколько методов для оптимизации производительности VirtualBox в ОС Windows 10 и Windows 11.
Исправление: Machine VirtualBox медленно работает на Windows 11/10.
- Отключить Hyper-V & Hypervisor.
- Удалить и переустановить дополнения гостей.
- Выделите больше системных ресурсов на виртуальную машину.
- Установить план мощности на высокую производительность.
- Отключить 3D -ускорение в VirtualBox.
- Изменить графический контроллер в VirtualBox.
- Отключить кэш ввода/вывода хоста в виртуальной коробке.
Метод 1. Отключить гипервизор Hyper-V & Windows.
Hyper-V-аппаратный продукт виртуализации, встроенный в Windows 11/10/8.1 профессиональные и корпоративные издания и на Windows Server 2012 и более поздние версии. Но, когда функция Hyper-V включена, Virtualbox VM работает очень медленно и должна быть отключена.
1. Перейдите к Панель управления > Программы и компоненты > Включить или выключить функции Windows
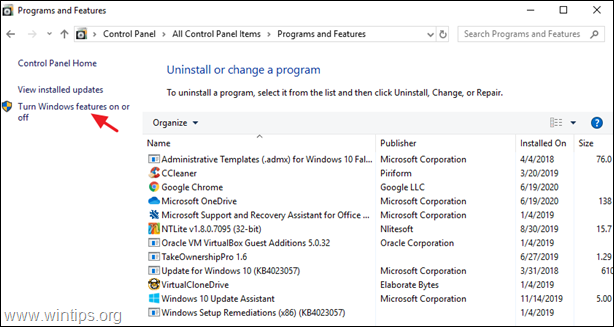
2. Снимите Следующие функции:
- Контейнеры *
- Hyper-V *
- Платформа виртуальной машины
- Windows Hypervisor Platform
- Windows Sandbox
* Примечание: функции «контейнеры» и «Hyper-V» существуют только в Windows 10 Pro.
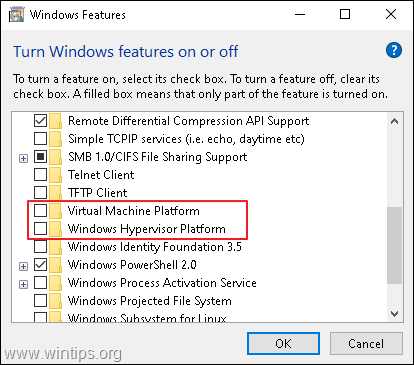
3. Перезапуск компьютер после удаления.
4. Открыть Командная строка в качестве администратора.
5. Введите следующую команду и нажмите Входить:
- bcdedit /set hipervisorlaunchtype off
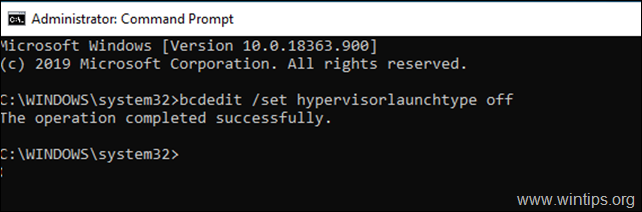
6. Перезагрузить Ваш компьютер.
7. После перезагрузки запустите машину Virtualbox VM, и обычно проблема будет исправлена. Если нет, перейдите к остальным методам ниже.
Метод 2. Удалить и переустановить дополнения гостей VirtualBox.
Дополнения гостей VirtualBox состоят из драйверов устройств и системных приложений, которые оптимизируют операционную систему для лучшей производительности и удобства использования. Но иногда, особенно после обновления Windows гостевой машины, ее необходимо переустановить, чтобы решить проблемы с производительностью.
1. Перейдите к Панель управления > Программы и компоненты и удалить дополнения гостей VirtualBox.
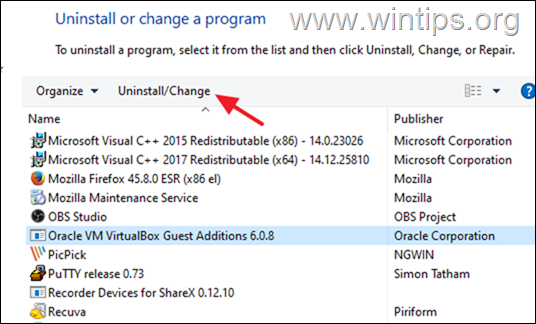
2. После удаления перезапуск Ваш компьютер.
3. Наконец -то приступите к установке гостевых дополнений и проверьте, исправлена ли проблема. Если нет, перейдите к следующему шагу:
Метод 3. Выделите больше процессора и ресурсов памяти.
Другая причина медленной производительности VirtualBox – это низкие ресурсы, которые вы выделили на виртуальную машину. Например, Windows 10 нуждается не менее 4 ГБ оперативной памяти, чтобы работать плавно. Чтобы выделить больше процессора и памяти на машине виртуальной машины:
1. Откройте настройки виртуальной машины и выберите Система слева.
2. В Материнская плата Вкладка, перетащите ползунок вправо и максимизируйте выделенную память для машины виртуальной машины.
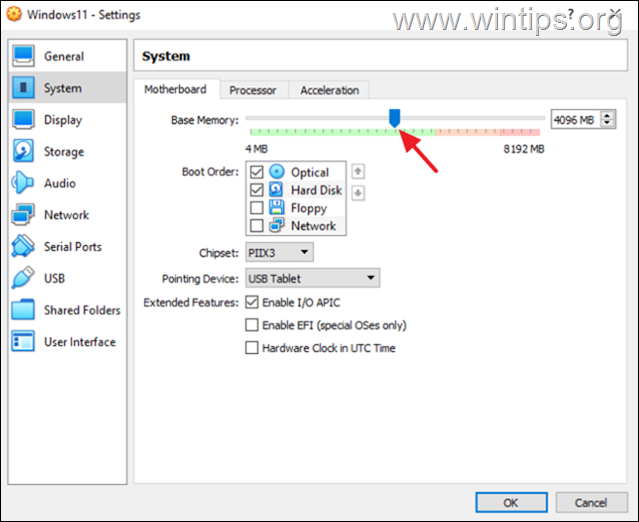
3. В Процессор Вкладка, перетащите ползунок вправо и выделяйте больше процессоров для машины виртуальной машины.
4. Также гарантируйте, что процессор Капитал казни установлен на 100%
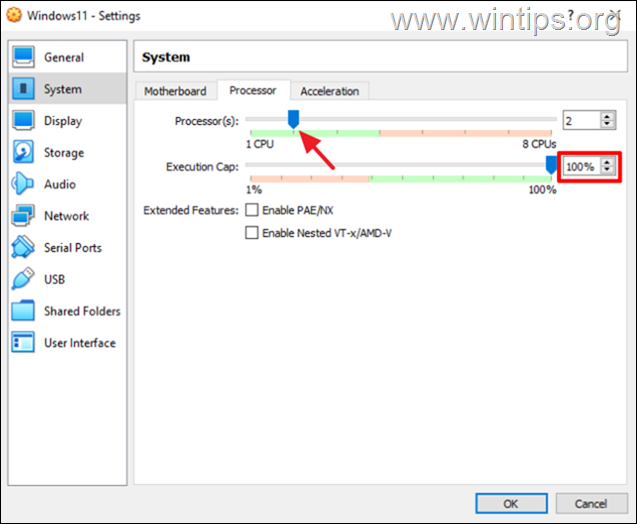
Метод 4. Изменить план мощности на высокую производительность.
Еще одна причина медленной производительности VirtualBox, особенно если вы используете ноутбук, – это план мощности, который вы используете для того, как ваше устройство потребляет и сохраняет питание. Чтобы VirtualBox работал плавно и без задержек, план мощности должен быть установлен на высокую производительность.
1. Перейдите к Панель управления > Параметры мощности.
2. Выбирать Изменить настройки плана.
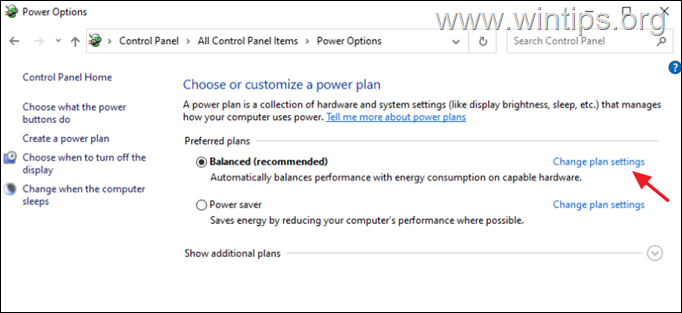
3. Нажимать Изменить настройки расширенного мощности.
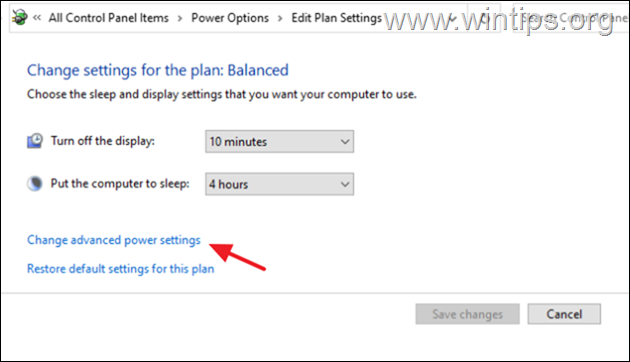
4. Изменить план власти на Высокая производительность и нажмите ХОРОШО.
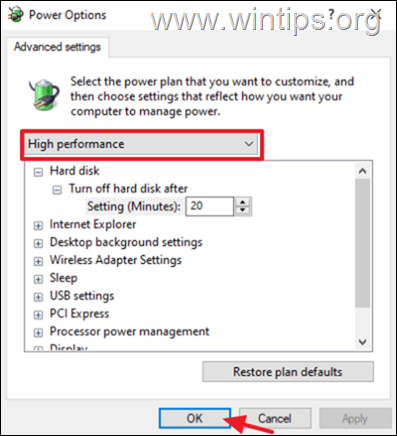
5. Запустите машину VirtualBox и посмотрите, продолжает ли она медленно работать.
Метод 5. Отключить 3D -ускорение в настройках виртуальной машины.
Еще одна причина, по которой VirtualBox работает очень медленно, – это когда включено 3D -ускорение.
1. Откройте настройки виртуальной машины и выберите Отображать слева.
2. Снимите а Включить 3D ускорение Флакторы и нажмите ХОРОШО.
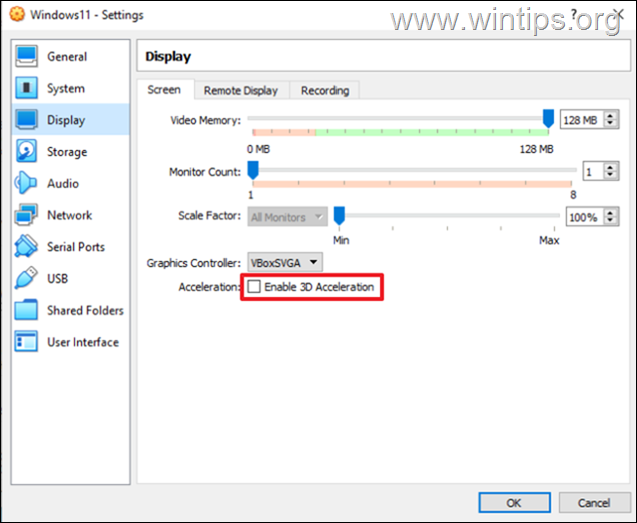
3. Теперь запустите машину виртуальной машины и посмотрите, работает ли он быстрее.
Метод 6. Изменить графический контроллер в настройках виртуальной машины.
Еще один метод оптимизации производительности VirtualBox в соответствии с Windows 10/11, – использовать контроллер сдерживания графики на машине VirtualBox. Так что продолжайте следующее:
1. Откройте настройки виртуальной машины и в Отображать Параметры изменить графический контроллер из Vboxsvga или Vboxvga. *
* Примечание: если это уже vboxvga, измените ее на vboxsvga и посмотрите, имеет ли это какое -либо значение.
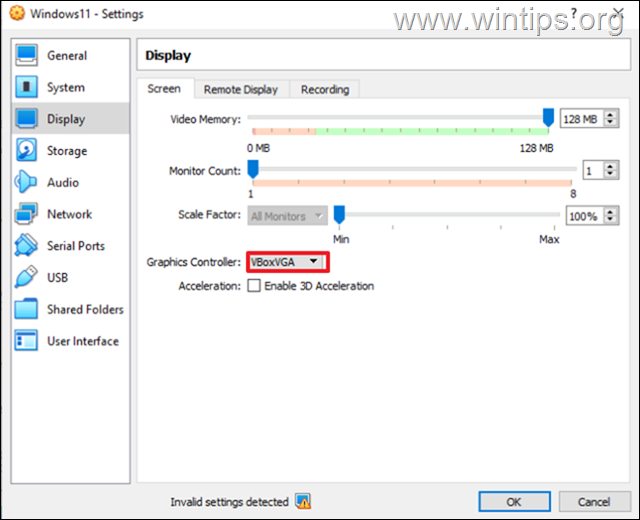
Метод 7. Отключить кэш ввода -вывода в хосте в контроллере SATA.
Хотя кэш ввода -вывода хоста контроллера диска помогает VirtualBox работать быстрее, в некоторых случаях он не.
1. Откройте настройки виртуальной машины и выберите Хранилище слева.
2. Снимите а Используйте кэш ввода -вывода хоста Флакторы и нажмите ХОРОШО. *
* Примечание: если он уже отключен, тогда включите.
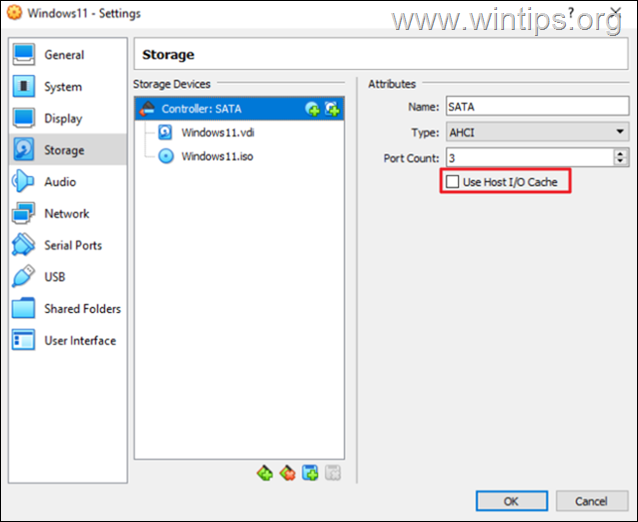
3. Начните виртуальную машину и посмотрите, лучше ли он работает лучше сейчас.
Вот и все! Какой метод сработал для вас?
Дайте мне знать, если это руководство помогло вам, оставив ваш комментарий о вашем опыте. Пожалуйста, любите и поделитесь этим руководством, чтобы помочь другим.
Если эта статья была полезна, пожалуйста, рассмотрите возможность поддержки нам, сделав пожертвование. Даже 1 доллар может иметь огромное значение для нас В наших усилиях продолжать помогать другим, сохраняя этот сайт бесплатным:
Мы нанимаем
Мы ищем технических писателей на полставки или полный рабочий день, чтобы присоединиться к нашей команде! Речь идет о удаленной позиции, которая может подать заявку на квалифицированные технологические авторы из любой точки мира. Нажмите здесь для получения более подробной информации.
Если вы хотите остаться постоянно защищен Из вредоносных угроз, существующие и будущие, Мы рекомендуем вам установить Malwarebytes Anti-Malware Pro Нажав ниже (мы зарабатываем на продажах, сгенерированных по этой ссылке, но без дополнительных затрат для вас. У нас есть опыт работы с этим программным обеспечением, и мы рекомендуем его, потому что оно полезно и полезно):


