Часто задаваемые вопросы
Краткое содержание:
Remotepc Позволяет пользователям получить доступ и управлять своими отдаленными компьютерами с любого устройства с активным подключением к Интернету. Он обеспечивает возможность входа в офисные или домашние компьютеры удаленно, работать над файлами и сотрудничать с другими. Вот несколько часто задаваемых вопросов о RemotePC:
1. Что такое remotepc?
RemotePC – это программное обеспечение удаленного доступа, которое позволяет пользователям подключаться к своим компьютерам из любого места, если на компьютере установлено активное подключение к Интернету, а приложение RemotePC установлено на компьютере. Это позволяет пользователям управлять файлами и работать на своих компьютерах, как если бы они физически присутствовали. Кроме того, пользователи могут пригласить других получить доступ к своим компьютерам для сотрудничества или устранения неполадок.
2. Что такое «имя компьютера» и «личный ключ»?
Имя компьютера Имя по умолчанию компьютера, используемого для идентификации во время удаленного доступа. Пользователи имеют возможность редактировать имя компьютера, когда это необходимо.
Личный ключ это пароль, установленный пользователем и выступает в качестве уникального кода доступа для компьютера. Он надежно хранится только на компьютере пользователя, а не на серверах RemotePC.
3. Какие чеки должны быть сделаны перед подключением к удаленному компьютеру?
- Как локальные, так и удаленные компьютеры должны иметь активное подключение к Интернету для удаленного доступа.
- Приложение RemotePC должно работать как на локальных, так и на удаленных компьютерах.
- При необходимости настройки брандмауэра должны быть настроены, чтобы разрешить remotepc.
4. Какая версия Mac OS X поддерживается для приложения RemotePC?
Приложение RemotePC поддерживает Mac OS X El Capitan (или больше) [macOS 12.0 Монтерея совместима] и совместим с процессорами Intel и Apple M1.
5. Какие распределения/версии ОС Linux поддерживаются для приложения RemotePC?
Приложение RemotePC поддерживает различные распределения и версии Linux OS, включая:
Debian на основе:
- Debian (9, 10)
- Ubuntu (16, 18, 20.04, 22.04)
- Linux Mint 18.1 корица
- Linux Mint 20 Cinnamon
RPM на основе:
- RHEL (7)
- Centos (7, 8)
- Fedora (29, 30)
- OpenSuse Leap (15.1)
Raspberry Pi:
- Raspberry Pi 3 и 4 (32 бит) с Raspbian Debian 10 Buster
- Raspberry Pi (64 бит) с Ubuntu 20.04 и Debian 11
Поддерживаются только 64-битные операционные системы, а также последние две версии LTS. RemotetEpc также обеспечивает поддержку серверов Linux без головы для корпоративных клиентов и машин PI без монитора (32-битный).
Расширения упаковки:
- Debian Package: Remotepc.деб
- RPM Package: RemotePC.rpm
6. Нужен ли мне монитор для удаленного доступа к серверу Linux?
Если на сервере Linux установлен X-Display (GUI), необходимо подключить монитор или фиктивное монитор. Тем не менее, машины PI (32-битные) PI (32-битные) можно получить дистанционно без монитора, перезагружая машину или перезагрузку услуги RemotePC после отключения монитора.
7. Могу ли я удаленно получить доступ к машине Linux, работающей на сеансе Wayland Desktop?
Нет, удаленный доступ к машине Linux, работающей на сеансе рабочего стола Wayland, не поддерживается. В настоящее время на Уэйленде возможен только исходящий пульт дистанционного управления. Чтобы включить входящий пульт дистанционного управления, используйте классический сеанс Xorg.
8. Могу ли я запустить приложение REMOTEPC Linux на корневом уровне?
Запуск приложения RemotePC на корневом уровне не рекомендуется. Рекомендуется либо использовать сочетание приложения, либо запустить приложение на уровне пользователя.
9. Как я могу избежать удаленного Linux Machine в автономном режиме после перезагрузки?
Чтобы предотвратить удаленную машину Linux после перезагрузки, убедитесь, что линия “Waylandenable = false«Это неуместно (удалите начальный«#») из следующих файлов на удаленной машине Linux:
- Общий:/и т. Д./GDM/Custom.conf или/etc/gdm3/custom.конфликт
- Специфичный для Debian OS:/etc/gdm/daemon.conf или/etc/gdm3/daemon.конфликт
После внесения вышеупомянутого изменения перезагрузите машину Linux, чтобы настройки вступили в силу.
Примечание: Функциональность перезагрузки поддерживается только в REMOTEPC версии 3.0.0 и выше.
10. Могу ли я получить доступ к моим компьютерам Raspberry Pi с помощью RemotePc?
Да, вы можете удаленно получить доступ к своим компьютерам Raspberry Pi с помощью RemotePc.
По любым дополнительным вопросам, любезно обратитесь к нам через нашу форму обратной связи, и мы поможем вам быстро.
Часто задаваемые вопросы
Подключитесь через производительность или классический просмотрщик и введите личный ключ (если настроен), чтобы одновременно установить удаленное соединение.
Использует ли remotePC VPN
Охто
Мы аррегировали подоаджолгн. SpoMOщHщ эtOй straoniцы mы smosememememopredetath, чto -aprosы otpra. То, что нужно?
Эta -steraniцa otobrana -overshy -aTeх -stuчah -obra -aTeх -stu -y -y -ogdaTomAtiчeskymi -stri -stri -rah -strhe -strhe -strhe -stri -stri -stri -stri -stri -stri -rah -rah -stristriouri Котора. Straoniцa -oprepaneTeTeTeTeTOTOTOTO -opobrasthep -apoSle -o, kak -эat. ДО СОМОМОНТА.
Иошнико -а -а -а -в -впологовый схлк -а -апросов. Esli-yspolheoute obhщiй dostup-vanterneTTHETHETHETHETHET,. Охраторс. Подеб.
Проверка, в котором я, eSli -voAchephephephephe -yvodyte -sloжne -apro Эмами, Или,.
Часто задаваемые вопросы
Если ваш вопрос не адресован ниже, пожалуйста, свяжитесь с нами через нашу форму обратной связи, и мы скоро вернемся к вам.
Что такое remotepc?
Remotepc позволяет вам получить доступ и управлять вашим отдаленным компьютерами в любое время, с любого устройства, учитывая, что компьютер имеет активное подключение к Интернету и установлено приложение RemotePC на нем. Вы можете войти в свой офис или домашний компьютер из любого места, управлять своими файлами и работать на своем компьютере – как будто вы сидели прямо перед ним. Вы также можете пригласить партнера для доступа к своему компьютеру для работы над презентацией или помощи в устранении неполадок.
Что такое «имя компьютера» и «личный ключ»?
Имя компьютера: Имя компьютера – это имя по умолчанию вашего компьютера, используемое для идентификации его для удаленного доступа. Вы можете редактировать имя компьютера в любое время.
Личный ключ: Персональный ключ – это пароль, установленный вами и выступает в качестве уникального кода доступа вашего компьютера. Он хранится только на вашем компьютере, а не на серверах RemotePC.
Какие чеки должны быть сделаны перед подключением к удаленному компьютеру?
- Как локальный компьютер, так и удаленный компьютер должны быть подключены к Интернету для удаленного доступа.
- Приложение REMOTEPC должно работать как на локальном, так и на удаленном компьютере.
- При необходимости установите брандмауэр, чтобы разрешить remotepc.
Какая версия Mac OS X поддерживается для приложения RemotePC?
Приложение RemotePC для Mac OS X El Capitan или больше [macOS 12.0 Монтерея совместима]. Он поддерживает процессоры Intel и Apple M1.
Какие распределения/версии ОС Linux поддерживаются для приложения RemotePC?
Различные распределения / версии ОС Linux, которые поддерживаются:
Debian на основе:
- Debian (9, 10)
- Ubuntu (16, 18, 20.04, 22.04)
- Linux Mint 18.1 корица
- Linux Mint 20 Cinnamon
RPM на основе:
- RHEL (7)
- Centos (7, 8)
- Fedora (29, 30)
- OpenSuse Leap (15.1)
Raspberry Pi 3 и 4 (32 бит)
(Raspbian Debian 10 Buster)
Raspberry Pi (64 бит)
- (Ubuntu 20.04)
- Debian 11
- Поддерживается только 64 -битная ОС, а также последние два LTS.
- Поддерживает безголовые серверы Linux для корпоративных клиентов.
- Поддерживает машины PI без монитора (32-битные).
Расширения упаковки:
- Debian Package: Remotepc.деб
- RPM Package: RemotePC.rpm
Нужен ли мне монитор для удаленного доступа к серверу Linux?
В случае, если на сервере Linux установлен X-Display (GUI), вам понадобится монитор или фиктивное монитор. Тем не менее, вы также можете получить доступ к мониторе -32 -битным машинам удаленно. Это требует, чтобы вы перезагрузили машину или перезапустили службу RemotePC после отключения или удаления монитора.
Могу ли я удаленно получить доступ к машине Linux, работающей на сеансе Wayland Desktop?
Нет, вы не можете удаленно получить доступ к машине Linux, работающей на сеансе Wayland Desktop. На Уэйленде в настоящее время поддерживается только исходящий пульт дистанционного управления. Если вам нужен входящий пульт дистанционного управления, вы должны войти в Classic Xorg.
Могу ли я запустить приложение REMOTEPC Linux на корневом уровне?
Не рекомендуется запускать приложение RemotePC на корневом уровне. Вы можете использовать сочетание приложения или запустить приложение на уровне пользователя.
Как я могу избежать удаленного Linux Machine в автономном режиме после перезагрузки?
Чтобы избежать удаленного Linux Machine после перезагрузки, вам необходимо убедиться, что линия “Waylandenable = false«Это неуместно (начальный ‘#’ удаляется) из любого из следующих файлов, доступных на ваших удаленных машинах Linux:
- Общий:/и т. Д./GDM/Custom.conf или/etc/gdm3/custom.конфликт
- Специфичный для Debian OS:/etc/gdm/daemon.conf или/etc/gdm3/daemon.конфликт
После того, как это сделано, перезагрузите машину Linux, чтобы сделать изменения эффективными.
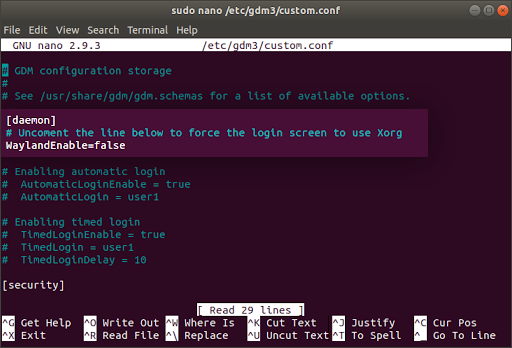
Примечание: Функциональность перезагрузки поддерживается только на версии 3 RemotePC.0.0 и выше.
Могу ли я получить доступ к моим компьютерам Raspberry Pi с помощью RemotePc?
Да, вы можете удаленно получить доступ к своим устройствам Raspberry Pi с помощью приложения RemotePC.
Посетите страницу загрузки RemotePC, чтобы установить и настраивать пакет RemotePC на устройствах Raspberry Pi.
Нужно ли мне предварительно авторизовать remotepc в Mac OS Mojave для удаленного доступа?
Да, Mac OS Mojave требует согласия пользователя для приложений для доступа к конфиденциальности, конфиденциальным данным. Следовательно, вам необходимо предоставить разрешения на доступность для удаленного.
Для предварительного выбора remotepc,
Выберите «Настройки открытой системы» из всплывающего окна, которое появляется, когда вы пытаетесь удаленно получить доступ к Mac или из меню Apple. Вы будете перенаправлены на предпочтения «безопасности и конфиденциальности».
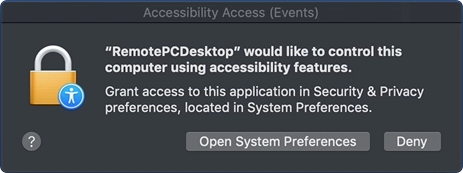

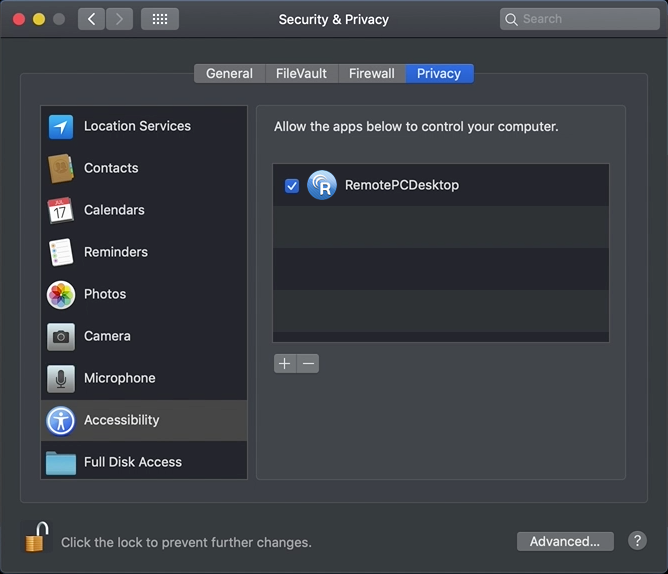
Как мне предварительно авторизовать remotepc в Mac OS Catalina для удаленного доступа?
Catalina Mac OS требует согласия пользователя для приложений для записи содержания их экрана, даже при использовании других приложений. Следовательно, вам нужно предоставить разрешения на запись экрана для remotepc.
Для предварительного выбора remotepc,

- Настройки открытой системы и перейдите на панель «Безопасность и конфиденциальность».
- Выберите «Запись экрана».
- Нажмите и предоставьте системную аутентификацию, чтобы разрешить изменения.
- Выберите флажок рядом с ‘remotepcdesktop’.
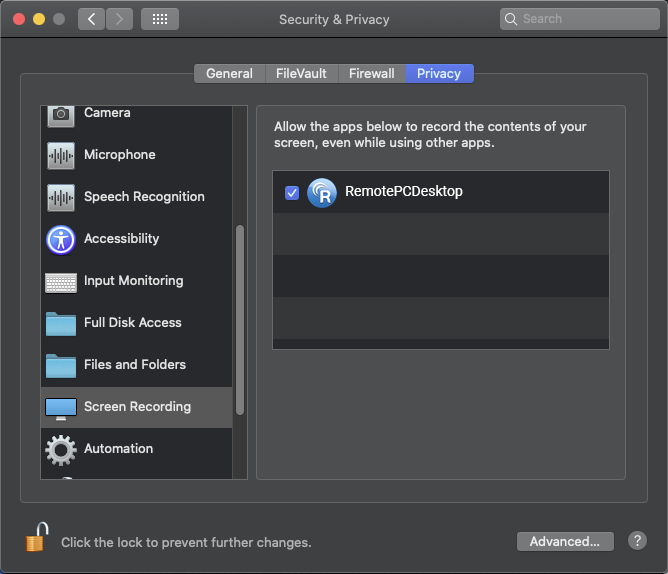
Попытка установить приложение Windows RemotePC, я получаю сообщение «Приложение, которое вы пытаетесь установить, не является приложением, подтвержденным Microsoft». Что я должен делать?
Если вы попытаетесь установить приложение Windows RemotePC и получить уведомление «Приложение, которое вы пытаетесь установить.
Чтобы изменить политику для установки приложений:
- Нажимать
 >
> .
. - Нажмите «Приложения» в окне «Настройки».
- В «Приложениях и функциях» выберите «В любом месте» в «Выберите, где можно получить приложения».
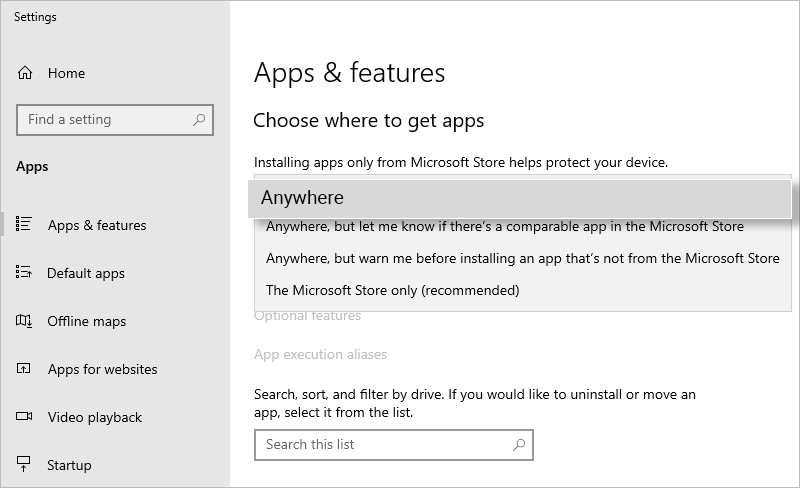
Примечание: Этот параметр может быть изменен только администратором.
Как мне предварительно авторизовать remotepc в Mac OS Catalina для доступа к файлам и папкам?
Каталина Mac OS требует согласия пользователя для приложений для доступа к содержимому их системы, даже при использовании других приложений. Следовательно, вам нужно предоставить разрешения на запись экрана для remotepc.
Для предварительного выбора remotepc,

- Настройки открытой системы и перейдите на панель «Безопасность и конфиденциальность».
- Выберите «Файлы и папки».
- Нажмите и предоставьте системную аутентификацию, чтобы разрешить изменения.
- Выберите флажок, указанный в разделе «Передача файла хоста».
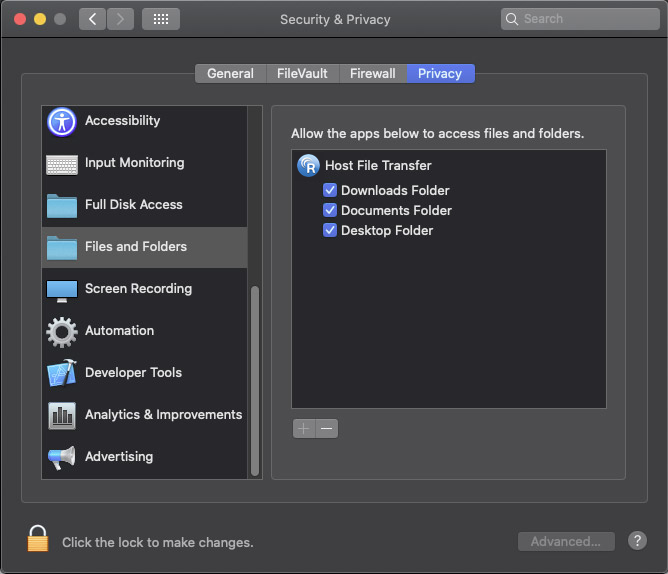
Как включить оригинальные элементы REMOTEPC для Mac OS Ventura 13.0?
Для Mac OS Ventura 13.0, REMOTEPC Фоновые элементы приложение должно быть включено вручную.
ПРИМЕЧАНИЕ: Включить эти фоновые элементы для функционирования RemotePC. Если они отключены, RemotePC не будет работать должным образом.
Вот шаги по включению remotepc,
Нажмите на уведомления, связанные с RemotePC, с заголовком «Фоновые элементы добавлены». Вы будете перенаправлены в окно «.
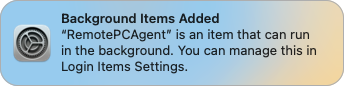
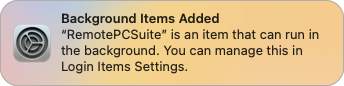
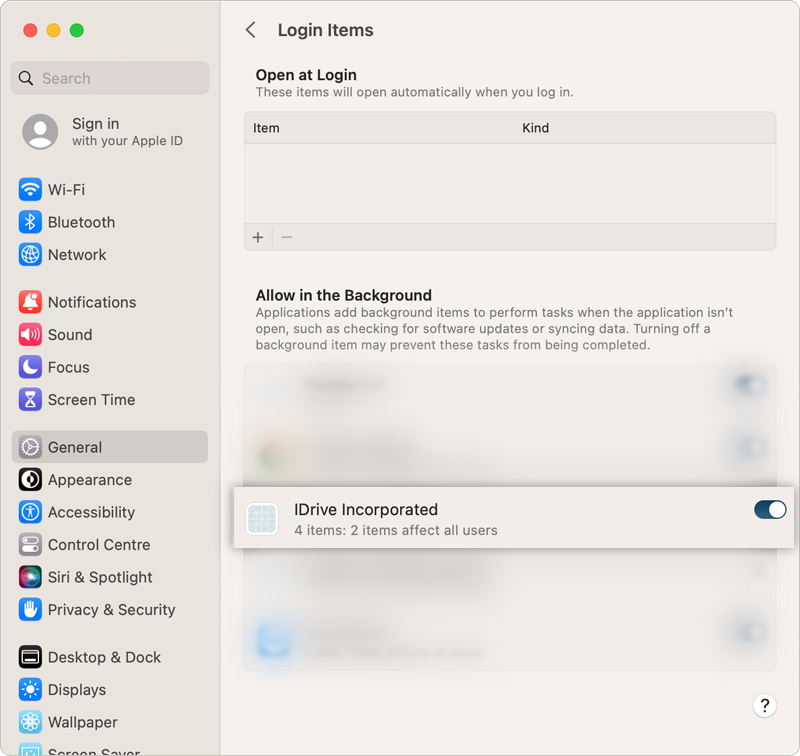
Какие варианты доступны в лотке RemotePc?
При установке RemotePC создает значок подноса на вашем компьютере. Щелкните правой кнопкой мыши значок и появляется меню.
Для Windows:
- Remotepc web Access: Войдите в свою веб -учетную запись RemotePC
- Включить remotepc: Вы можете включить приложение RemotePC
- Предпочтения: Управлять обоями, темами, шрифтами и т. Д. И измените настройки прокси
- Настройки прокси: Настройте настройки прокси для использования приложения RemotePC
- Remotepc help: Руководство по онлайн -справке для RemotePC
- Отправить отчет об ошибке: Свяжитесь с командой поддержки RemotePC для запросов, предложений или отзывов
- О RemotePC: Просмотреть версию RemotePC, дату установки и т. Д.
- Выход: Выход из приложения
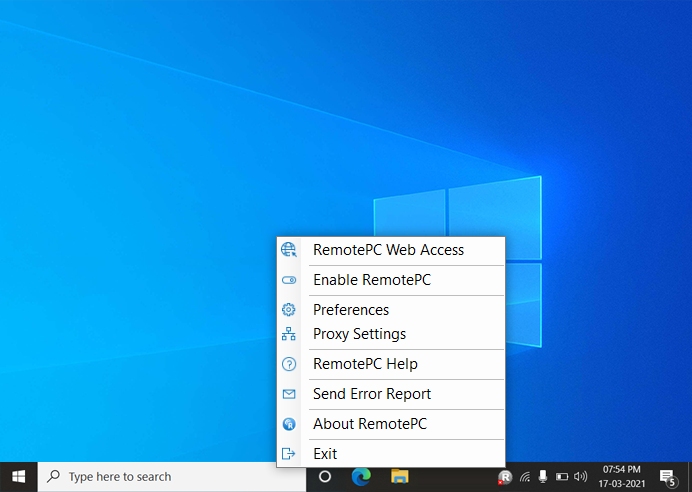
При выходе из строя:
- Remotepc web Access: Войдите в свою веб -учетную запись RemotePC
- Предпочтения: Управлять обоями, темами, шрифтами и т. Д. И измените настройки прокси
- Настройки прокси: Настройте настройки прокси для использования приложения RemotePC
- Remotepc help: Руководство по онлайн -справке для RemotePC
- Отправить отчет об ошибке: Свяжитесь с командой поддержки RemotePC для запросов, предложений или отзывов
- О RemotePC: Просмотреть версию RemotePC, дату установки и т. Д.
- Выход: Выход из приложения
Для Mac:
- Remotepc web Access: Войдите в свою веб -учетную запись RemotePC
- Запустить remotepc: Открывает приложение RemotePC
- Предпочтения: Управлять обоями, темами, шрифтами и т. Д. И измените настройки прокси
- Настройки прокси: Настройте настройки прокси для использования приложения RemotePC
- Remotepc help: Руководство по онлайн -справке для RemotePC
- Отправить отчет об ошибке: Свяжитесь с командой поддержки RemotePC для запросов, предложений или отзывов
- Проверьте наличие обновлений: Позволяет проверить доступные обновления приложения
- Покидать: Выходит из приложения
При выходе из строя:
- Remotepc web Access: Войдите в свою веб -учетную запись RemotePC
- Запустить remotepc: Открывает приложение RemotePC
- Предпочтения: Управлять обоями, темами, шрифтами и т. Д. И измените настройки прокси
- Настройки прокси: Настройте настройки прокси для использования приложения RemotePC
- Remotepc help: Руководство по онлайн -справке для RemotePC
- Отправить отчет об ошибке: Свяжитесь с командой поддержки RemotePC для запросов, предложений или отзывов
- Покидать: Выходит из приложения
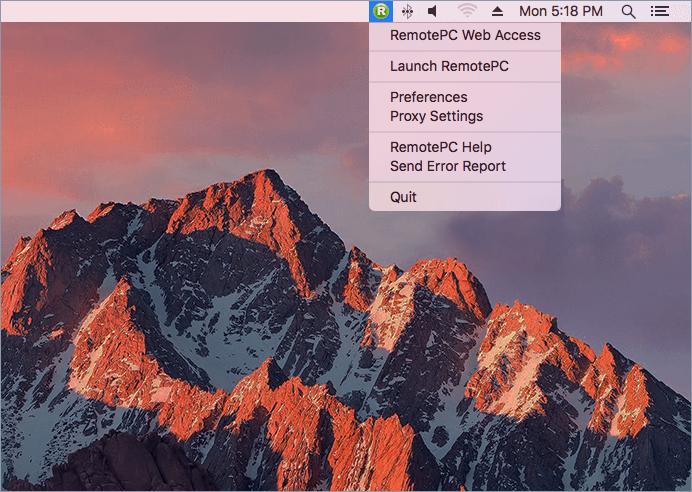
Для Linux:
При запуске приложения:
- Remotepc Web Access: Войдите в свою учетную запись RemotePC
- Включить/отключить remotepc: Вы можете включить или отключить приложение RemotePC
- Предпочтения: Включите «комбинацию клавиш», заблокируйте экран удаленного дистанционного управления на конце сеанса и управляйте качеством отображения
- Помощь в удалении: Руководство по онлайн -справке для RemotePC
- Откройте файлы журнала: Просмотреть все журналы удаленных сессий
- Отправить отчет об ошибке: Свяжитесь с командой поддержки REMOTEPC для запросов, предложений или отзывов
- Выход: Выход из приложения
Когда заявление закрыто:
- Запустить remotepc: Открывает приложение RemotePC
- Remotepc Web Access: Войдите в свою учетную запись RemotePC
- Предпочтения: Включите «комбинацию клавиш», заблокируйте экран удаленного дистанционного управления на конце сеанса и управляйте качеством отображения
- Помощь в удалении: Руководство по онлайн -справке для RemotePC
- Откройте файлы журнала: Просмотреть все журналы удаленных сессий
- Отправить отчет об ошибке: Свяжитесь с командой поддержки REMOTEPC для запросов, предложений или отзывов
- Выход: Выход из приложения
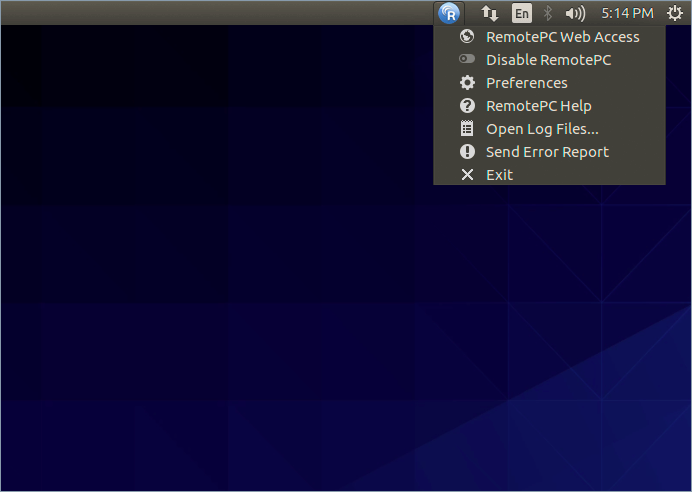
Примечание: Для хостов Linux Enterprise вы можете ввести «справку remotepc-host» в интерфейс командной строки, чтобы просмотреть список команд операции.
Каковы разные состояния remotepc?
Есть три разных состояния remotepc, которые вы можете идентифицировать по цвету.
| состояния | Окна | Маки |
| Удаленный доступ включен |  Указывает, что ваш компьютер готов к удаленному сеансу. Указывает, что ваш компьютер готов к удаленному сеансу. |  Указывает, что ваш компьютер готов к удаленному сеансу. Указывает, что ваш компьютер готов к удаленному сеансу. |
| Удаленный доступ отключен |  Указывает, что ваш компьютер отключен. Указывает, что ваш компьютер отключен. |  Указывает, что ваш компьютер отключен. Указывает, что ваш компьютер отключен. |
| Удаленный доступ в сеансе |  Указывает ваш компьютер, который настроен для удаленного доступа, подключен. Указывает ваш компьютер, который настроен для удаленного доступа, подключен. |  Указывает ваш компьютер, который настроен для удаленного доступа, подключен. Указывает ваш компьютер, который настроен для удаленного доступа, подключен. |
Что я должен сделать, чтобы перезапустить удаленный компьютер?
Чтобы перезапустить удаленный компьютер,
- Запустите приложение RemotePC и войдите в систему.
- Щелкните правой кнопкой мыши название компьютера и нажмите «Перезапуск».
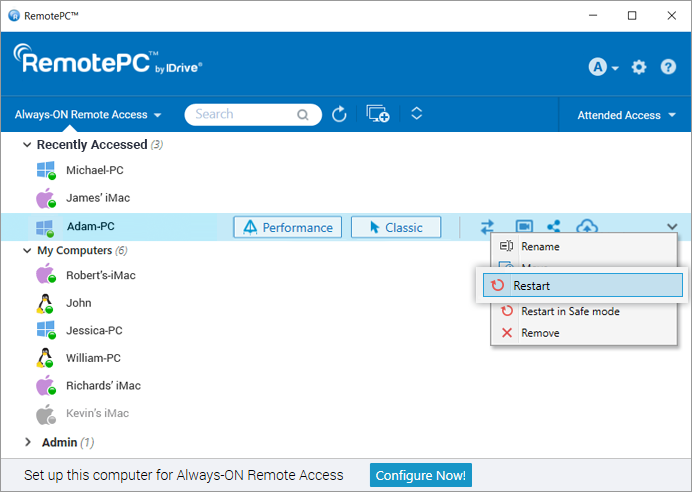
Ваш компьютер кратко выйдет в автономном режиме, но как только компьютер станет готовым к удаленному соединению, его статус изменится на онлайн. Обновить список компьютеров вручную, чтобы увидеть изменение.
Примечание: Для машин Windows также появится дополнительная опция «перезагрузки в безопасном режиме».
Что происходит, когда я клонирует компьютеры и виртуальные машины с предварительно установленным RemotePC?
RemotePC поддерживает виртуальные машины или клонированные машины и обрабатывает их как разные машины/хост. Клонированные машины имеют точно такую же конфигурацию, как и родительские машины. Чтобы различить машины для родителей и клонов, клоны имеют одинаковое имя, что и родительский суффикс с 5 случайными цифрами.
Например: если родительская машина «Test-PC» клонирована, вы увидите 2 машины в списке компьютера-“Test-PC” и “test-PC_57648”.
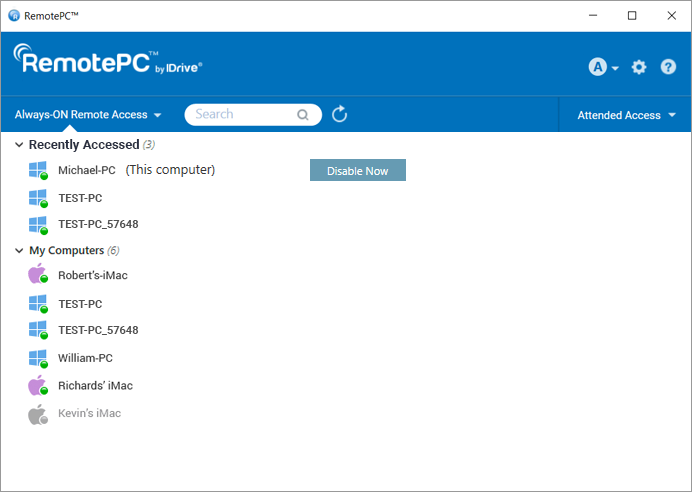
Как мне начать с remotepc?
Для Windows и Mac:
Чтобы начать, загрузите приложение RemotePC и установите его на компьютер.
После настройки и запуска приложения вы будете перенаправлены на страницу входа в систему. Войдите в приложение DemotePC Desktop и настройте свой компьютер для удаленного доступа.
Для Linux:
- Загрузите пакет RemotePC для Linux в зависимости от распределения ОС Linux на вашем компьютере.
- Откройте установщик, дважды щелкнув правой кнопкой мыши на пакет.
- Выберите диспетчер пакетов, e.г. Открыть с помощью программного центра Ubuntu, чтобы установить его на компьютер.
- Вы также можете запустить следующие команды для установки пакетов:
- Для Debian:
Sudo Apt Update
Apt Установка ./remotepc.деб - Для RPM:
Обновление Sudo Yum
yum install ./remotepc.rpm - Для сууса:
Обновление Sudo Zypper
Sudo Zypper Install ./remotepc-suse.rpm
Примечание: Используйте «DNF», если «yum» недоступен.
- Для Debian:
В качестве альтернативы, вы можете запустить следующие команды:
- Для Debian: Apt install ~/Downloads/remotepc.деб
- Для RPM: yum install ~/загрузки/remotepc.rpm
Примечание: Используйте «DNF», если «yum» недоступен.
- Введите ‘RemotePc’ из командной строки.
- Щелкните значок RemotePC (действия -> remotepc)
Теперь вы можете войти в систему и настраивать свою машину Linux для всегда удаленного доступа.
Как настроить свой компьютер для удаленного доступа?
Для настройки вашего компьютера для всегда удаленного доступа,
- Запустите приложение REMOTEPC и вход в систему.
- На домашнем экране RemotePC нажмите «Настроить сейчас!’.
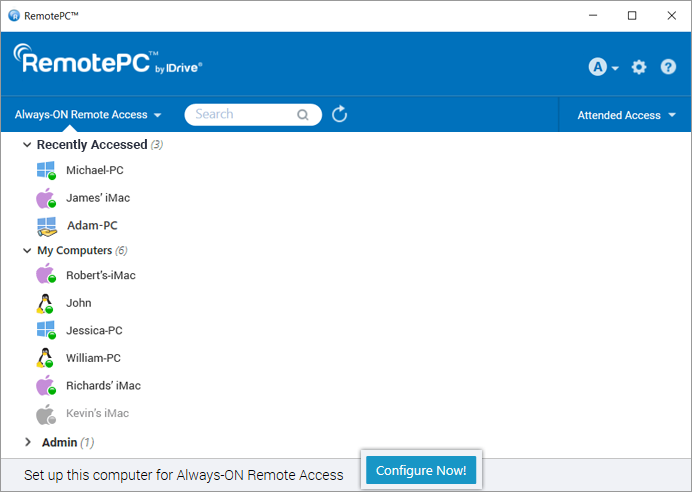
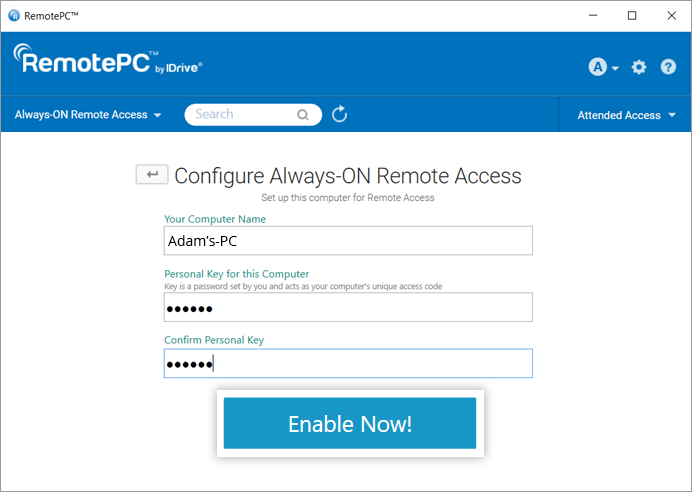
Ваш компьютер теперь настроен и появится на главном экране приложения. Вы можете получить доступ к нему с любого отдаленного компьютера.
Как я могу просматривать и получить доступ к моим удаленным компьютерам?
Вам нужно настроить компьютеры для удаленного доступа, чтобы подключиться к ним из любого места.
Чтобы получить доступ к настроенному компьютеру,
- Запустите приложение RemotePC и войдите в систему.
- Ваши настроенные компьютеры появляются под «всегда удаленным доступом».
Примечание: Вы можете отфильтровать список компьютеров на основе их статуса, нажав .
. - Нажмите «Производительность» против онлайн -компьютера, чтобы подключиться через просмотр производительности.
В качестве альтернативы нажмите «Классик», чтобы подключиться через классический просмотр.
Если вы хотите просто перенести файлы, нажмите .
. - Введите личный ключ и нажмите «ОК».
Установлен удаленный доступ к компьютеру.
Можно ли установить несколько одновременных соединений с одним и тем же удаленным компьютером?
Да, несколько соединений могут быть установлены с одним и тем же компьютером.
Если установлено несколько подключений, статус «удаленно доступ к» будет отображаться под «всегда удаленным доступом» в приложении RemotePC на этом компьютере.

![]()
Нажимать ‘Посмотреть все’ Чтобы увидеть список машин, которые в настоящее время получают доступ к компьютеру. Нажмите, чтобы отключить соединение или нажмите «Отключить все», чтобы отключить все подключения к компьютеру.
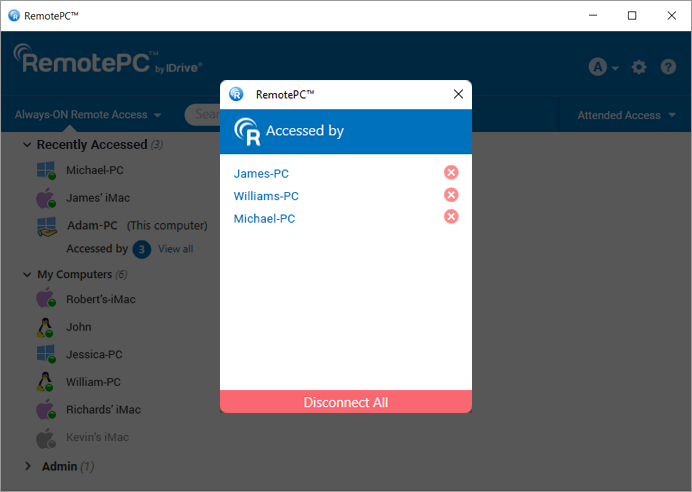
Подключитесь через производительность или классический просмотрщик и введите личный ключ (если настроен), чтобы одновременно установить удаленное соединение.
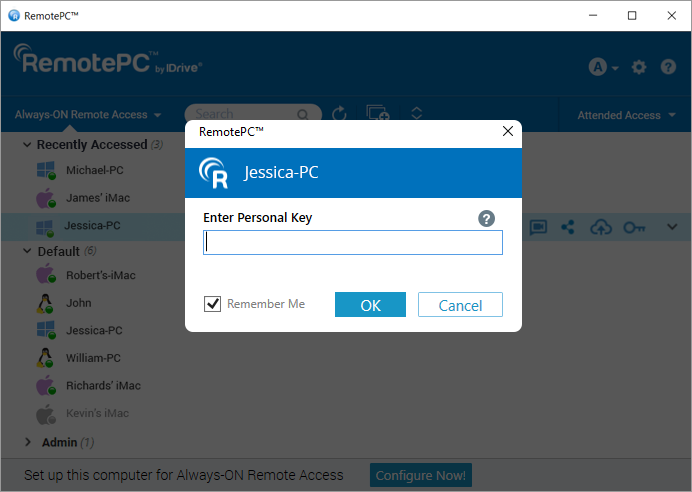
Могу ли я удаленно получить доступ к Mac с компьютера Windows или Linux?
Да, вы можете получить доступ к своему Mac с компьютера Windows или Linux и наоборот. Вы также можете получить доступ к удаленному компьютеру с устройства iPhone/iPad или Android.
Как подключиться к конкретному сеансу RDP на сервере?
Чтобы подключиться к конкретному постоянному активному сеансу RDP на вашем удаленном компьютере Windows Server с помощью RemotePc,
Системные Требования
- Windows Server
- Приложение RemotePC для Windows ()
Шаги, чтобы следовать
- Запустите приложение REMOTEPC и вход в систему.
- Подключитесь к необходимым онлайн -удаленным серверам и установите соединение.
- Нажмите «Соединение» на панели инструментов сеанса и нажмите «Список сеансов RDP».
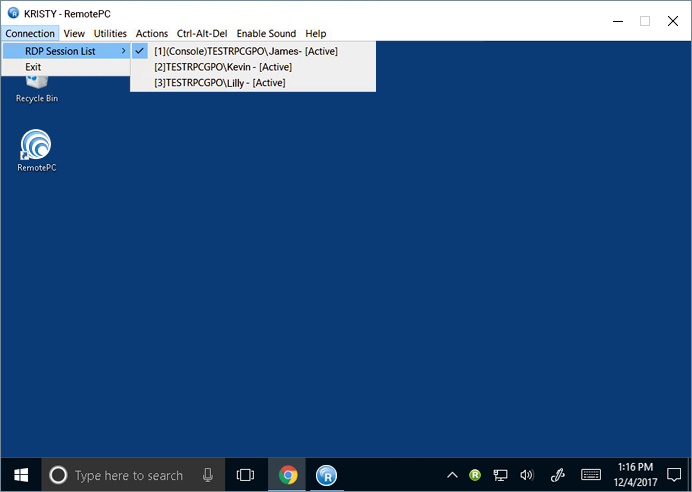
Примечание: Эта функция доступна только для Windows.
Что означают параметры в вкладке «Всегда на удаленном доступе»?
Вкладка «Всегда на удаленном доступе» отображает список компьютеров, настроенных для удаленного доступа, и их текущего состояния. Вы можете фильтровать компьютеры в списке на основе их статуса.
Все компьютеры – Отображает список всех компьютеров, настроенных на вашу учетную запись.
В сети – Отображает список компьютеров, готовых к удаленному сеансу.
В сессии – Отображает список компьютеров, которые находятся в активном удаленном сеансе.
Не в сети – Отображает список компьютеров, которые либо не имеют активного подключения к Интернету, либо конфигурация удаленного доступа была отключена на нем.
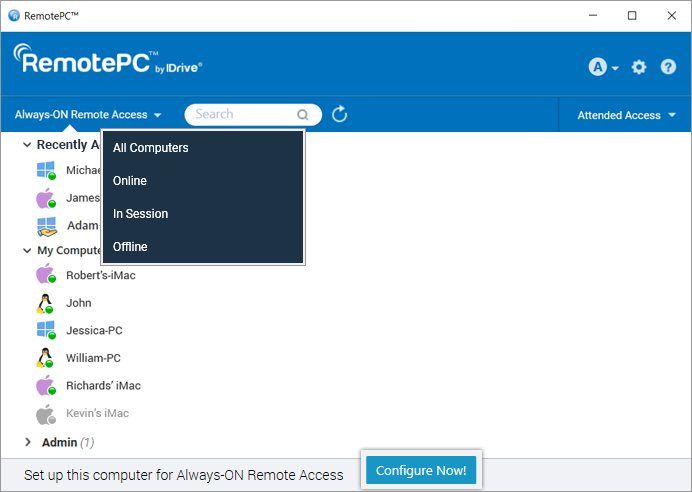
Я забыл личный ключ моего компьютера. Как я могу его сбросить?
Чтобы сбросить личный ключ,
- Запустите настольное приложение RemotePC на компьютере, вы хотите сбросить ключ.
- Войдите в свой аккаунт.
- Щелкните правой кнопкой мыши название компьютера и нажмите «Изменить/удалить личный ключ».
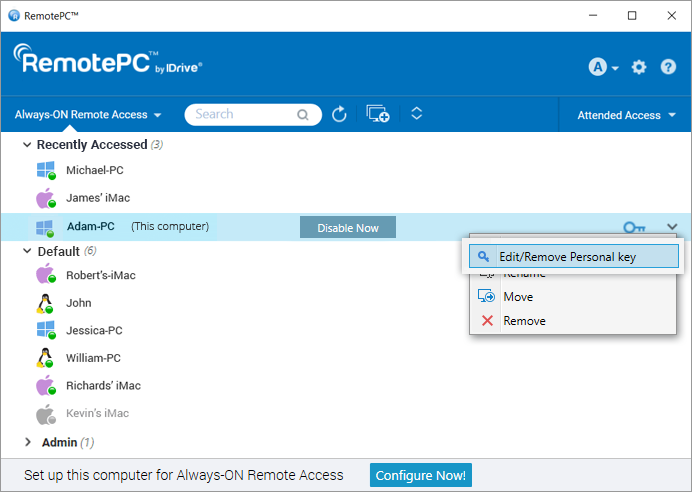
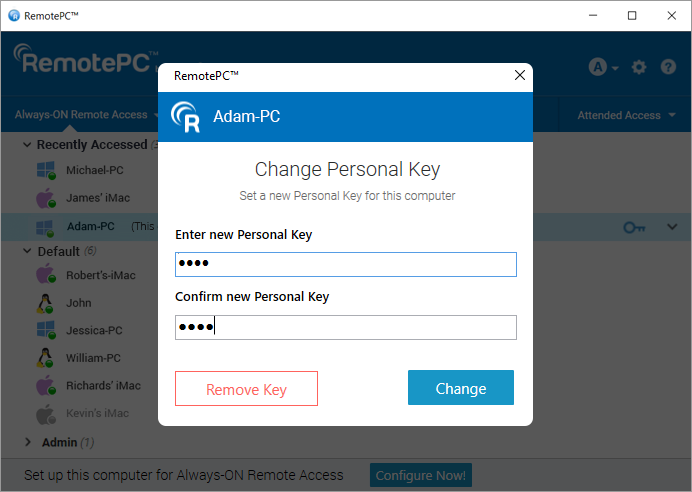
В качестве альтернативы, вы также можете сбросить личный ключ, отключив всегда удаленный доступ к компьютеру, а затем переконфигурировать его снова. Отключить и перенастроить,
Нажмите «Отключить сейчас», отображаемое против имени вашего компьютера в разделе «Всегда на удаленном доступе».
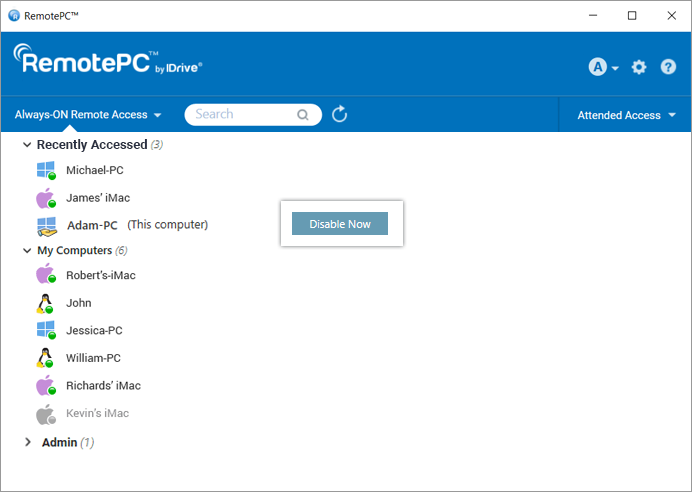
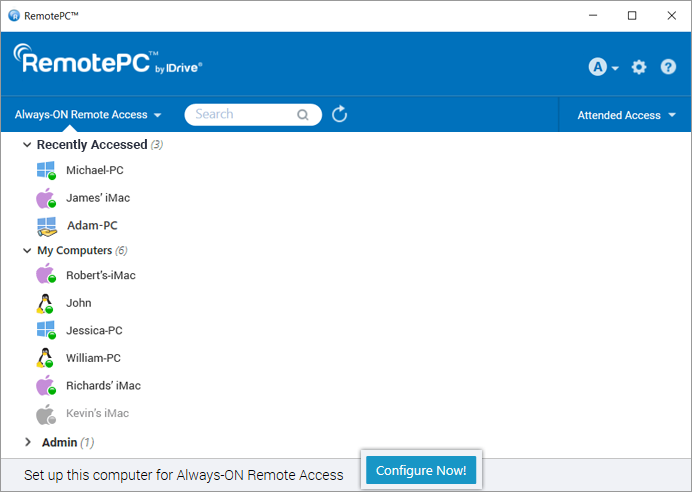
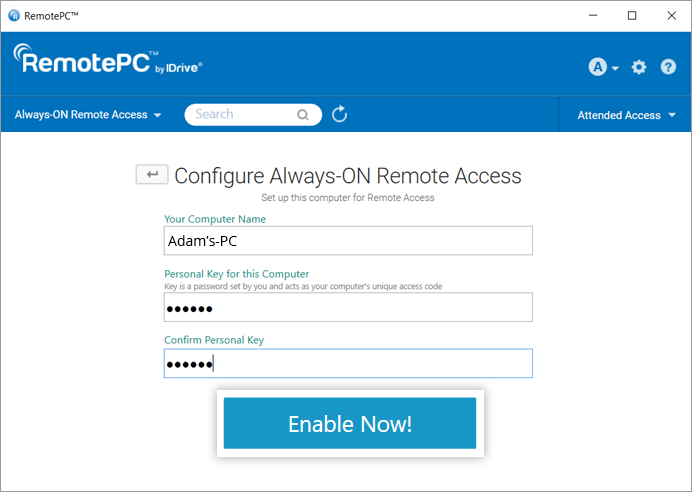
Как я могу очистить хранимые учетные данные из настольного приложения?
Чтобы очистить сохраненные учетные данные для компьютера,
- Запустите приложение RemotePC и войдите в систему. Ваши настроенные компьютеры появляются под «всегда удаленным доступом».
- Щелкните правой кнопкой мыши на любом онлайн-компьютере или в сессии под «всегда удаленным доступом» и нажмите «Очистить учетные данные».
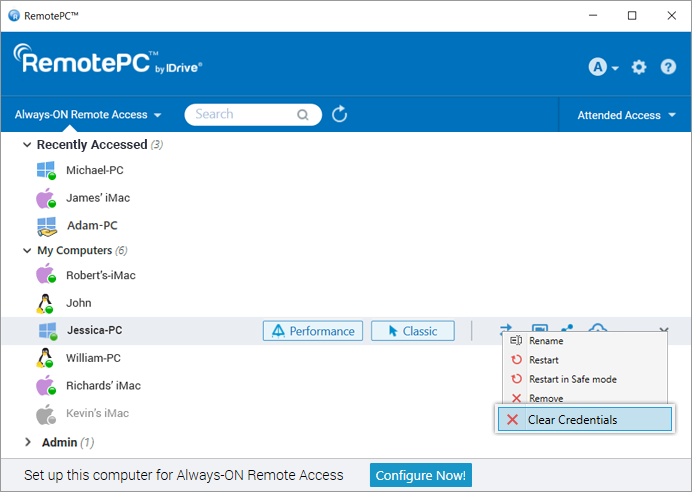
Чтобы очистить учетные данные для всех компьютеров,

- Войдите в приложение REMOTEPC.
- Нажмите на отображение в правом верхнем углу.
- Перейти на вкладку «Advanced».
- Под «четкими учетными данными» нажмите «Очистить».
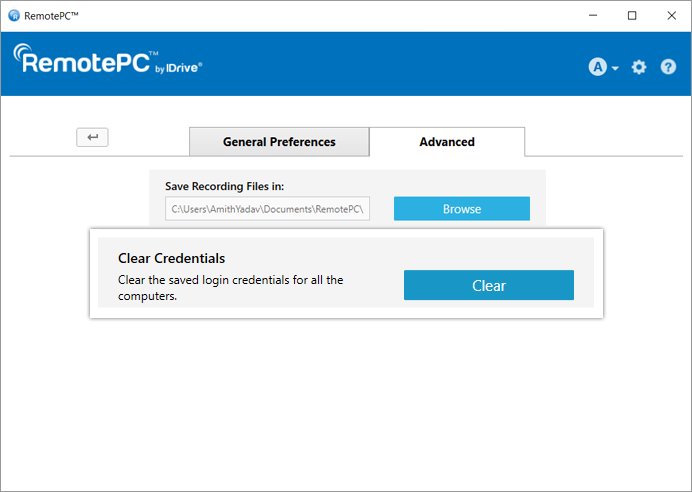
Как отключить удаленный сеанс на машине Linux?
Во время удаленного сеанса перейдите в меню приложения и нажмите «Соединение». Нажмите «Конец сеанса», чтобы отключить сеанс.
Могу ли я поделиться компьютером со своими пользователями?
Да, пользователи учетных записей SOHO и планов команд могут поделиться настроенным компьютером с другими пользователями для удаленного доступа.
Чтобы поделиться компьютером, нажмите «Поделиться», соответствующую требуемому компьютеру, введите адрес электронной почты предполагаемых пользователей RemotePC и нажмите «Поделиться».
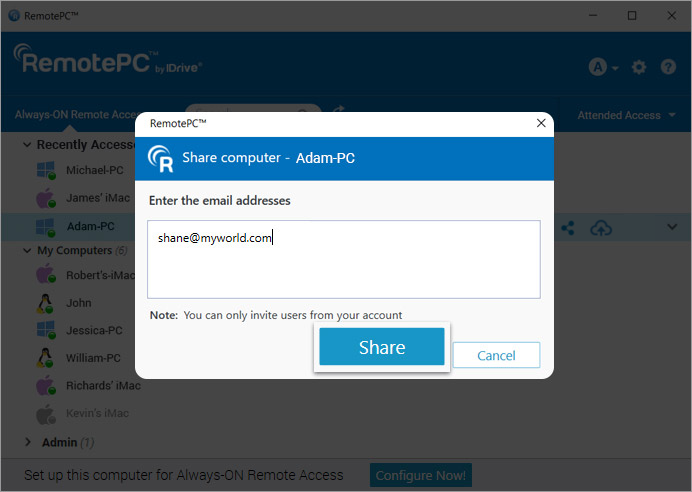
Получатели смогут удаленно получить доступ к общему компьютеру.
Примечание:
- Вы можете поделиться компьютером только с пользователями из вашей учетной записи RemotePc.
- Пользователи смогут только получить доступ к общему компьютеру удаленно. Они не смогут вносить какие -либо изменения в настройках компьютера.
Чтобы прекратить поделиться компьютером с конкретным пользователем, нажмите «Поделиться», чтобы открыть всплывающее окно «Поделиться компьютером», и нажмите «Удалить» рядом с пользователем.
Чтобы прекратить делиться компьютером со всеми пользователями, нажмите «Удалить все».
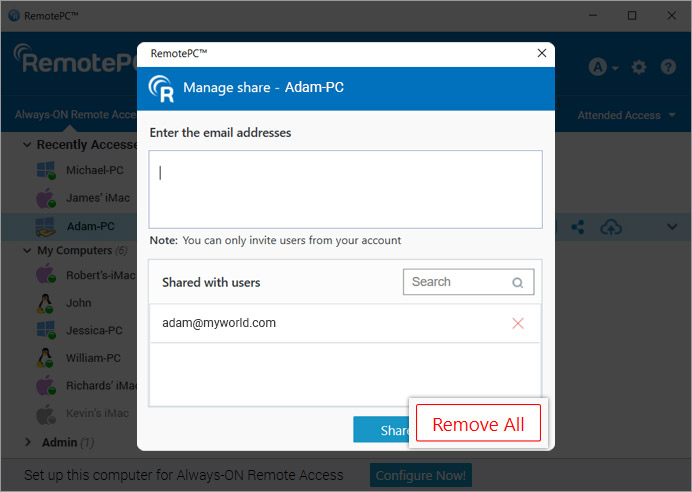
Могу ли я масштабировать экран настольного компьютера удаленного компьютера, чтобы вписаться в окно моего локального компьютера?
Да, вы можете масштабировать экран настольного компьютера удаленного компьютера, чтобы вписаться в окно локального компьютера, так как по умолчанию экран настольного компьютера remotepc не подходит к окну локального компьютера.
Для Windows:
Чтобы масштабировать экран удаленного компьютера в окне локального компьютера,
- Запустите приложение RemotePC и войдите в систему.
- Подключитесь к онлайн -удаленному компьютеру и установите соединение.
- Из меню приложения, перейдите на «Просмотр».
- Нажмите «Лучше всего подходить». Это изменит размер экрана на рабочем столе с удаленным компьютером, чтобы вписаться в окно локального компьютера.
Вы также можете масштабировать экран настольного компьютера удаленного компьютера, чтобы соответствовать экрану локального компьютера. В меню приложения перейдите на «Просмотр» и нажмите «Полный экран».
Для Mac и Linux:
Чтобы масштабировать экран удаленного компьютера в окне локального компьютера,
- Запустите приложение RemotePC и войдите в систему.
- Подключитесь к онлайн -удаленному компьютеру и установите соединение.
- В меню приложения перейдите на «Просмотр» -> «масштабирование».
- Нажмите «Лучше всего подходить». Это изменит размер экрана на рабочем столе с удаленным компьютером, чтобы вписаться в окно локального компьютера.
- Чтобы вернуться, нажмите «масштабирование» -> «Исходный размер».
Чтобы просмотреть экран на рабочем столе с удаленным компьютером на полноэкране, в меню «Приложение», перейдите на «Просмотр» и выберите «Введите полный экран».
Могу ли я переключаться между несколькими мониторами удаленного компьютера?
Да. Если ваш удаленный компьютер имеет более одного монитора, приложение RemotePC позволяет переключаться между несколькими экранами.
Для окон,
- Запустите приложение RemotePC и войдите в систему.
- Подключитесь к онлайн -удаленному компьютеру и установите соединение.
- В меню приложения нажмите «Монитор переключения», чтобы переключаться между несколькими мониторами удаленного компьютера.
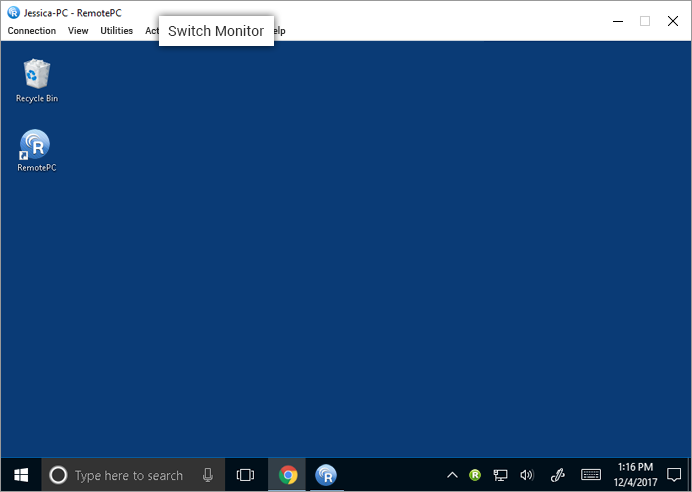
Для Mac,

- Запустите приложение RemotePC и войдите в систему.
- Подключитесь к онлайн -удаленному компьютеру и установите соединение.
- Нажмите на верхний правый угол экрана, чтобы переключиться между несколькими мониторами.
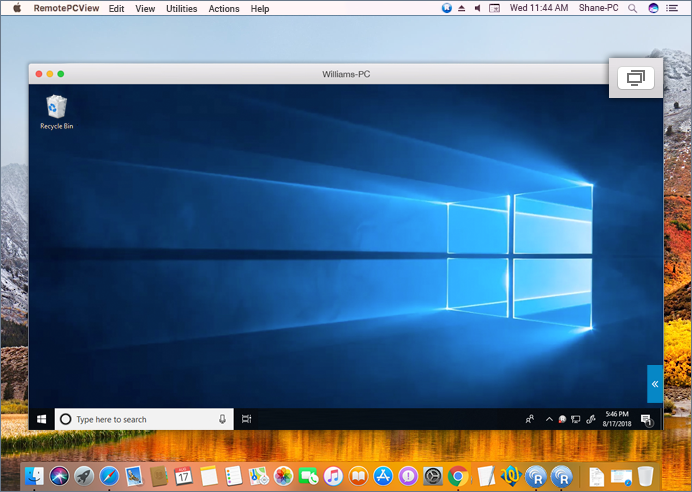
Вы также можете просмотреть один монитор удаленного компьютера. В меню приложения перейдите на «Просмотр» и нажмите на необходимый монитор, чтобы просмотреть этот отдельный монитор. Вы также можете изменить разрешение экрана для отдельных мониторов отсюда.
Поддерживает ли remotepc много экранов (мониторы)?
Если вы удаленно получаете доступ к устройству с несколькими мониторами, REMOTEPC позволяет просмотреть несколько удаленных экранов в одном экране одновременно или просмотреть каждый монитор на другом экране.
Чтобы просмотреть каждый монитор на другом экране, в меню приложения, перейдите на «Просмотр» и нажмите «Все мониторы (несколько окно)». Каждый монитор удаленного компьютера будет отображаться на другом экране, а отдельные мониторы можно получить, нажав на соответствующий экран.
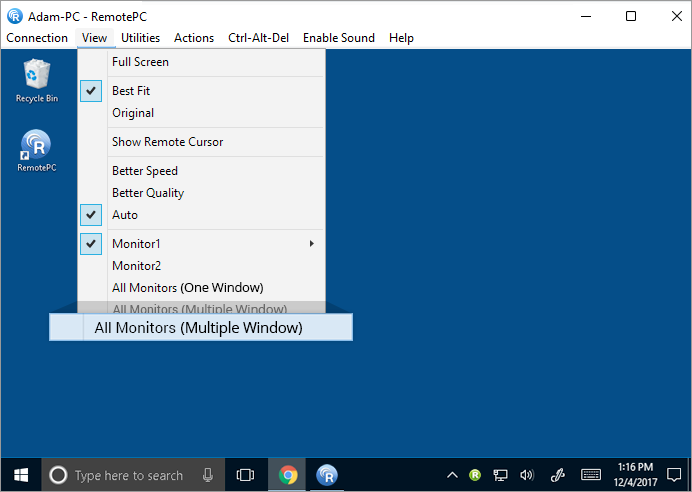
Для Linux:
- Чтобы просмотреть все мониторы на одном экране, в меню приложения, перейдите на «Просмотр» и нажмите «Мониторы» -> «Показать все мониторы». Все экраны удаленного компьютера появятся на одном экране.
- Чтобы просмотреть отдельный монитор, перейдите на «Просмотр», нажмите «Мониторы» и выберите монитор, который вы хотите просмотреть.
Могу ли я передавать файлы между компьютерами?
Да, вы можете передавать файлы/папки между локальными и удаленными компьютерами или наоборот. Убедитесь, что на обоих компьютерах установлены последние версии приложения RemotePC.
Есть два способа передачи файлов между любым удаленным и локальным компьютером:
Во время живой удаленной сессии перейдите в меню приложения; Нажмите «Утилиты» -> ‘Передача файла’.
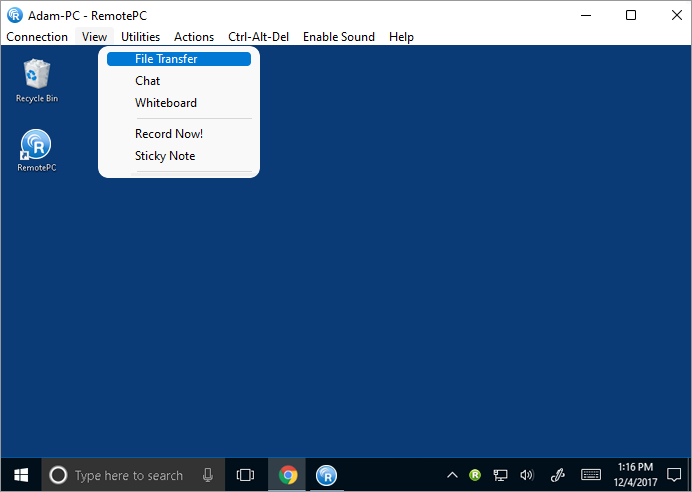
![]()
Как перенести файлы / папки без начала удаленного сеанса?
Для передачи файлов / папок без начала удаленного сеанса,
![]()
- Запустите приложение REMOTEPC и вход в систему.
- Встаньте на онлайн -компьютер, который вы хотите подключить для сеанса передачи файлов / папков, и нажмите .
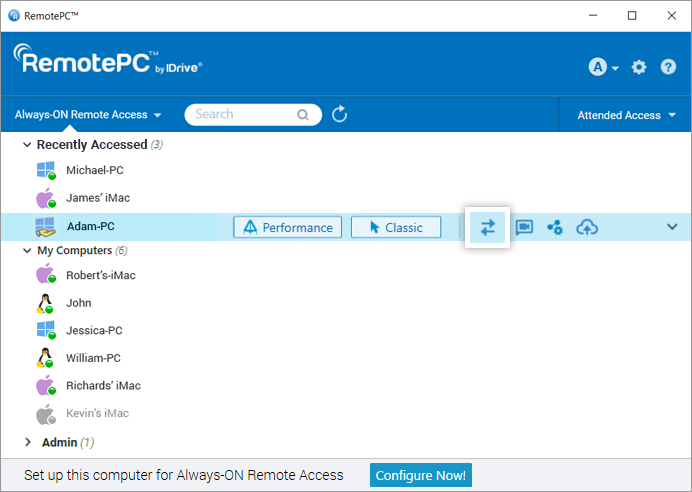
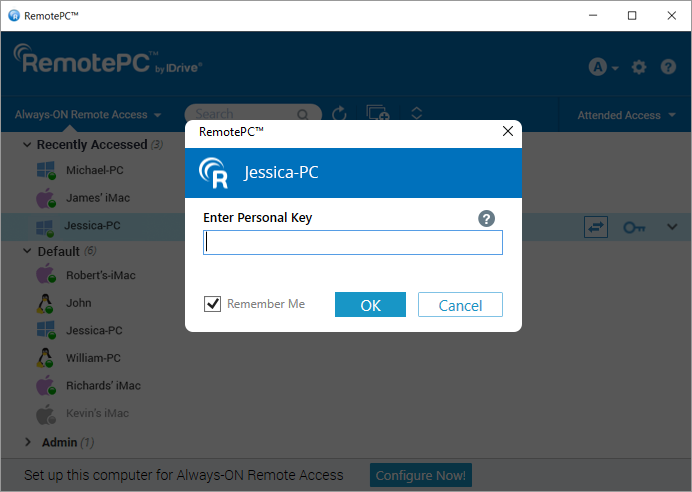
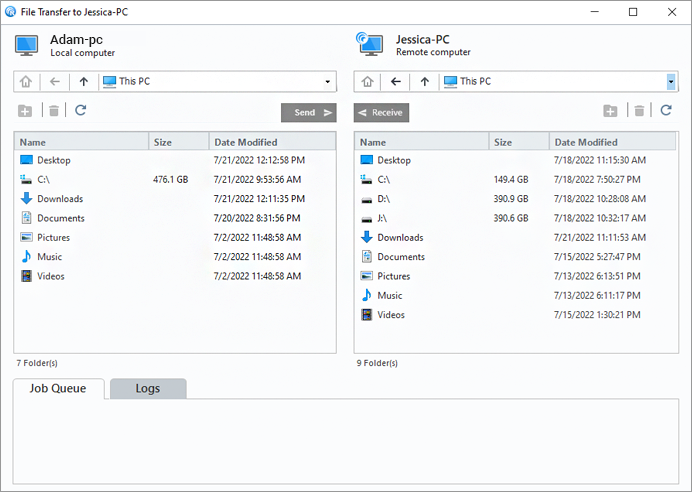
 .
. .
.Могу ли я поболтать во время удаленного сеанса?
Да, вы можете поболтать со своим партнером на удаленном конце во время удаленного сеанса.
Чтобы начать чат,
- Запустите приложение RemotePC и войдите в систему.
- Подключитесь к онлайн -удаленному компьютеру и установите соединение.
- Из меню приложения, перейдите в «Утилиты».
- Нажмите «Чат». Появляется экран чата.
- Введите ваше сообщение в поле «Введите свой чат ниже: ‘/’ Введите свой текст ниже» и нажмите «Отправить».
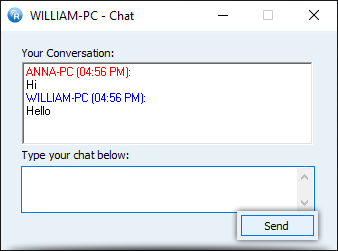
Примечание: Разговор между локальным и удаленным компьютером отображается в поле «Ваше разговор»/«В вашем разговоре по чату».
Могу ли я видеочат с удаленными пользователями?
Да, вы можете общаться через видео с удаленными пользователями.
Чтобы начать видеочат,
![]()
- Запустите приложение RemotePC и войдите в систему.
- Нажмите «Соответствует компьютеру», с которым вы хотите общаться в видеочате.
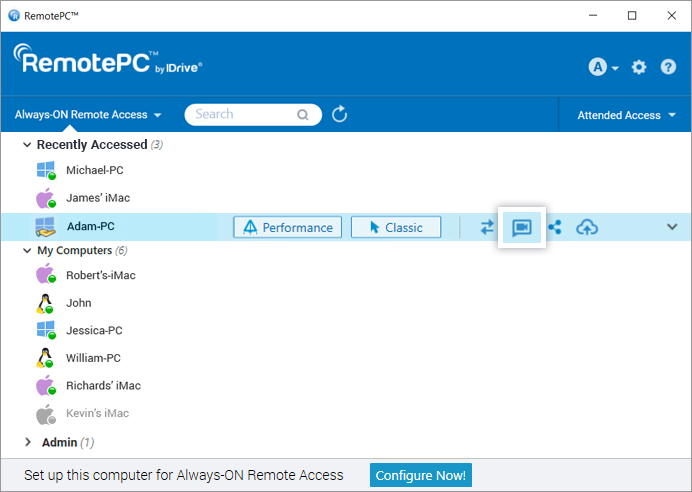
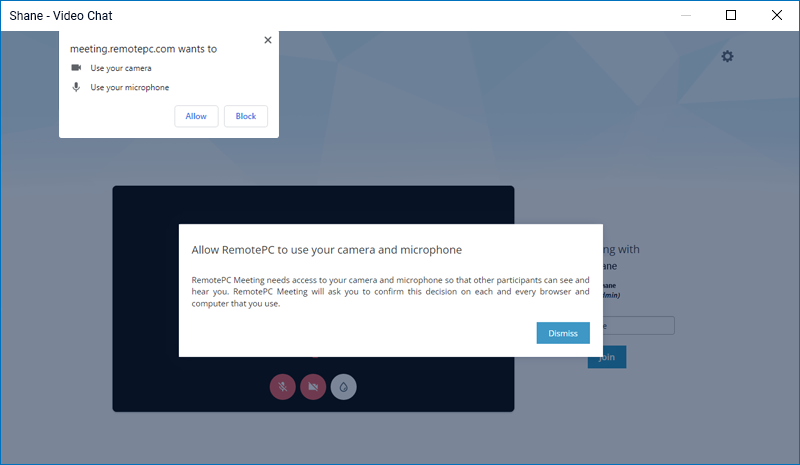
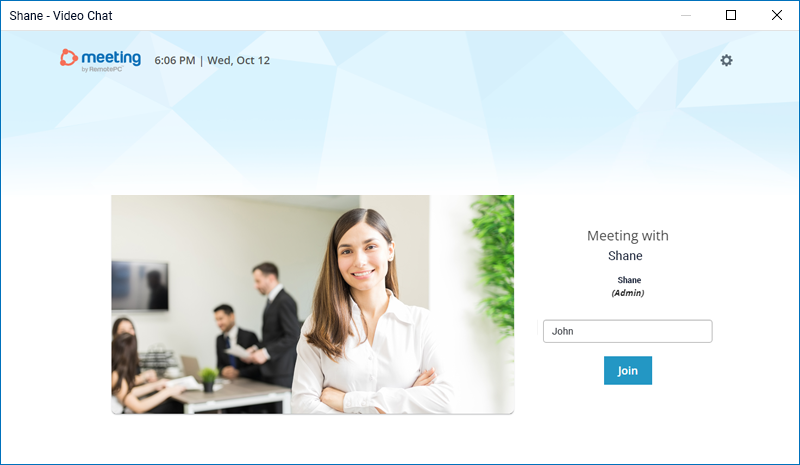
Могу ли я записать удаленные занятия сессиями?
Да, вы можете записать удаленные сеансы и сохранить их в любом желаемом месте на местном компьютере. Эти файлы могут быть сохранены и просмотрены позже. RemotePC сохраняет записанный файл в формате MP4, и его можно воспроизвести через Windows Media Player или VLC.
Для Mac:
Для записи активного удаленного сеанса,
- Запустите приложение RemotePC и войдите в систему.
- Подключитесь к онлайн -удаленному компьютеру и установите соединение.
- В меню приложения перейдите в «Утилиты» -> «Запись».
- Нажмите «Начать запись».
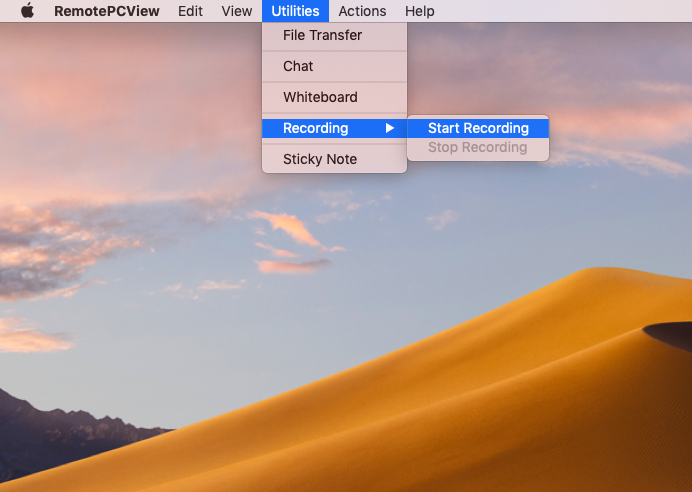
Чтобы остановить запись,
- В меню приложения перейдите в «Утилиты» -> «Запись».
- Нажмите «Прекратить запись».
- Укажите имя для файла, введите теги, выберите путь и нажмите «Сохранить».
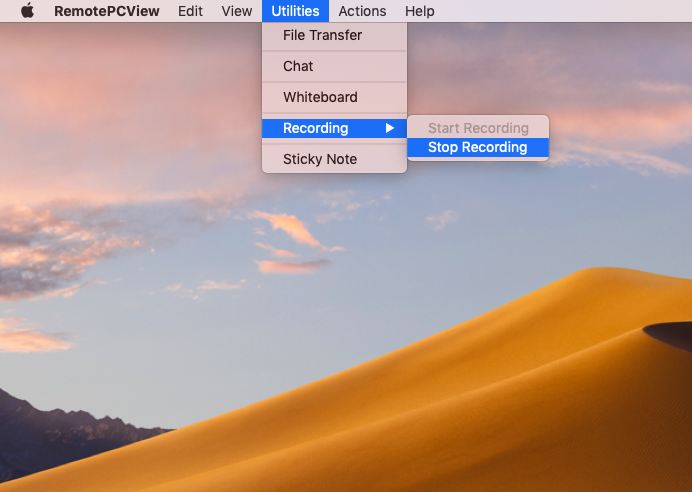
Для Windows:
Для записи активного удаленного сеанса,
- Запустите приложение RemotePC и войдите в систему.
- Подключитесь к онлайн -удаленному компьютеру и установите соединение.
- Из меню приложения, перейдите в «Утилиты».
- Нажмите «Запись сейчас!’.
- Укажите имя для файла, выберите путь и нажмите «Сохранить».
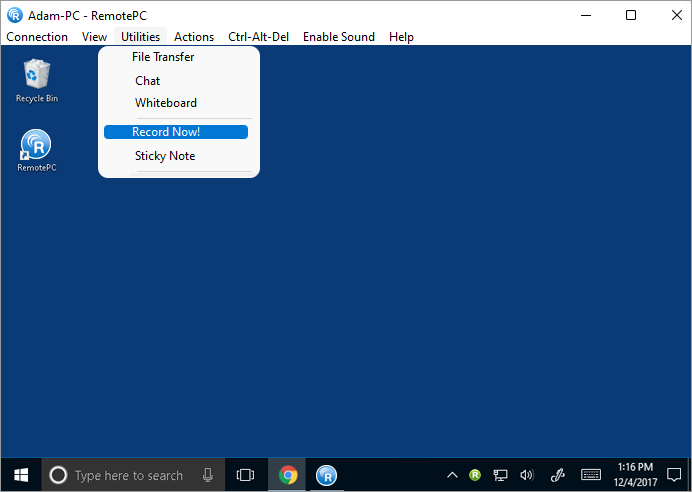
Чтобы остановить запись,
- Из меню приложения, перейдите в «Утилиты».
- Нажмите «Прекратить запись».
- Укажите имя для файла, выберите конкретный путь и нажмите «Сохранить».
Могу ли я сделать заметки на экране удаленного компьютера? Если да, как?
Да, вы можете сделать заметки на экране удаленного компьютера с помощью функции «Липкая нота».
Чтобы включить липкую ноту,
- Запустите приложение RemotePC и войдите в систему.
- Подключитесь к онлайн -удаленному компьютеру и установите соединение.
- Из меню приложения, перейдите в «Утилиты».
- Нажмите «Липкая примечание».
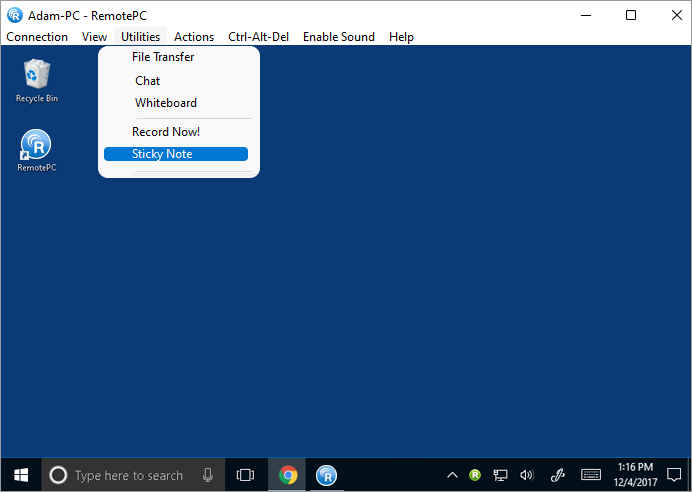

Вы можете сохранить и просматривать то же самое после окончания удаленного сеанса, в автономном режиме. Чтобы сохранить примечание на локальном компьютере, нажмите на окно примечания, выберите папку назначения и нажмите «Сохранить».
Примечание: Эта функция недоступна для соединений Linux с Linux.
Как использовать белую доску во время удаленного сеанса?
С помощью белой доски вы можете нарисовать на удаленном экране во время сеанса, чтобы эффективно сотрудничать.
Использовать доску,
- Запустите приложение RemotePC и войдите в систему.
- Подключитесь к онлайн -удаленному компьютеру и установите соединение.
- Из меню приложения, перейдите в «Утилиты».
- Нажмите «Белая доска». Панель доски появится на экране.
Вы можете выбрать из следующих вариантов:
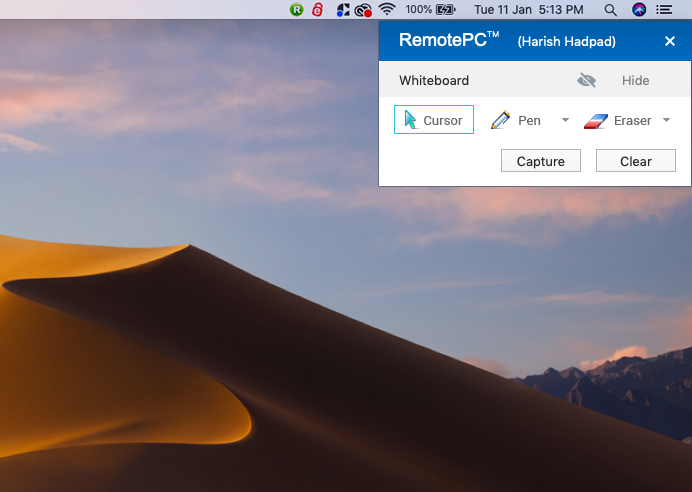
- Курсор: Выбрано по умолчанию, позволяет получить доступ к удаленному компьютеру
- Ручка: Выберите, чтобы нарисовать на удаленном экране. Выберите ширину линии или цвет ваших предпочтений
- Ластик: Выберите, чтобы очистить части чертежа на экране. Выберите подходящую ширину для ластика
- Захватывать: Выберите, чтобы зафиксировать скриншот и сохранить его на локальном компьютере
- Прозрачный: Выберите, чтобы очистить весь чертеж на экране
Могу ли я играть музыку и посмотреть видео на удаленном компьютере?
Да, вы можете воспроизводить музыку и посмотреть видео на удаленном компьютере с локального компьютера.
Чтобы включить удаленный звук,
- Запустите приложение RemotePC и войдите в систему.
- Подключитесь к онлайн -удаленному компьютеру и установите соединение.
- В меню приложения нажмите «Включить звук», чтобы воспроизводить музыку или видео.
- Нажмите «Отключить звук», чтобы отключить звук.
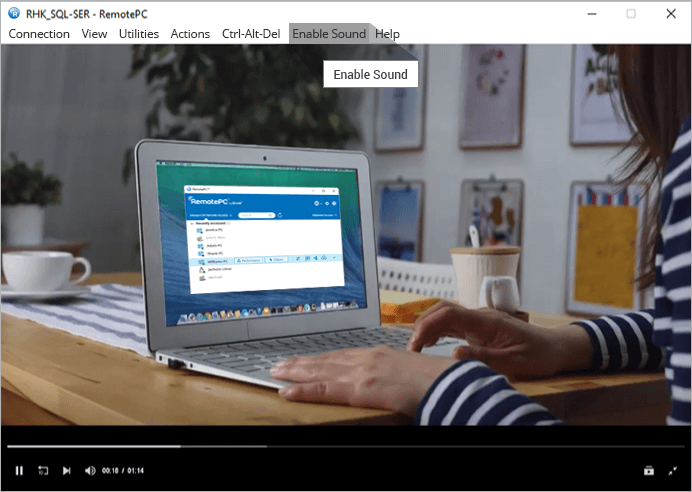
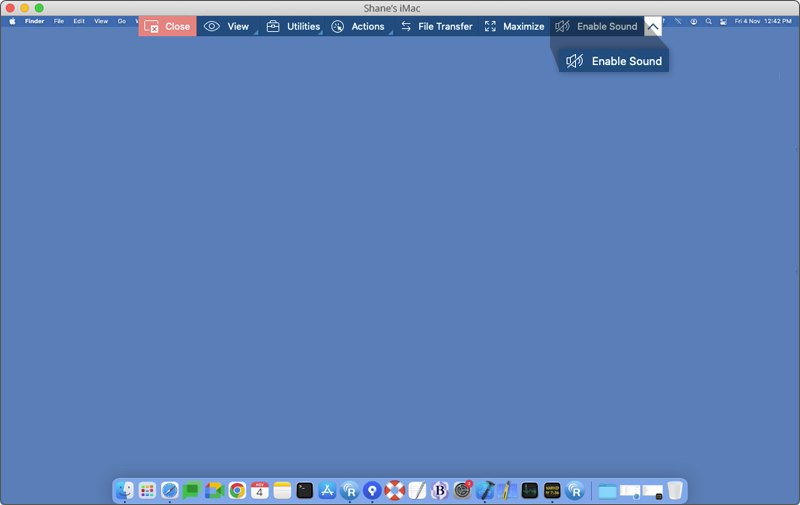
В случае Mac OS Mojave и выше, RemotePC потребует разрешения пользователя для доступа к микрофону и воспроизведения аудио удаленно.
Чтобы обеспечить доступ к микрофонам,
Нажмите «Разрешить доступ к микрофонам», когда будет предложено для доступа к микрофону. Вы будете перенаправлены на предпочтения «безопасности и конфиденциальности».
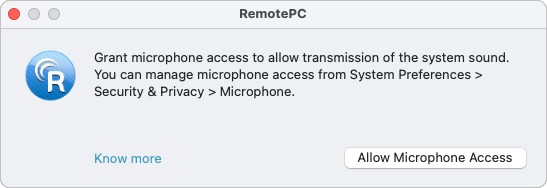

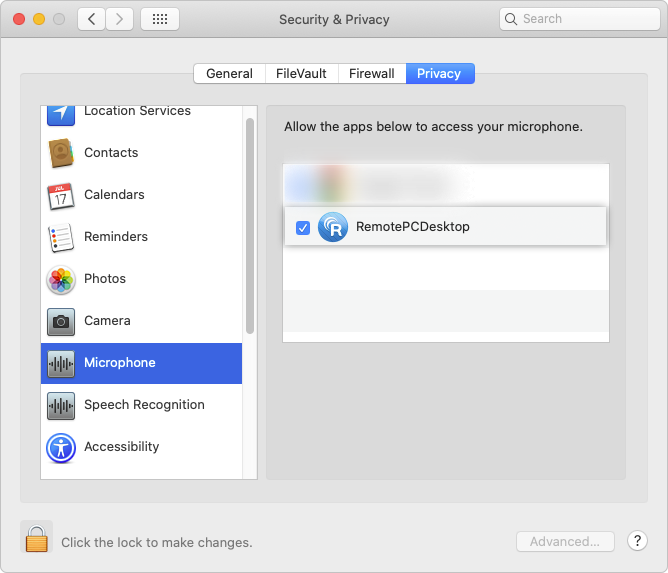
ПРИМЕЧАНИЕ: Для Вентуры 13.0 Пользователи, перейдите на вкладку «Конфиденциальность и безопасность», включите кнопку переключения рядом с «remotepcdesktop» в настройках микрофона.
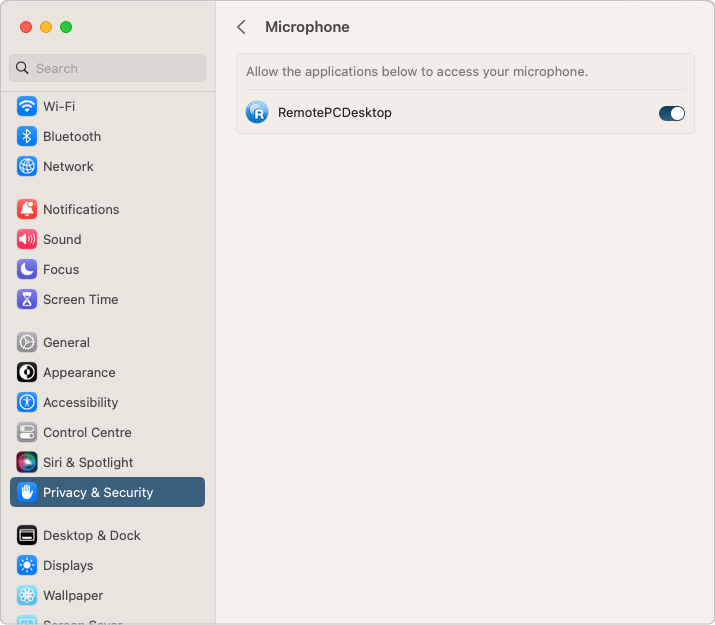
Для Linux:
- Перейти к «Действиям» из меню приложения.
- Нажмите «Включить звук», чтобы воспроизводить музыку или видео.
Флажок для кнопки будет помечен при включении звука.
Чтобы отключить звук, перейдите на «Действия» и нажмите «Включить звук». Черт исчезнет после отключения звука.
Я не могу слышать аудио с моей удаленной машины Linux. Что я должен делать?
Чтобы устранить проблемы, связанные с звуком на вашем удаленном Manux Machine,
- Установите ‘Pavucontrol’ через Apt/Yum.
Это установит приложение «Pulse Audio Control» на вашем компьютере. - Откройте недавно установленное приложение.
- Установите удаленное соединение между локальной и удаленной машиной Linux и нажмите «Включить звук»
- Перейдите на вкладку «Запись» в приложении «Управление громкостью пульса».
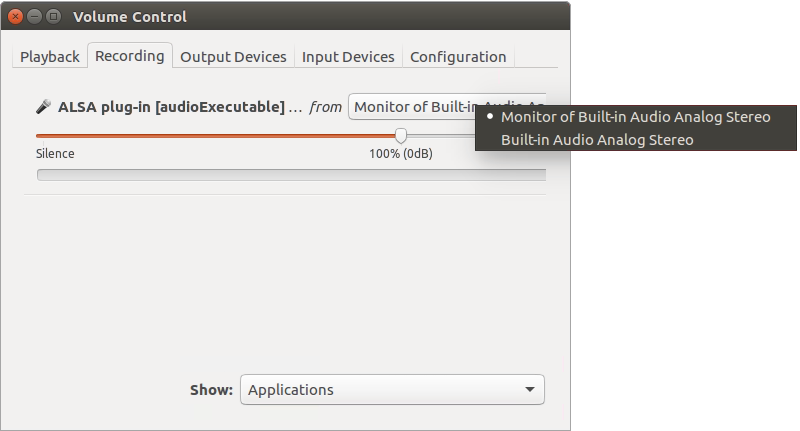
Примечание: Воспроизведение звуковой функции не поддерживается для устройств Raspberry Pi.
Могу ли я использовать сочетания клавиш (например, Ctrl + C) на моем удаленном компьютере во время удаленного сеанса?
Да, вы можете использовать сочетания клавиш (например, Ctrl + C) на вашем удаленном компьютере во время удаленного сеанса, путем включения функции «Отправить комбинации клавиш».
- Запустите приложение RemotePC и войдите в систему.
- Подключитесь к онлайн -удаленному компьютеру и установите соединение.
- В меню приложения перейти к «Действиям».
- Нажмите «Отправить комбинации клавиш» / ‘Сочетание клавиш отправить’.
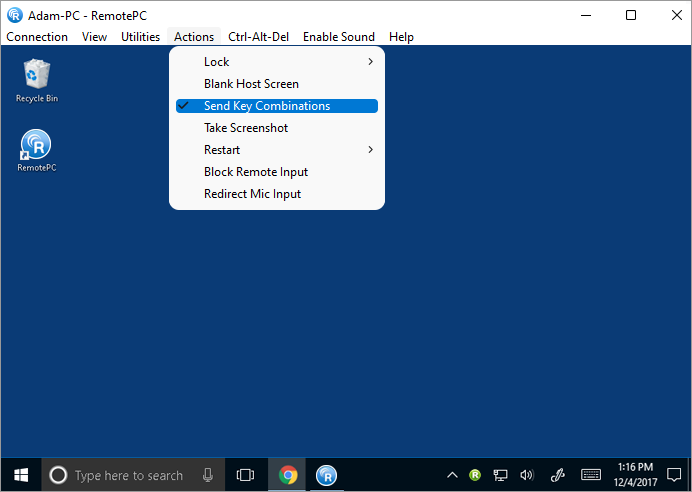
Могу ли я заблокировать экран компьютера партнера?
Да, вы можете заблокировать экран компьютера партнера во время удаленного сеанса.
- Запустите приложение RemotePC и войдите в систему.
- Подключитесь к онлайн -удаленному компьютеру и установите соединение.
- В меню приложения перейти к «Действиям».
- Нажмите «Замок» -> «Замок сейчас», чтобы мгновенно заблокировать экран компьютера партнера.
- Нажмите Lock -> ‘Lock On Session End’, чтобы заблокировать экран компьютера партнера, как только заканчивается удаленный сеанс.
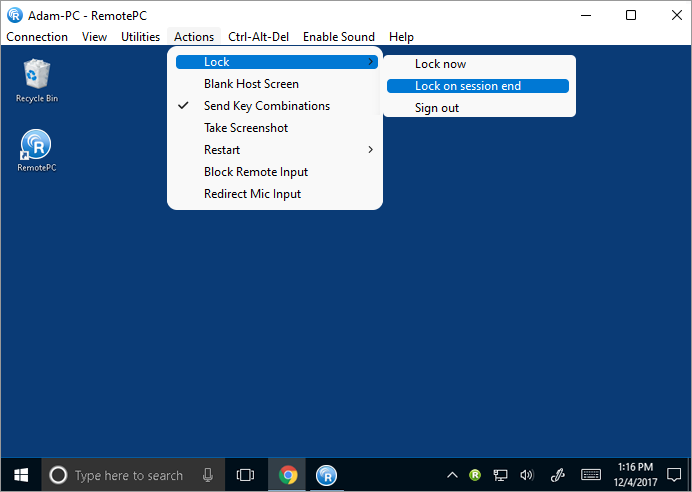
Вы также можете заблокировать удаленный компьютер, используя команду Ctrl+Alt+Del. При подключении к системе удаленной Windows команда CTRL+Alt+Del Keyboar. При подключении к удаленной машине Mac, команда Ctrl+Alt+Del Cheeboard откроет окно «Приложения Force Viot».
Чтобы отправить команду Ctrl+Alt+Del,
- Запустите приложение RemotePC и войдите в систему.
- Подключитесь к онлайн -удаленному компьютеру и установите соединение.
- В меню приложения перейти к «Действиям».
- Нажмите ‘Ctrl+Alt+del’.
Примечание: Блокировка удаленного экрана компьютера не поддерживается для устройств Raspberry Pi.
Что такое «пустой экран хоста»?
Чтобы избежать просмотра экрана вашего удаленного компьютера во время продолжающегося сеанса, вы можете вытащить экран вашего удаленного компьютера. Функция «пустой экран хоста» полезна в таких сценариях, где у вас нет физического доступа к машине, чтобы отключить отображение удаленного компьютера.
Чтобы очистить экран хоста,
- Запустите приложение RemotePC и войдите в систему.
- Подключитесь к онлайн -удаленному компьютеру и установите соединение.
- В меню приложения перейти к «Действиям».
- Нажмите «Пустой экран хоста».
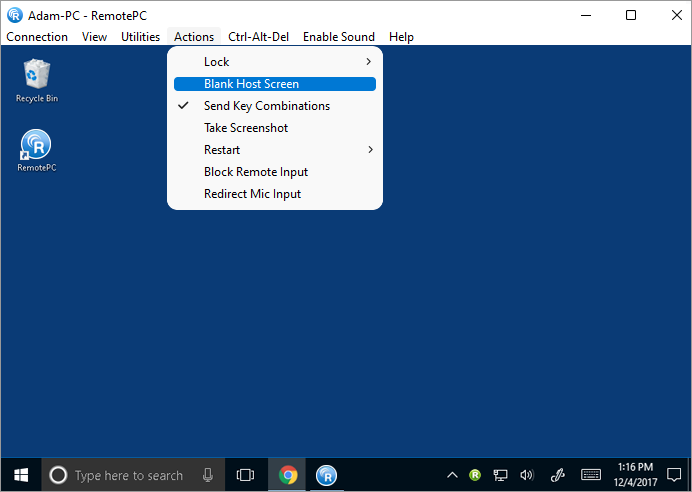
Если вы используете операционную систему Windows 10, нажмите «Продолжить», когда будет предложено установить драйвер монитора RemotePC. В качестве альтернативы, вы также можете установить драйвер монитора в разделе «Предпочтения».
Могу ли я блокировать клавиатуру и вход мыши для удаленных компьютеров?
Да. При доступе к компьютеру Mac или Windows вы можете помешать пользователям на удаленном конце использования мыши и клавиатуры во время сеанса с опцией «Блок удаленного ввода».
Чтобы заблокировать удаленный вход,
- Запустите приложение RemotePC и войдите в систему.
- Подключитесь к онлайн -удаленному компьютеру и установите соединение.
- В меню приложения перейти к «Действиям».
- Нажмите «Блок удаленного ввода».
Примечание: Нажмите Ctrl+Alt+Del на удаленном компьютере, чтобы отменить действие.
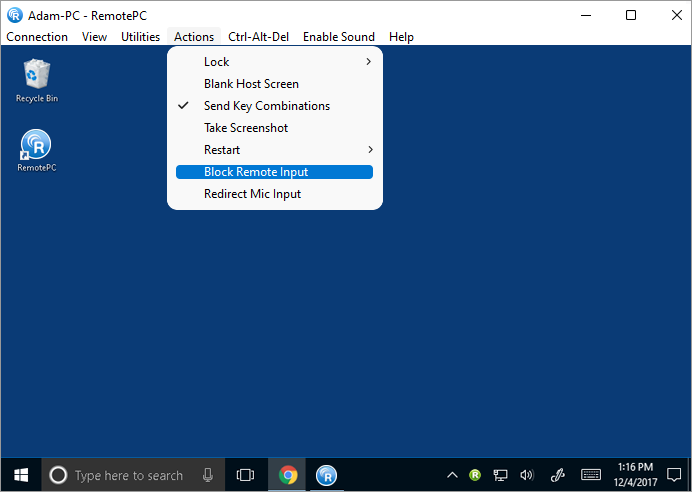
Могу ли я перенаправить свой локальный ввод микрофона на приложения/службы на удаленном компьютере?
Да, функция передачи микрофона позволяет перенаправить свой локальный вход микрофона на удаленный компьютер/ приложения/ сервисы, как будто вы сидели на удаленном конце. Эта функция позволяет соединять вызовы и использовать функции записи голоса/диктовки через удаленный сеанс.
Примечание: Функция в настоящее время доступна только для компьютеров Classic Viewer/Windows. Локальный компьютер требует Windows 8 или выше, а удаленный компьютер требует Windows 10 или выше.
Чтобы перенаправить свой ввод микрофона во время удаленного сеанса, нажмите «Действия» и выберите «Перенаправлять микрофон». Это установит виртуальное устройство RemotePC на удаленном компьютере и будет выбран в качестве входа его микрофона.
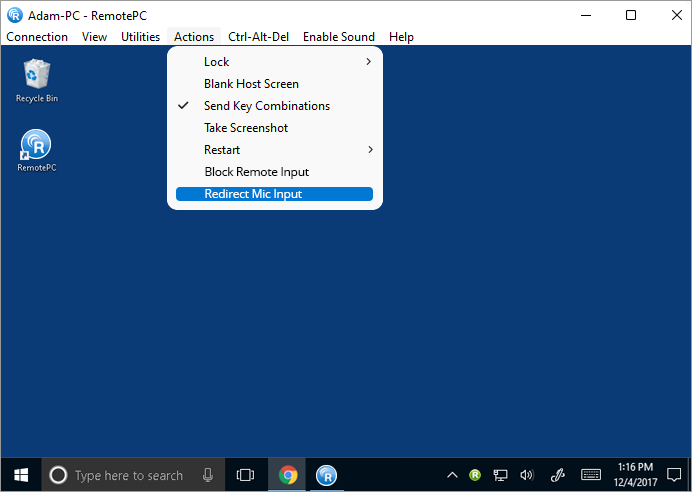
Используйте опцию «перенаправить вход микрофона», чтобы отключить и сигнализировать о проходе микрофона во время удаленного сеанса.
Что такое группа? Как я могу создать группу?
Группа – это коллекция компьютеров.
Чтобы создать компьютерную группу,
![]()
- Запустите приложение RemotePC и войдите в систему.
- Нажмите на отображение в панели меню.
- Введите имя в всплывающем окне «Создать группу».
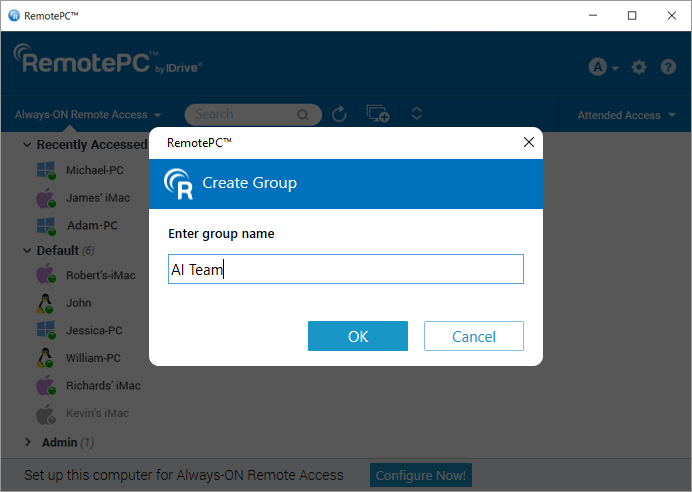
Как я могу переименовать название группы?
Чтобы переименовать название группы,
- Запустите приложение RemotePC и войдите в систему.
- Щелкните правой кнопкой мыши название группы. Из появления параметров нажмите «Переименовать группу».
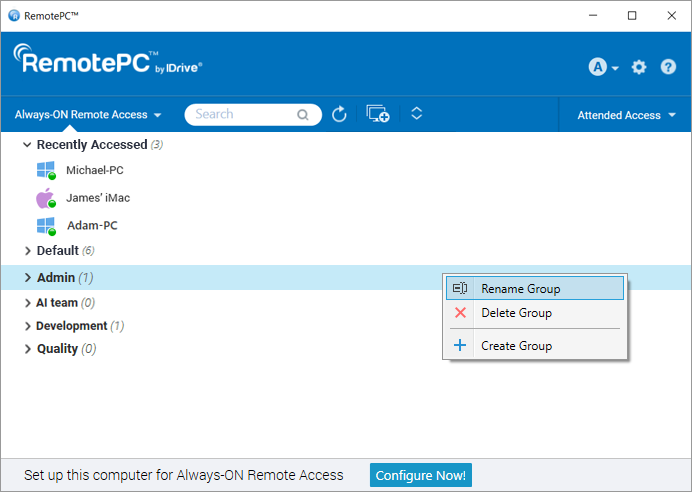
Как удалить группу?
Удалить группу,
- Запустите приложение RemotePC и войдите в систему.
- Щелкните правой кнопкой мыши название группы. Из появления параметров нажмите «Удалить группу».
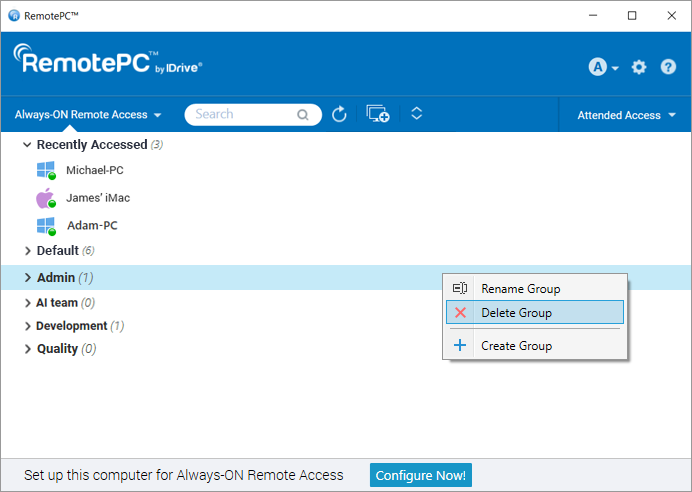
При удалении группы все компьютеры будут перемещены в группу по умолчанию.
Можно ли перемещать компьютеры между группами?
Да, вы можете перемещать компьютеры между группами.
- Запустите приложение RemotePC и войдите в систему.
- Нажмите на имя группы. Список компьютеров в группе появится.
- Нажмите на имя компьютера, и в появляющихся параметрах нажмите «Перемещение».
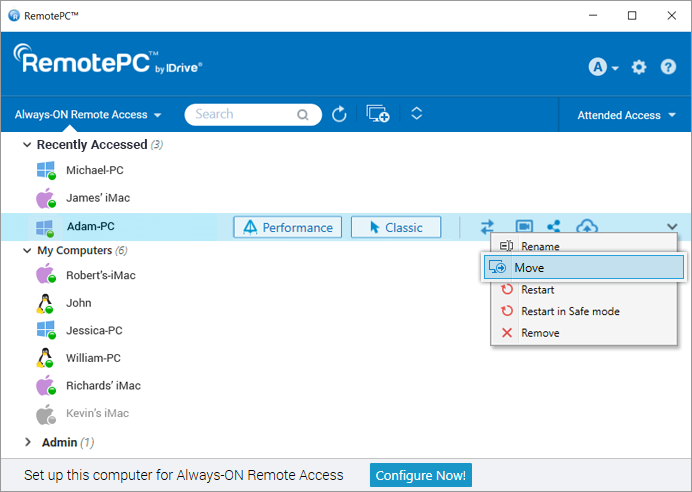
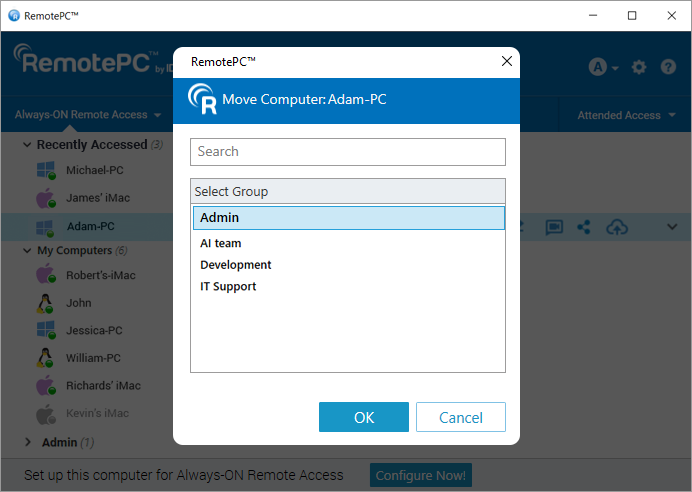
В качестве альтернативы, вы можете переместить компьютер, перетаскивая его в другую группу.
Могу ли я удалить или переименовать компьютер из группы?
Да, вы можете удалить или переименовать компьютер из группы.
Чтобы удалить компьютер,
- Запустите приложение RemotePC и войдите в систему.
- Нажмите на имя группы. Список компьютеров в группе появится.
- Нажмите на имя компьютера, и в появляющихся параметрах нажмите «Удалить».
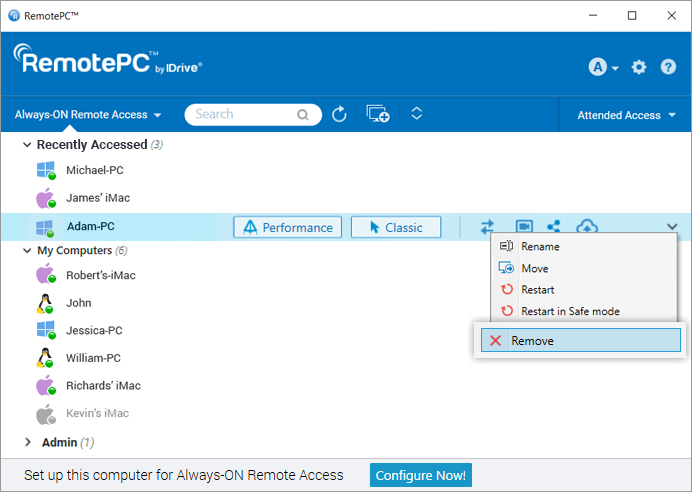
Чтобы переименовать компьютер,
- Нажмите на имя группы. Список компьютеров в группе появится.
- Нажмите на имя компьютера, и в появляющихся параметрах нажмите «Переименовать».
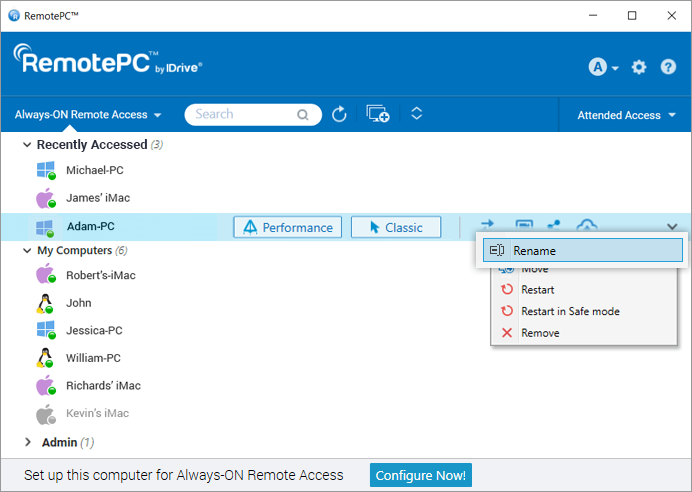
Могу ли я распечатать документы на моем удаленном компьютере?
Да, с RemotePc вы можете распечатать документы и изображения, которые находятся на ваших удаленных компьютерах, где бы вы ни были.
- Запустите приложение RemotePC и войдите в систему.
- Подключитесь к онлайн -удаленному компьютеру и установите соединение.
- Выберите файл на удаленном компьютере, который должен быть напечатан.
- Откройте документ и используйте команду печати (или Ctrl+P) для печати выбранного документа.
- Выберите «Remotepc Printer» в окне и нажмите «Печать».
- Выберите локальный принтер при запросе, и нажмите «Продолжить».
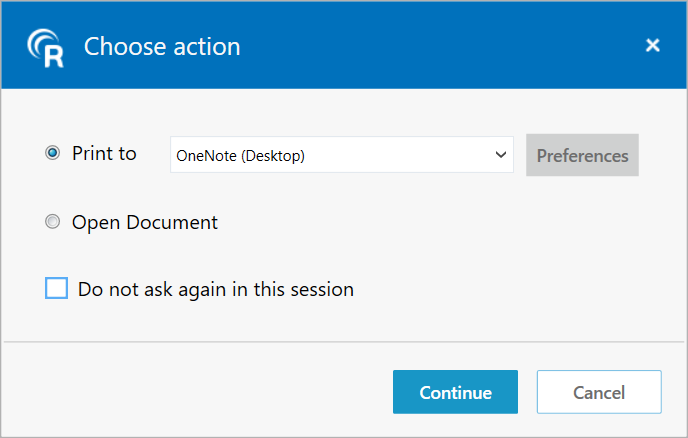
Если локальный принтер не настроен, нажмите «Открыть документ», чтобы просмотреть или сохранить документ на локальном компьютере.
- Если настроено более одного локального принтера, операция печати будет выполнена с помощью принтера по умолчанию.
- «Принтер RemotePc» будет отображаться только во время активных удаленных сеансов.
- Printer RemotePC не поддерживается для/в CLI (без головы) Linux Machines.
Могу ли я использовать приложение RemotePC через VPN (виртуальная частная сеть)?
Да, вы можете использовать приложение REMOTEPC через VPN. Это позволяет вам создавать безопасное соединение между локальным и удаленным компьютером и подключенными компьютерами, как будто они находятся в одной и той же сети. Таким образом, пользователи не испытывают отставания во время удаленного сеанса и могут работать так, как будто на своем компьютере.
Чтобы использовать remotepc через VPN, вам нужно,
- Активное подключение к Интернету как на локальном, так и в удаленном компьютере
- VPN настроен как на локальном, так и на удаленном компьютере
- VPN включен в локальный компьютер
С помощью вышеуказанных требований RemotePC автоматически обнаруживает VPN и устанавливает соединение между локальным и удаленным компьютером.
Могу ли я закончить текущий сеанс, когда доступ к моему компьютеру получается?
Да, вы можете положить конец продолжающемуся сеансу, когда ваш компьютер будет удаленным. Когда удаленный компьютер подключается к вашему компьютеру, в правом нижнем углу экрана появляется сообщение. Вы можете закончить сеанс и ограничить доступ к удаленному компьютеру, нажав «Конец сеанса».
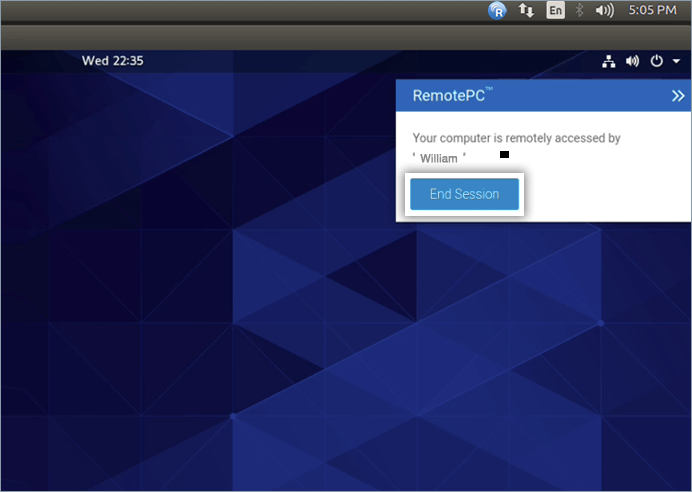
Как я могу переименовать или удалить настроенные компьютеры из моей учетной записи?
Чтобы переименовать настроенный компьютер,
- Запустите приложение RemotePC и войдите в систему.
- Щелкните правой кнопкой мыши на имя компьютера и нажмите «Переименовать».
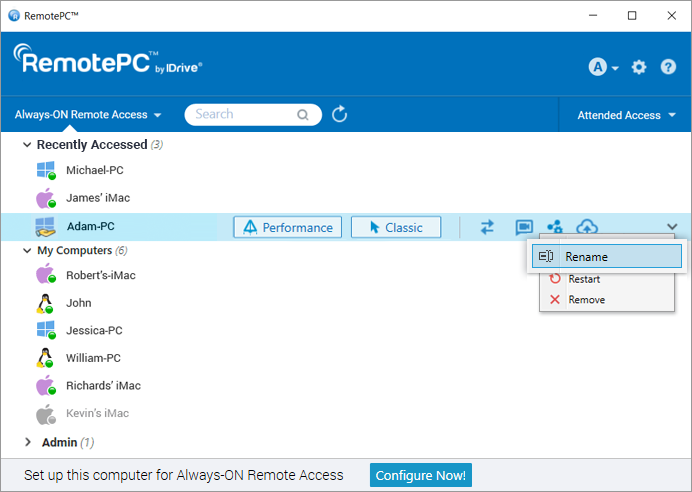
Чтобы удалить настроенный компьютер,
- Запустите приложение RemotePC и войдите в систему.
- Щелкните правой кнопкой мыши на имя компьютера и нажмите «Удалить».
- Нажмите «Да» в окне подтверждения.
Вы можете удалить только компьютеры, которые находятся в Интернете или в автономном режиме.
Как я могу создать ярлыки на рабочем столе для моего удаленного компьютера?
Создайте ярлыки рабочего стола для мгновенного подключения или передачи файлов на свой удаленный рабочий стол.
Чтобы создать ярлык,
Запустите приложение RemotePC и войдите в систему.
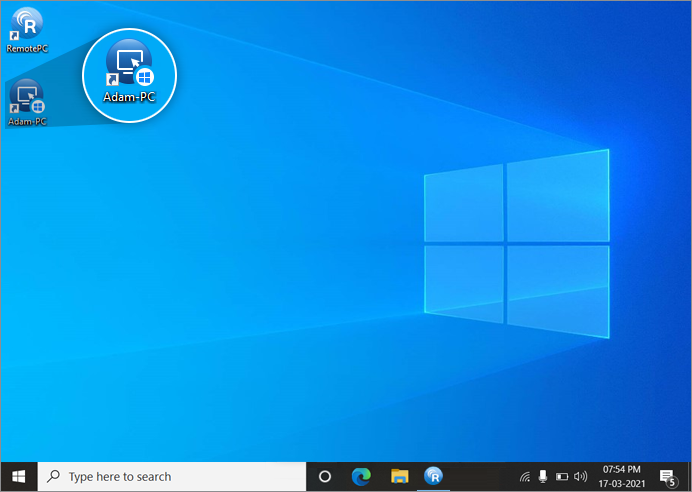
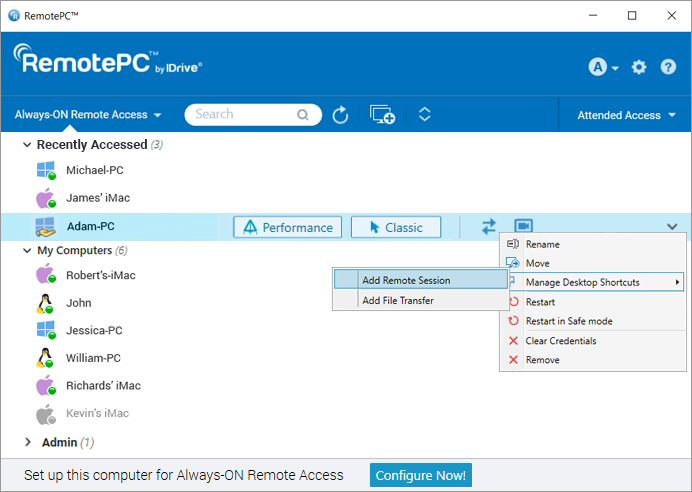
Как я могу удалить ярлыки на рабочем столе для моего удаленного компьютера?
Удалить ярлык,
Запустите приложение RemotePC и войдите в систему.
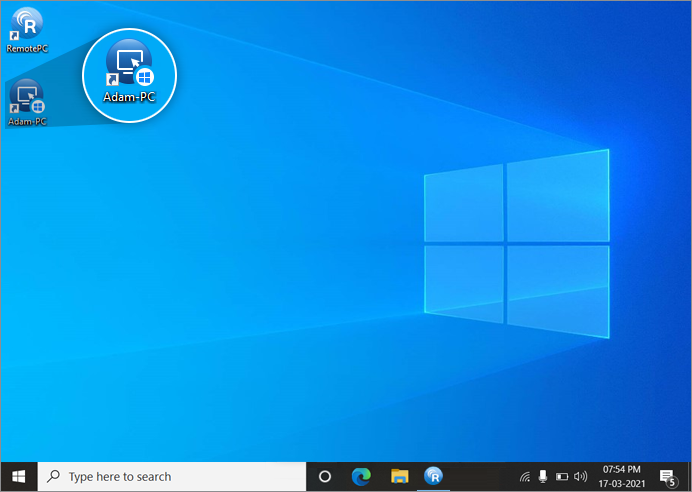
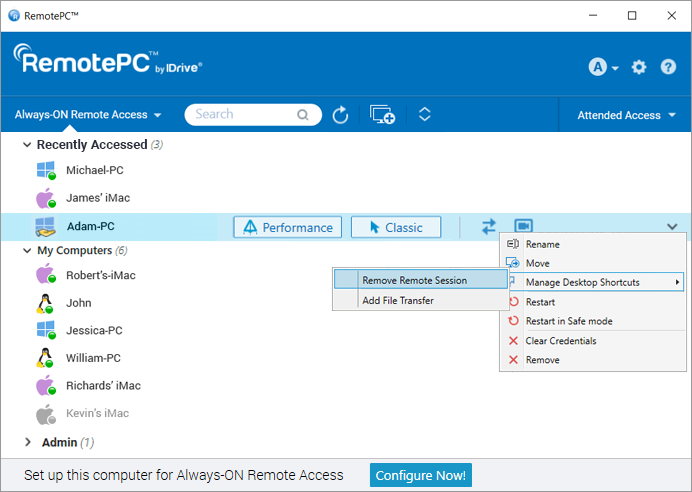
В качестве альтернативы, пользователи могут удалить ярлык с помощью нативной опции Delete Windows.
Могу ли я перетаскивать файлы/папки между моим локальным и удаленным компьютером?
Да, вы можете перетаскивать несколько файлов/папок между локальным и удаленным компьютером во время текущего сеанса. Выберите желаемые файлы/папки с удаленного компьютера и оставьте их в определенное место на локальном компьютере, или наоборот. Вы можете надежно передавать файлы на нескольких платформах I.эн., от Windows до Mac или наоборот.
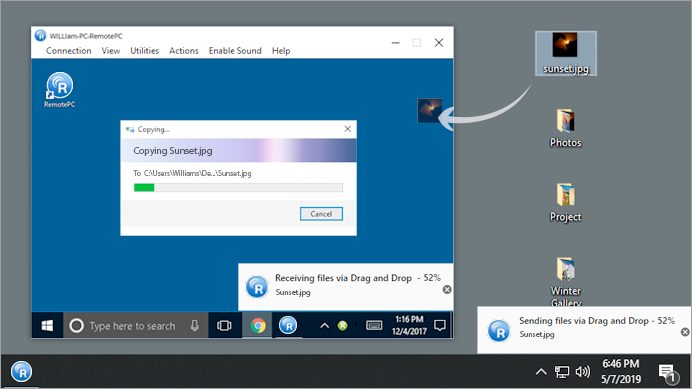
Как я могу настроить настройки прокси для использования приложения RemotePC?
Чтобы настроить настройки прокси, щелкните правой кнопкой мыши значок лотка RemotePC и выберите «Настройки прокси».
Ниже приведены доступные варианты:
- Нет прокси: Это настройка по умолчанию.
- Автоматически определять: Выберите, чтобы автоматически получить настройки прокси -сервера.
- Руководство: Выберите и настройте имя прокси -сервера, порт и сведения об аутентификации.
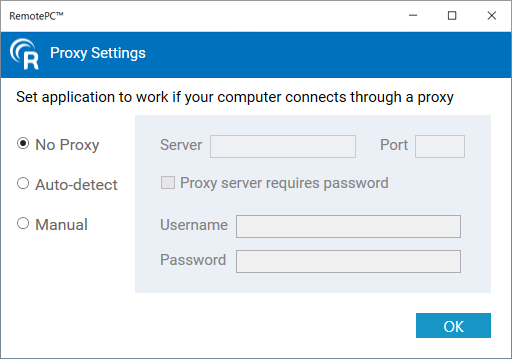
Как удалить remotepc?
Удалить remotepc,
Для Windows:

- Нажимать .
- Найдите папку RemotePC из списка приложений.
- Щелкните правой кнопкой мыши на приложении RemotePC и нажмите «Удалить». Вы будете перенаправлены на «Панель управления».
- Щелкните правой кнопкой мыши на «RemotePc» и выберите «Удаление».
Для Mac:
- Перейдите в ‘file’> ‘New Finder Window’> ‘Приложения’> ‘remotepcsuite’.
- Дважды щелкните «Remotepcuninstaller». Сообщение появится, в котором вы побуждаете начать процесс удаления.
- Нажмите «Да», чтобы продолжить удаление.
Для Linux:
- Перейти к менеджеру пакетов, E.г. Открыть с помощью программного центра Ubuntu.
- Найдите папку RemotePC из списка приложений.
- Нажмите «Удалить», которая отображается на проведении мыши.
Сообщение появится, в котором вы побуждаете ввести пароль вашего компьютера. - Предоставьте пароль для завершения процесса удаления.
Вы также можете запустить следующие команды, чтобы удалить и очистить пакеты:
| Действие | Дебюн | Rpm |
| Удалить | apt remotepc/remotepcviewer/remotepc-host | yum удалить remotepc/remotepcviewer/remotepc-host |
Что такое заклейка (WOL) в remotepc?
Wake-On-Lan в RemotePC позволяет вам разбудить офлайн-удаленные компьютеры, чтобы установить соединение из любого места. Включите WOL в приложении RemotePC и включите автономный удаленный компьютер, используя любой из следующих параметров:
- Через локальную сеть
- Через публичный IP
Примечание: Эта функциональность в настоящее время не поддерживается для Mac.
Как включить WOL в remotepc?
Прежде чем выполнять шаги, чтобы включить пробуйную полосу, убедитесь, что конфигурация оборудования и настройки, необходимая для успешного включения WOL, выполняются.
Чтобы включить WOL через локальную сеть,
- Запустите приложение RemotePC и войдите в систему.
- Нажмите «Настроить сейчас!’и настроить свой компьютер для удаленного доступа.
- Нажимать
 отображается в правом верхнем углу.
отображается в правом верхнем углу. - Нажмите «Настроить».
- Выберите «Wake-on-Lan через локальную сеть» из параметра «Выбрать этот компьютер через раскрывающееся списки” Wake-On-Lan “.
- Нажимать
 , Выберите компьютеры, которые вы хотите добавить в качестве медиаторных компьютеров и нажмите «Добавить». Примечание: Убедитесь, что выбранная медиаторная компьютер находится в той же сети (LAN), что и на локальном компьютере.
, Выберите компьютеры, которые вы хотите добавить в качестве медиаторных компьютеров и нажмите «Добавить». Примечание: Убедитесь, что выбранная медиаторная компьютер находится в той же сети (LAN), что и на локальном компьютере. - Нажмите «ОК».
Чтобы включить WOL через публичный IP,

- Запустите приложение RemotePC и войдите в систему.
- Нажмите «Настроить сейчас!’и настроить свой компьютер для удаленного доступа.
- Нажмите на отображение в правом верхнем углу.
- Нажмите «Настроить».
- Выберите «Wake-on-LAN через публичный IP» из параметра «Выбрать этот компьютер через раскрывающий список” Wake-On-Lan “.
- Введите публичный IP и номер порта в полях «адрес» и «порт» соответственно.
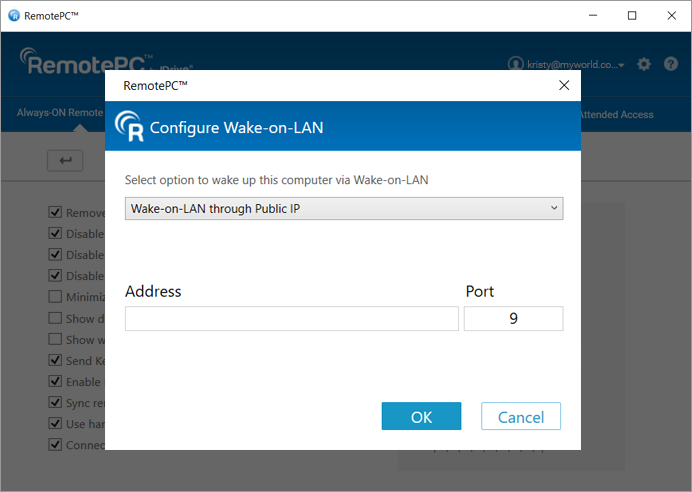
Прежде чем включить WOL через публичный IP, убедитесь, что следующие требования выполняются:
- Сетевой брандмауэр (если таковой имеется) должен быть настроен, чтобы разрешить любой пакет UDP, который получен для этого публичного IP и номера порта.
- Маршрутизатор с этим общедоступным IP должен быть настроен для пересылки любого пакета UDP, который получен для этого номера порта в систему, на которой вы хотите включить WOL.
Примечание: Эта функциональность в настоящее время не поддерживается для Mac.
Как разбудить автономный удаленный компьютер через WOL?
Чтобы разбудить автономный удаленный компьютер после включения WOL,
![]()
- Запустите приложение RemotePC и войдите в систему.
- Нажмите отображается рядом с именем компьютера в автономном режиме, чтобы разбудить этот компьютер.
Примечание:
- Посещайте функцию доступа и такие функции, как монитор Switch, передача файлов, чат, записи удаленных сеансов, липкие заметки, белая доска, воспроизведение музыки/видео во время удаленного сеанса, удаленная печать, перетаскивание, а также WOL недоступны для соединений через машины Linux.
- Функции, такие как монитор переключения, записи удаленных сеансов и перетаскивание, не доступны для соединений через машины Linux.
- Некоторые параметры, такие как запись сеанса, удаленный звук и отправка комбинаций ключей, не будут доступны при использовании remotepc ™ Viewer Lite.
Удаленный доступ для настольных компьютеров с другого компьютера, Android, устройства iOS или Chromebooks
Решения с удаленным доступом, такие как remotepc, позволяют получить доступ к вашему офису или домашнему компьютеру из любого места, с интернет -подключением. После того, как вы установили удаленное соединение, вы можете увидеть удаленный рабочий стол, как когда вы используете его лично.
С помощью удаленного доступа, настроенного на ваших компьютерах, вы можете войти в свой рабочий стол для доступа к файлам, используйте приложения из любого места. Воспроизводить медиа -файлы, печатать документы, передавать файлы на компьютер, телефон или планшет, к которому вы получаете удаленно. Это полезно для телекоммуникаций, людей, которые работают из дома или в таких ситуациях, как нынешняя пандемия, где многие не могут путешествовать на работу.
Удаленный доступ – альтернатива VPN

Что вы делаете, когда вы физически далеко от офиса, но вам нужно срочно получить доступ к корпоративным приложениям или файлам? Доступ VPN к вашим офисным ресурсам помогает в удаленной работе, но доступ к VPN через общественную сеть Wi -Fi создает свой собственный набор проблем.
RemotePC обеспечивает быструю, безопасную и простую альтернативу VPN. Ваш удаленный рабочий стол находится всего в нескольких кликах; работать продуктивно из любого места, любое устройство по любой сети. TLS V 1.2 и 256-битное шифрование AES обеспечивает безопасную связь.
Подключиться из любого места – управлять чрезвычайными рабочими ситуациями с удаленным доступом
Кроссплатформенное решение DEMOTEPC, совместимое с тем, что ваши файлы настольных компьютеров находятся в пределах легкой досягаемости. С вашим удаленным рабочим столом легко доступно из любого места, где вы можете эффективно иметь дело с чрезвычайными ситуациями на рабочем месте.
Если у вас нет ноутбука поблизости приложения RemotePC для iOS и Android, позвольте вам добраться до рабочего компьютера с вашего мобильного устройства или планшета. Работайте без проблем с несколькими мониторами, участвовать в мозговом штурме над доской, доски и печатные документы с вашего удаленного рабочего стола на домашнем принтере. Неожиданные проблемы возникнут, но remotepc позволяет вам с легкостью решать их.

Решение удаленного доступа
RemotePC предоставляет безопасный удаленный доступ с удобным интерфейсом, удобными функциями по конкурентной цене.
Настройка удаленного доступа на рабочем столе с помощью RemotePC проста:
- Загрузите и установите приложение RemotePC на компьютер, вам нужен удаленный доступ к.
- Войдите и нажмите «Настроить сейчас».
- Отредактируйте имя вашего компьютера и установите личный ключ – уникальный код доступа для дополнительной безопасности.
- Установите RemotePC на компьютер или мобильное устройство, которое вы хотите удалить.
- Выберите имя удаленного компьютера из списка компьютеров и подключите. Вы также можете войти в свою учетную запись через Интернет и получить доступ к удаленному рабочему столу.
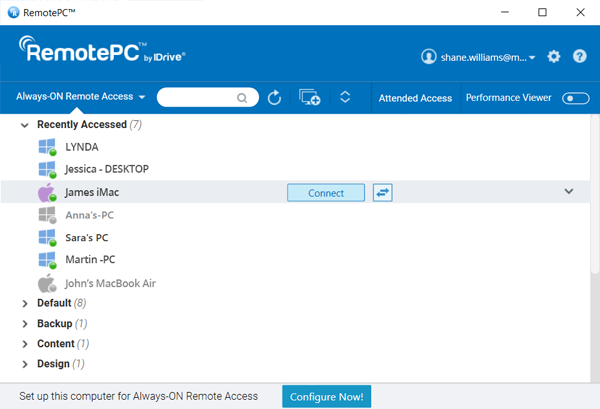
Функции удаленного доступа для эффективной удаленной работы, удаленной поддержки и удаленного обучения
- Кроссплатформенный удаленный доход на рабочем столе
Доступ к удаленным компьютерам с ПК, Mac, Linux, Chromebooks, iOS или устройств Android или даже веб -браузеров. - Обеспечить удаленный доступ
RemotePC использует 256-битное шифрование AES и соответствует отраслевым правилам. - Эффективные коммунальные услуги
Файлы доступа, передача файлов, печатные документы, работа с несколькими мониторами, сеансы записи. - VPN Альтернатива
Избегайте медленных соединений и технического обслуживания, связанных с решениями на основе VPN.
Руководство для беспрепятственной работы из дома с удаленным доступом
Решения удаленного доступа обеспечить непрерывность бизнеса для распределенной команды, предоставляя сотрудникам гибкость создания офисов из их квартир, домов или коворкингов. Команды могут сотрудничать над мозговым штурмом, провести быстрые повороты и повысить производительность в удаленной рабочей среде с правильными инструментами.
RemotePC обеспечивает быстрые и безопасные удаленные подключения для ПК, Mac и Linux, которые помогают людям на телеработке избежать недостатков использования VPN для доступа к ресурсам в своей офисной сети. С помощью независимого от платформы пользователи RemotePC могут беспрепятственно работать из дома без медленных соединений VPN или проблем с безопасности.
Функции удаленного доступа
Независимая платформа
Доступ к своему удаленному компьютеру с любого компьютера, Mac или Linux. Или используйте свои устройства iPhone/iPad или Android, чтобы установить удаленный доступ на ходу.
Доступ через Интернет
Подключитесь к вашим удаленным компьютерам справа в вашем браузере, без какой -либо установки программного обеспечения – идеально подходит для работы в домашних условиях.
Передача файла
Без особых усилий переносить файлы и папки, даже из картовых дисков, между вашим офисом и домашними компьютерами.
Перетаскивать
Просто перетащите файлы с вашего офисного компьютера на свой компьютер или наоборот, работая из дома.
Отдаленная печать
Печатные документы и изображения, которые находятся на ваших удаленных компьютерах от принтера у вас дома.
Multi-Multi-Monitor
Работа с несколькими мониторами удаленного компьютера на одном экране одновременно или просмотрите каждый монитор на разных экранах.
Воль
Проснитесь в автономные офисные компьютеры, используя функцию Wake-on-LAN.
Играйте в звук удаленно
Слушайте аудиофайлы на вашем офисном компьютере, используя домашний компьютер или ноутбук.
Запишите удаленные сессии
Записать и сохранить удаленные сеансы для последующего просмотра или обучения.
Безопасность в удаленном доступе
Безопасность является основной проблемой, когда дело доходит до удаленной работы – нарушение безопасности может привести к потере данных сотрудников и ценных ресурсов компании, часы простоя. RemotePC обеспечивает защиту всех удаленных соединений TLS V 1.2 / AES 256-битное шифрование.
Дополнительный уровень безопасности обеспечивается уникальным пользовательским личным ключом для каждого компьютера. Двухфакторная аутентификация и доверенные устройства Идентификация используется для укрепления безопасности во время входа в систему. Удаленное рабочее решение также соответствует HIPAA, PCI, GDPR и другим стандартам безопасности.
Во время работы удаленно, необходимо предпринять следующие меры для обеспечения безопасности
- Всегда используйте доверенный Wi-Fi для установления удаленных соединений.
- Поддерживайте отслеживание всех ваших устройств, чтобы избежать потерь или кражи.
- Используйте сильные пароли и запомните их.
Как работать из дома через удаленные преимущества, которые вы?
- Эффективная альтернатива VPN
Обеспечить минимальные сбои при работе из дома, избегая медленных или прерывистых соединений, которые требуют непрерывного обслуживания. - Держать угрозы безопасности в страхе
С помощью зашифрованных удаленных сеансов решения удаленного доступа обеспечивают конфиденциальность ценных данных, а ваша система не уязвима для ‘средний человек’ нарушение атак. - Установите свой офис в любом месте
Наслаждайтесь гибкостью для работы в своей собственной зоне комфорта, получив доступ к рабочей станции из любого места. Это повышает производительность и повышает моральный дух в долгосрочной перспективе. - Установите работу по чрезвычайным ситуациям
Независимо от того, находитесь ли вы в командировке или вдали от офиса, чрезвычайные работы непреднамерны. Оставайтесь на вершине с беспроблемными удаленными соединениями из любого места. - Связаться со своей рабочей силой
Предприятия любого размера могут использовать удаленный доступ для подключения и сотрудничества со своими клиентами, партнерами или сотрудниками в разных географических местах.
- Смотреть видео


