к своему первоначальному исполнению. Форматирование удаляет все ненужные файлы и данные, которые могут привести к замедлению системы. Это также помогает организовать данные более эффективным образом, позволяя получить более быстрый доступ и более плавный игровой процесс.
Увеличение емкости хранения
Форматирование вашего жесткого диска позволяет очистить все ненужные файлы и данные, которые могут занять место. Это может освободить значительную сумму хранения, что позволяет устанавливать больше игр и приложений на PS4. С растущим размером современных игр, увеличение объема хранения может значительно улучшить ваш игровой опыт.
Исправление ошибок и ошибок
Если вы заметили какие -либо ошибки или ошибки на PS4, форматирование жесткого диска может помочь решить эти проблемы. Иногда поврежденные файлы или конфликты программного обеспечения могут вызвать проблемы с системой. Форматируя жесткий диск и переустановив операционную систему, вы можете устранить эти проблемы и начать только что с чистой и без ошибок системы.
Часть 2: Формат жесткий диск PS4 до exfat и fat32
При форматировании жесткого диска PS4 у вас есть два варианта: Exfat и FAT32. Вот краткое объяснение каждого формата:
exfat
Exfat – это файловая система, которая оптимизирована для флэш -накопителей и внешних жестких дисков. Это обеспечивает большие размеры файлов и лучшую совместимость с различными операционными системами, включая Windows, Mac и Linux. Форматирование жесткого диска PS4 в EXFAT позволяет передавать большие файлы и лучше совместимость с другими устройствами.
FAT32
FAT32 – более старая файловая система, которая существует уже давно. Он совместим с широким спектром устройств и операционных систем, включая PS4, Windows, Mac и Linux. Однако у него есть некоторые ограничения, такие как максимальный размер файла 4 ГБ. Если вы в основном используете свой PS4 для игр и не должны переносить большие файлы, форматирование жесткого диска на FAT32 должен быть достаточно.
Чтобы отформатировать жесткий диск PS4 до Exfat или FAT32, выполните следующие действия:
- Подключите внешний жесткий диск к PS4.
- Перейдите в «Настройки» на PS4.
- Выберите «Устройства», а затем «USB -устройства хранения».
- Выберите свой внешний жесткий диск и выберите «Формат как расширенное хранилище».
- Выберите Exfat или FAT32 в качестве файловой системы.
- Следуйте инструкциям на экране, чтобы завершить процесс форматирования.
Часть 3: Могу ли я восстановить данные с отформатированного жесткого диска PS4?
Форматирование вашего жесткого диска PS4 будет стереть все данные, хранящиеся на нем, поэтому важно резервное копирование любых важных файлов, прежде чем продолжить процесс форматирования. Однако, если вы случайно отформатировали свой жесткий диск без создания резервного копирования, вы все равно сможете восстановить свои данные, используя специализированное программное обеспечение для восстановления данных.
Есть много инструментов восстановления данных, которые могут помочь вам восстановить файлы с отформатированного жесткого диска. Эти инструменты работают, сканируя диск на следах удаленных файлов и их восстановления. Однако важно отметить, что успех восстановления данных зависит от различных факторов, таких как степень форматирования и состояние диска.
Если вам нужно восстановить данные с отформатированного жесткого диска PS4, рекомендуется немедленно прекратить использование диска, чтобы предотвратить дальнейшую потерю данных. Затем загрузите авторитетный инструмент восстановления данных и следуйте инструкциям, чтобы восстановить потерянные файлы. Имейте в виду, что чем раньше вы выполняете выздоровление, тем выше шансы на успешное извлечение ваших данных.
Что использует USB PS4 – тип и формат
Имена файлов, разрешения файлов и другие атрибуты также разные. Windows поддерживает три различные файловые системы, включая FAT32, NTFS и EXFAT. NTFS является современной файловой системой в текущей системе Windows, в настоящее время наиболее широко используемой; Большинство встроенных жестких дисков в формате NTFS. FAT32 – это относительно старая файловая система. Он не может поддерживать многие современные атрибуты формата файлов, такие как формат NTFS. Тем не менее, он обладает хорошей совместимостью с различными системными платформами и может использоваться на платформах Linux, Mac или Android System. Exfat является альтернативой формату файла FAT32. Это лучше всего для многих устройств и операционных систем.
Как отформатировать жесткий диск для PS4 без потери данных?
Хочу знать, как отформатировать жесткий диск для PS4? Это руководство поможет вам отформатировать жесткий диск PS4 и восстановить данные с отформатированного жесткого диска.
Восстановление жесткого диска
- Как клонировать жесткий диск
- Как отформатировать жесткий диск от BIOS
- Формат жесткий диск для Xbox One
- Как отформатировать диск C в Windows 10/7/xp
- Как выполнить внешний формат жесткого диска PS4
- Как отформатировать жесткий диск от BIOS
- Формат жесткий диск для Xbox One
- Как отформатировать диск C в Windows 10/7/xp
- Как выполнить внешний формат жесткого диска PS4
- Как отформатировать диск в Linux
- Как отформатировать жесткий диск в NTFS
- Как отформатировать WD мой паспорт
- Как отформатировать диск в систему FAT32
- Формат HDD Низкий уровень
- Форматируйте зашифрованный привод Bitlocker
- Как неформатный жесткий диск
- Как отформатировать сырой диск
- Исправьте жесткий диск’S Проблемы форматирования
- Как отформатировать SSD
- Как отформатировать жесткий диск в файловую систему exfat
- Как отформатировать жесткий диск в FAT32
- 10 лучших инструментов восстановления жесткого диска
- Как восстановить потерянные данные с внешнего жесткого диска Maxtor
- Как восстановить данные с внешнего жесткого диска Hitachi
- Как восстановить данные с мертвого жесткого диска
- Как восстановить данные с простых внешнего жесткого диска
- Как восстановить отформатированный жесткий диск в 3 простых щелчках
- Как восстановить потерянные данные с внешнего жесткого диска iomega
- Как восстановить данные с внешнего жесткого диска Toshiba
- Как восстановить данные с трансцендного внешнего жесткого диска
- Внешнее восстановление и ремонт данных по внешнему жесткому диску
- Лучший способ восстановить данные с дискет
- Как восстановить данные с внешнего жесткого диска HP
- Лучший метод восстановления данных с разбитого жесткого диска
- Как восстановить жесткий диск Toshiba
- Восстановить файлы из WD моей книги внешний жесткий диск
- Способы ремонта жесткого диска Seagate
- Как исправить ошибку жесткого диска 3F0
- Как заставить свой жесткий диск жить дольше
- Выполнить ремонт плохих секторов жесткого диска на любом жестком диске
- Восстановить форматированное разделение
- Как восстановить файлы с поврежденного жесткого диска
- Как исправить жесткий диск, не инициализированный ошибка
- Исправить смертельный жесткий диск, не обнаруженный ошибкой
- Как клонировать жесткий диск
- Как спасти данные с жесткого диска
- Как исправить жесткую ошибку записи HDD
- Как полностью стереть жесткий диск
- Восстановить потерянные данные с внешнего жесткого диска Seagate на Mac
- Как восстановить данные с отформатированного жесткого диска на Mac
- Как восстановить данные из резервной копии Seagate
- Как восстановить потерянные данные с западного цифрового внешнего жесткого диска
- 5 лучших инструментов для восстановления Mac на Mac
- Как отформатировать жесткий диск Toshiba для Mac
- Форматируйте жесткий диск для Mac: Ultimate Guide 2021
Эльва
• Подано: восстановление жесткого диска • Проверенные решения
PS4 – это домашняя игровая консоль, с помощью которой мы можем очень легко подключиться к виртуальному миру. Это предоставляет потрясающий игровой опыт со многими хорошими функциями. Как правило, мы должны использовать внешний диск в качестве расширенного хранилища на PS4 по разным причинам. Есть несколько моментов, которые мы должны следовать. Одна из самых важных вещей – убедиться, что внешний жесткий диск или SSD отформатируется правильно, без этого шага жесткий диск не будет работать должным образом. Здесь мы сообщим вам Как отформатировать жесткий диск для PS4 и разные причины для формата жесткого диска PS4.
- Часть 1: Причины для формата жесткого диска PS4
- Часть 2: Формат жесткий диск PS4 до exfat и fat32
- Часть 3: Могу ли я восстановить данные с отформатированного жесткого диска PS4?
Часть 1: Причины для формата жесткого диска PS4
Оригинальные механические жесткие диски в исходных PS4 и PS4 Pro имеют емкость 500 г и 1 ТБ. Сейчас очень распространены игры от сорока -пятидесяти гигабайтов. После долгосрочной работы игры емкость даже достигает 100 г. Оригинальный жесткий диск PS4 с точки зрения емкости хранения и скорости чтения. Они уже несколько не могут не отставать от разработки времени. Если вы сталкиваетесь с такими проблемами, как емкость и супер медленное чтение и скорость записи исходного жесткого диска, то вы можете отформатировать жесткий диск для решения этих типов проблем.
Есть много преимуществ форматирования жесткого диска PS4. Ниже приведены некоторые основные преимущества этого процесса.
Лучшая производительность
Если ваш PS4 становится медленным, вы должны отформатировать его, это восстановит драйв в своем первоначальном состоянии, и вы сможете наслаждаться играми в лучшем виде. Кроме того, полный формат диска раз в год сохраняет драйв в лучшем состоянии.
Исправить сбои и ошибки
Если вы сталкиваетесь с разными типами ошибок во время игры, форматирование диска должно быть вашим первым выбором. Полный формат исправят плохие секторы жесткого диска и другие проблемы.
Лучший опыт игры
Как правило, нам нужны быстрые жесткие диски для игровых целей. В эту эпоху игр и технологий существуют различные игры, которые требуют времени для загрузки и форматирования диска могут эффективно решить эту проблему. Вы можете получить лучший опыт игры, форматируя жесткий диск PS4.
Часть 2: Формат жесткий диск PS4 до exfat и fat32
Когда пользователь вставляет новый U -диск или мобильный жесткий диск на платформе Windows, система автоматически всплывает окно, которое необходимо отформатировать, предоставляя 3 различных формата файлов: NTFS, FAT32 и Exfat. Многие пользователи очень мало знают об этих трех форматах, они просто работают в соответствии с инструкциями всплывающего окна, и Windows не дает подробных объяснений для трех форматов. Файловая система в основном то, как данные хранятся на диске. Файл -системы различных форматов связаны с тем, как данные хранятся на диске.
Имена файлов, разрешения файлов и другие атрибуты также разные. Windows поддерживает три различные файловые системы, включая FAT32, NTFS и EXFAT. NTFS является современной файловой системой в текущей системе Windows, в настоящее время наиболее широко используемой; Большинство встроенных жестких дисков в формате NTFS. FAT32 – это относительно старая файловая система. Он не может поддерживать многие современные атрибуты формата файлов, такие как формат NTFS. Тем не менее, он обладает хорошей совместимостью с различными системными платформами и может использоваться на платформах Linux, Mac или Android System. Exfat является альтернативой формату файла FAT32. Это лучше всего для многих устройств и операционных систем.
Различия между exfat и fat32
Exfat является наиболее подходящим форматом файла для USB Flash Drives, настроенный Microsoft для Flash Drives. Он имеет лучшую защиту и хорошую техническую поддержку. Он обеспечивает безопасность данных и избегает различных типов ущерба. Основные преимущества включают повышенную совместимость между рабочими столами/ноутбуками и мобильными устройствами, максимум 16EB для одного файла, улучшенные линии распределения пространства в оставшейся таблице распределения пространства. Лучше всего подходит для разных видов внешних жестких дисков.
FAT 32-это общий формат традиционного формата файлов платформы Windows, любое USB-устройство хранения будет предварительно установлен с помощью файловой системы, которую можно использовать на любой операционной платформе. Второе издание Windows 95 было введено в первый раз, заменив FAT16 (поддерживая максимальную емкость файлов 2 ГБ). Совместимость очень хороша, но недостаток в том, что существует ограничение размера файла, а файлы более 4 ГБ не поддерживаются.
Как отформатировать жесткий диск PS4 до exfat и fat32?
Если вы хотите использовать внешний диск в качестве расширенного хранилища на PS4, процесс форматирования не так просто. Это потому, что PS4 использует свою собственную зашифрованную файловую систему при использовании жестких дисков или SSD в качестве расширенного хранилища. PS4 Формат жесткого диска очень простой процесс и может быть сделан следующим образом. Мы можем отформатировать жесткий диск PS4 в Windows 8 на несколько шагов.
Шаг 1. Прикрепите устройство к ПК и откройте управление дисками, щелкнув правой кнопкой мыши в верхней части меню начала.
Шаг 2. В меню выберите «Управление дисками», вы увидите все жесткие диски, просто щелкните правой кнопкой мыши на диск, который вы хотите отформатировать, а затем нажмите “Новый простой том”.
Шаг 3. После нажатия дальше, оставьте размер объема с максимальным значением, затем назначьте желаемое письмо на диск, и вы можете изменить его позже.
Шаг 4. В разделе разделения формата выберите Exfat или FAT в соответствии с вашими потребностями.
Важно полностью отформатировать диск перед обработкой, появится сообщение о том, что форматирование будет стереть все данные.
Шаг 5. Сделанный.
Таким образом, мы можем легко отформатировать жесткий диск PS4 в файловых системах exfat и fat32. Если вы ищете Как отформатировать внешний жесткий диск для PS4 Это самый простой способ выполнить эту операцию. Однако, если вы хотите преобразовать NTF в ExFAT или FAT32 без потери данных, вы можете использовать любой надежный инструмент восстановления данных.
Часть 3: Могу ли я восстановить данные с отформатированного жесткого диска PS4?
Со временем PS4 начинает терять свою скорость и энергию по разным причинам, и это действительно влияет на ваш игровой опыт. Это станет медленным и потребуется время, чтобы загрузить разные игры. Одной из основных причин этого является внутреннее устройство хранения. Мы можем исправить различные проблемы, связанные с играми, форматируя внутренний накопитель PS4. Но вопрос в том, можем ли мы вернуть данные после PS4 внешний формат жесткого диска? Да, мы можем вернуть все данные, используя восстановление – профессиональный инструмент восстановления данных.
Почему выбирают восстановление?
Recoverit – это профессиональное программное обеспечение для восстановления данных, которое полностью охватывает все сценарии потери данных различных устройств, таких как жесткие диски, карты памяти, USB -флэш -накопители, SSD и т. Д., и быстро извлекает потерянные данные в очень простых шагах. С восстановлением вы можете восстановить потерянные данные из Отформатированный жесткий диск легко. Ниже приведены основные функции:

Восстановить восстановление данных
Почему выбирают это программное обеспечение для восстановления жесткого диска:
- Восстановить данные с отформатированного жесткого диска и многих других устройств, если они могут быть распознаны вашей системой.
- Восстановите все на жестком диске, поддерживайте 1000+ типов данных.
- Поддержка всех сценариев, которые приводят к потере данных, таким как диск, сбой системы, атака вируса и т. Д.
- Он поддерживает необработанное восстановление, которое может глубоко поиск вашего диска, глубоко отскакивает все потерянные файлы, увеличивая скорость успеха восстановления.
- Предварительный просмотр обнаружил данные, чтобы проверить, сколько файлов можно восстановить.
![]()
3 015 629 человек загрузили его
Шаги по восстановлению данных с отформатированного жесткого диска PS4
Шаг 1. Загрузите Recoverit на своем ПК/Mac и выберите жесткий диск и местоположения, затем подключите формированный диск и выберите его для продолжения.

Шаг 2. Выберите данные с вашего отформатированного диска, вы можете отфильтровать тип целевого данных, нажав кнопку «Фильтр».

Шаг 3. Предварительный просмотр и восстановление данных.
После завершения процесса сканирования данных вы можете предварительно просмотреть целевые данные и нажать кнопку «Восстановление», чтобы вернуть его обратно.

Таким образом, вы можете легко восстановить потерянные данные (например, игра PS4) с отформатированного жесткого диска с восстановлением.
Что использует USB PS4 – тип и формат
Что за USB использует PS4 и какой формат USB использует PS4? К счастью, в этой статье вы’LL не только получает ответ на 2 вопроса, но и узнайте, как исправить его, когда USB может’это будет читать PS4.


Майкл / Последнее обновление 4 мая 2023 года
Пользовательский случай
Помощь! PS4 не может прочитать мой USB -накопитель. После того, как я его подключил, показывает, что устройство хранения не подключено. Что’S не так? Что использует USB PS4?
Что за USB использует PS4?
PS4, короткая для PlayStation 4, Sony’S. Console четвертого поколения выпущена 15 ноября 2013 года. С тех пор PS4 привлекла миллионы пользователей по всему миру, и Sony также принесла много эксклюзивных шедевров, включая Uncharted 4 и последний из нас.

Как владелец PS4, USB -диск также является очень неизбежным гаджетом в повседневном использовании. Подобно другим устройствам для хранения PS4, вы можете использовать USB -диск по следующим 4 причинам.
1. Для PS4 Backup
2. Для передачи файла.
3. Для обновления системы PS4.
4. Для расширения хранения, когда хранилище PS4 заполнено.
Возможно, вы используете USB -палку на PS4 для одной из вышеуказанных целей. Для 1, 2 и 3 все виды USB соответствуют счету. Однако, если вы хотите взять USB в качестве внешнего хранилища, USB Flash Drive должен соответствовать следующим требованиям:
1. Он поддерживает USB 3.0 или более высокое соединение.
2. Его удобное место для хранения не должно’t будет меньше 250 ГБ.
Какой формат USB использует PS4?
Как правило, большинство USB -флэш -накопителей на рынке поставляются в NTFS, которая является новой файловой системой. NTFS поддерживает индивидуальный файл с 16 eib и сжатие файлов. Несмотря на эти достоинства, только USB в FAT32 совместимы с PS4. А именно, если вы подключите USB -палку в NTFS к PS4, то это может’это будет признан. В этом случае вы должны изменить USB с NTFS на FAT32. Там’re 2 способов сделать это, и я’провести вас через каждый шаг.
Метод 1. Форматируйте USB -диск от NTFS в FAT32 (потеря данных)
Чтобы изменить USB с NTFS на FAT32, Windows предлагает свое встроенное управление дисками для инструментов, чтобы помочь его форматировать. Тем не менее, в ходе формата все данные на USB будут потеряны, и поэтому, пожалуйста, сделайте резервную копию заранее.
1. Щелкните правой кнопкой мыши “Этот компьютер” На рабочем столе и выберите “Управлять”.
2. Нажмите на “Управление диском” под “Хранилище”.
3. Щелкните правой кнопкой мыши на разделе USB-палочки и выберите “Формат”.
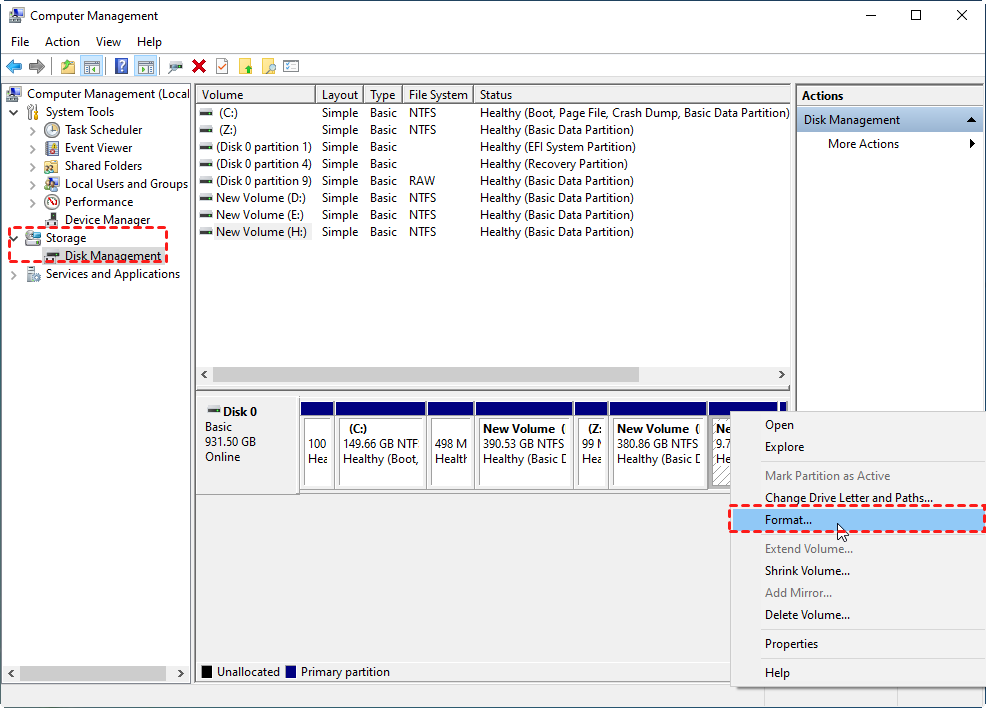
4. Предварительно установить метку тома и файловую систему в виде FAT32 и нажмите “ХОРОШО”.
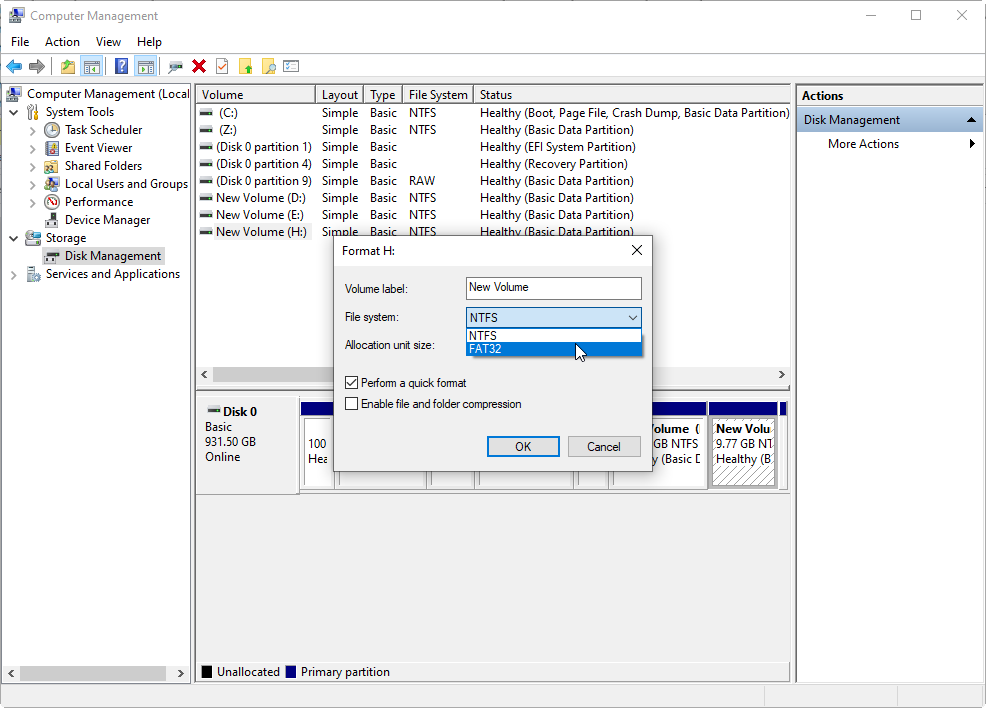
Что сколько времени это займет, зависит от размера USB. Обычно это’S не слишком долго.
Метод 2. Конвертировать USB -диск из NTFS в FAT32 (безопасные данные)
Как вы можете прочитать сверху содержимого, все данные на USB -накопителе будут потеряны путем форматирования. Это абсолютно невыносимо, потому что это доставляет столько неудобства. Чтобы облегчить все, на этот раз я рекомендую еще одну лучшую альтернативу – ассистент Aomei Partition Assistant – который помогает преобразовать NTF в FAT32 без форматирования и потери данных. Это бесплатное программное обеспечение также обеспечивает преобразование NTFS FAT32.
Бесплатно скачать Ultimate Disk Manager, чтобы с легкостью конвертировать USB из NTFS в FAT32.
Безопасная загрузка
Шаг 1. Установить и запустить Aomei Assistant Assistant Standard, а затем информация всех дисков и их разделов будет отображаться на главном интерфейсе.
Шаг 2. Нажимать “Конвертировать” с верхней панели и выберите “Преобразовать в NTFS/FAT32” вариант.

Шаг 3. Выберите опцию “NTFs для FAT32” и нажмите “Следующий”.
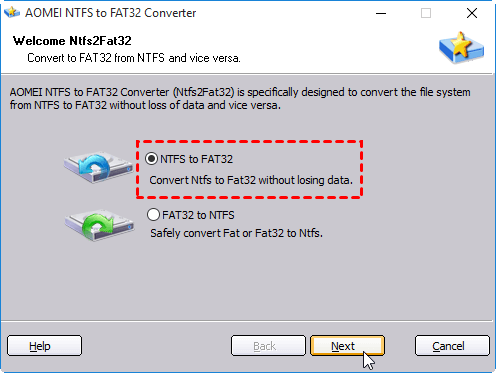
Шаг 4. Выберите раздел USB -диска и нажмите “Следующий” > “Продолжить” > “Да”.
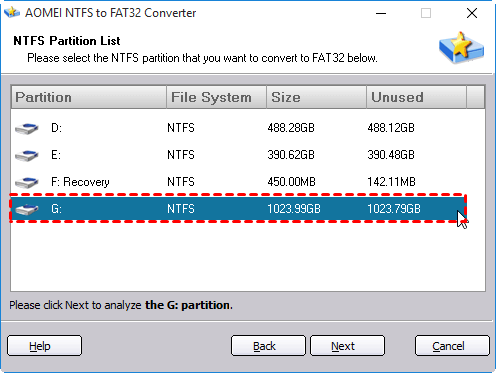
Шаг 5. После завершения процесса преобразования нажмите “Заканчивать” чтобы уйти.
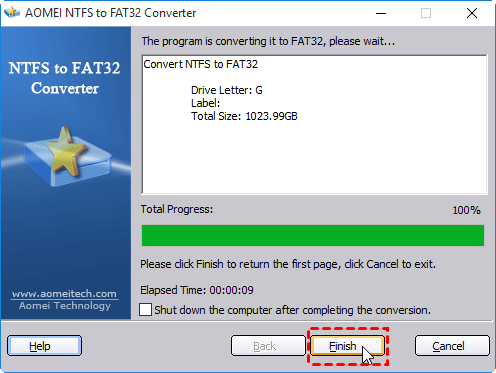
Как это исправить, когда палка USB может’это будет читать PS4?
Иногда, после подключения USB -палки к вашему PS4, вам может быть предложено предупреждение “Устройство хранения USB не подключено”. Здесь я перечислил несколько исправлений и, надеюсь, они могут вам помочь.
1. Полностью выключите PS4. Первый шаг, который нужно сделать при работе с ошибкой “Устройство хранения USB не подключено” это полностью закрыть свой PS4. Все, что вам нужно сделать, это отключить консоль от источника питания и подождать 3 ~ 5 минут, прежде чем включить ее снова. Операция помогает консоли преодолеть любую ошибку приводит к резкому короткометражному.
Кроме того, попробуйте отключить USB -палку от консоли во время этой операции. Прежде чем включить PS4, снова подключите USB -палку. Затем включите консоли и проверьте, можно ли распознавать устройство хранения.
2. Переключиться на другой USB -порт. Если ваш PS4 не сможет вас распознавать устройство для хранения USB, то вы можете попробовать еще один USB -порт, так как там’re 2 портов на консоли. Также, если это не так’T Работайте, попробуйте подключить еще один USB к PS4, чтобы увидеть, решает ли он проблему.
3. Пересмотреть базу данных PS4. Если 2 способа выше Дона’пока еще не работает, это’Время восстановить базу данных PS4. Это выиграло’t исправить каждую ошибку, но это исправляет много. На самом деле ты’По мнению, чтобы восстановить базу данных раз в 6 месяцев, чтобы обеспечить наилучшую производительность консоли.
1. Вернутся от вашей консоли и дона’T Введите режим отдыха.
2. Удерживайте кнопку питания вниз до тех пор, пока не слушает 2 быстро.
3. Подключите контроллер к A-Slot перед консоли.
4. Выберите опцию 5 “Ремонтная база данных”.
5. Ударь “Икс” кнопка для запуска процесса восстановления.
4. Измените USB с NTFS на FAT32. Что использует USB PS4? В первой части статьи мы’VE узнал, что только USB в FAT32 может быть распознан консоли. Итак, если вы столкнетесь с ошибкой, что PS4 может’T читайте USB, вы можете также проверить, находится ли палка в Fat32. Если нет, запустите конверсию. Как это сделать? Найти ответ в Метод 1 и Метод 2 выше.
5. Инициализировать PS4. Если ни один из упомянутых методов не поможет вам, последнее, но не менее важное, вы должны попробовать инициализацию вашего PS4. Сначала вы должны попробовать мягкую инициализацию, а если это не так’Т работа, ты’LL для полной инициализации.
Выбирать “Настройки” > “Инициализация” > “Инициализировать PS4”. Затем следуйте руководству на экране, чтобы закончить ступени отдыха.
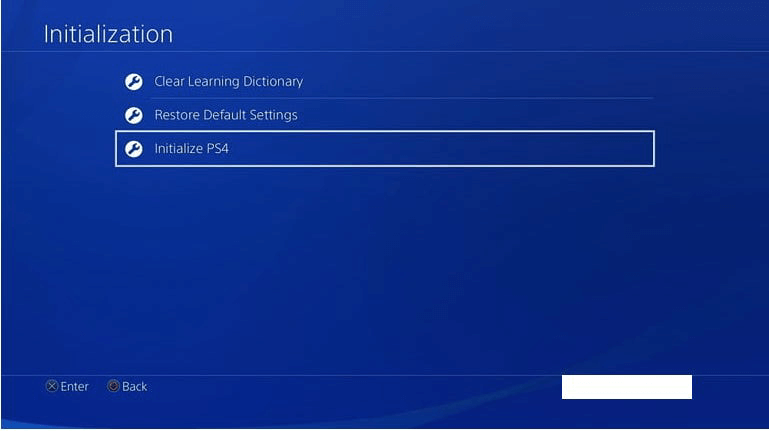
Заключение
В этом посте вы’В.В. узнал, какой тип USB PS4 использует и какой формат PS4 USB должен быть в. Между тем, 2 инструмента – управление дисками и лучший стандарт бесплатного программного обеспечения Aomei Aomei Assistion Assistant – чтобы помочь преобразовать NTF в FAT32.
Программное обеспечение больше, чем преобразование файловой системы, помогает форматировать разделы и создавать разделы. Однако, если вы хотите попробовать больше функций, таких как динамическое преобразование базового диска, пожалуйста, обновите его до профессионального издания.
Во второй половине статьи 5 решений по ошибке, что PS4 может’T, прочитайте, USB перечислены, и, надеюсь, они смогут решить проблемы, которые вы’повторно встречается.
БЕСПЛАТНЫЙ Менеджер разделов

- Изменить размер и перемещать раздел
- Клон системы/диска
- Преобразовать диск MBR/GPT
- Проверьте и исправьте ошибки диска


Все еще нужна помощь?
Ваша проблема была решена? Если нет, пожалуйста, введите запрос в поле поиска ниже.
Бесплатные и простые способы форматирования USB для PS4 в Windows 10, 8, 7
Если вы хотите сохранить данные PS4/PS5 в USB, вы должны отформатировать USB в FAT32 или EXFAT. Потому что PS4 поддерживает только эти две файловые системы. Эта статья научит вас, как отформатировать USB для PS4.

Дервиш / последний обновлен 5 мая 2023 г
Сделайте USB видимым в PS4
![]()
Мой друг подготовил 2 -Т -USB -накопитель для хранения игр на PS4, но когда мы подключили USB к PS4, USB не виден в PS4. Что происходит? Мы не надеем’Знаю, как заставить PS4 распознавать USB? Может кто -нибудь помочь нам? Любой ответ будет высоко оценен.”
Чрезмерный вид на PS4

PlayStation 4 (PS4) – это домашняя игровая консоль, запущенная Sony Computer Entertainment. Это игровая консоль четвертого поколения серии PlayStation Game Console. С появлением PS4 эта игровая консоль также была предпочтена многими любителями игры.
Как игрок PS4, USB Flash Drive также является необходимым инструментом. Многие пользователи используют USB по следующим причинам:
☞ Сохранить данные для PS4.
☞ Обновление системы для PS4.
☞ Передача файла для PS4.
Но многие пользователи могут столкнуться с тем, что PS4 не может распознать USB при подключении USB к PS4, это связано с тем, что PS4 поддерживает только FAT32 и EXFAT. Когда пользователи используют другую файловую систему (большинство USB -устройств, купленных на рынке, являются NTF), PS4 не может их распознать.
Таким образом, нам нужно только форматировать USB как FAT32 или Exfat. Итак, в чем разница между Fat32 и Exfat? Какой из них мне выбрать? FAT32 поддерживает до 32 г разделов, а один файл не может превышать 4G, но он имеет лучшую совместимость. Exfat поддерживает один файл, превышающий 4G, но его совместимость плохая. Поэтому, пожалуйста, выберите один в соответствии с вашими реальными потребностями.
Два способа отформатировать USB для PS4 в Windows 10/8/7
После прочтения предыдущего абзаца вы можете подумать о том, как отформатировать USB для PS4 Сохранить данные и как отформатировать USB для обновления системы PS4? Дон’T, беспокойтесь, в этом параграфе будет предоставлено два бесплатных формата USB для PS4. Одним из них является встроенное управление инструментами для инструментов, а другой-стороннее программное обеспечение Aomei Assistant Assistant Standard.
│ Метод 1. Формат USB для PS4 с помощью управления дисками
Шаг 1. Щелкните правой кнопкой мыши “ Этот ПК ” n Настольный компьютер и селект t “ Управлять ”.
Шаг 2. Выбирать “ Управление диском ” из левого меню.
Шаг 3. Щелкните правой кнопкой мыши USB, который вы хотите отформатировать, а затем нажмите “ Формат ”.
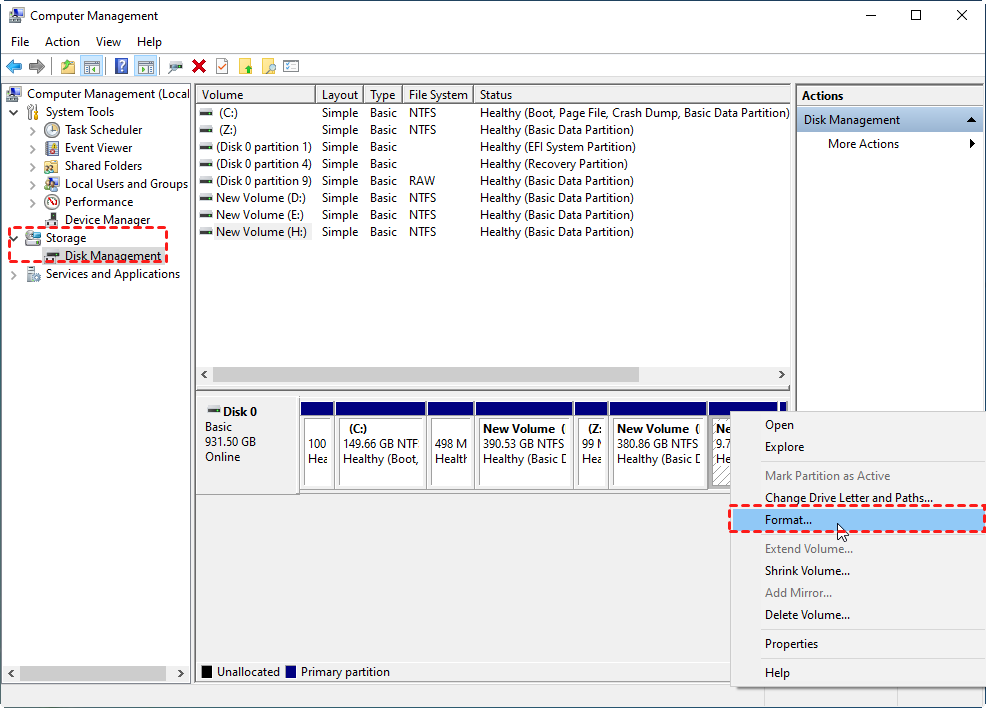
Шаг 4. Вы можете выбрать FAT32 в качестве файловой системы здесь и нажать “ ХОРОШО ”.
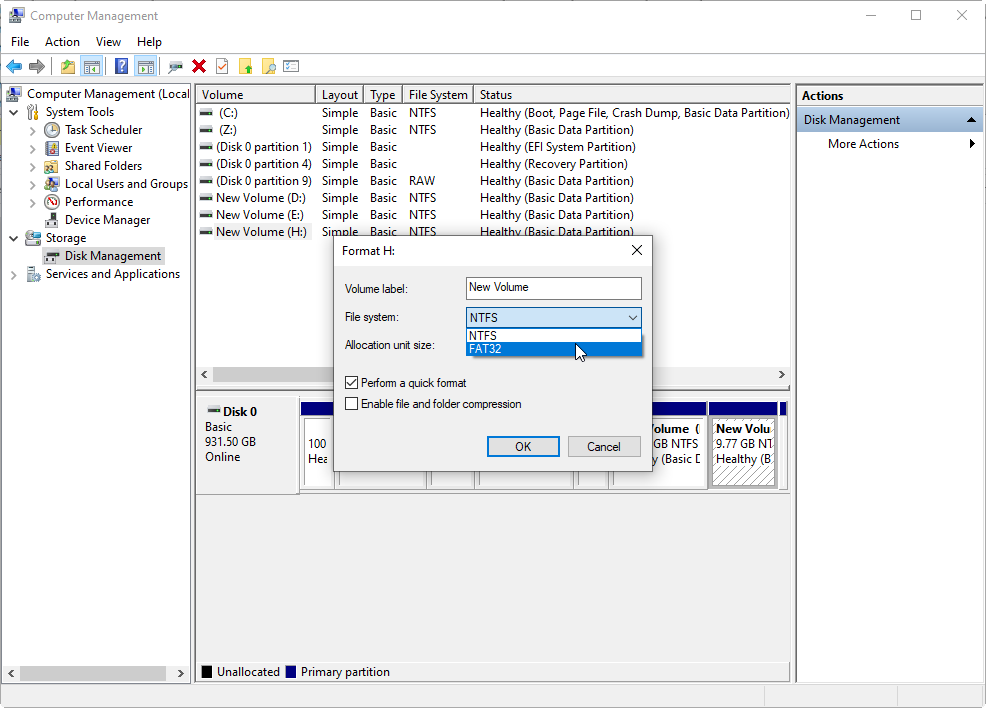
Примечания:
1. Управление диском не может отформатировать USB более 32 ГБ до FAT32.
2. Управление диском только поддерживает форматирование Exfat на съемном диске.
3. Иногда опция форматирования файловой системы как exfat не отображается в управлении дисками.
│ Метод 2. Формат USB для PS4 с сторонней утилитой
Обычно USB -устройства, которые вы готовите, превышают 32 г, поэтому управление дисками не может отформатировать раздел, превышающий 32 ГБ до FAT32. Но, к счастью, ассистент Aomei Assistant Assistant делает все это легко. Это профессиональное и бесплатное программное обеспечение для управления дисками, безопасное и невирусное, и может принести вам хороший опыт.
Он нарушает ограничения управления дисками и может форматировать USB -устройства любого размера для FAT32, также может отформатировать локальный или съемный диск для Exfat.
Кроме того, клон HDD PS4/PS5 в SSD, преобразование диска данных между стилями разделения MBR и GPT, мигрируйте ОС в SSD/HDD и другие функции также стоит попробовать. Ниже я покажу вам подробные шаги.
Безопасная загрузка
Пса.: Этот метод удалит все данные на USB, если USB будет совершенно новым, пожалуйста, игнорируйте их. Если есть важные данные на USB, пожалуйста, резервнитесь заранее.
Шаг 1. После загрузки, установите и запустите Aomei Partition Assistant Standard, щелкните правой кнопкой мыши на USB и выберите “Перегородка формата”.
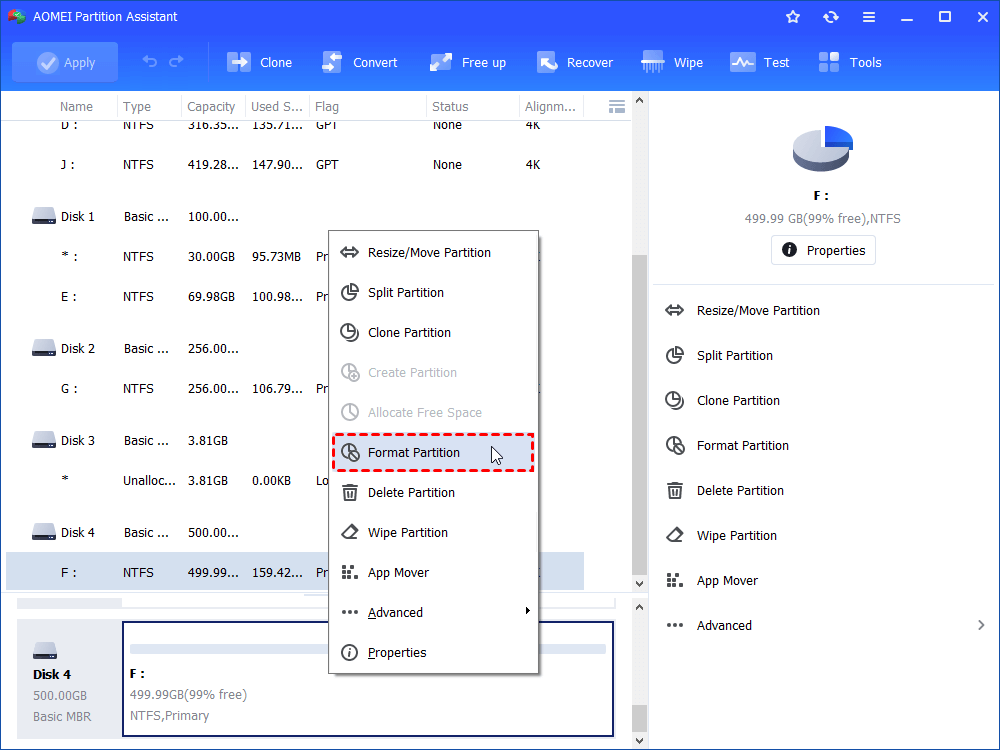
Шаг 2. В этом небольшом окне вы можете отформатировать файловую систему USB в FAT32 или EXFAT. И нажмите “ХОРОШО”.
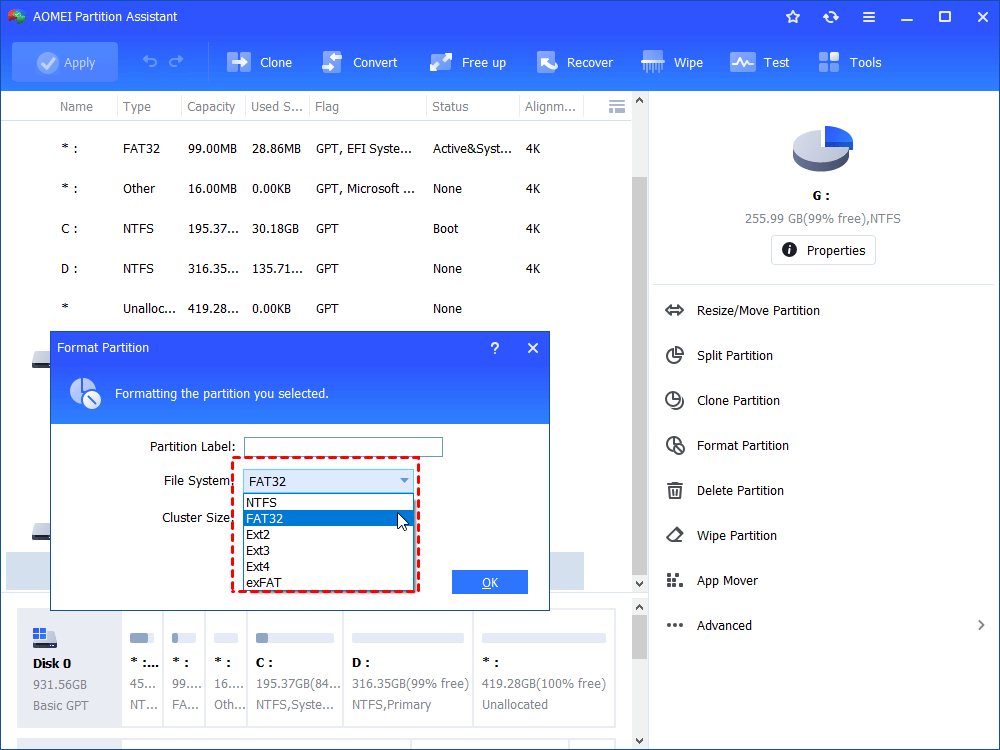
Шаг 3. Здесь вы можете увидеть, что раздел F был отформатирован как файловая система FAT32. Не забудьте щелкнуть “Применять” Для создания операции.
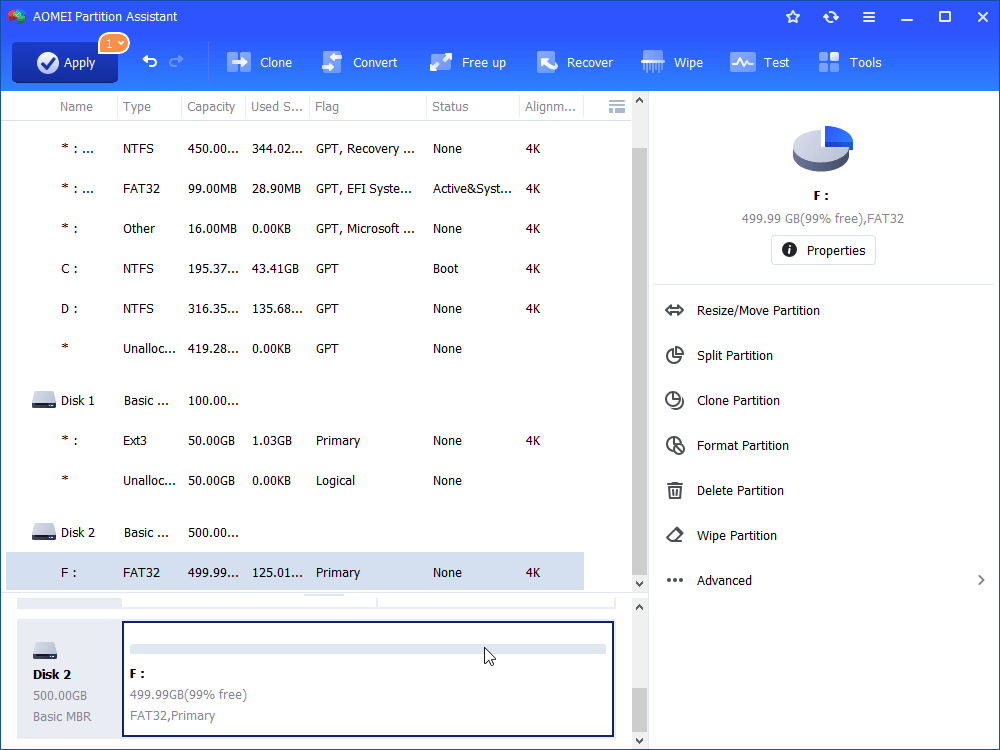
Ты видел это? Требуется всего три шага, чтобы использовать ассистента Aomei Partition для формата USB для PS4/PS5. Но здесь следует отметить, что раздел формата может отформатировать USB в любую файловую систему, но это удалит все данные на USB. Если вам нужно только преобразовать USB из NTFS в FAT32, то вы можете использовать NTFS для преобразователя FAT32.
Шаги по преобразованию USB из NTFS в FAT32 без потери данных:
В меню в левой стороне главного интерфейса ассистента Aomei Partition, нажмите “Конвертировать” На верхней панели инструментов и выберите “Преобразовать в NTFS/FAT32”. Затем следуйте побуждениям к продолжению.
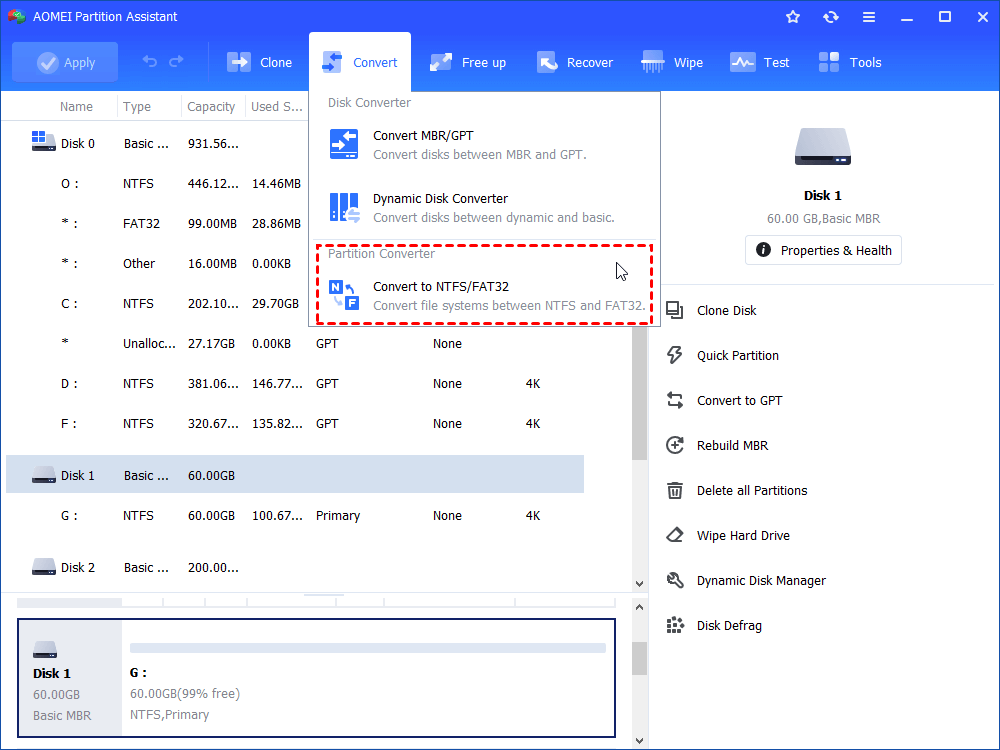
│ Метод 3. Формат USB для PS4 на Mac
Вышеуказанные два метода должны научить вас, как форматировать USB для PS4 в ОС Windows. Далее я покажу вам, как отформатировать USB для PS4 на Mac.
Шаг 1. Подключите USB к компьютеру macOS.
Шаг 2. Перейдите в Приложения> Утилиты> Дважды щелкните и открывают утилиту диска.
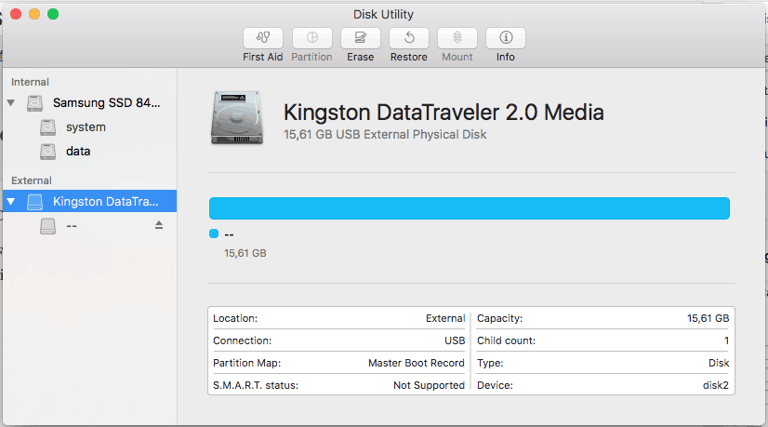
Шаг 3. Выберите USB, который вы хотите отформатировать, а затем нажмите кнопку стирания.
Шаг 4. Выберите MS-DOS (FAT) в формате.
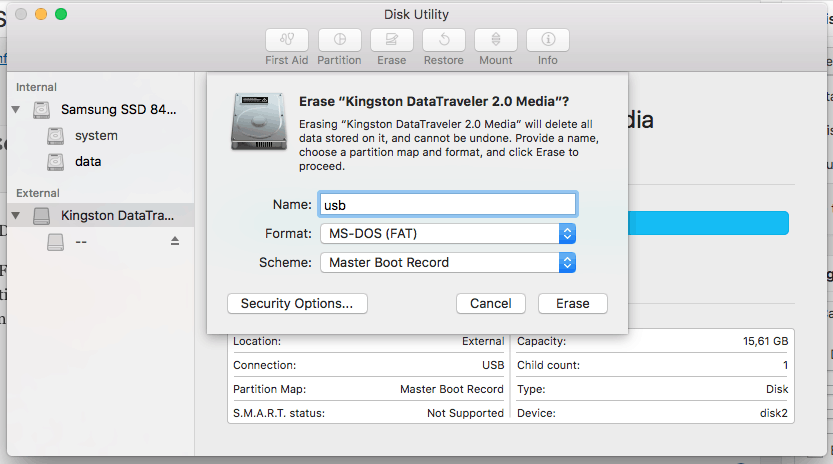
Шаг 5. Нажмите кнопку «Стереть». В зависимости от размера USB -диска, операция может занять некоторое время.
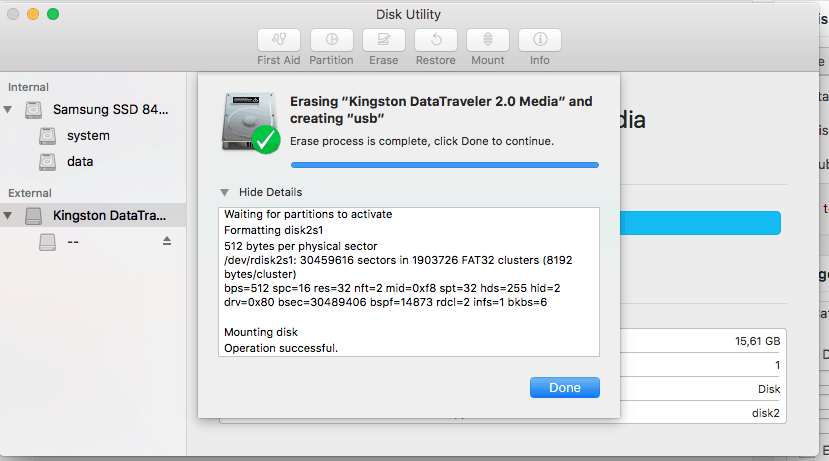
Нижняя граница
Это весь процесс формата USB для PS4, в том числе на Windows и Mac. Если вы еще не пробовали ассистента Aomei Partition, я предлагаю вам использовать его. И если раздел в вашем USB потерян, вы также можете использовать ассистента Aomei Partition Assistant для восстановления потерянного раздела и данных о разделе.
БЕСПЛАТНЫЙ Менеджер разделов

- Изменить размер и перемещать раздел
- Клон системы/диска
- Преобразовать диск MBR/GPT
- Проверьте и исправьте ошибки диска


Все еще нужна помощь?
Ваша проблема была решена? Если нет, пожалуйста, введите запрос в поле поиска ниже.
Как выполнить внешний формат жесткого диска PS4?
PS4 Внешний жесткий диск поддерживает хранение игр с достаточным пространством для хранения. Давайте узнаем, как сделать внешний формат жесткого диска PS4.
Восстановление жесткого диска
- Как клонировать жесткий диск
- Как отформатировать жесткий диск от BIOS
- Формат жесткий диск для Xbox One
- Как отформатировать диск C в Windows 10/7/xp
- Как выполнить внешний формат жесткого диска PS4
- Как отформатировать жесткий диск от BIOS
- Формат жесткий диск для Xbox One
- Как отформатировать диск C в Windows 10/7/xp
- Как выполнить внешний формат жесткого диска PS4
- Как отформатировать диск в Linux
- Как отформатировать жесткий диск в NTFS
- Как отформатировать WD мой паспорт
- Как отформатировать диск в систему FAT32
- Формат HDD Низкий уровень
- Форматируйте зашифрованный привод Bitlocker
- Как неформатный жесткий диск
- Как отформатировать сырой диск
- Исправьте жесткий диск’S Проблемы форматирования
- Как отформатировать SSD
- Как отформатировать жесткий диск в файловую систему exfat
- Как отформатировать жесткий диск в FAT32
- 10 лучших инструментов восстановления жесткого диска
- Как восстановить потерянные данные с внешнего жесткого диска Maxtor
- Как восстановить данные с внешнего жесткого диска Hitachi
- Как восстановить данные с мертвого жесткого диска
- Как восстановить данные с простых внешнего жесткого диска
- Как восстановить отформатированный жесткий диск в 3 простых щелчках
- Как восстановить потерянные данные с внешнего жесткого диска iomega
- Как восстановить данные с внешнего жесткого диска Toshiba
- Как восстановить данные с трансцендного внешнего жесткого диска
- Внешнее восстановление и ремонт данных по внешнему жесткому диску
- Лучший способ восстановить данные с дискет
- Как восстановить данные с внешнего жесткого диска HP
- Лучший метод восстановления данных с разбитого жесткого диска
- Как восстановить жесткий диск Toshiba
- Восстановить файлы из WD моей книги внешний жесткий диск
- Способы ремонта жесткого диска Seagate
- Как исправить ошибку жесткого диска 3F0
- Как заставить свой жесткий диск жить дольше
- Выполнить ремонт плохих секторов жесткого диска на любом жестком диске
- Восстановить форматированное разделение
- Как восстановить файлы с поврежденного жесткого диска
- Как исправить жесткий диск, не инициализированный ошибка
- Исправить смертельный жесткий диск, не обнаруженный ошибкой
- Как клонировать жесткий диск
- Как спасти данные с жесткого диска
- Как исправить жесткую ошибку записи HDD
- Как полностью стереть жесткий диск
- Восстановить потерянные данные с внешнего жесткого диска Seagate на Mac
- Как восстановить данные с отформатированного жесткого диска на Mac
- Как восстановить данные из резервной копии Seagate
- Как восстановить потерянные данные с западного цифрового внешнего жесткого диска
- 5 лучших инструментов для восстановления Mac на Mac
- Как отформатировать жесткий диск Toshiba для Mac
- Форматируйте жесткий диск для Mac: Ultimate Guide 2021
Эльва
• Подано: восстановление жесткого диска • Проверенные решения
“Какой метод форматирования жесткого диска для PS4? Я должен хранить свои игры на внешний источник, но PS4 не работает’T Поддержка формата файла NTFS? Как форматировать этот привод к значительному совместимой файловой системе?
– Вопрос от Quora
Если вы заядлый геймер и обладаете стоками видеоигр, то одна из лучших вещей, которые вы можете сделать, – это приобрести внешнее устройство для хранения для удержания этих игр. Это необходимо, потому что PS4’S Внутренний диск не построен для хранения нескольких игр AAA-класса, размером которых размером около 40 ГБ-50 ГБ. Прежде чем посвятить весь жесткий диск вашему PS4, вам следует изучить каждую вещь, связанную с ним, например, с какой файловой системой консоль, с которой совместима и как форматировать внешний диск, чтобы включить эту систему поддержки файлов. После прочтения нашего полного руководства, вы’LL также обладает знаниями по извлечению этих игр обратно, в случае неудачи.
- Часть 1: краткое введение в PS4.
- Часть 2: Какой формат использует PS4 для внешнего жесткого диска?
- Часть 3: Как форматировать свой внешний жесткий диск для PS4?
- Часть 4: Как сделать восстановление данных с внешнего жесткого диска PS4?
Часть 1: краткое введение в PS4?
Sony’Станция игровой консоли восьмого поколения 4 является преемником PS3, которая была выпущена для публики 15 ноября 2013 года. После ее запуска PS4 стала самой мощной консолью в мире, которая имела время от скорости/точности, которую предлагал PS3, что уточняло отрасль с бесчисленными функциями, чем когда -либо прежде. Это пришло с 8-балльным AMD Jaguar C.п.U (макс 2.7 ГГц) с графическим процессором AMD Radeon 800 МГц и 8 ГБ оперативной памяти GDDR5, который первоначально имел внутреннее хранилище 500 ГБ.

Тем не менее, одна версия Terabyte была выпущена два года спустя в 2015 году, чтобы справиться с рыночным давлением, которое, по -видимому, все еще не было’Достаточно, так как пользователю пришлось удалить свои старые игры, чтобы хранить новые. Кроме того, Sony представила обновление программного обеспечения, которое позволило пользователям хранить свои игры на внешнем жестком диске и позволила им сэкономить до 8 ТБ дополнительных данных.
Часть 2: Какой формат использует PS4 для внешнего жесткого диска?
Очень важно знать, что PS4 позволяет экономить данные только на USB 3.0 Устройства для хранения, которые могут варьироваться от 256 ГБ до 8 ТБ. Кроме того, вы также должны знать, что PS4 не поддерживает обычные форматы файлов, такие как NTFS (Windows) и HFS+(MacOS). Он поддерживает только две из этих файловых систем – exfat и fat32. Но из -за ограничений FAT32, который ограничивает его для размещения файлов отдельных файлов с размером более 4 ГБ. В связи с этим FAT32 был отодвинут для поддержки небольших гаджетов хранения, таких как USB.
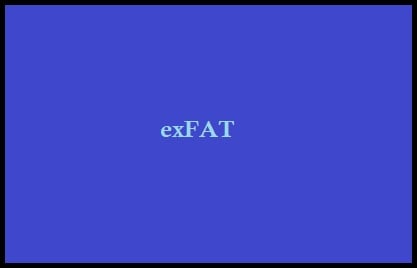
Exfat, с другой стороны, является расширенной версией FAT32, которая предназначена для того, чтобы напоминать световые особенности NTF и переносить до 16EB (Exabyte) данных. Он может легко переносить игры с 40 ГБ за штуку, что делает его лучшим выбором, чтобы быть файловой системой вашего PS4’S внешний диск. Вы можете проверить сравнение в таблице ниже:
| Функции | FAT32 | exfat |
| Максимальный размер громкости | 8 ТБ | 128 PB |
| Максимальный размер файла | 4ГБ | 16 EB |
| Максимальный размер кластера | 32 КБ | 32 МБ |
| Максимальное количество кластеров | 228 | 232 |
| Дата/разрешение времени | 2S | 10 мс |
| Максимальная длина имени файла | 255 | 255 |
Часть 3: Как форматировать Drive для PS4?
Форматировать свой PS4’S Внешний жесткий диск к другой файловой системе, все, что вам нужно сделать, это подключить ваш диск к компьютеру (PC Windows, Mac) и выполнить форматирование через операционную систему’S Дисковой утилита. Вот ты’LL Изучите метод форматирования жесткого диска для PS4 как Windows, так и MacOS.
1. Форматирование жесткого диска для PS4 в Windows:
Процедура изменения файловой системы вашего жесткого диска на Exfat заключается в следующем:
- Подключите свой съемный диск к ПК.
- Открытое управление дисками путем печата “dskmgmt” В панели поиска Windows.
- Найдите свой внешний жесткий диск из списка дисков и щелкните правой кнопкой мыши на нем.
- Нажмите на формат из раскрывающегося меню.
- Появится диалог, измените название вашего диска и его формат, прежде чем нажать OK.
- Подождите несколько минут, когда управление дисками форматирует ваше стремление к Exfat. Кроме того, вы можете отформатировать свое съемное устройство для хранения в Exfat, используя командную строку. Вот пошаговые инструкции:
- После подключения устройства к ПК введите CMD на панели задач’S Search Lab и запустите приложение в качестве администратора.
- Введите и введите Diskpart с клавиатуры.
- После того, как командная строка превратится в режим распределения диска, введите список диска, чтобы просмотреть все ваши диски в утилите.
- Выберите свой диск, введя Select Disk 2.
- Введите чистоте, как только командная строка очищает диск, введите “Создать Partition Primary.”
- Введите и введите формат fs = exfat. Потребуется несколько минут, чтобы отформатировать диск. Вы можете назначить недавно отформатированный диск письмо, введя “назначить письмо j:”
- Нажмите на следующее: Finder> Приложения> Утилиты.
- Выберите утилиту диска из списка и откройте ее.
- Выберите свой внешний диск из интерфейса утилиты диска и нажмите «Стереть.
- Появится всплывающее окно, измените название вашего жесткого диска PS4 и измените формат диска на exfat.
- Изменить схему диска на карту раздела Guid и ударить.
- Утилита диска начнет форматировать ваш внешний жесткий диск, и ваш диск будет готов к PS4 в кратчайшие сроки.
- Форматы: Восстановление поддерживает более 1000 различных форматов для каждого типа файлов и носителя.
- Доступность: Он доступен как на Windows, так и на MacOS X.
- Поддержка внешнего устройства: Вы можете быстро восстановить файлы из внешних источников, таких как USB, жесткий диск, SD -карта, iPod, видеокамера, Zip Drive, Drive и камеру.
- Разбитый компьютер: С помощью Ultimate вы можете восстановить файлы с разбитого ПК, создав загрузочный носитель для доступа к ним.
- Коррумпированные данные: Он будет получать контент из необработанных дисков и удаленных разделов.
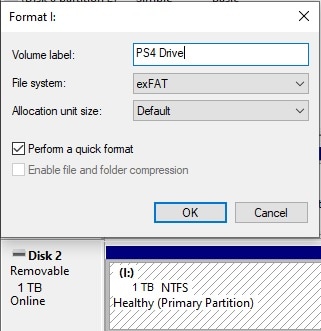
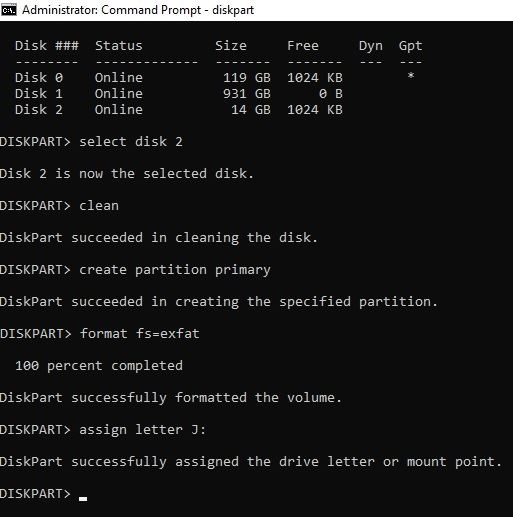
2. Форматирование жесткого диска для PS4 на Mac:
Форматирование диска на macOS достаточно доступно по сравнению с другими операционными системами из -за его невероятного графического интерфейса. Вот инструкции по выполнению формата:
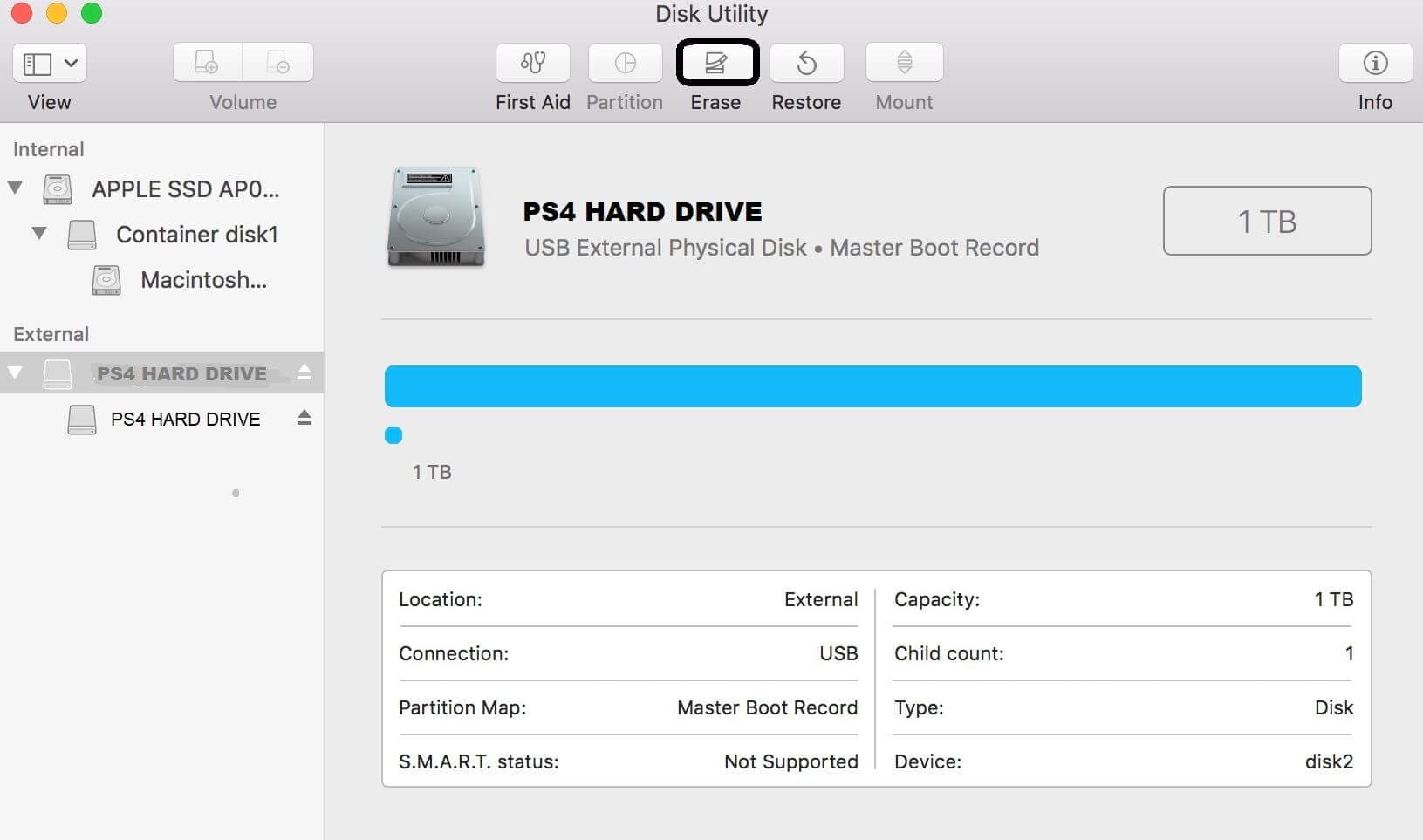
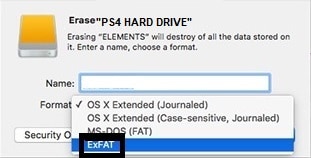
Часть 4: Как сделать восстановление данных после форматирования жесткого диска для PS4?
Если вы страстный геймер, вам нужен PS4’S внешний диск, чтобы быть активным 24/7, что поддерживает его постоянно под давлением. Естественно, что ты’D часто пренебрегают его, например, проверка плохих секторов, вирусная инфекция или даже любое физическое повреждение. Такие виды неудач могут испортить содержание диска и стереть их из его памяти.
Если при каких -либо обстоятельствах видеоигры, хранящиеся на вашем внешнем жестком диске. Iskysoft предлагает трехэтапный процесс восстановления, который восстановит ваши игры и позволит вам снова играть в них в кратчайшие сроки.

Восстановить восстановление данных
Вот некоторые характеристики, которые приложение предоставит вам.
![]()
3165 867 человек загрузили его
Ниже приведено приложение’S Трехэтапный руководство, чтобы помочь вам в восстановлении данных с вашего внешнего диска PS4.
Шаг 1 Выберите местоположение жесткого диска PS4
После запуска программы восстановления на вашем компьюте “Внешние устройства” раздел. После того, как вы выберете его, нажмите кнопку «Пуск», чтобы начать операцию восстановления.

Шаг 2 пусть программное обеспечение сканирует
Вам нужно ждать несколько минут, так как размер стертых видеоигр огромный, и потребуется немного больше времени, чтобы приложение завершило сканирование. Убедитесь, что вы не перемещаете внешний диск во время процесса.

Шаг 3 Сохраните видеоигры
Вы можете проверить файлы после завершения сканирования. Данные будут разделены под разными категориями, чтобы предложить вам возможность с легкостью просмотреть их. Как только вы’В.В. выбрал ваши элементы, нажмите кнопку восстановления и сохраните ваши видеоигры обратно на внешний жесткий диск или в любое другое место, которое вам нравится.

Нижняя граница:
Выбор второго места для хранения, чтобы сохранить игры на игровой станции.
Теперь вы знаете, какую файловую систему поддерживает игровая станция, и метод преобразования формата вашего диска с небольшой помощью с вашего компьютера. Это также делает вам удобным поделиться такими играми с друзьями и семьей.
Если вы проиграете или случайно удаляете свои игры и другие файлы с диска, то с помощью программы восстановления, вы’ll вернуть их буквально без времени.


