Решено: файловая система устройства для хранения USB не поддерживается PS4
Очевидно, что вы можете решить проблему, что файловая система устройства хранения USB не поддерживается PS4 без усилий под помощью ассистента Aomei Разделение. На самом деле, этот отличный инструмент управления дисками выполняет более полезные функции, такие как дисковый клон и миграция ОС. Он может помогать вам более удобно управлять диском.
Краткое содержание:
1. PS4 поддерживает только файловые системы exfat и fat32.
2. Рекомендуется форматировать ваш USB -диск в Exfat.
3. Резервное копирование данных консоли PS4 на USB-диск FAT32 или ExFAT.
4. Консоли PS4 требуют, чтобы USB -диски были отформатированы с помощью Exfat или FAT32.
5. PS4 не поддерживает файловую систему NTFS.
6. Exfat – лучший выбор, так как он поддерживает файлы более 4 ГБ в размере.
7. FAT32 имеет ограничения на размер раздела и размер файла.
8. Вы можете отформатировать USB -диск в Exfat, используя утилиту диска на Mac.
9. Exfat более эффективен для управления властью и памятью.
10. И FAT32, и Exfat работают аналогично с точки зрения скорости чтения/записи.
Вопросы:
1. Какие файловые системы поддерживают PS4?
PS4 поддерживает только файловые системы exfat и fat32.
2. Должен ли я отформатировать свой USB -драйв в Exfat или Fat32?
Рекомендуется форматировать ваш USB -диск в Exfat.
3. Как сделать резервное копирование данных консоли PS4?
Вы можете создать резервную копию данных консоли PS4 на USB-диск FAT32 или Exfat.
4. Какая файловая система должна быть отформатирована для USB -дисков для PS4?
Консоли PS4 требуют, чтобы USB -диски были отформатированы с помощью Exfat или FAT32.
5. Поддерживает ли PS4 файловая система NTFS?
Нет, PS4 не поддерживает файловую систему NTFS.
6. Почему exfat предпочитается над FAT32?
Exfat является предпочтительным, так как он поддерживает файлы размером более 4 ГБ.
7. Каковы ограничения FAT32?
FAT32 имеет ограничения на размер раздела и размер файла.
8. Как отформатировать USB -диск в Exfat на Mac?
Вы можете отформатировать USB -диск в Exfat, используя утилиту диска на Mac.
9. Почему Exfat более эффективен для управления властью и памятью?
Exfat более эффективен для управления властью и памяти по сравнению с FAT32.
10. Есть ли FAT32 и EXFAT, аналогичные скорости чтения/записи?
Да, как FAT32, так и EXFAT работают аналогично с точки зрения скорости чтения/записи.
11. Как я могу отформатировать USB -диск в Exfat на Windows?
Чтобы отформатировать USB -диск в Exfat в Windows, вы можете использовать ассистент Aomei Partition Assistant.
12. Могу ли я использовать NTF для моего USB -диска на PS4?
Нет, PS4 не поддерживает файловую систему NTFS для дисков USB.
13. В чем разница между exfat и fat32?
Exfat поддерживает большие файлы и не имеет ограничений на размер раздела по сравнению с FAT32.
14. Могу ли я изменить файловую систему моего USB -диска с exfat на Fat32?
Да, вы можете изменить файловую систему вашего USB -диска с Exfat на FAT32, используя утилиту диска на Mac.
15. Какая файловая система рекомендуется для игр на консолях PS4?
Для игр на консолях PS4 рекомендуются файловые системы EXFAT или FAT32.
Решено: файловая система устройства для хранения USB не поддерживается PS4
Очевидно, что вы можете решить проблему, что файловая система устройства хранения USB не поддерживается PS4 без усилий под помощью ассистента Aomei Разделение. На самом деле, этот отличный инструмент управления дисками выполняет более полезные функции, такие как дисковый клон и миграция ОС. Он может помогать вам более удобно управлять диском.
PS4 Exfat или FAT32?
Хотя файловая система FAT32 принимается PS4, это не идеальная файловая система, и вы не должны отформатировать свой USB -диск в FAT32. Рекомендуется отформатировать свой USB -диск в Exfat.
Могу ли я использовать exfat для PS4?
Вам нужно убедиться, что ваш жесткий диск, SSD или USB -диск отформатируется с использованием файловых систем FAT32 или EXFAT – PS4 не поддерживает файловую систему NTFS. Мы рекомендуем Exfat, потому что он поддерживает файлы размером более 4 ГБ.
Нужен ли PS4 FAT32?
Как сделать резервное копирование данных консоли PS4. Для резервного копирования данных вам нужен USB-накопитель FAT32 или Exfat. Если у вас недостаточно места для резервного копирования всего на вашем устройстве, вы можете не сделать резервное копирование данных приложений.
Какой формат файла использует PS4?
Как воспроизводить видео с USB -драйва на консолях PS5 и консолях PS4. Убедитесь, что USB -диск отформатирован с помощью файловой системы Exfat или FAT32.
Почему мой PS4 не может читать Exfat?
PS4 поддерживает только файловую систему exfat и fat32. И exfat не имел размера файла, поэтому его можно лучше использовать, чтобы убедиться, что данные на PS4 передаются большими кусками.
NTFS против FAT32 против EXFAT – все, что вам нужно знать
Какой формат USB читает PS4?
Поддерживаются форматированные жирные и эксфальные устройства хранения USB -хранения USB. Обязательно полностью вставьте устройство для хранения USB в порт USB.
Как отформатировать свою PlayStation в Exfat?
Как отформатировать (удалить или стереть) USB расширенное хранилище на консоли PS5
- Перейдите к настройкам> хранение> USB расширенное хранилище.
- Выбирать . (Подробнее)> формат как exfat.
Использует ли PS4 NTFS или EXFAT?
Шаг 7: Выберите файловую систему, либо exfat, либо fat32. Не выбирайте NTFS в качестве файловой системы. PS4 не распознает это.
Exfat так же, как Fat32?
Так что нет, exfat – это не то же самое, что FAT32, и был представлен в качестве замены FAT32. Наиболее значительным преимуществом использования exFAT является то, что практически нет ограничений на размер раздела, тогда как FAT32 поддерживает файлы до 4 ГБ, а размер раздела составляет 8 ТБ на максимуме.
Что такое FAT32 против EXFAT?
Имейте в виду, однако, что FAT32 поддерживается только картами SD/USD с емкостью менее 32 ГБ, и не поддерживает хранение или передачу какого -либо отдельного файла, который превышает 4 ГБ в размере. Файловая система exfat была выпущена Microsoft для решения неспособности FAT32 носить файлы более 4 ГБ.
Могу ли я изменить exfat на Fat32?
Форматирование exfat to fat32 на Mac OS
- Открытая утилита диска.
- Выберите диск, который вы хотите отформатировать, и нажмите «Стройте», чтобы получить доступ к настройкам форматирования диска.
- Выберите MS-DOS (FAT) из раскрывающегося списка формата.
- Нажмите на сохранение, чтобы форматировать.
- Щелкните правой кнопкой мыши диск на рабочем столе и выберите «Получить информацию», чтобы подтвердить изменение FAT32.
Почему выбирают exfat over fat32?
Тем не менее, EXFAT лучше всего подходит для портативных устройств хранения из -за более эффективной мощности и управления памятью. Это также позволяет использовать устройство для хранения как на Windows, так и на MacOS. Формат диска FAT32 рекомендуется только для совместимости со старыми операционными системами.
FAT32 медленнее, чем exfat?
Скорости чтения/записи как FAT32, так и EXFAT практически идентичны. Exfat – это предпочтительный формат для устройств хранения, используемых с Linux, Max OS, PS5, Xbox One и Android. exfat быстрее при передаче более крупных файлов, чем NTFS.
Какой формат должен быть USB для обновления PS4?
Использование ПК или Mac, создайте папку с именем «PS4» на USB -дисков, отформатированном как FAT32 или EXFAT. Внутри этой папки создайте еще одну папку с именем «Обновление». Посетите страницу обновления программного обеспечения PS4 Console System и выберите раздел «Обновление System Software». Загрузите файл установки и сохраните его в папке «Обновление».
NTFS или EXFAT лучше для игр?
Для вспышек выберите Exfat. Для SSD на Windows или Mac в качестве внешнего диска выберите exfat. Для внутренних дисков обычно выбирают NTFS. Для больших переводов файлов или игр выберите exfat.
PS5 Exfat или FAT32?
Какой формат нужен PS5 для внешнего жесткого диска? Вы можете использовать форматы файлов exfat или fat32 для вашего PS5. Однако между двумя форматами мы рекомендовали Exfat, потому что он не имеет ограничений на поддерживаемый размер файла. В отличие от FAT32, EXFAT может поддерживать отдельные файлы, которые превышают 4 ГБ.
Который является более новым exfat или fat32?
FAT32, EXFAT и NTFS – это файловые системы, используемые операционной системой Windows. FAT32 – самый старый, Exfat – это замена FAT32 и совместим с несколькими устройствами. NTFS – последняя файловая система. Прочитайте эту статью, чтобы узнать больше о файловых системах FAT32, EXFAT и NTFS и их уникальных функциях.
Решено: файловая система устройства для хранения USB не поддерживается PS4
Если файловая система USB -хранилища не поддерживается PS4, вы можете отформатировать устройство хранения USB, например, внешний жесткий диск USB, к ExFAT или FAT32 в Windows 7, 8, 8.1 10.

Bryce / Последнее обновление 5 мая 2023 г
Моя система файловой системы устройства хранения USB не поддерживается PS4
“У меня есть 2 -ТБ USB -внешний жесткий диск Seagate, отформатированный с NTFS, и я хочу использовать его для резервного копирования PS4. Однако, когда я подключился к жесткому диску USB к своему PS4, мне было вызвано сообщением, которое “Устройство хранения USB не может быть использовано. Файловая система не поддерживается.” Поскольку текущая файловая система моего USB -диска не поддерживается PS4, какая файловая система должна применяться USB жесткий диск? Как сделать USB -формат жесткого диска совместимым с PS4? Есть ли предложение?”
Две файловые системы, поддерживаемые PS4
PS4, короткое название для PlayStation 4, также преемник PS3, является своего рода консоли домашней видеоигры, выпущенной Sony Interactive Entertainment. Он не может поддерживать NTFS, но поддерживать файловую систему FAT32 и EXFAT.
- FAT32, старая файловая система, впервые представлена в 1998 году. Он широко используется на флэш -дисках USB, так как эта файловая система совместима с различными устройствами, включая PS4 и PS3. Тем не менее, это со значительным дефектом – ограничение размера файла. Он может’T Храните отдельные файлы, размер которых превышает 4 ГБ.
- Exfat, файловая система, оптимизированная для флэш -дисков, была впервые выпущена в 2006 году. Это компенсирует ограничение FAT32 в размере файла. Он нарушает ограничение файловой системы и позволяет сохранять отдельные файлы за пределами 4 ГБ.
Хотя как FAT32, так и EXFAT подходят для устройства для хранения USB для PS4, EXFAT является лучшим выбором для PS4, так как FAT32 с ограничением размера файла, и могут быть отдельные файлы более 4 ГБ в PS4.
2 способа решить “Файловая система не поддерживается PS4”
Из того, что описано выше, мы можем понять, что если вы хотите решить эту файловую файловую систему устройства для хранения USB” Проблема, вам нужно изменить файловую систему вашего USB -диска с NTFS на FAT32 или EXFAT. И вы получите пошаговую инструкцию о том, как форматировать USB-накопитель для PS4 в следующей части.
Если вам нужно перенести определенное видео Inv, меньшее, чем 4 ГБ, FAT32 не является плохим выбором. Вы можете использовать Aomei Assistant Assistant Standard для преобразования NTFS в FAT32 без потери данных. Когда вам нужно сохранить отдельный файл за пределами 4 ГБ на USB для PS4, FAT32 не является подходящей файловой системой, и вы можете отформатировать его как exfat. Скачать бесплатно и посмотреть, как это работает.
Безопасная загрузка
Путь 1. Преобразовать USB из NTFS в FAT32 [без потери данных]
Шаг 1. Подключите USB -накопитель PS4 к компьютеру под управлением Windows и убедитесь, что он может быть обнаружен с помощью вашей ОС.
Шаг 2. Установите и запустите его. На верхней панели выберите “Конвертировать” > “Преобразовать в NTFS/FAT32” по очереди.
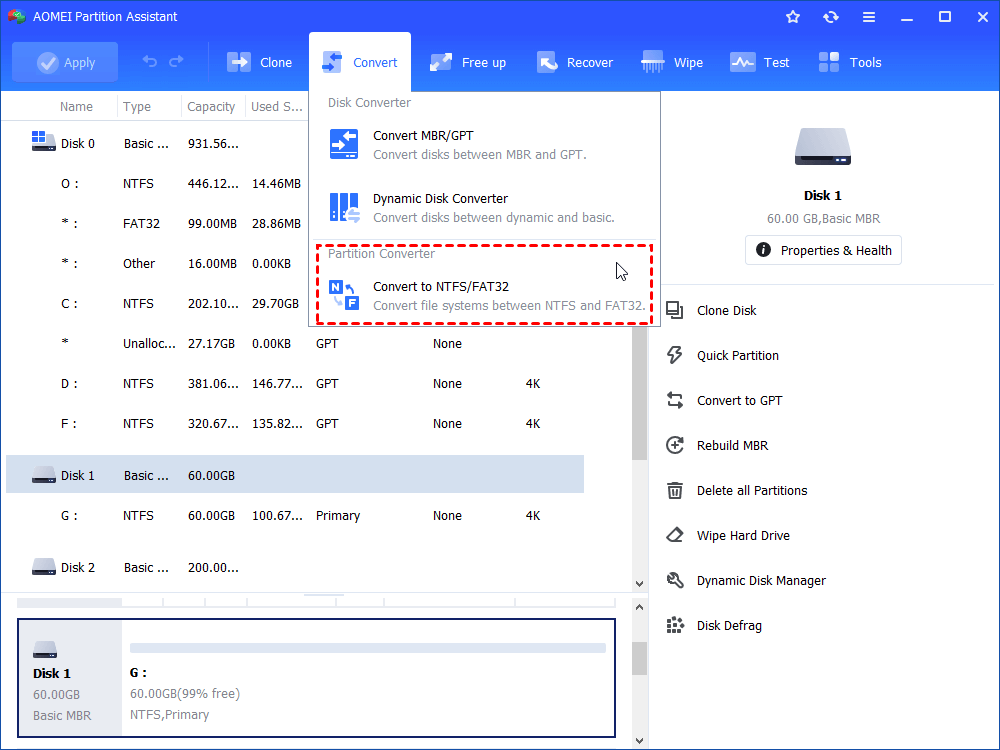
Шаг 3. Во всплывающем окне выберите NTFS TO FAT32 и нажмите “НексТ”.
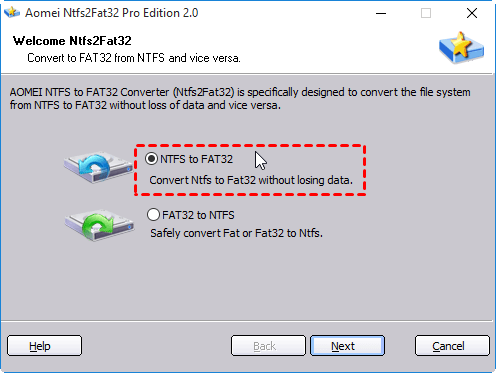
Шаг 4. Выберите USB -диск, который вы планируете конвертировать. Затем нажмите “Следующий” икона.
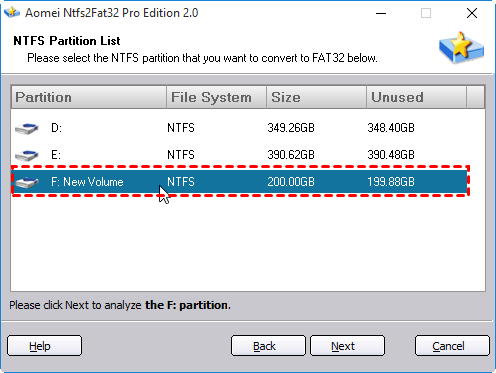
Шаг 5. Просмотрите операцию и нажмите “Продолжить“Для выполнения операции.
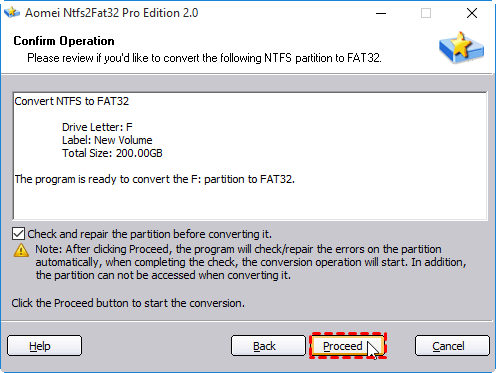
Через некоторое время преобразование из NTFS в FAT32 будет завершено.
PS: Вы можете использовать ассистента Aomei Partition, чтобы отформатировать USB -драйв в FAT32, если вы доне’t хочу сохранить данные на устройстве хранения USB.
Путь 2. Формат USB внешний диск в Exfat [с потерей данных]
Шаг 1. Прикрепите USB -диск к работающему компьютеру и запустите Aomei Assistant Assistant Standard. Щелкните правой кнопкой мыши раздел и выберите »Перегородка формата“.
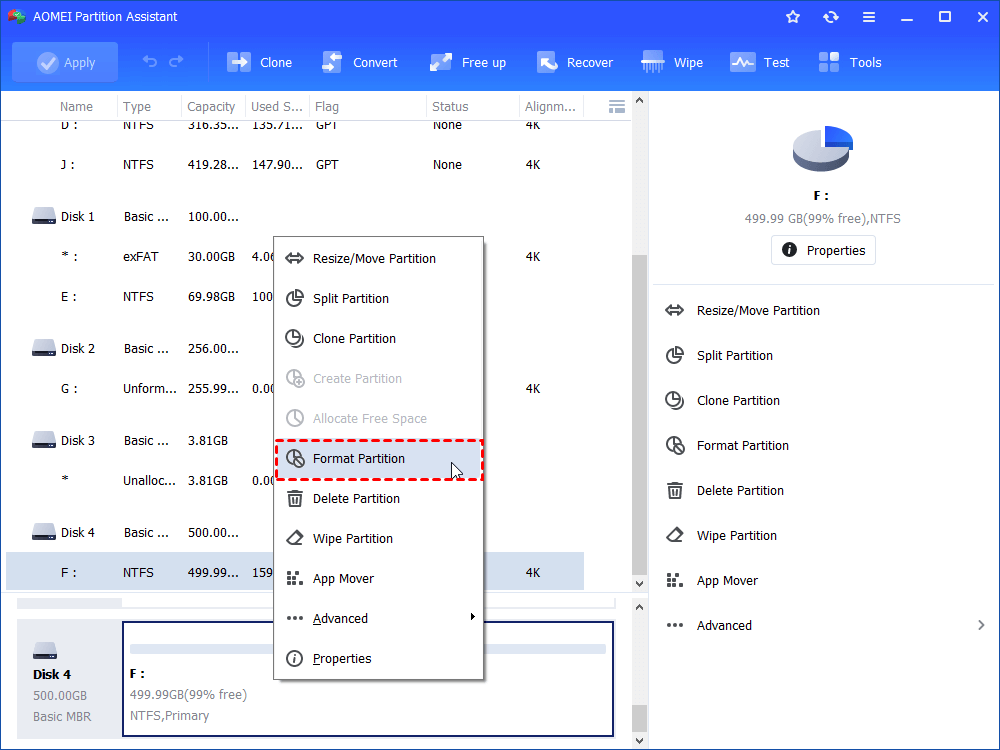
Шаг 3. Выберите exfat среди перечисленных файловых систем и нажмите “ОK”.
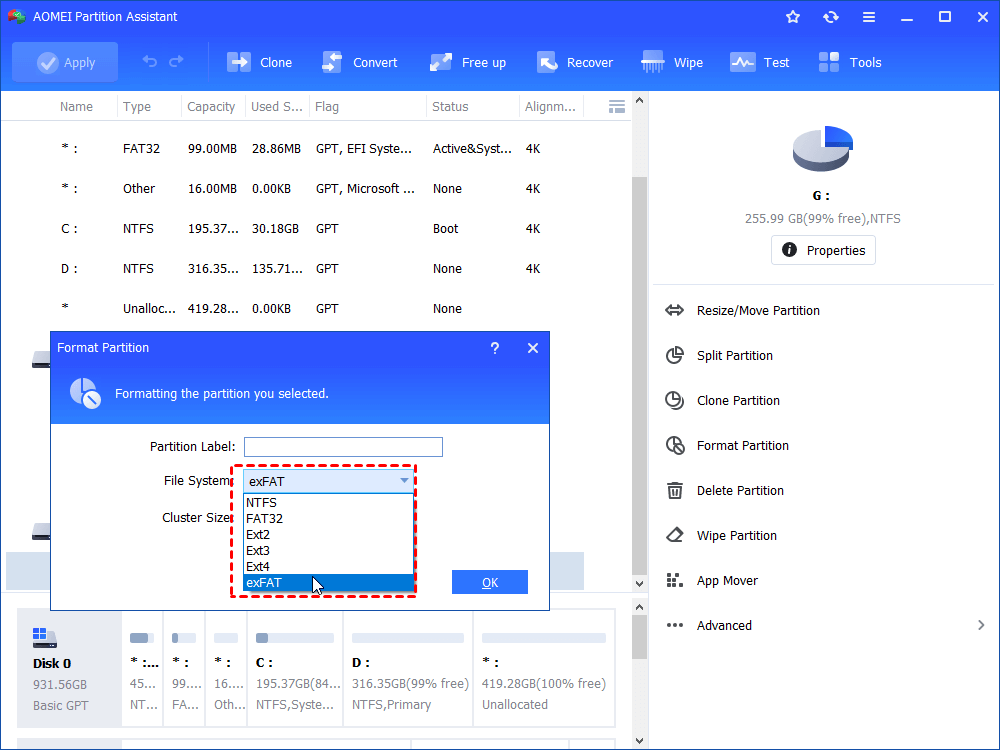
Шаг 4. Здесь вы можете просмотреть операцию. Подтвердите это и нажмите “Применять” выполнить ожидающие операции.
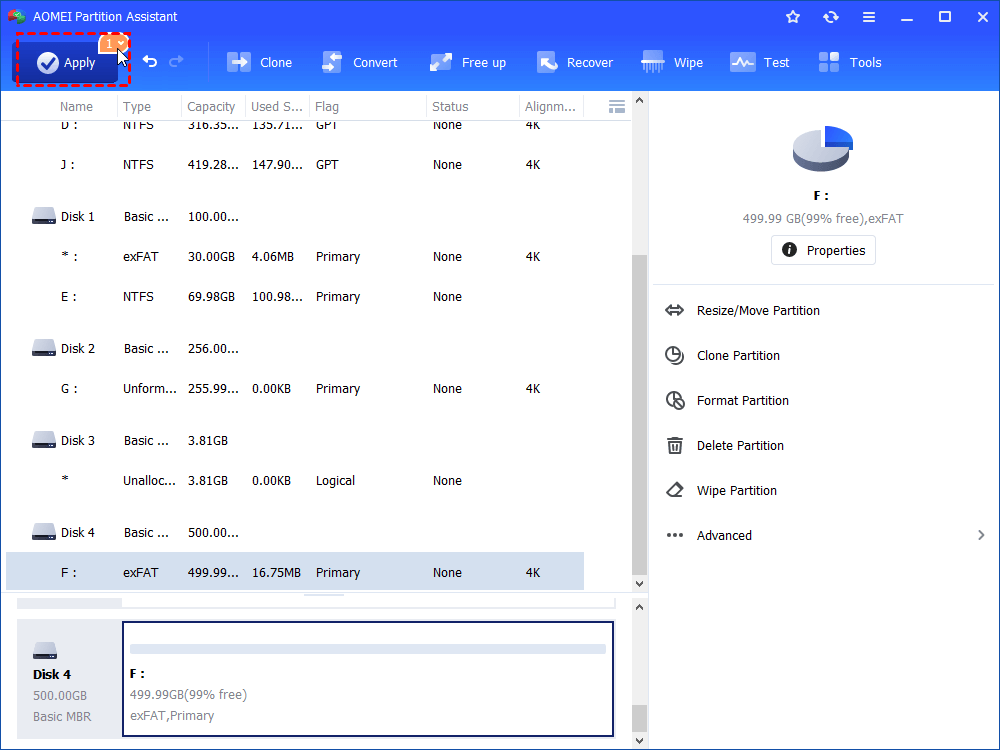
PS: Формат будет стереть все данные на USB -накопителе, таким образом’S необходимо для резервного копирования вашей важной информации в безопасных местах, таких как облачное хранилище перед форматированием USB.
Ну, он доступен для форматирования USB -внешнего диска в EXFAT через утилиту DiskPart также. Тогда вы можете знать, как отформатировать устройство для хранения USB, например, USB -жесткий диск в следующей части.
1. Запустите командную строку в качестве администратора (нажмите “Окна + р” клавиши одновременно, ввод “CMD” и ударить “Входить”).
2. Вход “формат h: /fs: exfat” (где “час” Является ли диск письма вашего USB -разделения). Затем ударить “Входить”. Если он просит вас подтвердить, ввод “У”. А потом вы можете добавить метку громкости в раздел, если хотите.
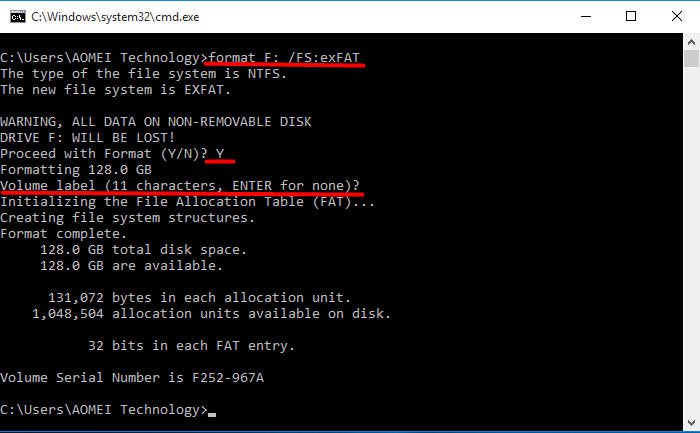
После форматирования введите выход, чтобы закрыть это окно.
PS: Процесс форматирования командной строки может быть длительным, если ваш USB -диск с большой емкостью, поэтому вам необходимо сохранить пациент.
Заключение
Очевидно, что вы можете решить проблему, что файловая система устройства хранения USB не поддерживается PS4 без усилий под помощью ассистента Aomei Разделение. На самом деле, этот отличный инструмент управления дисками выполняет более полезные функции, такие как дисковый клон и миграция ОС. Он может помогать вам более удобно управлять диском.
БЕСПЛАТНЫЙ Менеджер разделов

- Изменить размер и перемещать раздел
- Клон системы/диска
- Преобразовать диск MBR/GPT
- Проверьте и исправьте ошибки диска


Все еще нужна помощь?
Ваша проблема была решена? Если нет, пожалуйста, введите запрос в поле поиска ниже.
PS4 Внешний формат жесткого диска | Окончательное руководство
Есть много причин, по которым вы можете использовать внешний жесткий диск с вашей системой PS4, но все они требуют, чтобы устройство было отформатировано первым. В этом руководстве я объясню, как выполнить операцию формата на любых совместимых устройствах хранения и какие требования должны быть выполнены, чтобы правильно работать в процессе настройки.
я’Я уверен, что большинство людей слышали об использовании внешнего жесткого диска в качестве дополнительной памяти для своего компьютера или игровой консоли перед. Но если было что -то, что они не сделали’Я понимаю, тогда здесь’S все, что вам нужно знать!
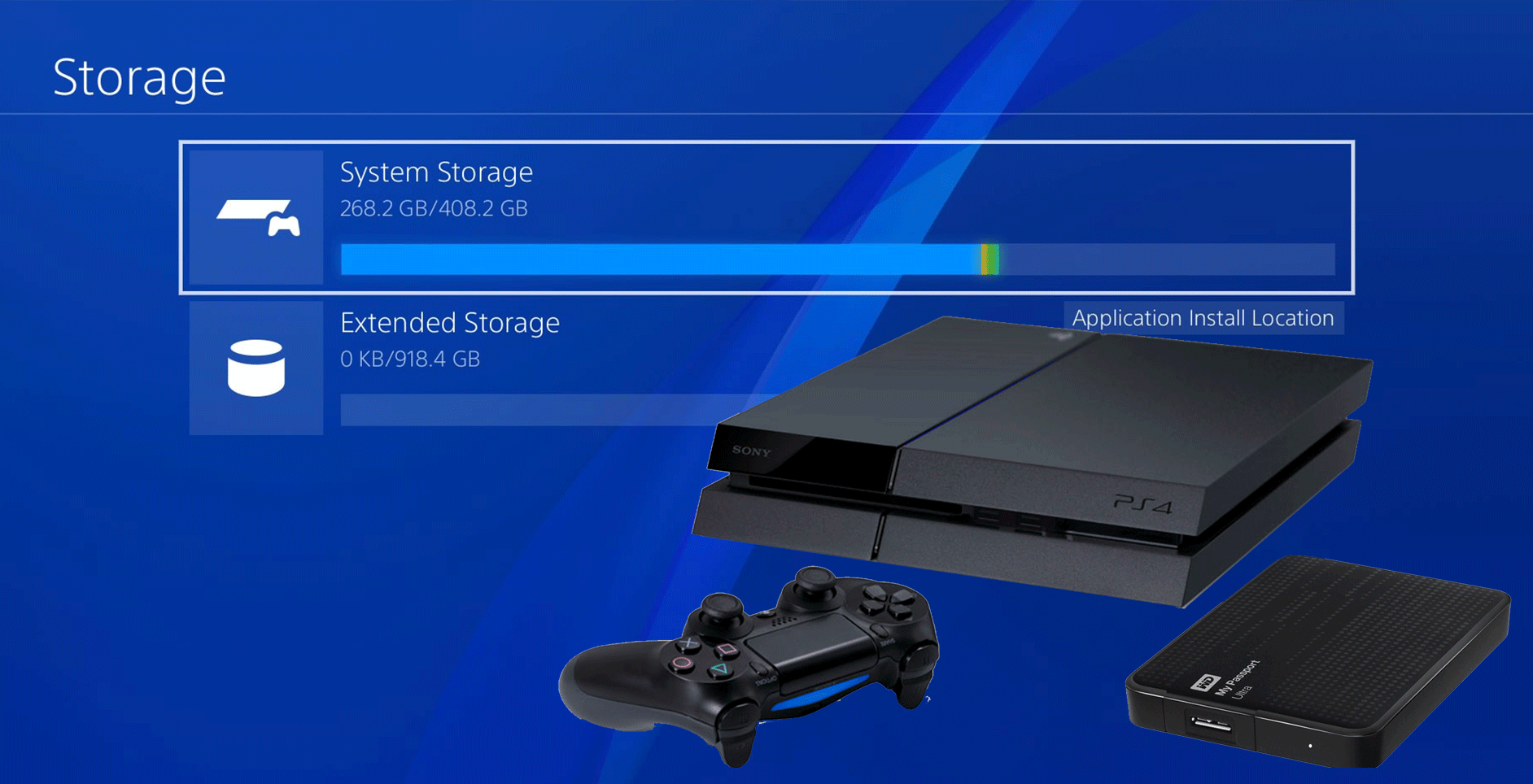
Необходимость в внешнем формате жесткого диска PS4
Есть различные причины, по которым вам нужно отформатировать внешний жесткий диск PS4. Это’S не все только о подготовке его для использования на платформе PS4, скорее это’S больше, чем просто.
Внешний формат жесткого диска PS4 производится для разных целей:
- Подготовка внешнего жесткого диска для использования на PS4 в качестве расширенного места для хранения. Это позволяет устанавливать игры/приложения непосредственно на внешний жесткий диск и сохранять место на внутреннем жестком диске PS4. Это требует, чтобы внешний жесткий диск PS4 был отформатирован с помощью файловой системы exfat.
- Использование внешнего жесткого диска в качестве устройства для хранения массы для целей резервного копирования. Обычно это делается на компьютере, и для использования такого диска не требуется особых требований, за исключением того, что он’S отформатирован либо с помощью файловой системы FAT32 или EXFAT.
- Поддержание внешней производительности HDD PS4 или исправления проблем с производительностью на диске
- Утилизация внешнего жесткого диска PS4 потому что’S ухудшается и вызывает множество ошибок, или вы просто хотите отформатировать его в надежде, что это исправят проблемы в рамках своей производительности и решает некоторые проблемы, с которыми вы сталкиваетесь с внешним жестким диском.
Это четыре веских причин, по которой мы могли бы подумать, почему вы хотите отформатировать внешний жесткий диск PS4. Мы обсудим каждый из них отдельно и проиллюстрируем, как их достичь в некоторых деталях.
Методы форматирования внешнего жесткого диска PS4
Основываясь на том, как вы хотите использовать внешний жесткий диск на PS4 и почему вы хотите его отформатировать, мы’Ve разделил этот раздел вступить в три части:
Форматирование внешнего жесткого диска PS4 для использования в качестве расширенного хранилища
Это самая распространенная причина, почему вы хотите отформатировать внешний жесткий диск PS4. Но прежде чем мы продолжим, объясняя, как это сделать, вы должны обеспечить, чтобы внешний жесткий диск, который у вас есть, удовлетворяет требованиям системы PS4, чтобы одобрить ее как расширенное хранилище. Эти требования:
- Он должен поддерживать USB 3.0 Подключение.
- Доступное место для хранения на внешнем жестком жестком диске должно варьироваться от 250 ГБ до 8 ТБ.
- Должен быть одноприводный устройство. Устройства с двойным приводом будут иметь серьезные проблемы с совместимостью.
- Внешние жесткие диски Hub не принимаются системой, поэтому выберите традиционный USB -соединительный диск.
- Прямое подключение к порту USB PS4. Использование USB -хаба выиграл’Т работа здесь.
Вы можете прочитать более подробную информацию о совместимости внешнего жесткого диска PS4, чтобы лучше понять этот вопрос.
После того, как вы получите совместимый внешний жесткий диск с PS4, следующий шаг – научиться правильно его форматировать, чтобы система PS4 одобрила его, и, таким образом, вы можете установить игры/приложения непосредственно на нем.
Так что давайте’S просмотрите инструкции о том, как отформатировать внешний жесткий диск для использования на PS4 в качестве расширенного хранилища.
1. Подключите внешний жесткий диск с PS4

Это’предпочтительнее подключить внешний жесткий диск к PS4, когда он’S выключил, но соединяет его, пока это’S on возможно, но он выиграл’t всегда работаю. Поэтому, если вы подключите внешний жесткий диск с PS4, и это не может’T правильно распознайте его, просто выключите PS4 и подключите внешний жесткий диск к нему, затем включите его.
2. Настройка и отформатируйте внешний жесткий диск на PS4
После того, как вы подключили внешний жесткий диск с PS4 и система распознает его должным образом, вам необходимо отформатировать его, чтобы позволить системе получить доступ к ней и использовать ее в качестве расширенного хранилища. Итак, выполните следующие шаги, чтобы правильно отформатировать внешний жесткий диск PS4.
Шаг [1] ►►►
Открой Дом экран PS4, а затем нажмите Вверх на d-pad, чтобы войти в Функция меню и выберите значок «Настройки», нажав Икс кнопка на консоли.

Шаг [2] ►►►
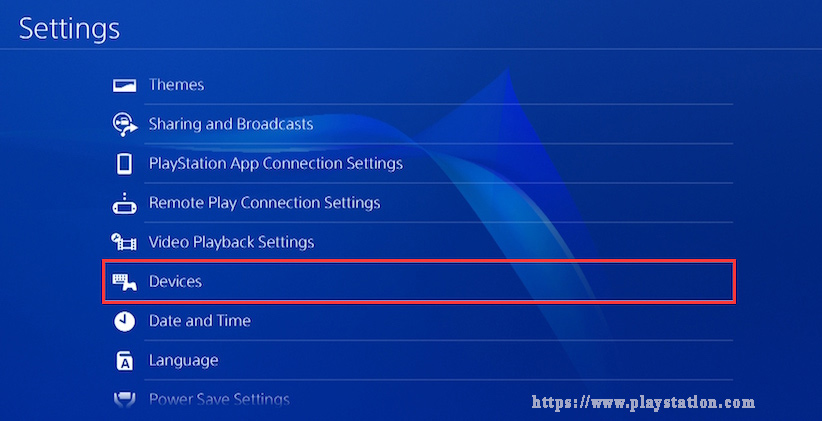
в Настройки окно, выберите Устройства опция и нажатие Икс кнопка снова.
Шаг [3] ►►►
Выберите USB -устройства хранения опция в окне устройств, а затем нажмите Икс кнопка, чтобы выбрать только что только что подключил жесткий диск.
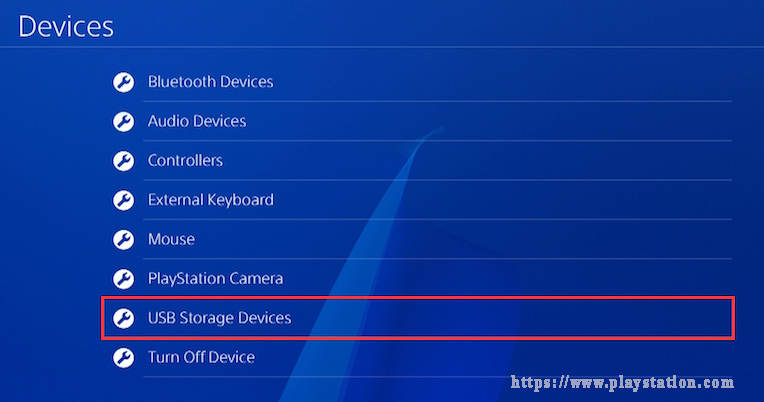
Шаг [4] ►►►
Нажмите на Формат как расширенное хранилище кнопку и нажмите Следующий во всплывающем окне.
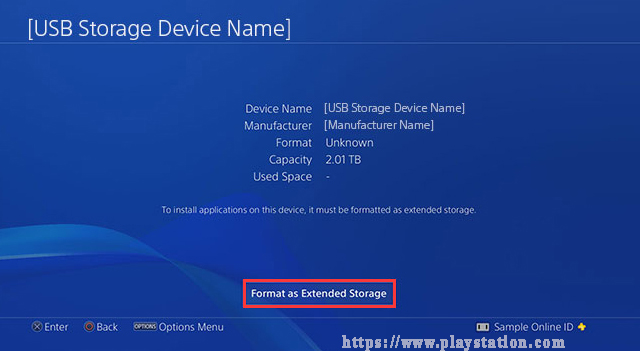
Шаг [5] ►►►
Нажать на Формат кнопка, когда вы’RE, подписанный с этим устройством.

Шаг [6] ►►►
Нажать на Да кнопка в окне подтверждения. Теперь PS4 автоматически запустит процесс форматирования. Как только внешний диск будет успешно отформатирован, вы получите сообщение о том, что это устройство было отформатировано как расширенное хранилище, а затем нажмите ХОРОШО Чтобы закончить процесс.

3. Сделай это на ПК
Если по какой -либо причине система PS4 отказывается форматировать ваш внешний жесткий диск в качестве расширенного хранилища, она’S, потому что диск имеет серьезные проблемы с производительностью, которые предотвращают доступ к системе PS4. Что вам нужно сделать здесь, так это подключить внешний жесткий диск к ПК и попытаться полностью форматировать его с помощью файловой системы exfat. Раздел ниже иллюстрирует эту процедуру.
Форматирование внешнего жесткого диска PS4 в качестве хранилища массы
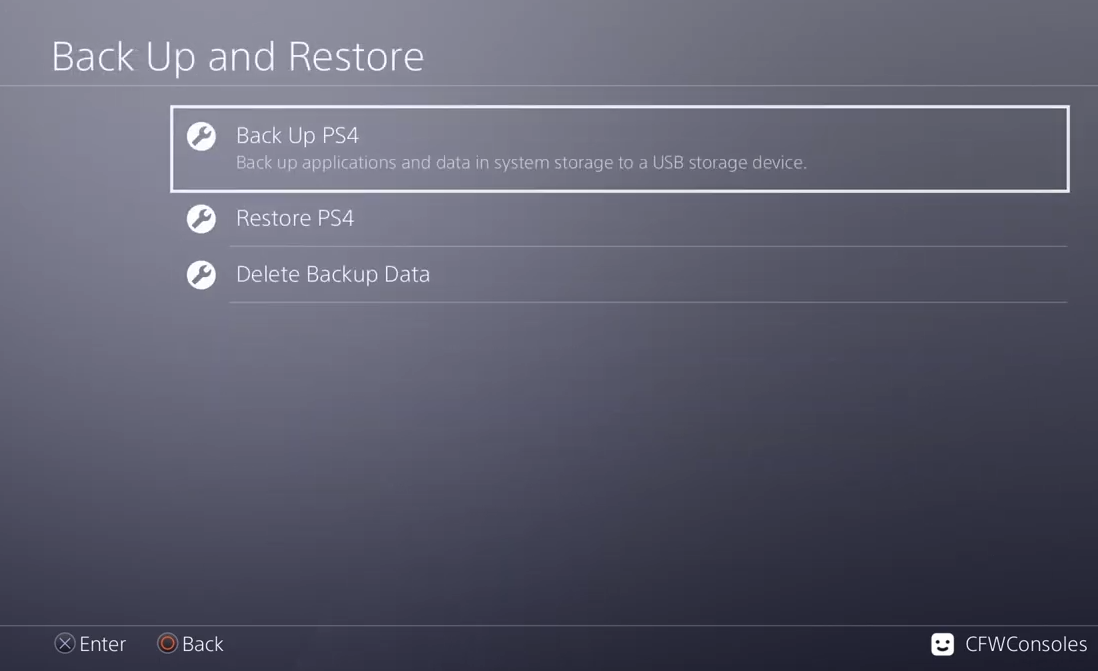
Если вам нужно использовать внешний жесткий диск в целях резервного копирования на PS4, здесь будет работать практически любой внешний бренд жесткого диска. Это’S не обязательно поддерживать USB 3.0, и размер’t материя. Он должен только поддерживать подключение USB в целом, независимо от того, какое поколение.
Чтобы использовать внешний жесткий диск в целях резервного копирования на PS4, вам необходимо отформатировать его с помощью файловой системы Exfat или FAT32. Ты’LL необходимо подключить внешний жесткий диск к компьютеру, чтобы форматировать его как exfat.
Здесь’S, как отформатировать внешний жесткий диск PS4 с помощью файловой системы exfat:
1. Подключите внешний жесткий диск к компьютеру
Мы’LL форматируйте внешний жесткий диск для Exfat на компьютере. Итак, первый шаг – подключить внешний жесткий диск PS4 к компьютеру и дождаться его распознавания. Если компьютерная система не может правильно распознать внешний жесткий диск, вам лучше отключить компьютер, подключите внешний жесткий диск к нему, пока он’S выключен, затем включите его снова, пока внешний жесткий диск подключен к нему.
Обратите внимание, что Ee’LL будет использовать операционную систему MS Windows 10 для внешнего формата жесткого диска PS4.
2. Следуйте шагам
Теперь, прежде чем мы продолжим форматирование внешнего жесткого диска PS4, если у вас есть что -то, что вы хотите на вашем диске, обязательно выполните резервную копию всего. После этих шагов все будет потеряно навсегда.

- Откройте [File Explorer] и щелкните правой кнопкой мыши на диску.
- Выберите [формат].
- В выпадании [файловой системы] выберите [exfat]. Возможно, вы можете получить NTFS или FAT32.
- Нажмите [Start] и закройте это окно, когда закончите.
Только если ты’повторный использование классического внешнего жесткого диска для PS4, это’S очень рекомендовал вам распутать “Быстрое форматирование” опция, чтобы вместо этого выполнить полный формат. Почему так? Позволь мне объяснить.
Когда вы решите запустить полный формат на внешнем жестком диске PS4, файлы удаляются со диска, который вы форматируете, а внешний жесткий диск отсканируется на предмет плохих секторов. Сканирование для плохих секторов является причиной, по которой полный формат занимает вдвое больше времени, чем быстрый формат.
Если вы выберете опцию быстрого формата, формат удаляет файлы из раздела, но не сканирует диск для плохих секторов. Этот вариант лучше всего, когда ваш внешний жесткий диск PS4 был ранее отформатирован, и вы уверены, что ваш внешний жесткий диск не поврежден и не имеет плохих секторов. Это может быть проблемой позже, потому что в ближайшем будущем нет плохих секторов, которые не расположены. Только представьте, как это происходит тогда. Если данные позже установлены на этом “плохой сектор”, Данные будут читать ошибки или как поврежденные файлы.
Форматирование внешнего жесткого диска PS4 для технического обслуживания/ремонта
Если внешний жесткий диск PS4 ведет себя странно, как будто он очень медленный и вызывает сбои в систему, или вы’Повторный наличие наблюдаемых ошибок при игре в игры, установленные на расширенном хранилище PS4, все указывает на то, что вам нужно отформатировать внешний жесткий диск PS4.
Форматирование поврежденного/неисправного внешнего жесткого диска PS4 восстановит его первоначальную производительность и устранит любую проблему, которую подвергается внешнему жесткому диску. По этой причине, если у вас когда -нибудь возникает проблема с производительностью с внешним жестким диском PS4, самое первое, что нужно попробовать, – это полный формат на ПК.
Вы можете прочитать больше в формате жесткого диска PS4, чтобы понять общую концепцию этого вопроса.
Утилизация внешнего жесткого диска PS4
Это еще одна цель для форматирования внешнего жесткого диска PS4. Если вы хотите отдать его другу или просто избавиться от него, вам нужно отформатировать это.
Форматирование внешнего жесткого диска PS4 для этой цели точно такой же, как форматирование его как массового хранилища. Поэтому пересмотрите предыдущий раздел, чтобы узнать, как правильно это сделать.
Заключение
Если вы хотите использовать внешний жесткий диск на PS4, вы должны отформатировать его. К счастью, форматирование внешнего жесткого диска PS4 – очень простой процесс, будь то’S на самой системе PS4 или на ПК. Вам просто нужно мало опыта, чтобы иметь возможность сделать это. Но если вы столкнетесь с какой -либо проблемой, пока вы’Попытка сделать это, вы’всегда очень рад спросить нас, и мы’Попробую помочь как можно больше. Вы также можете посетить официальную поддержку внешней жесткой дистанции PlayStation и попытаться найти соответствующее решение для вашей проблемы.
Вопрос и ответы
Должен ли я форматировать свой внешний жесткий диск для PS4?
Да, у тебя это есть. На самом деле вы не сможете использовать внешний жесткий диск на PS4, если вы не отформатируете его таким образом, чтобы система PS4 добиралась и управляла им. Вы можете узнать больше об этом в этой статье.
Что означает формат, как Exfat на PS4?
Какой формат должен быть USB для PS4?
Жесткий диск USB должен быть отформатирован в файловой системе ExFAT или FAT32, которая будет использоваться на PS4. Но это только если вы хотите использовать его как массовое хранилище. В противном случае, если вы хотите использовать внешний жесткий диск в качестве расширенного хранилища, система PS4 отформатирует его для вас в специальной файловой системе.
Может ли PS4 прочитать внешний жесткий диск exfat?
Да, безусловно. PS4 может читать только внешние жесткие диски Exfat и FAT32. Другие файловые системы не принимаются.
Как отформатировать внешний жесткий диск для PS4

Если ваш PS4’S Внутренний диск в настоящее время заполнен, а вы’Повторный желание увеличить емкость для хранения, вы, вероятно, уже знаете, что лучший способ сделать это – использовать внешний жесткий диск, а это значит, что вам нужно знать, как отформатировать внешний жесткий диск для PS4. Убедитесь, что вы проверите наше руководство по покупке внешнего жесткого диска PS4.
Позволять’Предположим, что вы вышли и приобрели внешний жесткий диск 1 ТБ или 2 ТБ и подключили его к PS4. Однако, это только что выиграло’это узнаю это, Даже если жесткий диск появляется на вашем компьютере. Не нужно беспокоиться или пытаться претендовать на гарантию, потому что ваш новый внешний жесткий диск в порядке. Вам просто нужно знать, как отформатировать внешний жесткий диск для PS4.
Проще говоря, ваш PS4 не’T распознавание файловой системы вашего диска, которая, скорее всего, NTFS. Теперь NTFS отлично работает с компьютерами и является стандартной файловой системой, но по какой -то причине разработчики решили, что PS4 выиграл’T поддерживаю эту файловую систему. Поэтому все, что вам нужно сделать, это Отформатируйте свой новый внешний жесткий диск в соответствующей файловой системе а ты’хорошо идти.
Если вы спрашивали о том, какую файловую систему форматируют внешний диск, скорее всего, вы получили два разных ответа (я.эн. exfat и fat32). Следовательно, прежде чем вы доберетесь до пошагового руководства о том, как вы можете отформатировать внешний жесткий диск для PS4, вам нужно знать об этих файловых системах.
Если вы используете exfat или fat32?
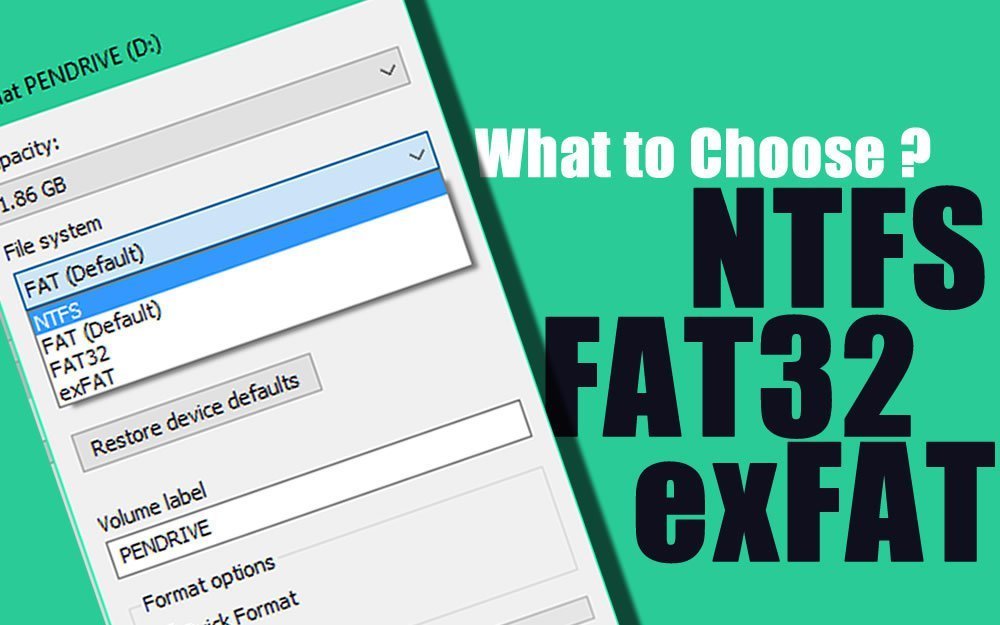
Если вы’Повторный использование компьютера Windows для форматирования внешнего жесткого диска для PS4 или любого другого устройства для хранения в этом отношении, такого как USB -флэш -накопитель, SD -карта или даже внутренний диск, вы’Получите три варианта: NTFS, EXFAT и FAT32.
Ваш PS4 не делает’T поддерживает NTFS и поддерживает только две другие файловые системы I.эн. FAT32 и EXFAT. Таким образом, пусть’СОЗДАТЬ только об этих двух.
FAT32 является относительно старой файловой системой и в значительной степени понижена USB -флэш -накопителями. Windows предпочитает использовать NTFS в качестве стандартной файловой системы для своих системных дисков, поэтому это важно, но просто не в этом случае. exfat – это современная замена для FAT32 и большинства устройств, которые надевают’T -поддержка NTFS поддерживает Exfat, даже если его использование не так широко распространено, как FAT32.
Файловая система FAT32
Ранее упоминалось, что FAT32 – это старая файловая система, но сколько именно лет? Он был представлен еще в 1995 году, когда был запущен Windows 95, и заменил тогдашнюю стандартную файловую систему FAT16. FAT32 принес значительные улучшения и нарушил ограничения FAT16, но это было давным -давно. Теперь FAT32 считается слишком старым из -за его длительного возраста.
Несмотря на это, FAT32 – это фактическое стандартное и большинство вспышек, которые вы’Покупка с рынка отформатирована с ним. Это сделано для обеспечения максимальной совместимости диска, что означает, что он будет работать на всех устройствах, включая компьютеры, игровые приставки и в основном все с USB -портом.
Тем не менее, основной проблемой, которая возникает с использованием FAT32 в качестве файловой системы для вашего внешнего жесткого диска PS4, является максимальный размер файла, который позволяет. Отдельные файлы, которые превышают 4 ГБ могут’это хранить на диске FAT32 и да, это’S факт. Когда FAT32 был запущен, 4GB был гипотетическим набором предела. В то время файлы были в нескольких МБ, но это’S больше не так.
Это главная причина FAT32, хотя это’S Common, плохо подходит для того, чтобы быть форматом вашего внешнего жесткого диска, который вы намереваетесь использовать со своим PS4. Почти все игры PS4 поставляются в файлах, которые превышают 4 ГБ, и то же самое относится и к фильмам Ultra HD.
exfat файловая система
Так что это приводит нас к файловой системе exfat, которая дебютировала в 2006 году. Это’S Лучшая файловая система для всех ваших внешних жестких дисков PS4. Это было не’T Опция в более старых окнах, таких как Windows XP и Vista, и поддерживался только через патчи обновления.
Файловая система exfat разработана и оптимизирована для хранения флэш -накопителя как’S легкая система, которая не делает’T носите NTFS’S дополнительные функции и накладные расходы. С Exfat вы можете иметь большие размеры файлов, а ограничения размера раздела бесконечны (пока, это’S 16EB, который много).
Это означает, что вы можете легко хранить даже последние игры PS4, даже те, которые превышают 50 ГБ. Таким образом, exfat – это файловая система, которая идеально подходит для внешних жестких дисков, вот почему она’S рекомендуется над FAT32.
Форматирование внешнего жесткого диска для PS4
Теперь пусть’S может фактически форматировать жесткий диск. Это’S очень легко и делает всего несколько шагов, так что расслабьтесь. Все, что вам нужно, это компьютер; Это может быть либо ноутбук, либо рабочий стол, и предпочтительно один из последних компьютеров Windows. Мы’будет объяснить Windows 8, потому что это’S ближе к Windows 7 и 10.
Шаг 1
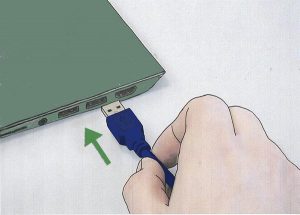
Прикрепите внешний жесткий диск к компьютеру через USB -порт.
Шаг 2
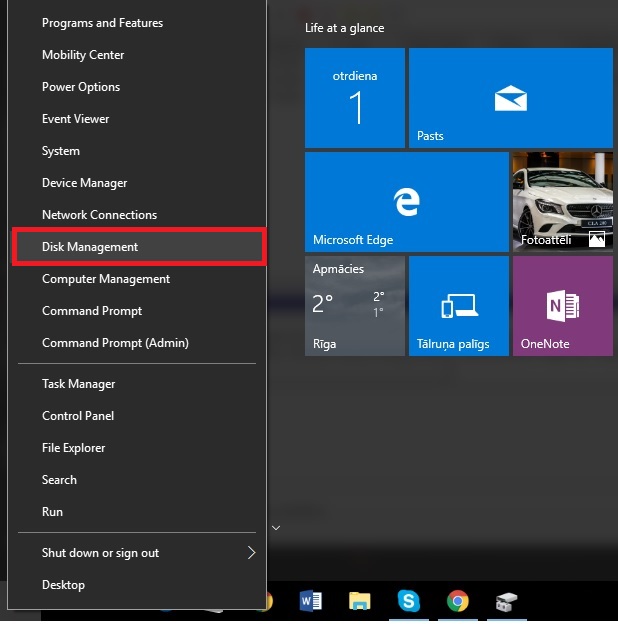
Открой Управление диском вкладка. В Windows 10 вы можете достичь этого, как показано на картинке. Это’довольно легко найти управление дисками в других версиях, как это’S присутствует на панели управления.
Шаг 3
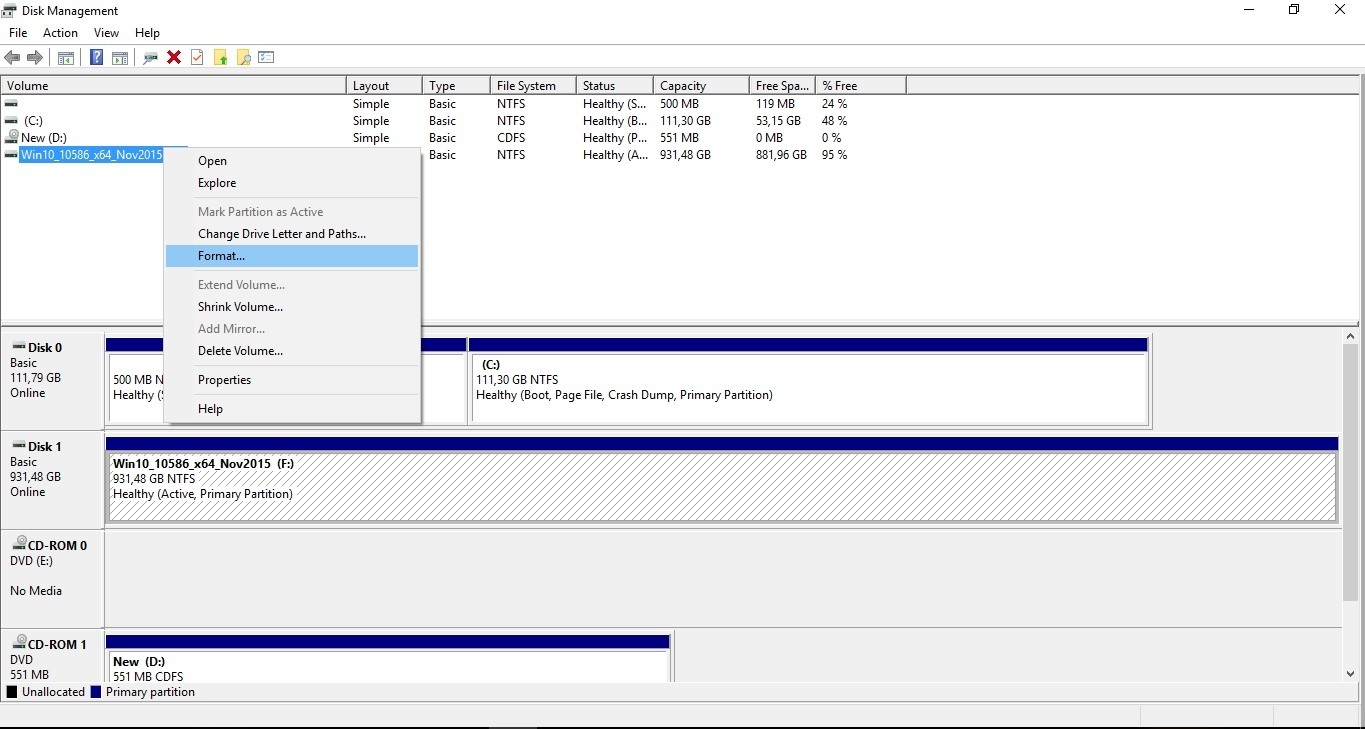
Найдите диск, который вы хотите переформатировать, щелкните правой кнопкой мыши и нажмите Формат .
Шаг 4
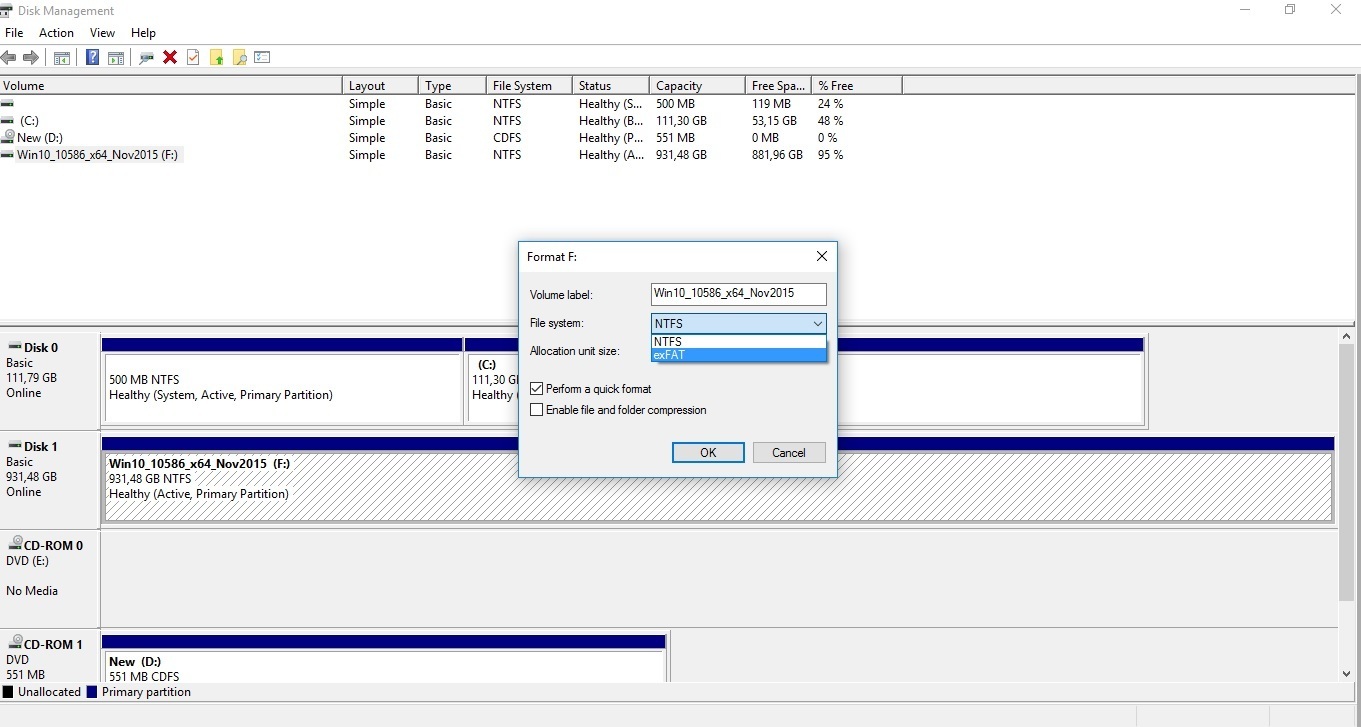
В разделе разделения формата выберите файловую систему exfat и проверьте Быстрое форматирование вариант. Затем нажмите Далее. Сводка выбранных настроек будет отображаться. Пожалуйста, помните, что все данные будут удалены с диска, поэтому убедитесь, что вы сделали резервную копию.
Шаг 5
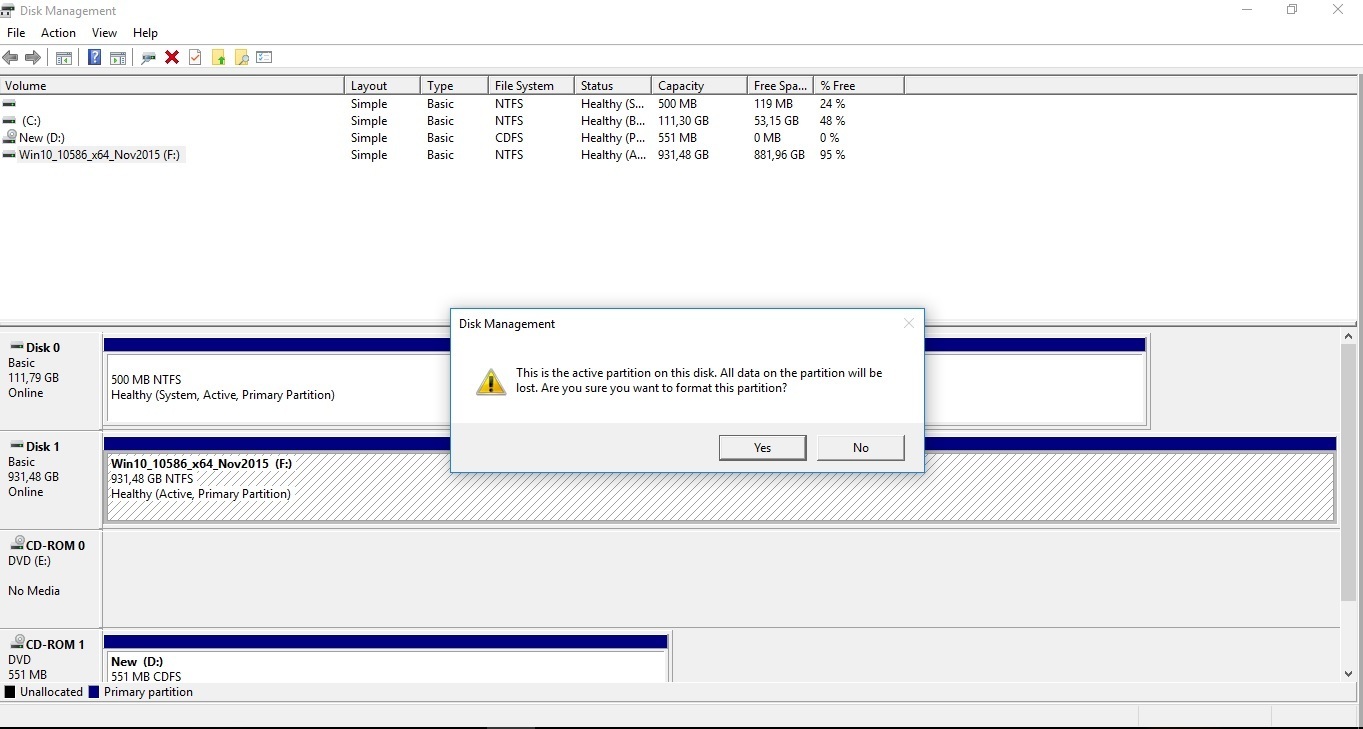
Следующая пресса Да и это’S все, что вам нужно сделать, чтобы отформатировать внешний жесткий диск для PS4.
Теперь вы можете подключить форматированный диск к своему PS4, и это’Время играть. Ваше здоровье!
После обновления программного обеспечения PS4.50 Вы также можете отформатировать свой PS4 через консоли:


