H1> подключить поверхность к телевизору, монитору или проектору
Если у вашего внешнего экрана есть DisplayPort, мы рекомендуем использовать мини-кабель DisplayPort-To-DisplayPort для подключения вашей поверхности. Используйте DisplayPort для Mini DisplayPort Cable (продается отдельно), чтобы подключить поверхность к внешнему экрану.
Как подключить Surface Pro 4 к внешнему монитору
Подключите Surface Pro 4 к другому экрану, чтобы повысить производительность. Вы можете поделиться видео, текстом и приложений на нескольких экранах. Вот несколько советов, которые вы можете начать:
- Нуждаются в кабелях и соединениях
- Беспроводное соединение
- Настройте экраны, чтобы узнать больше
- Используйте панель задач на всех экранах
- Перемещать приложения между различными экранами
- Используйте два приложения рядом
1. Нуждаются в кабелях и соединениях
Пожалуйста, проверьте видеопорт на внешнем мониторе. Вы можете найти такие порты, как HDMI, DisplayPort или VGA. В зависимости от доступного порта, выберите соответствующий кабель, чтобы подключить свой Surface Pro 4.
Если внешний экран имеет порт HDMI:
Если ваш Surface Pro 4 имеет мини -дисплей, вы можете использовать мини -дисплей для кабеля HDMI для подключения двух устройств. Просто вставьте один конец кабеля в вашу Surface Pro 4, а другой конец в порт HDMI на внешнем экране.
Если на внешнем экране есть DisplayPort:
Если у вашей Surface Pro 4 есть мини -дисплей, используйте мини -дисплей -порт для кабеля DisplayPort, чтобы подключиться к внешнему экрану. Вставьте один конец кабеля в свой Surface Pro 4, а другой конец в дисплей на внешнем экране.
Если внешний экран имеет порт VGA:
Если у внешнего устройства есть только порт VGA, вам нужны дополнительные кабели, чтобы поделиться как видео, так и аудио. Используйте DisplayPort в кабеле VGA для видеосигнала и дополнительный кабель для аудиосигнала. Вставьте один конец кабеля VGA в порт VGA на внешнем экране, а другой конец в порт VGA на вашей Surface Pro 4. Подключите аудиокабель к соответствующим аудиопортам.
2. Беспроводное соединение
Чтобы установить беспроводную связь между вашей Surface Pro 4 и другим дисплеем:
- Введите с правого края экрана или выберите значок уведомления центра действий на панели задач.
- Выберите подключить и выберите имя беспроводного дисплея из списка доступных дисплеев.
- Подождите, пока устройства установит беспроводное соединение.
3. Настройте экраны, чтобы узнать больше
После подключения одного или нескольких экранов к вашей Surface Pro 4 вы можете настроить настройки дисплея для каждого экрана. Следуйте этим шагам, чтобы узнать больше:
- Введите «Проект для экрана» в поле поиска панели задач и выберите «Проект на второй экран» в результатах поиска.
- Выберите один из следующих вариантов:
- Только экран компьютера: экран Surface Pro 4 будет отображать все. (Выключите беспроводные проекторы, если подключены.)
- Копия: все экраны отображают один и тот же контент.
- Расширения: все экраны расширяют дисплей, позволяя перетаскивать и перемещать элементы на разных экранах.
- Только второй экран: внешний экран (ы) будет отображать все, в то время как на экране Surface Pro 4 остается пустым.
- Вы также можете использовать сочетание клавиатуры Win + P, чтобы быстро изменить параметры отображения.
Советы: поддерживаемое разрешение и скорость обновления
Уровень разрешения и обновления, поддерживаемые внешними мониторами, зависят от различных факторов, включая количество подключенных мониторов и используемого процессора. Обеспечить совместимость, ссылаясь на документацию, предоставленную соответствующими устройствами.
4. Используйте панель задач на всех экранах
Чтобы облегчить многозадачность между различными мониторами или проекторами, вы можете отобразить панель задач на всех экранах. Следуй этим шагам:
- Выберите поле поиска на панели задач и введите «панель задач.”
- Выберите «Настройки панели задач» из результатов поиска.
- Под “Multi-Monitor” Включите вариант «показать панель задач на всех мониторах.”
- Выберите один из следующих параметров в списке «Показать кнопку панели задач»:
- Все панели задач: кнопки панели задач для открытых окон появляются на панели задач каждого монитора.
- Основная панель задач и панель задач, где открыто окно: кнопки панели задач отображаются на основном мониторе и панели задач в фокусе.
- Панель задач, где открыто окно: кнопки панели задач отображаются только на мониторе, где открывается окно, без повторения на других панелях задач.
5. Перемещать приложения между различными экранами
Как только ваш Surface Pro 4 подключен к внешнему монитору, вы можете максимизировать свою производительность, используя несколько экранов. Следуйте этим шагам для перемещения приложений на другой экран:
После подключения к монитору переместите желаемое приложение на второй экран… (Предоставьте ваш личный опыт и советы здесь)
Подключите поверхность к телевизору, монитору или проектору
Если у вашего внешнего экрана есть DisplayPort, мы рекомендуем использовать мини-кабель DisplayPort-To-DisplayPort для подключения вашей поверхности. Используйте DisplayPort для Mini DisplayPort Cable (продается отдельно), чтобы подключить поверхность к внешнему экрану.
Как подключить Surface Pro 4 к внешнему монитору
Подключите Surface Pro 4 к другому экрану, вы можете сделать больше, чем вы думаете. Он может поделиться видео, текстом, приложений и т. Д. В то же время вы можете иметь разные работы на разных дисплеях! Давайте откроем ворота обмена экранами.
- Нуждаются в кабелях и соединениях
- Беспроводное соединение
- Настройте экраны, чтобы узнать больше
- Используйте панель задач на всех экранах
- Перемещать приложения между различными экранами
- Используйте два приложения рядом
1. Нуждаются в кабелях и соединениях
Пожалуйста, проверьте видеопорт на ваших внешних мониторах. Типичные порты, которые вы можете увидеть HDMI, DisplayPort и VGA.
Если внешний экран имеет HDMI порт :
Согласно вашей Surface Pro 4 имеет мини – DisplayPort, тебе просто нужен мини DisplayPort к HDMI кабель. Вставьте другой конец кабелей в их совместимый розетка.

Если внешний экран имеет DisplayPort :
Основываясь на вашем Surface Pro 4 имеет мини -дисплей, мы рекомендуем вам использовать мини – DisplayPort к DisplayPort кабель для подключения внешнего экрана. Для этого кабеля вам не нужно различать конец кабеля, они одинаковы. Просто вставьте их в розетку.
Если внешний экран имеет VGA порт :
Если у внешнего устройства просто есть VGA Порт, вам нужно сделать больше работы. Во -первых, вам нужен DisplayPort к VGA кабель, чтобы поделиться видео. Тогда вам нужен еще один кабель для передачи звукового сигнала. Поскольку VGA Кабель используется только для видео, только если внешний динамик не подключен, звук будет играть Surface Pro 4. Просто вставьте больший конец кабеля в свой внешний порт монито.
2. Беспроводное соединение
(1) На вашем мониторе Surface Pro 4 проведите с правого края экрана или выберите »Значок уведомления центра действий“На панели задач на панели задач.
(2) Выберите “Соединять“И в списке дисплеев выберите имя беспроводного дисплея.
(3) Просто подождите мгновение, и они строят беспроводное соединение.
3. Настройте экраны, чтобы узнать больше
После подключения одного или нескольких других экранов к вашей Surface Pro 4 вы можете выбрать содержимое дисплея на каждом экране. Это удивительно? Следуйте по этим способам, когда вы можете использовать свой Surface Pro 4, изучите больше:
(1) Пожалуйста, введите “Проект на экран“В поле поиска строки задач, а затем выберите”Проект на второй экран“В результатах поиска.
(2) Откройте один из следующих вариантов:
Только экран компьютера: На экране Surface Pro 4 будет показано все. (При подключении к беспроводному проектору, пожалуйста, отключите его.)
Копия: Все экраны отображают один и тот же контент.
Расширения: Все расширения экрана отображают все содержимое, и вы можете перетаскивать или перемещать элементы между разными экранами.
Только второй экран: Один или несколько подключенного экрана покажет все, и экран Surface Pro 4 остается пустым.
Вы также можете использовать клавишу сочетания клавиатуры (“ПОБЕДИТЬ” +”п“) Изменить параметры для одного или нескольких других экранов.
Советы: Поддерживаемое разрешение и частота обновления
Уровень разрешения и обновления зависят не только от количества внешнего монитора, который вы подключили, но также зависят от того, что дисплей Surface Pro 4 включен или выключен. Процессор, который вы используете, также может повлиять на это.
Следующий рисунок содержит разрешение и скорость обновления, поддерживаемую одним внешним дисплеем:
Следующий рисунок содержит разрешение и скорость обновления, поддерживаемые двумя внешними дисплеями:
4. Используйте панель задач на всех экранах
После настройки второго монитора или проектора, как вам нравится, вы можете использовать несколько панелей задач для более легкого переключения приложений и файлов на рабочем столе. Вы можете отобразить панель задач на всех мониторах следующими способами и изменить путь отображения кнопок. Просто следуйте этим шагам:
(1) Выберите поле поиска в панели задач, введите “Задача” а затем выберите “Настройки строки задач” В результатах поиска.
(2) Выберите “Показать строку задач на всех мониторах” под “мультимонитор”.
(3) Выберите один из следующих вариантов в “Показать кнопку панели задач” список:
Все панели задач: Все кнопки панели задач в открытых окнах повторяются на панели задач каждого монитора.
Основная панель задач и панель задач, где открыто окно: Кнопка панели задач отображается на основном мониторе и панели задач Open Windows.
Панель задач, где открыто окно: Кнопка панели задач появится только на дисплее с открытым окном. Кнопки не отображаются неоднократно на других панелях задач.
5. Перемещать приложения между различными экранами
Замечательно подключить свой Surface Pro 4 к другому монитору. Вы можете использовать один монитор для работы (например, запуск офисного приложения), а другой для развлечений (чат или слушания музыки), чтобы вы могли иметь многозадачность лучше и быстрее, чем когда -либо.
После подключения к монитору переместите приложение на второй экран, используя один из следующих комбинированных клавиш:
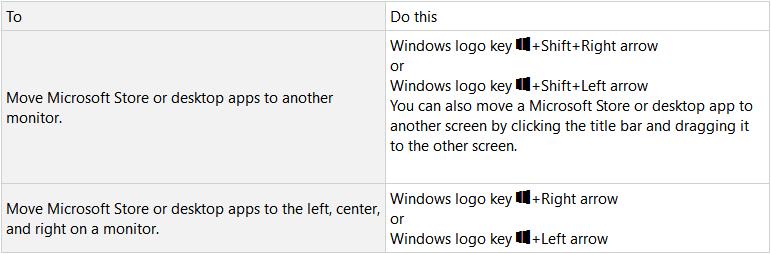
6.Используйте два приложения рядом
В Windows 10 вы можете легко использовать два приложения рядом. Например, вы можете планировать встречи в своем календаре, отвечая на электронные письма или использовать Sound Recorder для записи лекции, делая заметки на рабочем столе.
Чтобы использовать два приложения рядом, следуйте этим шагам:
Откройте приложение, которое вы хотите использовать.
Long Нажмите (или используйте нажмите на мышью и удерживайте) строку заголовка, затем перетащите приложение в сторону экрана.
На другой стороне экрана выберите другое приложение. Он появится рядом с первым приложением.
Прочитав эту статью, вы получите больше знаний, чтобы подключить свой Surface Pro 4 к внешнему монитору. Следуйте по этим способам выше, вы можете использовать свой Surface Pro 4, сделайте больше и изучите больше. Сделайте больше, изучите больше и наслаждайтесь большим, просто в связи между вашей Surface Pro 4 и внешним монитором.
Статьи по Теме:
- Как разблокировать и войти в систему на поверхности ПК таблет
- Как сбросить поверхностный пароль после утерянного или забытого
- Сброс пароля поверхностного ноутбука на Microsoft Windows 8.1 Pro
- Как сбросить Surface Pro или Surface 3 планшет забытый пароль
![]()
Isunshare посвящена предоставлению лучшей услуги для пользователей Windows, Mac, Android, которые пользуются спросом для восстановления пароля и восстановления данных.
Подключите поверхность к телевизору, монитору или проектору
Прримнани: NecoTrыeproDOKTы -nomogth -nbыtth nedopypnы -vaшeй strane -holi -nwшemegone.
Посмотреть фотографии, видео и презентации с вашей поверхности по телевизору, монитору или проектору. Или подключитесь к HDTV и смотрите фильмы и показывают на большом экране.
- Какие кабели и адаптеры мне нужны?
- Как подключиться с кабелями
- Подключиться к беспроводному дисплею
- Мониторы цепи Дейзи
- Установите свои экраны
- Используйте панели задач на всех ваших экранах
- Переместите приложения между экранами
Чтобы подключить поверхность к другому экрану, вы’LL нужен совместимый кабель и адаптер. Вы даже можете подключиться к некоторым дисплеям по беспроводной связи. Поверхностные видеодаптеры доступны в области аксессуаров на этом сайте и в магазине Microsoft.
Какие кабели и адаптеры мне нужны?
Посмотрите на видео порты по телевизору, монитору или проектору. Типичные порты, которые вы можете увидеть, включают HDMI, DisplayPort и VGA.
Примечание Чтобы подключить поверхностное устройство к вашему видеопорту, вы’Потребуются конкретные адаптеры. Surface Book 2-единственное поверхностное устройство, которое в настоящее время использует USB-C и только Совместим с адаптером USB-C-C-HDMI и USB-C к VGA Adapter. Все остальные поверхностные устройства, не являющиеся RT, используют Mini DisplayPort. Адаптер USB-C до HDMI требует Windows 10, и мы рекомендуем использовать его на устройствах с USB-C, разработанным в качестве опции вывода видео, с HDMI 2.0 Аппаратное обеспечение.
Если ваш внешний экран поддерживает дисплей.
Если на вашем внешнем экране есть порт HDMI
В зависимости от того, какое устройство у вас есть, вы’LL нужен адаптер USB-C к HDMI или мини-дисплей для адаптера HDMI. (Оба продаются отдельно.)
Если у вашего внешнего экрана есть дисплей
Если у вашего внешнего экрана есть DisplayPort, мы рекомендуем использовать мини-кабель DisplayPort-To-DisplayPort для подключения вашей поверхности. Используйте DisplayPort для Mini DisplayPort Cable (продается отдельно), чтобы подключить поверхность к внешнему экрану.
Если у вашего дисплея есть только мини-дисплей-порт, вы можете подключить USB-C к адаптеру HDMI> кабель HDMI> HDMI к порту Mini-Clplay> Дисплей, но чем больше адаптеров используется, тем более ухудшается сигнал может получить.
Если на вашем внешнем экране есть порт VGA
Если ваш монитор не делает’T есть DisplayPort или порт HDMI, используйте кабель VGA и Mini DisplayPort для VGA Adapter или USB-C To VGA Adapter. Адаптер или кабель VGA предназначен только для видео. Аудио будет играть на ваших поверхностных динамиках, если вы’Внешние динамики подключенных. Для получения дополнительной информации об этом см. Звук поверхности, громкость и аудио.
Кончик: Поверхностные адаптеры доступны в области аксессуаров на этом сайте и в магазине Microsoft.
Как подключиться с кабелями
После того, как у вас есть правильный кабель (ы) и адаптер (при необходимости), подключите один конец кабеля в порт на внешнем экране. Подключите другой конец к адаптеру (если используете) и к вашей поверхности или док -станции. Просто убедитесь, что вы’RE подключить правую часть кабеля к правильному входу.
Совет: если вы используете док -станцию Surface Pro 3 с Surface Pro 3, вы можете использовать мини -дисплей на поверхности и мини -дисплей на док -станции одновременно.
Подключиться к беспроводному дисплею
Вы также можете подключиться к беспроводным дисплеям, когда Windows обнаруживает один поблизости. Или используйте адаптер беспроводного дисплея Microsoft для подключения к экрану с помощью miRacast.
Примечание: Вы можете скачать адаптер беспроводного дисплея Microsoft из магазина Microsoft, чтобы получить последние настройки и обновления на адаптер.

- На вашей поверхности проведите с правого края экрана или выберите Центр событийна панели задач.
- Выбирать Соединять, и в списке дисплеев выберите имя беспроводного дисплея.
Если у вас есть проблемы с подключением вашей поверхности или у вас есть вопросы о разрешении экрана, см. Проблема подключения поверхности ко второму экрану?
Мониторы цепи Дейзи
Если вы установили новейшие обновления поверхности и окна, вы можете несколько мониторов Daisy Maily Surface Pro, Surface Book или Surface Pro Docking Station. Здесь’S, что вы’нуждается:
- Два монитора с дисплеем 1.2 входных порта (по крайней мере, у одного из них должен быть выходной порт дисплея)
- Стандартные кабели Displayport с хотя бы одним мини -дисплеевым концом, чтобы сделать ваши подключения
Прримнани: Цепочка дева не поддерживается на поверхности 3 или на док -станции поверхности 3.
- Используя мини -дисплей для кабеля DisplayPort, подключите Mini DisplayPort на поверхности к входу DisplayPort на первом мониторе. Если только один из ваших мониторов имеет выходной порт, сначала подключите поверхность к этому монитору.
- Подключите выходной порт первого монитора к порту ввода DisplayPort другого монитора.
- Следуйте за производителем монитора’S Инструкции по установлению обоих мониторов для использования DisplayPort 1.2 в качестве источника ввода.
Это можно назвать многопоточным транспортом (MST)-дает первый монитор, чтобы передать сигнал вдоль второго монитора.
Установите свои экраны
Как только вы подключите другой экран или экраны на поверхность, вы можете выбрать, что отображать на каждом экране. Здесь’показывать:
- Выберите поле поиска на панели задач, введите Проект на второй экран, и в результатах поиска выберите Проект на второй экран.
- Выберите один из следующих вариантов:
- Только экран ПК: Ты’LL увидит все на экране поверхности. (Когда вы подключены к беспроводному проектору, эта опция меняется на Отключить.)
- Дубликат: Ты’Я увидим одни и те же на всех экранах.
- Продлевать: Вы увидите, что все распространяется на все экраны, и вы можете перетаскивать и перемещать предметы между ними.
- Только второй экран: Ты’LL увидите все на подключенном экране или экранах, и ваш экран поверхности будет пустым.
Прримнани: Чтобы узнать, как изменить разрешение экрана, см. Включение подключения поверхности ко второму экрану?
Вы также можете использовать сочетание клавиатуры (клавиша логотипа Windows +P), чтобы изменить свои параметры для дополнительного экрана или экранов.
Сколько экранов я могу подключить?
Количество внешних экранов, которые поддерживает ваша поверхность, зависит от ваших настроек для скорости обновления и разрешения и от того, включен ли дисплей на вашей поверхности или выключен. Это также зависит от того, какой у вас процессор. Смотрите диаграмму ниже, чтобы увидеть, сколько экранов вы можете подключить. Если у вас есть один или два внешних дисплея, которые вы хотите запустить с более высокой частотой обновления или разрешения, чем указано ниже, вы можете использовать их с выключенным поверхностным дисплеем.
Имеет ли Surface Pro 4 вход HDMI?
Reddit и его партнеры используют файлы cookie и аналогичные технологии, чтобы обеспечить вам лучший опыт.
Принимая все файлы cookie, вы соглашаетесь с использованием нашего файла cookie для предоставления и обслуживания наших услуг и сайтов, улучшения качества Reddit, персонализировать контент и рекламу Reddit и измерить эффективность рекламы.
Отказываясь от несущественных файлов cookie, Reddit может по-прежнему использовать определенные файлы cookie для обеспечения надлежащей функциональности нашей платформы.
Для получения дополнительной информации, пожалуйста, посмотрите наше уведомление о файле cookie и нашу политику конфиденциальности .
Как подключить Microsoft Surface к телевизору
Викихоу – это “вики,” Подобно Википедии, что означает, что многие из наших статей в соавторстве. Чтобы создать эту статью, 10 человек, некоторые анонимные, работали над редактированием и улучшением ее с течением времени.
Техническая команда Wikihow также следовала инструкциям статьи и подтвердила, что они работают.
Эта статья была просмотрена 190 841 раза.
Подключение вашей поверхности Microsoft к телевизору позволит вам делать фотографии, видео и презентации в геометрическойничности и, возможно, яснее. Вы также можете посмотреть фильмы, чтобы насладиться фильмом на большем экране. Во-первых, вам понадобится адаптер HDMI и Mini DisplayPort/USB-C, чтобы связать поверхность и телевизор.

Подключите свои устройства с помощью кабеля HDMI или адаптера Miracast. Подключите один конец кабеля HDMI к порту HDMI вашего телевизора. Подключите другой конец кабеля HDMI к адаптеру.

Вставьте адаптер в Mini Displayport/USB-C. Видео HD должно быть расположено в верхней правой стороне.
Реклама

Проведите в центр действия. Выберите «Проект» (или «подключить» для устройств miRacast).

Выберите «Отключить», «дублировать», «расширить» или “только второй экран”. Это настраивает дисплей на дубликацию, расширение или проецирование второго экрана. Отключить только содержимое дисплея на экране вашего компьютера.
Реклама
Сообщество Вопросы и ответы
Где центр действий?
Главный ответчик
Центр действий можно получить, пройдя слева или нажав кнопку Центра действий.
Спасибо! Мы рады, что это было полезно.
Спасибо за ваш отзыв.
Как небольшое спасибо, мы’D хотел бы предложить вам подарочную карту за 30 долларов (действителен на Gonift.com). Используйте его, чтобы попробовать отличные новые продукты и услуги по всей стране, не оплачивая полную цену – ходатайство, доставку еды, одежду и многое другое. Наслаждаться! Замените ваш подарок, если Wikihow помог вам, пожалуйста, рассмотрите небольшой вклад, чтобы поддержать нас в помощи большим количеством таких читателей, как вы. Мы’Повторный привержен предоставлению миру бесплатным практическим ресурсам, и даже 1 доллар помогает нам в нашей миссии. Поддержка Wikihow
Задайте вопрос
200 символов остались
Включите свой адрес электронной почты, чтобы получить сообщение, когда ответ на этот вопрос.
Реклама
Используя эту услугу, некоторая информация может быть передана на YouTube.
Советы
Отправить совет
Все заявки на совет тщательно просмотрены перед публикацией
Спасибо за подачу соска для рассмотрения!
Вам также может понравиться

Подключите ПК к телевизору

Как подключить компьютер к LG Smart TV: 3 простых методов

Как настроить свой Player Roku и подключить его к телевизору

Подключить коаксиальные разъемы кабеля

Подключите огненную палочку с Wi-Fi с или без удаленного

Как подключить свой Samsung TV к Интернету: QuickStart Guide

4 шага для подключения DVD -плеер к телевизору Samsung

Руководство по подключению DVD -плеер к LG Smart TV

Подключить ноутбук к телевизору

Подключить видеомагнитофон к телевизору

Подключите Kindle с телевизором

Подключить DVR к телевизору

Как подключить любой телефон к вашему телевизору через USB


