Качество записи фильма
Краткое содержание:
В этой статье мы обсудим, как настроить настройки камеры и создать видео с замедленным движением, используя загрузку фотокабинки (PBU). Мы рассмотрим шаги для настройки и настройки настройки камеры замедленного движения, а также как добавить видео -сегменты и настраивать другие настройки для вашего видео замедленного движения. Давайте начнем!
Ключевые моменты:
- Запустить фото стенд и откройте настройки, нажав «S».
- Выберите «Камера замедленного движения» под вкладкой камеры.
- Установите видео и основные камеры экрана на «DSLR» для DSLR или M50.
- Отрегулируйте настройки камеры замедленного движения, используя ориентацию, %, видео -режим и настройки цвета.
- Перейдите на вкладку Video, чтобы создать и управлять настройками видео замедленного движения.
- Назовите свое видео и выберите «Медленное движение» в режиме видео.
- Отрегулируйте продолжительность записи для длины видео.
- Добавить видео сегменты, чтобы настроить скорость определенных продолжительности в видео.
- Настройте время начала и окончания, а также скорость для каждого сегмента видео.
- Создайте несколько видео сегментов, чтобы завершить продолжительность видео.
- Настройте любые другие настройки для вашего видео с замедленным движением.
- Нажмите «ОК», чтобы сохранить настройки и запустить запись видео с замедленным движением.
Вопросы и ответы:
- Могу ли я создать видео с замедленным движением с помощью PBU?
- Что такое рекомендуемый режим видео для камер замедленного движения?
- Как настроить настройки для камеры замедленного движения?
- Как добавить видео сегменты в мое видео с замедленным движением?
- Какова рекомендуемая продолжительность для замедленных видеороликов?
- Могу ли я настроить скорость различных сегментов в моем видео с замедленным движением?
- Какие еще настройки я могу настроить для моего видео с замедленным движением?
- Имеют ли разные модели камеры разные возможности замедления?
- Есть ли рекомендуемое разрешение для видео с замедленным движением?
- Могу ли я использовать камеру DSLR для замедленного видео?
- Что мне делать, если моя камера замедленного движения не будет обнаружена?
- Как я могу настроить качество и внешний вид камеры замедленного движения?
- Какое рекомендуемое время обработки для замедленного движения видео?
- Могу ли я создать видео с замедленным движением с помощью пользовательских сегментов и скоростей?
- Есть ли предел количества видео сегментов, которые я могу добавить в свое видео с замедленным движением?
Да, вы можете создавать видео замедленного движения с помощью PBU. В зависимости от используемой вами камеры, вы можете достичь разных скоростей замедленного движения.
Мы рекомендуем установить режим видео на 960×720 @ 120 кадров в секунду для камер замедленного движения.
Чтобы настроить настройки для камеры замедленного движения, перейдите к вкладке камеры в настройках PBU и выберите «Камера замедленного движения». Оттуда вы можете настроить ориентацию, процент урожая, режим видео и настройки цвета.
Чтобы добавить видео -сегменты в ваше видео с замедленным движением, перейдите на вкладку видео в настройках PBU. Нажмите кнопку «+», чтобы добавить сегмент. Затем вы можете настроить время начала и окончания, а также скорость для каждого сегмента.
Мы рекомендуем хранить видео с замедленным движением относительно коротки.
Да, вы можете настроить скорость разных сегментов в вашем видео с замедленным движением. Каждый сегмент может иметь свою собственную настройку скорости, что позволяет создавать различные эффекты в видео.
В дополнение к сегментам видео, вы можете настроить другие настройки, такие как режим видео, продолжительность записи и имя видео. Вы также можете настроить настройки цвета и другие варианты специфики для камеры.
Да, разные модели камеры имеют разные возможности замедленного движения. Например, Canon M50 может достигать замедленного движения на 25% скорости, в то время как камера Grey Flea 3, используемая в этом учебнике, может достичь до 12.5% скорость.
Мы рекомендуем использовать разрешение 960×720 для видео с замедленным движением. Тем не менее, обратите внимание, что более крупные разрешения могут привести к более длительному времени обработки.
Да, вы можете использовать камеру DSLR для замедленного видео. Установите видео и основные камеры экрана на «DSLR» в настройках PBU для камер DSLR.
Если ваша камера замедленного движения не обнаружена, PBU уведомит вас, что камера не готова. В этом случае вы можете нажать «Обновить», чтобы попробовать снова обнаружить камеру.
Вы можете настроить качество и внешний вид камеры замедленного движения, настраивая такие настройки, как ориентация, %, видео -режим и настройки цвета в настройках PBU.
Время обработки для замедленного движения может варьироваться в зависимости от таких факторов, как разрешение и продолжительность. Обратите внимание, что более высокие разрешения могут привести к более длительному времени обработки.
Да, вы можете создавать видео с замедленным движением с помощью пользовательских сегментов и скоростей. Функция видео сегментов позволяет настроить скорость определенных продолжительности в видео, предоставляя вам контроль над эффектом замедленного движения.
Не существует конкретного ограничения для количества видео сегментов, которые вы можете добавить в свое видео с замедленным движением. Тем не менее, имейте в виду, что добавление слишком большого количества сегментов может повлиять на общее качество видео и время обработки.
Качество записи фильма
После настройки настроек камеры перейдите на вкладку видео. Здесь вы создадите и управляете настройками видео замедленного движения для конкретной активации. Выберите видео, чтобы редактировать из таблицы или нажмите Добавить видео.
Имеет ли Canon M50 медленное движение
Модифицировано: пт, 22 июля, 2022 год в 15:43
Вы можете создавать видео замедленного движения с помощью PBU. В зависимости от типа камеры, которую вы используете, вы можете достичь разных скоростей замедленного движения. Вы можете использовать DSLR на скорости 50% (в зависимости от модели), Canon M50 со скоростью 25%, но в этом уроке мы будем использовать камеру Point Grey Flea 3, поскольку она может выполнить до 12.5% скорость! Следуйте ниже, чтобы узнать, как настроить камеру замедленного движения с помощью PBU, чтобы начать создавать замедленные видеоролики.
1.
С вашей камерой замедленного движения уже подключена, запустите загрузку фотокабинки и нажмите С Чтобы открыть настройки.
2.
Перейдите к вкладке камеры и под Видеокамера Параметры выберите Медленная камера движения. Кроме того, вы можете установить Камера основного экрана использовать Медленная камера движения если хочешь. Если вы используете DSLR или M50, установите камеры видео и основного экрана на Зеркальная зеркала.

Примечание: При использовании камеры замедленного движения мы рекомендуем настроить Видео режим Для камеры замедленного движения 960×720 при 120 кадров в секунду.
3.
Выберите Медленная камера движения Вкладка в середине страницы, чтобы настроить настройки камеры замедленного движения. После выбора вы должны увидеть название вашей камеры замедленного движения, а также предварительный просмотр. Если нет, PBU уведомит вас Камера не готова. Если это так, нажмите Обновлять.

4.
После того, как камера была обнаружена, используйте Ориентация, Обрезать %, Видео режим, и Цветовые настройки Чтобы настроить качество и внешний вид камеры. Мы обычно рекомендуем установить VIdeo режим до 960×720 при 120 кадров в секунду. Обратите внимание, что чем больше разрешения, тем дольше время обработки может быть.
5.
После настройки настроек камеры перейдите на вкладку видео. Здесь вы создадите и управляете настройками видео замедленного движения для конкретной активации. Выберите видео, чтобы редактировать из таблицы или нажмите Добавить видео.

6.
В окне добавления видео, Имя ваше видео и перейдите в правую сторону окна, чтобы Видео режим. Затем нажмите Замедленная съемка.

7.
Обратите внимание на один раз Замедленная съемка выбрано, варианты для Продолжительность записи появляться. Настроить Продолжительность записи как долго вы хотели бы, чтобы видео было. Обратите внимание, что чем дольше видео, тем дольше потребуется для обработки. Мы рекомендуем видео с замедленным движением, как правило, не более 5 секунд. Это приводит к относительно быстрой обработке и управляемой окончательной длине видео (13.5 секунд).
Есть также возможность включить Видео сегменты. Видео сегменты это сегменты, которые вы можете создать, которые будут регулировать скорость видео для определенной продолжительности. Нажмите + кнопка, чтобы добавить свой первый сегмент.

8.
Теперь появится окно, позволяющее настроить время начала и окончания (в секунды) и скорость этого сегмента. Для этого первого примера я решил, что мое видео играет очень быстро со скоростью 200% с 0 до 1 секунды. После того, как вы настроили продолжительность и скорость вашего первого сегмента, нажмите ХОРОШО.

9.
Теперь вы увидите первый сегмент, который вы создаете в списке видео сегментов. Повторите создание видео сегментов на различных скоростях, пока не создаете достаточно сегментов, чтобы завершить продолжительность вашего видео. Вот пример различных сегментов, чтобы завершить продолжительность моего 5 -секундного видео:

10.
После того, как вы выбрали разнообразие желаемых сегментов, вы можете настроить любые другие настройки, которые вы хотите применить к своему видео с замедленным движением в окне видео. Если вы довольны выбранными параметрами, нажмите ХОРОШО в нижней части окна.

11.
С настройками вашего видео настроено, перейдите к нижней части экрана к Видеоформат и Размер видео параметры. Выберите варианты, которые лучше всего соответствуют вашим потребностям. Мы рекомендуем Формат WMV, в Среднее качество с Размер видео 720p. Как уже говорилось, чем больше качество и размер видео, тем больше времени обработки будет.

12.
Наконец, перейдите в режим видео в верхней части вкладки видео и выберите, какой Видео режим ты желаешь. После выбора нажмите ХОРОШО Внизу, и вы будете готовы создать видео с замедленным движением!

Примеры
Поздравляю! Теперь вы закончили создание видео с замедленным движением!
Вы нашли это полезным? да нет
Качество записи фильма
Вы можете установить размер записи, частоту кадров и метод сжатия в [: rec Movie rec]. Фильм будет записан как файл MP4.
Обратите внимание, что частота кадров обновляется автоматически в соответствии с настройкой [: Video System] ().

Размер записи фильма
- [] 3840 × 2160 Фильм записан в качество 4K. Соотношение сторон – 16: 9 .
- [] 1920 × 1080 Фильм будет записан в полном качеством высокой четкости (Full HD). Соотношение сторон – 16: 9 .
- [] 1280 × 720 Фильм записан в качеством высокой четкости (HD). Соотношение сторон – 16: 9 .
- Если вы измените настройку [: Video System], также установите [Movie REC. размер] снова.
- Нормальное воспроизведение 4K и / / фильмов может быть невозможным на других устройствах, потому что воспроизведение является интенсивной обработкой.
- Очевидное разрешение и шум варьируются в зависимости от качества записи фильмов и настройки используемых объектива.
- Фильмы не могут быть записаны в качество VGA.
4K записи фильма
- Запись фильмов 4K требует стабильной карты с быстрой скоростью письма. Для получения подробной информации см. Карты, которые могут записывать фильмы.
- Запись фильма 4K значительно увеличивает нагрузку на обработку, что может повысить температуру внутренней камеры быстрее или выше, чем для обычных фильмов. Если во время записи фильма появляется красный значок [], карта может быть горячей, так что перестаньте записывать фильм и дайте камере остыть перед удалением карты. (Не удаляйте карту немедленно.)
- В фильме 4K вы можете выбрать любой кадр для сохранения на карте в качестве JPEG Still Image ().
Частота кадров (кадры: кадры в секунду)
- [] 59.94 FPS/[] 29.97 кадров в секунду/[] 23.98 FPS, установленные для областей, используя телевизионную систему NTSC, такие как Северная Америка, Япония, Южная Корея и Мексика.
- [] 50.00 FPS/[] 25.00 FPS, установленные для областей с использованием телевизионной системы PAL, таких как Европа, Россия, Китай и Австралия.
Метод сжатия
- [] IPB (стандартный) сжимает несколько кадров за время эффективно для записи.
- [] All-I (для редактирования/ I только для) использует All-I сжатие для записи фильма о забите (). Сжимает каждый кадр по одному, для записи. Хотя размеры файлов больше, чем при IPB (стандарт), фильмы больше подходят для редактирования.
Формат записи фильмов
- [] MP4 Все фильмы, которые вы записываете с камерой, записываются как файлы фильмов в формате MP4 (расширение файла “.MP4”).
Карты, которые могут записывать фильмы
См. Требования к производительности карт (запись фильмов) для получения подробной информации о картах, которые могут записывать на каждом уровне качества записи фильмов.
Тестовые карты, записывая несколько фильмов, чтобы убедиться, что они могут правильно записаться на вашем указанном размере ().
- Карты формата перед записи фильмов 4K ().
- Если вы используете карту с медленным написанием при записи фильмов, фильм может быть неправильно записан. Кроме того, если вы сыграете фильм на карточке с медленной скоростью чтения, фильм может быть неправильно воспроизведен должным образом.
- При записи фильмов используйте высокопроизводительные карты со скоростью письма, достаточно выше, чем скорость битов.
- Когда фильмы не могут быть записаны должным образом, отформатируйте карту и попробуйте еще раз. Если форматирование карты не решает проблему, обратитесь к производителю карт’S веб -сайт и т. Д.
- Чтобы получить лучшую производительность с картой, рекомендуется форматирование карты с камерой перед записи фильмов ().
- Чтобы проверить карту’S Написание/скорость чтения, обратитесь к производителю карт’S веб -сайт и т. Д.
Высокая частота кадров
Вы можете записывать фильмы HD с высокой частотой кадров 119.88 кадров в секунду или 100.00 FPS, установив [высокую частоту кадров] в [: качество фильма], чтобы [включить]. Это идеально подходит для записи фильмов, которые будут воспроизведены в замедленном состоянии.
Максимальное время записи на фильм составляет 7 минут. 29 сек.
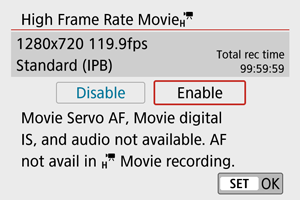
- Фильмы записаны или качество.
- Звук не записывается в фильмах с высокой частотой кадров.
- Потому что фильмы с высокой частотой кадров записаны как 29.97 кадров в секунду/25.00 FPS файлы фильмов, они воспроизводятся в замедленном состоянии на 1/4 скорости.
- Проверьте [Movie Rec. Размер] Настройка, если вы вернете этот параметр, чтобы [отключить].
- Экран может мерцать, если вы записываете фильмы с высокой частотой кадров под флуоресцентным или светодиодным освещением.
- На мгновение, когда вы начинаете или прекращаете записывать фильмы с высокой частотой кадров, фильм не обновляется, и кадр на мгновение останавливается. Имейте в виду это при записи фильмов на внешние устройства через HDMI.
- Скорость кадров фильма, показанная на экране, когда вы записываете высокую частоту кадров, не соответствуют частоте кадров записанного фильма.
- Звук не записан.
Файлы фильмов превышают 4 ГБ
Даже если вы записываете фильм, превышающий 4 ГБ, вы можете продолжать запись без перерыва.
- Использование карт SD/SDHC, отформатированные с камерой FAT32, применяется, когда камера используется для форматирования карт SD/SDHC. С помощью карты в формате FAT32, если вы записываете фильм и размер файла превышает 4 ГБ, будет создан новый файл фильма автоматически. Когда вы отыграете фильм, вам придется воспроизводить каждый файл фильма индивидуально. Файлы фильмов нельзя воспроизвести автоматически в последовательном заказе. После того, как воспроизведение фильма заканчивается, выберите следующий фильм и воспроизводитесь его обратно.
- Использование карт SDXC, отформатированные с помощью форматирования камеры Exfat, применяется, когда камера используется для форматирования карт SDXC. При использовании карты с форматированной exfat, даже если размер файла превышает 4 ГБ во время записи фильмов, фильм будет сохранен как один файл (а не разделен на несколько файлов).
- При импорте файлов фильмов, превышающих 4 ГБ на компьютер, используйте либо утилиту EOS, либо карт Reader (). Возможно, невозможно сохранить файлы фильмов, превышающие 4 ГБ, если вы попытаетесь, используя стандартные функции компьютера’S Операционная система.
Общее время записи фильмов и размер файлов в минуту
Для получения подробной информации о размерах файлов и времени записи, доступное при каждом размере записи фильма, см. Время записи, скорость битов и руководящие принципы размера файлов.
Ограничение времени записи фильмов
- При записи фильмов 4K/Full HD/HD Максимальное время записи на фильм составляет 29 мин. 59 сек. Один раз 29 мин. 59 сек. достигается, запись автоматически останавливается. Вы можете снова начать запись фильма, нажав кнопку съемки фильма (который записывает фильм как новый файл).
- При записи фильмов с высокой частотой кадров Максимальное время записи на фильм составляет 7 минут. 29 сек. Один раз 7 мин. 29 сек. достигается, запись автоматически останавливается. Вы можете снова начать запись фильма с высокой частотой кадров, нажав кнопку съемки фильма (который записывает фильм как новый файл).
Как создать свою первую анимацию с остановкой
Создание видео с анимацией остановки-это забавный проект камеры, которым можно насладиться всей семьей. Сняв серию неподвижных фотографий объекта и перемещая его небольшими приращениями между каждым выстрелом, вы можете создать последовательность изображений, которые можно воспроизвести как фильм, создавая иллюзию, что объект движется.
Настройка вашей камеры EOS для наилучших результатов – это легкая часть – вдыхая жизнь в неодушевленный объект и добавление некоторой личности – это то, где находится настоящий навык.
Здесь профессиональный аниматор Эд Джексон предлагает свои советы, чтобы сделать ваши первые шаги в анимации Stop-Motion. С момента получения степени в области анимации с остановкой движения Эд работал для многочисленных клиентов в отрасли, включая Aardman Animation, где он участвовал в сериале Shaun the Sheep, фильме Ника Парка «Ранний человек» и «Шон-овца», Farmageddon.
Эд демонстрирует, как легко начать с анимации с остановкой, используя простую настройку: Canon EOS 250D, пара огней и шарик моделирования глины.
Выберите тему
В вашем доме есть огромный спектр предметов, которые могут сделать отличные предметы для вашего проекта. Например, вы можете показать строительные блоки, собирающиеся в конструкцию, мешок с сладостями, распаковывающиеся или игрушечные машины, гоняющиеся вокруг кухонной столешницы. Эд предлагает начать простым, как он сделал со своим бензивающим видом на мяч.
“Пластинин или моделирование глины-мой предмет, потому что он так легко манипулировать. С помощью короткометражного фильма, который я создал, я просто снимал мяч сверху и переместил его вдоль стола, изменив форму, чтобы создать иллюзию, которую он подпрыгивает.
“Мой совет – изначально не слишком увлекаться тем, что настраивает что -то, что слишком сложно. Держите фон простых и просто сосредоточьтесь на анимации. Если у вас есть история, оставьте ее коротким и простым – и попробуйте сначала небольшой проект, чтобы вы могли проверить все, прежде чем погрузиться во что -то, что очень долго.”
Установите камеру
Закрепление камеры на штативе – лучший способ убедиться, что она не перемещается между выстрелами, и ваше кадрирование остается последовательным.
Стандартное соотношение сторон для фильмов – 16: 9, но ваша камера установлена для записи неподвижных изображений в соотношении сторон 3: 2 по умолчанию. Чтобы убедиться, что ваш фильм о остановке будет показан в «широкоэкранном режиме», измените соотношение сторон в главном меню, прежде чем начать снимать. Ваша камера EOS, возможно, потребуется настроить в режим просмотра в прямом эфире, чтобы показать эту опцию.
Эд рекомендует установить фокус, экспозицию и баланс белого вручную. Делать это означает, что настройки останутся заблокированными, и каждый кадр вашего последнего фильма будет иметь последовательный взгляд. Использование искусственного света также даст вам большую последовательность.
“Вы можете стрелять на улице или рядом с окном, но, очевидно, естественный свет постоянно меняется. Работа в темной комнате с парой настольных ламп дает вам больше контроля, но даже тогда вы можете получить немного мерцания в последнем фильме, как вы можете увидеть в моем примере. Это добавляет к общему эффекту.”
Используйте штатив
Чтобы камера не перемещалась, сделайте каждый выстрел, используя удаленный выпуск затвора или используя смартфон и приложение Canon Camera Connect.
Поддержка камеры на штативе гарантирует, что общее кадрирование не изменится с выстрела к выстрелу, и каждая картина, которую вы делаете, является резкой. Камера EOS с экраном с разнообразными. «Убедитесь, что все плотно заблокировано, потому что вы не хотите, чтобы камера двигалась в любое время», – подчеркивает Эд.
Использование штатива также дает вам больше свободы, когда дело доходит до установки экспозиции. Держите ISO с низкой чувствительностью, такой как ISO 200, поэтому изображение не зернистое. Сделайте тестовые снимки в разных апертурах, чтобы увидеть, какой вид вы предпочитаете, а затем отрегулируйте скорость затвора, чтобы убедиться, что изображение достаточно яркое.
Профессиональные аниматоры используют расширенное программное обеспечение, такое как DragonFrame, чтобы управлять последовательностями камеры, съемки и просмотра, эффектов освещения программ и многого другого. Но вы можете держать вещи легкими, когда начинаете, и просто сделать каждую фотографию вручную.
Вместо того, чтобы нажимать кнопку выпуска затвора, чтобы сделать каждую фотографию, используйте удаленный релиз. Таким образом, вы непреднамеренно перемещать камеру во время последовательности. Если ваша камера включена Wi-Fi, вы также можете использовать приложение Canon Camera Connect, чтобы снять каждый кадр и воспроизвести изображения, не касаясь камеры.
Выберите продолжительность
Статьи по Теме
Временная фотография
Захватывание движения в видео о заглядке
Надежные методы съемки времени, гипер-осадок и замедленного видео.
Временная фотография
Как снимать фильмы о съемке времени
Исследуйте мир фильмов EOS Time Lapse в комфорте вашего собственного дома.
ПРОМЕЖУТОК ВРЕМЕНИ
Создать и распечатать стек времени зашивки времени
Превратите съемки по времени в одно изображение с этим руководством о том, как снять серию изображений.

Начнем с того, что стреляйте по двум кадрам каждый раз, прежде чем перемещать свой объект. Это вдвое сократит количество работы, которые вы должны выполнить, и создаст приятный мультфильм, похожий на мультфильм в своем готовом фильме.
Продолжительность вашего проекта остановки будет зависеть от того, сколько еще кадров вы принимаете, и от частоты кадров вашего фильма. Например, если ваша последовательность будет воспроизведена со скоростью 25 кадров в секунду (кадры в секунду), это означает, что вам нужно снимать 25 неподвижных изображений на каждую секунду вашего видео. Вы также можете снимать на 24 кадров в секунду, чтобы получить немного более кинематографический вид.
Переместить объект
Экспериментируйте, чтобы выяснить, сколько вам нужно перемещать свой объект между кадрами – небольшие изменения дают иллюзию более плавного движения, но может означать, что вам понадобится более длительная продолжительность, чтобы рассказать свою историю.
Сумма, которую вы перемещаете, объект в каждом выстреле будет зависеть от частоты кадров. «Если вы снимаете 25 кадров в секунду, например, приращения должны быть относительно небольшими, чтобы дать вам более тонкое анимированное движение, в противном случае все будет двигаться слишком быстро», – объясняет Эд. “С 12 кадрами в секунду, однако все приращения могут быть больше, и вы можете быть смелыми, когда вы перемещаете объект. В конечном итоге это зависит от того, что происходит в рамках выстрела и каково движение, которое вы пытаетесь показать.”
Измените свой фильм
Благодаря ряду простых приложений для редактирования, легко найти для мобильных телефонов и настольных компьютеров, редактировать ваши снимки в последовательность проще, чем вы думаете.
Если вы снимали индивидуальные рамки для своего фильма без использования дополнительных приложений или программного обеспечения, вам нужно скомпилировать их в видео. Эд является давним пользователем Adobe Premiere Pro, но вы можете использовать любое базовое программное обеспечение для редактирования видео. Просто импортируйте отдельные фотографии в временную шкалу, добавьте саундтрек, если хотите, затем экспортируйте фильм как MP4, MOV или аналогичный общий видеофайл.
Существует ряд простых приложений, доступных для мобильных устройств и компьютеров, которые могут автоматизировать процесс и позволят вам просмотреть анимацию во время работы, а также вывод готового фильма. Эд предполагает, что называется Step Motion Studio.
Анимация остановки движения технически является одной из самых простых форм видео для создания. Вам не нужно много оборудования или места – хотя вам нужно много терпения! Вы можете использовать любую камеру EOS, установить ее на ручную работу и начать сегодня.
Как только вы чувствуете себя комфортно с основными принципами, вы можете начать играть с новыми техниками и начать строить свой собственный стиль. «В телевизионном сериале, таком как Shaun The Sheep, мы обычно перемещаем марионетки 12 раз на каждую секунду отснятого материала», – говорит Эд. “Мы возьмем две фотографии каждой позиции, чтобы дать правильное количество кадров, необходимых для воспроизведения. Захват два снимка между каждым движением экономит время, и он замедляет анимацию, когда она воспроизводится, заставляя его выглядеть более мультипликационным. Однако когда мы снимаем фильм, мы склонны перемещать марионетки в каждом из 24 или 25 кадров, так как это дает более реалистичный вид.”
Речь идет о том, чтобы пойти, говорит Эд, ободряюще. “Будьте творчески, учитесь на своих ошибках и получайте удовольствие от них.”
Написано Маркусом Хокинсом
Мини -обзор Canon M50 II для кинопроизводства и видеопроизводства + бесплатный пользовательский Canon EOS LUT Скачать

Canon M50 Mark II может быть одним из лучших (и самых неожиданных) опций Cinema Camera Motion Motion Morting $ 1000. У меня была возможность снять с ним недавно, и я делюсь здесь своими первыми мыслями, а также бесплатной оценок цвета для режиссеров Canon EOS.
Я впервые обнаружил M50 II, когда вы искали недорогие безразличные варианты для предстоящей съемки с несколькими камерами, которую я продюсирую. Проект нуждается в 3 – 4 комплектах камеры, чтобы запечатлеть некоторые очень простые творческие настройки, а технические требования довольно минимальны.
Покупка куча Lumix GH5S, Fuji X-T4s или аналогичные камеры будут излишними для потребностей проекта и не будут’t оправдывает стоимость, учитывая обстоятельства. Итак, впервые за некоторое время я немного копался на начальном уровне, чтобы посмотреть, что там было.
Когда я наткнулся на M50 II, это сразу же заинтересовало мой интерес. У него были все правильные характеристики, которые мне понадобятся для этого многокам $ 599. Он даже включал в себя некоторые бонусные функции (например, пик фокуса), которые я бы не ожидал найти на таком недорогим теле.
И ядро камеры был датчиком размером с APS-C, который является моим любимым форматом, так как он так близко по размеру до 35-мм кинофильмы.
Камера, очевидно, также имела свои недостатки, и была не’T почти так же, как и некоторые из конкурентов, но, учитывая цену и уникальные потребности этого проекта, я думал, что я’D Попробуйте.
На прошлой неделе я купил Canon M50 Mark II, чтобы запустить некоторые тесты камеры, прежде чем инвестировать в дополнительные тела.

Через некоторые довольно обширные испытания я увидел, на что способен M50 II, подталкивая камеру в ее пределы в различных обстоятельствах. Чтобы оптимизировать мои результаты, я создал LUT в пост-продакшн (который я’Поделиться ниже), чтобы выжать максимальную отдачу от этой маленькой камеры.
Ниже приведены мои первые впечатления после съемки с M50 II. Имейте в виду, что это написано через призму режиссера и преимущественно сосредоточен на видео. Если вы стрелок для кадров, большая часть этого может не учитывать ваше решение о покупке.
Дизайн и сборка
Одна из вещей, которые мне больше всего нравится в этой камере, – это ее размер. M50 Mark II – это самое маленькое, что вы можете получить с безразличным телом, прежде чем стать неудобным.
Камера чувствует себя твердой в руке, как и более крупная зеркальная зеркала Canon. Но рядом с моим Canon 6d M50 II выглядит крошечным. Для меня это создает лучшее из обоих миров с точки зрения размера – достаточно маленький, чтобы взять куда угодно, достаточно большой, чтобы все еще с легкостью работать.
Камера имеет приятный ЖК-экран, который очень острый, яркий, яркий, даже при солнечном свете, и кажется невероятно точным. То же самое касается встроенного EVF, который действительно острый и легко сосредоточенный с. Во время съемки я почти всегда использовал EVF, потому что он создал такое яркое изображение.
Нет’t много ручных элементов управления на теле, что я всегда мог использовать больше. Я люблю камеры Fuji по этой причине.
На M50 II вы ограничены колесом прокрутки сверху, вашим затвором кадров, специальной кнопкой видеозаписи, кнопкой функции и главной панелью на задней части камеры –

Камера имеет выход Micro USB и Micro HDMI, а также стандартный 3.Аудио вход 5 мм для внешнего микрофона, охватывающий основные потребности большинства кинематографистов.
Он также имеет крепление EF-M, которое можно в сочетании с различными местными линзами или используется с адаптером EF-M-EF для использования со стандартным стеклом Canon.
В общем, сборка прочная. Хороший размер, хороший дизайн, достойная интеграция физических кнопок, с некоторой известной комнатой для улучшения.
Варианты записи и функциональность
Есть три основные причины, по которым большинство кинематографистов выиграли’T Рассмотрим M50 II.
Во -первых, камера не делает’T Стреляйте в журнале, поэтому вам нужно использовать один из канонов’другие цветовые профили. Для многих кинематографистов, которые привыкли работать в цветовом пространстве и рабочем процессе с плоским/бревном, это может быть негативным.
Во -вторых, частота кадров достигает 24p в разрешении 4K. Чтобы стрелять в 60p для замедленного движения, вы должны уйти вниз до Full HD 1080. Опять же, это может быть основным соображением, в зависимости от того, сколько медленного выстрелите и ли 4K имеет решающее значение для вас.
И, наконец, камера добавляет дополнительный 1.5x урожай при записи в 4K (поверх урожая APS-C 1.6x), делая поле зрения еще плотнее, чем камера Micro Four Thirds. Очевидно, что для кинематографистов, которые ищут более полно кадра, это может быть проблематично.
Для меня ни один из этих факторов не является нарушителями сделок.
Что касается журнала – я часто избегаю стрельбы в журнале на определенных безразличных камерах/DSLR, как это. В отличие от Arri Alexa или Red, многие камеры на уровне Prosumer просто доны’T Grade также с бревенчатым отснятым материалом, как и с кадрами REC 709.
Чтобы по -настоящему максимально использовать журнал, вам нужна камера с достаточно высокой скоростью передачи данных, чтобы иметь возможность поддерживать преобразование REC 709 в посте, и многие камеры начального уровня просто доны’t производим достаточно данных, чтобы сделать это хорошо.
Чтобы компенсировать отсутствие журнала на M50 II, я установил пользовательский профиль изображения и полностью повернул контраст и резкость. Это дало мне достаточно широты для работы в посте, даже без возможности записи журнала.
С точки зрения 60p, это функция, которую я хотел бы увидеть на камере, но по цене я действительно могу’T жалуется. Я не ДОН’T Стреляйте много 60p лично (и выиграл’Т должен быть в моем многокам-проекте), так что это не было’t действительно решающий фактор для меня.
Точно так же, довольно существенный урожай в режиме 4K никогда не беспокоил меня. Во всяком случае, я считал это скорее активом, чем недостатком.

Я давно любил Супер 16 -мм вид, Так меньшие датчики’не пугаю меня. Мне нравится ностальгический внешний вид, который они могут создать с более глубокой глубиной поля, и я люблю иметь возможность использовать более широкий спектр стекла, в том числе некоторые из моих супер 16 -мм объективов.
С точки зрения функциональности, с камерой довольно легко работать, как только вы используете ее с причудами. Это’S Действительно простой для доступа ко всем вашим основным настройкам через быстрое меню, поэтому изменение баланса белого, разрешения или других настройки ключей является супер интуитивно понятным.
Автофокус и стабилизация изображения
я’никогда не был одним из тех, кто использовал автофокусировку при съемке видео, но мне было любопытно попробовать его на M50 II, в частности, потому что у него DPAF (двойной пиксельный автофокус).
К сожалению, DPAF работает только в режиме HD на камере, которая дразнит. В 1080P он работает так хорошо, что я бы подумал о том, чтобы использовать его даже в повествовательной ситуации.
Но в 4K вы должны использовать автофокусировку без DPAF, которая совершенно не используется в любом профессиональном контексте.
M50 II также имеет цифровую стабилизацию изображения, но результаты при съемке видео 4K были очень разочаровывающими. Стабилизация изображения на безразличных камерах прошла такой долгий путь, и все сделано хорошо, она может быть спасением жизни на съемочной площадке. На M50 II, однако, реализация оставляет желать лучшего.
В то время как камера может технически стабилизировать ваше изображение довольно хорошо, полученное изображение (особенно в 4K) чрезвычайно мягкое. Камера стабилизирует изображение в цифровом виде (не оптически), что означает, что ваше изображение 4K, которое уже довольно укоренилось, становится еще больше, что только уменьшает детали и резкость.
Конечный результат – стабилизированное, но очень мягкое изображение, которое выглядит почти вне фокуса. В общем, это два самых больших разворота M50 II, особенно в режиме 4K.
Качество изображения
Несмотря на проблемы с качеством изображения, связанные со стабилизацией, M50 II способен создать некоторые великолепные кадры. Как и большинство других камер канон, визуальная производительность – это то, где она сияет.
Прежде всего, M50 II получает выгоду от Canon’Невероятная наука о цвете. Просмотр видоискателя как в дневном, так и в настройках вольфрама, изображение на камере почти идентично изображению вашего обнаженного глаза. Этот тип цвета может’Покупать с другими брендами … Canon просто выпекает в их камерах, а M50 II ничем не отличается.
M50 II работает довольно хорошо во многих других областях, но неудивительно, что не является отраслью в какой -либо категории, в частности, с точки зрения динамического диапазона, разрешения и низкого освещения.
Более дорогие зеркальные зеркальные зеркальные зеркальные зеркальные зеркальные зеркальные зеркальные зеркальные зеркальные зеркальные зеркальные зеркальные зеркальные зеркальные зеркальные зеркальные зеркальные зеркальные зеркальные зеркальные зеркальные зеркальные зеркальные зеркальные зеркальные зеркальные зеркальные зеркальные зеркальные зеркальные зеркалы и безразличные камеры, несомненно, превзойдут M50 II во многих из этих областей, но не обязательно длинным выстрелом.
Принять динамический диапазон, например, который является сильной стороной M50 II, несмотря на отсутствие записи внутренних журналов. Или это’S 4K -режим записи, который более мягкий, чем некоторые из его конкурентов, но также гораздо более естественный вид. Кадры кажется менее цифровым и более органичным, чем вы могли ожидать от Sony или Panasonic.
И низко освещенные возможности этой камеры тоже довольно прочные. Не выдающийся, но выше среднего. Съемка на 1600 или даже 3200 все равно даст несколько довольно чистых изображений с минимальным эффектом для цветового баланса и динамического диапазона.
Точно так же стрельба в самой низкой ISO (100)’Т какое -либо заметное негативное влияние на цвет или динамический диапазон. Это’S также действительно полезная настройка при съемке при дневном свете с ограниченной фильтрацией ND.

В конечном счете, мне просто нравится взгляд, который поставляет M50 II.
Изображения, которые он производит, привлекают, теплые и кинематографические. Цвета органические с отличным контрастность. Добавленная 4K урожай придает снимкам немного старой школы/аналогового ощущения, в то же время чувствуя себя современным одновременно.
Ни одно из этих субъективных качеств не может быть найдено на листе спецификации, но они важнее всего для меня при выборе камеры.
Глядя на отснятый материал в посте после применения световой коррекции, я могу’это помогите, но будет впечатлен качеством. Меня можно легко обмануть, думая, что это выстрелил на гораздо более высокую камеру кинотеатра.
Кто является Canon M50 Mark II для?
При правильных условиях и для правильного режиссера M50 II может быть просто одним из лучших ударов для вашего доллара.
Какая другая камера может дать вам почти идеальную окраску науку и киноподобное изображение $ 599?
Вам нужно обойти камеру’ограничения и понимать это’сильные и слабые стороны, чтобы максимально использовать это … но для многих из нас это’Стоит усилия. Особенно те из нас, кто привлечен к меньшему датчику/более глубокой эстетике, которую M50 II может уникально предложить.
В то же время, M50 II не является очень универсальной камерой из -за ограниченного набора функций и технических ограничений, поэтому он не подходит для всех типов производства.
Это никогда не будет камерами всех торгов.), безусловно, выиграет от более богатого функционального инструмента.
Что M50 II делает хорошо, так это захватывающие изображения очень легко выглядеть по невероятно низкой цене. Для некоторых из нас это’s именно то, что нам нужно.
И это тоже уделяется довольно удивительным еще фотографиям. я не’t можно коснуться аспекта кадров в контексте этого обзора, но это’S, безусловно, серьезное соображение для кинематографистов, которые также удваиваются как фотографы.
Если вы хотите забрать камеру, я бы порекомендовал купить только тело. Вы можете использовать эту ссылку для покупки через B & H.
Я купил версию комплекта, которая поставлялась с 15-45-миллиметровым объективом Canon EF-M Zoom, который не соответствовал моим стандартам. Объектив трудно работать с его размером, не имеет ручного управления, кроме кольца фокусировки, и его очень трудно поднять фокус. Это’S также довольно медленно, открывается только F 6.3 при полном увеличении.
Есть много других вариантов объектива для EF и EF-M, поэтому, если вы’Поездка на покупку M50 II, я’D Скажи, Сохраните немного лишних долларов на объективе набор и инвестируйте в лучшее стекло.
Canon EOS нейтральный цветной оценок LUT
Во время работы с кадром с выстрелом на Canon M50 Mark II в Post я решил создать индивидуальную цветовую оценку, чтобы максимизировать качество изображения.
Этот LUT предназначен для использования с отснятием в нейтральном профиле изображения, с контрастностью, набранным до 0.
Несмотря на то, что я создал LUT с помощью кадров M50 II, его также можно применить к отснятию почти на любую камеру Canon DSLR или без безразличной камеры с одинаковыми настройками тела.
LUT работает, регулируя кривую контрастности, чтобы поднять тени, уменьшить блики и увеличить контраст среднего тона, что максимизирует динамический диапазон камер и создает более мягкое изображение.
Кроме того, LUT немного увеличивает цветовой баланс, добавляя прикосновение дополнительного насыщения .
Ниже приведены несколько до и после примеров LUT, применяемых к необработанным кадрам из M50 II. Обратите внимание, как тени получают гораздо больше детализации, а общее изображение кажется более тонким и естественным –
Кадры Canon M50 II

CineColor Netural Lut для Canon EOS

Кадры Canon M50 II

CineColor Netural Lut для Canon EOS

Кадры Canon M50 II

CineColor Netural Lut для Canon EOS

В нативных файлах из Canon M50 Mark II есть удивительное количество деталей, особенно в тени. И новый лат, что я’VE создано поможет вам сохранить как можно больше деталей.
Надеемся, вам понравится!
Об авторе
Ноам Кролл
Noam Kroll-отмеченный наградами режиссер из Лос-Анджелеса, и основатель бутик-производственного дома, Creative Rebellion. Его работы можно увидеть на международных кинофестивалях, на сетевом телевидении и в различных публикациях по всему миру. Следуй за Ноамом Twitter, Instagram и Facebook Для большего количества такого контента!


